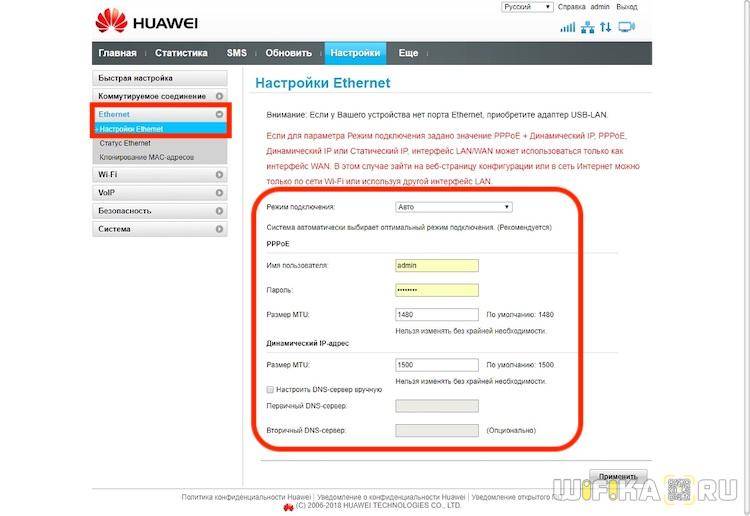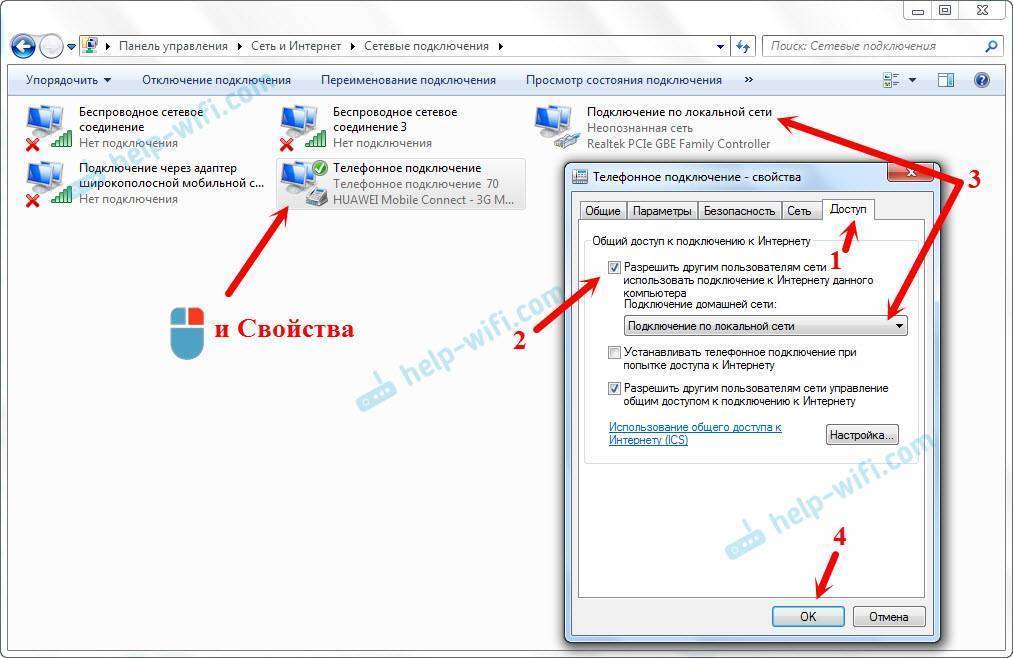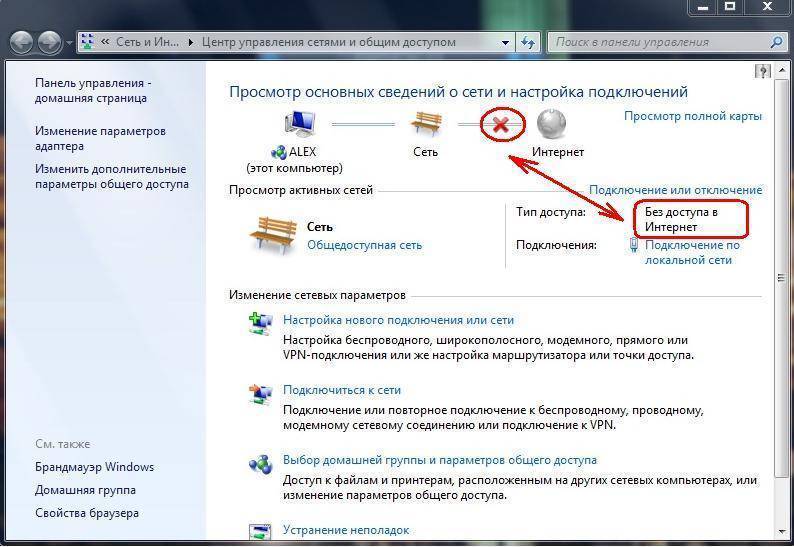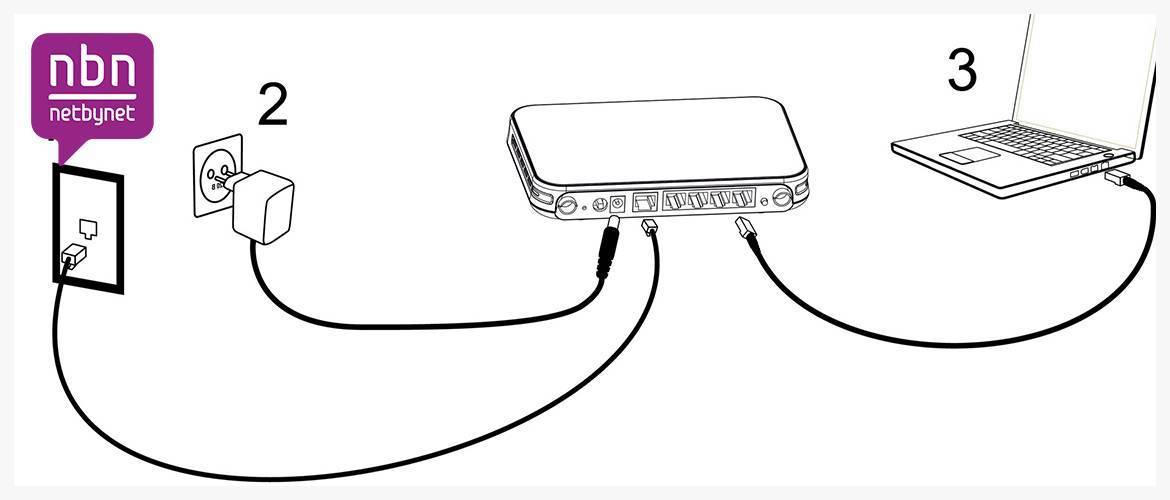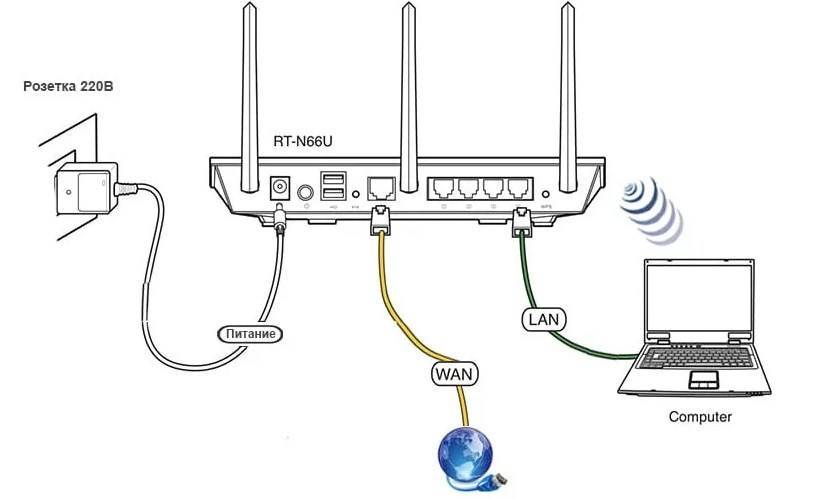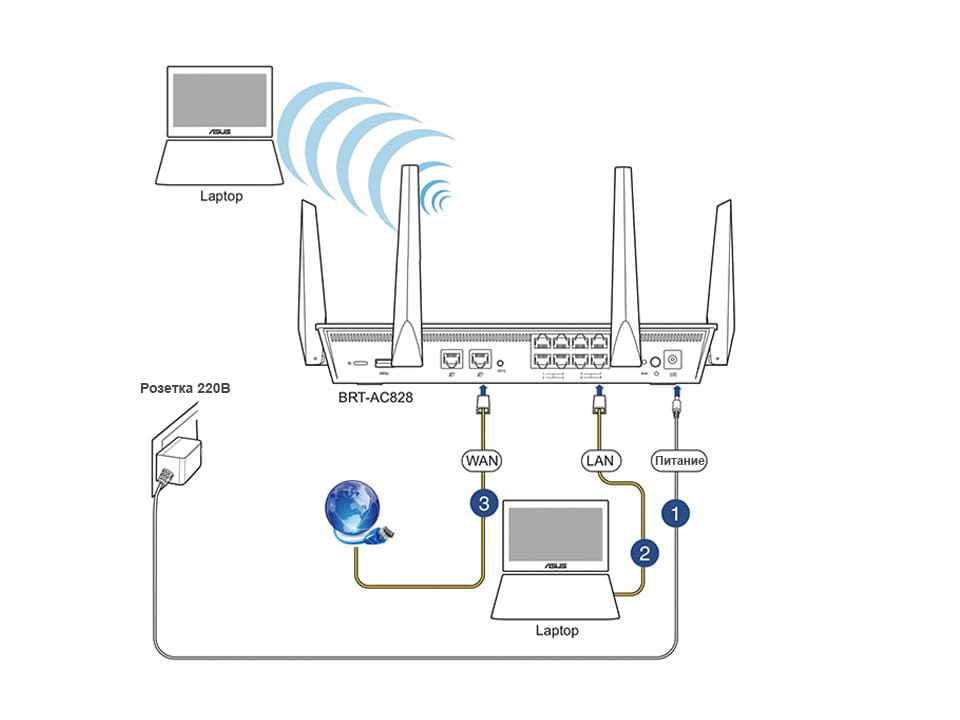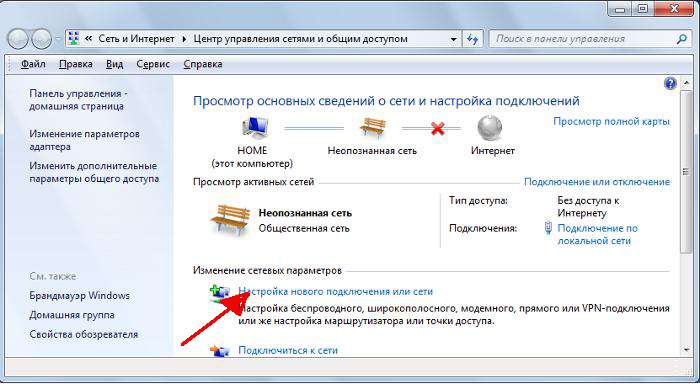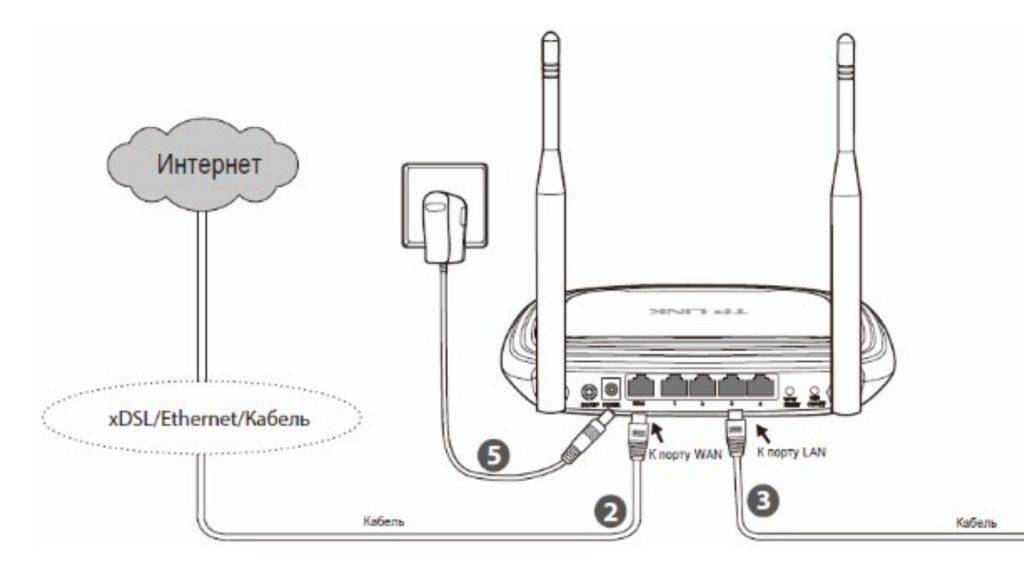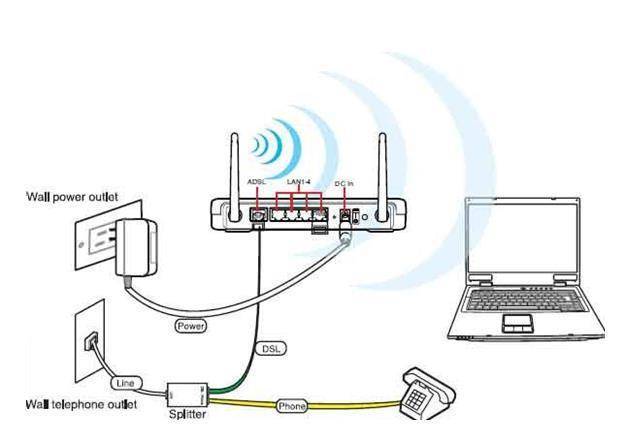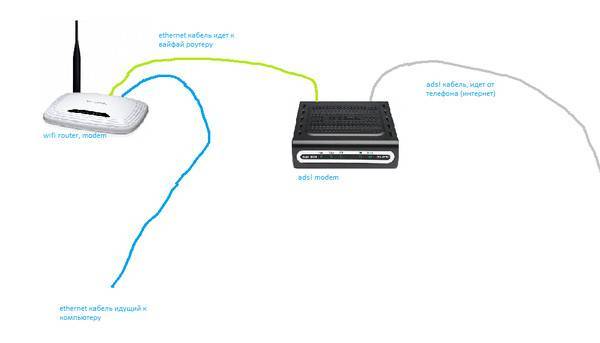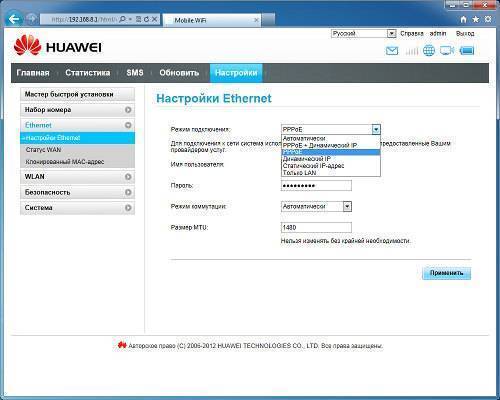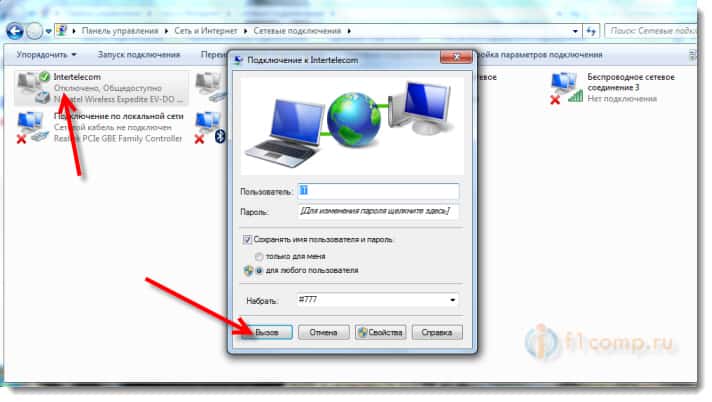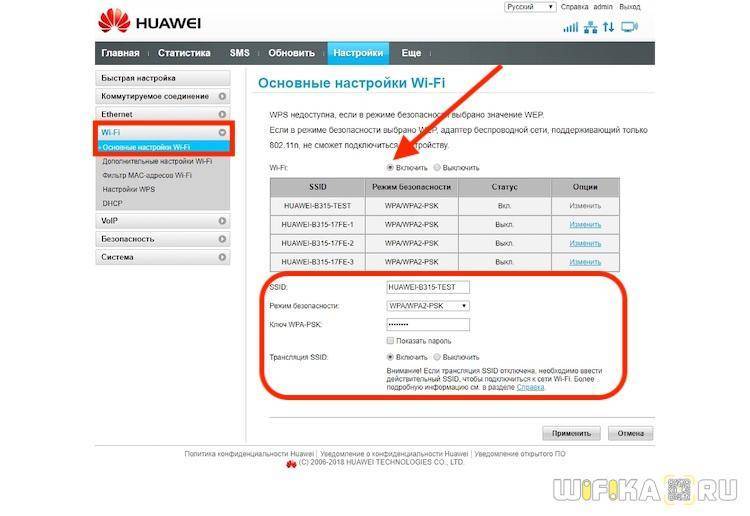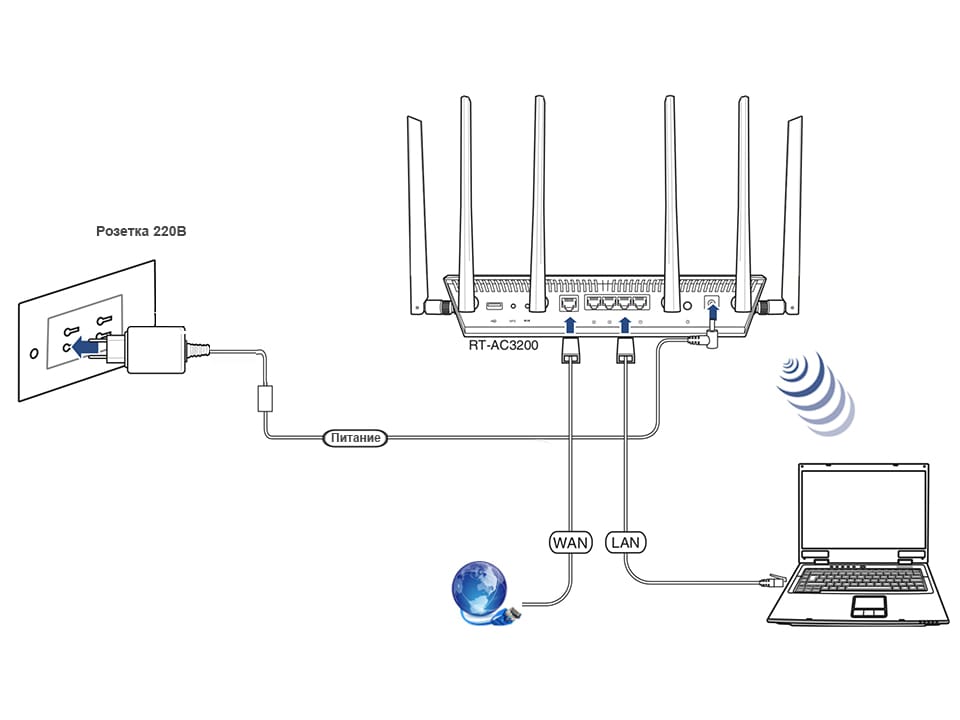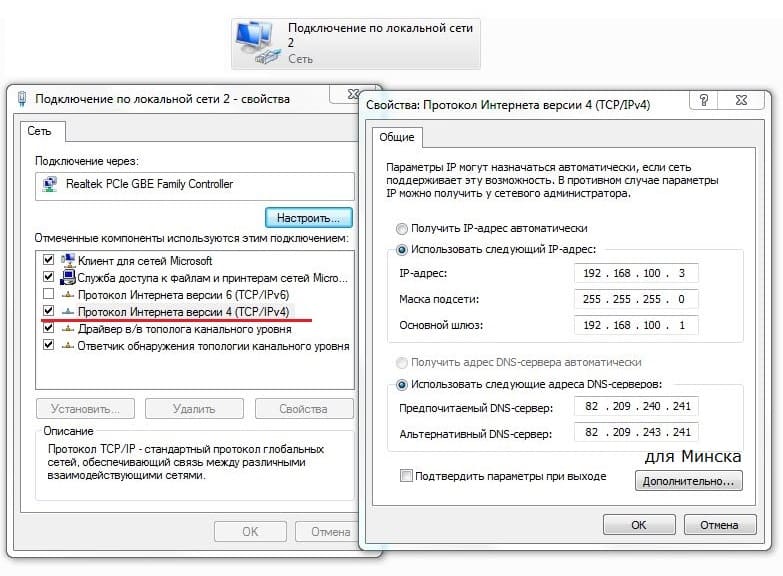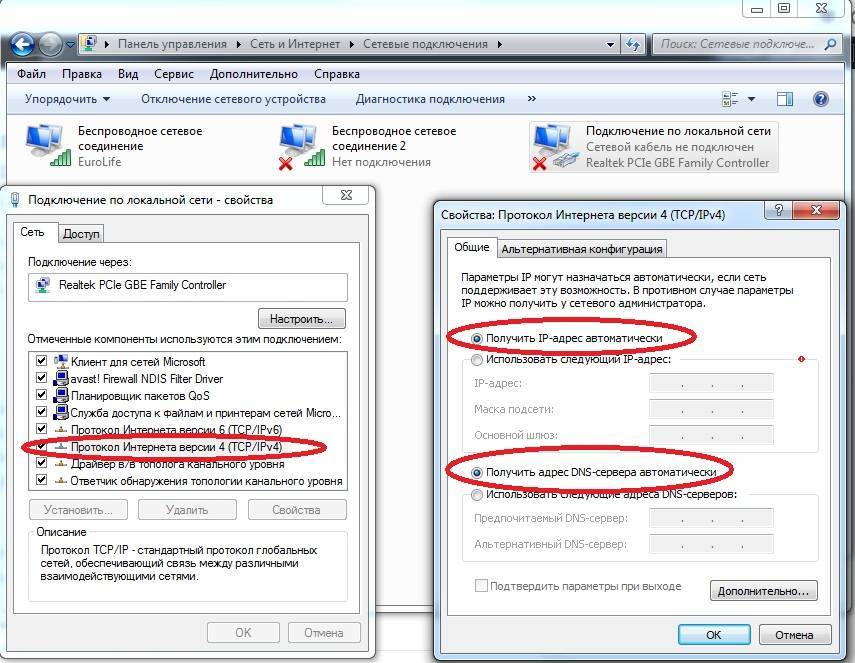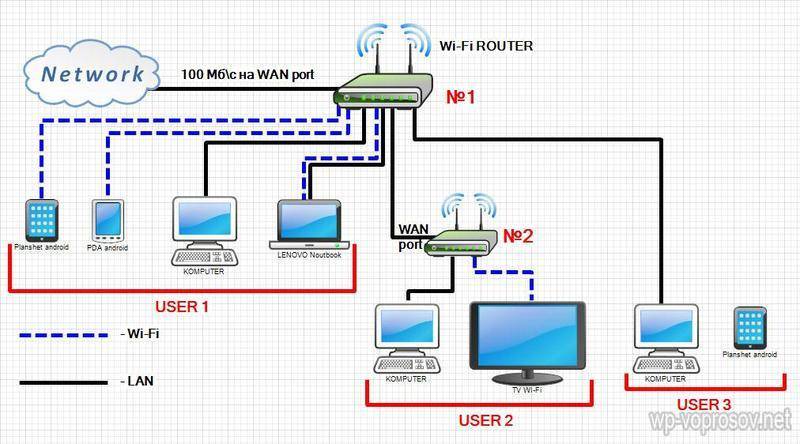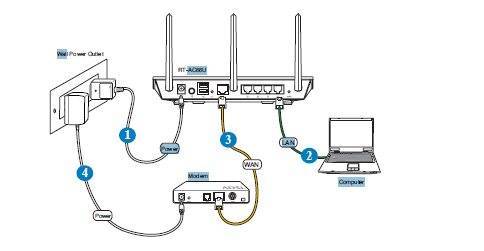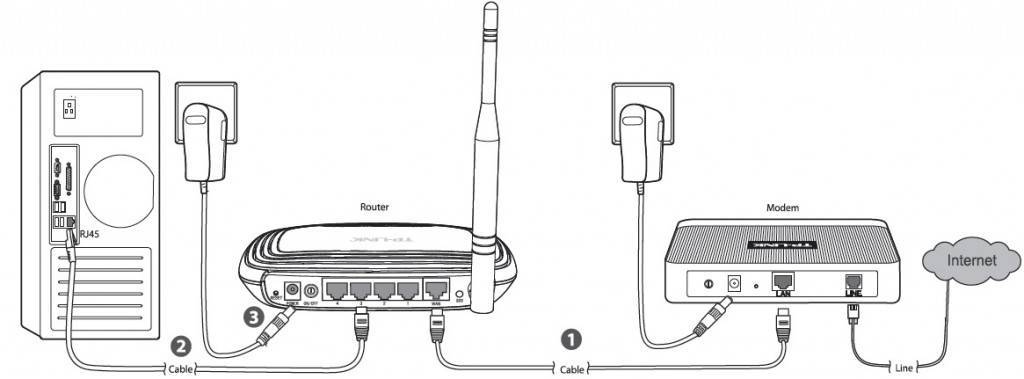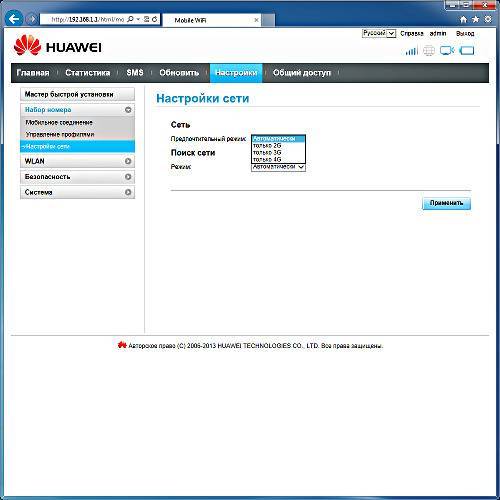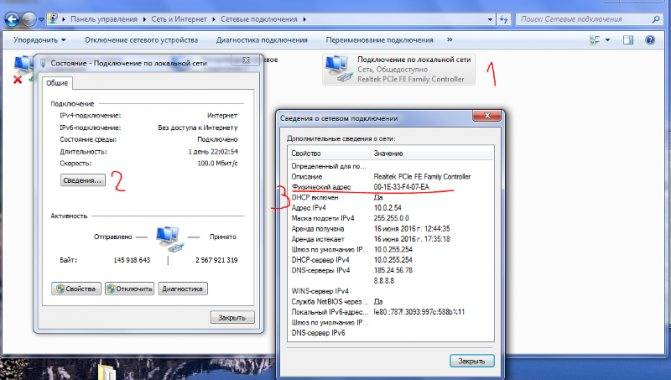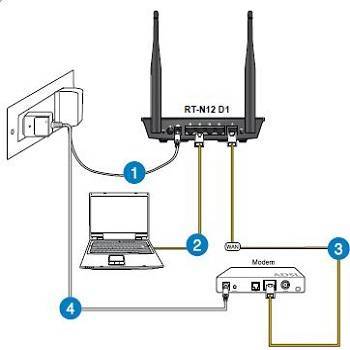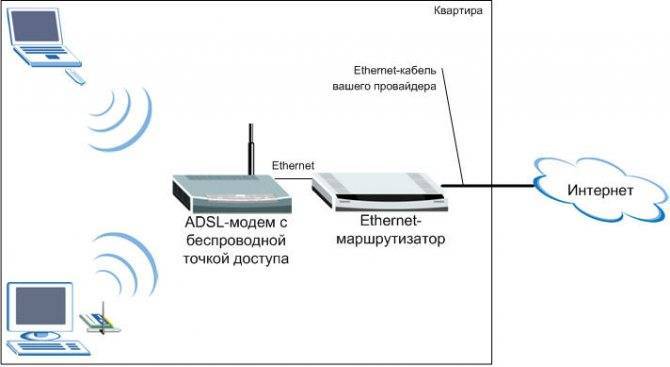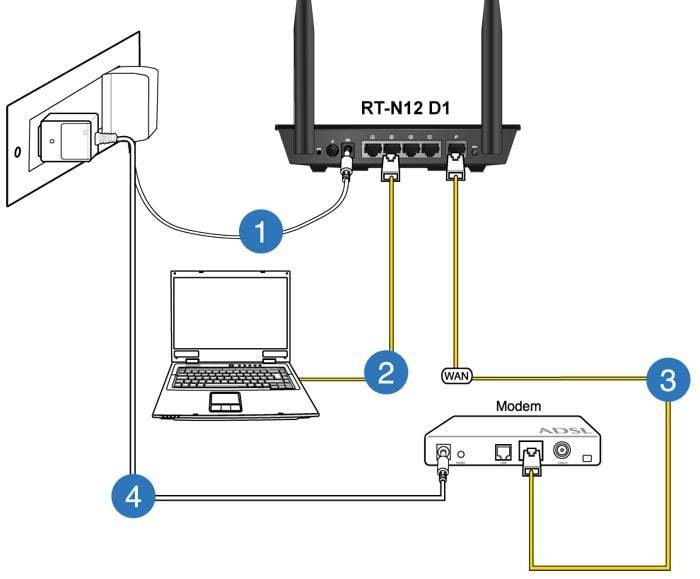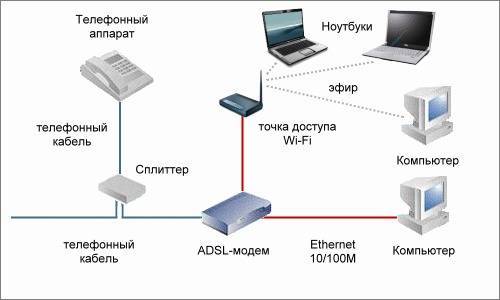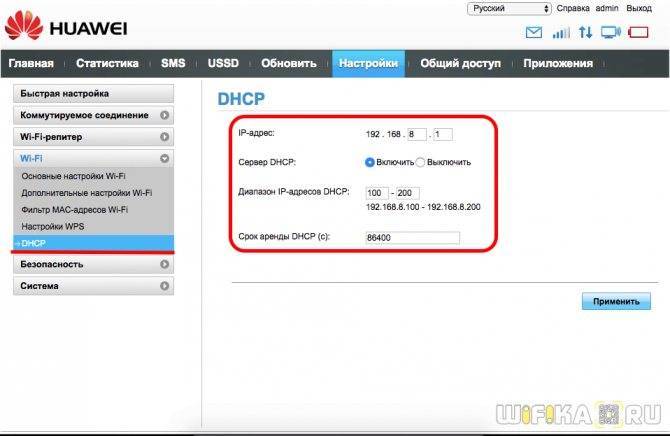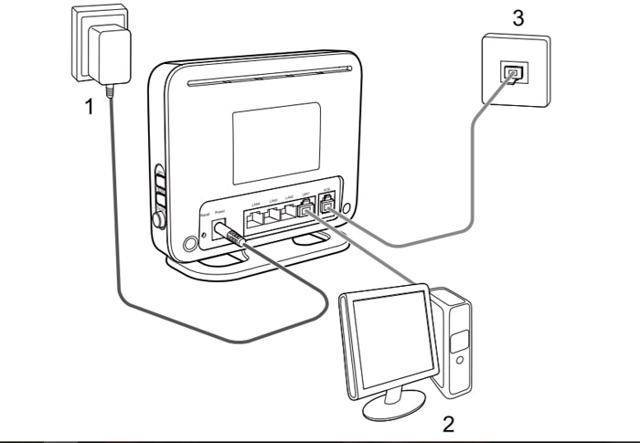Внешний вид и распаковка
В коробке у нас есть сам роутер, блок питания, руководство пользователя, а также гарантийный талон. Честно сказать – не очень люблю роутеры, которые имеют вертикальное расположение. Потому что они очень любят падать. Но в некоторых ситуациях так их удобнее ставить. Пластик имеет приятную шероховатость. Сделан добротно без люфтов.
Подключение и настройка
Включаем маршрутизатор и вставляем СИМ-карту в нужный паз. В первую очередь нам нужно подключиться к сети роутера. Я выбрал локальное подключение. Берем сетевой провод из коробки жёлтого цвета и вставляем один конец в LAN1-3 роутера. А второй конец в сетевую карту ноутбука или компьютера.
Если у вас нет под рукой компьютера или ноутбука, то вы можете подключиться для первичной настройки с телефона или планшета. Для этого нужно подключиться к беспроводной сети. Имя сети и пароль от неё находится на той самой этикетке, о которой мы говорили с самого начала.

Настройка роутера кажется большинству начинающих пользователей чем-то сложным и долгим. На самом деле всё гораздо проще, чем вы думаете. Покажем пошагово настройку на примере роутера Huawei b315s 22.
Какие виды роутеров и USB-модемов выпускает компания Huawei
На сегодня компания «Хуавэй» представляет всего лишь три официально зарегистрированных устройства, которые можно отнести к разделу роутеров и беспроводных модемов:
- стационарные модели, использующие для усиления и передачи сигнала две дипольные антенны (например, LTE CPE B315);
- полноценные компактные Wi-Fi-роутеры с поддержкой передачи данных по протоколу 4G (например, E5573Cs-322);
- классический USB-модем (например, E8372h-153).
Обратите внимание! Компания Huawei также занимается выпуском оборудования для работы с устаревшими технологиями обеспечения передачи данных. Как пример можно привести ADSL-модем, модель HG532d
Его также можно приобрести в магазинах электроники, для подключения потребуется стандартная телефонная линия. Также следует заметить, что хотя официально они и не представлены, огромная линейка USB-модемов выпускается специально под конкретных операторов связи. При этом они прекрасно поддаются прошивке с целью обеспечить им возможность работы с СИМ-картой любого провайдера.
Как сделать апдейт операционной системы
Часто роутер начинает подвисать или скорость подключения заметно падает. Вначале его спасает перезагрузка, но потом и она не дает результатов. Также, возможно, что устройство не будет поддерживать многие функции, которые нужны для настройки. Вариант один — устаревшая прошивка. Обновить ее можно так:
- Зайти в «Обслуживание» и открыть вкладку «Управление устройством»;
- Выполнить проверку прошивки в онлайн-режиме;
- Если будет найдена последняя актуальная версия, то система загрузит и установит ее автоматически.
Важно! Можно выполнить и ручное обновление, скачав файл с официального сайта разработчика и указав путь к нему по кнопке «Обновление программного обеспечения». Таким образом, настройка роутера Huawei hg8245h от Ростелеком по суть ничем не отличается от конфигурирования других моделей
Таким образом, настройка роутера Huawei hg8245h от Ростелеком по суть ничем не отличается от конфигурирования других моделей
Прошивка
Популярная модель роутера Huawei WS329 имеет широкий спектр функциональных возможностей. Стандартно устройство имеет англоязычную прошивку версии V100R001C199B01, которая имеет поддержку IPTV.
Дополнительная прошивка устройства может помочь устранить некоторые неисправности и ошибки в работе, а также расширить возможности самого устройства.
Для того, чтобы изменить стандартную прошивку роутера, вам нужно:
- скачать обновленную версию прошивки для устройства на сайте производителя;
- подключить устройство к питанию и к компьютеру;
- войти в панель настроек роутера;
- открыть вкладку системных настроек «Техническое обслуживание»;
- выбрать пункт «Обновление программного обеспечения»;
выбрать в качестве файла для прошивки скачанную версию ПО;
- нажать кнопку «Обновить» и дождаться окончания обновления;
- проверить настройки, подключить кабель провайдера.
Wi-fi роутер Huawei WS329 – это удобный и функциональный маршрутизатор, который позволяет провести сеть Интернет на дому или же в офисе. Данное устройство является наиболее популярным роутером для установки качественной и высокоскоростной домашней сети на дому.
Как правило, установка устройства указанного типа не требует особых усилий и представляет собой довольно быстрый процесс, при учете некоторых правил.
По желанию вы можете не тратить время на вызов специалиста, а выполнить настройку роутера Huawei WS329 Билайн собственноручно, пользуясь руководством пользователя и советами специалистов.
Вы можете выставить стандартные настройки конфигурации устройства, можете поставить дополнительный защитный пароль или же сменить свои данные для входа, обеспечивая большую степень безопасности устройства от взлома, а также установить дополнительные вспомогательные аксессуары и антенны для увеличения покрытия Wi-fi.
Подключение Huawei b315s 22 и подготовка ПК
Соедините модель роутера с линией провайдера и компьютером, на котором вы будете настраиваться:
- Подключите «Хуавей» к интернет-розетке в вашей квартире с помощью сетевого кабеля либо вставьте кабель провайдера в роутер (в слот WAN), который идёт с улицы или с подъезда. Если у вас телефонное подключение, вставьте кабель, который идёт от телефона, в разъём DSL.
- Соедините компьютер с «Хуавей» с помощью кабеля из комплекта: один конец в порт LAN на роутере, второй — в разъём сетевой карты на ПК.
- Подключите роутер к электрической сети — он сам включится. Подождите, пока он прогрузится.
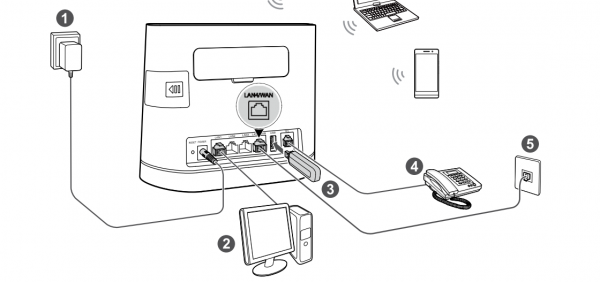
Роутер соедините с линией провайдера и с компьютером
Сразу же на ПК проверьте корректность настроек сетевой карты, к которой вы подключили «Хуавей»:
- Откройте «Панель управления» через «Пуск» (пункт в правой колонке либо в папке «Служебные» в левом столбце).
- Перейдите в «Центр управления сетями».
- Щёлкните по «Изменить параметры адаптера».
- Вызовите меню локального подключения или соединения Ethernet: кликните правой клавишей мышки по плитке и откройте свойства сети.
- Отыщите строчку с протоколом IPv4 — откройте его свойства.
- Поставьте автоматическое получение IP и DNS от роутера.
Как правильно настроить интернет на телефонах Honor и Huawei
Для начала следует убедиться в том, что подключенный тарифный план поддерживает доступ в интернет. После этого можно переходить к поиску проблемы.
Выбор нужной SIM-карты
Все современные модели телефонов от Huawei поддерживают одновременную работу двух сим карт. В данном случае проблема отсутствия доступа во всемирную паутину может скрываться в выборе сим карты, не предназначенной для этих целей.
Изменить это можно следующим образом:
- Откройте настройки телефона.
- Выберите пункт «Беспроводные сети».
- Далее «Настройки SIM-карт».
- В строке «Передача данных» поставьте точку в соответствующем окошке.
Теперь нужно включить интернет и проверить его работоспособность.
Это важно
Обязательно отключите Wi-Fi, если он активен. Это объясняется тем, что смартфоны Хуавей и Хонор так же, как и остальные, по умолчанию выбирают сеть с лучшими показателями скорости.. Если после проделанных действий интернет так и не появился, причина может быть скрыта в:
Если после проделанных действий интернет так и не появился, причина может быть скрыта в:
- Сим-карте — услуга не подключена, закончился трафик или деньги на счете>;
- Настройках интернета.
Исключить первый пункт можно проверкой баланса. Со вторым все немного сложнее.
Универсальная настройка 3G и 4G
Операторы сотовой связи предоставляют автоматические настройки для интернета. Заказать их можно позвонив в техподдержку или отправив смс сообщение на короткий номер. Узнать его можно на официальном сайте вашего оператора. После получения настроек остается только сохранить их.
Ручное подключение мобильного интернета
Подключить мобильный интернет вручную не так уж сложно. Главное знать какие настройки нужно прописывать. Как правило, это название точки доступа, имя и пароль пользователя. Узнать их можно на официальном сайте провайдера.
Универсальное значение поля APN: internet
Пошаговая инструкция выглядит следующим образом:
- Откройте меню настроек.
- Выберите пункт «Беспроводные сети».
- Далее «Мобильная сеть».
- В правом верхнем углу нажмите на три точки для вызова контекстного меню, в котором нужно выбрать пункт «Новая точка доступа».
- Указываем любое имя сети.
- Затем вводим «Имя точки доступа (APN). По умолчанию: internet.
- Некоторые операторы требуют ввода логина, пароля и других данных. Найти нужную информаци можно на официальном сайте компании оператора. Настройки для наиболее распространенных операторов России и Украины приведены ниже.
В большинстве случаев нужно просто указать в поле APN значение «internet» и все. После этого сохранить результат и при необходимости перезагрузить устройство.
Инструкция подходит для большинства моделей, в том числе и для Huawei Y5, Honor 10 и Honor 7A Pro. Если после этого доступ во всемирную паутину не появится, то скорее всего проблема скрыта в самом устройстве.
Операторы РФ
В Российской Федерации есть более десяти провайдеров мобильной связи. Наиболее популярные — представители «Большой четверки».
- Теле2. Чтобы получить автоматические настройки, перейдите в профильный раздел на сайте. Если такой возможности нет, отправьте бесплатное пустое СМС на короткий номер 679. Параметры настройки такие: название — Tele2 Internet, домашняя страница — www.m.tele2.ru, прокси — отключен, канал соединения — GPRS, точка доступа APN — internet.tele2.ru, остальные поля — пустые.
- МегаФон. Для получения индивидуальных пресетов или свяжитесь с оператором, или введите следующие параметры: Имя — «Megafon» , точка APN — «internet», пользовательские ключи для входа оставьте пустыми или пропишите там «gdata». Не забудьте сохранить изменения.
- МТС. Первый вариант — отправить бесплатное пустое сообщение на 1020. В ответ вам вышлют пресеты, которые применяете и сохраняете для своего гаджета. Второй вариант — позвонить на 111. Если вы абонент «Предоплаты», то звоните на 1040001.
- Билайн. По номеру 06503отправляете пустое SMS. В ответ приходит уведомление с индивидуальными настройками под вашу модель. Примите их и сохраните.
Чаще всего на последних моделях телефонов уже установлены универсальные параметры входа. Если это так, то просто опускаете шторку, и кликаете на стрелочки мобильной передачи.
Huawei B315 (новая версия с поддержкой 4G+) huawei b315s-22
Технические характеристики 4G роутера Huawei B315 (МТС 8212FT) huawei b315s-22
Размеры и вес — 186 х 139 х 46 мм, около 275 грамм Стандарты и рабочие частоты: 4G LTE — FDD 800/1800/2600 + TDD 2600 МГц 3G UMTS / DC-HSPA+ — 900/2100 МГц 2G GPRS / GSM — 900/1800 МГЦ
huawei b315s-22 работает с любым сотовым оператором и с любой СИМ картой 4G роутер Huawei может поставляться под иными операторскими номенклатурными названиями, что не влияет на его характеристики
В зависимости от поставки, оборудование может иметь логотип как российских, так и зарубежных сотовых операторов.
Представленное описание и внешний вид (изображение) товара носят справочный характер, производитель вправе менять внешний вид, комплектацию и цвет.
Как зайти на 192.168.8.1
Обзор и настройка модема D-Link Dir-320 Инструкция, как зайти в настройки роутера Huawei, включает этапы от физического соединения двух гаджетов до изменения стандартных условий в 192.168.8.1 admin: пароль, вход, Wi-Fi, имя сети.
Шаг 1. Подключение к стационарному компьютеру, ноутбуку или телефону
В Huawei-модеме 4G-настройка зависит от выбранной в качестве «базы» техники: ПК, ноут или смартфон, для каждого из них предусмотрена собственная схема.
Для компьютера или ноутбука требуется:
- подключить LAN-провод в разъем входа в модем «Хуавей»;
- соединить компьютер или ноутбук LAN-кабелем с маршрутизатором;
- либо вставить модем напрямую в USB-порт.
Подключение через телефон, планшет осуществляется через Wi-Fi, для этого необходимо:
- Убедиться, что включен мобильный вайфай в меню «Настройки» либо, открыв шторку, кликнуть на соответствующем значке.
- В перечне сетей найти нужную, войти.
- В большинстве моделей пароль не потребуется, но если устройство его запросит, информация указана на обороте модема.
- После входа в сеть Huawei доступ к роутеру через admin. Панель откроется.
Шаг 2. Подключение к личному кабинету по адресу 192.168.8.1
Открыть браузер: Safari, Internet Explore, Opera или любой другой.
Ошибка при входе в веб-интерфейс
Частая ошибка, которая возникает при входе по этому адресу в написании символов. Могут быть напечатаны буквы вместо цифр, стоять лишний пробел или ошибочная цифра. Ввести admin как логин и пароль.
Это заводской пароль, в дальнейшем его можно поменять. Чтобы избежать взлома и после сброса настроек кнопкой Reset по какой-то причине, потребуется придумать новый пароль. Количество символов должно быть не короче шести, обязательно использование латинских букв.
Шаг 3. Авторизация в личном кабинете роутера
Вид страницы личного кабинета зависит от типа, модели или мобильного оператора. Однако большинство маршрутизаторов имеют единую оболочку, в том числе с помощью mobile WiFi вход в систему осуществляется, как на ПК. Модем WiFi имеет дополнительную защитную функцию с обязательным вводом логина и пароля при попытке входа в любой пункт.
Шаг 4. Изменение настроек
После того как вход в роутер «Хуавей» произведен, настраивается более детально тип соединения в зависимости от состояния IP-адреса, динамического или статического.
Для WAN порядок действий следующий:
- Ставить галочку «WAN connection».
- Прописать значения VPI/VCI, которые присвоены услуге в регионе у провайдера. Как правило, для Интернета VPI равен 0, для кабельного телевидения – 2. Информация указана в договоре либо на официальном сайте, форуме.
- Тип соединения указать «PPPoE».
- Ввести логин и пароль.
- По кнопке Submit сохранить профиль.
Динамический IP на некоторых типах модемов настраивается так же и разнится всего в трех переменных:
- В строке типа соединения (Connection type) выбрать IPoE.
- Выбрать из списка «DHCP» в строке Address Type.
- Активировать NAT, если предоставлен выбор, то прописать NAPT.
Следующий этап – настройка WiFi-сети происходит через вкладку WLAN:
Выбрать первую по порядку Сеть с индексом «1». Она будет основной сетью
Дополнительная информация! У роутера доступно несколько WiFi-профилей. Количество зависит от прошивки, а последние по списку сети будут считаться гостевыми.
- Поле SSID заполнить названием новой сети. Имя отображается затем на всех устройствах.
- Поставить галку «WMM».
- Значение «40МГц» ставится в строке Width (частота канала).
- Тип безопасности выбрать WPA2-PSK c шифрованием AES.
- Обязательно условие – ввод пароля на доступ к сети в строку «WPA pre-shared key» для предотвращения посторонних доступов.
Как исправить ошибку “DHCP не включен на сетевом адаптере…” в Windows 10?
Для Windows 8 и Windows 7 эти рекомендации так же должны подойти. Некоторые пункты меню и настройки могут немного отличатся. Я буду показывать все на примере Windows 10.
Решение №1: через диагностику сетей Windows
Если вам повезет, то сразу после запуска средства диагностики появится следующее сообщение: “Автоматически обновлять параметры сети. В системе поддерживается автоматическое определение параметров сети”. Не задумываясь нажимайте на “Внести это исправление”.
Или после того, как будет обнаружена проблема, например, “DHCP не включен на сетевом адаптере Беспроводная сеть” нажмите на пункт “Попробуйте выполнить восстановление от имени администратора”.
Если системе удастся автоматически решить эту проблему, то напротив обнаруженной проблемы появится надпись “Исправлено” и интернет заработает.
Если не получится с первого раза, то перезагрузите компьютер и запустите диагностику неполадок повторно.
Решение №2: проверяем настройки DHCP вручную
Первым делом нам нужно открыть окно “Сетевые подключения”. Сделать это можно с помощью команды ncpa.cpl. Нажмите сочетание клавиш Win+R, скопируйте эту команду в поле “Открыть” и нажмите “Ok”.
Дальше нужно нажать правой кнопкой мыши и открыть “Свойства” того адаптера, при подключении через который у вас возникла эта ошибка. В случае с Windows 10: “Ethernet” – это подключение по кабелю, а “Беспроводная сеть” – подключение по Wi-Fi.
Дальше выделяем протокол “IP версии 4 (TCP/IPv4)” и нажимаем на кнопку “Свойства”. Выставляем автоматическое получение IP и DNS адресов, как показано на скриншоте ниже и нажимаем “Ok”.
Если подключение к интернет не появится и статус “Неопознанная сеть” возле адаптера не пропадает, то убедитесь, что вы меняли настройки именно того адаптера, через который выполняете подключение. Так же выполните перезагрузку компьютера.
Выше я показал два основных решения, с помощью которых чаще всего удается избавится от этой ошибки. Если у вас ничего не получилось – смотрите другие решения.
Дополнительные решения и подсказки
- Сделайте сброс настроек сети. Здесь инструкция для Windows 10, а здесь для Windows 7 и Windows 8.
- Если подключение через роутер – перезагрузит его. Проверьте, работает ли интернет на других устройствах (через этот же роутер). Чтобы выяснит в чем причина, можете почитать статью Роутер перестал раздавать интернет. Как найти причину и устранить ее.
- Если кабель к компьютеру подключен напрямую от интернет-провайдера, то отключите его и подключите заново. Перезагрузите компьютер. Так же желательно позвонить в поддержку провайдера и выяснить, нет ли неполадок на их стороне. Или попробовать подключить интернет к другому компьютеру.
- Вспомните, что вы делали на компьютере перед появлением ошибки “DHCP не включен на сетевом адаптере”. Возможно таким образом получится найти причину и устранить ее. Если перед этим вы что-то устанавливали или меняли настройки, и не знаете как все вернуть обратно – напишите в комментариях.
- Еще одна похожая ошибка: Сетевой адаптер не имеет допустимых параметров настройки IP. Посмотрите, возможно это ваш случай.
- Попробуйте прописать настройки IP вручную. Как это сделать, я показывал в этой статье.
- На всякий случай попробуйте полностью остановить работу антивируса. Если он установлен на вашем компьютере.
- Желательно выполнить переустановку сетевого адаптера. Для этого нужно зайти в диспетчер устройств и удалить сетевую карту, или Wi-Fi адаптер (в зависимости от того, с каким адаптером у вас проблемы).После удаления и перезагрузки компьютера может понадобится повторная установка драйвера. Здесь вам может пригодится инструкция по установке драйвера для сетевой карты и инструкция по установке (обновлению) драйвера Wi-Fi адаптера.
- Не лишней будет проверка компьютера на разного рода вирусы и вредоносное ПО с помощью специальных антивирусных утилит. Можно использовать AdwCleaner, Dr.Web CureIt!, Kaspersky AVP Tool, CrystalSecurity, AVZ и другие.
66
Сергей
Решение проблем и ошибок
Как выглядит Huawei b315s 22 и что идёт в комплекте
Роутер устанавливается в вертикальном положении. Он прямоугольной формы. Материал изготовления традиционный — пластик с матовым покрытием. Есть вариант в чёрной расцветке.
Сзади все выходы: для адаптера питания, 4 жёлтых для «локалки» (последний из них предназначен также для подключения кабеля провайдера), USB-разъём для подключения модема от оператора и выход для кабеля ADSL.
Слева от выхода для адаптера питания есть маленькое отверстие — в нём находится кнопка для сброса настроек «Хуавей». Её можно зажать с помощью тонкого длинного предмета, чтобы запустить сброс до заводских параметров.

Один из локальных портов сзади предназначен и для подключения кабеля провайдера
Над выходами есть крышка. Если её открыть, вы увидите два гнезда для подключения специальных антенн GSM для улучшения сигнала мобильной сети (их может поставлять оператор связи). Обычные антенны «Вай-Фай» здесь не работают.
Слева под большой крышкой есть ещё одна — поменьше. Под ней находится выход для «симки».

Разъёмы под крышкой презназначены для антенн для усиления сигнала сотовой связи
Спереди расположены 5 светодиодов: питание, состояние подключения к мобильному «инету» от оператора, «Вай-Фай»/WPS, подключение по локальной сети и уровень сигнала 4G.
Сверху две кнопки: для включения роутера и для включения опции WPS (для быстрого подключения к «Вай-Фаю» без пароля).

Сверху находится кнопка питания и кнопка WPS
Снизу расположена наклейка с информацией по входу в настройки и другими данными.
В комплекте к роутеру идёт адаптер питания и кабель для подключения устройств к роутеру. В коробке также найдёте небольшую инструкцию по эксплуатации и гарантийный талон на 1 год. Роутер стоит около 6500 рублей.
Таблица: главные технические характеристики модели
| Стандарты связи | GSM: 900 / 1800 МГцUMTS: 900 / 2100 МГцLTE-FDD: 800 / 1800 / 2600 МГцLTE-TDD: 2600 МГц |
| Скорость передачи данных | Wi-Fi: до 300 Мбит/сLTE-FDD: 150 / 50 Мбит/сLTE-TDD: 112 / 10 Мбит/сDC-HSPA+: 42 / 5,76 Мбит/сEDGE: 236,8 / 118 Кбит/с |
| Интерфейсы для внешней антенны | 2×SMA |
| Слот для SIM-карты | Есть |
| Wi-Fi | 802.11b/g/n 2,4 ГГц, до 32 одновременных подключений |
| Интерфейсы | 3×LAN 10/100/1000 Мбит/с1×WAN (LAN) 10/100/1000 Мбит/с1×USB 2.01×RJ-11 |
| Кнопки | Power, Reset, WPS |
| Габариты | 139×186×46 мм |
| Масса | 275 г |
Заключение
Инструкция, как войти в роутер «Хуавей» (или как зайти в настройки роутера Huawei), типовая и не отличается от схемы для техники других производителей, различия в версии пользовательского интерфейса незначительные. Модем отличается стабильной работой, высокими техническими показателями.
- https://help-wifi.com/huawei/192-168-8-1-vxod-v-nastrojki-modema-huawei-otkryvaem-lichnyj-kabinet-3g-4g-routera-huawei-cherez-admin-admin/
- https://wifigid.ru/huawei/lichnyj-kabinet-huawei
- https://vpautinu.com/nastrojki-routerov/obshchee/192-168-8-1-vhod-v-router-huawei
- https://huaweidevices.ru/proshivki/nastroyka-routera-uaei-kak-zayti-v-nastroyki-ip-adres-podklyucenie