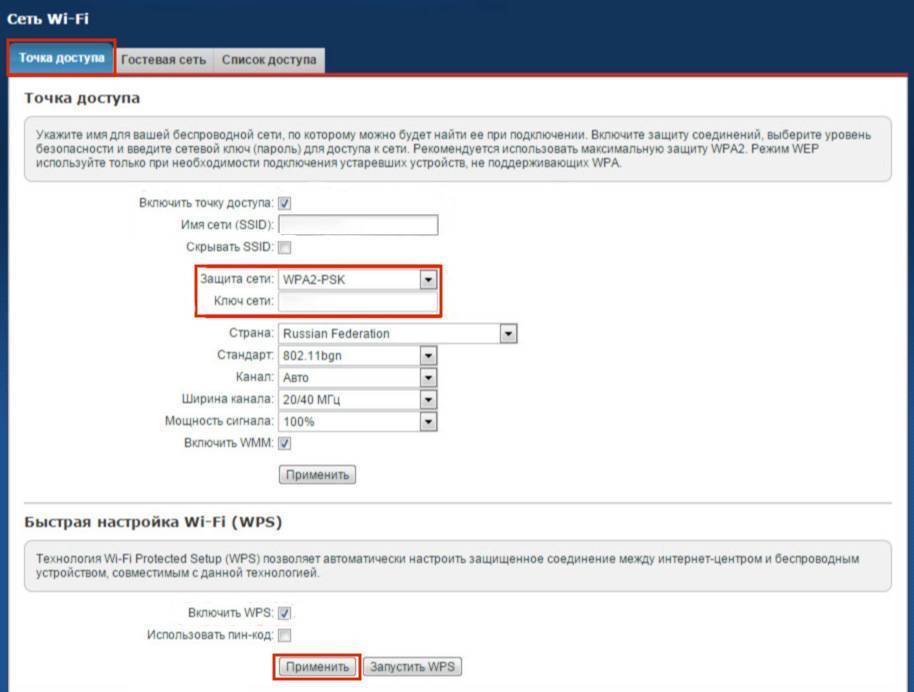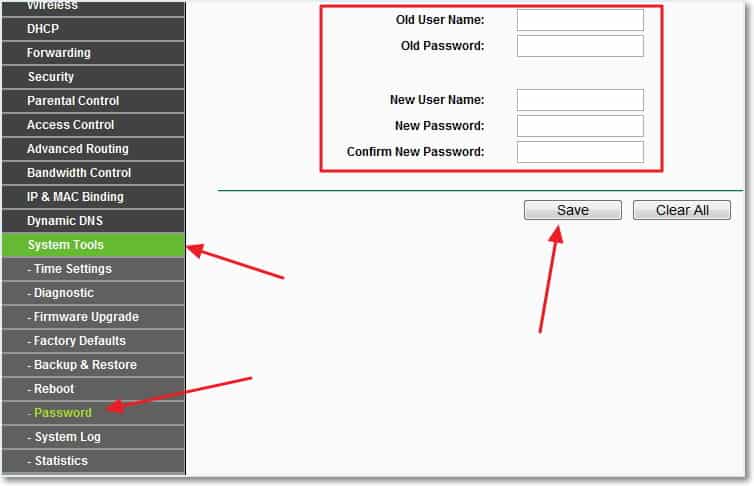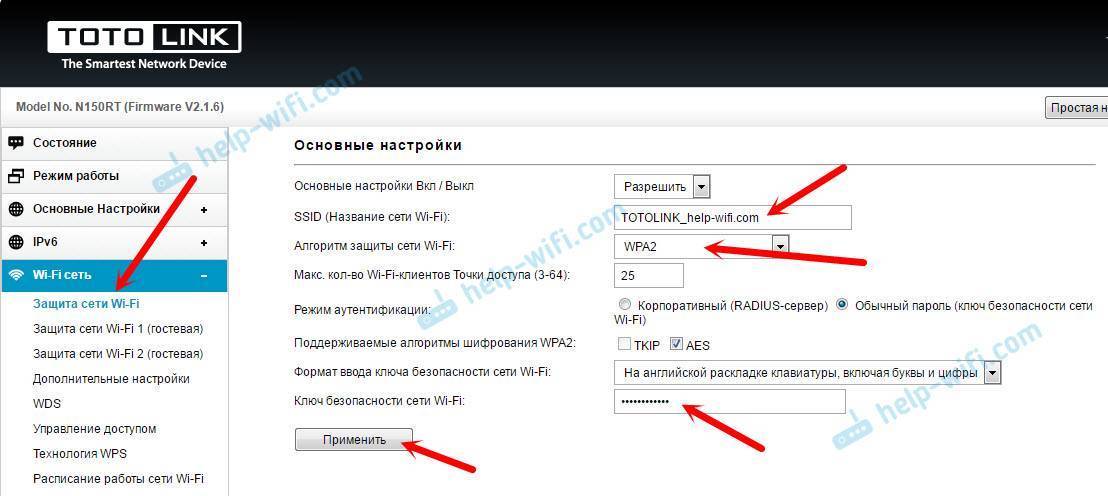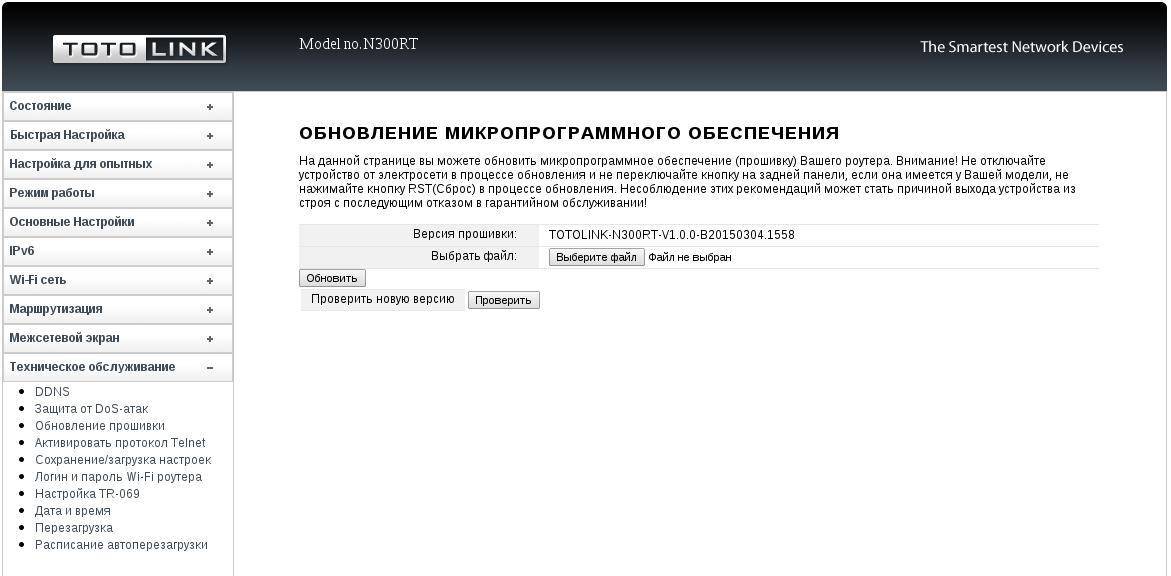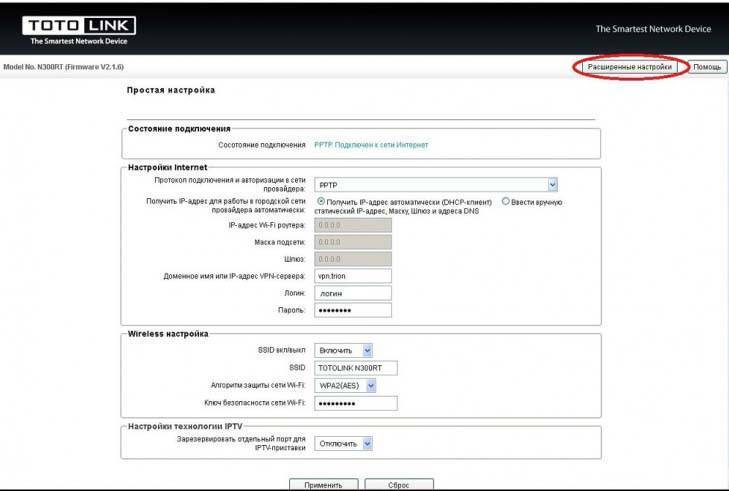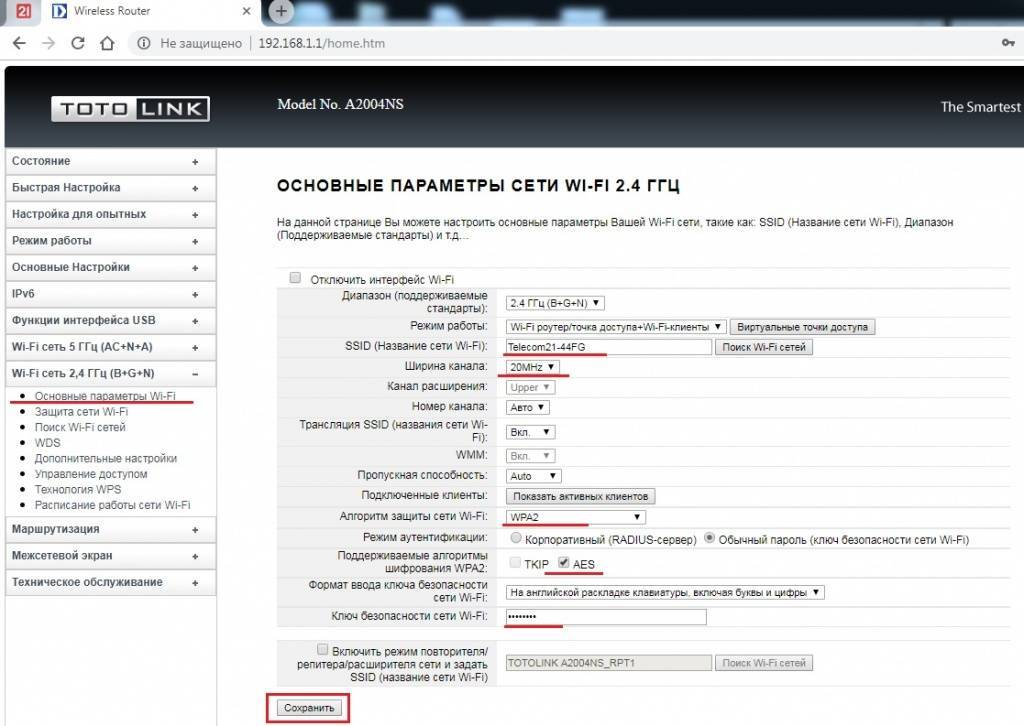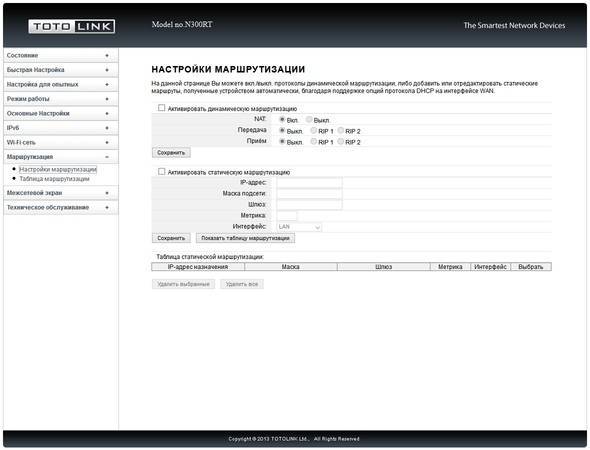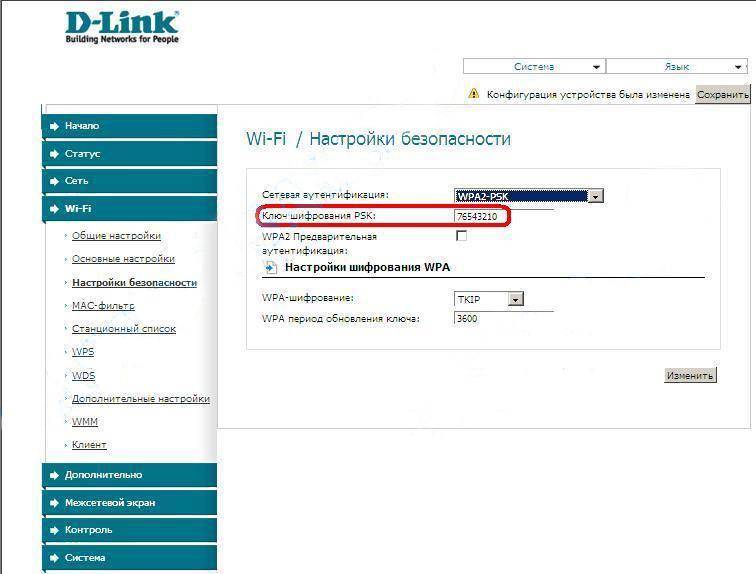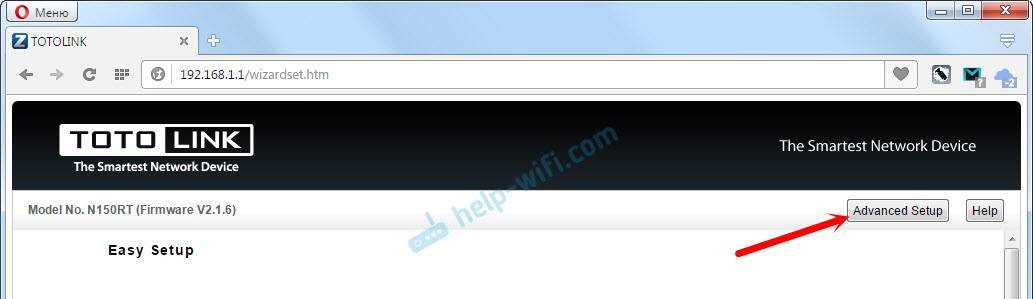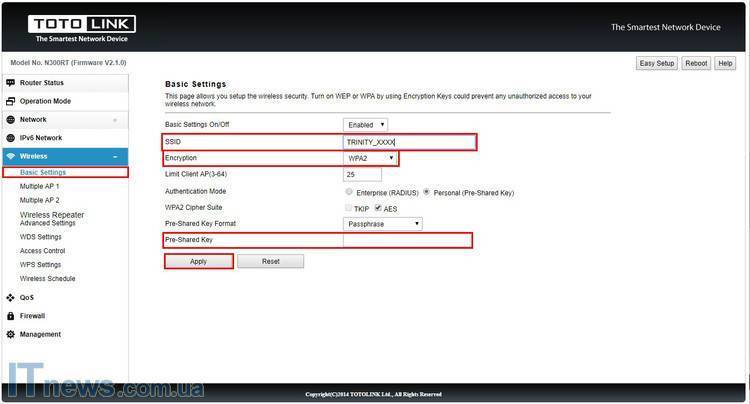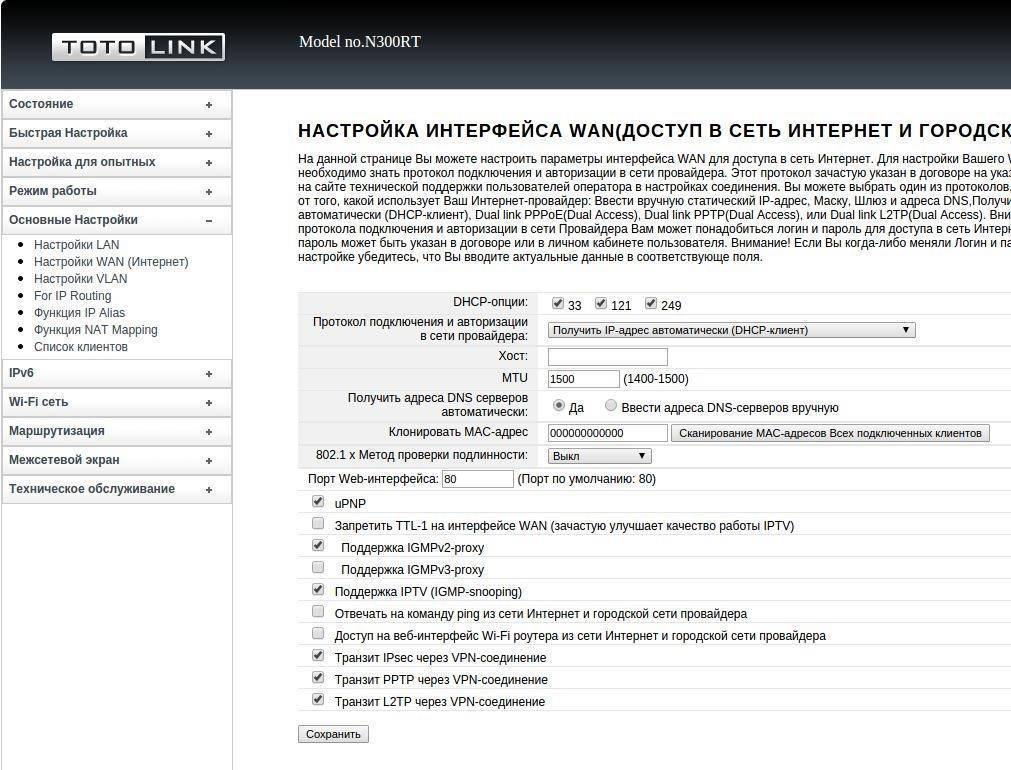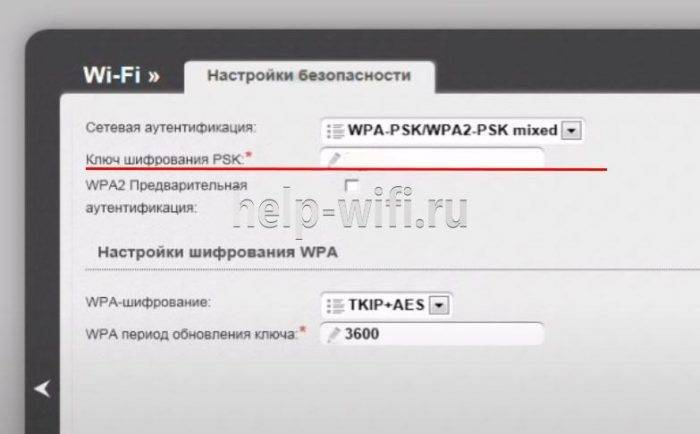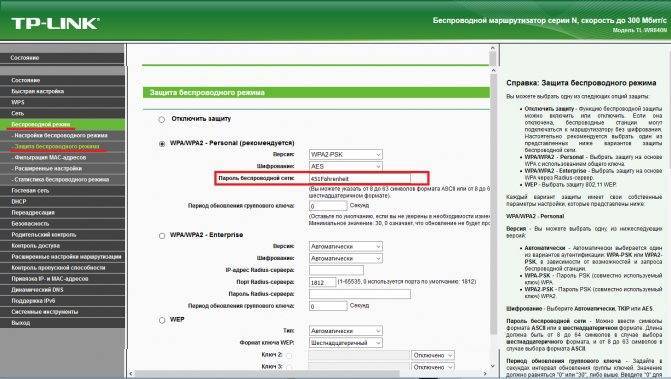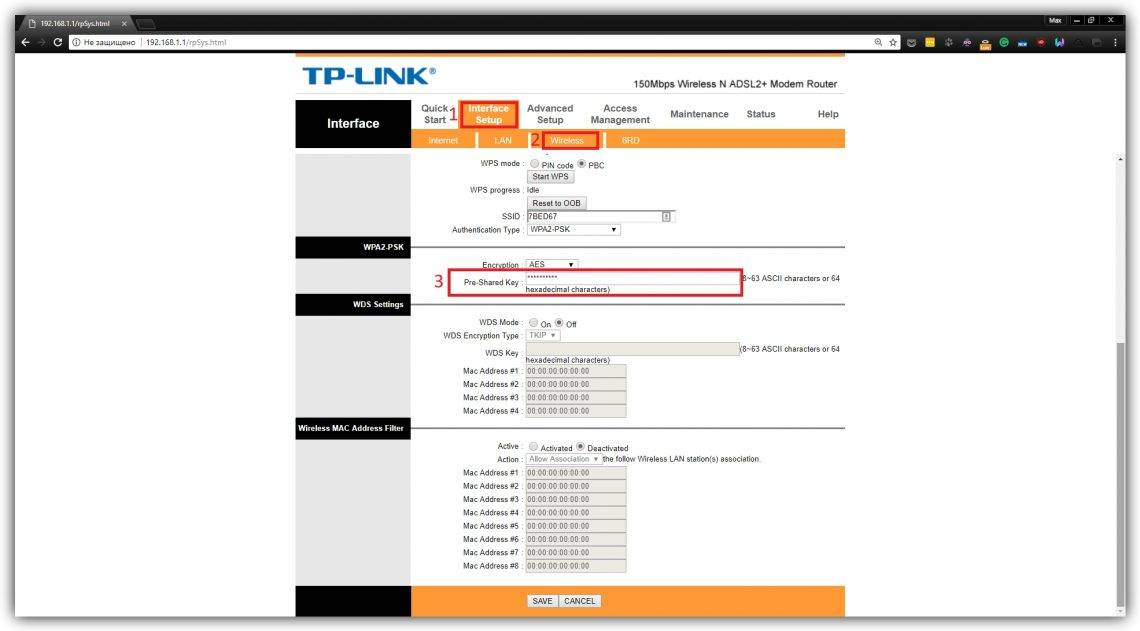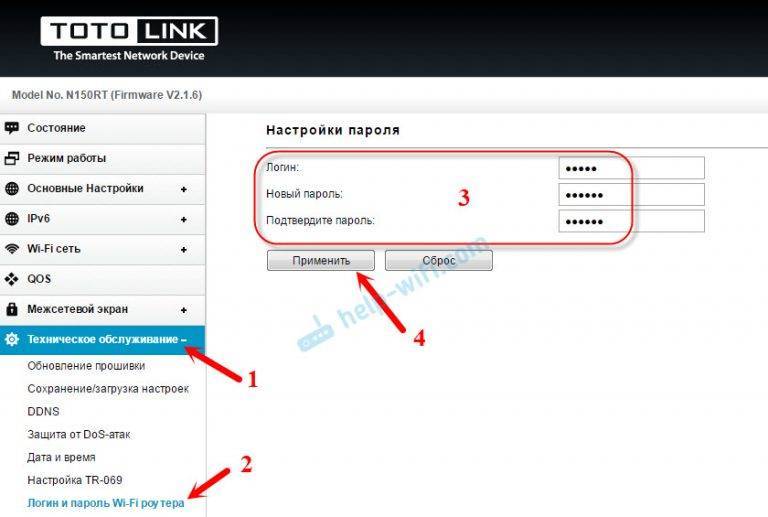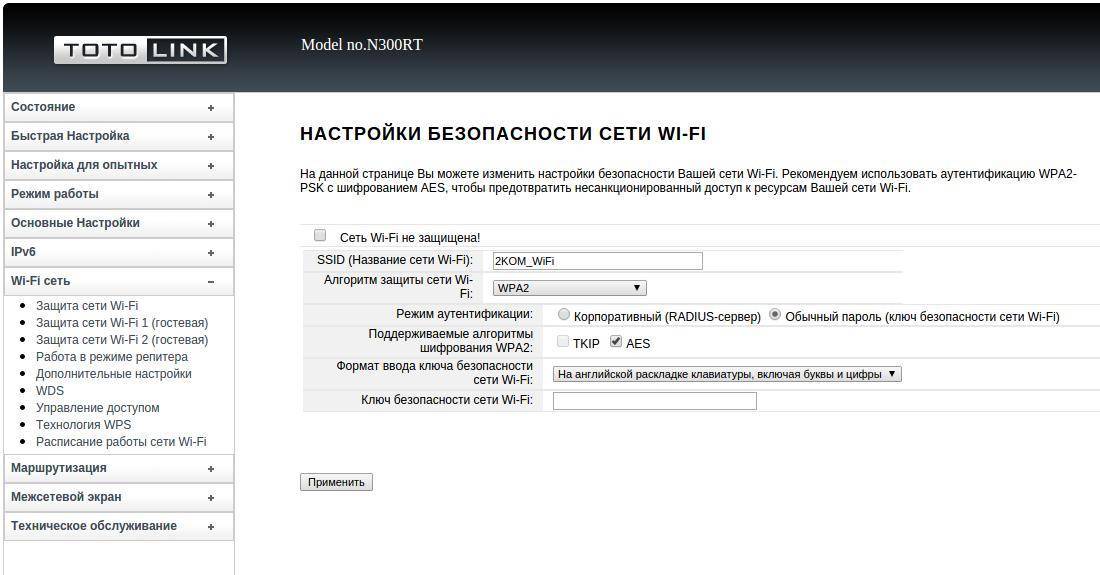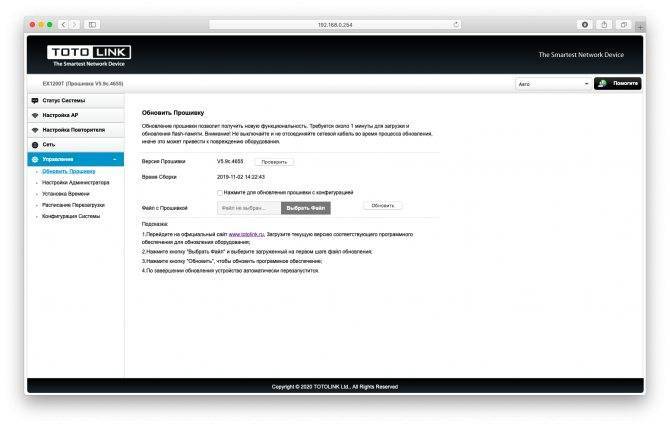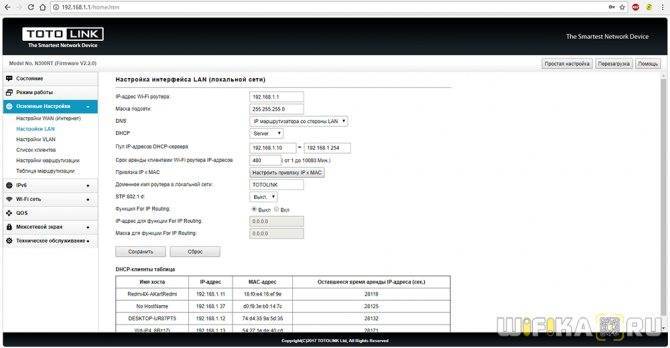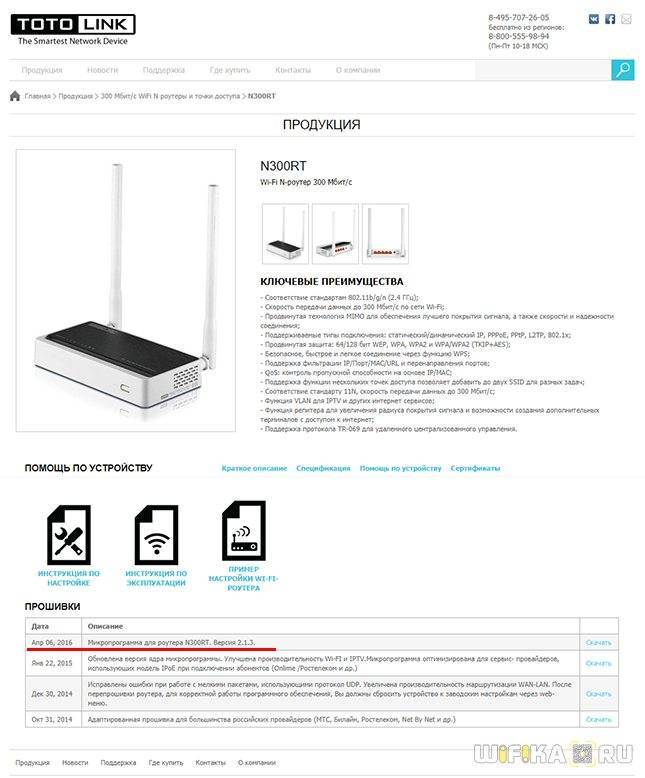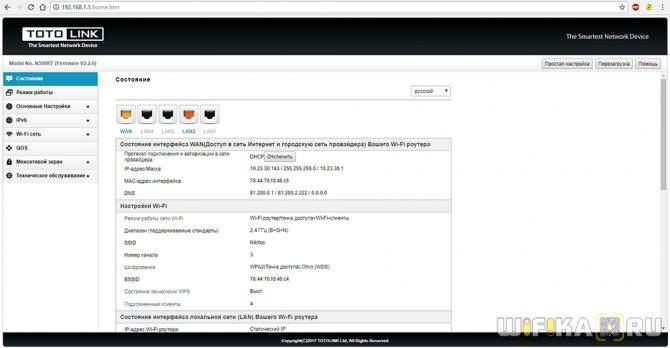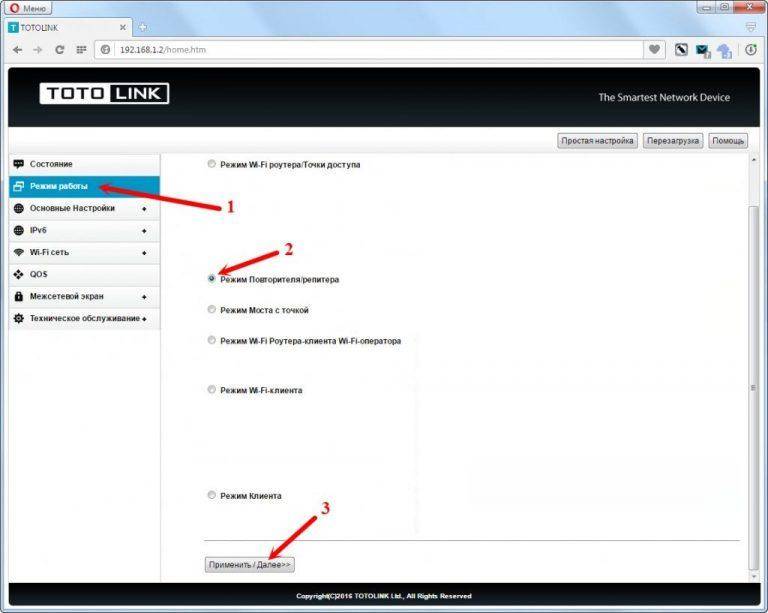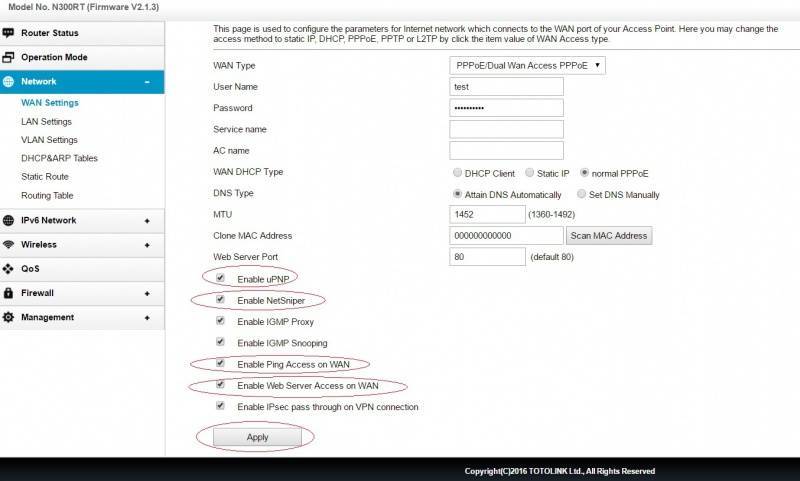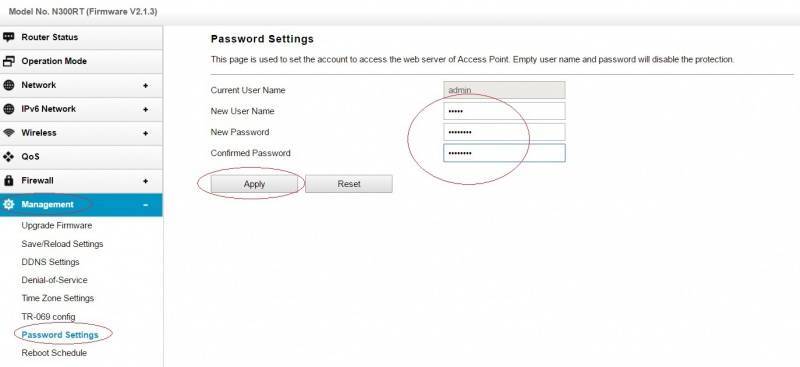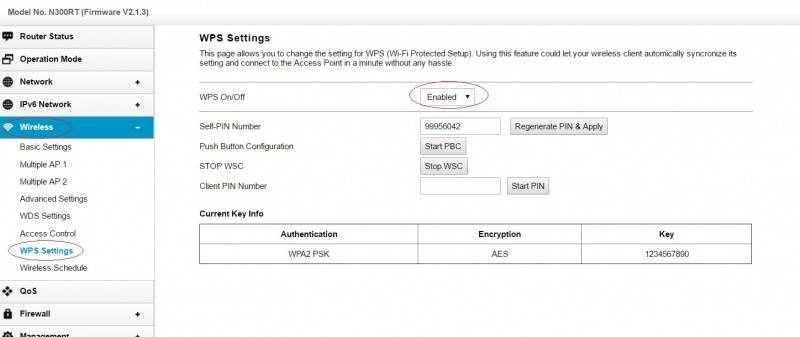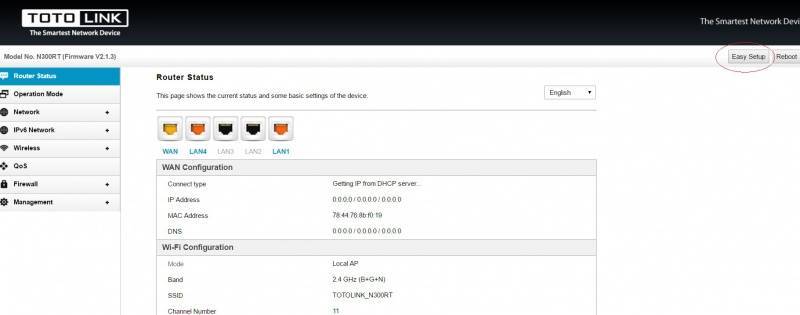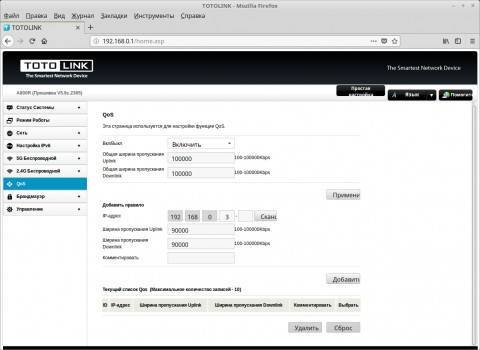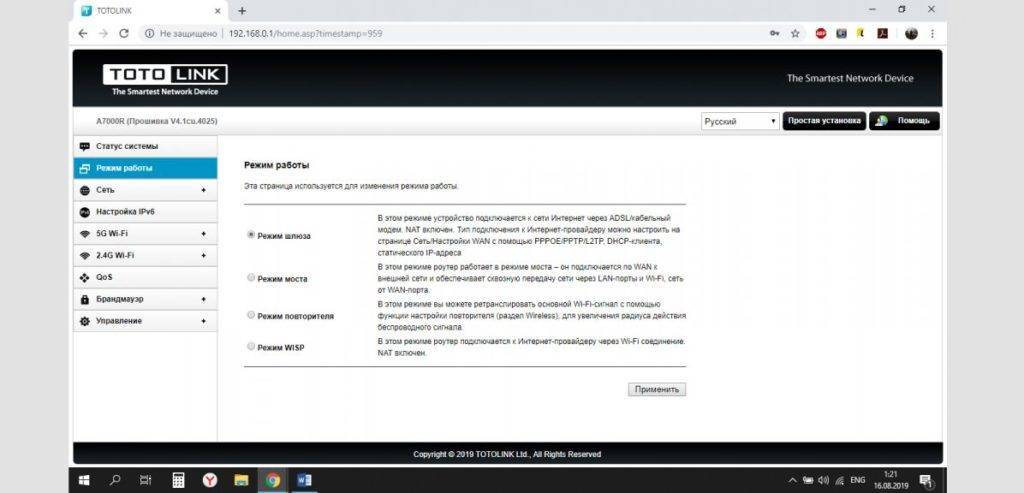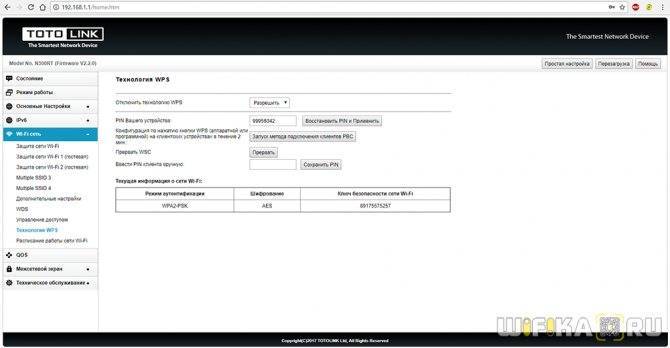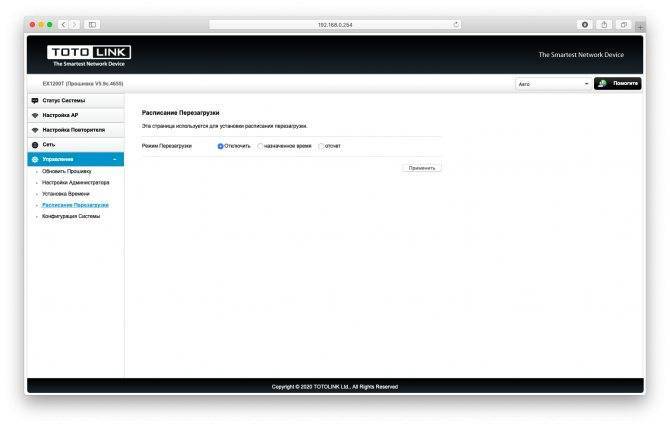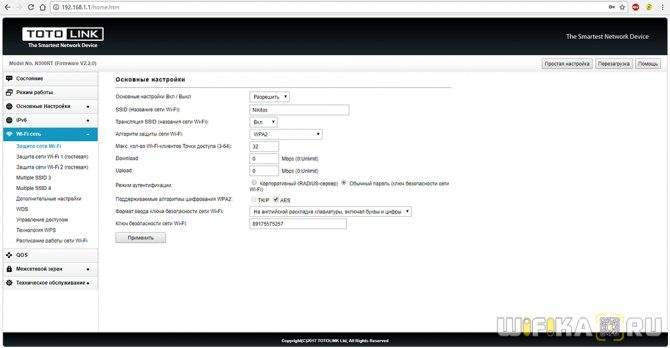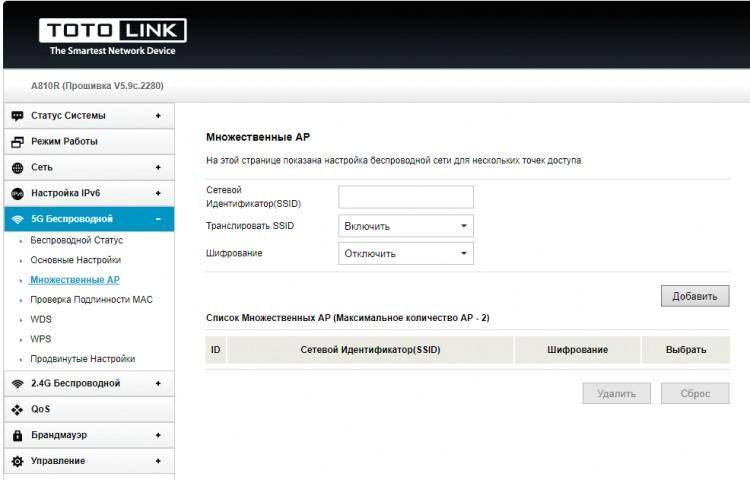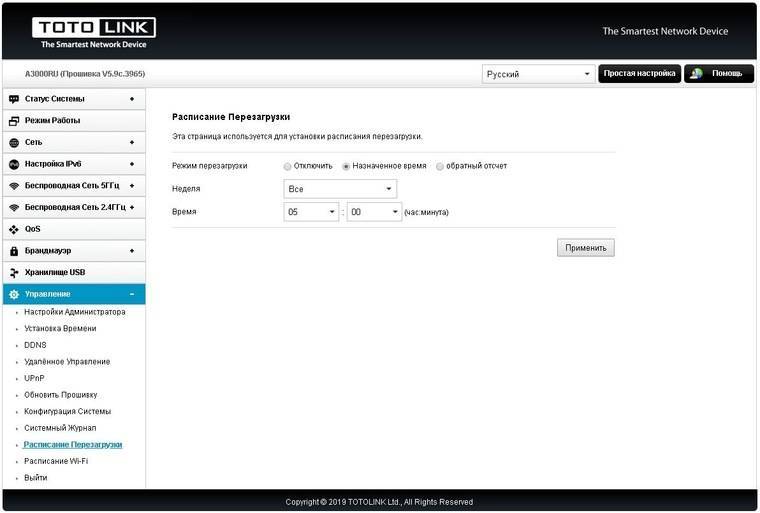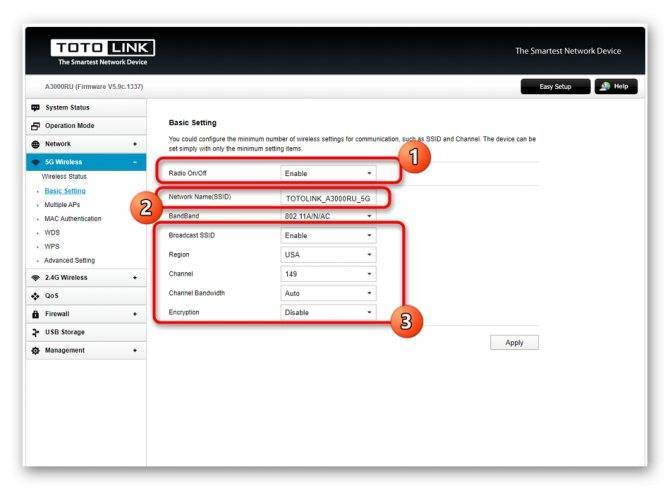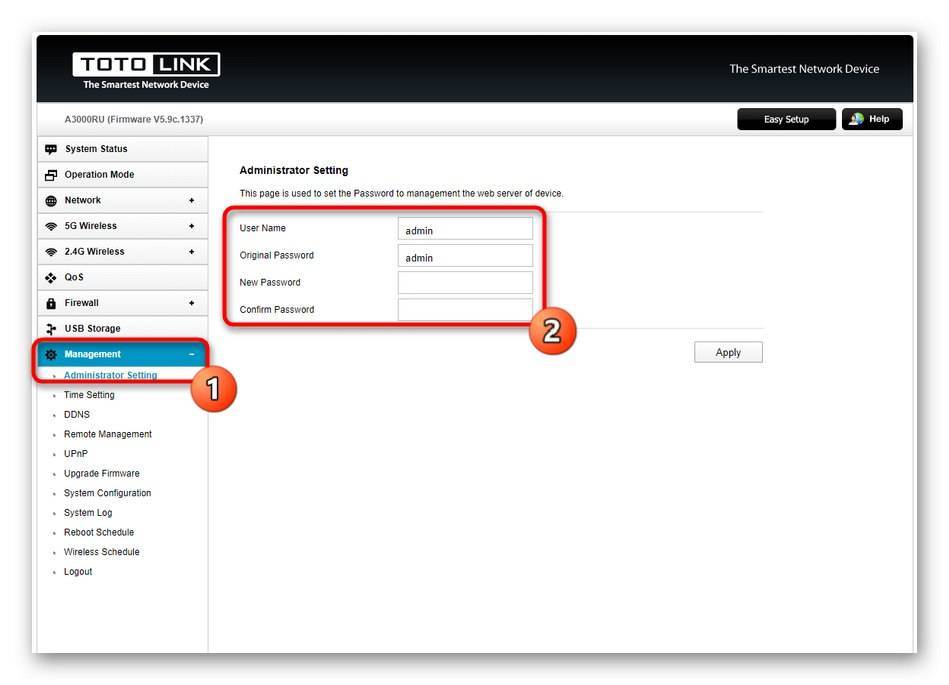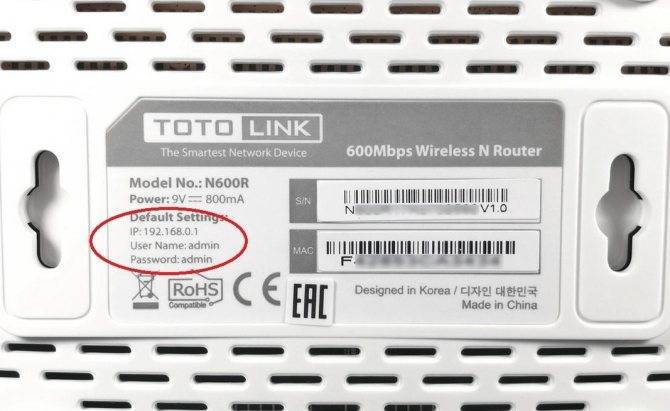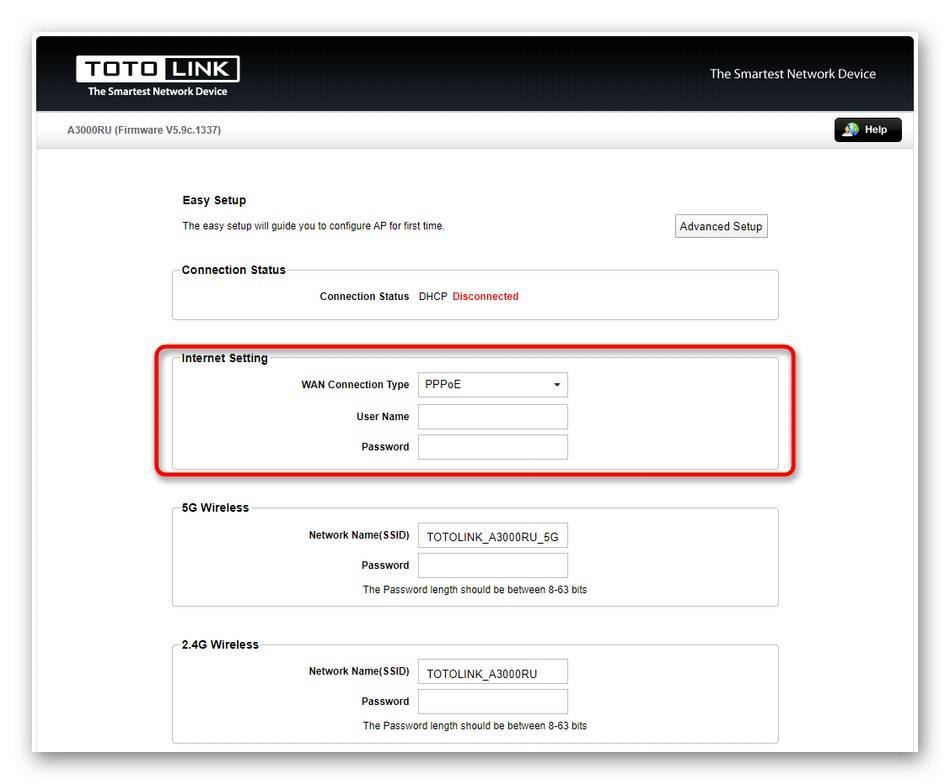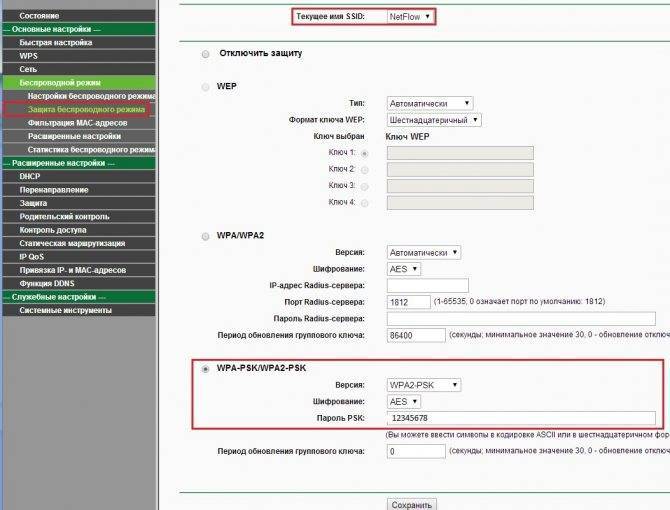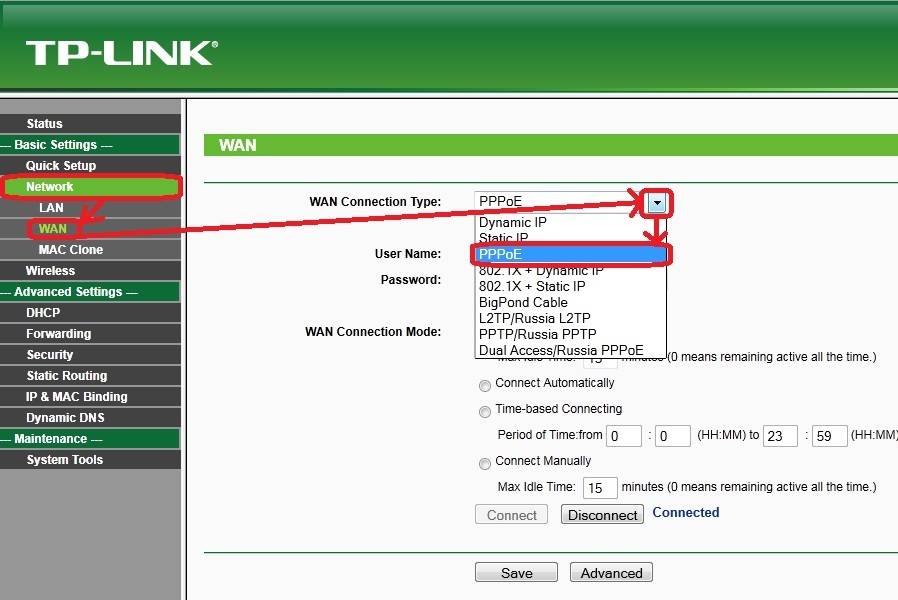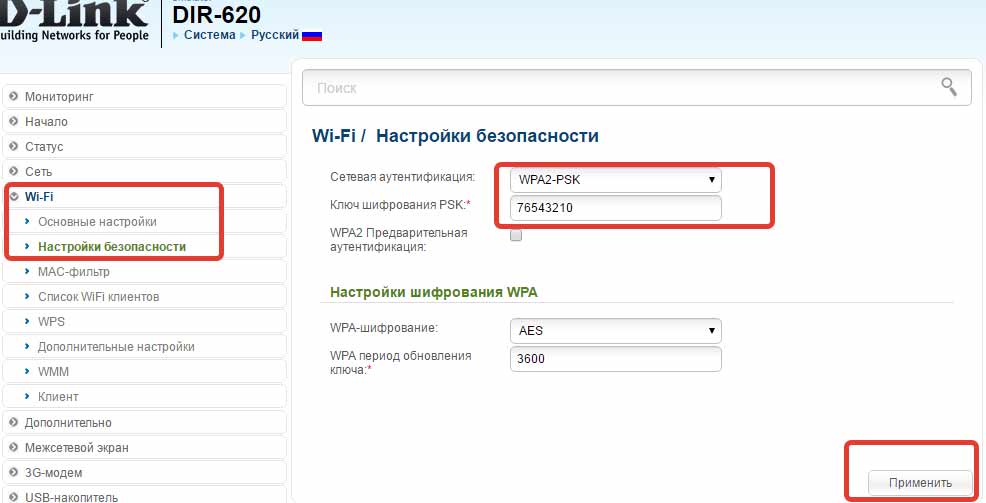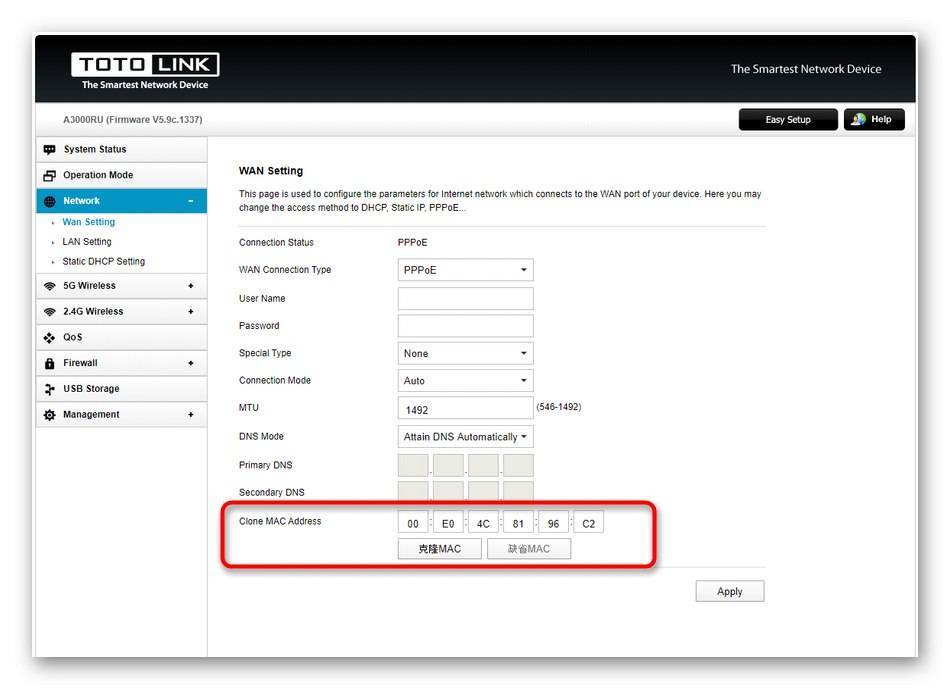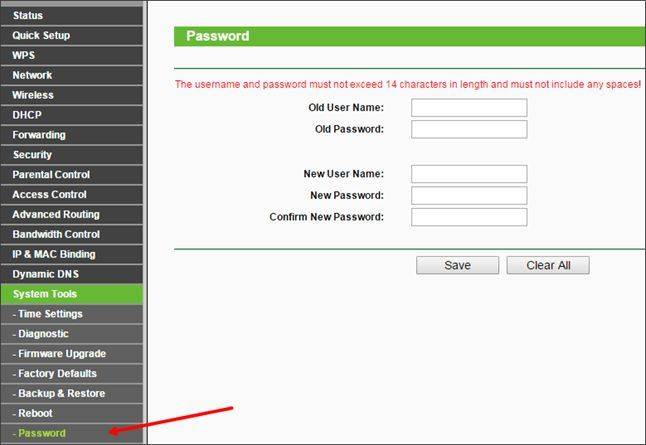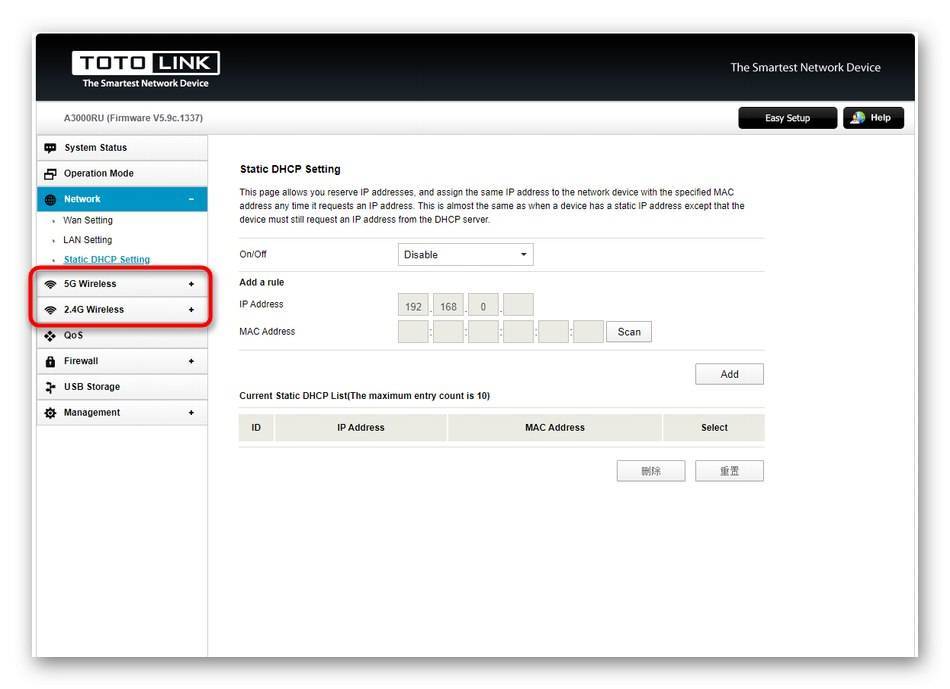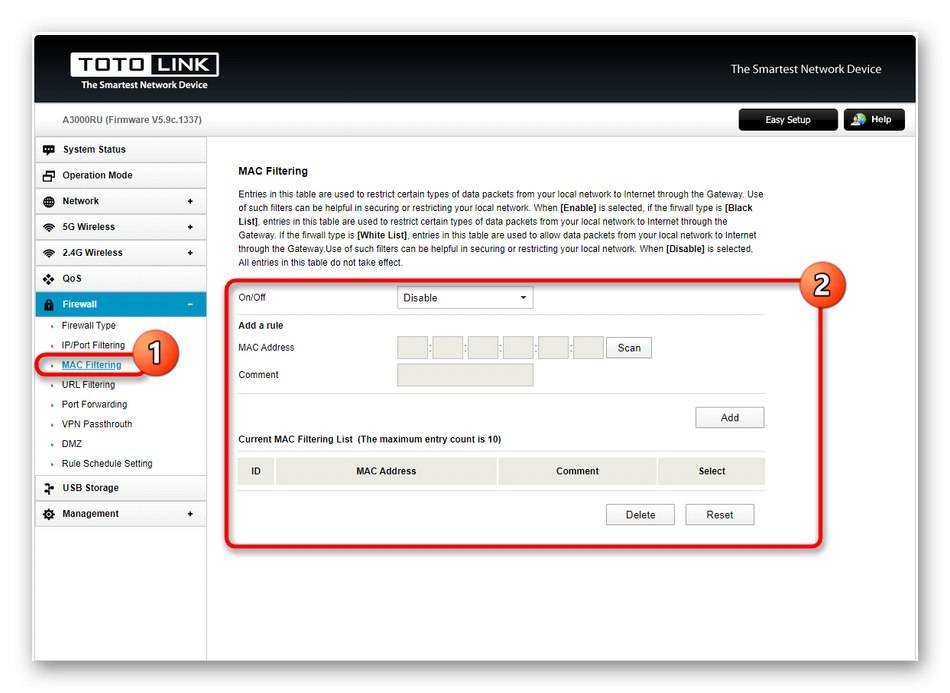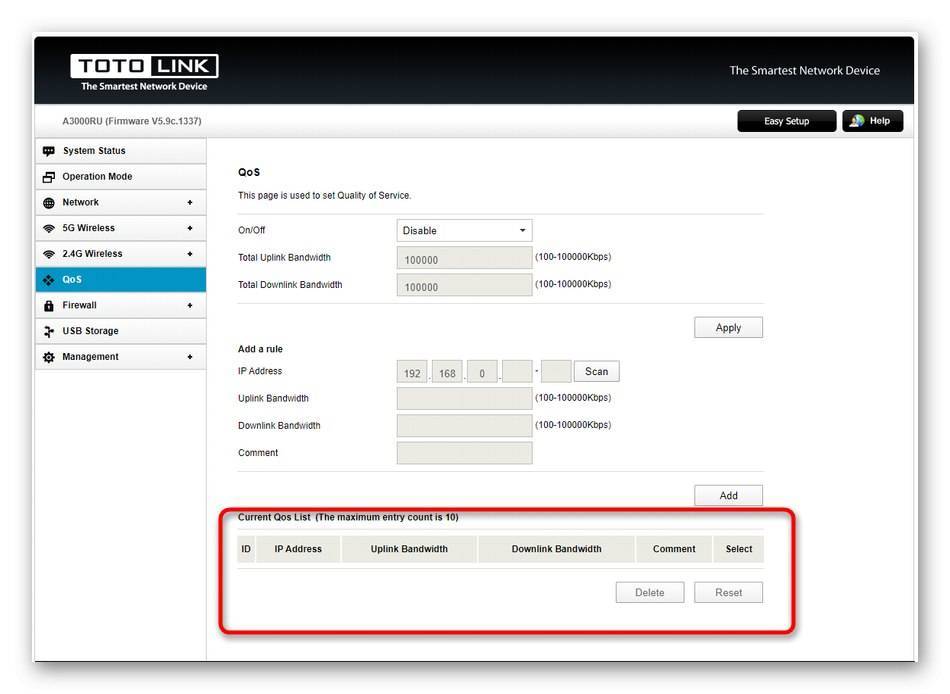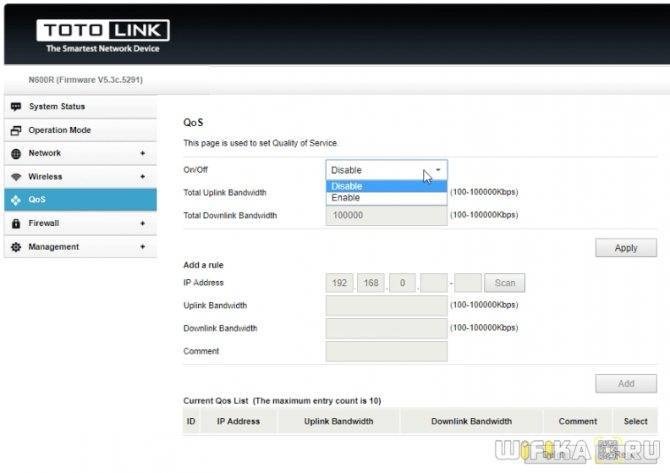Пошаговая инструкция по смене пароля
С настройкой роутера сможет справиться далеко не каждый пользователь, и даже у того, кто уже сталкивался с подобной процедурой и немного разбирается в данном вопросе, на это может уйти немало времени. Легко и быстро справиться с задачей поможет подробная инструкция. Рассмотрим пошагово, как установить или поменять пароль на Wi-Fi роутере.
Шаг 1. Подключаете роутер к компьютеру/ноутбуку
В первую очередь роутер должен быть подключён к компьютеру, так что если это не так, подключаем. Интернет-кабель нужно вставить в разъём роутера WAN, сетевой шнур, идущий в комплектации к маршрутизатору. Подключаем одним концом в совместимый порт компьютера, другим в разъём LAN или 1, 2, 3, 4 роутера.
Шаг 2. Определяете локальный IP-адрес
Чтобы получить доступ к настройкам Wi-Fi роутера и изменить пароль, в адресной строке браузера нужно указать IP-адрес, узнать который можно несколькими способами:
- Посмотреть информацию на корпусе устройства, где будет указан адрес и данные для входа (логин и пароль).
- Открыть раздел «Сетевые подключения» (например, с помощью консоли «Выполнить» (Win+R) и команды ncpa.cpl), нажать по Беспроводной сети ПКМ — «Состояние» — «Сведения…». В строке «Шлюз по умолчанию Ipv4» будет нужный адрес.
- Открываем «Этот компьютер» («Мой компьютер»), выбираем «Сеть». В разделе «Сетевая инфраструктура» будет отображаться название роутера, жмём ПМК — «Просмотр веб-страницы устройства» или «Свойства» — вкладка «Сетевое устройство», здесь в блоке сведений об устройстве напротив пункта «Веб-страница» будет адрес, нажатием на который можно перейти к странице, открывающейся в браузере.
- Узнать у провайдера, сообщив модель сетевого устройства и данные для идентификации.
Шаг 3. Страница входа в настройки роутера
Попасть на страницу настроек устройства можно через любой браузер. Выясняем IP-адрес (чаще всего это 192.168.1.1 или 192.168.0.1, но может быть и другой) и открываем страницу, после чего в появившемся окошке вводим логин и пароль.
Шаг 4. Логин и пароль
По умолчанию обычно используются логин admin и такой же пароль (или пустой) — эти сведения можно увидеть на корпусе сетевого устройства, но если войти со стандартными данными авторизации не удалось, возможно, они уже менялись. Если вы не владеете этой информацией, то можно сбросить настройки к заводским значениям с помощью специальной кнопки Reset на роутере, при этом настраивать маршрутизатор придётся заново.
Шаг 5. Настройки беспроводной сети и безопасность
В кабинете потребуется перейти в раздел «Беспроводной режим» — «Защита беспроводного режима» и находим здесь «Пароль беспроводной сети». Раздел может называться и по-другому, например, Wireless или WLAN, а пароль располагаться прямо в нём или в подразделе защиты или Wireless Security.
Шаг 6. Меняем пароль от Wi-Fi
Вот мы и подобрались к нужному пункту. Теперь в соответствующей строке (может называться «Пароль PSK», «Ключ безопасности») следует заменить старый пароль Wi-Fi новым, после чего сохраняем его. Настройки вступят в силу после перезагрузки маршрутизатора.
Шаг 7. Тип безопасности
Теперь проверяем используемый тип безопасности (название может отличаться в зависимости от устройства). Защита может быть разных типов:
- WEP — устаревший и небезопасный вариант.
- WPA — более современная защита, совместимая с различными ОС и устройствами.
- WPA2 — усовершенствованная версия WPA (Personal рекомендуется для использования в домашней сети, Enterprise подходит для офисов).
Выбираем WPA2 с шифрованием AES для использования дома, на многих роутерах параметр стоит по умолчанию, но если нет, меняем.
Шаг 8. Имя беспроводной сети
Сразу же можно поменять и имя сети (SSID). Стандартное название лучше менять при первой настройке роутера, оно будет отображаться в списке доступных Wi-Fi точек. Для изменения имени идём в раздел «Беспроводная сеть» (Wireless или др. в зависимости от модели роутера). В строке «Имя беспроводной сети» или SSID меняем стандартное название и сохраняем изменения. Они вступят в силу после перезагрузки маршрутизатора.
Шаг 9. Смена пароля роутера
Код доступа по умолчанию для Wi-Fi роутера оставлять тоже не стоит, действия, как сменить пароль также отличаются зависимо от модели устройства. Менять данные маршрутизатора можно в разделе «Система» (может иметь другое название, например, «Управление», «Эксплуатация» и пр.), вводим в соответствующую строчку новый ключ безопасности для входа и сохраняем.
Как поменять (поставить) пароль на роутере Totolink
В этой инструкции мы будем ставить, или менять пароль Wi-Fi сети на роутере Totolink. Конечно же, защищать свою Wi-Fi сеть паролем нужно сразу в процессе настройки роутера. Я об этом всегда стараюсь писать в инструкциях по настройке конкретных моделей маршрутизаторов. Оставлять Wi-Fi сеть незащищенной я не советую. Особенно, если в этом нет необходимости. Если вы не хотите возится со сложными паролями, то лучше уже поставить какой-то простенький пароль из цифр, чем оставить сеть незащищенной. Но лучше конечно же сложный пароль, и правильные настройки безопасности на роутере, в нашем случае на Totolink.
Сам процесс установки и смены пароля Wi-Fi сети ничем не отличается. В любом случае, нам придется зайти на страницу с настройками нашего роутера Totolink, перейти в соответствующий раздел, и установить новый пароль.
Еще один важный момент. По умолчанию, на некоторых роутерах беспроводная сеть защищена заводским паролем, который указан на самом роутере. На роутерах Totolink Wi-Fi сеть не защищена паролем. Я буду менять пароль на модели Totolink N150RT.
Как менять пароль на старых моделях
Компания TP-Link является одной из ведущих производителей роутеров. Эти маршрутизаторы считаются очень востребованными и популярными. Постоянно выпускаются новые улучшенные модели. Тем не менее, многие устаревшие разновидности всё равно продолжают использоваться, ведь они предоставляют всё такой же качественный и скоростной Интернет. Но главное меню может отличаться по цвету или названию пунктов в нём.
Чтобы сменить пароль на старой модели роутера TP-Link, нужно выполнить такие действия:
- После открытия интерфейса в браузере нужно отыскать левое меню, выбрать в нём «Беспроводная сеть» или «Wirelass».
- Перейти в раздел «Защита беспроводного режима» или «Wirelass Security».
- Установить галочку напротив типа шифрования «WPA/WPA2 — Personal», так как именно он считается наиболее безопасным.
- Найти строку «Пароль беспроводной сети» или «Wireless Password», придумать и указать сложный, надёжный, желательно с содержанием как букв, так и цифр. Такой код взломать будет сложнее.
- В конце нужно нажать кнопку «Сохранить» или «Save».
- Перейти в раздел «Системные инструменты» или «System Tools», в нём нажать кнопку «Перезагрузить» или «Reboot».
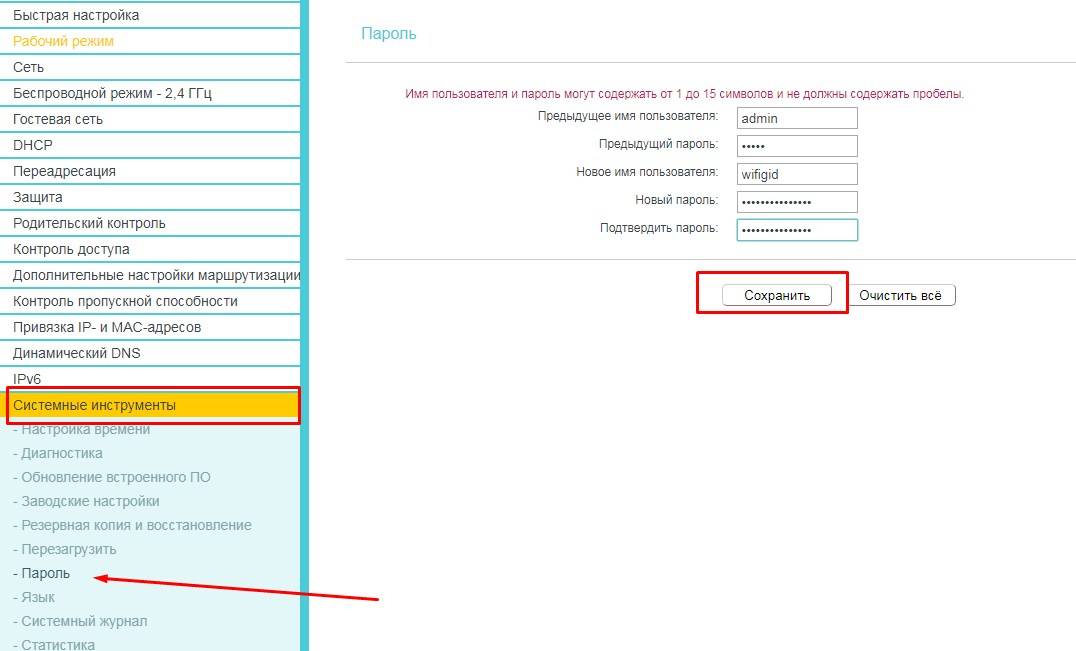
Интерфейс старых роутеров
Важно! Модели роутеров TP-Link первого поколения не имеют русифицированного меню, поэтому нужно ориентироваться в латинских названиях пунктов или разделов
Когда необходимо изменить пароль
Существует много ситуаций, которые могут послужить поводом поменять код доступа на Wi-Fi роутер D-Link. Самая распространенная из низ них – подключение посторонних пользователей к вашей локальной сети. Это своеобразное воровство, ведь юзеры таким образом воруют трафик администратора, заметно снижая скорость загрузки фильмов, скачивание музыки, просмотры в интернете. К открытой сети часто подключаются хитрые соседи или даже кто-то с улицы. Чтобы не возникало подобных прецедентов, нужно знать, как запаролить свой интернет.
Желательно настраивать все функции при первой отладке роутера. Если вы забыли запаролить сеть, появляется лишняя нагрузка, снижается скорость соединения. Нередко происходит так, что через интернет посторонний человек сможет получить доступ к вашим личным файлам. Проверить, подключен ли кто – то, можно в настройках. Вторая возможная причина – пользователь просто забыл информацию. В таком случае, нужно сбросить заводские настройки, ввести данные заново и сохранить их.
Безопасность маршрутизатора
Существует еще один важный пункт, который гораздо серьезнее, чем смена пароля на сети вайфай. Как изменить кодовое слово на самом роутере, от панели управления устройством? От этого зависит безопасность вашего девайса, степень его защищенности. Проблема может заключаться в следующем: если посторонний пользователь смог подключиться к вашему роутеру и пользоваться вашим интернетом – не так страшно. А вот если ваши персональные данные состоят из стандартного слова – «админ» латиницей, опытный юзер может взломать ваш доступ – изменить ключ, и тогда вам придется обращаться в службу технической поддержки.
Если у постороннего пользователя есть эта комбинация, узнать ваш логин не составит труда. Администратор может даже не знать об этой проблеме. Вы можете менять его много раз, но от этого ситуация не измениться. К примеру, юзер, используя телефон, выбирает «подключение WPS». Администратор должен выбрать на компьютере «WPS». Эта функция нередко используется для быстрой настройки, что наносит вред вашему роутеру – он становится уязвим и доступен остальным. Кроме того, злоумышленники могут подвергнуть девайс влиянию вирусов и серьезных проблем с безопасностью. Как поменять пароль на роутере d link? Нужно зайти в систему (соответствующий пункт находится в левом углу меню), перейти в ключ администратора. После введения новых сведений не забудьте сохранить их.
Безопасность беспроводной сети
Настроить безопасность локальной сети несложно: после того, как сбросили заводские стандартные данные, остался старым только старый логин. Нужно зайти в меню с левой стороны интерфейса, пункт «вай фай». Ниже будет приведен список, в котором нужно кликнуть «настройка безопасности». Находим ключ от вашего роутера – он называется PSK. К нему подключена функция шифрования. Введите новый код вайфай, и сохраните изменения кнопкой «применить». После этого просто зажмите кнопку включения и перезагрузите маршрутизатор.
Проверка работы роутера A3002RU
Перед тем как приступить к полной настройке устройства A3002RU, протестируйте работу Ethernet-подключения и смените пароль администратора роутера.
Проверка работы LAN-соединения в Windows
Подключите роутер A3002RU по LAN-кабелю к ПК или ноутбуку, с которого осуществляется настройка.
- Дайте команду «Пуск» — «Панель управления» — «Центр управления сетями и общим доступом» — «Изменение параметров адаптера» — правый щелчок мышью на значке Ethernet-подключения — «Свойства».
- На вкладке «Сеть» выберите «Протокол Интернета (IPv4) — Свойства» и проверьте, активно ли автополучение IP-адресов (опции «Получить IPv4-адрес/адрес DNS автоматически»). Используемые ранее IP-адреса не должны мешать работе DHCP-клиента (это и есть автополучение IP при каждом подключении).
- Закройте все диалоговые окна, нажав OK, перезапустите Windows (если IP-настройки изменялись).
Сетевой адаптер ПК/ноутбука получит новые значения IP после запуска Windows и подключения к Totolink A3002RU.
Вход в веб-интерфейс A3002RU и смена пароля администратора
Первым делом смените пароль учётной записи Admin.
- Наберите в адресной строке вашего браузера IP-адрес 192.168.1.1 и введите в качестве имени и пароля администратора слово admin.
- Нажмите кнопку «Дополнительные установки» в веб-интерфейсе роутера.
- Дайте команду «Техническое обслуживание — Логин и пароль роутера».
- Нажмите кнопку «Применить» и зайдите в настройки роутера под новым логином и паролем.
Только что установленный пароль будет действовать, пока вы его снова не измените.
Настройка роутера TotoLink N300RT
После применения настроек роутер Тотолинк Н300РТ перезагрузится и мы попадем в основную часть настроек. Первым делом я поменял тут язык на русский. На главной странице — основная сводная информация о текущем состоянии подключения. Очень удобно сделаны иконки текущих подключений к портам — те, которые активны, выделены другим цветом шрифта.
Пройдемся по основным пунктам меню.
Режимы работы
Модель роутера TotoLink N300RT имеет следующие режимы работы:
- Режим Wi-Fi роутера/Точки доступа — основная задействованная функция маршрутизатора
- Режим повторителя/репитера/расширителя сети — с ее помощью можно расширить зону приема сигнала от другого роутера
- Режим моста с точкой доступа — данная функция предназначена для объединения двух разных локальных сетей
- Режим Wi-Fi роутера-клиента Wi-Fi-оператора — а при помощи этой мы имеем возможность подключить к интернету устройство, у которого есть сетевой разъем, но нет беспроводного модуля связи
Основные настройки TotoLink N300RT
В основных настройках TotoLink мы имеем:
Настройки WAN — здесь можно более детально отрегулировать подключение роутера к интернету
Обычно больше всего вопросов вызывает настройка PPPoE на Totolink, так как этот тип требует ввода логина и пароля для коннекта к интернету. На самом деле, тут никаких секретов нет — эти данные нужно узнать у провайдера, например, из договора на оказание услуг.
Если вы настраиваете Totolink на интернет от Билайн, то нужно выбрать L2TP — в этой разновидности потребуется дополнительно ещё указать адрес сервера, который также предоставляет сам провайдер.
- Настройки LAN — здесь мы можем изменить IP адрес роутера, диапазон адресов, DNS, привязку к MAC адресу, срок аренды адресов клиентами
- Настройки маршрутизации — в этом разделе можно привязать к каким-либо подключенным к роутеру устройствам статические айпишники.
Настройка WiFi сети
Настроить WiFi на роутере Totolink проще простого — в меню отдельными пунктами вынесены конфигурации трех основных и двух гостевых беспроводных сетей. То есть общее количество доступных для создания SSID — целых пять штук, неплохо для бюджетной модели.
Ваше мнение – WiFi вреден?
Да
24.18%
Нет
75.82%
Проголосовало: 10212
Тут имеется возможность отредактировать настройки защиты:
- пароль,
- тип шифрования,
- количество одновременно подключенных клиентов,
- лимит скорости на входящий и исходящий трафик.
Дополнительные настройки TotoLink
В Дополнительных настройках особый интерес представляет пропускная способность и номер канала wifi, плюс еще некоторые мелкие детальные параметры.
В Технологии WPS задаются данные для работы с функцией автоматического подключения устройств к роутеру — можно ее включить или отключить, а также назначить пароль для коннекта.
Имеется и Расписание работы роутера TotoLink, где можно выбрать конкретные дни недели и часы, в которые будет функционировать беспроводная сеть.
В раздел с названием «Межсетевой экран» вынесены функции фильтрации трафика и блокировки отдельных устройств по их IP или MAC адресам.
Здесь же находится Перенаправление портов, DMZ и SIP.
В общем — здесь есть абсолютно все и даже больше, чем необходимо для повседневного использования.
Изменение пароля для управления роутером
Им могут воспользоваться лишь те, кто уже подключён к вашей домашней/офисной сетке. Такие люди могут, теоретически, залезть в Панель управления и поменять какие-то настройки. Обычно это никому особо не нужно, даже в случае затаённой злобы на владельца Wi-Fi. Исправить действия злоумышленника несложно: достаточно сбросить все настройки на заводские, и вновь настроить модем.
Но, скорее, сбрасывать параметры роутера вручную придётся в тот момент, когда потребуется что-либо переконфигурировать, а собственноручно настроенные логин и пароль уже успешно забыты, и вспомнить их не представляется возможным. Инструкция про то, как поменять пароль на роутере TP Link, читайте ниже: там всего 3 шага.
Выход в интернет с Totolink A3002RU
В зависимости от того, какой из протоколов сети WAN (региональной локальной сети провайдера) используется — PPPoE, PPTP, L2TP или IPoE со статичными IP-адресами — вы настроите роутер соответствующим образом.
Настройка PPPoE-соединения
PPPoE — это высокоскоростная связь через ADSL- и (G)PON-сети (оптоволокно) с авторизацией по логину и паролю, указанным в договоре абонента с провайдером.
- Перейдите в подменю «Настройка для опытных» и пролистайте меню вниз до настроек WAN.
- Выберите протокол PPPoE с двойным доступом. Двойной доступ PPPoE даст возможность смотреть каналы IP-телевидения (о нём речь ниже).
- Включите автополучение IP-адреса и введите ваши логин и пароль из договора.
- Проверьте, совпадает ли MAC-адрес с указанным в договоре (если провайдер использует идентификацию роутера по MAC). Нажмите кнопку «Сохранить».
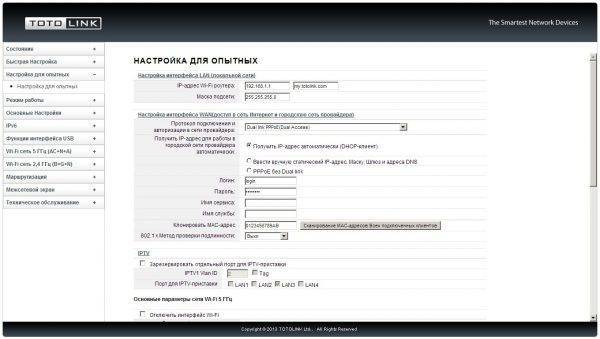
Выберите протокол PPPoE, сверьте логин, пароль пользователя и MAC-адрес роутера с указанными в договоре
Роутер выйдет в сеть через протокол PPPoE.
Настройка PPTP/L2TP
Семейство протоколов VPN шифрует торрент-раздачи, трафик онлайн-игр и соцсетей, запрещённых законодательством вашей страны. Самыми распространёнными сегодня являются алгоритмы PPTP и L2TP. Городские и федеральные провайдеры вовсю применяют шифрование PPTP и L2TP на любом из тарифов, выдавая пользователям инструкции по настройке роутеров.
PPTP/L2TP-связь настраивается так же, как и PPPoE. Выберите нужный протокол в настройках WAN на Totolink, впишите имя сервера, имя пользователя, пароль и (если нужно) MAC-адрес роутера.
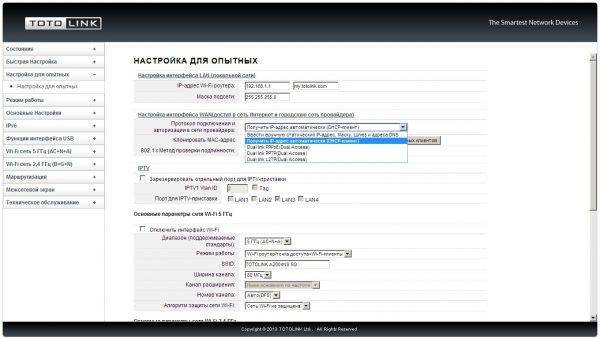
Выберите нужный протокол и введите логин, пароль, MAC-адрес роутера (если требуется) и хост провайдера
Включите DHCP-клиент. Если используются фиксированные адреса основного шлюза и DNS, получите конкретные IP-адреса у провайдера и введите их в соответствующие поля настроек WAN. Нажмите кнопку «Сохранить». Роутер перезапустится и выйдет в интернет, используя PPTP/L2TP-связь.
Конфигурация сети Wi-Fi
Настройка физических параметров Wi-Fi и защита вашей беспроводной сети шифрованием WPA-2 — основные настройки, без которых гаджеты и ноутбуки вряд ли смогут выходить в сеть через роутер A3002RU.
Основные настройки
Сделайте следующее.
- Перейдите в меню расширенных настроек и откройте настройки сети Wi-Fi (но не активизируйте функцию «Отключить интерфейс Wi-Fi»).
- Выберите смешанный режим «802.11BGN Mixed» и назначьте автовыбор канала Wi-Fi.
- Включите режим роутера и выберите ширину канала Wi-Fi.
- Выберите смешанный режим шифрования WPA-2 (WPA2 Mixed) и формат пароля. Не рекомендуется использовать для пароля Wi-Fi национальные символы, включая кириллицу.
Введите пароль WPA-2 и нажмите кнопку «Сохранить».
Роутер перезапустится с новыми настройками Wi-Fi. При первом подключении каждого из ваших ПК или гаджетов нужно будет ввести только что установленный пароль Wi-Fi.
Включение дополнительного входа для гостей
Бывает, что нужно быстро подключить к интернету ваших гостей, защитив при этом ресурсы локальной сети от входа с посторонних гаджетов или ПК.
Дайте команду «Основные настройки — Настройка VLAN» и включите одну или несколько виртуальных точек доступа Wi-Fi.
- Выберите LAN-сеть с основным шлюзом (в нашем случае 192.168.1.1), являющуюся донором интернет-трафика, установите приоритет этого трафика. Нажмите кнопку «Сохранить».
Роутер перезапустится с двумя (или более) точками доступа Wi-Fi, первая из которых будет основной.
Режим репитера для A3002RU
Репитер Wi-Fi — это, по сути, ретранслятор чужих сетей.
Дайте команду: «Режим работы» — «Режим репитера» и нажмите кнопку «Применить».
- Введите имя сети Wi-Fi (репитера), задайте шифрование и введите пароль WPA-2. Можно и не назначать пароль для сети репитера.
- Найдите в эфире Wi-Fi известную вам сеть, введите (если требуется) пароль от неё и подключитесь к ней. Выберите режим простой сети с паролем Wi-Fi. Нажмите кнопку «Готово».
Роутер запустится как ретранслятор Wi-Fi, затем подключится к другому роутеру и выйдет в интернет, используя трафик его интернет-подключения.
Проверка работы wi fi
Для того, чтобы пароль на вай фай, установленный на роутер D-Link, работал и обеспечивал качественную связь, необходимо перезагрузить устройство. Возможно появление некоторых проблем, к примеру, старые девайсы, после смены ключа отказываются подключаться заново. Причина проста: на данных гаджетах сохранен старый логин, который не совпадает с новым. На мониторах компьютера выдает ошибку или фразу «параметры локальной сети не соответствуют новым данным».
Что делать в этой ситуации? Зайдите в меню управления, попробуйте подключиться снова. Если у вас установлена операционная система Виндовс 7, вам нужно перейти в графу «Сеть». На некоторых устройствах это может быть пункт «Интернет управление локальной сетью». Просто нажмите правой кнопкой мышки на требуемую функцию и кликните «Удалить». Далее просто подключитесь заново. Если установлена операционная система «Виндовс 8», кликните пункт «Имя», далее – «Удалить». Ориентируйтесь по интерфейсу своего девайса. После введенных изменений рекомендуется перезагрузить роутер.
Преднастройка роутеров N300
Для начала стоит уточнить важный момент – индекс N300 не является модельным номером или обозначением модельного ряда. Этот индекс указывает на максимальную скорость встроенного в роутер адаптера Wi-Fi стандарта 802.11n. Соответственно, гаджетов с таким индексом существует более десятка. Интерфейсы этих устройств почти не отличаются друг от друга, поэтому приведённый ниже пример может с успехом использоваться для настройки всех возможных вариаций модели.
Перед началом конфигурации роутер необходимо соответствующим образом подготовить. Данный этап включает в себя такие действия:
Выбор расположения маршрутизатора
Подобные девайсы следует устанавливать подальше от источников возможных помех и металлических преград, а также важно выбрать место приблизительно посредине возможной зоны покрытия.
Подключение устройства к электропитанию с последующим подсоединением кабеля поставщика интернет-услуг и соединение с компьютером для настройки. Все порты находятся на задней части корпуса, запутаться в них сложно, поскольку они подписаны и отмечены разными цветами.
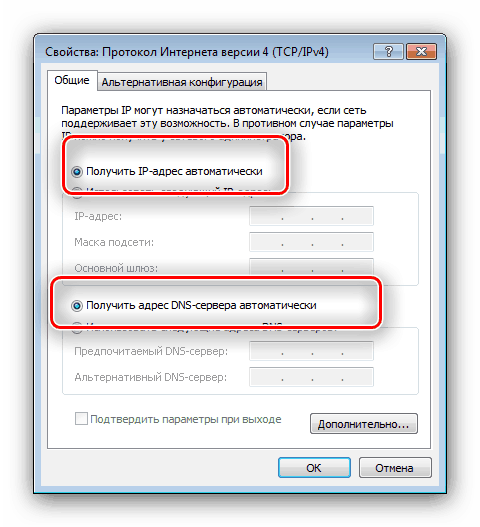
После этих манипуляций переходим к конфигурированию Netgear N300.
Основные настройки
Основные настройки роутера Асус N300 предполагают конфигурацию локальной вычислительной сети, подключения USB-модема, настройку беспроводной сети, включающей создание беспроводной точки доступа с именем, паролем и методом шифрования передаваемых данных. Помимо этого, применяются настройки безопасности (брандмауэр), администрирование и ведение системного журнала.
Например, настройка проводного подключения предполагает создание нового правила, которое включает:
- Выбор действующего протокола (L2TP для Beeline, PPPoE для Ростелеком и т.д.);
- Создание нового соединения;
- Указание его имени, данных для авторизации;
- Применение изменений;
- Завершение настройки.
Создание беспроводной сети производится в одноименной вкладке и предполагает:
- Добавление новой сети;
- Указание ее имени, то есть SSID, пароля (кода доступа) и методов шифрования;
- Сохранение настроек и проверка новой сети.
Важно! Стоит заменить, что роутер N300 от Асус обладает всеми современными методами шифрования данных, передаваемых по беспроводной сети. Это WEP, WPA, WPA2, WPS
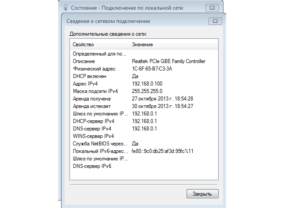
Обзор, параметры роутера Totolink N300RT
Роутер Totolink N300RT имеет классический дизайн в виде простого моноблока.

N300RT в горизонтальном положении (не подвешен)
Панель индикации роутера N300RT, в отличие от многих его собратьев, рассеивает свет индикаторов сквозь свой тонкий пластик.
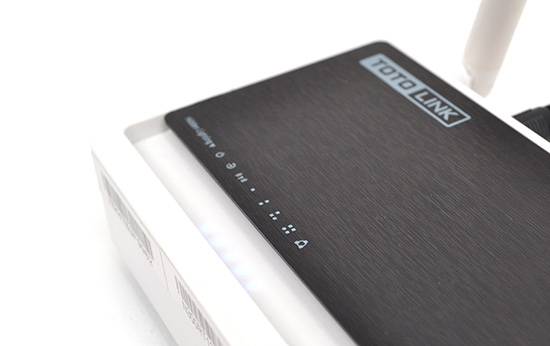
Яркий свет светодиодов задерживается внешним покрытием
Сзади располагаются 5 портов Ethernet, выключатель (в отличие от многих других роутеров, не кнопка) питания, разъём для адаптера питания и две антенны Wi-Fi.

Органы управления расположены в задней части N300RT
В отличие от большинства роутеров, на N300RT кнопка сброса/WPS расположена спереди. А также роутер имеет крепёжные отверстия для установки на стену.

Кнопка сброса ничем особо не защищена, но она утоплена
В отличие от роутеров Xiaomi, в Totolink печатная плата по габаритам близка к корпусу.

Доработать или что-либо разместить в N300RT затруднительно
Вместе с самим роутером в комплекте поставляются: адаптер питания, диск с программами, LAN-кабель и инструкция по эксплуатации.

Содержимое упаковки Totolink N300RT
В общем, Tototlink N300RT — типовое решение для современных интернет-пользователей: пропускная способность роутера совпадает с потребностью абонента, подключившегося к сети GPON на тарифе со скоростью 100 Мбит/с.
Таблица: характеристики роутера N300RT
| Параметр | Значение параметра или его допуск |
| Процессор | совмещённый Realtek RTL8196E+RTL8192ER с частотой 400 МГц |
| Оперативная память | 32 МБ |
| Флеш-диск | 4 МБ |
| Параметры маршрутизатора LAN | 4 порта LAN и порт WAN, скорость ЛВС до 100 Мбит/с |
| Физические параметры сети Wi-Fi | 802.11bgn Mixed MIMO, 2,4 ГГц, до 300 Мбит/с |
| Количество и характеристики антенн Wi-Fi | 2 (усиление на каждой не менее 5 дБ), несъёмные, поворотные, ретранслятор с мощностью до 13 дБ |
| Защита сети Wi-Fi | любой уровень, включая надстройки WPA-2 |
| Основные функции | DHCP-сервер, динамичные/статичные IP-настройки, DMZ, сетевой экран, NAT, фильтр MAC-адресов, PPTP/L2TP-шифрование VPN, PPPoE-связь |
| Дополнительные функции | режим моста/репитера Wi-Fi, гостевая сеть |
Флеш-память от 4 МБ позволяет установить прошивку Open/DD-WRT или Padavan — это значит, что вы можете реализовать любые нестандартные функции, например: программное ограничение пропускной способности клиентских устройств Wi-Fi, работа с Totolink N300RT преобразователей интерфейсов LAN-USB/COM/RS485 и т. п.
Как поменять (поставить) пароль на роутере Totolink
В этой инструкции мы будем ставить, или менять пароль Wi-Fi сети на роутере Totolink. Конечно же, защищать свою Wi-Fi сеть паролем нужно сразу в процессе настройки роутера. Я об этом всегда стараюсь писать в инструкциях по настройке конкретных моделей маршрутизаторов. Оставлять Wi-Fi сеть незащищенной я не советую. Особенно, если в этом нет необходимости. Если вы не хотите возится со сложными паролями, то лучше уже поставить какой-то простенький пароль из цифр, чем оставить сеть незащищенной. Но лучше конечно же сложный пароль, и правильные настройки безопасности на роутере, в нашем случае на Totolink.
Сам процесс установки и смены пароля Wi-Fi сети ничем не отличается. В любом случае, нам придется зайти на страницу с настройками нашего роутера Totolink, перейти в соответствующий раздел, и установить новый пароль.
Еще один важный момент. По умолчанию, на некоторых роутерах беспроводная сеть защищена заводским паролем, который указан на самом роутере. На роутерах Totolink Wi-Fi сеть не защищена паролем. Я буду менять пароль на модели Totolink N150RT.