Что такое сетевой диск
Сетевой диск — это назначенный логический диск. Он представляет собой устройство хранения данных, к которому могут иметь доступ разные участники локальной сети. На нём хранятся файлы, которые чаще всего называют «общими» (на сленге — «расшаренными», от английского to share — «делиться»). Участник сети, имеющий доступ к этому устройству, может добавлять в него файлы, редактировать существующие или удалять их, в зависимости от настроенных прав.
Сетевой диск в рабочей сфере чаще всего применяется для обмена и хранения важных файлов и данных, которые требуются в работе многим людям и которые нужно регулярно обновлять и пополнять. В домашних условиях это устройство можно использовать, чтобы не хранить одни и те же файлы на разных компьютерах и свободно запускать их.
Например, в моей семье был настроен сетевой диск, на котором родители хранили фильмы и сериалы. Мы могли запускать их просмотр в любой комнате, на любом устройстве.
Windows 10 не видит компьютеры в сети и общие папки. Почему и что делать?
Самая популярная проблема при настройке локальной сети – когда компьютер не видит другие компьютеры, общие папки, сетевые накопители и т. д. Эта проблема чаще всего решается настройкой общего доступа и отключением антивируса (брандмауэра), но не всегда. В этой статье я хочу рассказать о нескольких решениях данной проблемы в Windows 10, которые я уже не раз применял на практике. Если у вас компьютер с установленной Windows 10 не видит компьютеры и папки в локальной сети, то первым делом нужно проверить, включена ли поддержка SMB1, так как после одного из обновлений этот протокол отключили. Как бы для безопасности. И это основная причина, по которой на вкладке «Сеть» в проводнике а не появляются сетевые устройства. Как правило, это более старые устройства, которые используют этот самый протокол SMB1, который в десятке отключен.
Открываем мы значит вкладку «Сеть» в проводнике Windows 10, где должны отображаться все сетевые устройства. Но видим там в лучшем случае свой Wi-Fi роутер, свой компьютер и может еще какие-то устройства мультимедиа. Другие компьютеры в локальной сети и сетевые папки не отображаются. А с других компьютеров они обычно видны и можно на них зайти. В том числе на этот компьютер с установленной Windows 10.
Как правило, все компьютеры подключены через один маршрутизтор. И многие почему-то думают, что локальная сеть не работает именно из-за настроек маршрутизатора. Но по своему опыту могу сказать, что это не так. Если на маршрутизаторе вы не настраивали какие-то особые функции и ничего не отключали, то все подключенные к нему устройства автоматически находятся в одной локальной сети.
Отдельно хочу рассказать об общем доступе к USB-накопителям через роутер. Если вы подключили к роутеру в USB-порт флешку, или внешний жесткий диск и Windows 10 не видит сетевой накопитель на вкладке «Сеть», то проблема так же может быть в отключенном протоколе SMB1. Так как роутер использует этот протокол для общего доступа к накопителю (сетевой папке).
Настройка доступа к сетевой папке для каждого пользователя
Все настройки должны выполняться на том компьютере или ресурсе, на котором хранится содержимое папки. Чтобы настроить доступ пользователей к папке, необходимо:
- Зайти в управление компьютером (зависимо от версии операционной системы, кликните правой кнопкой мыши по иконке Мой компьютер на рабочем столе Windows либо по кнопке Пуск, после чего выберите Управление либо Управление компьютером) и выбрать пункт Общие папки — Общие ресурсы.
- Найти в списке ресурсов папку, доступ к которой вы не можете получить, и посмотреть её расположение на жёстком диске.
- Открыть Проводник и найти нужную папку (пользователи Windows 10 могут выполнять дальнейшие действия, не переходя в Проводник, просто кликнув правой кнопки мыши прямо в меню утилиты Управление компьютером).
- Кликнуть по ней правой кнопкой мыши, выбрать Свойства — Доступ — Расширенные настройки — Разрешения (либо же Свойства — Разрешения для общего ресурса).
- Вы увидите как минимум два пункта — Администраторы и Все. Навести стрелочку курсора на пункт Все и убедиться, что стоят галочки напротив всех пунктов в столбике Разрешить (полный доступ, изменение, чтение). Если же напротив какого-то пункта стоит галочка в столбике Запретить, следует убрать его отсюда и поставить в столбик Разрешить.
- Подтвердить изменения, нажав Применить — OK, после чего повторить попытку воспользоваться сетевым ресурсом.
Кликните правой кнопкой по «Компьютер» и выберите «Управление» в контекстном меню
Как разрешить доступ к компьютеру по сети, не отключая брандмауэр
Большинство пользователей спешит отключить брандмауэр Windows, потому что он часто блокирует нужные сетевые соединения. Однако, полное отключение Windows Firewall делает компьютер уязвимым для многих угроз из сети и Интернета. В этой статье вы узнаете, как открыть доступ к компьютеру по сети, создав одно правило в брандмаэуре. На это у вас уйдёт около 3 минут времени.
Внимание! Перед применением данной инструкции убедитесь, что включено сетевое обнаружение и открыт доступ хотя бы к одной сетевой папке
Открываем 139 порт и разрешаем доступ к компьютеру по локальной сети
Войдите в настройки Брандмауэра (Windows Firewall)
В Windows 10 нужно сделать так:
Пуск => Параметры, ввести в поиске слово Брандмауэр и кликнуть на соответствующий пункт в результатах:
В Windows 7 нужно нажать Пуск => Панель управления => Брандмауэр.
Выберите Правила для входящих подключений:
Нажмите Создать правило:
Выберите Настраиваемые и нажмите Далее:
В этом окне просто нажмите Далее:
Здесь выберите:
Тип протокола: TCP Локальный порт: Специальные порты. И в поле ниже укажите порт: 139
После этого нажмите Далее:
В этом окне можно просто нажать Далее, если вы хотите открыть общий доступ для всех компьютеров в локальной сети. Если вы хотите разрешить доступ избранным устройствам, нужно перечислить их адреса:
Далее:
Здесь отметьте профили, для которых будет работать правило. В данном случаев, когда мы разрешаем доступ к сетевым папкам через LAN (Samba, NetBIOS), разумно будет включить его лишь в доверенных сетях:
Дайте произвольное имя правилу, которое будет понятно для вас, и нажмите Готово:
Теперь доступ к сетевым папкам должен появиться. И при этом компьютер будет защищен брандмауэром.
compfixer.info
Подключение с Android-устройства к расшаренным файлам на компьютере
Если на нашем домашнем компьютере есть медиатека из подборок хороших фильмов, клипов и музыки на наш вкус, домашних фото, всё это мы можем воспроизводить на Android-устройстве. Находясь вдали от компьютера, но, естественно, будучи в зоне действия локальной сети. Для этого нужно, чтобы и компьютер, и Android-смартфон или планшет были подключены к одной локальной сети, например, обеспечиваемой домашним роутером. Ну и, конечно же, компьютер должен быть активен – не выключен, не погружен в сон или гибернацию. Мы сможем не только копировать и воспроизводить контент с компьютера, настроим доступ к его данным так, чтобы мы могли обмениваться файлами – перемещать в расшаренные папки компьютера файлы с Android-устройства и даже удалять в этих папках ненужное.
Первым делом нам необходимо внести нужные сетевые настройки в среде Windows.
Примечание: ниже приводится настройка сетевого доступа к данным с применением обычного функционала локальных сетей Windows, без использования функции «Домашняя группа», упразднённой в Windows 10. Т.е. приведённые ниже инструкции применимы во всех трёх актуальных версиях Windows – 7, 8.1 и 10.
Идём в панель управления, в раздел «Сеть и Интернет».
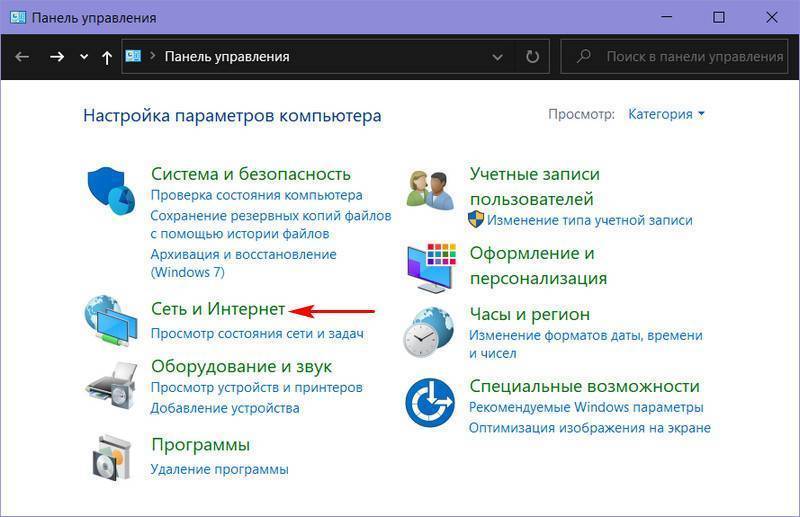
Нам нужен центр управления сетями.
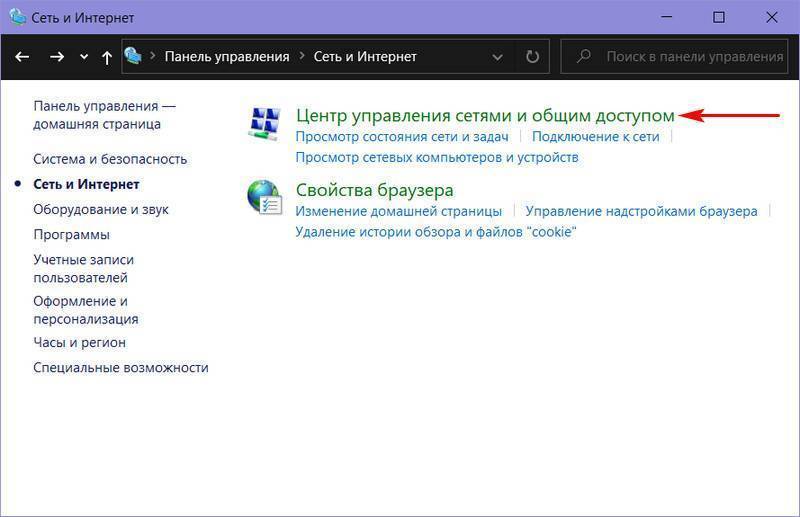
Кликаем опцию изменения доп/параметров общего доступа.
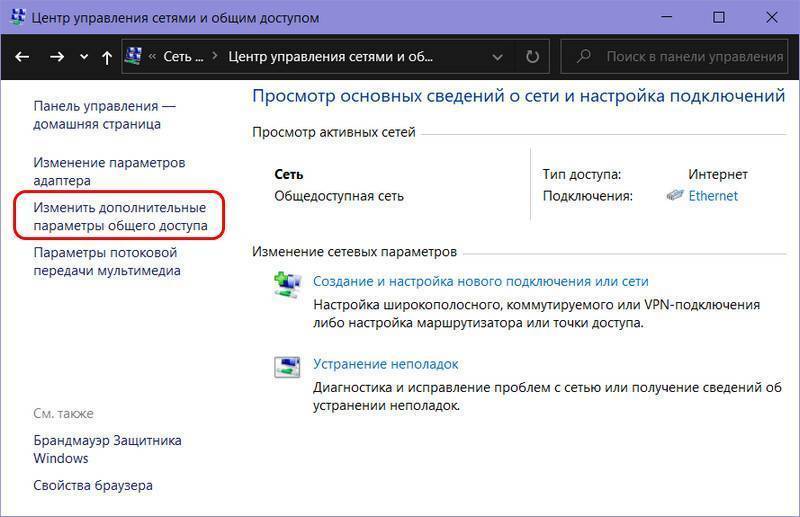
В профиле гостевой или общедоступной сети включаем сетевое обнаружение и общий доступ к файлам, как показано на скриншоте.
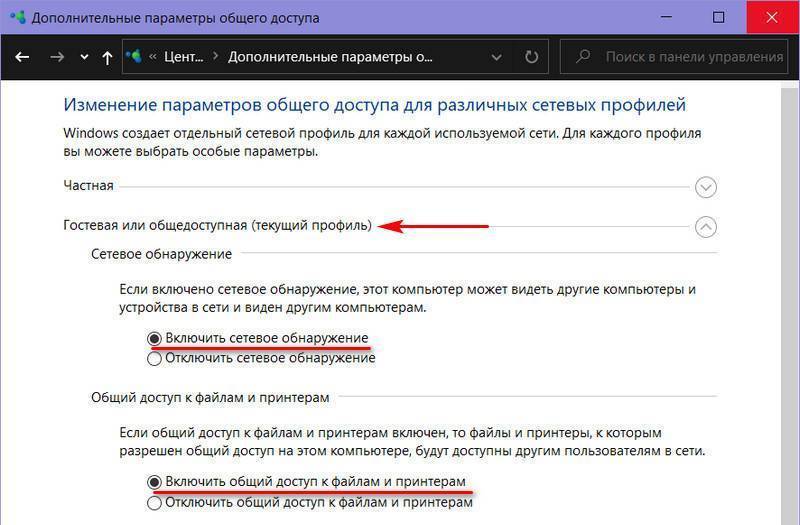
Далее в профиле всех сетей отключаем общий доступ с парольной защитой. И нажимаем кнопку сохранения изменений.
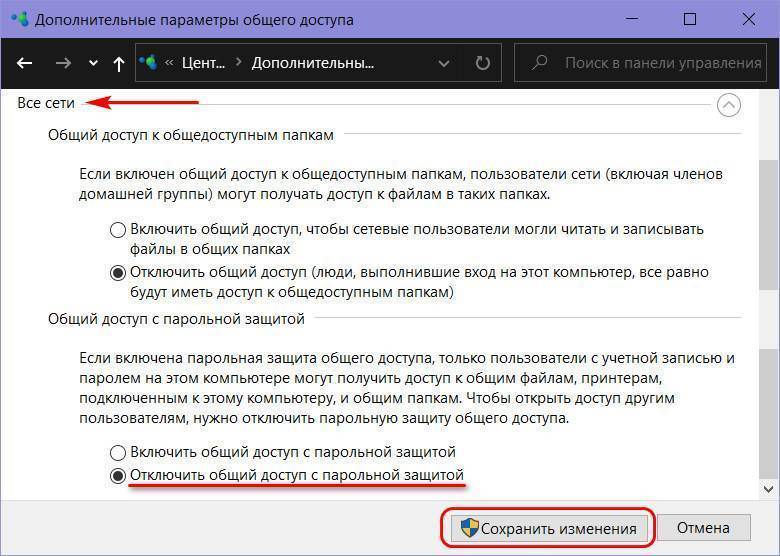
Следующий этап – расшаривание папок с содержимым, к которому мы хотим иметь доступ с Android-устройства, т.е. предоставление для этих папок общего доступа. Кликаем нужную папку в проводнике Windows, в контекстном меню выбираем пункт предоставления доступа, далее же указываем «Отдельные люди».
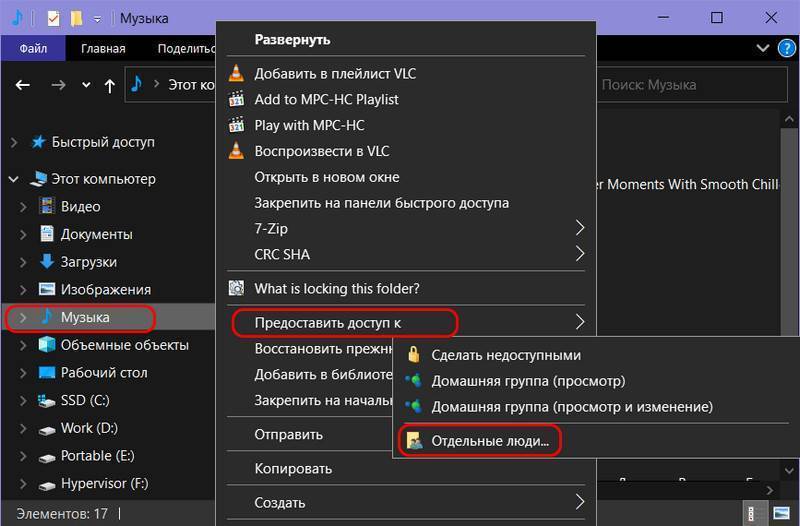
В окне настройки доступа к сети в выпадающем списке указываем «Все», жмём «Добавить», затем внизу «Поделиться».
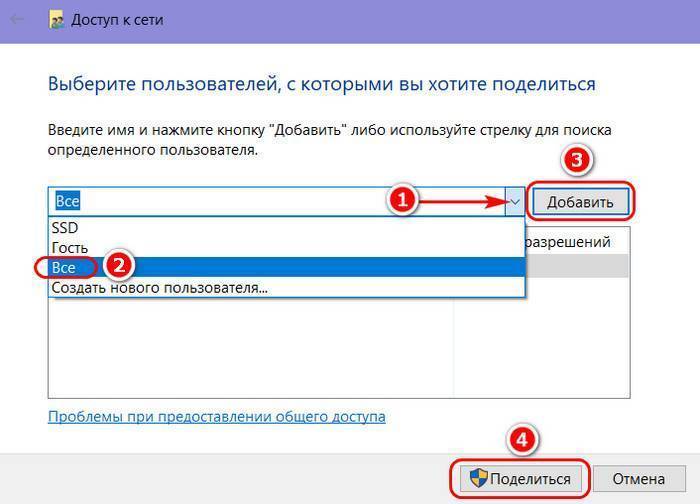
И – «Готово».
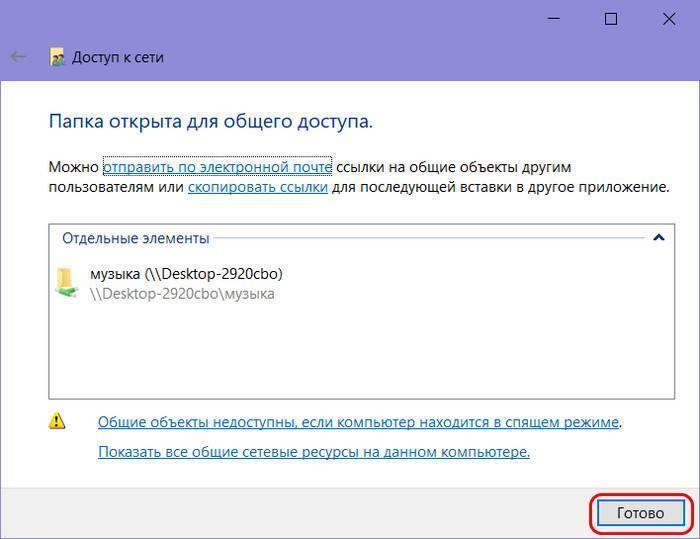
Если нужен доступ к файлам с компьютера по сети только в части их воспроизведения, на этом всё, больше никаких настроек вносить не нужно. Но для полного доступа с правом сетевых пользователей перемещать в расшаренную папку данные и удалять в ней существующие файлы необходимо ещё кое-что настроить. Идём в свойства расшаренной папки.

Во вкладке «Безопасность» кликаем группу «Все». Жмём «Изменить».

Ставим в блоке разрешений, в графе «Полный доступ» галочку в столбце «Разрешить». Далее нажимаем «Применить» и «Ок».
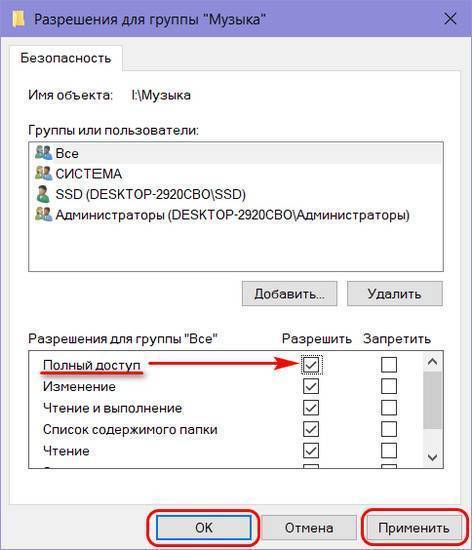
Теперь всё – полный доступ на управление данными в расшаренной папке предоставлен. Если доступ понадобится ограничить, проделываем обратные настройки в свойствах папки. А если вообще надо будет прекратить её расшаривание, тогда в контекстном меню в проводнике снова запускаем опцию предоставления доступа, но теперь уже выбираем пункт «Сделать недоступным».
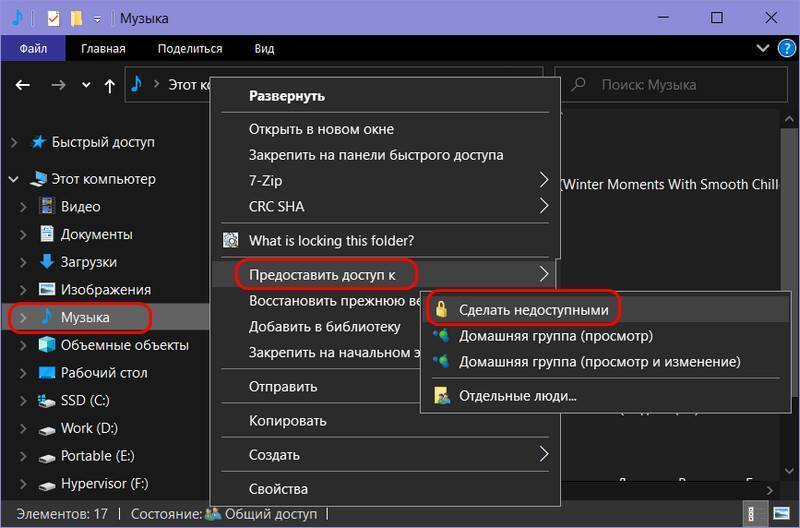
И жмём «Прекратить общий доступ».
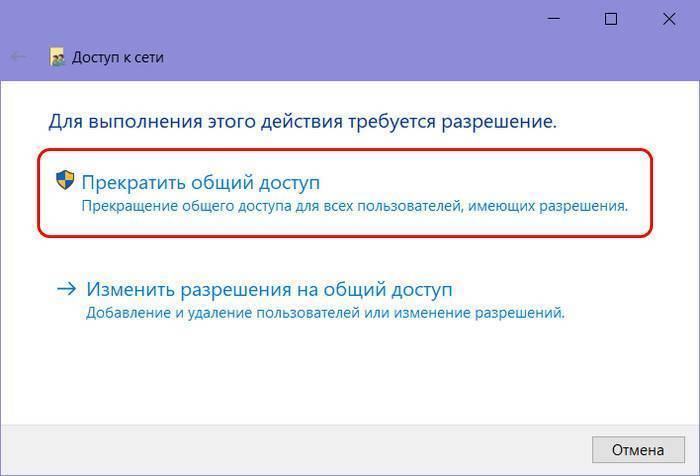
Описанным выше образом расшариваем каждую нужную папку с контентом и, если необходимо, настраиваем полный доступ к ней. Что нужно сделать на Android, чтобы подключиться к компьютеру по сети и получить доступ к данным в расшаренных папках? Для этого необходимо установить на устройство файловый менеджер, поддерживающий подключение по локальной сети. Одним из таких является приложение «Файловый менеджер +», оно бесплатное, его можно скачать в Google Play.
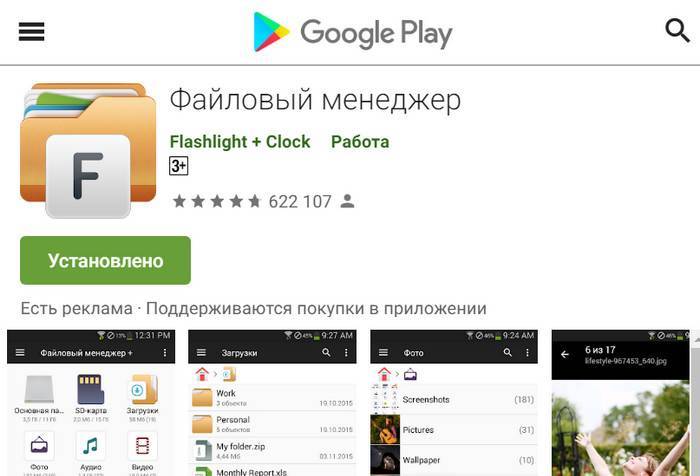
В этом приложении жмём иконку «Удалённые службы», далее – «Добавить удалённое место», далее – «Локальная сеть». После непродолжительного сканирования сети увидим наш компьютер. Жмём его.
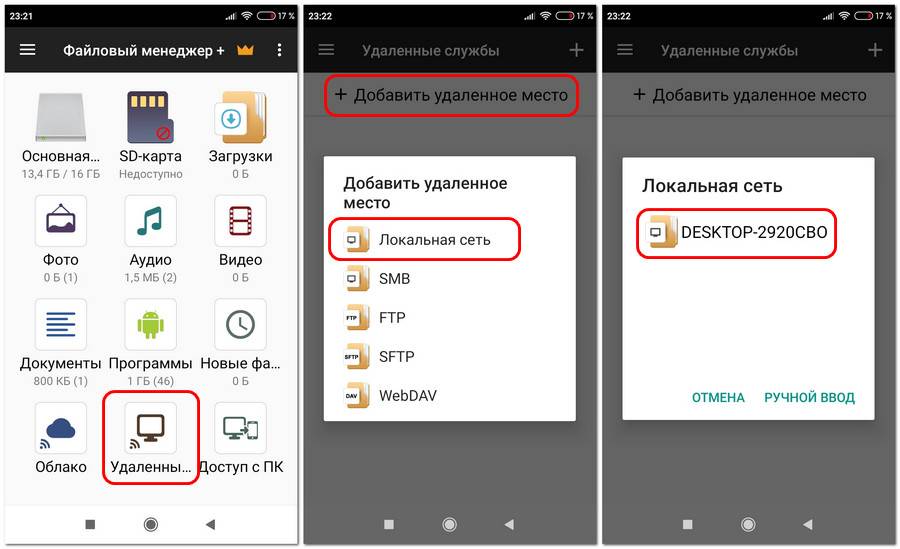
Вводим имя пользователя компьютера, если есть, пароль, а если его нет, оставляем соответствующее поле пустым. Ставим галочку «Анонимный». Жмём «Ок». Далее увидим все расшаренные папки компьютера.
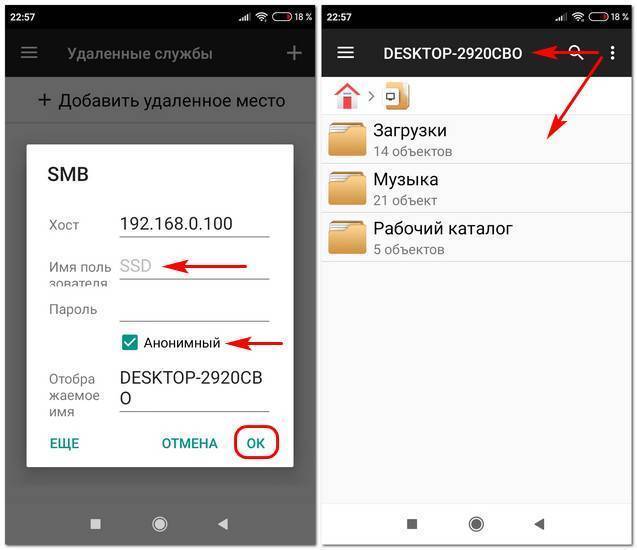
Ну и, соответственно, сможем получить доступ к их содержимому. В дальнейшем к контенту подключённого сетевого компьютера можем получить доступ оперативно, прямо в меню приложения.
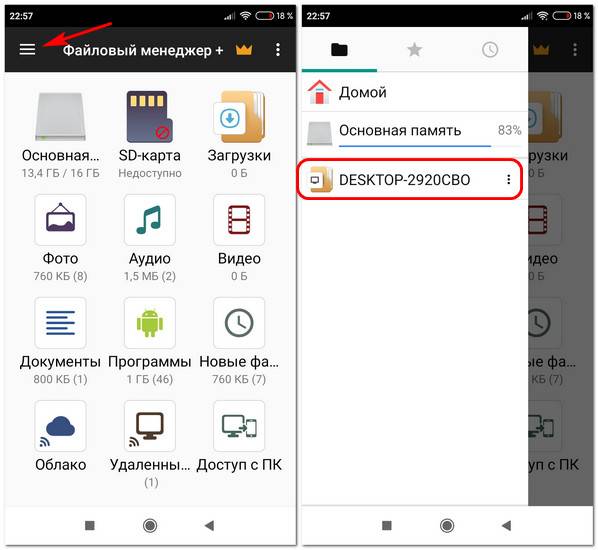
По умолчанию файловый менеджер настроен на воспроизведение отдельных типов данных – видео, музыки, изображений и текстовых файлов – собственными средствами, входящими в состав приложения проигрывателями и просмотрщиками. Они примечательны тем, что предусматривают пролистывание файлов, а для медиа – переход на соседние треки и автовоспроизведение по очереди. Но при необходимости эти средства файлового менеджера можно отключить в настройках и использовать другие, установленные на Android-устройстве.
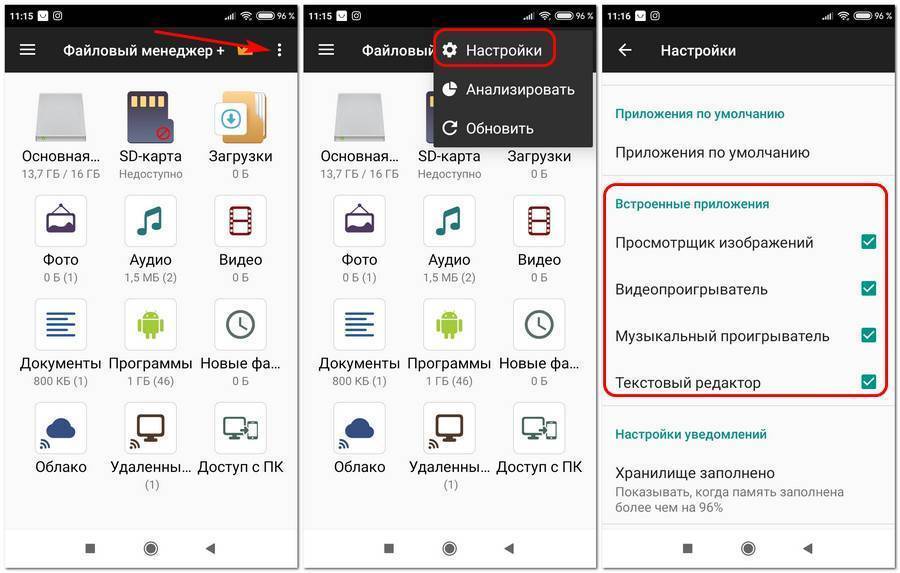
Как разрешить доступ к файлу, папке, рабочему столу или любому разделу диска по локальной сети в Windows 10
При подключении компьютера или ноутбука к локальной сети, будь то беспроводная связь или соединение при помощи провода — вы получаете возможность пользоваться всеми ресурсами, доступными в данной коммутации.
Основной целью создания сетей, на сегодняшний день, является общий доступ к интернет. Но, кроме этого, есть еще ряд полезнейших, для использования в локальных условиях, функций, которые так же часто востребованы. Например, среди устройств, подключенных к одной сети — можно организовать доступ к файлам и папкам друг друга, как для скачивания, так и для непосредственной работы с информацией, содержащейся на другом компьютере-участнике сетевого соединения. Такое соединение, как правило, имеет скорость, значительно большую, нежели соединение по средствам интернет, и является более устойчивым, мобильными и удобным для работы с данными..
Для того, чтобы открыть доступ к папке, файлу или разделу диска, на компьютере или ноутбуке, подключенному к локальной сети, для других участников сети:
- Открываем проводник
. - Кликаем левой кнопкой мыши по строке «Этот компьютер» в левой части экрана, для отображения содержимого
.
Далее, нам нужно пройти к месту хранения папки, доступ к которой, вы хотели бы открыть для других участников локальной сети.В данном случае, для примера, мы будет открывать доступ ко всему разделу жесткого диска, тем самым, предоставляя возможность использования и всей информации, находящейся внутри. Если вы хотите открыть доступ только к какой-то папке, хранящейся на локальном диске, все указанные ниже инструкции нужно будет проделать уже не в отношении диска, а в отношении той папки, которую вы намерены «расшарить» (сделать доступной в локальной сети).
- Нажимаем ПРАВОЙ кнопкой мыши на директорию, для отображения возможных действий.
. - И, кликаем по строке «Свойства» в появившемся контекстном меню.
.
В открывшемся окне, нас интересует вкладка «Доступ» — кликаем по ней.
И, в первую очередь, нажимаем на строку «Центр управления сетями и общим доступом» (к этому пункту нужно будет обратиться единожды, для изменения общих настроек сетевого доступа. Далее, при «расшаривании» папок и файлов, эти настройки изменять не понадобится)
- Откроется окно настроек сетевых подключений, в котором, нужно щелкнуть ЛЕВОЙ кнопкой мыши на «стрелки» напротив записей «Частная» и «Гостевая или общедоступная(текущий профиль)».
Сделать это нужно поочередно, для открытия и редактирования содержимого каждого из блоков..
- И установить флажки напротив строк «Включить сетевое обнаружение» в каждом из блоков
.
Нажимаем «Сохранить изменения», для завершения настроек сетевого обнаружения Windows 10
- После настройки сетевого обнаружения, напомним, что выполняется она один раз, далее, для открытия доступа к файлам и папкам в локальной сети, нужно:Нажать кнопку «Расширенная настройка»
.
- В появившемся окне, для активации настроек доступа к директории, устанавливаем флажок напротив записи «Открыть общий доступ к этой папке»
.
- Теперь, можно выставить разрешение не только на просмотр и копирование информации в данном каталоге, но и на внесение изменений, другими участниками сети. То есть — если вы хотите предоставить доступ только для чтения информации в данной директории, больше ничего менять не нужно, а, если же хотите, чтобы другие пользователи могли редактировать содержимое каталога и файлов — нажмите кнопку «Разрешения»
.
- Установите флажки в соответствующих рисунку ниже полях, и нажмите кнопки «Применить» и «Ок»
.
- Точно так же, для сохранения настроек, нажимаем кнопки «Применить» и «Ок», в окне, освободившемся для обзора, после закрытия предыдущего
.
И закрываем окно свойств каталога
Готово! Каталог или диск, над которым производились настройки, будет доступен в локальной сети.
Если все сделано правильно, к значку директории, к которой предоставлен общей доступ, добавится небольшая иконка, говорящая о доступности ресурса в сети.
Открываем доступ к разделу через «Компьютер» и «Этот Компьютер»
Сетевая папка в Windows 7 и 10 может быть создана более простыми способами. Сейчас мы сделаем это непосредственно в меню «Компьютер» и «Этот Компьютер».
На «Семерке» это выглядит так:
- Открываем «Компьютер», находим целевой раздел на жестком диске, выделяем его и нажимаем кнопку «Общий доступ/Конкретные пользователи» строки меню.

- В списке сверху выбираем «Все», устанавливаем разрешение «Чтение и запись» и соглашаемся с изменениями по кнопке «Общий доступ».
- В десятой версии Windows это выглядит немного иначе. После выбора папки кликаем на «Поделиться» и выбираем «Отдельные люди».
Отмечаем группу «Все» и соглашаемся с внесенными изменениями.
Создание ЛС с помощью кабеля
Стоит сразу указать, что у вас дома присутствует wi-fi роутер и все компьютеры подключены к нему, никаких дополнительных усилий для создания сети не требуется. Между вашими компьютерами уже есть связь, так что подключать их дополнительно друг к другу нет нужды. Но в большинстве случаев потребность в создании локальной сети возникает тогда, когда такого подключения нет. В этом случае вам понадобится соединить компьютеры напрямую друг с другом (современные модели без труда соединяются простым интернет-кабелем). Затем, первым делом следует убедиться, что параметру «Рабочая группа» присвоено одно и то же название на каждом из подключаемых устройств. Для этого стоит проделать следующие действия:
Далее, необходимо задать настройки сетевого обнаружения. Включённое сетевое обнаружение позволит взаимодействовать с вашим компьютером в локальной сети, в то время, как отключённое, заблокирует эту возможность. Хорошо уметь переключать этот параметр, в целях безопасности. Делается это следующим образом:
Этого уже достаточно если компьютеры соединены кабелями через роутер. Но если же они соединены напрямую, следуют провести ряд дополнительных настроек. Делаем следующее:
Таким образом, мы создали и настроили локальную сеть через сетевой кабель. Компьютеры имеют общий доступ к файлам и принтеру друг друга, что удовлетворят нашим целям.
Если у вас ещё остались вопросы по поводу создания подобной локальной сети, вы можете посмотреть это видео.
Подключение сетевого диска в системе windows
 Если вы настроили дома локальную сеть (при наличии Wi-Fi она присутствует по умолчанию) и создали общие каталоги, то можно перейти к следующему уровню – настройке сетевых дисков. Давайте посмотрим, как подключить сетевой диск, чтобы вы смогли увеличить место для хранения данных или создать общую папку, доступную для пользователей с других компьютеров, входящих в сеть.
Если вы настроили дома локальную сеть (при наличии Wi-Fi она присутствует по умолчанию) и создали общие каталоги, то можно перейти к следующему уровню – настройке сетевых дисков. Давайте посмотрим, как подключить сетевой диск, чтобы вы смогли увеличить место для хранения данных или создать общую папку, доступную для пользователей с других компьютеров, входящих в сеть.
Предварительная подготовка системы
Перед созданием сетевого диска необходимо проверить параметры совместного доступа.
У вас на компьютере должна быть подключена сетевая карта и настроена локальная сеть.
Откройте «Центр управления сетями» и нажмите в меню слева на ссылку «Изменить параметры общего доступа».
Включите обнаружение и совместный доступ, как показано на скриншоте. Нажмите кнопку «Сохранить изменения».
Кроме того, вы должны настроить директорию, сделав из неё общедоступный каталог. Для этого:
- Откройте свойства каталога.
- Перейдите на вкладку «Доступ» и нажмите кнопку «Общий доступ».
- Выберите пользователей, которые смогут вносить изменения или читать содержимое. Установите уровень разрешений.
- Сохраните изменения и вернитесь на вкладку «Доступ». Нажмите кнопку «Расширенная настройка».
- Отметьте пункт «Открыть общий доступ» и укажите ограничение на число пользователей. Затем нажмите кнопку «Разрешения».
- Выберите группу пользователей «Все» и установите, что они могут делать с файлами в этом каталоге.
После сохранения всех изменений папка станет общедоступной. Теперь можно переходить к созданию сетевого диска.
Подключение
Внимание! Для подключения сетевого диска вы должны обладать правами администратора. Для всех версий windows эта процедура практически идентична, поэтому приведенная ниже инструкция является универсальной. Откройте «Мой компьютер» и найдите в верхнем меню кнопку «Подключить».На экране появится окно, в котором вам необходимо указать букву создаваемого диска и каталог, к которому вы хотите подключиться
Для всех версий windows эта процедура практически идентична, поэтому приведенная ниже инструкция является универсальной. Откройте «Мой компьютер» и найдите в верхнем меню кнопку «Подключить».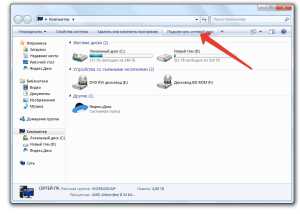 На экране появится окно, в котором вам необходимо указать букву создаваемого диска и каталог, к которому вы хотите подключиться.
На экране появится окно, в котором вам необходимо указать букву создаваемого диска и каталог, к которому вы хотите подключиться.
Внимание! Старайтесь выбирать буквы с конца латинского алфавита, чтобы избежать возможных конфликтов с физическими носителями. Адрес папки необходимо переписать из её свойств на компьютере, где она расположена
Адрес должен иметь следующий вид: \\имя компьютера\путь \ имя. Можно также нажать кнопку «Обзор» и выбрать нужный каталог на другом компьютере вручную
Адрес папки необходимо переписать из её свойств на компьютере, где она расположена. Адрес должен иметь следующий вид: \\имя компьютера\путь \ имя. Можно также нажать кнопку «Обзор» и выбрать нужный каталог на другом компьютере вручную.
Адрес должен иметь следующий вид: \\имя компьютера\путь \ имя. Можно также нажать кнопку «Обзор» и выбрать нужный каталог на другом компьютере вручную.
Директория при этом должна быть «расшарена», то есть предварительно подготовлена для работы в общем доступе.
Возможно, потребуется ввод пароля от локальной сети (домашней группы). Чтобы посмотреть его, зайдите в «Панель управления», перейдите на вкладку «Сеть и интернет», а затем выберите раздел «Домашняя группа». Нажмите внизу ссылку «Показать или распечатать пароль».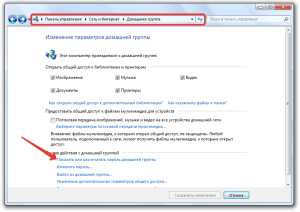 На экране появится такое окно, в котором будет указан ваш код доступа к домашней группе.
На экране появится такое окно, в котором будет указан ваш код доступа к домашней группе. Напишите его в специальном поле и нажмите «Готово». После этого в «Мой компьютер» должен появиться созданный вами сетевой диск, который будет носить ту букву, которую вы ему назначили. Теперь вы можете пользоваться общей папкой в сети, не озадачивая себя вопросами, как подключить ноутбук к ноутбуку или ПК к ПК.
Напишите его в специальном поле и нажмите «Готово». После этого в «Мой компьютер» должен появиться созданный вами сетевой диск, который будет носить ту букву, которую вы ему назначили. Теперь вы можете пользоваться общей папкой в сети, не озадачивая себя вопросами, как подключить ноутбук к ноутбуку или ПК к ПК.







