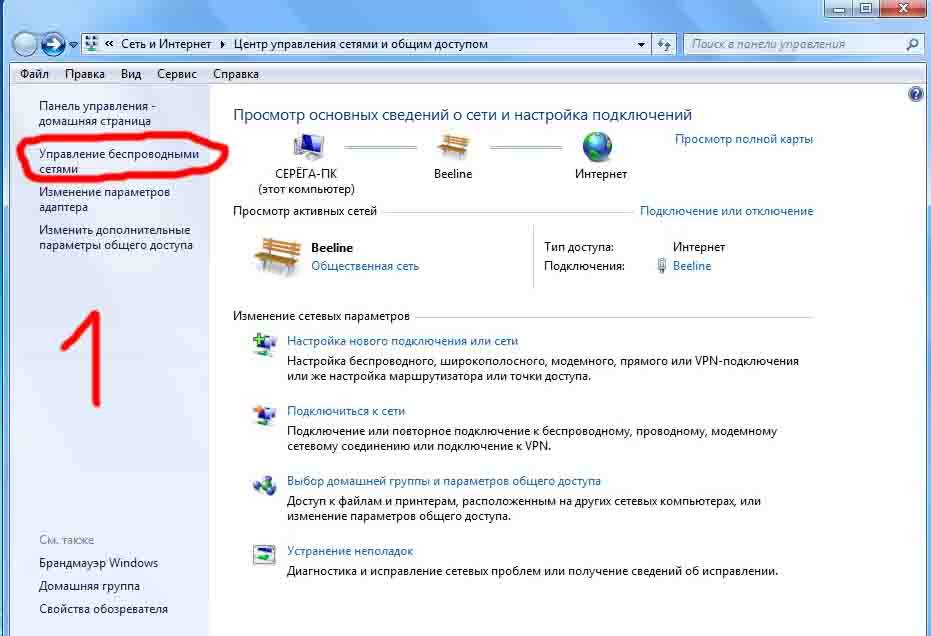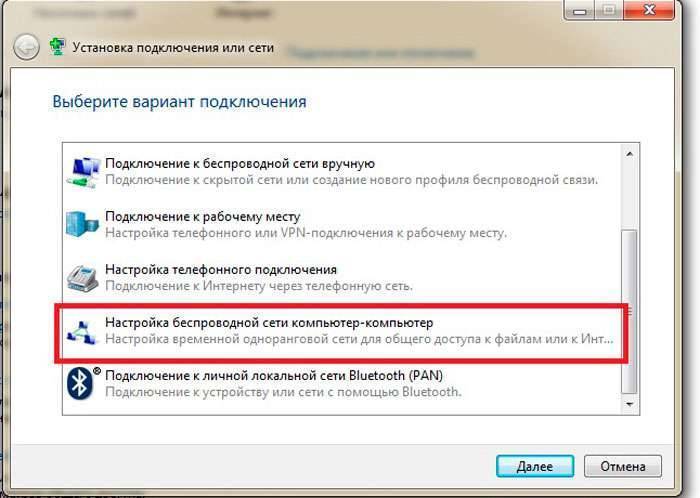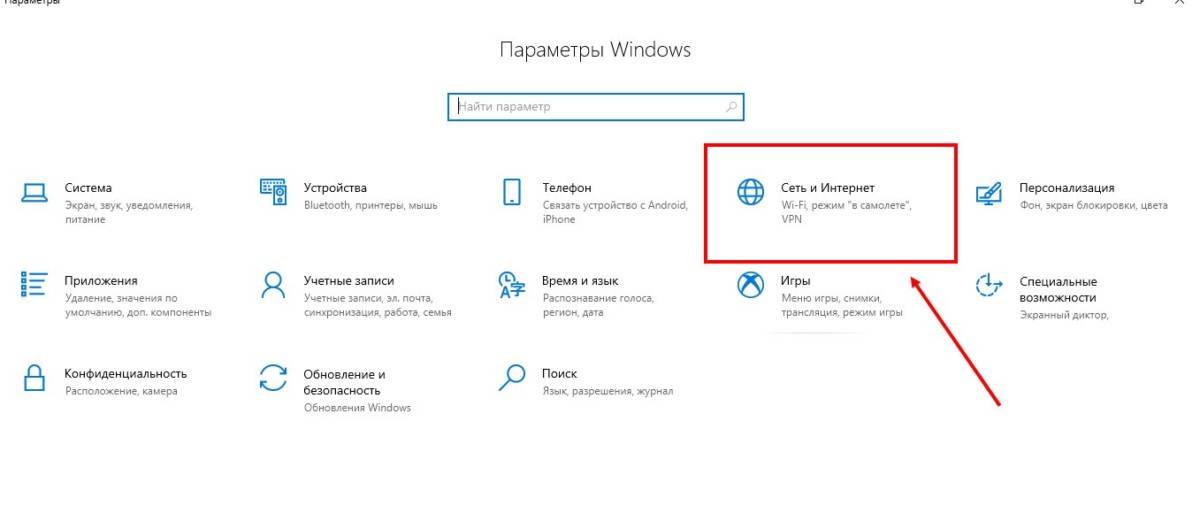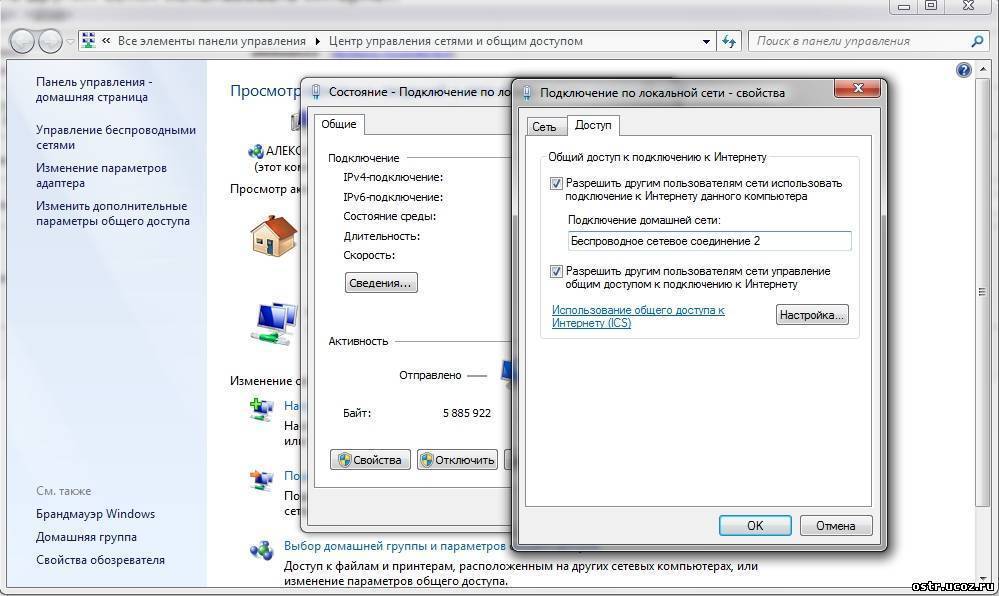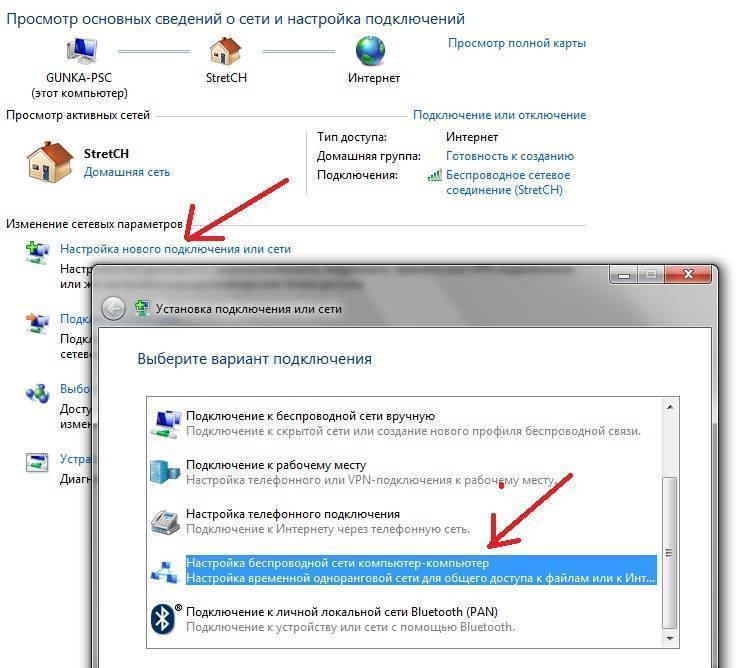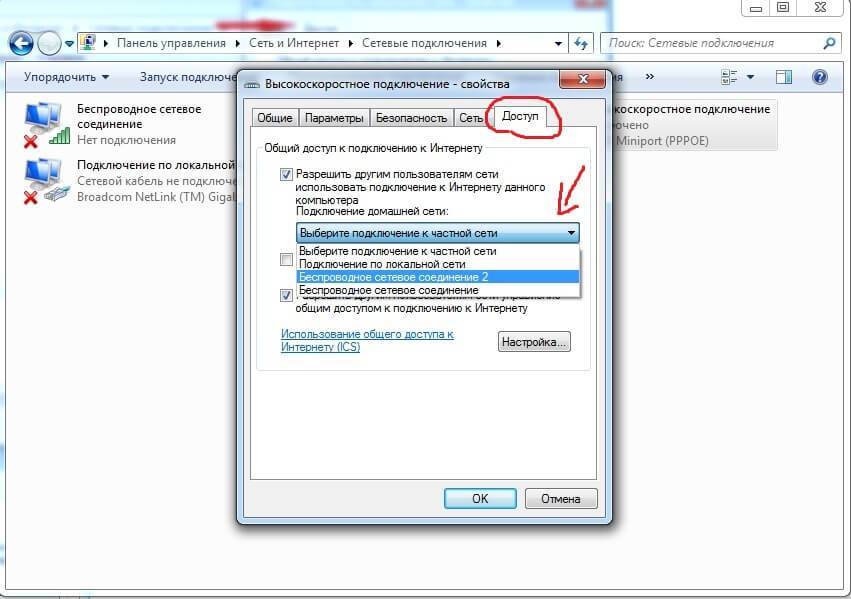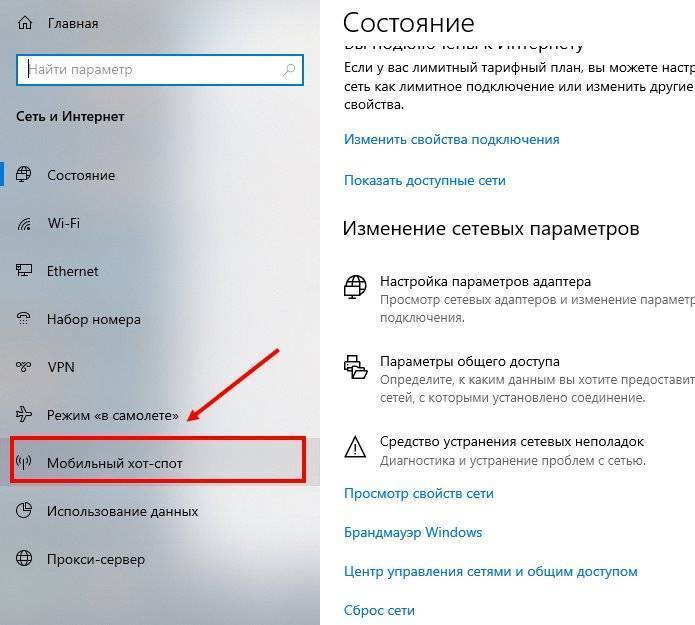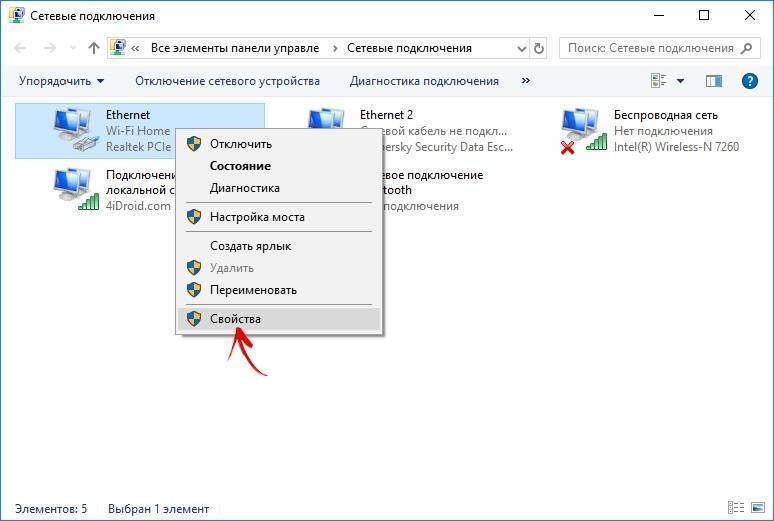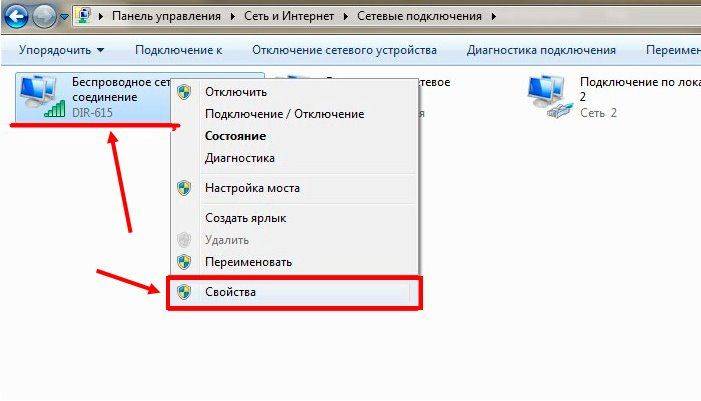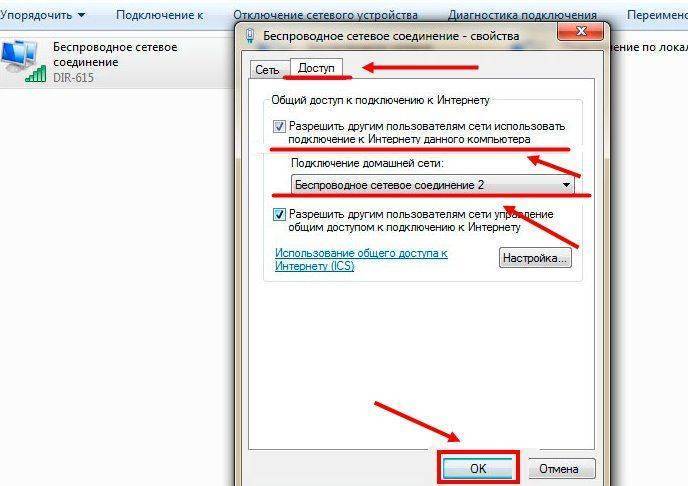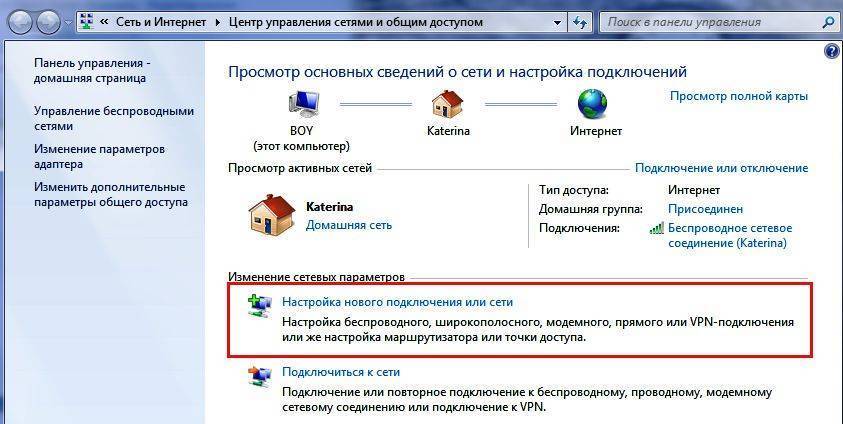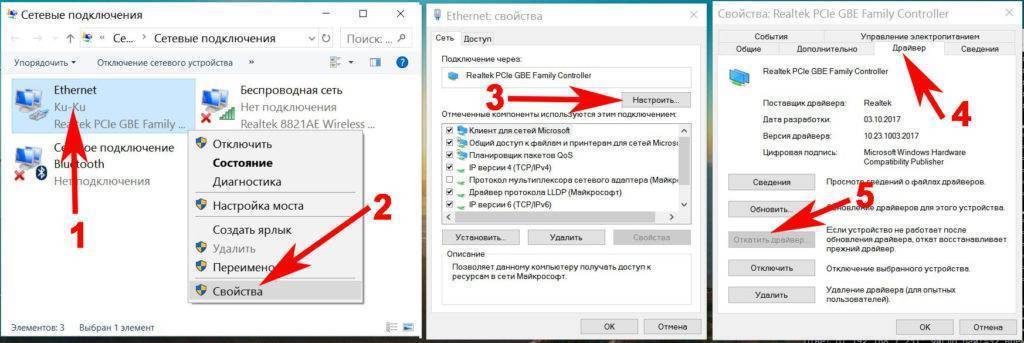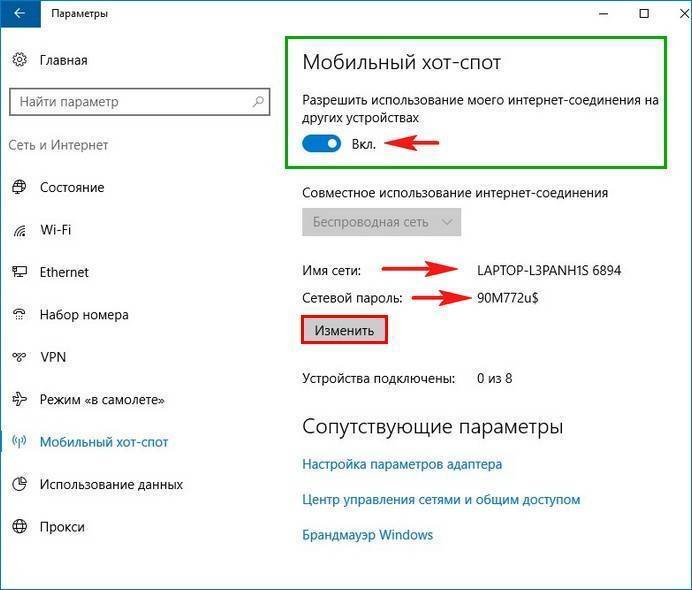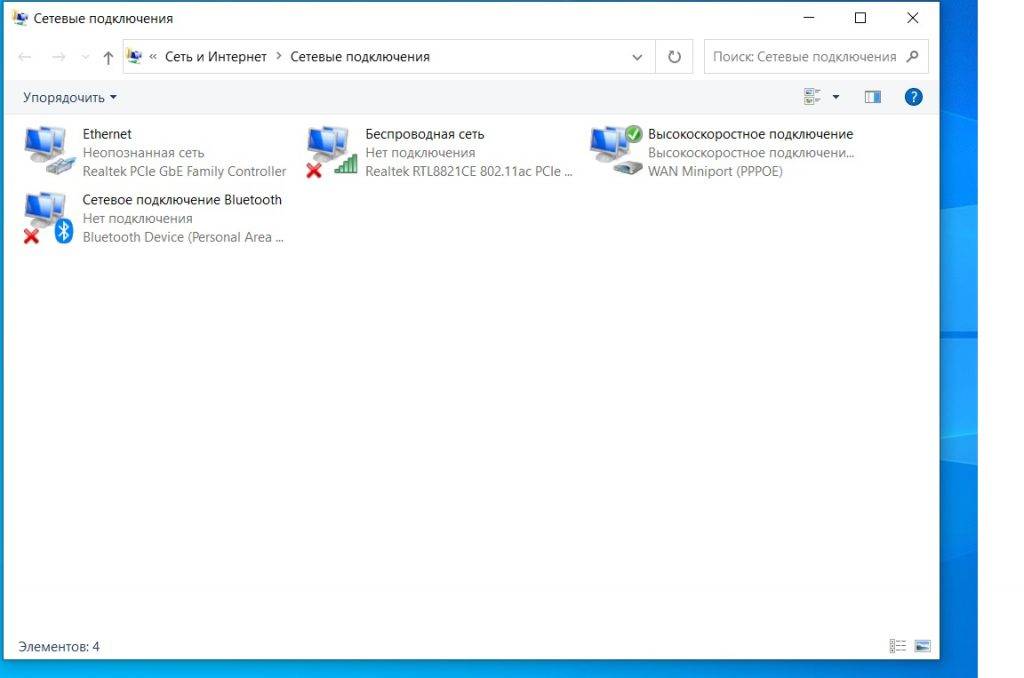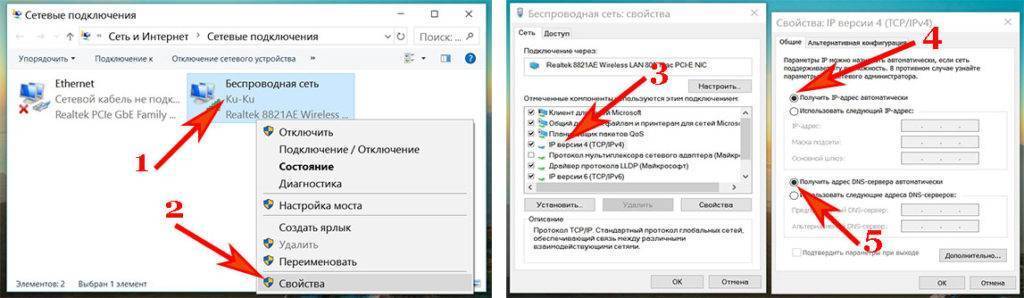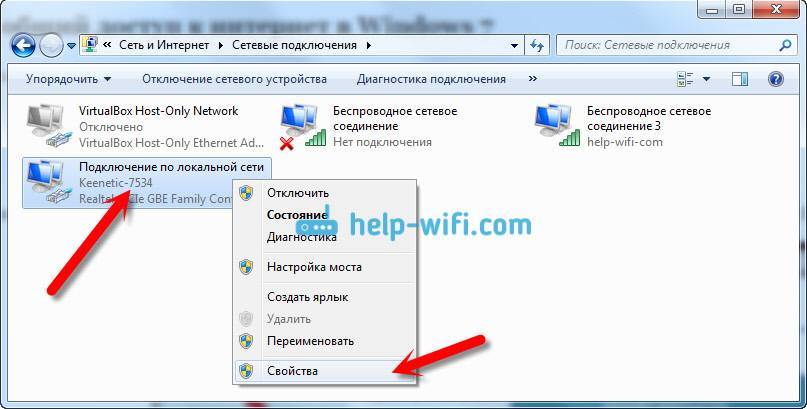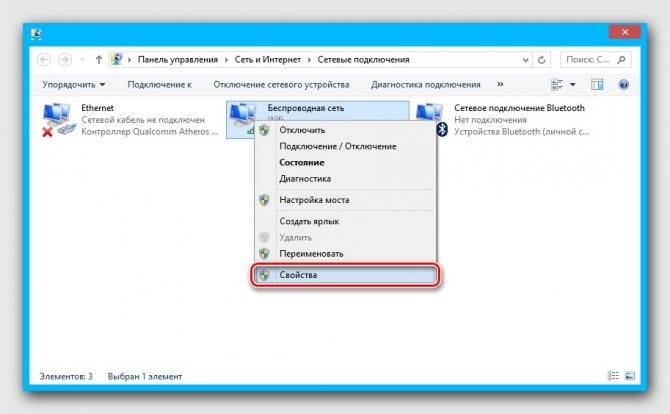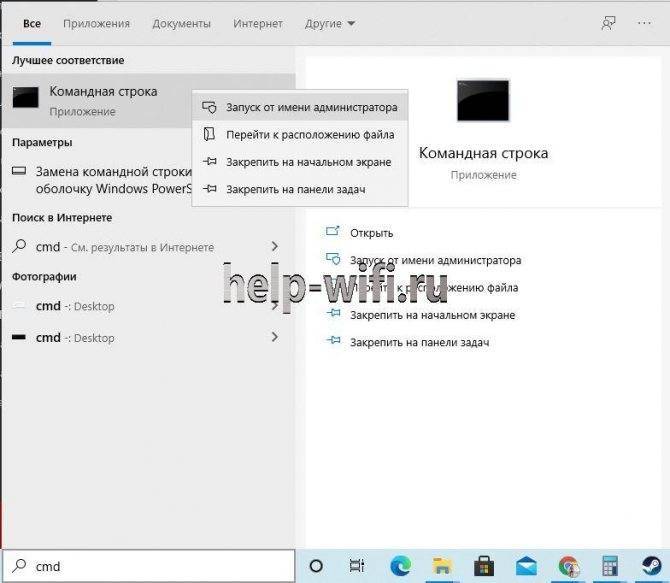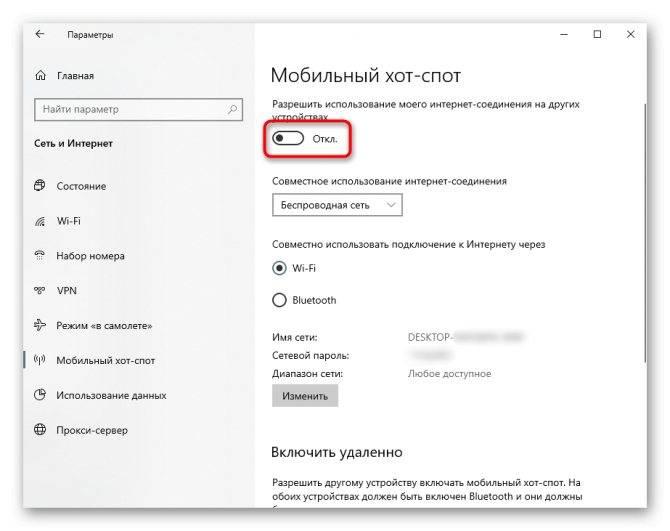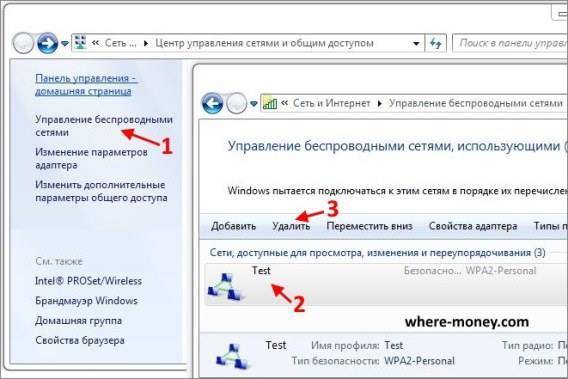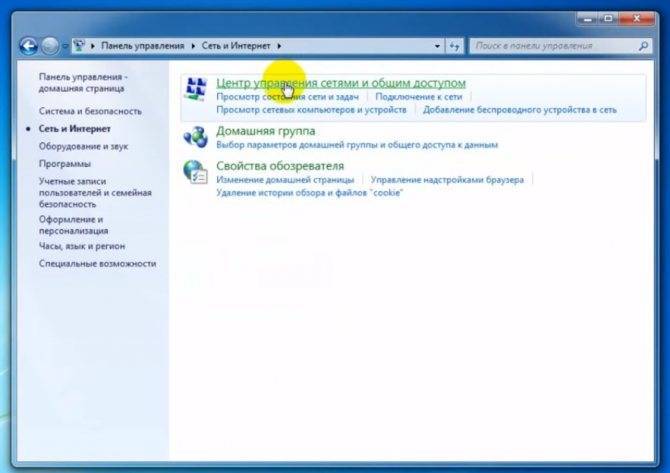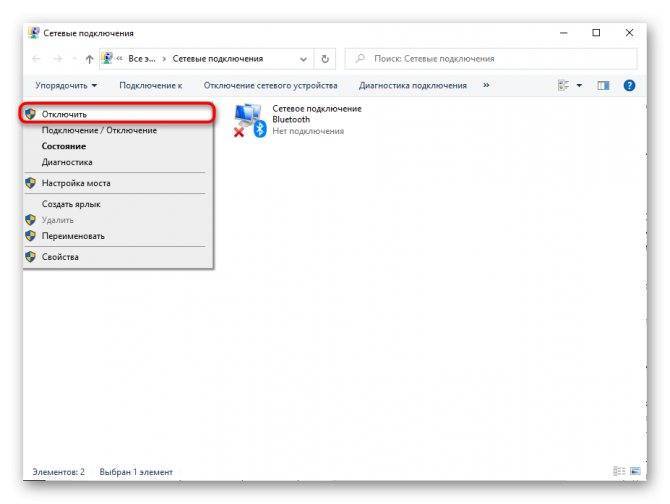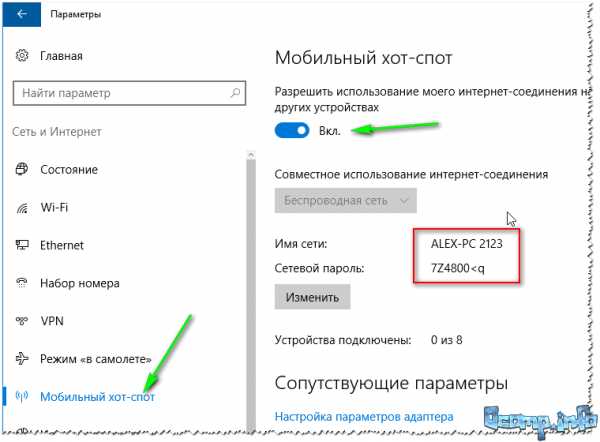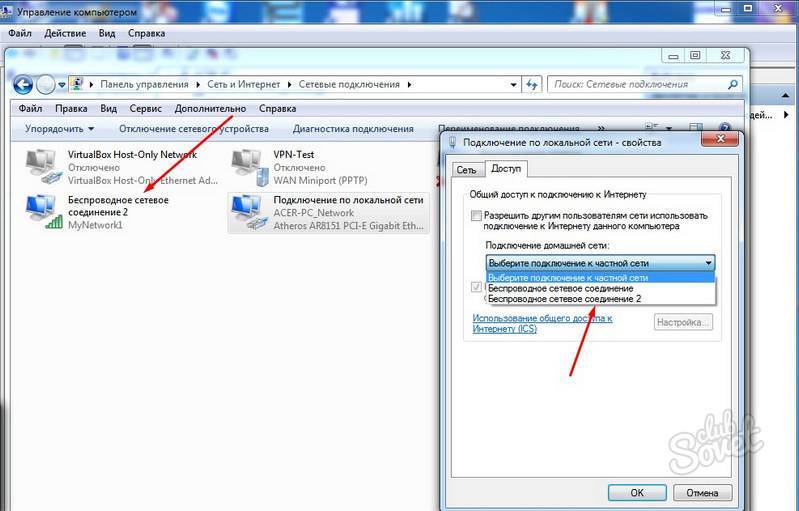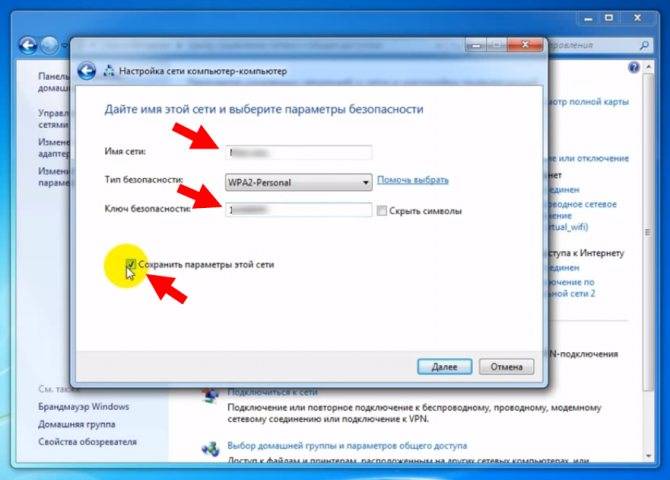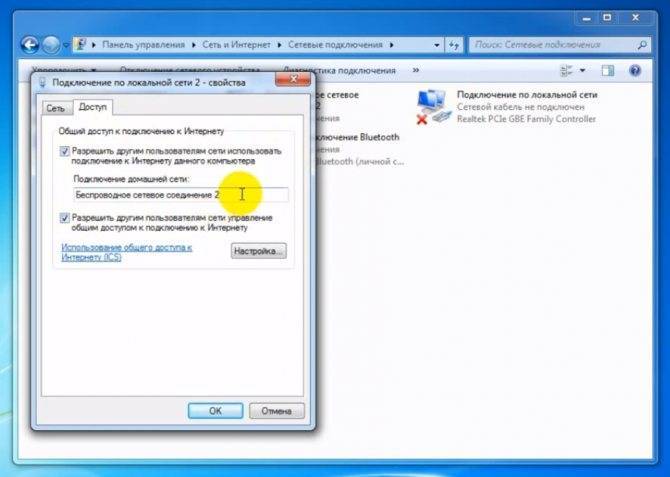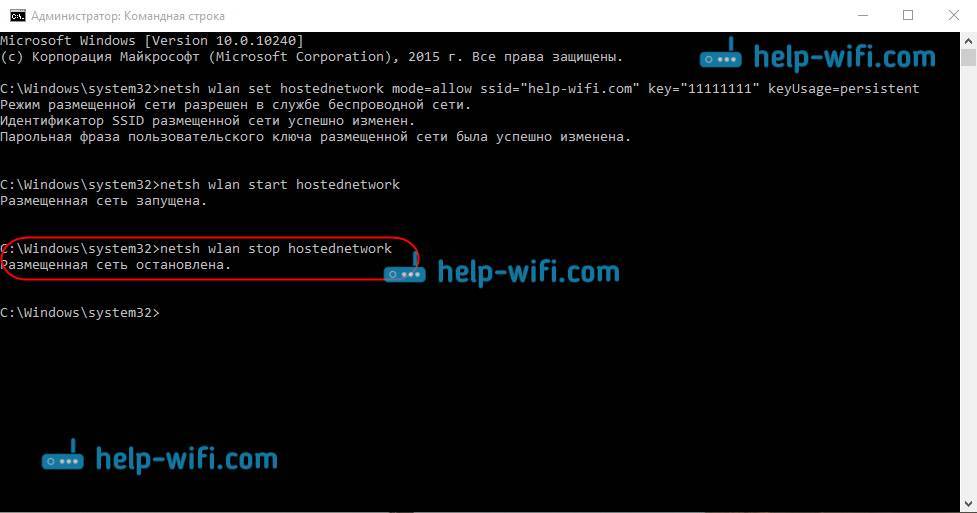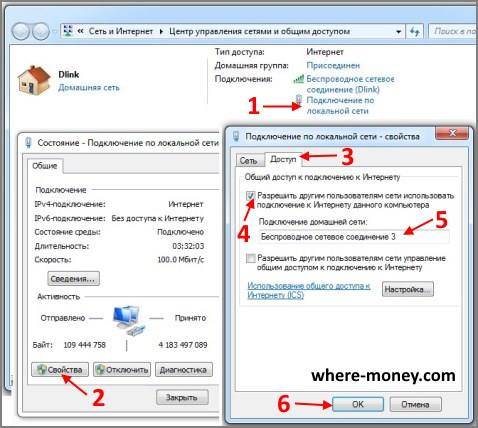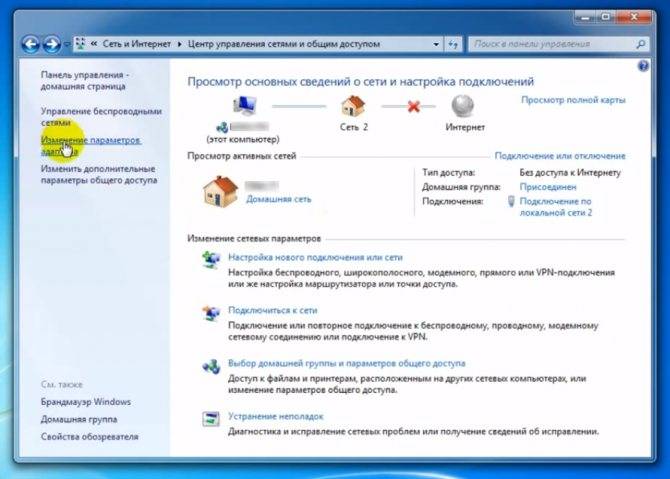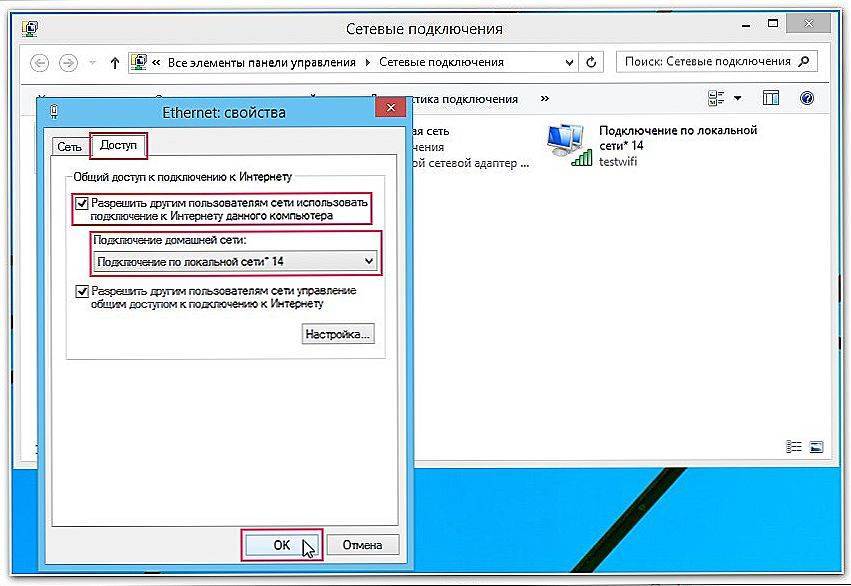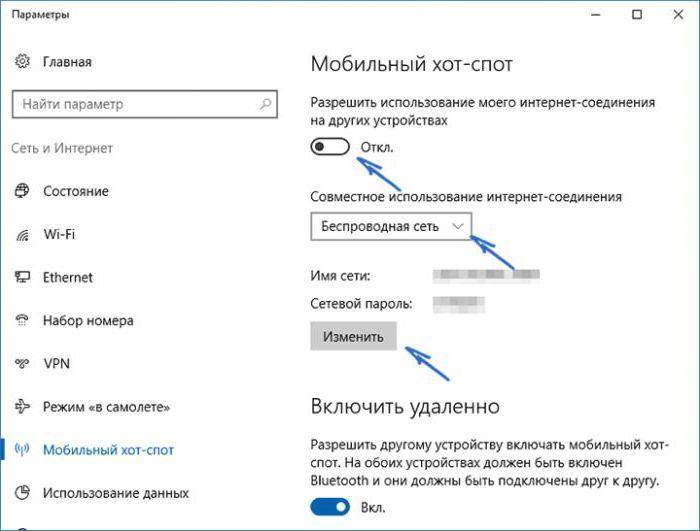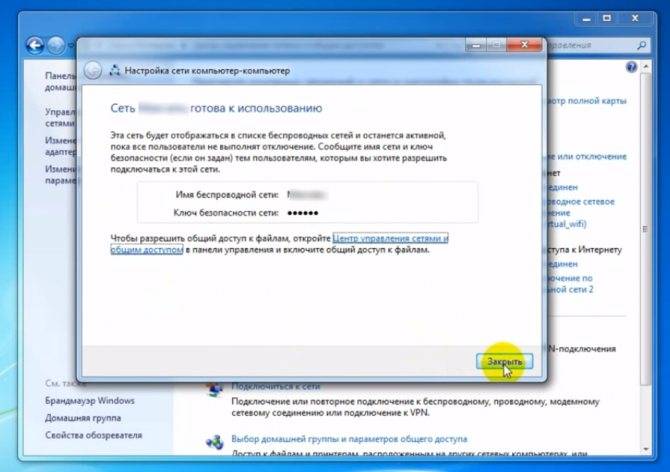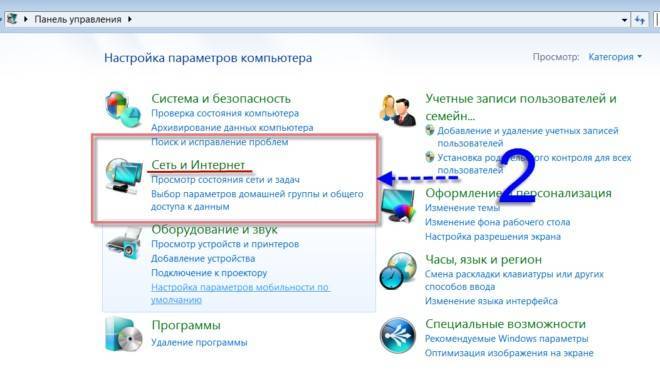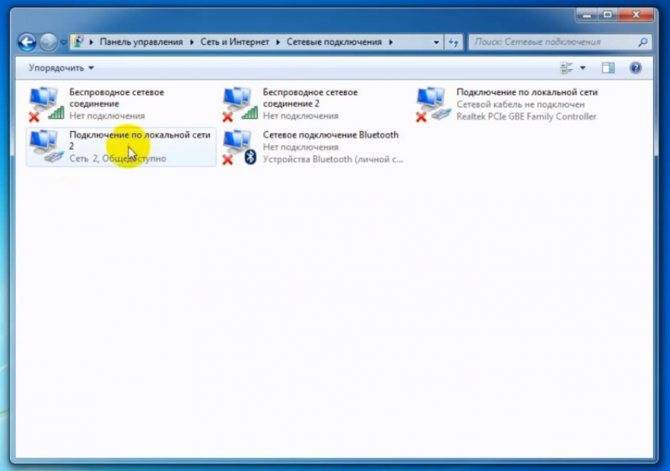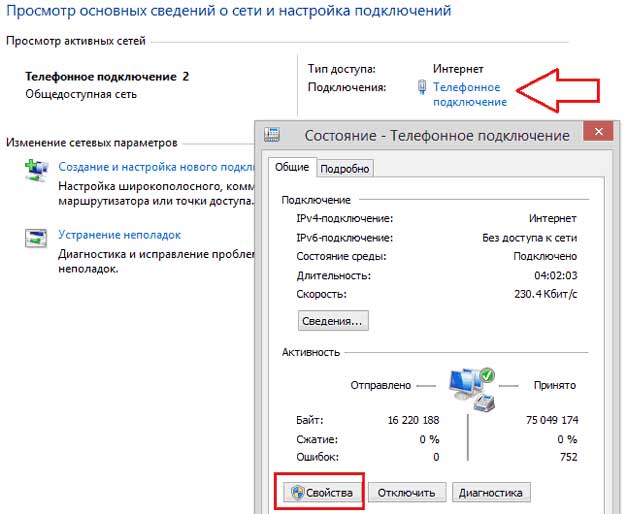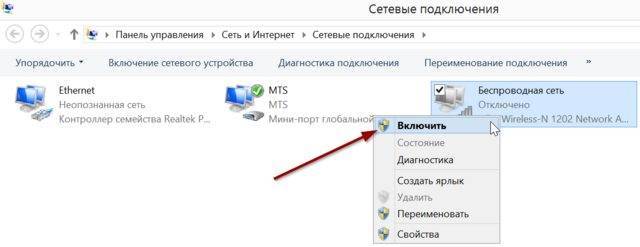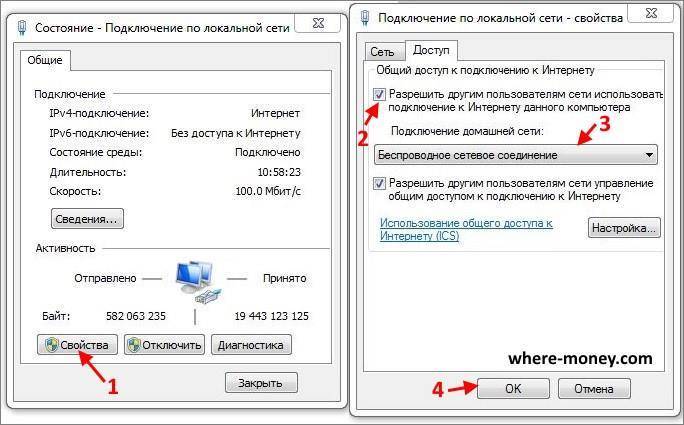Как раздать интернет с одного компьютера на другой по локальной сети без роутера
Роутер не всегда есть под рукой, но если речь идет о ноутбуке, то в последние модели уже встроен адаптер, позволяющий раздавать вай-фай. Если же компьютеры объединены общей локальной сетью, то процесс раздачи интернета упрощается в разы.
На Windows 7
Для создания доступа надо:
- Открыть приложение «Выполнить».
- В этом приложении найти папку «Сетевое подключение». Для этого надо принудить компьютер выполнить команду «ncpa.cpl».
- При помощи правой кнопки мыши вызвать контекстное меню в сетевом подключении.
- В меню надо выбрать раздел «Свойства».
- В этом разделе «Свойства» выбрать значения для маски – 255.255.255.0, шлюза – 192.168.137.1, IP-адреса — 192.168.137.1 и DNS — 192.168.137.1.
После нажатия кнопки «Ок» проверить наличие доступа. На втором компьютере установить такие же параметры за исключением того, что в строке IP-адреса надо указать на 1 единицу больше, чем на основном компьютере. Например, если на первом устройстве стоит 192.168.137.1, то на втором должно быть 192.168.137.2. Доступ к сети устанавливается после перезагрузки всех соединенных ею компьютеров.
Настраивая новую локальную сеть, надо в разделе «Изменить параметры общего доступа для различных сетевых профилей» поставить галочки рядом со строками, начинающимися со слов «Включить». Другие пользователи тоже должны иметь доступ к сети, его подключают вручную, установив галочку рядом с нужной строкой. Если этого не сделать, то даже при выполнении всех обозначенных шагов, интернет на втором компьютере не появится.
Настройка принимающего и передающего устройства на Windows 7
На Windows 8
Надо сначала подключить интернет на основной компьютер. Для этого используется специальный провод, один конец которого надо соединить с роутером, а второй с ПК или USB-модемом. Следует проверить, установлен ли необходимый драйвер. Для этого последовательно надо открыть:
- панель управления;
- сеть и интернет;
- сетевое подключение.
Последний раздел должен содержать отметку рядом с графой «Беспроводное подключение». Если она есть, драйвера установлены. Далее:
- Нажать одновременно Win+X.
- Выбрать «Командная строка (администратор)».
- Ввести команду «netsh wlan set hostednetwork mode=allow ssid=f1comp key=12345678» (цифры являются паролем от сети, они могут быть любыми, расположенные перед ними буквы – название сети, оно также выбирается по желанию пользователя).
- Нажать на клавиатуре Enter.
- После появления информации о том, что изменения произошли, ввести команду «netsh wlan start hostednetwork».
- Вновь нажать Enter.
- Окно закрыть.
Точка доступа создана, остается разрешить другому компьютеру пользоваться интернетом и общей сетью. Чтобы получить разрешение, следует:
- Зайти в «Центр управления сетями».
- Изменить параметры адаптера во вкладке «Свойства».
- Выбрать «Доступ».
Компьютер готов к раздаче интернета. Теперь им могут воспользоваться другие устройства.
Окно, в котором нужно работать при настройке
На Windows 10
Для настройки общего доступа надо:
- Кликнуть правой кнопкой мыши на папку, еще не являющуюся общедоступной;
- Нажать поочередно «Свойства» – «Доступ» – «Расширенная настройка».
- Поставить галочку рядом со строкой об открытии общего доступа.
- Нажать «Ок».
Общий доступ на раздающем Internet компьютере настроен. На втором устройстве:
- Открыть «Сеть».
- Найти название сети, совпадающее с той, что уже включена на первом компьютере.
- Найти нужную папку.
- В разделе «Параметры сети и интернет» необходимо установить флажок рядом с надписью «Включить сетевое обнаружение»
- Согласиться с изменениями и открыть общий доступ для пользователей. Если этого не сделать, устройства общая сеть соединит, но использовать интернет на втором устройстве не получится.
Также можно использовать прокси программы, например, AnalogX Proxy Server. Они работают на любых версиях ОС.
Мобильный хот-спот в Windows 10
Настройка в CMD
Самый доступный способ организовать раздачу с ноутбука – воспользоваться встроенными средствами операционной системы и запустить виртуальный Вай-Фай через командную строку. В таком случае можно обойтись без сторонних средств.
Чтобы все получилось, нужно запустить в Windows 7 консоль для ввода команд от имени администратора. Для этого выполните поиск по меню Пуск, введя CMD в поисковой строке, затем правым кликом откройте меню и из него выберите соответствующий пункт.
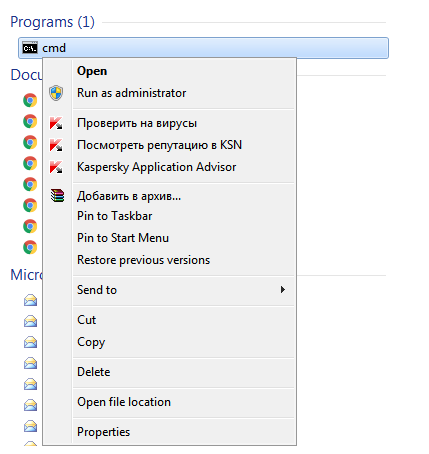
Откроется стандартное окно консоли.
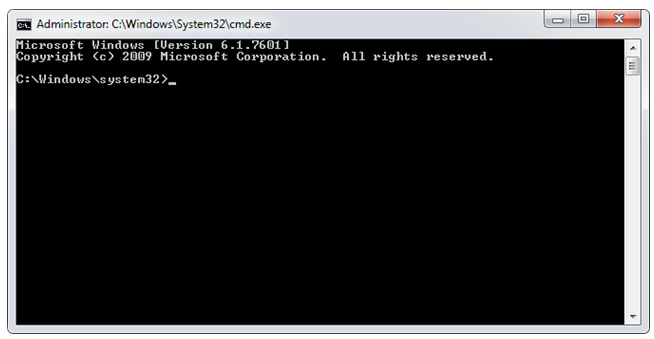
Чтобы виртуальный адаптер в Виндовс 7 заработал, надо сначала его подготовить. Запустите утилиту netsh, указав ей несколько параметров через пробел:
- wlan – указывает на беспроводное соединение;
- set hostednetwork – создание виртуального Вай-Фай;
- mode=allow – активация;
- ssid=»WiFi» – название;
- key=»key_pass» – пароль, который будет использоваться для защиты (от 8 символов).
В последних двух пунктах укажите свои варианты.
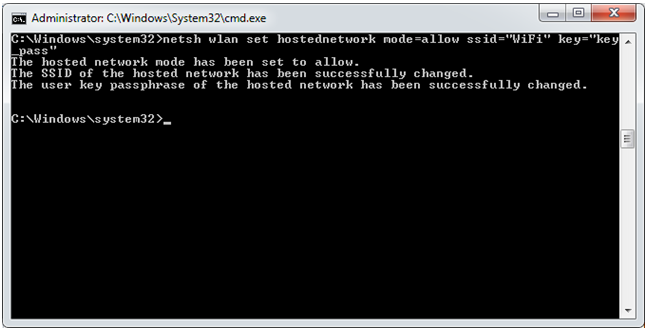
Данная команда используется только один раз. При повторном использовании она будет менять имя и пароль на указанные в параметрах значения.
Чтобы раздать на телефон, включите созданную точку той же утилитой, только укажите другие параметры:
- wlan – остается без изменения;
- start hostednetwork – запуск.
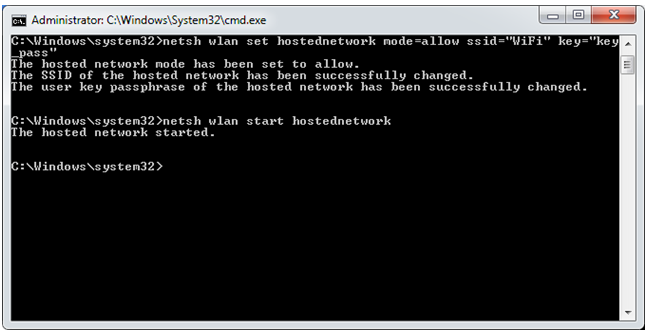
После этого она появится в Центре управления сетями.

Если беспроводное соединение не появляется, попробуйте следующие действия:
- перезагрузите систему (иногда этого достаточно, чтобы все корректно заработало);
- убедитесь, что аппаратный WiFi адаптер работает с актуальными драйверами. При необходимости установите свежую версию с сайта разработчика или проверьте наличие обновлений Виндовс 7;
- убедитесь, что запускаете CMD с правами администратора, поскольку в противном случае команды просто не сработают.
Теперь нужно настроить раздачу на телефон через него. Для этого нажмите в меню слева на изменение параметров адаптера. На открывшейся странице кликните правой кнопкой по своему подключению к интернету и перейдите на вкладку доступа.
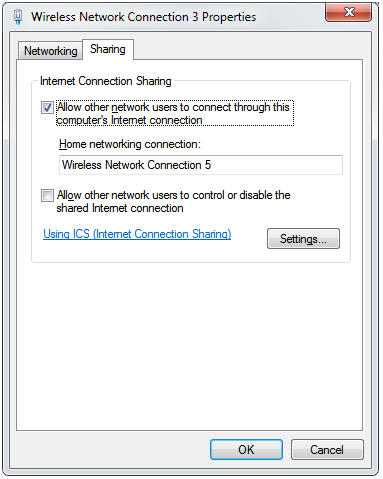
Установите первую галочку, которая определяет, можно ли раздавать связь для других устройств. Чуть ниже в списке выберите только что созданное соединение. Сохраните изменение.
На телефоне откройте раздел Вай-Фай в настройках.

Выберите подключение и укажите тот же пароль, который был введен при создании точки в Виндовс 7.
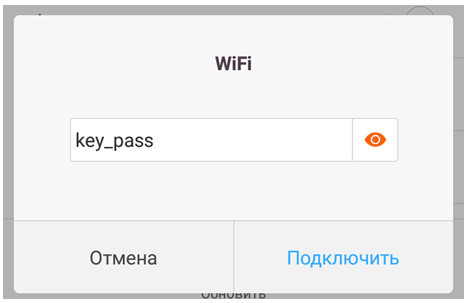
После этого установится связь и на телефоне интернет появится без роутера.

У созданного подключения есть один существенный недостаток – оно выключается при перезагрузке системы. Поэтому нужно будет после каждого включения заново его запускать командой с ключом start.
Подведем итоги. У данного метода есть следующие достоинства:
- работает в Виндовс 7 сразу, без дополнительного ПО;
- использует только системные компоненты и драйвера оборудования;
- очень быстро запускается.
Недостатки способа:
- нужно запускать в командной строке и от имени администратора;
- трудно понять причину, если что-то пошло не работает.
Раздаем WiFi с помощью командной строки и netsh.
Точно так же, можно настроить виртуальную точку доступа чтобы раздавать Вай-Фай с ноутбука с помощью командной строки. Для этого в любом текстовом редакторе (лучше в Блокноте) создаем текстовый файл. В него прописываем строку:
Здесь в поле «ssid» мы прописываем свой идентификатор беспроводной сети, а в поле «key» — пароль на WiFi. Должно получиться так:

Сохраняем файл. Теперь надо поменять у него расширение. Для этого кликаем на нем правой кнопкой мыши и выбираем пункт переименовать.
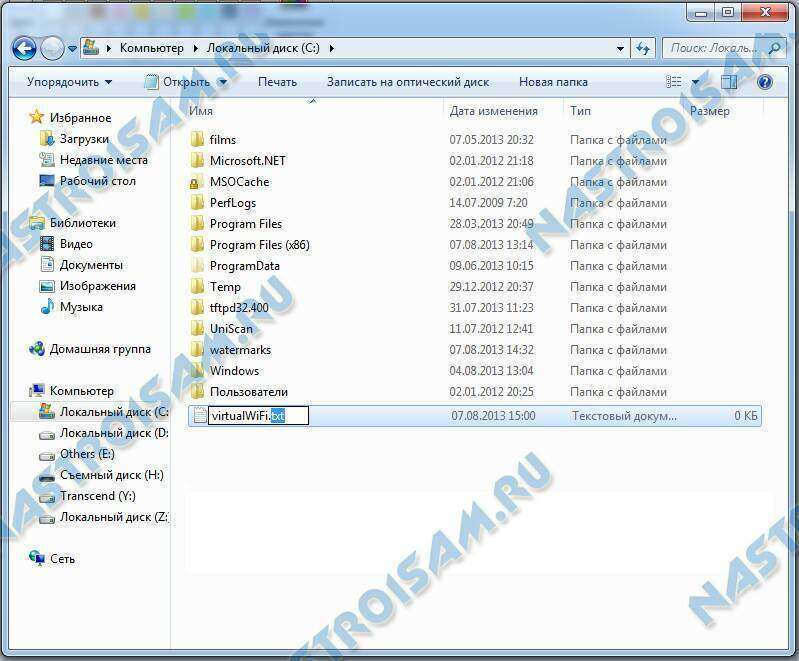
Расширение файлу надо сделать .bat вместо .txt. Запускаем созданный bat-файл с правами администратора:
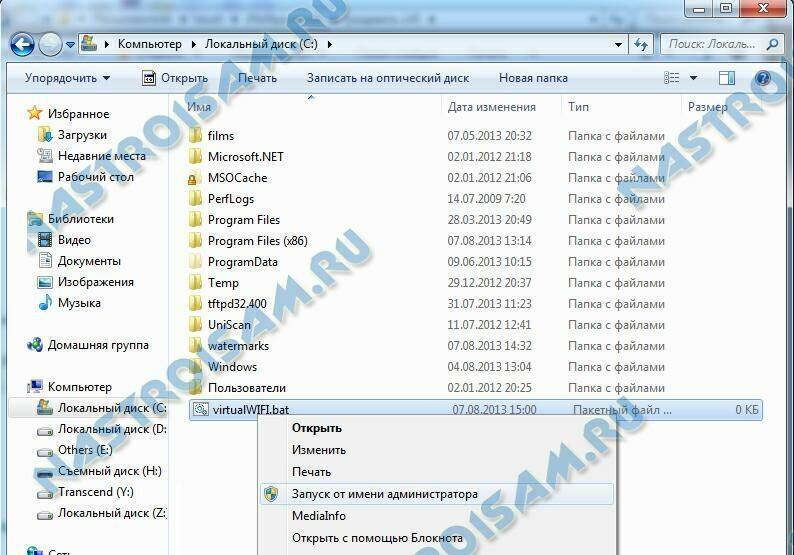
Кликаем на нем правой кнопкой мыши и выбираем пункт Запуск от имени администратора. После запуска будет установлен драйвер Virtual Wi-Fi Adapter и в сетевых подключения появиться новое подключение — Беспроводное сетевое соединение 2. Следующим шагом надо пропустить создаваемую сеть в Интернет. Для этого в Центре управления сетями и общим доступом кликаем правой кнопкой мыши на соединении через которое подключаемся в Интернет и выбираем пункт Свойства. Нас интересует вкладка Доступ:
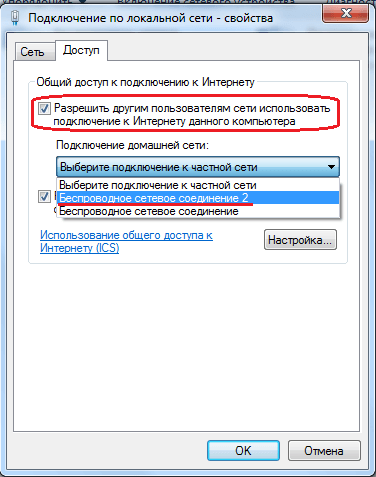
Здесь надо поставить галочку «Разрешить другим пользователям сети использовать подключение к Интернету данного компьютера», а в списке Подключение домашней сети выбрать созданное сетевое подключение — «Беспроводное соединение 2». Нажимаем кнопку ОК.
Теперь остается только запустить созданную сеть WiFi. Это делается с помощью команды:
Остановить её можно командой:
Просмотр состояния:
Эти команды можно вводить через командную строку:
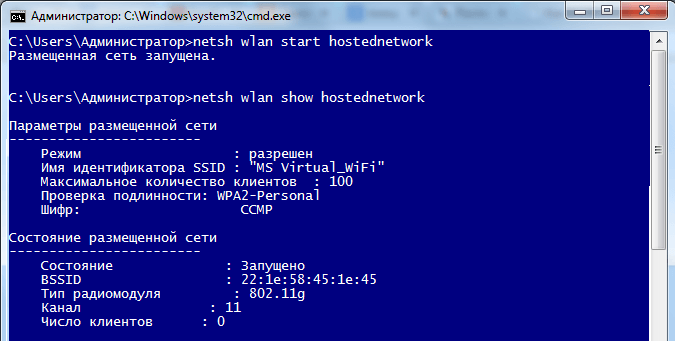
Есть только одно но — у Вас должны быть права администратора или командную строку надо запускать с правами администратора. Для этого надо в меню пуск набрать начать набирать слово командная и вам в поиске выпадет ярлычок командной консоли:

Но сразу отмечу, что значительно удобнее сделать под каждую команду отдельный bat-файл. Это удобно ещё и тем. что его можно поместить в автозагрузку для запуска виртуальной точки доступа WiFi на ноутбуке при старте системы.
Видео-инструкция как настроить точку доступа на Windows:
Сеть компьютер-компьютер
Для основания точки доступа wifi на ноутбуке Windows 7 без роутера необходимо воспользоваться компонентом операционной системы, который отвечает за настройки сети. Организация соединения состоит из нескольких шагов:
- Вызвать каталог «Пуск», затем кликнуть «Панель управления». В образовавшемся окне проводника найти «Сеть и интернет», потом — «Центр управления сетями и общим доступом». По-другому открыть раздел можно с панели задач. В правом нижнем углу нужно нажать на индикатор соединения с интернетом, во всплывающем окне — на ссылку раздела.
- Активировать пункт «Настройки нового подключения», в перечне найти вариант «Компьютер-Компьютер».
- В образовавшемся окне проводника необходимо ввести имя, класс безопасности и пароль от будущей точки доступа. В качестве параметра безопасности соединения рекомендуется установить «WPA2-Personal».
- Обозначить птичкой-галочкой пункт, отвечающий за сохранение указанных параметров, и кликнуть для перехода к следующему окну и формированию виртуального подключения.
- Появится окно проводника, где необходимо дать разрешение на подключение другим устройствам.
- Закрыть программу настроек.
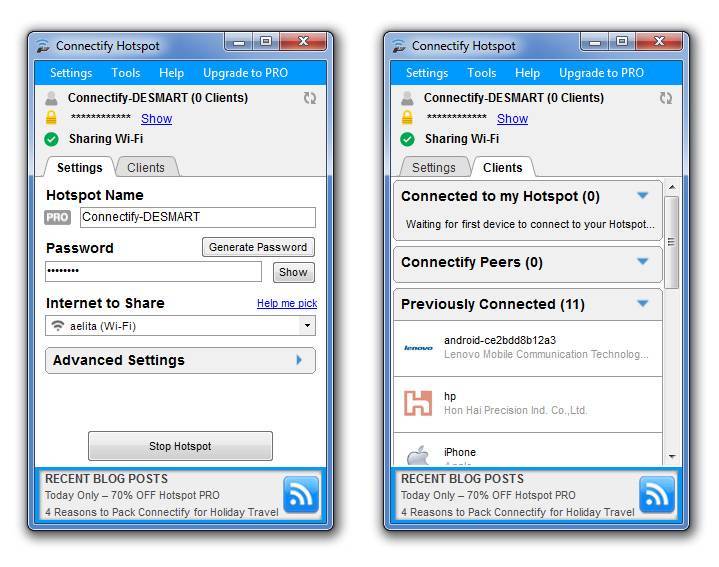
На следующем этапе происходит настройка прочих функций соединения со Всемирной паутиной. Процедура состоит из таких операций:
- Перейти в консоль корректировки опций сети и общего доступа, в меню слева нажать «Изменение параметров адаптера». Потом — на работающее кабельное подключение к сети, вызвать контекстный список опций и кликнуть «Свойства».
- Активировать вкладку «Общие», отметить птичкой параметр, разрешающий остальным устройствам подключаться к интернету. Появится список, в котором нужно выбрать образовавшееся виртуальное соединение и подтвердить действие.
- Перейти на главную панель управления подключениями, найти раздел, позволяющий изменить настройки доступа.
- Теперь нужно активировать распознавание в сети, дать возможность подключаться к принтеру и просматривать файлы.
- Подтвердить изменения, закрыть проводник.
При условии, что корректировки введены правильно, остальные пользователи без проблем подключатся к новому условному соединению.
Как осуществить раздачу вай-фай с ноутбука под ОС Windows 7, все способы

Сейчас рассмотрим три самых распространенных способа. Применив один из них вы сможете организовать раздачу WiFi с вашего ноута. Подробное описание смотрите ниже.
Вариант No 1: создаем сеть ПК – ПК
Для реализации первого варианта нажимаем правой клавишей мыши на значок «Сеть». Он расположен в нижнем правом углу, возле даты и времени. Выбираем вторую строчку сверху «Центр управления сетями….».

Выскочит новое окно, теперь в нем жмем на строку «Настройка нового подключения…», «Настройка беспроводной сети…».

Далее вводим параметры будущей вай фай сети. Имя сети — вписываете любое название. Тип безопасности – можно поставить «WPA2 — Personal». Ключ безопасности — вбиваем пароль и запоминаем его, он понадобиться во время подключения к вашему ноутбуку. Не забываем в самом низу отметить галочкой «Сохранить все параметры». Жмем «Далее». Появиться еще одно окно, где требуется клацнуть на пункте «Включить общий доступ к ….».
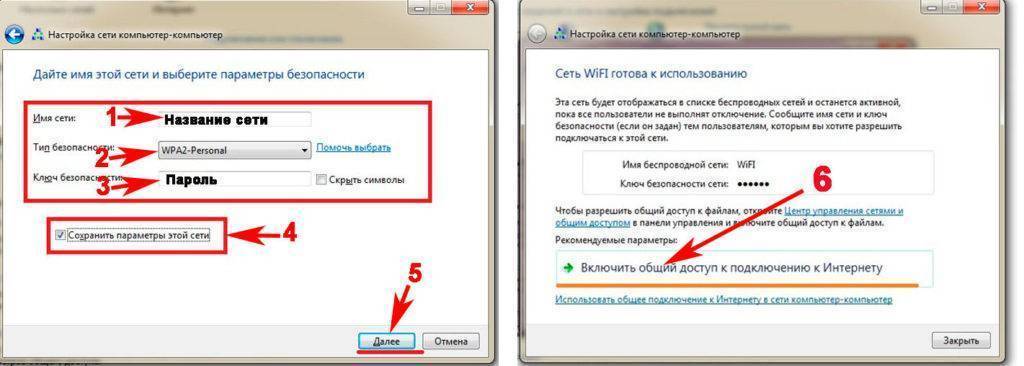
Заново входим «Центр управления сетями…», с левой стороны нажимаем «Изменить дополнительные параметры….». Здесь везде ставим точки «Включить».
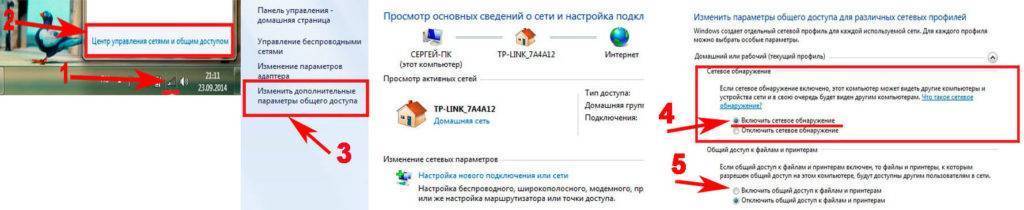
Готово. Мы подробно расписали первый вариант, благодаря которому вам удастся раздать wifi с ноутбука в Windows 7
Вариант No 2: Создаем раздачу вай-фай на ноутбуке благодаря командной строке
Данный способ многие считают более надежный и легко настраиваемый. Поэтому чтобы узнать, как можно раздать wifi на Windows 7 благодаря командной строке, смотрите внимательно дальше в статье и делайте все также.
Внимание! Этот вариант можно воспользоваться при условии если драйвер вашего модуля совместим с функцией «Virtual Router». Хорошо, что почти все компьютеры на ОС Windows 7 поддерживают данную функцию
Единственное возможное препятствие, которое может возникнуть, это устаревший драйвер. Поэтому рекомендуем обновить его, до последней версии.
- Для открытия командной строчки зажмите одновременно кнопки «Win и R». Появится небольшое окошко вбиваем туда «cmd», жмем «Enter».
- В появившейся командной строке вбиваем «netsh wlan set hostednetwork mode=allow ssid=Home wi-fi key=13131313 keyUsage=persistent». Не забудьте изменить с этой команде: Первое вместо «Home wi-fi» вбейте своё название вай-фай сети. Второе измените «13131313», здесь впишите придуманный вами пароль. Жмите «Enter».
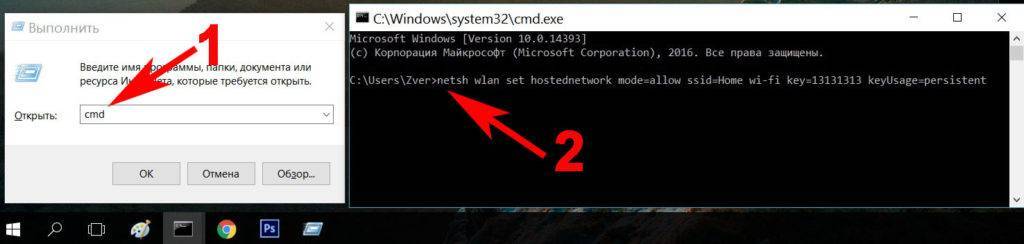
Проверяем диспетчер задач, в нем должен создаться новый модуль «Адаптер мини – порта виртуального….».
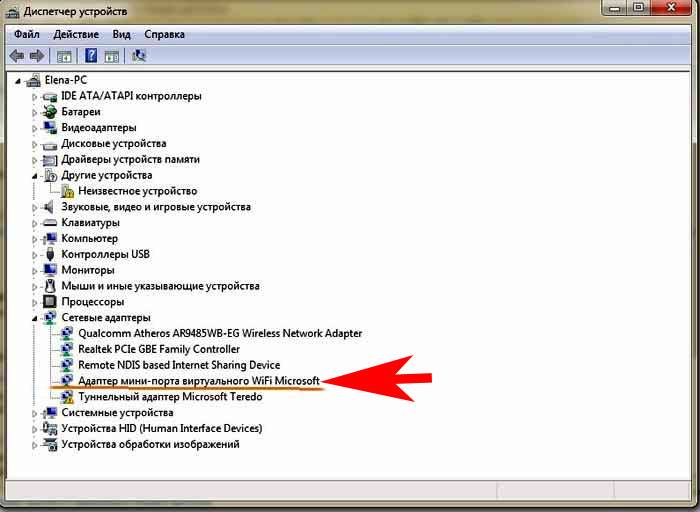
Удостоверившись, что новый модуль появился, переходим к его настройки. Заходим «Центр управления сетями….», с левой стороны «Изменения параметров адаптера». Вы должны увидеть еще один адаптер «Беспроводное сетевое соединение — 2».

Клацаем на новом адаптере ПКМ и выбираем «Свойства». Переходим в пункт «Доступ». Здесь расставляем везде галочки, выбираем новый модуль. Нажимаем клавишу «ОК». Смотрите ниже на картинке.
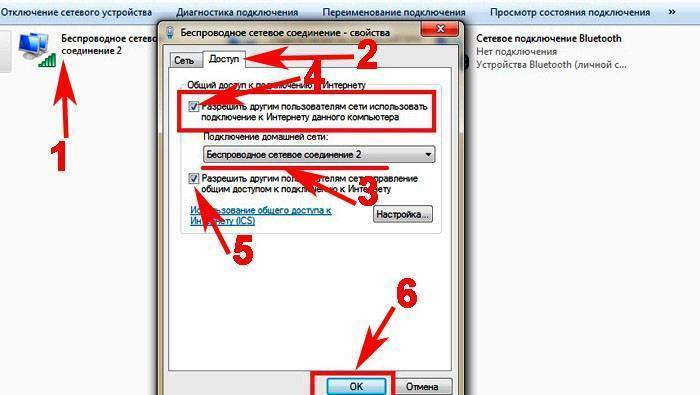
Далее в разделе «Изменить дополнительные параметры…» поставьте точку «Включить сетевое обнаружение». По желанию можете активировать возможность предоставления доступа к вашим файлам и устройствам.
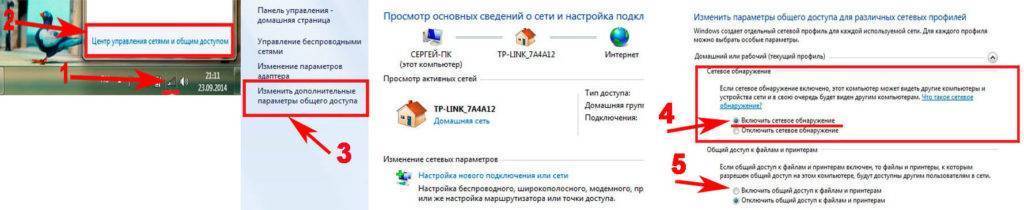
Последнее действие, которое следует выполнить, это активировать сделанную Wi-Fi сеть. Повторно вызовите командную строчку и вставьте туда «netsh wlan start hostednetwork» , после чего клацните «Enter». На этом все, можно пробовать подключаться. На Windows 8 раздать так wifi, тоже получиться.
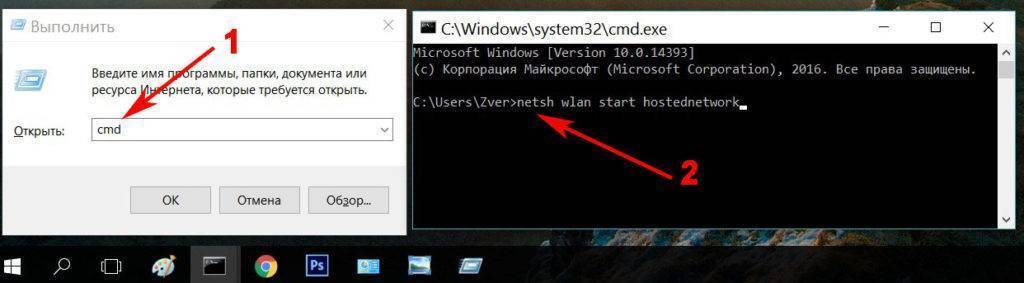
Имейте в виду: после любой перезагрузки ноутбука, раздача будет отключена, поэтому необходимо заново выполнить последний пункт для включения.
Вариант No 3: Включаем раздачу WiFi на своем ноутбуке, используя различные приложения
Ну что, давайте рассмотрим последний способ, как раздать wifi с компьютера на Windows 7 прибегнув к различным программам.
Таких утилит найти, на просторах всемирной паутины можно очень много. Принцип настройки у них очень похож. Поэтому мы можем выделить некоторые из них, которые бесплатные и легко настраиваются.
MyPublicWiFi – хорошее приложение, простой интерфейс, на настройку потратите немного времени. После установки обязательно перезагрузите ПК.

Connectify Hotspot – популярная утилита. Есть версия на русском языке, поэтому с настройкой не должно возникнуть проблем.
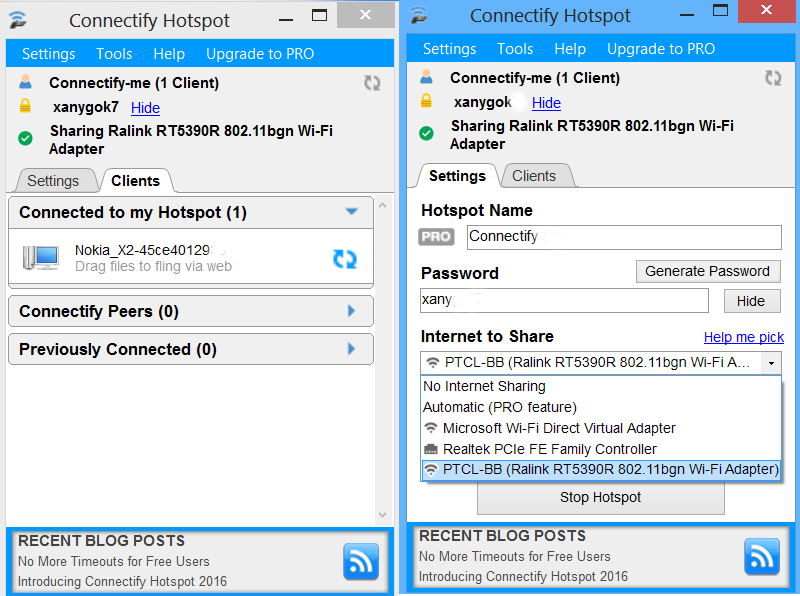
mHotSpot – удобный интерфейс и легкая настройка для раздачи . Для использования данной программы нужно, чтобы всемирная сеть была подведена к компьютеру кабелем. Так как mHotSpot не умеет одновременно принимать Интернет и сразу же раздавать по wifi его .

На этом пожалуй все, три варианта, как раздать легко интернет по wifi с ноутбука на Виндовс 7 мы показали. Выбор за вами. Прочтите эту публикацию, если вы не знаете как посмотреть ip адрес компьютера.
Запуск точки доступа через системные команды
В состав Виндовс 7 входят различные системные утилиты, и одна из них – netsh – позволяет создать виртуальную беспроводную Вай-Фай сеть через командную строку и раздать интернет. Большой плюс этого метода в том, что не нужны посторонние приложения, все действия выполняются средствами операционной системы. Кроме того, включается он очень быстро, особенно если вы уже работали с командной строкой.
Для применения всех возможностей командной строки нужно запустить ее с администраторскими правами. Для этого введите команду для консоли CMD в поле поиска Пуска. По найденному результату кликните правой кнопкой, в меню найдите нужный пункт.
Появится готовое к работе окно консоли Windows 7.
Проверьте, можно ли раздать Вай-Фай с ноутбука. В строке приглашения введите netsh, затем через пробел следующие аргументы:
- wlan – переключает утилиту на работу с беспроводными подключениями (будет использоваться во всех командах);
- show drivers – выводит данные об установленных адаптерах.
В норме должна появиться детальная информация, а также строчка, указывающая на поддержку размещения сети.
В случае отсутствия возможности для запуска будет показано соответствующее сообщение. Например, такое.
Очевидно, в таком случае раздать Вай-Фай «по воздуху» не получится.
Если все хорошо, создаем виртуальную сеть. Опять вызовем netsh wlan, но пропишем другие аргументы:
- set hostednetwork – создает запись для программного Вай-Фай;
- mode=allow – разрешит использовать его;
- ssid=«WiFi» — установит имя точки доступа;
- key=»key_pass» – защитит связь паролем (надо указать как минимум 8 знаков).
Разумеется, необходимо прописать свои варианты пароля и названия.
Имейте в виду, что без использования кавычек можно получить ошибку о некорректном значении параметра.
Повторный запуск с таким списком аргументов используется для изменения названия и пароля.
Остается перевести точку в рабочий режим. Для этого вновь используется netsh wlan, но с добавлением start hostednetwork.
Если теперь перейти в Центр управления сетевыми подключениями, то можно увидеть ее в общем списке.
Теперь осталось понять, как раздать через него Вай-Фай интернет. В том же Центре управления на ноутбуке слева кликните по изменению параметров. Виндовс 7 перейдет на страницу настроек, где необходимо открыть свойства вашего соединения с интернетом. Переключитесь на вторую вкладку, где указываются параметры доступа.
За раздачу отвечает первая галочка, так что обязательно отметьте ее. Прямо под ней находится выпадающий список. В нем необходимо выделить пункт, соответствующий виртуальному роутеру – обычно у него максимальная цифра в названии. Затем подтвердите внесение изменений.
Теперь можно подключаться с тем же значением пароля, который был указан в командной строке ранее.
Обратите внимание, что программный роутер на Виндовс 7 будет работать на ноутбуке только до перезагрузки системы. После перезапуска потребуется вновь выполнять от имени администратора команду запуска с параметром start hostednetwork
Чтобы не делать это каждый раз руками, сохраните ее в файле с расширением BAT, а сам файл переместите в папку автозагрузки. И не забудьте, что выполнять его потребуется в администраторском режиме – в свойствах файла отметьте соответствующую галочку на вкладке совместимости.
Использование хот-спота
В 10-й версии ОС внедрили режим хот-спота, который настраивается в параметрах системы. К сожалению, в Виндовс 7 нет штатного аналога для этого удобного инструмента.
Программы для раздачи WiFi с ноутбука
Если первый или второй способ не работают или просто не хочется вводить команды вручную, то можно скачать специальные утилиты, которые сделают все автоматически.
Важно! После включения этих программ, чтобы интернет начал передаваться — нужно активировать общий доступ к сети, мы рассмотрели, как это сделать в прошлой главе
Switch Virtual Router
Одна из самых функциональных программ для этих целей, есть дополнительные полезные настройки. Можно установить запуск при включении Виндовс — это очень удобно.
Особенности:
- Бесплатная
- На русском языке
- Нужна установка
- Простой интерфейс
- Множество функций
- Запуск вместе с Windows
Virtual Router
Утилита работает очень быстро и настраивается сразу после запуска. По сути ничего настраивать не нужно, подключение сразу должно будет создаться, а данные для подключения отобразятся на экране.
Особенности:
- Бесплатная
- Легкая установка
- Легкий и понятный интерфейс
- Работает сразу после запуска
- Есть расширенные настройки
MyPublicWiFi
Адрес: MyPublicWiFi
Хоть утилита и на английском языке, но работает очень хорошо и быстро настраивается. В дополнительных настройках можно настроить обход файрвола, в некоторых случаях такая функция может оказаться просто необходимой.
Особенности:
- Распространяется бесплатно
- На английском
- Есть дополнительные настройки
- Обход файрвола
- Автозапуск при старте системы
- Блокировка выборочных серверов
- Максимально простое управление
Вступление
С появлением на рынке большого количества мобильных интеллектуальных устройств пользователи стали чаще задаваться вопросом, как раздать Wi-Fi с ноутбука. В действительности очень удобно подключить свой смартфон или планшет к беспроводной сети и пользоваться всеми благами рабочего интернет подключения. Вопрос эффективной раздачи Wi-Fi решается очень просто при наличии роутера, к которому без особых проблем можно подключить практически любое совместимое устройство. Но что можно сделать, если под рукой свободного роутера нет, а желание подключить планшет или смартфон к сети берет верх? В этом случае идеальным решением станет использование ноутбука в качестве точки доступа Wi-Fi.
Для того, чтобы раздать Wi-Fi с ноутбука обратите внимание на изначально встроенные инструменты операционной системы. Также для этой востребованной цели можно использовать программные продукты от сторонних разработчиков
Таким образом, существует несколько способов раздачи Wi-Fi. Мы подробно рассмотрим каждый из них.
Роутер не раздает wifi
Если не появилась сама Wi-Fi сеть, но настройки выполнены верно, значит: либо сигнал слишком слабый, либо роутер неисправен. Усилить сигнал можно в настройках беспроводной сети, задав радиус действия. Также проверьте, чтобы все антенны были подключены (не болтались).
Если Wi-Fi есть, но Интернета нет – попробуйте в настройках сетевого адаптера (протокол 4) задать: dns1 – 4.4.4.4; dns2 – 8.8.4.4.
Еще, возможно, неверно заданы mac адрес (если нужно), ip адрес и шлюз. Самый лучший способ – это проверить по договору, какие данные нужно указать. Если договора нет – придется идти в компанию, которая Вас обслуживает за новым договором и данными для подключения к сети.
Если проводной Интернет работает, а через роутер отсутствует, и ничего не помогает – попробуйте открыть “Сетевые подключения”. На проводном адаптере (витая пара должна быть подключена к компьютеру и интернет должен быть включен) нажмите правой кнопкой мыши > “Состояние” > “Сведения”. Укажите в настройках роутера появившиеся значения (ip адрес, шлюз).
Если периодически исчезает список wi fi сетей – попробуйте обновить систему через “Центр обновления Windows”.
Если подключение.периодически прерывается, зайдите в диспетчер устройств > “Сетевые адаптеры”. Мы рекомендуем в свойствах всех подключений на вкладке “Управление электропитанием” убрать галочку напротив пункта “Разрешить отключение этого устройства для экономии энергии”.
И, конечно, традиционный способ решения, пожалуй, всех проблем – это перезагрузить маршрутизатор (выключить и секунд через 10 снова включить).
Подводим итоги
Во время организации виртуального подключения каждый пользователь самостоятельно выбирает, каким способом раздать WiFi с ноутбука Windows 7. Специализированные программные пакеты позволяют создать условный роутер без лишних усилий. Однако при возникновении сбоя или удалении ПО виртуальный раздатчик интернета перестанет функционировать. В сравнении с этим, системные методы более стабильны и долговечны.
Также не стоит забывать о безопасности соединения. Независимо от того, каким образом пользователь создает виртуальную сеть, всегда нужно использовать сильный пароль и включать протокол шифрования данных. Это поможет защитить компьютер и другие устройства сети от взлома и хищения данных.