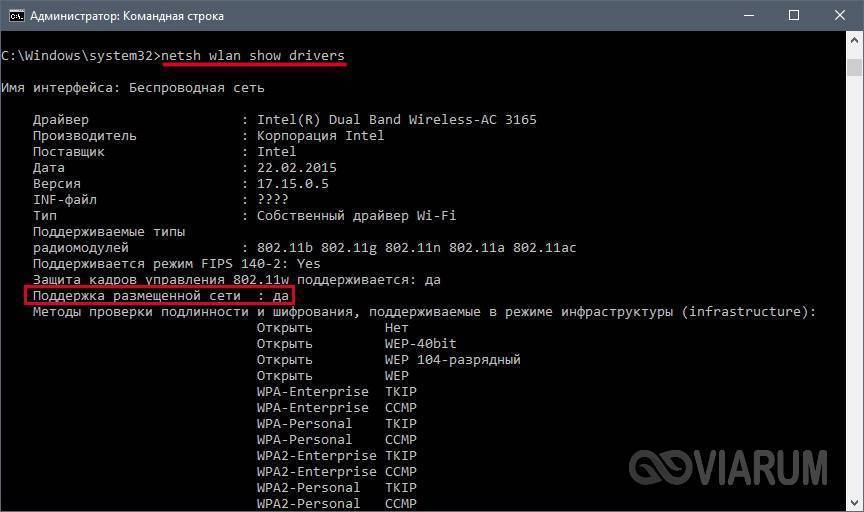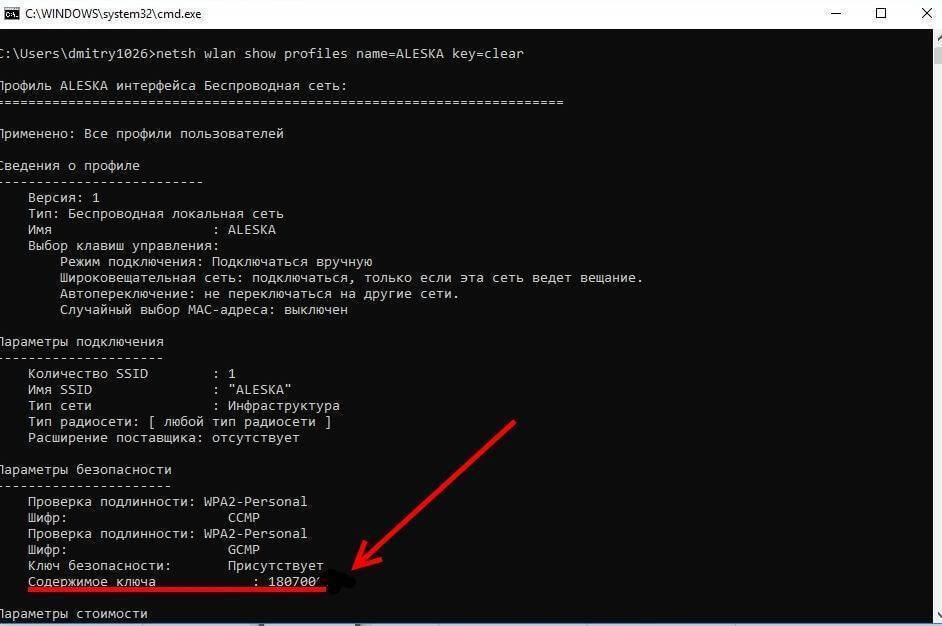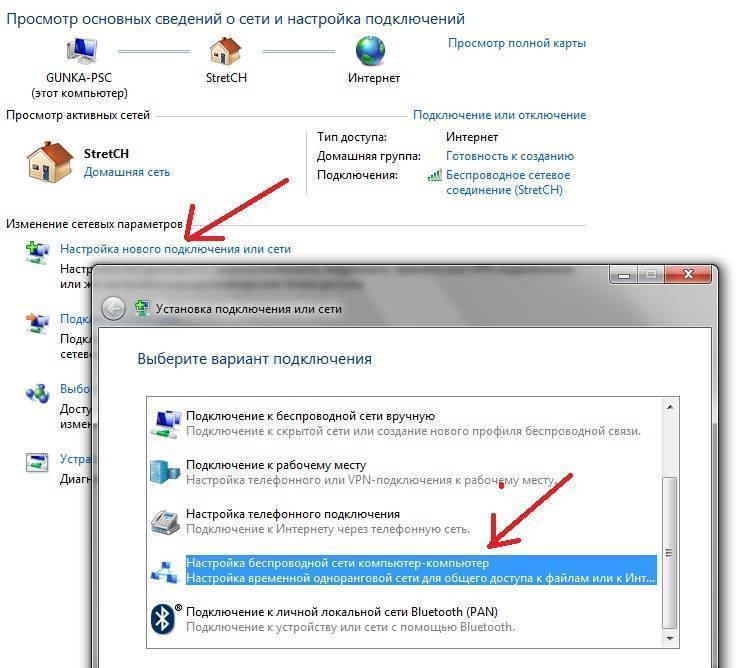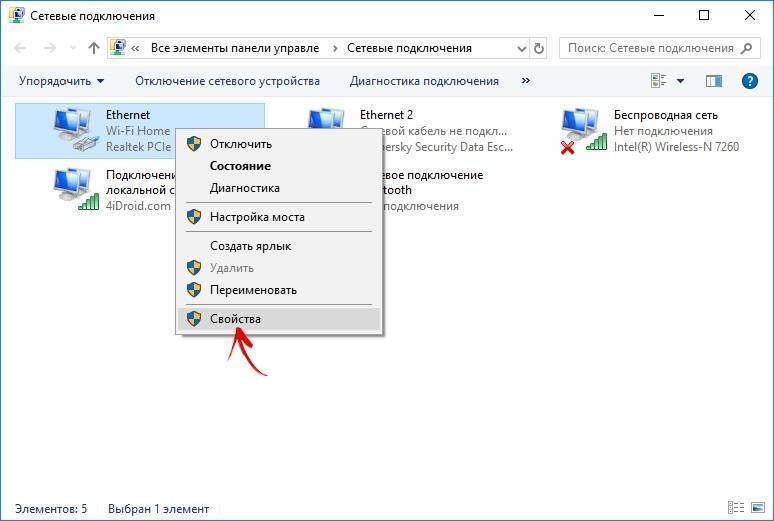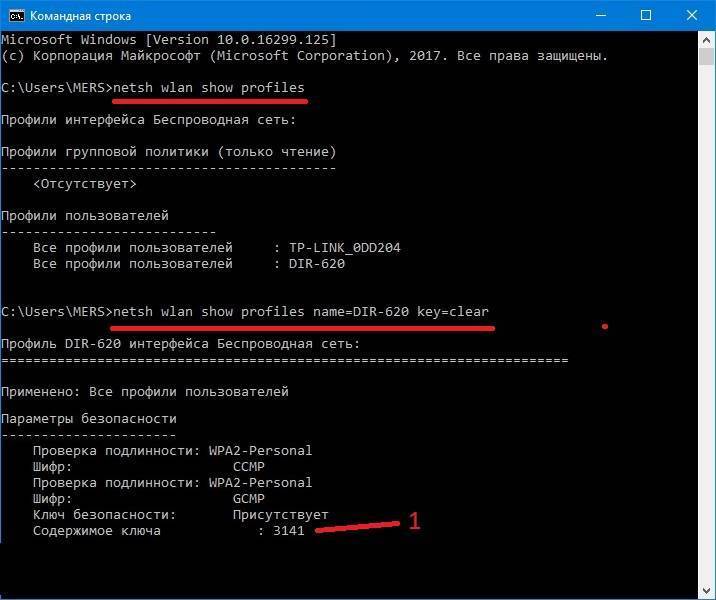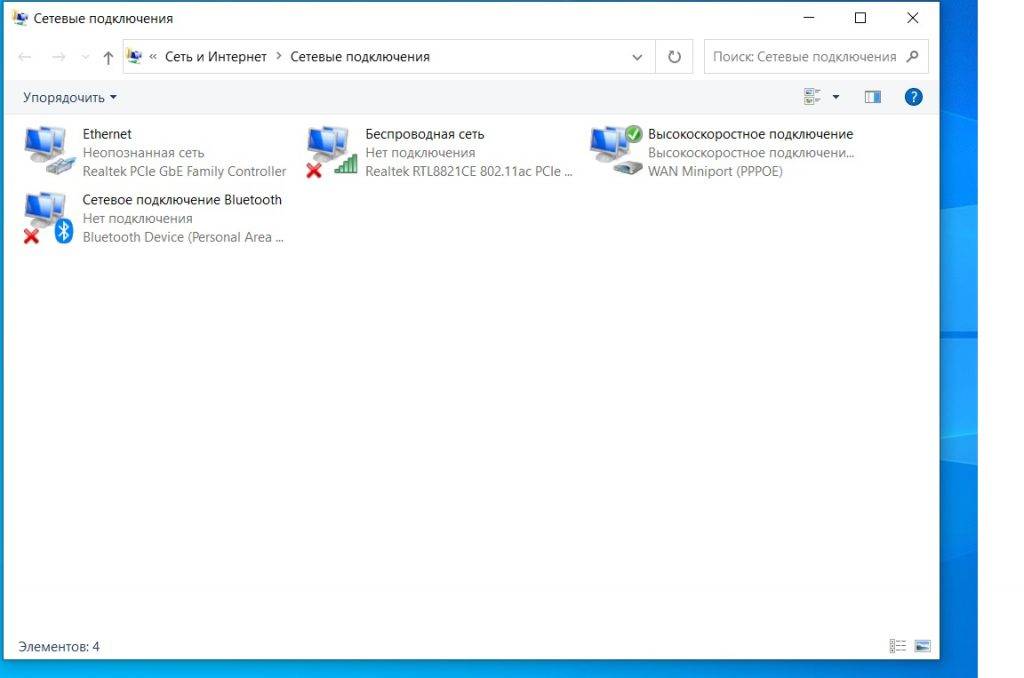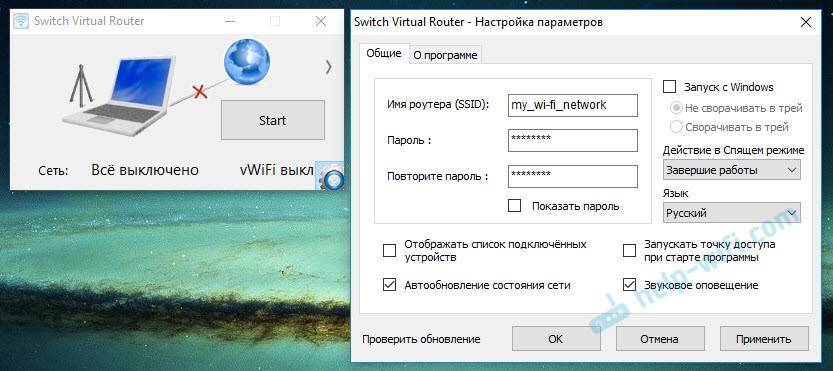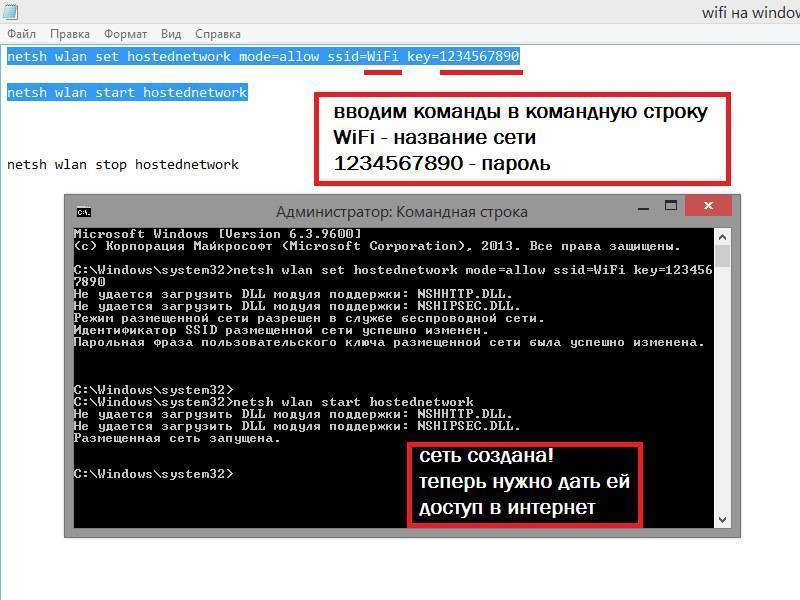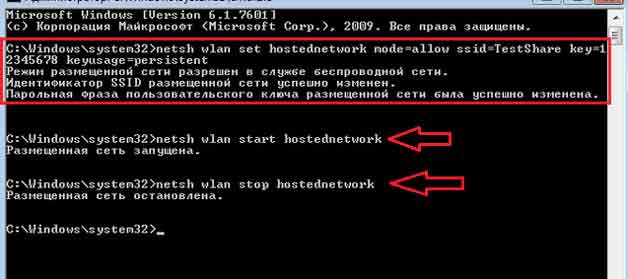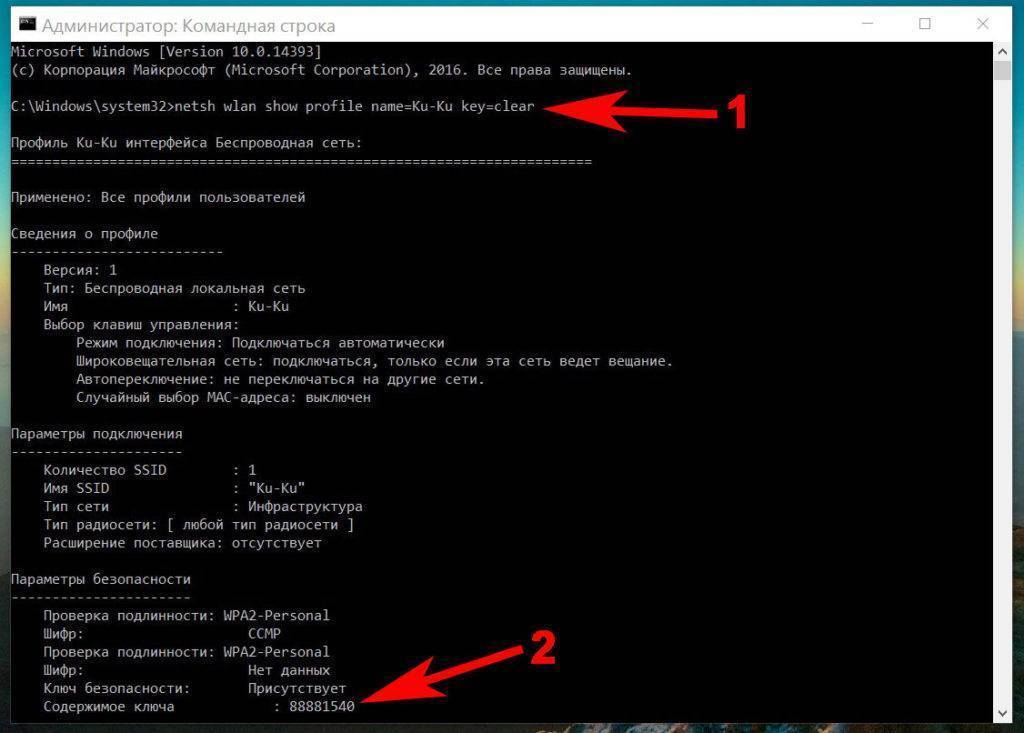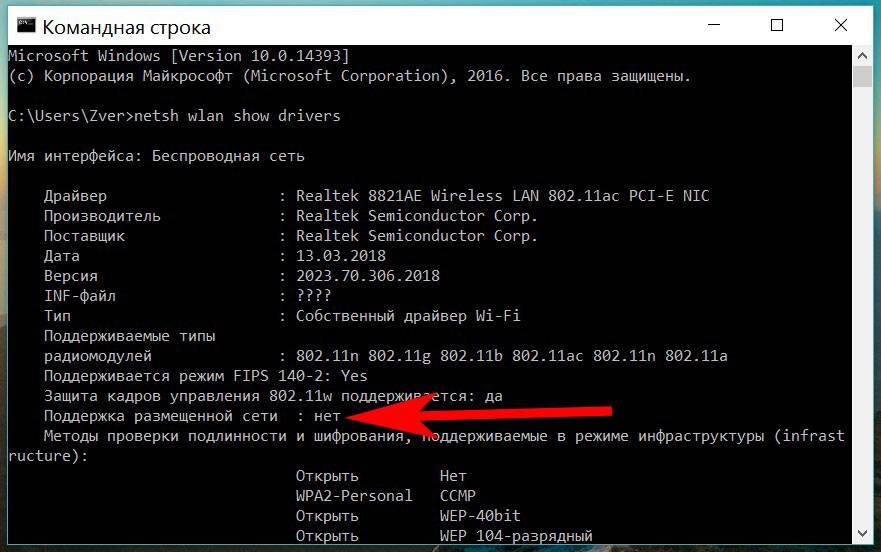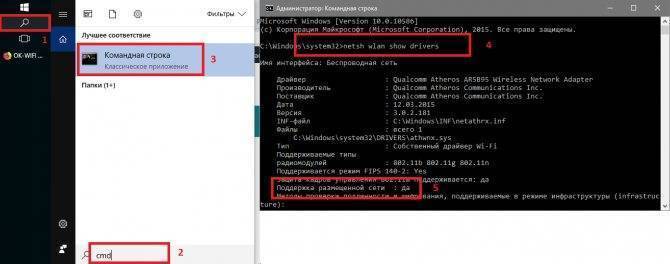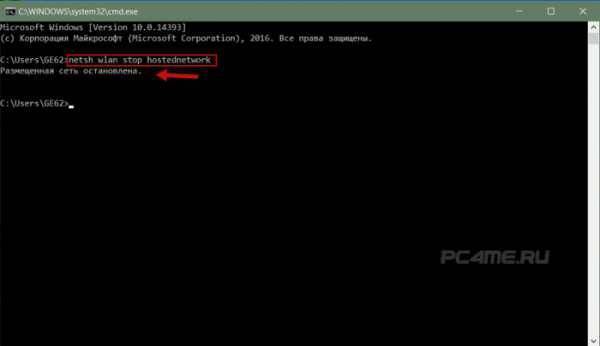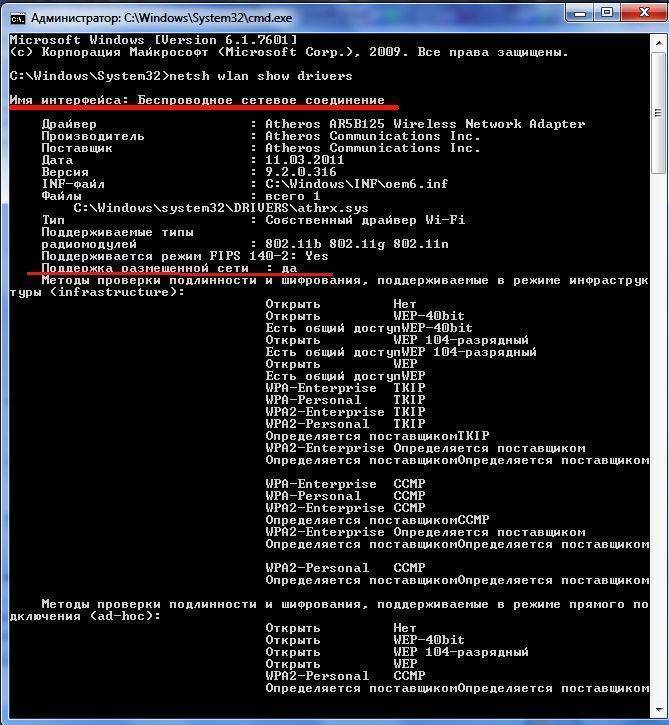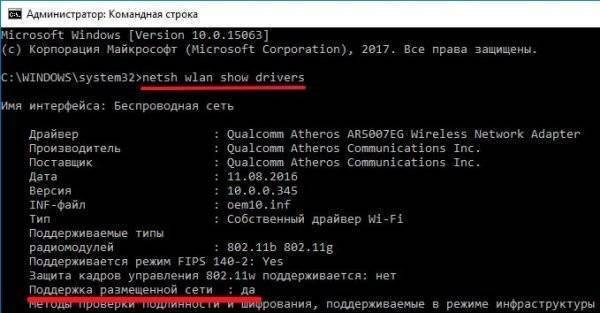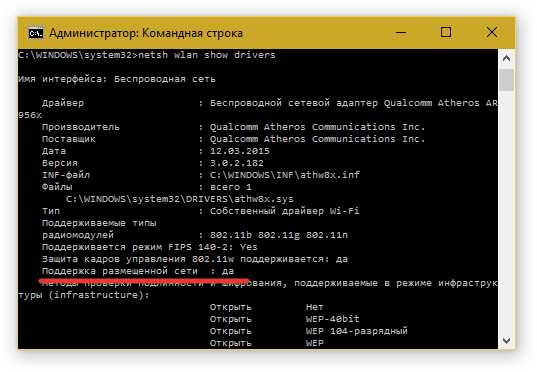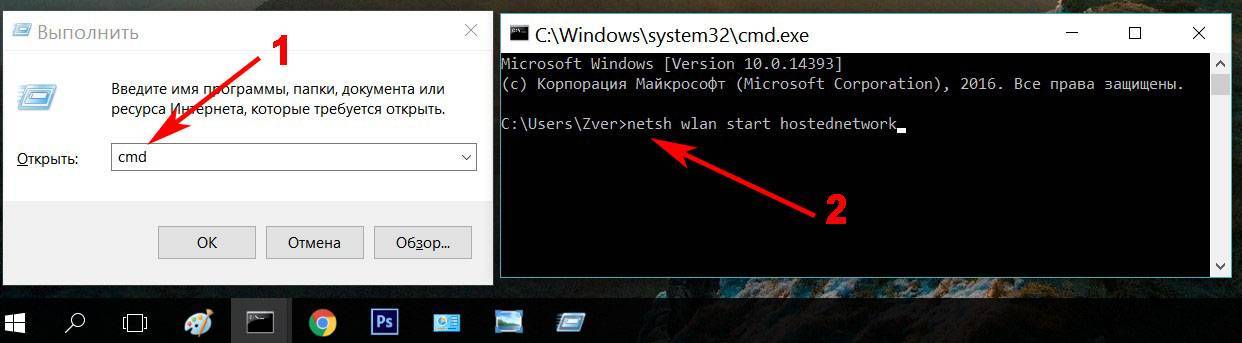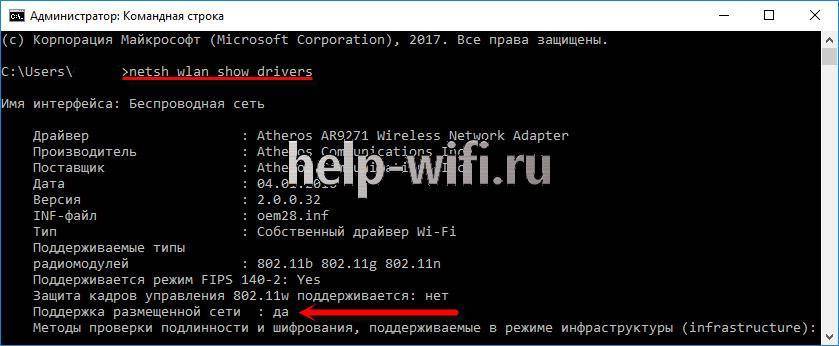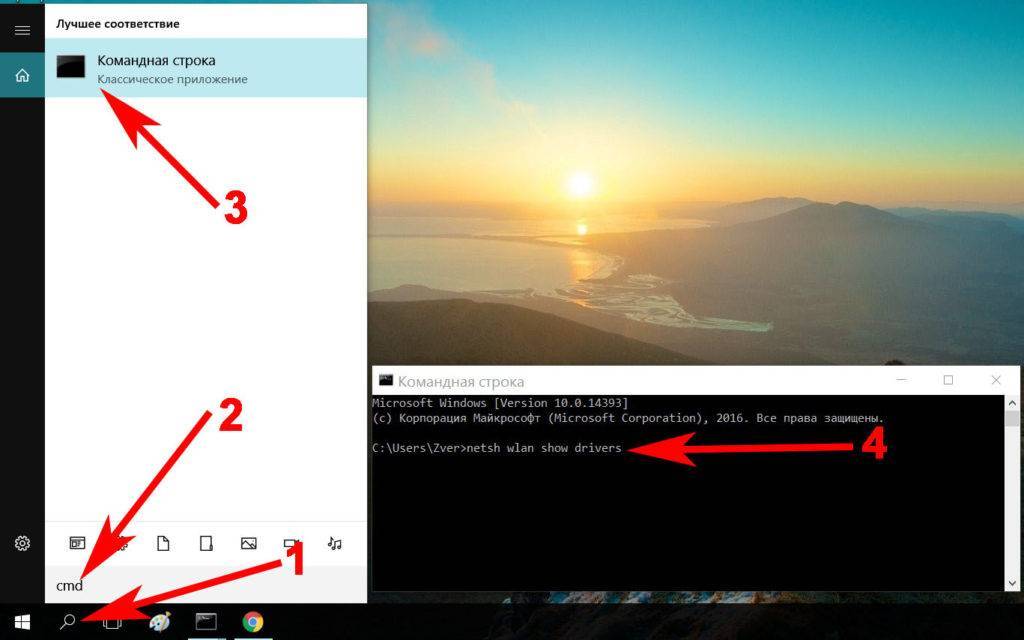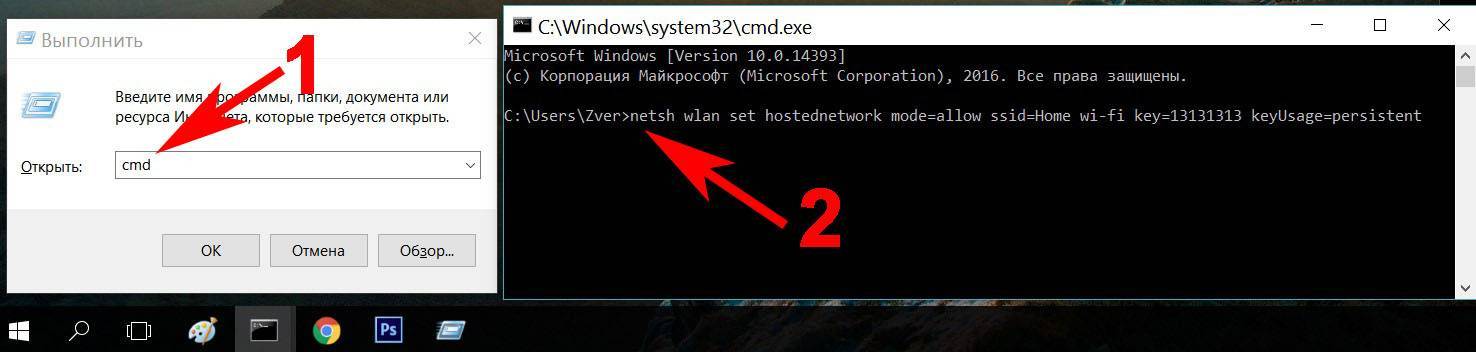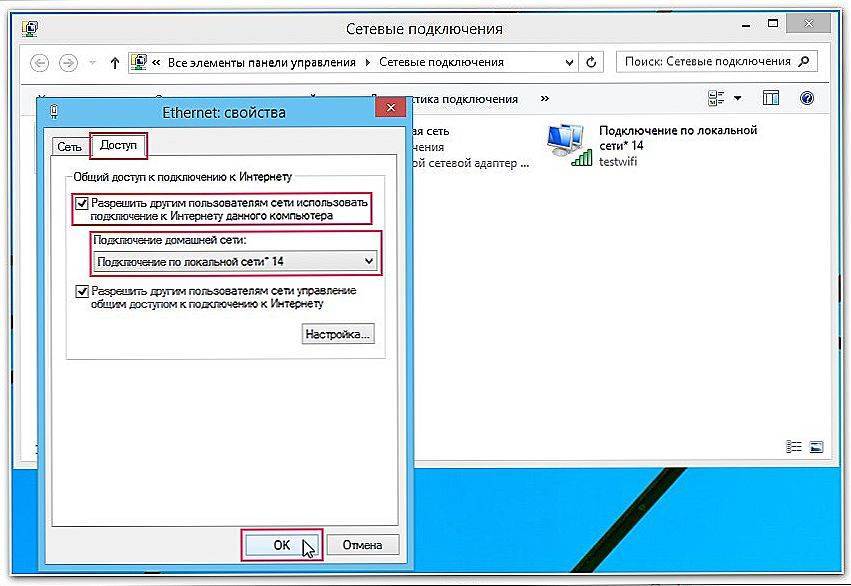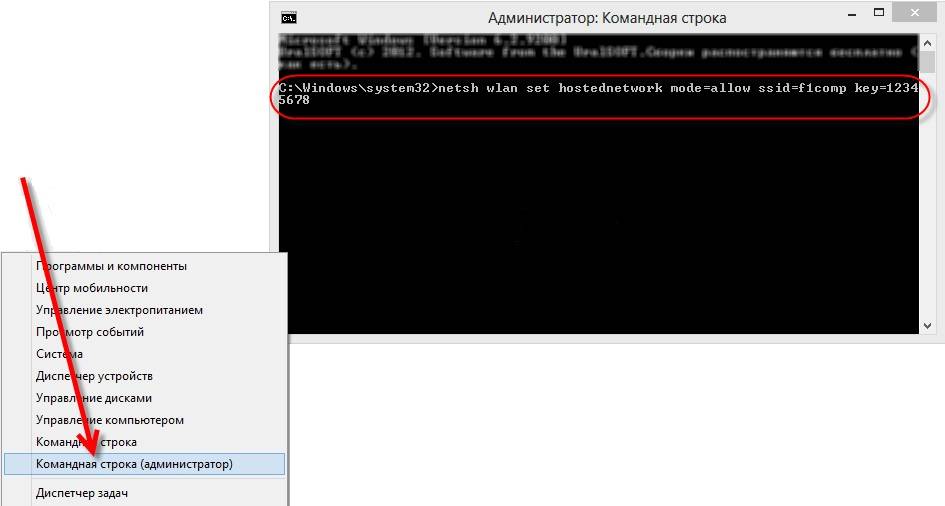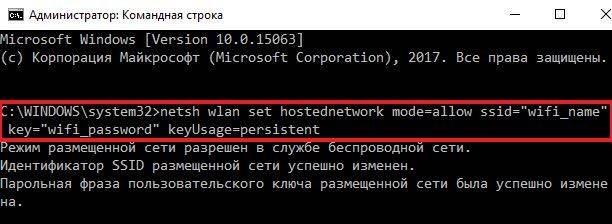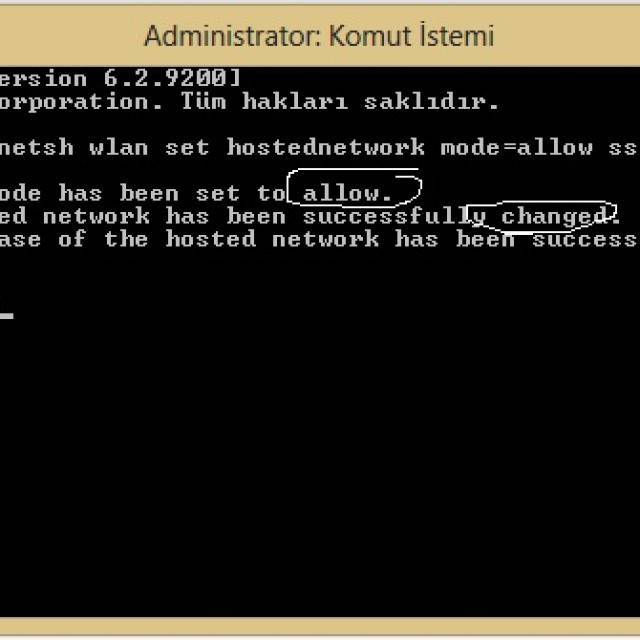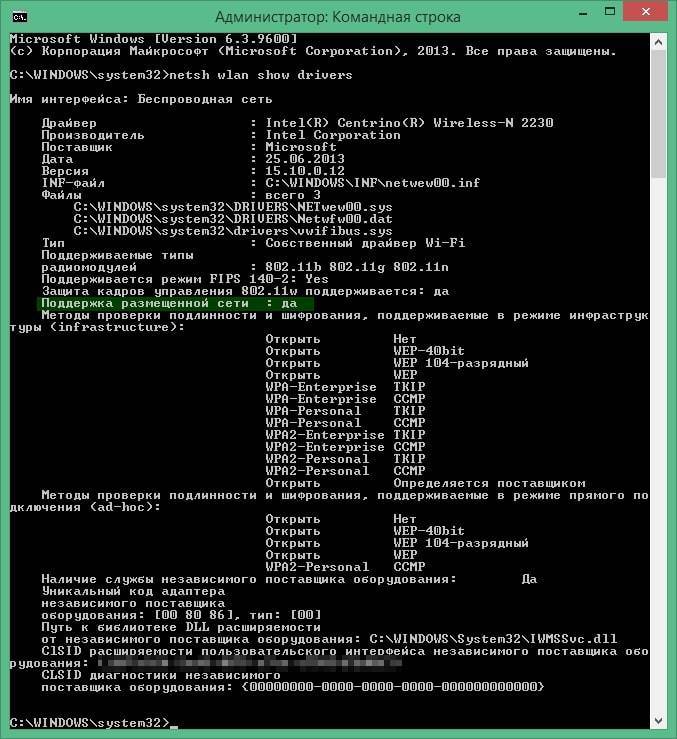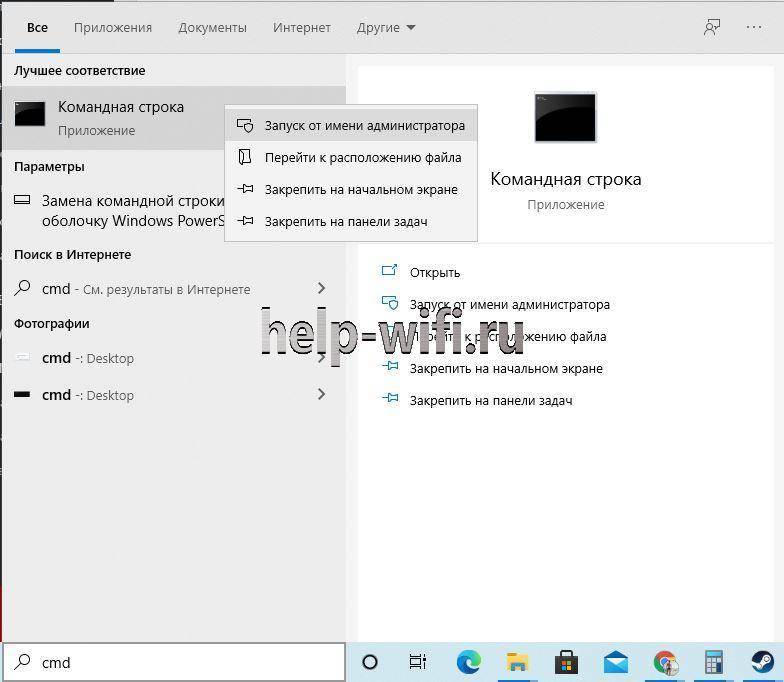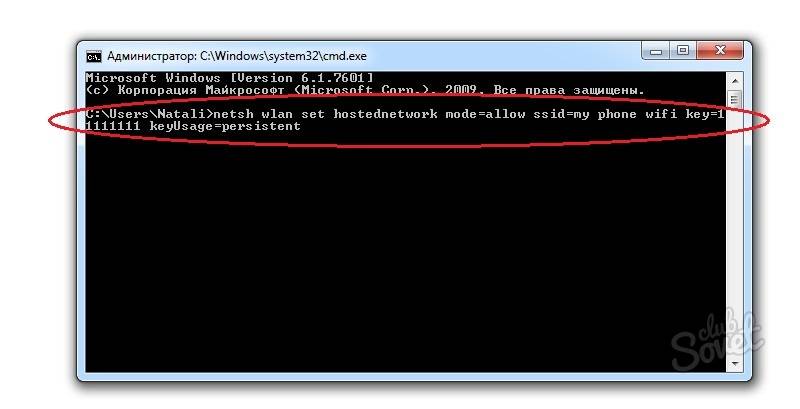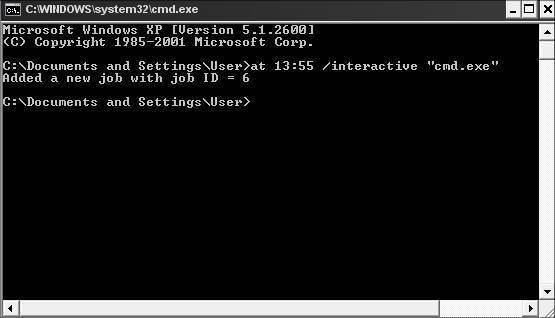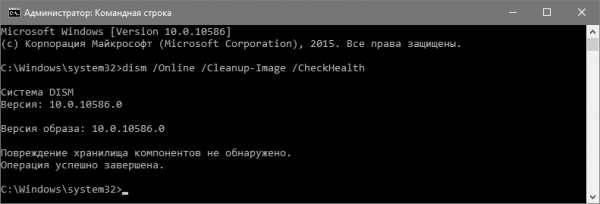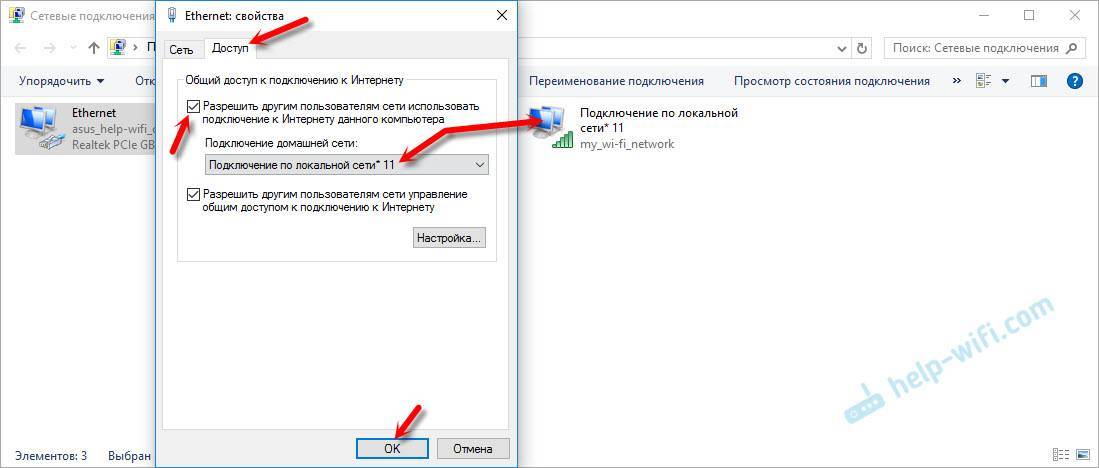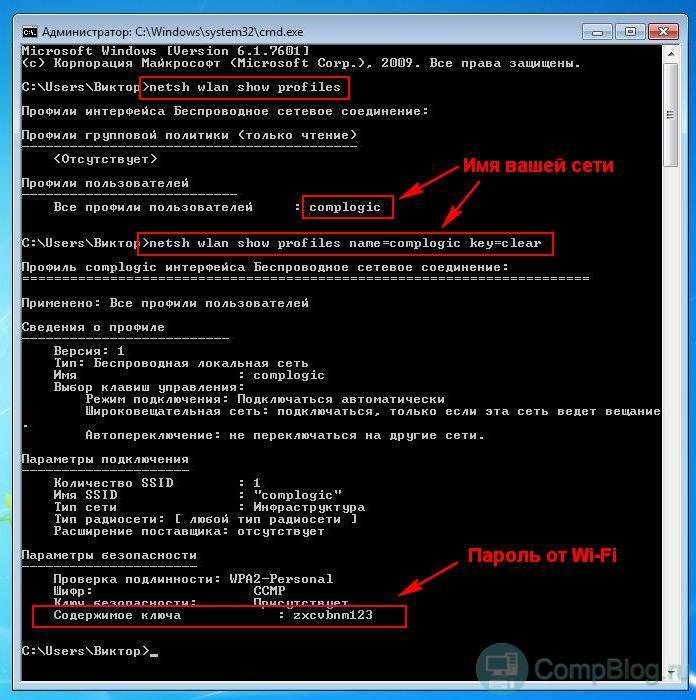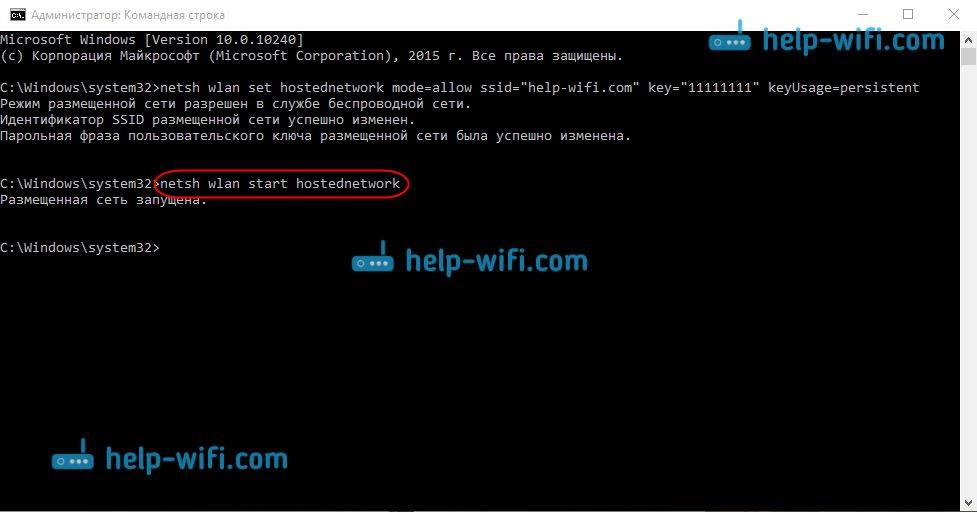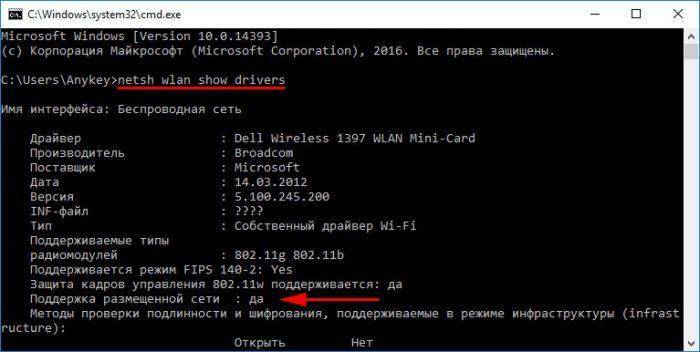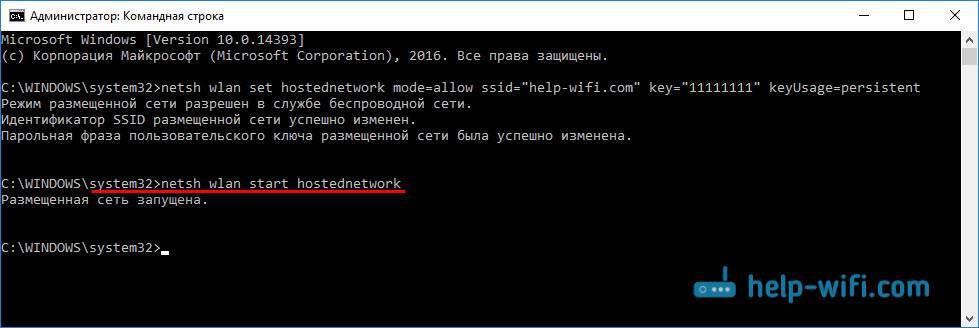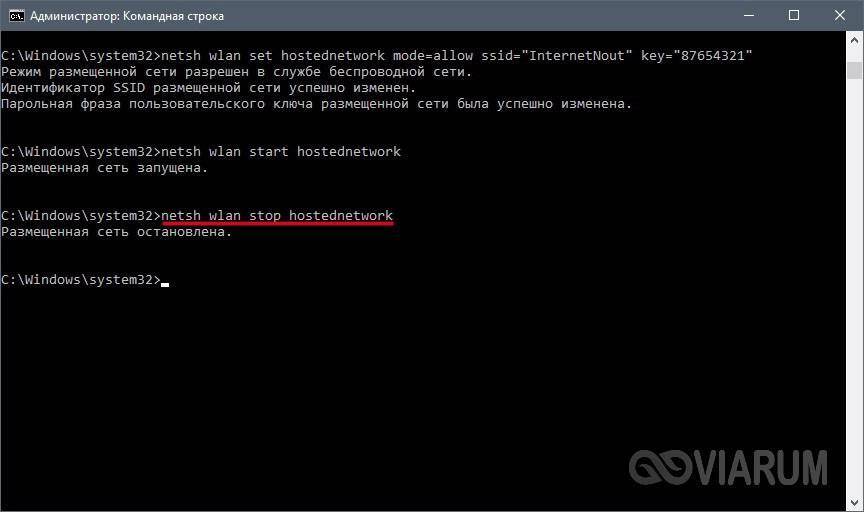Устранение неполадок
В процессе настройки компьютера под раздачу Wi-Fi сигнала вы могли столкнуться с различными неполадками. Их причины могут быть разными, поэтому мы рассмотрим действия, поочерёдные выполнения которых могут их устранить.
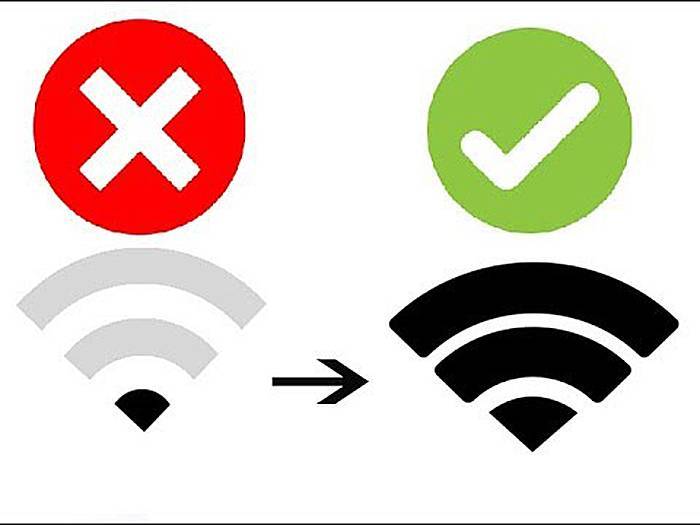 Причины неполадок при подключении и их устранение
Причины неполадок при подключении и их устранение
Включение беспроводной сети
В первую очередь нужно убедиться, что на вашем компьютере включен Wi-Fi. Ибо если он выключен, то проводить все вышеописанные операции с консольными командами и файлами для автозагрузки не имеет смысла. Чтобы проверить состояние подключения, проделайте следующее:
Откройте меню «Параметры», предварительно нажав левой клавишей по логотипу меню «Пуск».
Выберите «Сеть и Интернет».
Откройте вкладку «Wi-Fi» и проверьте состояние переключателя, располагающегося внизу от надписи «Беспроводная сеть». Если он выключен, то кликните по нему, чтобы изменить его состояние на «Вкл.».
Включение сетевой карты
Ещё одной причиной ошибок может быть отключенный сетевой адаптер. Чтобы включить его, делайте всё как в инструкции ниже:
Откройте «Диспетчер устройств»
Самый быстрый способ сделать это – нажать «Win+R», вписать в поле ввода «mmc devmgmt.msc» и нажать кнопку «ОК».
Кликните по меню «Вид» и активируйте параметр, отвечающий за показ скрытых устройств.
Откройте перечень «Сетевые адаптеры», и обратите внимание на состояние устройств. Если возле иконки какого-то устройства есть стрелочка, значит, оно отключено
Чтобы активировать устройство, выберите его правым щелчком и нажмите на «Включить устройство».
Обновление драйверов
Устаревшая и неактуальная версия сетевых драйверов также может вызывать ошибку при попытке раздачи Wi-Fi с компьютера. Чтобы исправить это, проделайте следующие шаги:
Зайдите в «Диспетчер устройств» (выше был описан самый лёгкий и быстрый способ сделать это).
Откройте перечень «Сетевые адаптеры», затем щелкните правой кнопкой мыши на вашей сетевой карте и кликните на «Обновить драйверы».
Для начала попробуйте автоматическое обновление драйверов.
Если автоматическая установка не сработала, то выберите ручную, указав расположение драйверов на вашем компьютере.
Теперь вы знаете, как можно использовать свой компьютер в качестве Wi-Fi-маршрутизатора. Если у вас не получается настроить раздачу с помощью стандартного интерфейса Windows или сторонних программ, то попробуйте просканировать компьютер на вирусы. Возможно, сделать вам это мешает какая-то вредоносная программа.
Как поделиться интернетом на Mac
В macOS довольно просто настроить общий доступ к интернету как по кабелю, так и через Wi-Fi. Для этого Вам не понадобятся дополнительные программы.
- Разверните меню Apple и перейдите в раздел «Системные настройки» → «Общий доступ».
- Установите флажок «Общий интернет» на панели слева и укажите в списке «Общее подключение» в правой части окна тип соединения текущего компьютера с интернетом. К примеру, если он подключён к Сети по кабелю, выбирайте Ethernet.
- В поле «Для компьютеров, использующих» выберите способ общего доступа к интернету для других устройств. К примеру, если хотите раздавать интернет без проводов, выбирайте Wi-Fi, если по кабелю, то Ethernet.

Если выбрали Wi-Fi, то снимите флажок «Общий интернет», нажмите «Настройки Wi-Fi» и задайте имя и пароль точки доступа, затем вновь установите флажок «Общий интернет».
Настройка подключения
Любой ноутбук способен быть точкой для доступа в Интернет, нужно внутри которого находится встроенный модем.
При этом можно раздавать wifi и на другие устройства, однако охват сети может быть небольшой. Мощность встроенного модема не достаточно высокая.
Для этих целей можно прибегнуть к специальному усилителю модема в ноутбуке.
Но существует несколько методов как раздать вай фай с ноутбука: применяя инструменты Windows через мастера установки, а также доступ осуществляется с применением приложений и утилитов.
Еще один из методов : можно раздать вай фай с ноутбука через командную строку.
Подключить можно по такому принципу. Если вы откроете окно внизу экрана на панели “Пуск”, то увидите строчку, которую используют для поиска нужной программы.
Это строка нам и нужна, с ее помощью раздается вай фай устройствам. Если вы начнете набирать слово «cmd» или «командн. строка» выскочит программка в верхней части окна. это она и есть. Открывается только «от имени администратора».
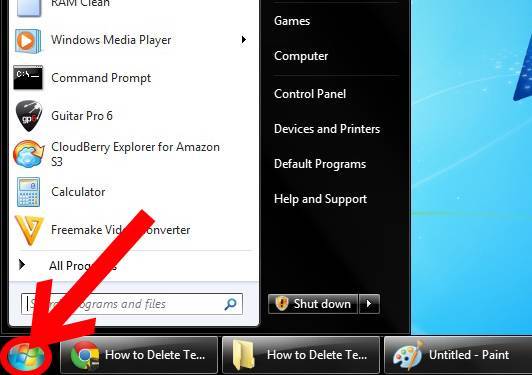
Открываем внизу экрана «Пуск»

Запускаем от имени администратора
Затем откроется черный экран, и там следует написать символы:
Всё вводить без кавычек.

В черном экране вводим нужные символы

В ssid вы называете свою сеть, его можно видоизменять. Также не забудьте придумать надежный пароль. Но помните, что это не просто набор цифр.
Ведь именно эти цифры заключают пароль сети при подключениях к Интернету. Когда запишите, запомните цифры пароля и запишите. Смело нажимайте теперь на «Enter».
Чтобы запустить нашу сеть,стоит внести в строке “netsh wlan start hostednetwork”. Появится должна надпись о том, что новосозданная новая сеть запущена.

Появляется надпись “netsh wlan start hostednetwork”

Появляется надпись “netsh wlan start hostednetwork”

Размещенная сеть запущена
В то время пока сеть запускается, выполняем определенные опции, чтоб разработанная линия обладала допуском в интернет сеть.
Чтобы все нужные устройства могли пользоваться также. Находим здесь, в “Центре управления сетями” кнопку соединение, для подключения этого ноутбук, включаем.
Переключаемся меню “Свойства”. В окне с доступом обозначается команда на разрешение пользования другим устройствам и в последствии использования этого подключение.
В итоге нажимаем в перечне на новое подсоединение. И там будет указано число и название.
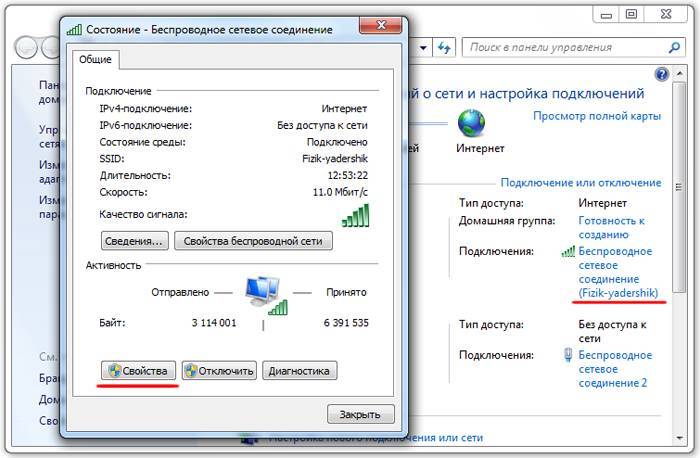
В итоге проделанных операций к образованной сети возможно присоединять разнообразные устройства. Смартфоны, другие ноутбуки, планшеты, компьютеры и т.д.
С целью подсоединения необходимо применять пароль от сети, какой был задан раньше. Новая сеть доступна для выхода в интернет, поэтому другие гаджеты также подключаются к ней.
Ниже список необходимых команд,они позволяют управлять новой сетью:
- чтоб запустить выбирать «netsh wlan start hostednetwork»
- наблюдение за работой «netsh wlan show hostednetwork»
- прекращение действия «netsh wlan stop hostednetwork»
Остановив раздачу при помощи команды, затем вновь запускаем.
Проведя все эти действия, портативный компьютер нуждается в перезагрузке. Сразу попытайтесь внести команды запуска.
В случае если в ходе обнаружилась ошибка, следовательно сеть так и не была найдена. Мгновенно возникнет информация, извещающая об этом.
Поправим это препятствие посредством введения установок:
- «netsh wlan set hostednetwork mode disallow»;
- «netsh wlan set hostednetwork mode-allow».
В окне диспетчера есть сетевые адаптер, его надо найти и подключить. Команда “задействовать”. Чтоб видеть их, необходимо войти в «Вид» и установить галочку около «Показать скрытые устройства».

Как запустить точку доступа и раздать интернет без роутера?
Есть три способа:
- С помощью команд, которые нужно выполнить в командной строке. Это универсальный способ, который работает в Windows 10, Windows 8 и Windows 7. Команды одинаковые. В большинстве случаев лучше использовать именно этот вариант. Из минусов: сложновато разобраться (по моим инструкциям – легко) и каждый раз нужно открывать командую строку, чтобы запустить раздачу. Но и здесь есть решение. Расскажу дальше в статье.
- Через специальные, сторонние программы. Есть много бесплатных, и платных программ для запуска SoftAP. Все эти программы являются просто оболочкой, и выполняют те же команды, которые можно выполнить самому через командную строку. Просто в программах это можно сделать нажатием на кнопки. Не редко с ними возникает много проблем. И если не удается запустить виртуальную сеть через командную строку, то и через программу скорее всего не получится.
- Через мобильный хот-спот. Только в Windows 10. Это отдельная функция в параметрах, с помощью которой можно в несколько кликов раздать интернет. Если у вас Windows 10 и интернет не через PPPoE, то рекомендую именно этот вариант.
А теперь подробнее:
Универсальный способ: через командную строку
Подходит для всех операционных систем Windows. Нужно запустить командную строку от имени администратора. Для управления виртуальной точкой доступа Wi-Fi нам понадобится всего три команды:
netsh wlan set hostednetwork mode=allow ssid=”mywi-fi” key=”11111111″ keyUsage=persistent – где “mywi-fi” это имя сети, а “11111111” это пароль. Их можно сменить на свои. Эту команду выполняем только один раз. Или когда нужно сменить имя сети, или пароль.
netsh wlan start hostednetwork – запуск раздачи Wi-Fi сети.
netsh wlan stop hostednetwork – остановка раздачи.
Примерно вот так:
Важный момент:
После запуска сети нужно обязательно открыть общий доступ в свойствах подключения к интернету. В противном случае, ноутбук будет раздавать Wi-Fi сеть, но без доступа к интернету, или устройства не будут к ней подключатся. Как это сделать, я подробно показывал в статьях по ссылкам ниже.
Подробные инструкции:
- Как раздать Wi-Fi с ноутбука на Windows 10
- Как раздать интернет по Wi-Fi с ноутбука на Windows 7
- Как раздать Wi-Fi с ноутбука, если интернет через USB модем (3G/4G)
- Раздача интернета через Wi-Fi адаптер на ПК с Windows 10
- Как сделать точку доступа Wi-Fi на ноутбуке
Выбирайте более подходящую для себя инструкцию и настраивайте.
Проблемы и решения:
- Раздали Wi-Fi с ноутбука, а интернет не работает “Без доступа к интернету”
- Не удалось запустить размещенную сеть в Windows (Ошибка: Не удалось запустить размещенную сеть. Группа или ресурс не находятся в нужном состоянии для выполнения требуемой операции.)
- Проблемы с открытием общего доступа к интернету по Wi-Fi в Windows 10
Полезная фишка: автоматический запуск раздачи Wi-Fi при включении ноутбука.
Через специальные программы
Что-то мне никогда не нравился этот вариант. Проще уже с помощью команд. Но способ то рабочий, так что можете попробовать. Рекомендую следующие программы: Virtual Router, Switch Virtual Router, Maryfi, Connectify 2016.
Очень подробно по настройке этих программ я писал в статье: программы для раздачи Wi-Fi с ноутбука. Там вы найдете подробные инструкции и всю необходимую информацию.
Еще может пригодится:
- Решение ошибки “не удается запустить виртуальный маршрутизатор плюс” в программе Virtual Router Plus
- Отдельная инструкция по настройке программы Switch Virtual Router.
С этим разобрались.
Функция “Мобильный хот-спот” в Windows 10
Если у вас установлена десятка, то рекомендую этот способ. Если получится запустить. Просто этот “хот-спот” еще тот фрукт
Находится он в параметрах:
Там все очень просто. Но на всякий случай у нас есть подробные инструкции:
- Настройка “Мобильный хот-спот” в Windows 10
- Если не работает “Мобильный хот-спот” в Windows 10
- Настройка “хот-спот” через подключение PPPoE.
Вроде все статьи собрал. Этой информации вам будет достаточно.
Выводы
Мы с вами выяснили, что практически каждый ноутбук и компьютер может поделится интернетом по Wi-Fi сети с другими устройствами. Для этого нужен только настроенный Wi-Fi адаптер. Дальше достаточно запустить раздачу одним из способов, и в зависимости от выбранного способа открыть общий доступ к интернету. После чего наш ноутбук превращается в роутер
Судя по комментариям к другим статьям, не всегда эта функция работает стабильно и без проблем. У меня все работает. Хоть и пользуюсь я этим способом только когда инструкции по этой теме пишу. Если есть роутер, то нет необходимости мучить ноутбук.
18
Сергей
Настройка виртуальной Wi-Fi сети
Используем ноутбук или обычный ПК как маршрутизатор благодаря «Командной строке»
Организация раздачи сигнала Wi-Fi с ПК состоит из трёх этапов. Мы рассмотрим каждый из них детально.
Разрешение общего доступа
Для начала дадим разрешение другим устройствам поблизости на использование интернета на ПК. Сделать это можно через системную панель «Сетевые подключения»:
Раскрыть окно мы можем довольно быстро через панель «Выполнить»: зажимаем Windows и R (необязательно переставлять раскладку на английскую — при любом языке сочетание должно сработать). Вставляем или вручную набираем код ncpa.cpl — жмём на ОК либо «Ввод» на клавиатуре для запуска его выполнения.
На случай если этот метод не сработает у вас, дадим вам альтернативный путь запуска окна «Сетевые подключения»: щёлкаем правой клавишей мышки по сетевой иконке на «Панели задач» в правом углу, которая располагается обычно слева от значка звука. Выбираем вторую строчку для запуска окна с параметрами интернета.
В первой вкладке о состоянии подключения прокручиваем страницу вниз и кликаем по предпоследней ссылке для центра управления сетями.
Когда окажемся в центре, переходим по второй ссылке слева для смены параметров разных адаптеров.
Находим соединение беспроводной сети — кликаем по плитке один раз правой кнопкой и в меню щёлкаем по строчке, ведущей в свойства подключения.
Во второй блоке «Доступ» мы ставим галочки слева от всех пунктов — для сохранения изменений жмём на ОК. Если появится системное окошко, в котором «операционка» потребует подтверждение, кликаем по «Да».
Процесс создания собственного «Вай-Фая»
Когда доступ открыт, переходим к созданию самой точки «Вай-Фай» с помощью консоли «Командная строка»:
Запускать данный редактор с чёрным фоном нужно обязательно от имени администратора. Для этого раскрываем панель «Поиск» через значок в виде увеличительного стекла рядом с кнопкой «Пуск» и набираем запрос, соответствующий названию консоли, либо короткий код cmd.
Щёлкаем правой клавишей по строчке с нужной классической утилитой и кликаем по опции с упоминанием администратора.
Если не можете открыть панель для поиска, зажимаем R и Windows и в строчке «Открыть» пишем ту же формулу cmd. Чтобы консоль запустилась от имени администратора, необходимо нажать сразу на три клавиши: Enter + Shift + Ctrl.
Ещё один метод запуска — через панель «Пуск»
Ищем в перечне приложений консоль, щёлкаем по ней правой кнопкой, выбираем второе меню «Дополнительно», а в нём уже открытие с правами администратора.
В окне встроенной утилиты вставляем первую формулу netsh wlan show drivers и нажимаем на «Ввод».
Обращаем внимание на строчку «Поддержка размещённой сети» — должно стоять слово «да». Только в этом случае переходим к выполнению дальнейших шагов
Если стоит «нет», используем решение, описанное в разделе ниже о проблемах с точкой «Вай-Фай» в этой статье.
Теперь вставляем или набираем самостоятельно (только очень внимательно) формулу по типу: netsh wlan set hostednetwork mode = allow ssid = «katherine» key = «3456789jh». Вместо katherine вы можете поставить любое другое слово, состоящие из латинских символов и цифр — это имя вашей будущей точки. Вместо 3456789jh поставьте свой пароль — именно его другие пользователи будут вводить на своих девайсах, чтобы получить доступ к сети через ваш «Вай-Фай». Выполняем команду с помощью Enter.
В редакторе должно появится сообщение «Режим сети разрешён…». Только после этого переходим к другим шагам.
Теперь осталось дать команду созданной точке работать. Вставляем формулу netsh wlan start hostednetwork.
Если нужно по каким-то причинам сделать недоступной точку, останавливаем её с помощью формулы netsh wlan stop hostednetwork, выполненной в той же консоли.
Когда точка заработает, заходим в уже знакомую панель с перечнем сетевых соединений, используя подробную инструкцию из предыдущего раздела этой статьи. Кликаем по созданной точке правой кнопкой мышки, заходим в свойства соединения и во вкладке доступа ставим снова все галочки — сохраняем изменения.
Учтите, что при перезапуске ПК с активированной точкой «Вай-Фай» раздача автоматически деактивируется. Чтобы вновь запустить виртуальный маршрутизатор, нужно снова ввести в консоли формулу netsh wlan start hostednetwork — сеть при этом повторно создавать не нужно.
Подключение других девайсов к сети
Когда сеть уже находится в активном состоянии, возьмите другое устройство, например, тот же «лэптоп» и выполните следующее:
Откройте сетевую панель, если у вас «Виндовс» на другом устройстве, через «Область уведомлений» на «Панели задач». Отыщите ранее созданную точку.
Раскройте подключение и кликните по «Подключиться».
Введите пароль, который вы ранее установили через консоль «Командная строка» и нажмите на «Далее». Проверьте подключение.
Что необходимо для создания wifi сети на компьютере
Как раздать с компьютера вай фай? Компьютер — не ноутбук. Изначально, он не подходит для создания домашней сети. Но существуют две вещи, позволяющие обойти это:
- wifi роутер;
- wifi адаптер.
Маршрутизатор дороже адаптера и позволяет не только раздавать сеть на компьютере, но и принимать ее. Если ваша цель состоит исключительно в том, чтобы создать Wifi для других устройств, то смело приобретаем адаптер. Он бывает двух видов: внешний и встроенный. Выбираем тот, который подходит вашим предпочтениям. Если не хотите долго устанавливать адаптер, то выбирайте внешний.
Теперь необходимо позаботиться о драйверах. Особенно это нужно тем, кто недавно переустанавливал операционную систему. Итак, драйвера вайфай можно проверить через сетевые подключения, но я не советую туда лезть обычному пользователю. Существует гораздо более легкий способ, который заключается в использовании драйвер паков. Оптимальные программы для этого — drp solution и driverbooster. Они сами обновят все ваши драйвера и установят те, которых нет на вашем устройстве. В интернете вы легко найдете и скачаете эти программы абсолютно бесплатно.
Раздаем wifi с помощью командной строки
Этот метод подходит компьютерам на windows 7,8,10.
Включим саму командную строку (далее cmd). Для этого заходим в меню «пуск», кликаем на «все программы».
Далее запускаем cmd следующим образом.
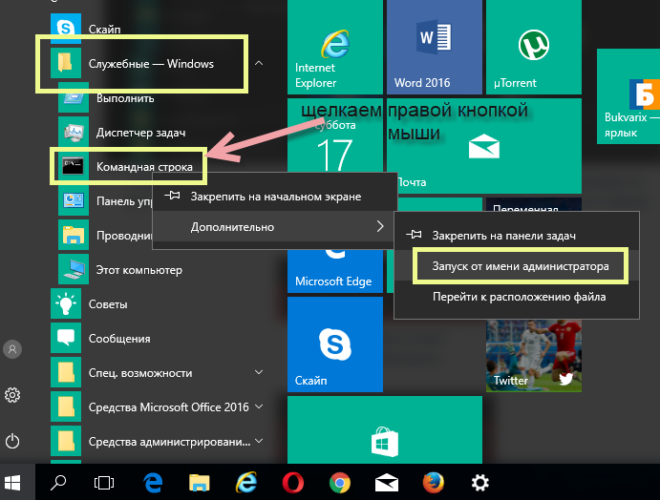 Запускаем Командную строку от имени Администратора, Для этого щелкаем по пункту «Командная строка правой кнопкой мыши и переходим в «Запуск от имени Администратора» как показано на картинке
Запускаем Командную строку от имени Администратора, Для этого щелкаем по пункту «Командная строка правой кнопкой мыши и переходим в «Запуск от имени Администратора» как показано на картинке
Сделали это? Отлично. Перейдем к настройке сети. Скопируем в cmd небольшую вещь:
«netsh wlan set hostednetwork mode=allow ssid=»luboenazvanie» key=»luboyparol» keyUsage=persistent»
В значения ssid и key вы можете поставить все что захотите, но нельзя оставлять его пустым, иначе ничего не получится.
Но сеть еще не работает, ведь мы ее даже не включили. Ее можно запускать, но это бесполезно. Сначала сделаем следующее:
Выберем наше активное подсоединение.
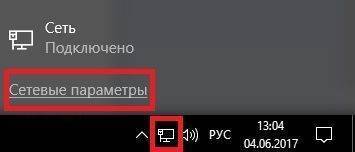 Кликаем по значку «Сеть Доступ к Интернету»
Кликаем по значку «Сеть Доступ к Интернету»
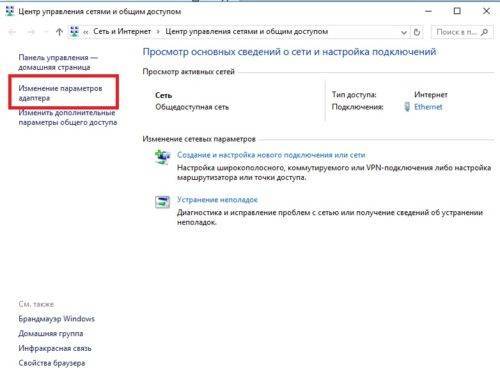 Переходим в «Центр управления сетями и общим доступом»
Переходим в «Центр управления сетями и общим доступом»
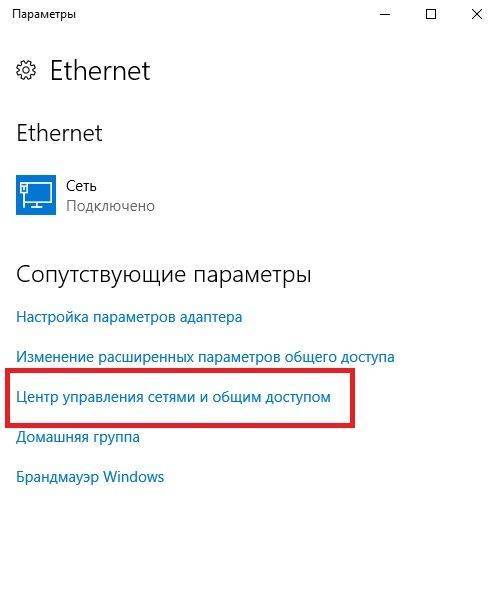 Пункт «изменение параметров адаптера»
Пункт «изменение параметров адаптера»
- Кликаем на используемое подсоединение правой кнопочкой и выбираем «свойства».
- Кликаем по свойствам.
- Выставляем галочку на первом пункте.
Отлично. Теперь вернемся в cmd. Вводим в нее строчку
«netsh wlan start hostednetwork»
Вы раздали wifi сеть. Отлично, но помните, что каждый раз при запуске пк эту команду нужно будет ввести снова.
Создаем хот-спот
Гораздо более простой способ, чем предыдущий. Но он подходит только для компьютеров с windows 10. Итак, приступим:
Сначала необходимо найти «сеть и интернет».
Заходим в «Параметры Windows»
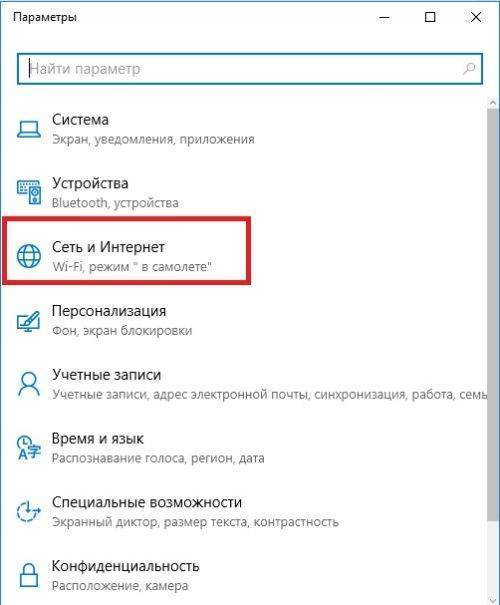 Далее в раздел «Сеть и Интернет»
Далее в раздел «Сеть и Интернет»
- Нажимаем на «мобильный хот спот». Там уже введены все данные. При желании вы можете их изменить.
- Сохраняем.
- Появляется меню. В нем перемещаем ползунок так, чтобы появилась надпись «вкл».
Теперь вайфай сетью можно пользоваться. Если что-то не будет получаться и возникнут какие-либо ошибки, то отключите брандмауэр. Если окажется, что дело не в нем, то запустите его обратно.