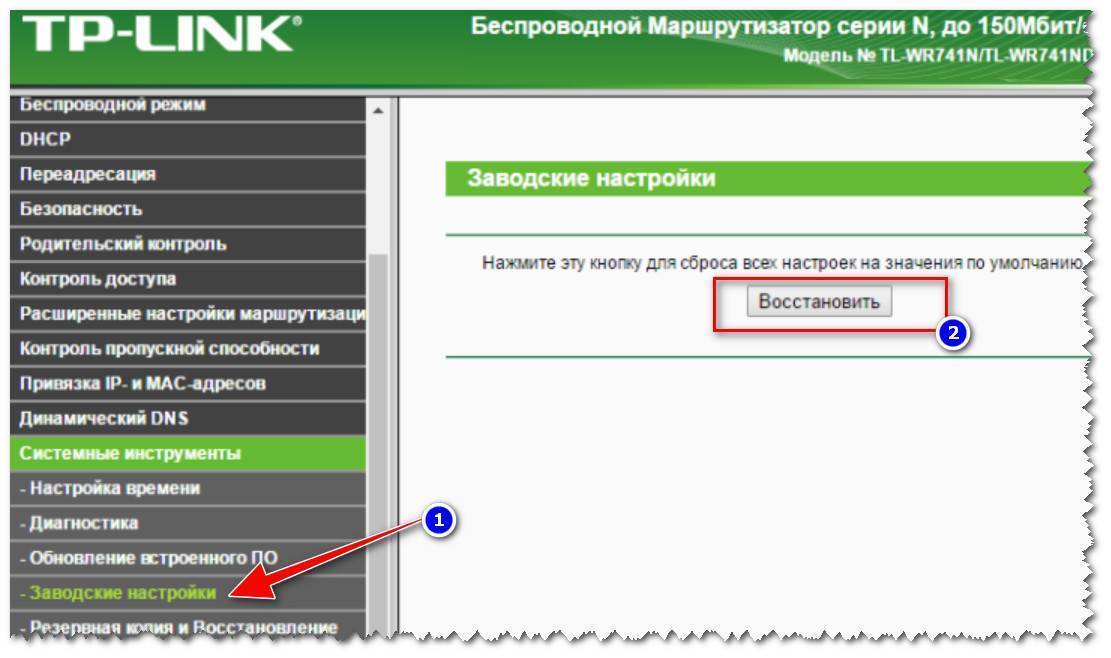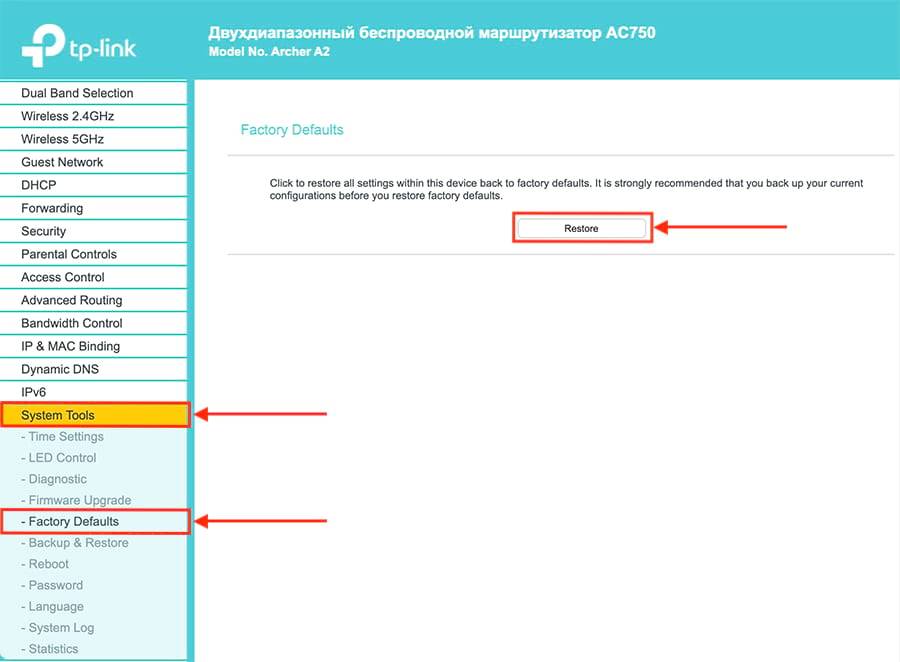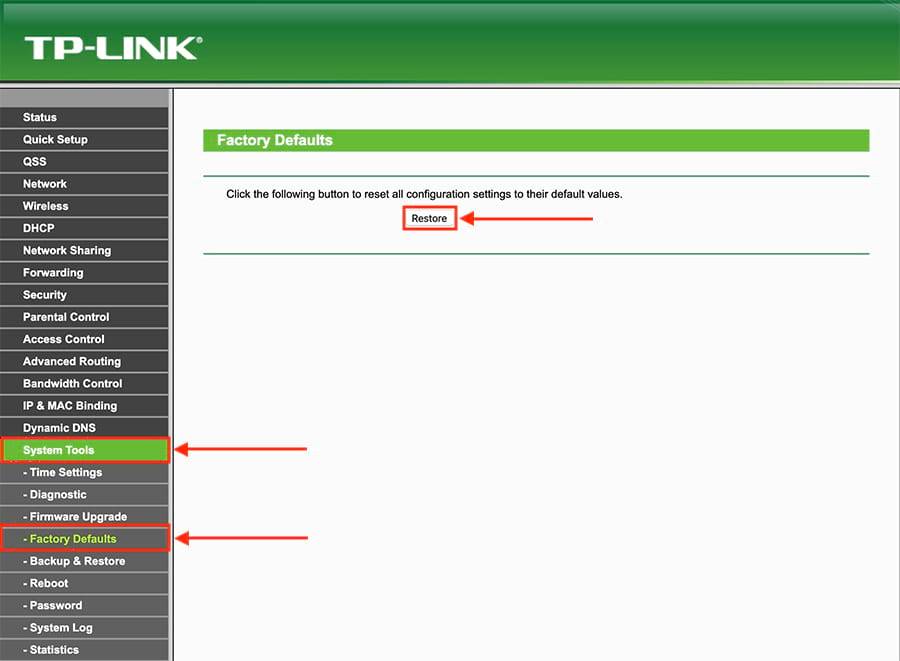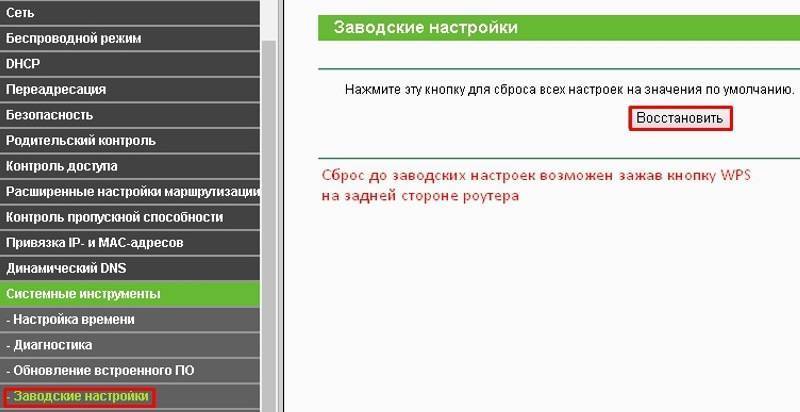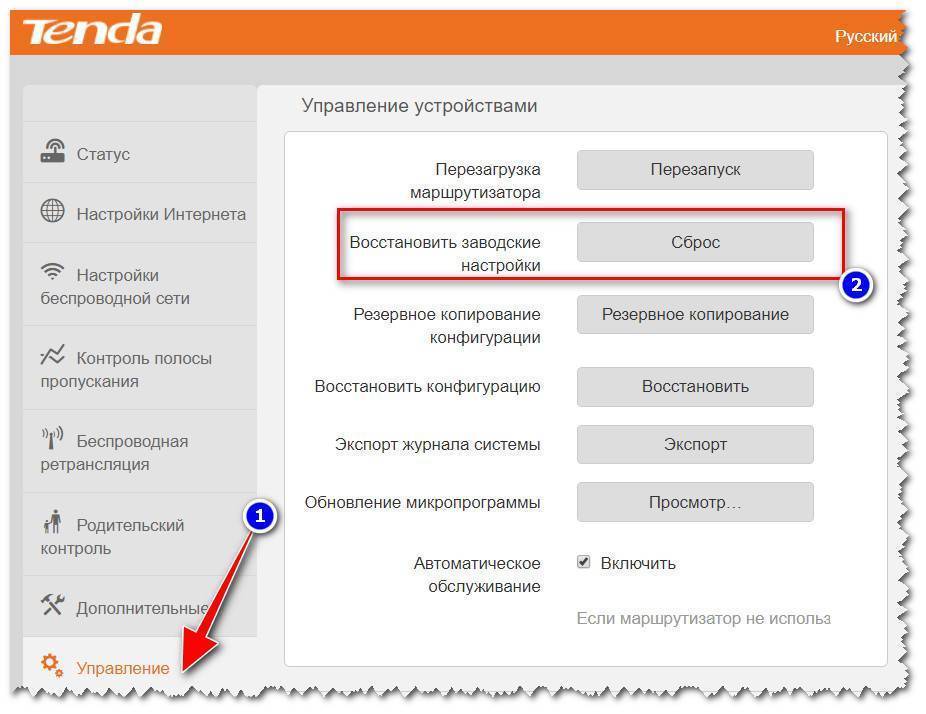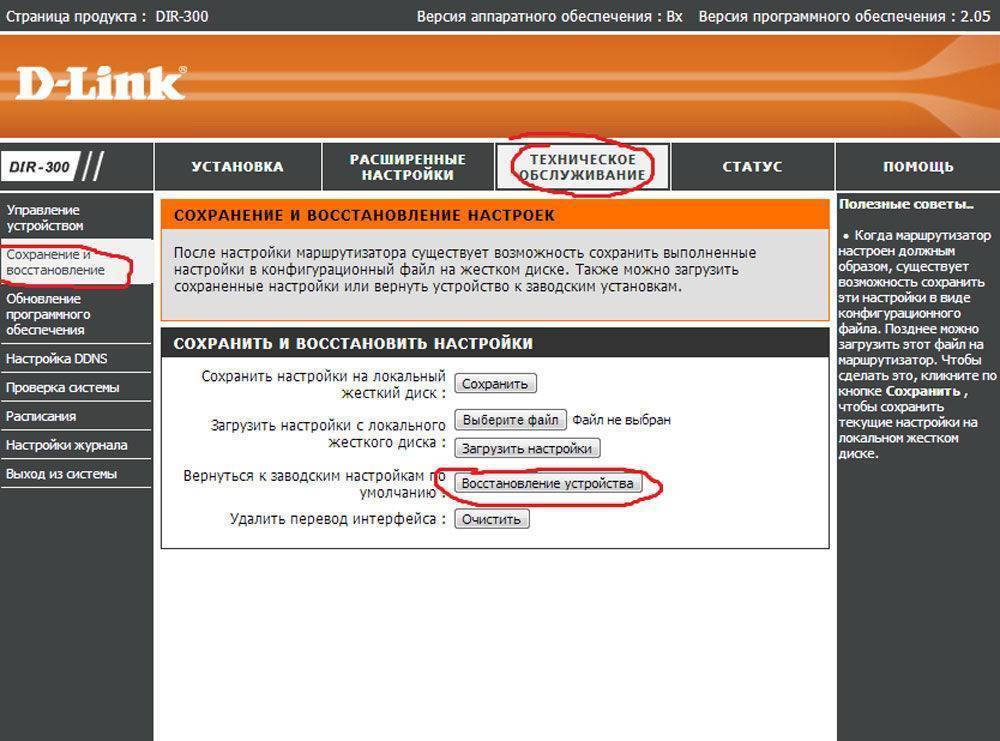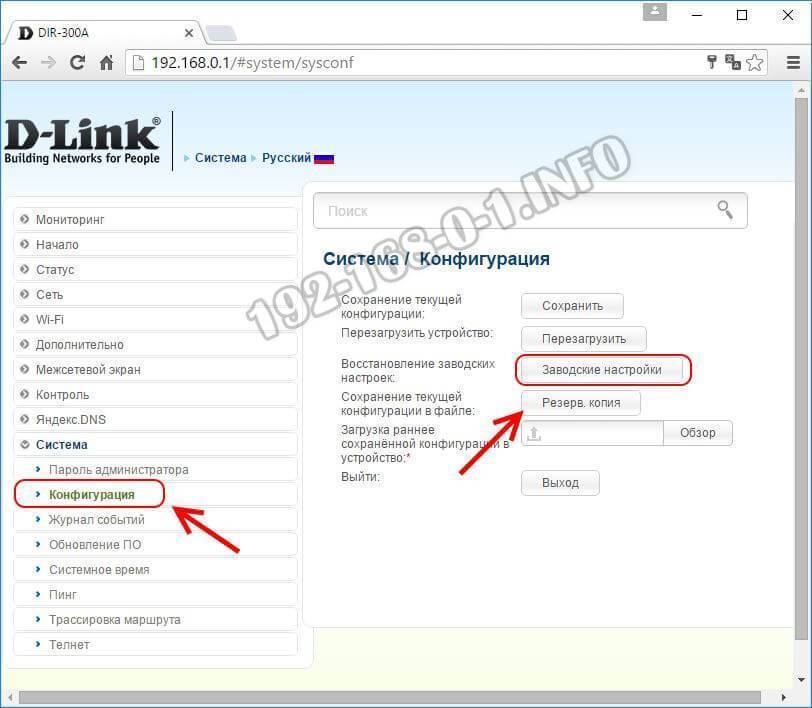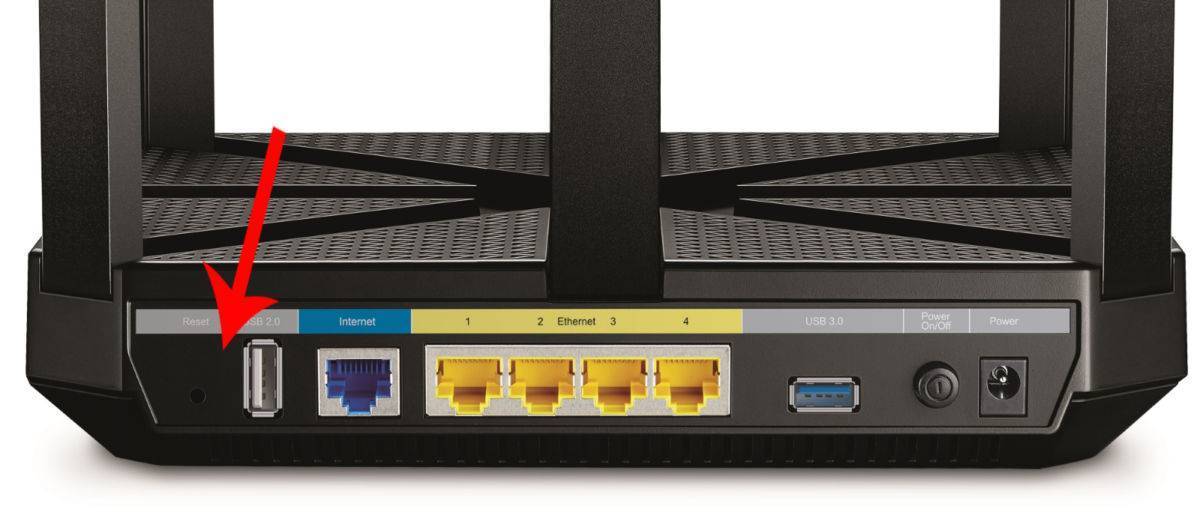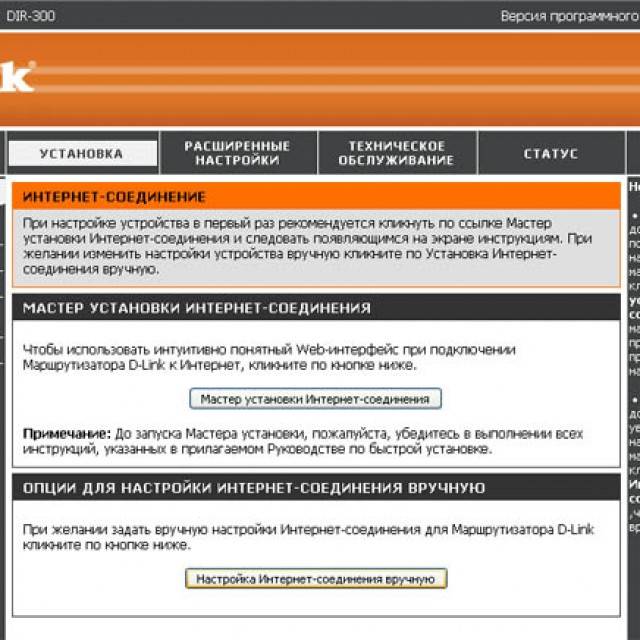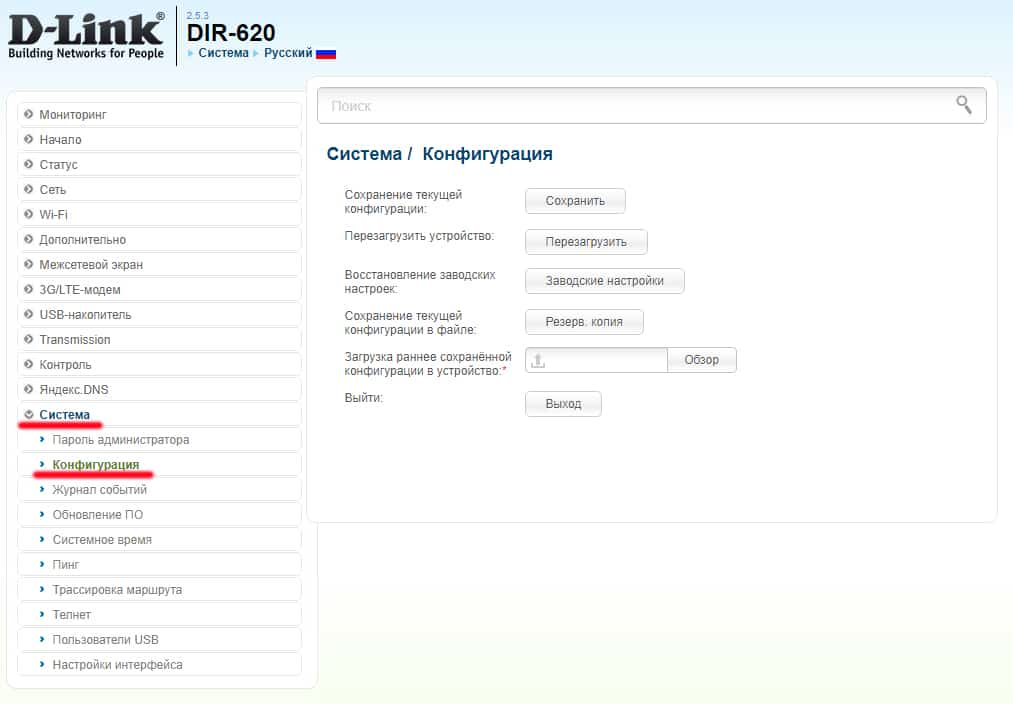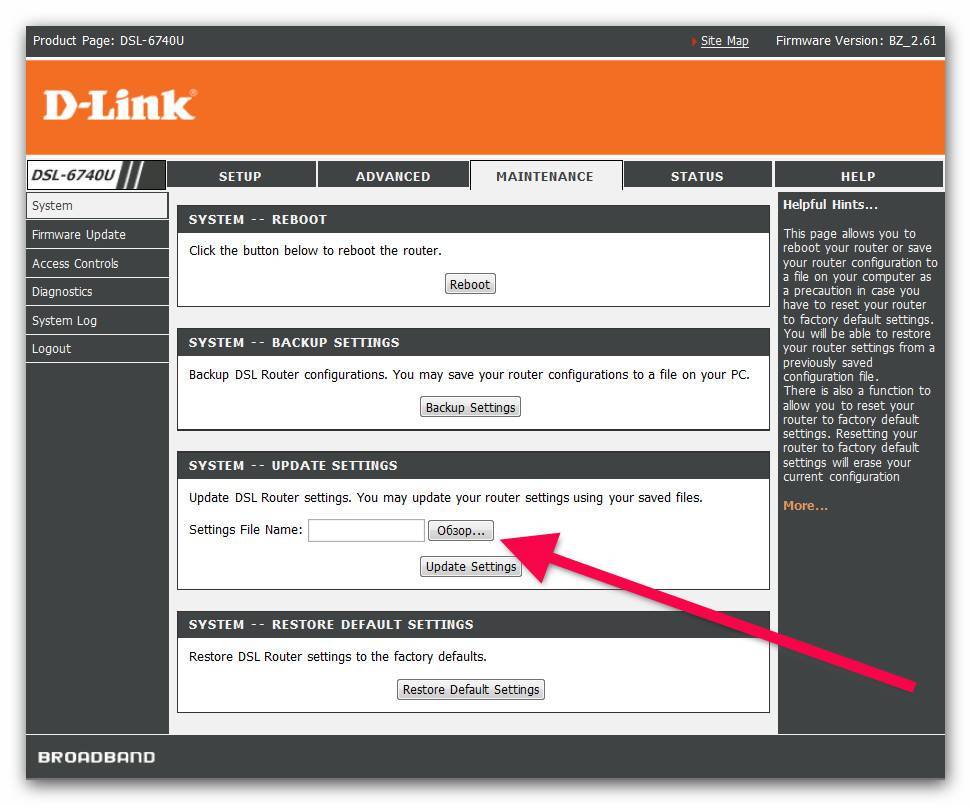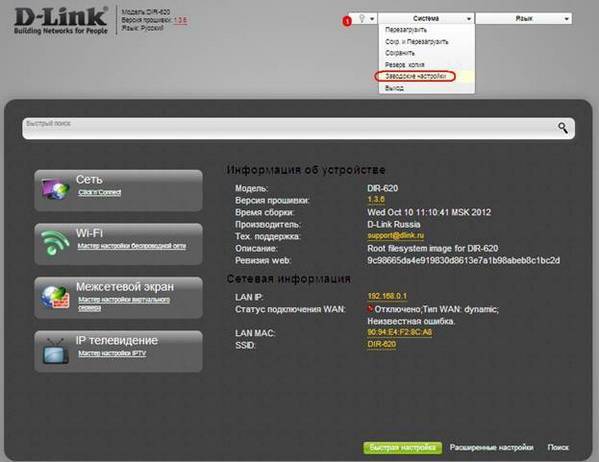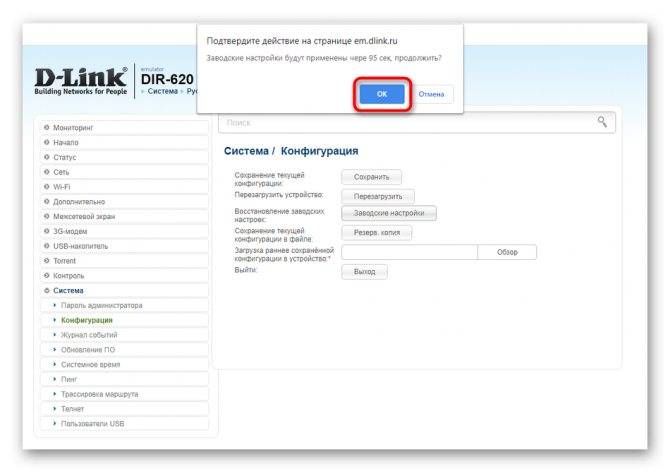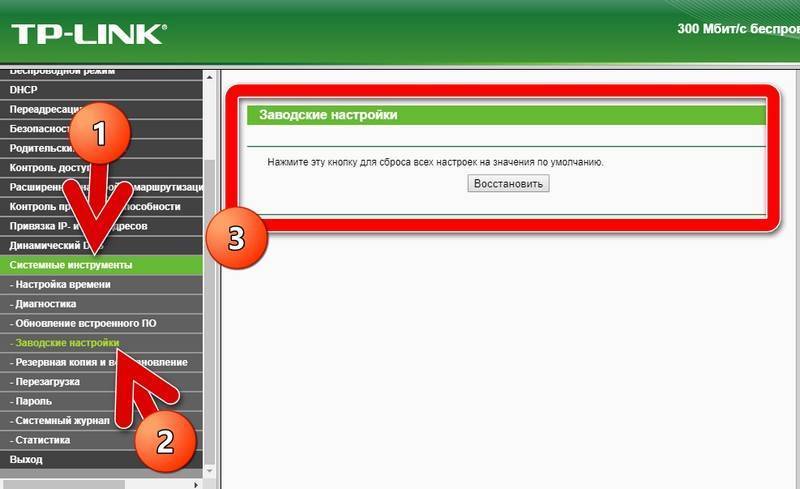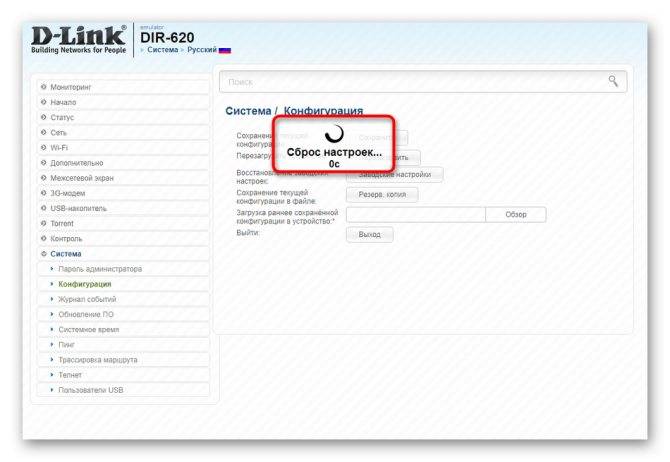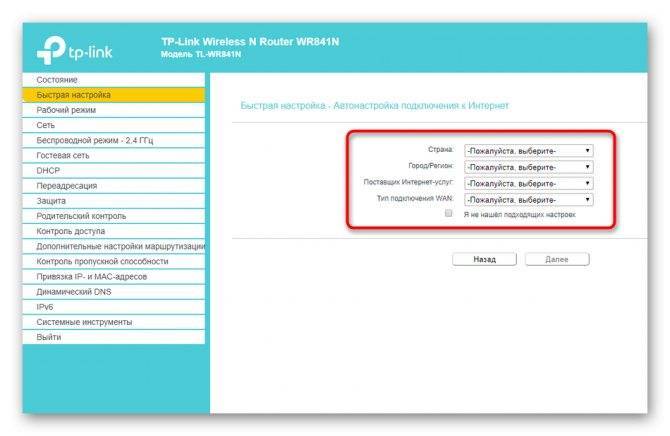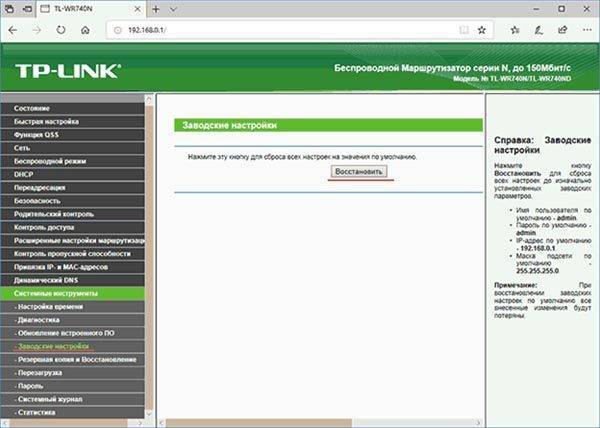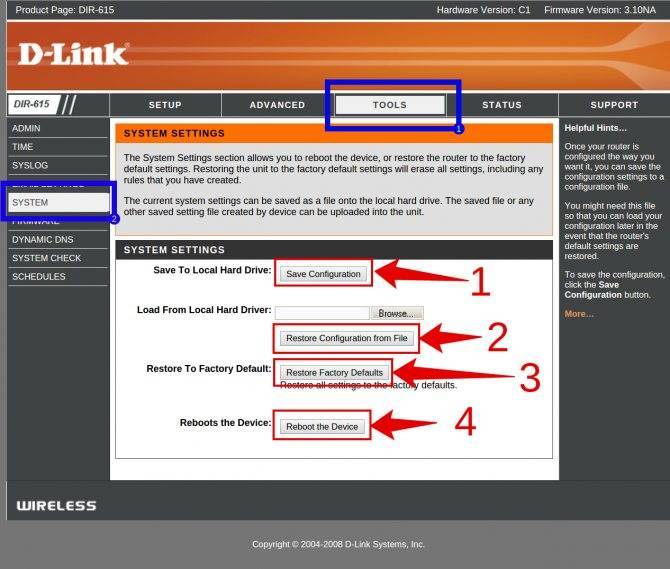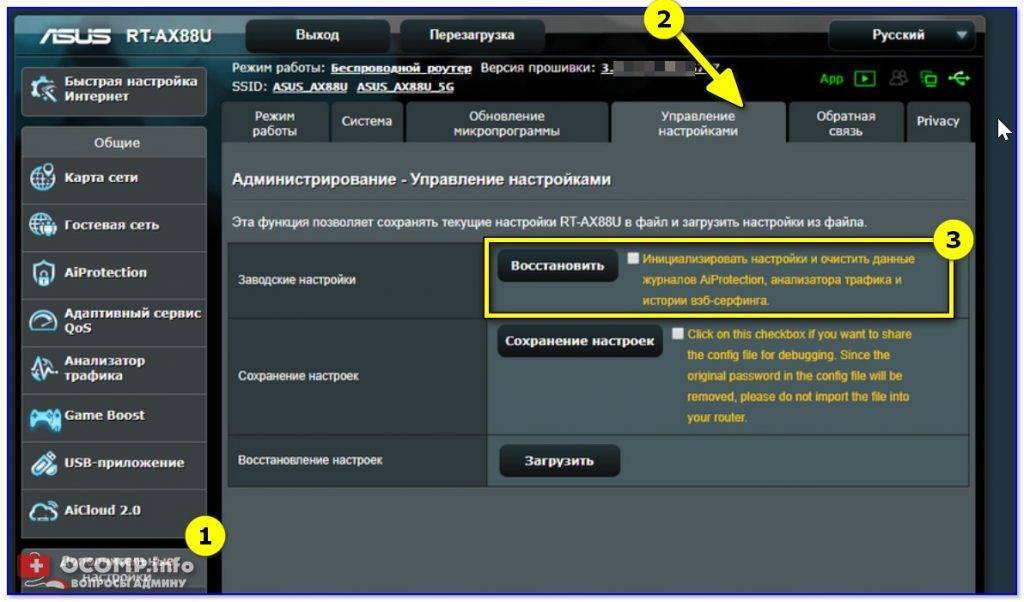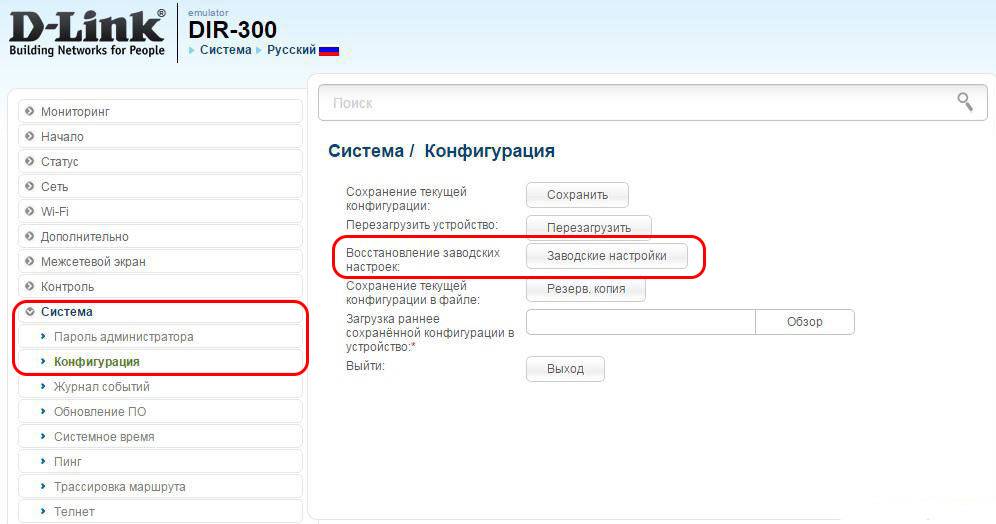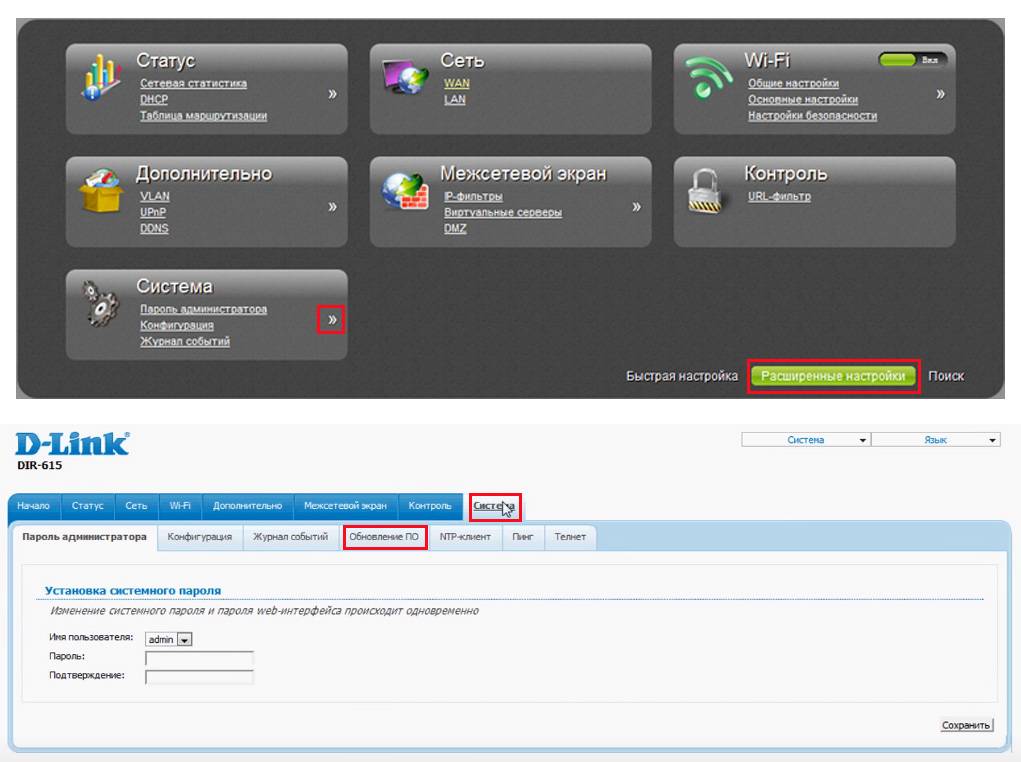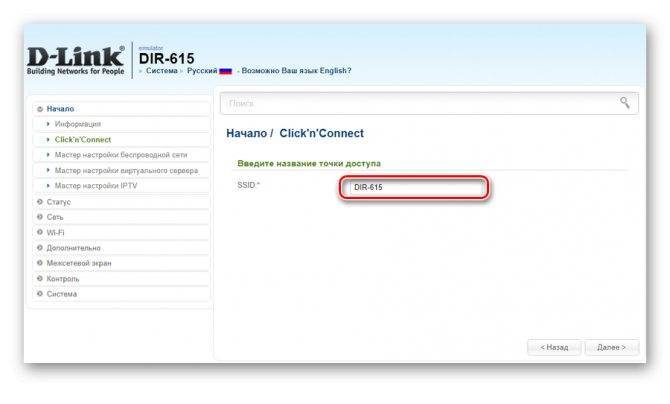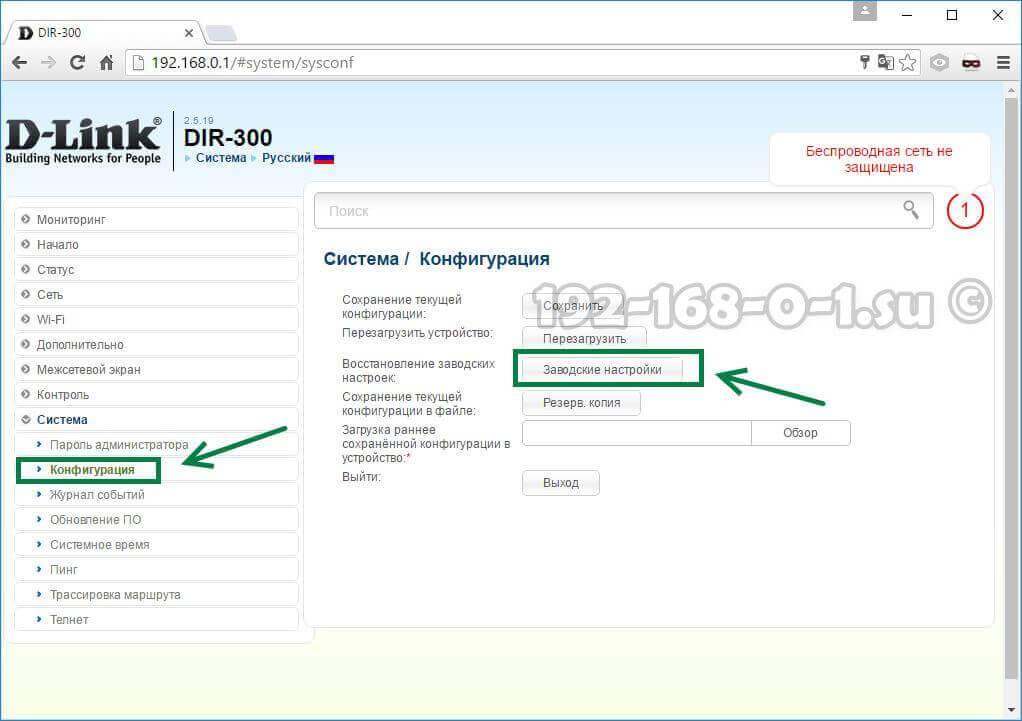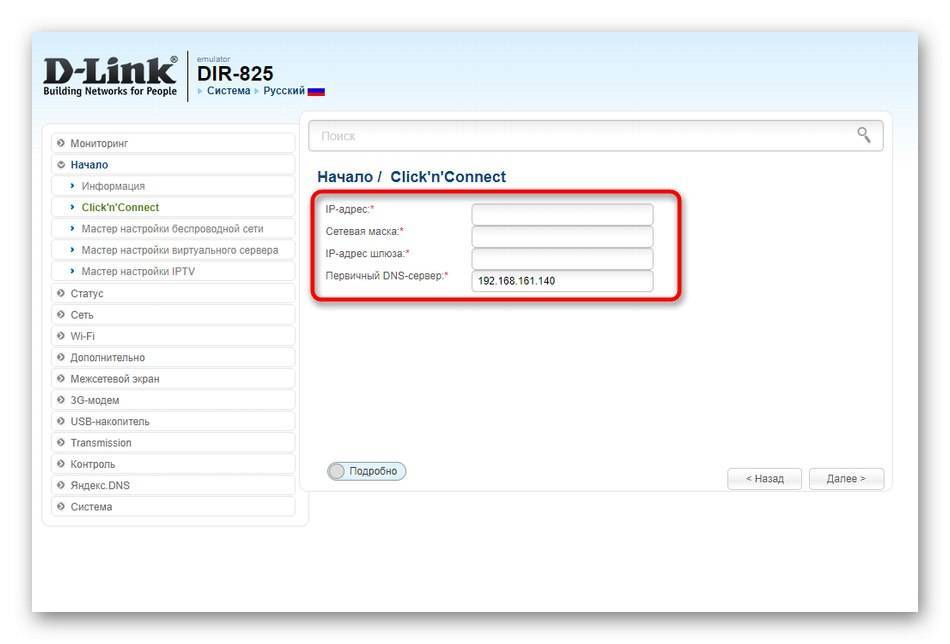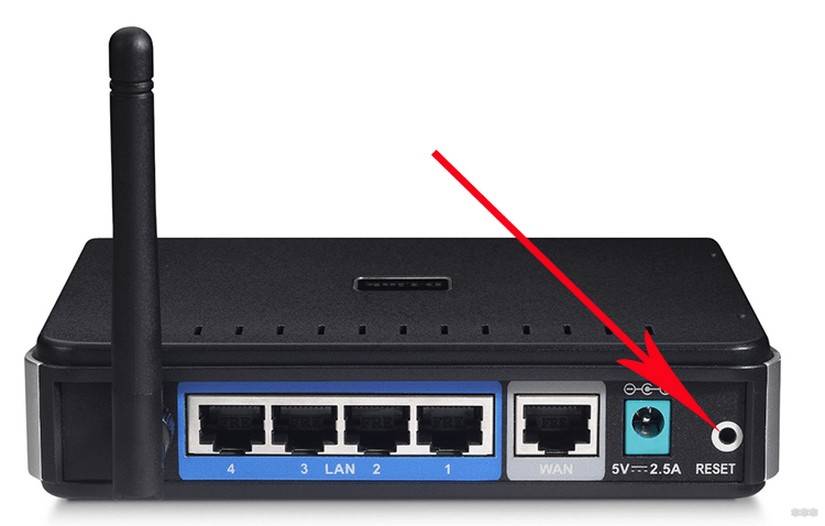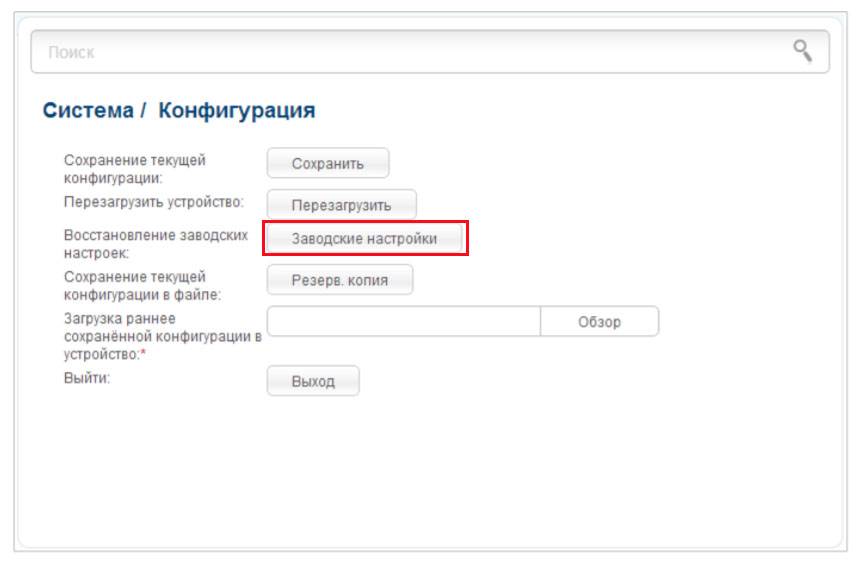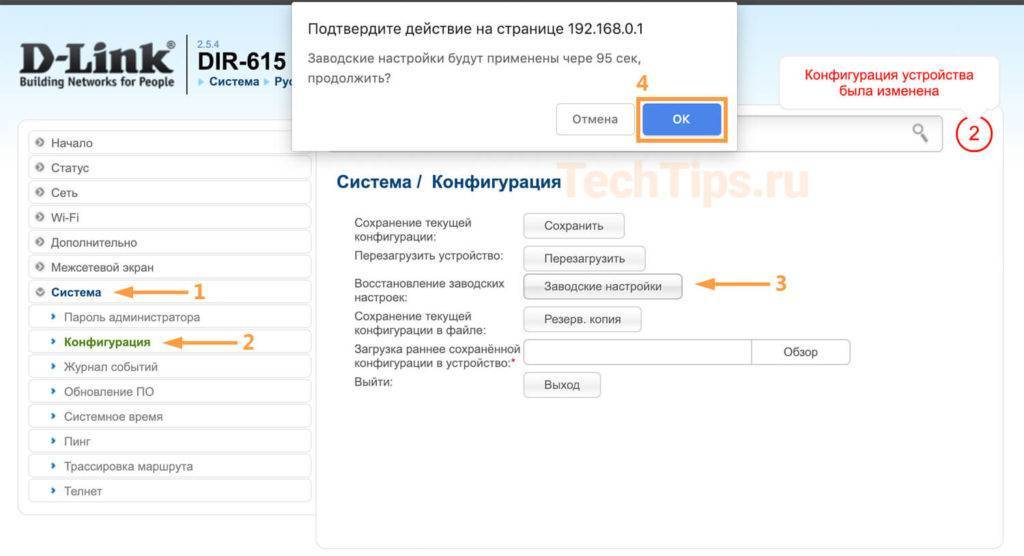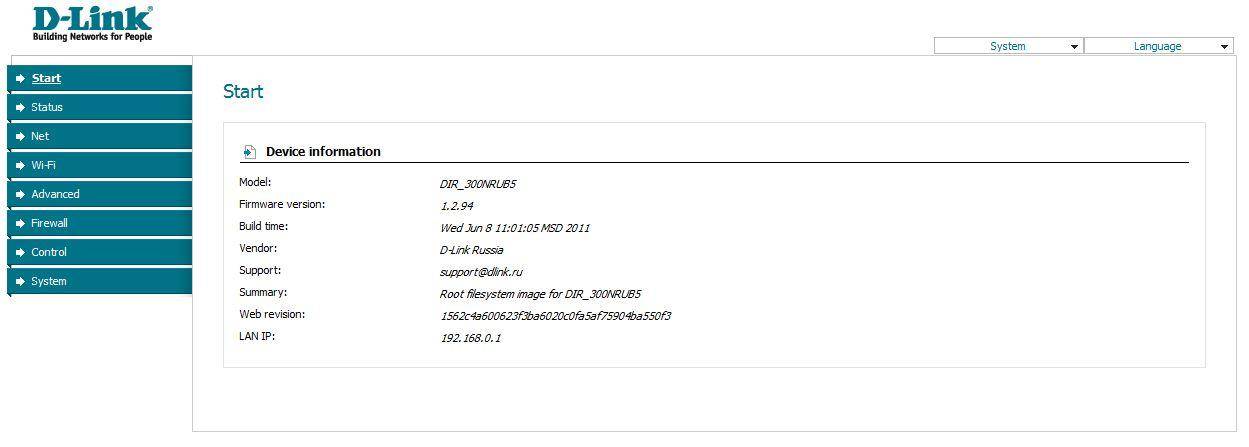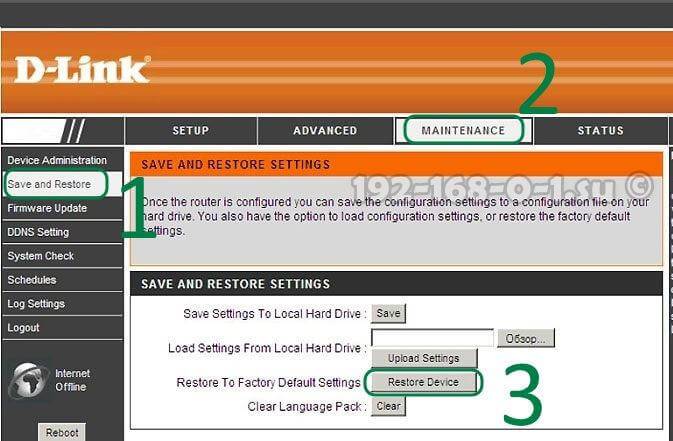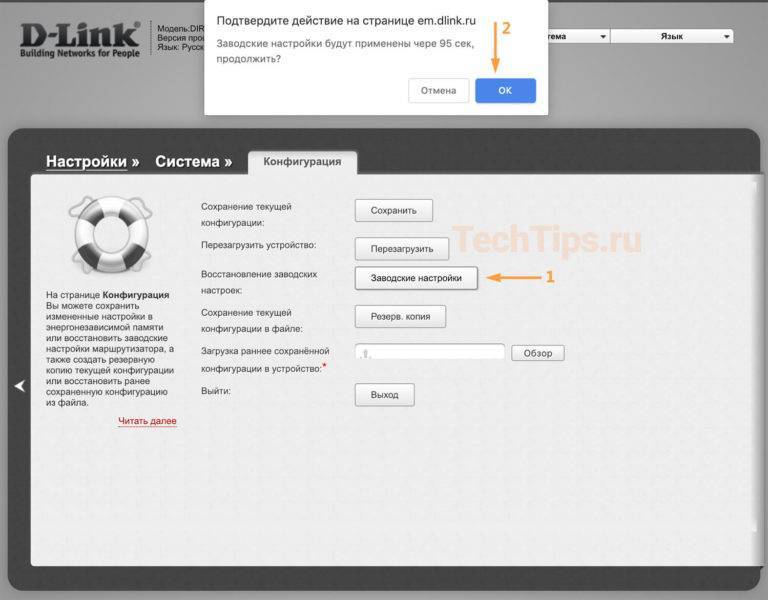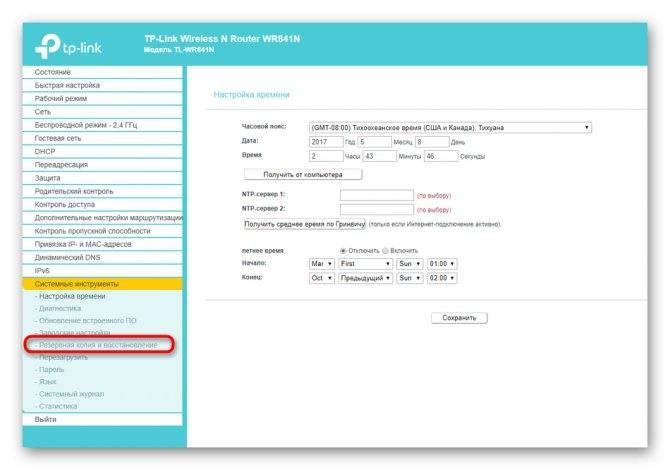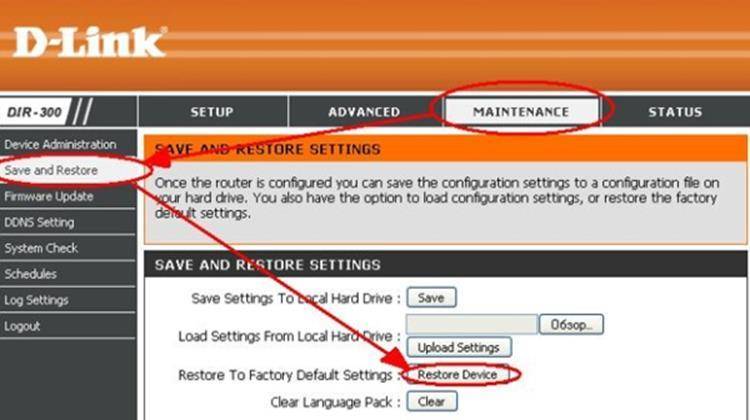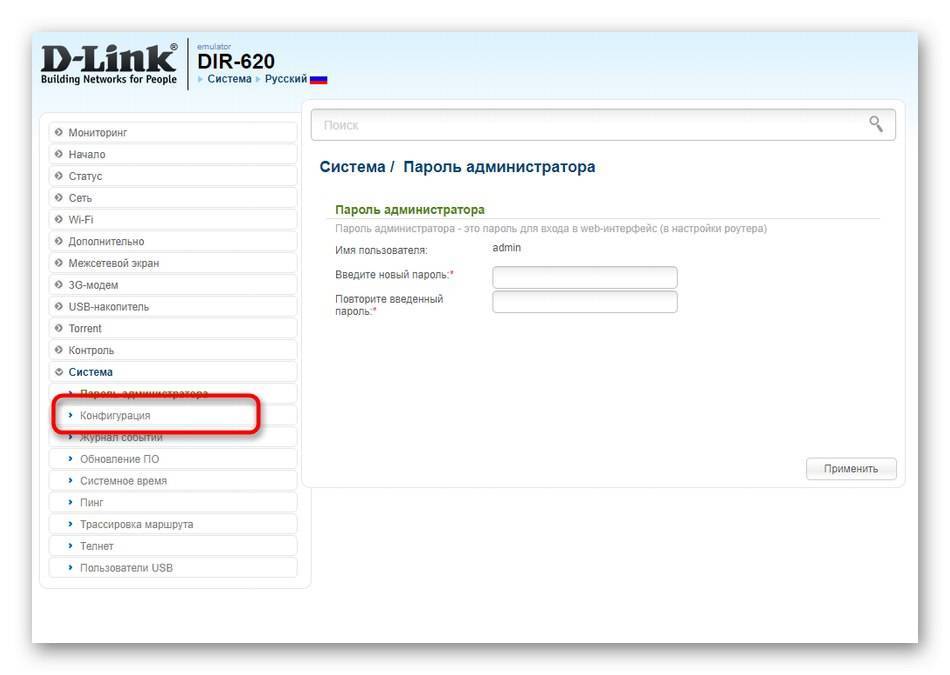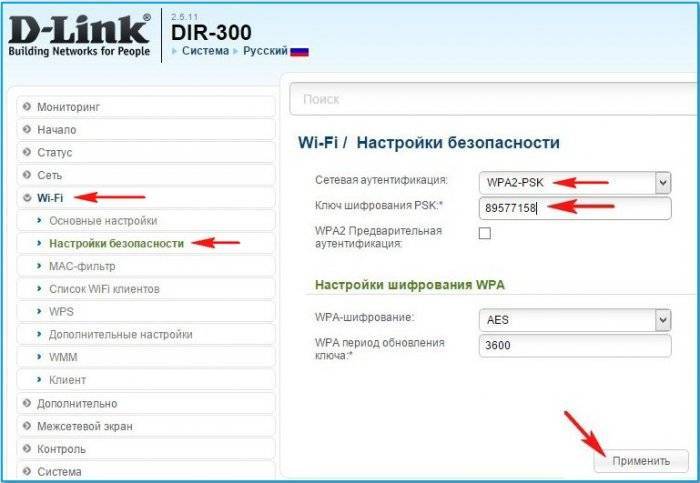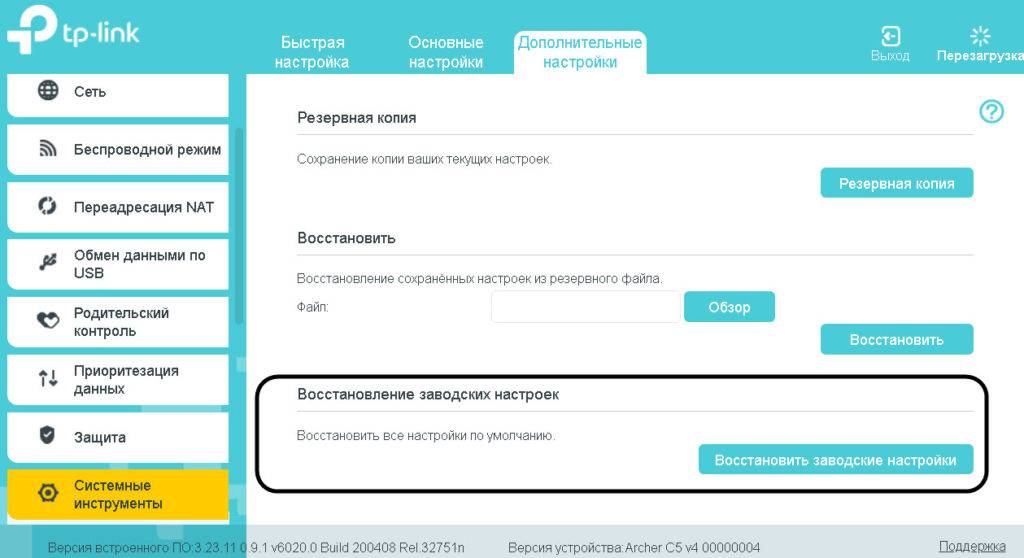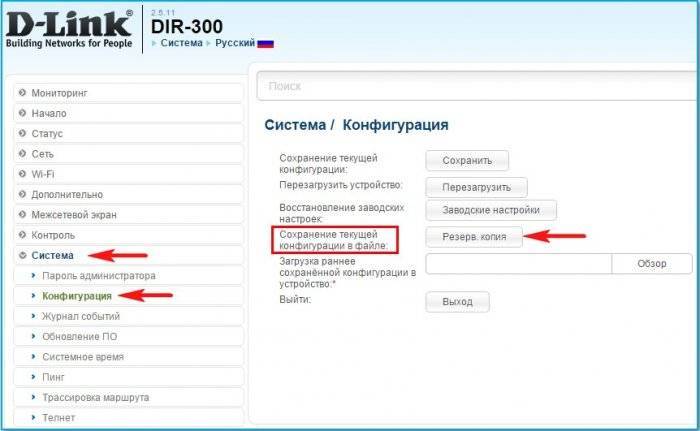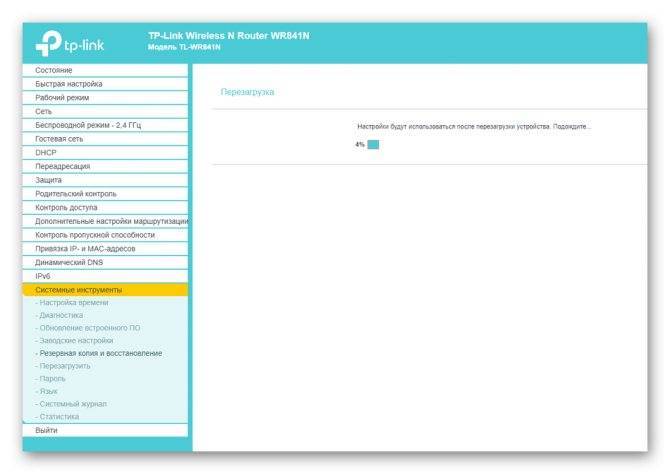Универсальный метод
Если сброс настроек маршрутизатора D-Link DIR-300 был затеян по причине незнания пароля от ВЕБ-интерфейса, прежде чем приступать к радикальным методам, обратите внимание на заднюю крышку маршрутизатора. Там указывается IP-адрес и реквизиты для входа в админпанель, где вносятся изменения в настройки
Не подойти этот код может только в том случае, если при настройке аппарата были введены новые данные. Сброс пароля на DIR-300 делается так:
- Проверьте, чтобы маршрутизатор был подключен к электросети.
- На задней панели есть специальная кнопка «Reset». Она может быть выпуклой или спрятанной в углублении корпуса. Ее нужно нажать и удерживать в таком состоянии 15 сек. При необходимости, для нажатия используйте ручку, спичку или зубочистку.
- После этого маршрутизатор сбросит конфигурации и восстановит заводской логин и пароль. Заходите на страницу для авторизации и вводите данные с задней крышки.
Жесткий сброс настроек
Со временем, из-за сбоев и экспериментов с прошивкой, энергонезависимая память накапливает множество фрагментов кода. Это влияет на работоспособность устройства. Роутер начинает выдавать ошибки и попросту зависать. В этом случае нужно прибегнуть к жесткому аппаратному сбросу. Его же нужно использовать, если вышеописанные методы не помогли.
Чтобы выполнить сброс до заводских настроек на ДИР-300, выполняются такие действия:
- Включите маршрутизатор в розетку.
- Нажмите и не отпускайте РЕСЕТ («Reset»).
- Удерживая кнопку, отключите устройство. Для этого нажмите на кнопку «Power», или отключите роутер от питания.
- Прошло 30 сек. Продолжаете держать «Reset» нажатой и, включаете аппарат при помощи «Power» (или в розетку, если такой кнопки нет).
- И только спустя еще полминуты отпустите «Reset».
- После этого можно приступать к новой настройке маршрутизатора.
Если ни один из методов не помог, значит, проблема заключалась не в программном обеспечении, а в «железе». Тут нужно обращаться к специалисту.
Надеемся, у вас все получилось! Если же нет, смело пишите нам! Также обращайтесь, если нужна помощь, чтобы настроить роутер!
Источник
Принцип работы Wi-Fi роутера
Принцип работы Wi-Fi-роутера
Подключение устройства к беспроводной сети происходит благодаря радиоволнам, которые раздаются от роутера благодаря антеннам.
Эти волны немногим отличаются от волн радиостанций, мобильных телефонов и других устройств.
Главное отличие в том, что волны проходят на более высокой частоте, нежели от радио и телекоммуникаций. Из-за такой высокой частоты информации может передаваться намного больше.
Wi-Fi роутер способен передавать сигнал на более чем одно устройство. С его помощью один интернет-кабель дает доступ в сеть не только стационарному ПК, но и смартфону, планшету, ноутбуку и даже современным смарт-телевизорам.
При отсутствии препятствий, один роутер может давать волну в радиусе до 100 метров. Благодаря такому покрытию, пользователь может свободно перемещаться в своем доме и не терять связь.
В памяти роутера сохраняется таблица маршрутизации. В этой таблице можно увидеть пути ко всем устройствам.
Каждый Интернет-провайдер предоставляет свою ширину канала, которую маршрутизатор (он же роутер) поровну распределяет между всеми подключенными устройствами, будь то мобильные или стационарные девайсы.
Для онлайн просмотра фильмов или скачивания больших файлов рекомендуется подключение через проводную сеть.
Настройка интернета на D-link DIR-615
Первое, что вам нужно сделать, это узнать какую технологию соединения использует ваш провайдер. Динамический IP, статический, PPPoE (использует Дом.ру и другие провайдеры), L2TP (например, использует провайдер Билайн). Я уже писал, как узнать технологию соединения. Можно просто позвонить в поддержку провайдера и спросить, или посмотреть на официальном сайте.
Если у вас соединение по популярной технологии Динамический IP, то роутер должен раздавать интернет сразу после подключения к нему кабеля от провайдера и вам остается только настроить Wi-Fi сеть (смотрите ниже в статье). Если у вас не Динамический IP, то нужно настраивать.
Перейдите на вкладку Начало – Click’n’Connect. Проверьте подключен ли Ethernet кабель и нажмите на кнопку Далее.
Выберите из списка ваше соединение. Если у вас например PPPoE и провайдер предоставляет еще и IP адрес, то выбираем PPPoE+Статический IP. Если IP нет, то выбираем просто PPPoE+Динамический IP. Или точно так же с L2TP.
Дальше укажите параметры IP, которые предоставляет провайдер и если он их предоставляет (у вас этого окна может не быть). Нажмите Далее.
Если появится окно «Адреса локальных ресурсов провайдера», и вы не хотите добавлять адреса, или не знаете что это такое, то просто нажмите Далее. Появится окно, в котором нужно указать имя соединения, логин и пароль. Эту информацию так же предоставляет провайдер. Вы можете нажать на кнопку Подробно, что бы открыть более широкие настройки (MTU и другие).
Дальше будет проверка соединения с интернетом и возможность включить фильтр Яндекс.DNS. Это уже по желанию. В любом случае, вы потом сможете изменить эти настройки. Это я показывал пример настройки PPPoE соединения на D-link DIR-615. У вас же настройки могут отличаться от тех что у меня.
Если после настройки интернет через роутер не работает, статус соединения «без доступа к интернету», или просто не открываться сайты, то проверяйте настройки от провайдера. Возможно, вы неправильно выбрали тип соединения, или неправильно задали какой-то параметр.
Как видите, с PPPoE, L2TP, PPTP и Динамическим IP, заморочек намного больше, чем с технологией Статический IP.
Один важный момент: если у вас на компьютере было высокоскоростное соединение, с помощью которого вы подключались к интернету, то теперь оно не нужно. Это соединение будет устанавливать наш роутер D-link и просто раздавать интернет по кабелю и по Wi-Fi.
Сменить настройки провайдера вы всегда можете через этот же мастер быстрой настройки Click’n’Connect, или на вкладке Сеть – WAN, выбрав и отредактировав нужное соединение.
Желательно сохранить настройки:
Если интернет через роутер уже работает, то можно приступать к настройке Wi-Fi сети.
Настройка Wi-Fi и смена пароля на D-link DIR-615
Все что нам нужно сделать, так это сменить имя Wi-Fi сети и задать новый пароль для защиты нашего Wi-Fi.
Перейдите на вкладку Wi-Fi — Основные настройки. Здесь мы будем менять имя нашего Wi-Fi. В поле SSID укажите название вашей сети. Нажмите кнопку Применить.
Дальше переходим на вкладку Wi-Fi — Настройки безопасности, и в поле «Ключ шифрования PSK» указываем пароль, который будет использоваться для подключения к Wi-Fi. Пароль должен быть минимум 8 символов. Сразу запишите пароль, что бы не забыть его.
Сохраните настройки. Система — Сохранить. Если больше ничего настраивать не будете (на этом настройка D-link DIR-615 может быть закончена), тогда перезагрузите роутер. Система (пункт меню сверху, возле логотипа) — Перезагрузить.
Все, беспроводную сеть настроили. Можете еще посмотреть более подробную статью по настройке Wi-Fi.
Еще можете сменить пароль администратора, который используется для доступа к настройкам роутера. Если вы его не меняли, или меняли, но уже забыли, то сделать это можно на вкладке Система — Пароль администратора.
Укажите два раза новый пароль и нажмите Применить. Не забудьте сохранить настройки.
Обязательно запишите где-то этот пароль. Если вы его забудете, то не сможете зайти в панель управления, и придется делать сброс настроек.
Почему сбиваются настройки на роутере?
Произвольный сброс настроек – неприятная проблема, заставляющая каждый раз перенастраивать роутер и вводить одни и те же данные. Она проявляется в двух вариациях: первый вариант не позволяет сохранить данные в панели администрирования, а второй – сбрасывает сохраненные параметры после перезагрузки устройства.
Чаще всего возникновение таких проблем говорит об аппаратной поломке, которую можно исправить только в сервис-центре. В некоторых случаях причина может заключаться в старой прошивке или в системных дефектах.
Чтобы исправить ситуацию, можно попробовать следующее:
- Если данные не сохраняются, попробуйте зайти в панель администрирования с другого браузера. Также можно попробовать другое устройство.
- Если параметры слетают после выключения маршрутизатора, попробуйте перезагрузить его через панель администрирования. Нужный пункт можно найти в «Системных инструментах» или другом разделе с соответствующим функционалом.
- Откатите настройки до заводских: кнопкой или вручную.
- Установите новую прошивку роутера. Это делается так: необходимо зайти на сайт производителя, найти самую новую версию для своего устройства, скачать ее и после обновить через панель администрирования.
После выполнения этих действий необходимо перезагрузить Wi-Fi маршрутизатор и систему, а после проверить настройки. Если установленные вами параметры на месте, значит, причина поломки заключалась в системном сбое.
Ничего не помогло? Выхода два: можно отнести роутер в сервис-центр либо приобрести новый.
Дополнительное видео на тему сброса параметров сетевого адаптера:
Теперь вы знаете, как обнулить настройки на вашем роутере. Это несложное занятие, справиться с которым можно без специальных знаний и умений. Достаточно лишь нажать на кнопку, на устройстве или в системе администрирования – а дальше все будет сделано за вас.
Заходим в настройки роутера
В адресной строке браузера вводится стандартный адрес — http://192.168.1.1.
В окне для ввода имени пользователя и пароля по умолчанию Asus Rt N12 вводится «admin» потом их можно будет сменить.
Пользователя встречает главная страница настроек, где кратко описываются характеристики устройства. Если аппарат новый, то выбор любой функции предлагает одно решение — автоматическая настройка. Если сбросить роутер к заводским параметрам, пользователю снова будет предлагаться начать с автоматической настройки.
Если зайти в настройки роутера после начальных настроек, то станут доступны и другие функции. Родительский контроль, NAT, замена MAC адреса, перенаправление портов.
Автоматическая настройка
Для быстрой настройки белый Asus Rt N12 предлагает несколько экранов:
- На странице описания (картинка выше) нужно нажать на кнопку «Далее».
- На следующей странице пользователю предлагается сменить данные для входа в админ панель.
- В зависимости от версии прошивки, имя пользователя может не измениться, хотя экран предлагает сменить и его.
- Новый экран — настройка беспроводной сети. Надо придумать имя сети SSID (по нему роутер будет виден всем домашним устройствам) и пароль, если нет желания, чтобы вашей сеткой пользовался сосед за стенкой.
- Следующий экран показывает сводные настройки сети, нажимаем «Далее».
- Wi-Fi уже работает, а вот выход в интернет — не обязательно. Но его можно настроить чуть позже. Новый экран предлагает простой способ проверки, всё ли настроено верно — подключиться к созданной сети.
Так как произойдёт переподключение, пользователю станут доступны полные настройки роутера Asus Rt N12. Если же новая сеть не найдена или к ней подключиться не удается, настройку Wi-Fi инструкция рекомендует выполнить отдельно — ручной настройкой.
Ручная настройка
После проведения автоматической настройки и повторного входа пользователь может настроить дополнительные функции роутера — выход в интернет (если автоматические настройки не уловили верных параметров), настройку домашней сети, IPTV, прописать нужные маршруты или включить родительский контроль.
Часто маршрутизатор неверно определяет настройки интернета для Билайн, Ростелекома, а иногда и Дом ру.
Ниже приведены скриншоты с настройками WAN у этих провайдеров.
Подключение Билайна
Здесь:
- Тип подключения — «L2TP».
- Получить IP-адрес Wan автоматически — «Да».
- Подключаться к DNS-серверу автоматически — «Да».
- VPN-сервер — tp.internet.beeline.ru
- Имя пользователя и пароль берутся из договора с провайдером.
- Остальные параметры настраиваются на своё усмотрение.
Подключение Ростелекома, Дом ру
Для Ростелеком и других провайдеров, использующих РРРоЕ для выхода в интернет, настройки немного отличаются.
Выбирается тип подключения — РРРоЕ, остальное согласно картинке. Имя пользователя и пароль берутся из договора.
Подключение и параметры Wi-Fi
Если ранее автоматическая настройка не сумела поднять беспроводную сеть, самое время её настроить. Выполняется это на странице «Беспроводная сеть» блока дополнительных настроек в левом меню.
Тут проверяется имя сети, и параметры подключения. Остановимся на нескольких моментах:
- Скрыть SSID — позволяет убрать сеть роутера из списка видимых на устройствах. Те, кто подключился ранее, смогут по-прежнему соединяться с интернетом, а для новых пользователей или соседей сетка будет не видна. Эта опция включается на усмотрение владельца.
- Режим беспроводной сети. Все современные устройства хорошо работают в режиме n, однако если у пользователя есть более старое устройство, оно может не найти сеть в n режиме. Его подключение настраивается здесь, устанавливаем режим работы во всех доступных вариантах. Режим авто — как на картинке, даёт роутеру возможность самому решать, какой режим использовать при соединении с клиентским устройством.
Для модификации Rt N12 VB руководство рекомендует пользователю настроить ряд параметров, собранных на вкладке «Профессионально»
Пользователю напоминается, что лучше тут ничего не трогать — всё уже настроено, менять что-либо здесь нужно, только понимая, к чему это приведет.
2 Интересные настройки:
- Включить радио модуль. Установите «Нет» и сеть выключится, соединиться не сможет никто.
- Включить беспроводной планировщик. Установка «да» делает активными ещё несколько настроек. Своего рода родительский контроль — время работы сети. Настраивается вплоть до минут. Интересно, что выбрать диапазон можно по отдельности для выходных и рабочих дней. Либо же отключить сетку полностью, скинув один из семи флажков.
Ручная настройка интернета
Для большей части пользователей описанного достаточно. Но если человек хочет понимать, что и где он меняет, или собирается настроить какие-то расширенные параметры, далее предлагается детальная пошаговая инструкция по настройке роутера D-Link DIR 615 в ручном режиме.
- В меню «Сеть» выбираем пункт «WAN» и нажимаем «Добавить».
- Пользователю предлагается выбрать «Тип соединения», который используется провайдером. Эта информация предоставляется в договоре.
- Далее заполнить остальные настройки в соответствии с типом соединения. Если пользователь выбрал «Статический IP», заполняем поля, как на скриншоте ниже (вся информация об адресе есть в договоре).
- Заполнив все поля, переходят к следующему экрану нажатием кнопки «Применить».
- Роутер отобразит статус подключения. Здесь же можно проверить его работоспособность. Если все верно, экран покажет, что соединение с узлом есть, и на этом настройки можно завершить.
Ростелеком
Настройка для Ростелеком или Дом.ру отличается не сильно. Нужно выбрать тип соединения РРРоЕ. Соответственно, в полях “имя пользователя” и “пароль” подставить данные из договора. Подтвердив, попробовать соединение.
Билайн
Настройка роутера Билайн происходит посредством VPN соединения. В таком случае нужно выбрать вариант «L2TР + динамический IP» и далее заполнить все поля, согласно данным из договора.
Как сбросить настройки на роутере D-Link до заводских?
В каких случаях может пригодиться функция сброса к заводским настройкам? Например, когда вы меняете провайдера, всегда удобнее удалить одним действием старые данные и ввести все с самого нуля.
Я решил объединить все действия, связанные с сохранением и обнулением параметров, в одной главе, поскольку находятся они все в одном администраторском разделе, который называется «Конфигурация» в меню «Система»
Прежде всего нужно зайти в администраторский раздел D-Link с подключённого к нему компьютера, который по умолчанию расположен по адресу http://192.168.0.1, логин и пароль — admin.
Для того, чтобы просто перезагрузить устройство, чтобы восстановить его корректную работу в случае решения мелких проблем, просто нажимаем на кнопку «Перезагрузить»
Чтобы сделать полный сброс роутера D-Link, жмем на кнопку «Заводские настройки». В этом случае после перезагрузки на роутере сотрутся абсолютно все данные и вы получите устройство в том виде, в котором оно было, когда его доставали из коробки — настраивать все придется заново.
А вот для того, чтобы с нуля все вводить не пришлось, перед сбросом можно сохранить текущую конфигурацию в файле. Для этого в соответствующем пункте нажимаем на кнопку «Резервная копия». На компьютер в папку «Загрузки» в Windows скачается файл, с помощью которого можно будет восстановить текущие настройки
Ваше мнение – WiFi вреден?
Да
24.2%
Нет
75.8%
Проголосовало: 10194
В следующем же пункте «Загрузка раннее сохранённой конфигурации в устройство» мы можем как раз выбрать тот сохраненный файл и сделать восстановление из резервной копии D-Link.
Также можно получить быстрый доступ к этим же самым настройкам, если навести мышкой на ссылку «Система» рядом с логотипом D-Link. Откроется окно со ссылками-иконками, ведущими сразу в нужный раздел
Процесс прошивки для роутеров d link
Найти, скачать и открыть подходящее версии обновление прошивки для роутера d-link.
Как обновить прошивку для роутера d link? Не сложнее, чем для любого другого вида маршрутизатора!
Чтобы прошить роутер d link, можно также воспользоваться официальным сайтом производителя.
Кроме модели маршрутизатора важно обратить внимание на коды после «H/W Ver.:» (это аппаратная ревизия) и цифры после «F/W Ver.:» (это версия прошивки), которые указаны на наклейках с обратной стороны коробочки. После выбора модели будет предложено скачать два файла, но для перепрошивки нужен только файл с моделью вашего устройства. Например, если у вас производитель d link, а модель — роутер dir 300, то вам нужен файл с названием «dir 300-revb-ddwrt-webflash.bin» или с другим названием, в котором есть «dir 300»
Процесс в этом случае осуществляется так же, как и прошивка роутера tp link, но для его завершения необходимо физически перезагрузить его, т.е. выключить его из сети и затем, спустя несколько секунд, включить обратно
Например, если у вас производитель d link, а модель — роутер dir 300, то вам нужен файл с названием «dir 300-revb-ddwrt-webflash.bin» или с другим названием, в котором есть «dir 300». Процесс в этом случае осуществляется так же, как и прошивка роутера tp link, но для его завершения необходимо физически перезагрузить его, т.е. выключить его из сети и затем, спустя несколько секунд, включить обратно
После выбора модели будет предложено скачать два файла, но для перепрошивки нужен только файл с моделью вашего устройства. Например, если у вас производитель d link, а модель — роутер dir 300, то вам нужен файл с названием «dir 300-revb-ddwrt-webflash.bin» или с другим названием, в котором есть «dir 300». Процесс в этом случае осуществляется так же, как и прошивка роутера tp link, но для его завершения необходимо физически перезагрузить его, т.е. выключить его из сети и затем, спустя несколько секунд, включить обратно.
Важно помнить, что для разных аппаратных ревизий подходят свои определенные прошивки, и они не являются взаимозаменяемыми. Так, если у вас роутер d link модели dir 615, то важно помнить, что к модели dir 615 с аппаратной ревизией K1 не подойдет прошивка для dir 615 с аппаратной ревизией K2
После выбора подходящего файла требуется совершить ряд уже знакомых действий:
- сохраняем архив на персональный компьютер;
- распаковываем его в удобное место;
- на странице настроек маршрутизатора (в адресной строке браузера вводим набор цифр 192.168.1.1 или 192.168.0.1) выбираем раздел MAINTENANCE и вкладку Firmware Update;
- нажимаем кнопку «Обзор»;
- выбираем файл с нужной версией прошивки;
- нажимаем кнопку «загрузить».
Прошивка роутера занимает по времени всего 2 минуты. После этого он сам перезагрузится. Теперь остается, если есть бекап, восстановить пользовательские настройки или же настроить его по новой вручную на сайте настроек.
Как сбросить настройки до заводских параметров
Прежде чем делать сброс настроек роутера D LINK DIR 300, убедитесь, что это действительно необходимо, так как вы потеряете все не сохраненные данные.

Если у вас есть такая возможность, сделайте бэкап текущей конфигурации. Итак, рассмотрим подробнее существующие два способа сброса.
Настройте параметры роутера Mikrotik RB2011. Подробности тут.
Сброс через web-интерфейс
- введите в адресной строке вашего браузера цифры 192.168.0.1 или (в более редких случаях) 192.168.1.1 — это IP адрес роутера в локальной сети. То есть, выражаясь простым языком, адрес, под которым устройство «видит сам себя»;
- в появившемся окне вам предложат ввести логин и пароль (по умолчанию оба значения “admin”), а после корректного ввода будет доступна пользовательская панель доступа к изменению параметров устройства;
в меню необходимо найти пункт “Maintenance” (“Техническое обслуживание”), и подпункт “Save and Restore” (“Сохранение и восстановление”)Наименование пунктов меню может отличаться в зависимости от прошивки роутера и типажа web-интерфейса. В некоторых случаях, вместо пункта “Maintenance” может использоваться пункт “System” (“Система”) и подпункт “Configuration” (“Конфигурация”);
- после чего найти и нажать кнопку “Restore To Factory Default: Restore Device” (“Восстановление заводских настроек: Заводские настройки”) либо “Restore to default” (“Заводские установки”);
- заново произвести настройку параметров, так как после нажатия этой кнопки все параметры конфигурации устройства будут возвращены на заводские стандарты, которые были установлены при покупке роутера.
Сброс настроек роутера D — LINK DIR 300 через механический интерфейс
Сброс настроек через механический интерфейс, подойдет вам в том случае, если стандартный пароль на вход вweb-интерфейс был изменен, и вы его забыли, тем самым утратив доступ. В таком случае, на задней панели устройства, где расположены разъемы для подключения сетевых шнуров и шнура питания, найдите кнопку “RESET”. Для сброса текущей конфигурации необходимо:
- нажать и удерживать кнопку “RESET” около пятнадцати секунд. Понять об успешности операции вы сможете, посмотрев на диоды-индикаторы на передней панели — после того, как вы отпустите кнопку, на некоторое время все индикаторы загорятся, либо индикатор питания замигает;
- настроить интернет-соединение в web-интерфейсе по адресу 192.168.0.1 или 192.168.1.1 с использованием для входа стандартных логина “admin” и пароля “admin”.
Особенности сброса настроек на некоторых устройствах
Сброс конфигураций на самых распространённых моделях роутера практически идентичен. На устройствах разных производителей в основном отличается только расположение кнопки Reset. Ниже приведены краткие инструкции для сброса настроек на распространённых моделях маршрутизаторов.
ASUS
Аппаратный способ:
У этой модели роутеров Reset расположен на задней панели устройства. Для активации нужно зажать его на 10 секунд. После индикаторы устройства замигают, и настройки будут сброшены.
Программный способ:
- Перейдите на IP-адрес: router.asus.com.
- Введите учетные данные, далее перейдите в раздел «Администрирование».
- В этом разделе найдите пункт «Сброс» и нажмите на него, после подтвердите действие.
- А затем настроить роутер Асус заново
TP-Link
Как настроить роутер TP-Link описано в статье
здесь же опишем, как скинуть его к заводским настройкам
Аппаратный метод:
На роутерах этой модели кнопка Reset расположена внутри корпуса устройства, обычно на задней панели. Для её активации потребуется острый предмет (иголка, скрепка, зубочистка), надавите им на кнопку, в глубине отверстия и держите 10 секунд. После этого конфигурации будут сброшены до заводских.
Программный метод:
Перейдите на следующий IP-адрес: 192.168.1.1, введите логин и пароль. Далее следуйте инструкции:
- Найдите раздел «System Tools».
- Далее следует нажать на «Factory Defaults», это заводские настройки.
- Активируйте команду «Restor».
- Подтвердите свои действия.
D-Link
Аппаратный метод:
Reset находится на задней части устройства, внутри корпуса. Для сброса конфигураций удерживайте Reset 10 секунд. Индикаторы замигают, это нормальное явление. После этого произойдёт сброс.
Программный метод:
В строке для введения адреса в браузере наберите следующие цифры 192.168.1.1. Далее следуйте инструкции:
- Как страница загрузится, найдите на ней раздел «Система».
- Далее требуется нажать «Параметры».
- После система предложит вернуться к заводским настройкам, подтвердите свое решение.
- Потом приступить к настройке маршрутизатора, как ? Посмотрите на примере D-link dir 615
ZYxel
Аппаратный способ:
Кнопка Reset находится внутри корпуса устройства на задней панели. Зажмите её на 10 секунд. Индикаторы роутера потухнут, потом снова загорятся. Это свидетельствуют о сбросе настроек до заводских.
Программный способ:
В адресной строке браузера наберите 192.168.0.1. Так вы перейдёте в панель управления маршрутизатора Zyxel. Далее следуйте инструкции ниже:
- После того, как браузер загрузит необходимую страницу, найдите на ней раздел «Maintenance».
- Далее нажмите на графу «Save and Restore».
- После этого активируйте команду «Restore device» и подтвердите свои действия.
Предыдущая
РоутерWi-Fi роутер – устройство для организации домашней (локальной) сети
Следующая
РоутерУзнайте за 3 минуты, как попасть в настройки роутера
IPTV
Большинство провайдеров РФ позволяет просматривать ТВ на экране компьютера без особых настроек. Если же пользователь хочет использовать параллельно ещё приставку, потребуются дополнительные действия. Для этого переходят в блок «Дополнительно» на вкладку «VLAN» и на открывшейся странице выбирают блок LAN (в зависимости от прошивки, это может быть как блок, так и одна строка).
Открыв его, нужно сбросить галочку с того порта, к которому подключена приставка (если их несколько — несколько галочек).
Дальше все зависит от провайдера. Возможно этого будет достаточно, но в некоторых случаях (например, таким часто балуется Ростелеком) придётся отдельно настроить порт.
Если такое есть — нужно настраивать порт согласно данным. Для этого на странице «VLAN» нужно нажать кнопку «Добавить» и заполнить поля.
Например это может быть так:
- имя — TV;
- тип — прозрачный;
- VLAN ID — 16 (номер зависит от провайдера);
- тегированный порт — WAN или internet;
- нетегированный порт — port3.
Подтверждается нажатием «Сохранить».
Аппаратный возврат D-Link DIR-300 на заводские настройки
Роутер возможно сбросить аппаратным путем, механическими операциями на устройстве, когда отсутствует доступ к веб-интерфейсу по причине утерянного пароля или технических неполадок. Вероятен сбой программного обеспечения или устройство неправильно подключено.
Метод заменяет D-Link DIR-300 заводскими параметрами и позволяет сбросить пароль к web-интерфейсу на стандартный. Для этого нужно:
- Проверить питание роутера DIR-300 от D-Link. Если оно отключено, подсоединить устройство к электросети.
- Найти сзади роутера кнопку Reset, удерживать до тех пор, пока не загорятся все индикаторы передней панели (10-20 секунд). Если Reset слегка вжат внутрь корпуса, рекомендуется использовать тонкий, неострый предмет (спичку, проволоку), чтобы избежать повреждений, способных привести к невозможности сбросить настройки аппаратными способами, а значит, и работы как таковой.
- D-Link автоматически начнет перезагрузку и сбросит конфигурации. Произойдет восстановление стандартных логина и пароля к веб-интерфейсу. Необходимо зайти в браузер, перейти на страницу авторизации, ввести значения по умолчанию — admin — и настроить интернет-подключение маршрутизатора.
Способ второй. Аппаратный
Если в результате программной ошибки или несанкционированного доступа у вас сбились настройки доступа к встроенному ПО роутера, придётся выполнить полный аппаратный сброс. В большинстве устройств кнопка полного сброса располагается на задней панели либо внизу ближе к центру. Она всегда снабжается подписью Reset и находится в небольшом углублении, делающем невозможным случайное нажатие. После нахождения кнопки возьмите скрепку, либо иной длинный и тонкий предмет. Им необходимо будет удерживать кнопку Reset, пока все контрольные лампы роутера не погаснут или не мигнут на секунду.
В бюджетных моделях производства TP-LINK сброс настроек производится кнопкой, которая отвечает за функцию WPS. Её нужно удерживать в течение 10–15 секунд, чтобы достичь желаемого эффекта. После того как сброс будет выполнен, роутер подаст сигнал в виде частого мигания ламп.
При сбросе настроек на роутере Asus, придётся искать кнопку, расположенную вблизи разъёма внешней антенны — она отмечена пиктограммой в виде двух стрелок, указывающих на небольшой кружок. После её кратковременного удерживания начнёт часто мигать контрольная лампа WPS, что и послужит сигналом успешно выполненного сброса. В устройствах, произведённых Zyxel, нужно будет удерживать кнопку сброса в течение 10–15 секунд, в результате чего начнёт мигать контрольная лампа питания. При отсутствии специальной кнопки сброса, таковой может быть выполнен удерживанием нажатия кнопки включения. Выполнив аппаратную перезагрузку роутера, необходимо восстановить все параметры, чтобы установить стабильное соединение.
Что дальше
Когда сброс настроек роутера закончен, нужно установить настройки, которые определены вашим провайдером. Убедившись, что устройство подключено к питанию, откройте на компьютере список беспроводных подключений. Некоторые роутеры автоматически загружаются с работающей беспроводной сетью, не требующей пароля для соединения. Если ваш роутер в списке подключения отсутствует, берите поставляющийся в комплекте с ним провод и подключайте устройство к компьютеру через разъём RJ-45.
Роутер должен быть доступен по стандартному адресу — достаточно ввести в адресной строке браузера сочетание 192.168.0.1. Некоторые производители используют альтернативный адрес подключения — для его введения необходимо заменить ноль единицей. Следующим шагом будет введение параметров доступа. Чаще всего достаточно ввести в строках логина и пароля слово «admin», но некоторые устройства имеют иные заводские настройки. Найти нужные сочетания символов можно в инструкции либо на нижней панели девайса.
Зайдя в веб-клиент роутера, перейдите во вкладку беспроводной сети, чтобы установить нужное имя и пароль подключения — это позволит в дальнейшем обходиться без проводов. Дальнейшие настройки сугубо индивидуальны и зависят от провайдера. Большинство российских поставщиков услуг выдают клиенту памятку, в которой указываются оптимальные настройки роутера — в этом случае действовать придётся строго по инструкции.
Только в некоторых случаях вам потребуется связаться с технической поддержкой провайдера, чтобы получить необходимые сведения. Если вы приобретали роутер с прошивкой, разработанной конкретной компанией, очень велика вероятность, что после перезагрузки вам придётся вызывать специалиста технической службы. Если самостоятельные попытки восстановить соединение не дают результата, лучше воспользоваться профессиональной помощью, чтобы избежать потери времени и ухудшения ситуации.
Если после перезагрузки получить доступ к роутеру не получается, очень велика вероятность того, что вам придётся обновить прошивку устройства. Скачивать установочные файлы лучше с официального сайта производителя либо из проверенных источников, чтобы не нанести вред девайсу
Обязательно обратите внимание и на следующие признаки серьёзных неприятностей:
- Все лампы роутера загорелись одновременно и не гаснут.
- Все контрольные лампы часто мигают.
- Горит только контрольная лампа питания.
Очень велика вероятность, что устройство попросту сломано и восстановление его обойдётся дороже приобретения нового.