Утилита
Помимо всех описанных выше методов, есть возможность скачать специальные утилиты с сайта Яндекса. Они автоматически произведут все необходимые настройки и будут запускать именно требуемую стартовую страницу при каждом старте работы браузера. Тут вообще ничего сложного. Утилита очень проста, и пользуясь достаточно понятными и простыми подсказками настроить ее работу можно очень легко.
Следует отметить, что любой браузер автоматически откроет домашнюю страницу при нажатии клавиш alt+home. Если именно страница Яндекса была введена как стартовая (домашняя), то откроется именно она, что существенно облегчит работу с браузером.
Единственный вариант, при котором указанные выше способы могут не сработать — наличие на компьютере различных вирусов. Они могут в принудительном порядке менять стартовую страницу на ту, которая забита в вирусе.
В таком случае, прежде чем приступать к настройкам, рекомендуется провести полную проверку используемым антивирусом, почистить от вирусов компьютер и только потом заниматься установкой требуемых параметров. В противном случае, все труды будут бесполезными, ведь вирус рано или поздно все равно добьется своего и поменяет страницу на требуемую именно ему.
На этом у нас все. Теперь вы знаете, как установить главную страницу Яндекса в Хроме, Мазилле, Опере и Интернет Эксплорере (Microsoft Edge). Мы надеемся что данная статья вам помогла разобраться с вашим вопросом и была для вас полезной.
Spread the love
Как сделать браузер по умолчанию
В распоряжении пользователей Сети несколько вариантов, как сделать браузер основным — воспользоваться функционалом браузера или установленной на ПК операционной системы.
Панель управления
Универсальное решение — сделать веб-обозреватель по умолчанию с помощью ОС Windows. Подходы при выполнении этой работы отличаются в зависимости от версии операционной системы.
Для Windows 10:
- кликните на кнопку Пуск слева внизу;
- выберите раздел Параметры (шестеренка);
- Приложения по умолчанию (в старых версиях зайдите в Система, а после это в упомянутый выше раздел);
- найдите в списке нужный веб-браузер и нажмите на него (для Windows 10 часто установлен Microsoft Edge);
- выберите необходимый вариант из предложенного перечня.
Для Windows 8 и более ранней версии:
- жмите на кнопку Пуск справа внизу;
- войдите в Панель управления;
- перейдите в раздел Программы, а там войдите в Программы по умолчанию;
- жмите на ссылку Задать программу…;
- выберите проводник, который нужно сделать основным;
- жмите Использовать и подтвердите свои действия.
Указанный метод позволяет сделать браузер главным без входа в настройки веб-обозревателя. Этот способ хорош универсальностью, ведь не требует знания интерфейса того или иного интернет-проводника.
В настройках браузера
Если рассмотренный метод не подходит по той или иной причине, можно сделать браузер главным через внутренние настройки. Но здесь у каждого веб-обозревателя имеются свои особенности.
Google Chrome
Для начала рассмотрим, как установить браузер по умолчанию для Гугл Хром и в дальнейшем пользоваться этой программой в качестве основной. Здесь необходимо сделать такие шаги:
- войдите в проводник;
- жмите на значок меню справа вверху (три точки);
- войдите в Настройки;
- найдите раздел Браузер по умолчанию;
- жмите Назначить Гугл.
При успешном изменении основного веб-проводника надпись меняется и свидетельствует о том, что Google Chrome используется в качестве главного обозревателя.
Mozilla Firefox
После установки Mozilla Firefox на ПК необходимо поменять браузер по умолчанию и сделать основной программу. Для решения задачи выполните такие шаги:
- найдите справа вверху вход в меню (три горизонтальные полоски);
- выберите в выпадающем списке раздел Настройки;
- в разделе Основные жмите на ссылку Установить по умолчанию…, после чего открывается приложение Виндовс с экраном Выбор приложений по умолчанию;
- прокрутите колесиков вниз и кликните по Веб-браузер;
- найдите Mozilla Firefox и выберите этот веб-обозреватель в качестве основного.
Чтобы сделать Mozilla Firefox главным ПО, потребуется 5-10 секунд. После этого программа будет загружаться в первую очередь.
Opera
Чтобы изменить браузер по умолчанию на компьютере и установить Оперу в качестве главного обозревателя, достаточно трех шагов. Рассмотрим их подробнее:
- войдите в Настройки;
- жмите Основные;
- в разделе Браузер по умолчанию найдите ссылку, позволяющую сделать Оперу главной.
В дальнейшем для удобства работы нужно перенести закладки с другого веб-проводника и пользоваться программой в обычном режиме.
https://youtube.com/watch?v=Il3vEPfEs9o
Яндекс Браузер
Сегодня многие пользователи переходят на веб-обозреватель от Yandex. В таком случае нужно знать, как по умолчанию поставить браузер и использовать его в роли главного. Алгоритм действий прост:
жмите на значок справа вверху окна и перейдите к разделу Настройки;
прокрутите страницу вниз и жмите на кнопку Сделать Яндекс браузером по умолчанию.
Существует и более простой вариант. Если обозреватель Yandex установлен впервые, в случае его запуска появляется окно с вопросом — выбрать веб-обозреватель по умолчанию или нет. Пользователю остается сделать выбор. Но нужно быть готовым, что такое сообщение будет появляться при открытии других браузеров (если они установлены на ПК).
Internet Explorer
На компьютерах с ОС Windows Internet Explorer установлен в качестве основного. Но бывают ситуации, когда пользователь желает сменить браузер по умолчанию. Он задает в настройках новый обозреватель, а впоследствии хочет вернуться к первоначальной программе. Чтобы сделать Internet Explorer главным браузером, пройдите такие этапы:
- войдите в IE и жмите на кнопку Сервис;
- выберите раздел Свойства браузера;
- перейдите по вкладке Программы и жмите Использовать по умолчанию;
- жмите на кнопку ОК и закройте Internet Explorer.
С этого момента основной веб-проводник будет использоваться в роли основного. В дальнейшем его можно отключить и сделать другую программу главной.
Internet Explorer для Windows 10: где найти и как установить по умолчанию
Но в Microsoft принялись весьма активно и очень шустро улучшать свой IE, а потом еще и «привинтили» его к новой операционной системе собственного производства, ориентированной на настольные ПК и ноутбуки. Это была Windows. В итоге, всего через несколько лет, к концу 1990-х, Internet Explorer превратился в бесспорного «царя горы» всех браузеров, превзойдя по популярности и Netscape Navigator, и всех прочих конкурентов.
Более того, вплоть до прошлого года IE далеко от №1 и не уходил, все также оставаясь одним из самых наиболее часто используемых браузеров в мире. Но потом Microsoft выпустила Edge, и об IE, казалось бы, пора бы начинать забывать. Тем более, что были в жизни IE периоды, не наилучшим образом повлиявшие на его репутацию.
Однако IE по-прежнему жив и, как говорится, почти здоров. Правда, разработчик прекратил его обновлять, то бишь развивать, совершенствовать и расширять функционал. И хотя до теперешних интернет-стандартов этот браузер в нынешнем своем виде уже не дотягивает, многие юзеры им по-прежнему с успехом пользуются.
Кто-то спросит, а как же Edge? И как вообще найти Internet Explorer для Windows 10? А мы как раз сейчас об этом и расскажем. Итак:
Internet Explorer для Windows 10: где искать?
Повторимся, браузер IE из Windows 10 никуда не девался. Его не видно за новым Edge, но лишь в том смысле, что вы просто не видите соответствующей иконки на привычном месте. Но не беда.
Жмем кнопку «Windows» на клавиатуре или значок «Windows» в панели задач — открывается меню «Пуск». Не спешим пока никуда кликать, а прокручиваем список приложений вниз и находим папку с названием «Стандартные Windows». Открываем эту папку и сразу же находим ссылку на Internet Explorer. Теперь жмем на ней правой кнопкой мыши и потом закрепляем иконку IE удобном для себя месте в том же меню «Пуск» или на панели инструментов.
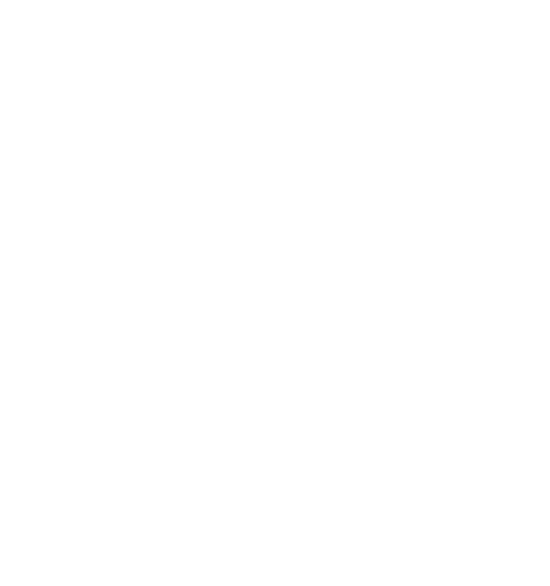
Internet Explorer для Windows 10: как установить в качестве основного браузера?
Это тоже не сложно. Открываем меню «Пуск», жмем там кнопку «Параметры» и в открывшемся окне открываем раздел «Система». В левой части окна кликаем вкладку «Приложения по умолчанию», потом в правой находим и жмем иконку веб-браузера и в появившемся меню жмем Internet Explorer.
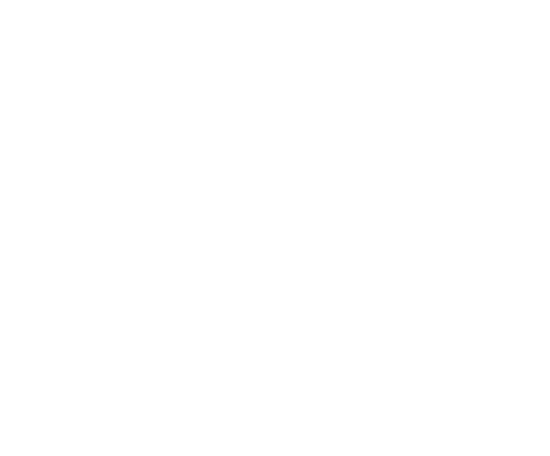
С этого самого момента все ссылки (на сайтах, в почте, в приложения, в документах и пр.) будут автоматически открываться в IE
Однако если вы обращали внимание на постоянно выпадающее меню выбора веб-браузеров, то наверняка заметили там текстик, в котором Microsoft рекомендует все же использовать Edge вместо IE
Понятно, что элемент маркетинга в этом навязчивом напоминании тоже присутствует, но не будем также забывать, что Edge и в самом деле более юзабельный, чем IE, хотя бы потому, что им удобнее управляться не только с мышкой или клавиатурой, но и на сенсорных экранах. Кроме того, есть у Edge еще целый ряд существенных преимуществ:
во-первых, это единственный браузер, позволяющий скачать расширения с Windows-магазина;
во-вторых, он лучше приспособлен для экранов с высоким разрешением;
в-четвертых, имеет удобную утилитку, позволяющую делать скриншоты, потребляет меньше энергии (что важно для ноутов и планшетов) и т.д. и т.п
по мелочам, коих великое множество.
Источник
Как сделать интернет эксплорер браузером по умолчанию в Windows 10
- Нажмите кнопку «Пуск» либо клавишу «Win» на клавиатуре. Затем щелкните по кнопке «Параметры» со значком шестеренки в меню «Пуск».
- Зайдите в пункт «Приложения» в окне «Параметры Windows».
- Выберите пункт «Приложения по умолчанию» из перечня, расположенного слева.
- Найдите пункт «Веб-браузер», нажмите на установленное в нем приложение.
- Откроется меню выбора другого приложения. Найдите в списке Internet Explorer и нажмите на него.
- Готово! Теперь автоматически открывать все веб-страницы будет интернет эксплорер.
Кстати, аналогично можно установить Ваш любимый видеопроигрыватель или музыкальный плеер программой для воспроизведения по умолчанию.
Применить этот способ можно и в других версиях Windows, воспользовавшись «Панелью управления».
Я научу вас ремонтировать свой компьютер!
 В последнее время большое количество пользователей стало сталкиваться с тем, что при работающем интернете браузеры не открывают ни одной страницы. При этом обозреватель пытается перейти на сайт, но после продолжительного ожидает, выдает сообщение, что сделать этого не может.
В последнее время большое количество пользователей стало сталкиваться с тем, что при работающем интернете браузеры не открывают ни одной страницы. При этом обозреватель пытается перейти на сайт, но после продолжительного ожидает, выдает сообщение, что сделать этого не может.
Кроме того, все программы для общения и сервисы работают исправно, веб-ресурсы пингуются, при этом IE может с трудом отображать страницы. На это есть несколько причин, которые можно легко устранить.
Первый способ
Изначально требуется посетить реестр. Для этого следует нажать сочетание Win+R и в выскочившем окне прописать regedit. После этого нажать Enter. Эти действия подходят для всех ОС Windows. На экране появится редактор реестра. Здесь необходимо пройти такой путь: HKEY_LOCAL_MACHINESOFTWAREMicrosoftWindows NTCurrentVersionWindows.
В левой части окна появится перечень параметров и значений
Необходимо уделить внимание пункту AppInit_DLLs. Если ему присвоено некое значение и указан путь к файлу .dll, необходимо его обнулить
Для этого следует щелкнуть ПКМ по нему и выбрать пункт «изменить значение».
Далее необходимо проверить этот параметр в HKEY_CURRENT_USER. Здесь требуется провести такие же манипуляции, как вышеописанные. После этого необходимо перезапустить ПК и попробовать загрузить любую страницу. Как правило, в большинстве случаев это помогает решить проблему.
Второй способ
В этом случае необходимо перейти в командную строку, прописать route –f и нажать Enter. Для вызова командной строки требуется нажать комбинацию Win+R и ввести в выскочившем окне cmd. Поле этого начнется очистка списка статистических маршрутов, что может решить проблему.
Если пользователь настраивал маршрутизацию для входа в локальные ресурсы провайдера или других целей, эту процедуру необходимо повторить. В основном такого делать не приходится.
Сбой DNS
Иногда случается, что при попытке перейти на какой-либо ресурс, обозреватель уведомляет о сбоях DNS. Как правило, проблема в том, что DNS-сервер не отвечает. В этом случае можно выполнить несколько манипуляций, и после каждой пробовать открывать страницу.
Первым делом требуется перейти в свойства интернет-соединения, и снять галочку с пункта «Получать адреса DNS-серверов автоматически». Вместо этого в полях прописать 8.8.8.8 и 8.8.4.4. Затем необходимо перейти в командную строку и прописать команду ipconfig /flushdns.
Еще одной причиной, которая достаточно распространена, является внесение изменений в параметры интернет-проводника ПК вредоносной утилитой. К сожалению, антивирусные программы не всегда могут с ними справиться.
Для устранения этой проблемы необходимо перейти в «Пуск» и зайти в «Панель управления». Здесь необходимо выбрать «Свойства обозревателя». После этого необходимо перейти в раздел «Подключения» и кликнуть на клавишу «Настройка сети»
Стоит обратить внимание, чтобы в нем введен какой-либо сервер прокси и скрипт настройки сети в автоматическом режиме
Еще одной причиной может быть – проблемы с файлом hosts. Это самая редкая причина, но проверить стоит. Для этого необходимо пройти по пути: C:WindowsSystem32driversetc и открыть файл hosts. Необходимо проверить правильность прописания его содержимого.
В основном один из этих способом может устранить проблему. Если эти действия не принесли никакого результата, тогда необходимо вспомнить программы, которые недавно устанавливались. Некоторые приложения могут изменять параметры интернета на компьютере. Кроме того, они могут содержать вирусы.
Что делать, если не удаётся выбрать и изменить браузер по умолчанию
Чаще всего о проблемах с выбором браузера спрашивают пользователи операционной системы Windows 10. В ней у приложений нет прав устанавливаться по умолчанию самостоятельно, так как для этого предусмотрен единый алгоритм, встроенный непосредственно в операционную систему. Поэтому просто так приложение по умолчанию не выбирается.
Всем привет. В наше время существует много хороших браузеров, которые можно бесплатно установить себе на компьютер. Например я использую их несколько, но довольно часто нужно изменить браузер, который будет стоять в системе по умолчанию.
Поводов для этого может быть много. Первое что приходит в голову — это работа с государственными сайтами — там обязательное условие для работы с закрытой частью: браузер Internet Exprlorer, поэтому самая часта просьба — установить IE в качестве браузера по умолчанию.
Понятное дело что не только IE бывает нужен браузером по умолчанию, поэтому я решил расписать что нужно нажать, чтобы нужный вам браузер был в системе прописным стандартом. В среде Windows есть два решения этой задачи: средствами системы и непосредственно из самого интернет обозревателя. Мне лично первый импонирует больше, ведь этот способ работает независимо от того, какой браузер у вас, и не придется бродить по бесконечным настройкам обозревателей, но и другой способ конечно же заслуживает право на жизнь.
Как можно назначить браузер по умолчанию:
Универсальный способ
Mozilla Firefox
Opera Browser
Google Chrome
Internet Explorer
Как сделать браузер по умолчанию средствами операционной системы?
На мой взгляд самый удобный вариант назначить стандартный браузер в системе. Плюс его в том, что делается это одинаково как Windows 7, так и в Windows 8… и не зависит от того, какой вы обозреватель хотите назначить по умолчанию (не так давно было крупное обновление Firefox, так вот: там интерфейс изменился и привычные инструкции в сети потеряли свою актуальность)
Нажимаем «ПУСК» «ПАНЕЛЬ УПРАВЛЕНИЯ»
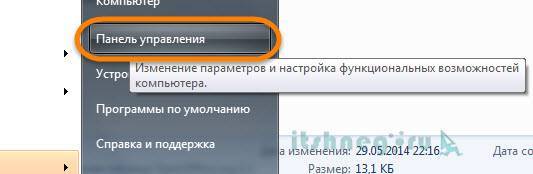
Переходим в раздел «Программы»

…и выбираем пункт «Программы по умолчанию»

Кликаем по «Задание программ по умолчанию»
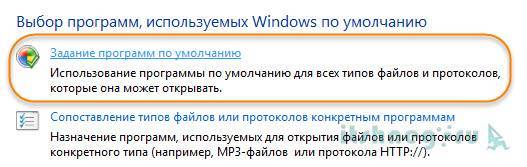
Здесь выбираем нужный нам браузер и жмем «Использовать эту программу по умолчанию»
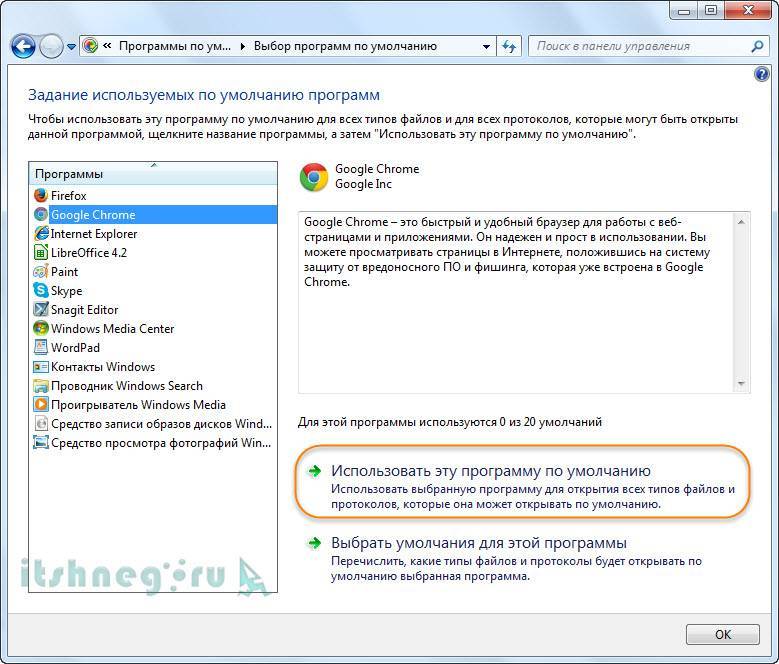
На этом все, хочу добавить что этот способ подходит не только для назначения браузера по умолчанию, но и задания стандартной программы вообще, что очень удобно!
Mozilla Firefox как стандартный браузер в системе
Сделать мозилу браузером по умолчанию на самом деле проще чем кажется. Как я уже писал в недавнем обновлении Mozilla Firefox были сделаны значительные изменения в плане внешнего вида обозревателя, однако лишних трудностей это не вызывает. Переходим в «Настройки».
В разделе «Дополнительно» во вкладке «Общие» есть кнопка «Сделать Firefox браузером по умолчание», нам нужно только ее нажать и все, наша лисичка станет стандартным веб обозревателем в Windows.
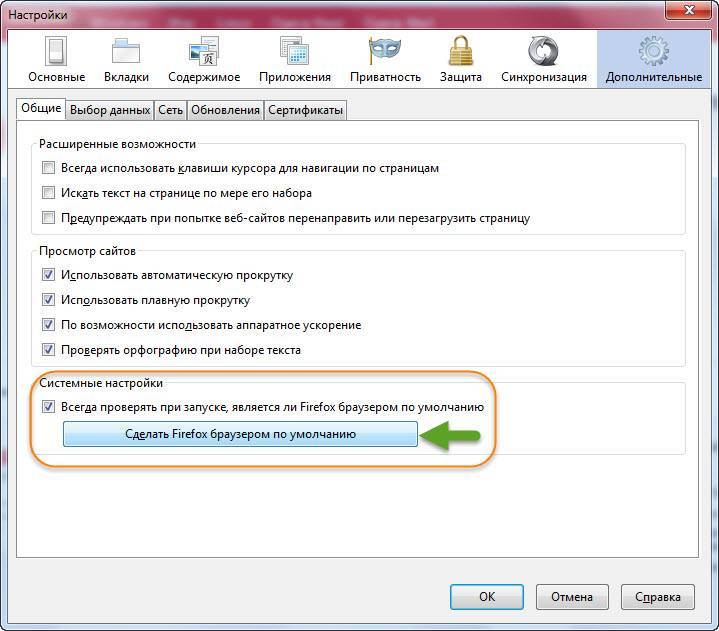
Opera Browser — назначение основным веб обозревателем
Сделать оперу браузером по умолчанию нисколько не сложнее чем Firefox. Переходим в настройки или жмем сочетание клавиш ALT+P
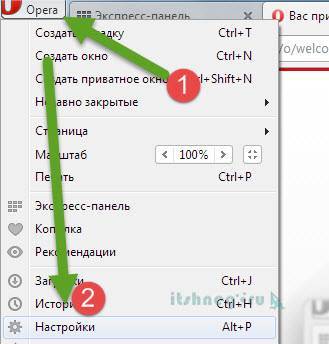
И кликаем по кнопке «Использовать Opera в качестве браузера по умолчанию»
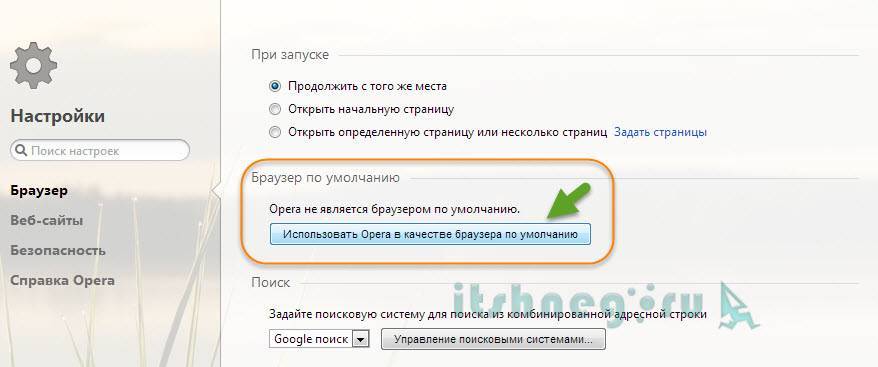
Google Chrome как основной веб обозреватель
Сделать хром браузером по умолчанию очень просто (сюда же можно отнести и Яндекс Браузер и браузер «Интернет» от компании Mail, так как они все базируются на chrome). Перемещаемся в «Настройки»
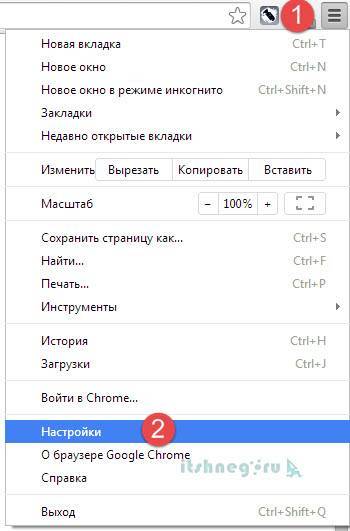
И в «Браузер по умолчанию» нажимаете кнопку «Назначить Google Chrome браузером по умолчанию»
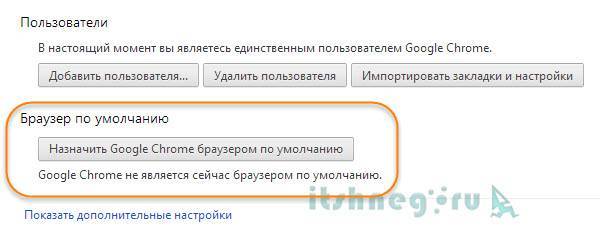
Internet Explorer — браузер для государственных сайтов
Если быть откровенным, то я не совсем понимаю тех, кто использует Internet Explorer в роли браузера по умолчанию, если этого не требует окружение, с которым работает пользователь. (Если ты из тех кто использует — бегом ставь хороший браузер, который тебе и музыку поможет скачать и от рекламы оградит)
Если человек постоянно работает с сайтом гос. закупок, или таким как bus.gov.ru, то необходимо сделать IE браузером по умолчанию. Дело в том, что пользователь не всегда замечает, что сидит с альтернативного обозревателя, и не может работать с такими сайтами… он думает что ничего не работает, хотя решение очень простое — зайти из под IE.
Чтобы сделать обозреватель интернета Internet Explorer браузером по умолчанию в системе — нужно перейти в «Свойства обозревателя»

Как удалить IE на Windows 10
Вопрос как удалить Internet Explorer – один из популярных в поисковых системах, поскольку вниманию придирчивых пользователей Интернет предложена богатейшая коллекция других, более быстрых и продвинутых браузеров. Тем не менее, ответ на данный вопрос будет достаточно прост: методы «борьбы» с неугодным браузером те же самые, что и для пользователем Windows 7, 8, 8.1, а это отключение в компонентах операционной системы Эксплорера. А для желающих использовать старую версию браузера – удаление обновлений и запрет на обновления браузера.
Данный браузер – это компонент Windows, снести который под корень невозможно, поэтому придётся терпеть его молчаливое присутствие ровно до тех пор, пока его не заменит его наследник – браузер Microsoft Edge. Данная замена в некоторых сборках ОС от Майкрософт уже произведена, но не во всех. «Лечить» присутствие в системе Интернет Эксплорер нужно только терпением и загрузкой на ПК других прогрессивных браузеров, которые помогут пользователю использовать ресурсы Интернета более продуктивно. Надеюсь мы смогли вам помочь в ответе на вопрос – как удалить Internet Explorer.
Источник
Через настройки браузера
В Windows 10 настройка приложений по умолчанию напрямую в браузерах встречается не всегда. Однако в меню программы можно найти ссылку на «Параметры», которая сразу же отправит к настройкам основного веб-браузера.
Google Chrome
Настройка браузера Google Chrome по умолчанию выглядит следующим образом:
- Откройте настройки. Для этого нажмите на три точки в правой верхней части экрана и во всплывающем меню выберите «Настройки».Настройки браузера откроются в той же вкладке
- Пролистайте настройки до самого низа. Вы увидите пункт «Браузер по умолчанию». Нажмите на кнопку напротив него.Если браузер уже установлен в качестве программы по умолчанию, то в этом пункте будет отображаться сообщение об этом
- Программа перенаправит вас в окно «Параметры», где сразу же появится всплывающий список установленных браузеров. Chrome будет выделен другим цветом. Вам осталось только нажать на него.Меню «Параметры» автоматически сохраняет установленную настройку
«Яндекс.Браузер»
«Яндекс.Браузер» уже при установке предлагает настроить себя в качестве программы по умолчанию. При запуске установщика, скачанного с сайта, вы увидите внизу окна подпись с галочкой «Сделать браузером по умолчанию».
По умолчанию галочка «Сделать браузером по умолчанию» включена
Если же программа уже стоит, но не назначена браузером по умолчанию, исправить это можно в её настройках:
- Войдите в настройки. Для этого нажмите на три полоски, расположенные рядом с кнопками «Свернуть» и «Закрыть» сверху справа.Вы увидите длинный список настроек браузера
- Пролистайте страницу и найдите пункт «Браузер по умолчанию». Если «Яндекс.Браузер» уже установлен в качестве основного, вы увидите сообщение об этом. Нажмите на «По умолчанию использовать Яндекс.Браузер».Пункт «Сделать браузером по умолчанию» находится почти в конце страницы
- Программа самостоятельно установит себя в качестве браузера по умолчанию.
Mozilla Firefox
Установка Mozilla Firefox браузером по умолчанию аналогична Chrome:
- Зайдите в настройки (три горизонтальные полоски в правой верхней части интерфейса, затем «Настройки»).В настройках Mozilla Firefox установка браузера по умолчанию расположена в самом верху страницы
- Вы увидите грустный голубой смайлик, если назначен другой браузер по умолчанию. Нажмите «Установить по умолчанию…». Обозреватель перенесёт вас в параметры программ и сразу откроет всплывающий список браузеров.
- Нажмите на пункт Firefox.Выбранный браузер выделится другим цветом
Opera
Чтобы сделать Opera основным интернет-проводником, выполните следующие шаги:
- Откройте новую пустую вкладку. Нажмите в правом верхнем углу на три полоски с регуляторами. Откроется боковое меню.Opera предлагает сокращённое и компактное основное меню настроек
- Пролистайте боковое меню до самого конца и найдите пункт «Сделать Opera браузером по умолчанию». Нажмите на него.Установка Opera по умолчанию делается буквально в два клика
- Готово, Opera установлен как основной браузер.
Видео: как сделать Chrome, Firefox, Opera, «Яндекс», Edge браузером по умолчанию в Windows 10
Выбрав свой любимый браузер по умолчанию, вы сможете с комфортом путешествовать по просторам интернета.
- https://geekon.media/kak-v-windows-10-ustanovit-vmesto-edge-drugoj-brauzer-po-umolchaniyu/
- http://procomputer.su/win/157-kak-izmenit-brauzer-po-umolchaniyu-v-windows-10
- https://winda10.com/brauzery/brauzer-po-umolchaniyu-windows-10.html
Автономный режим и прочие проблемы
Одним из проблемных параметров является activex. Благодаря этому элементу, запускается большинство приложений и скриптов на веб-страницах. Поэтому, если у вас включена фильтрация или отключено принятие этого элемента, вы можете столкнуться с проблемами отображения.
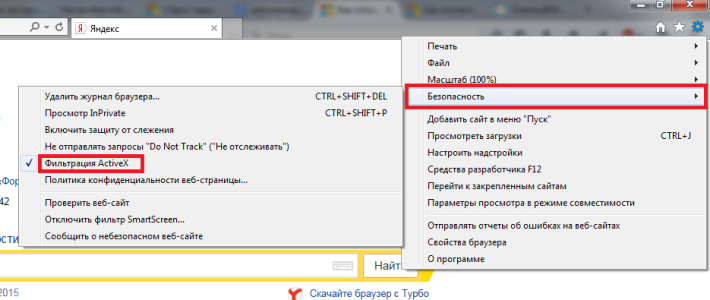
Если версия вашего internet explorer ниже 11, вы можете встретить проблему с работой в автономном режиме. Для того чтобы отключить автономный режим, необходимо зайти в меню файл и снять галочку.
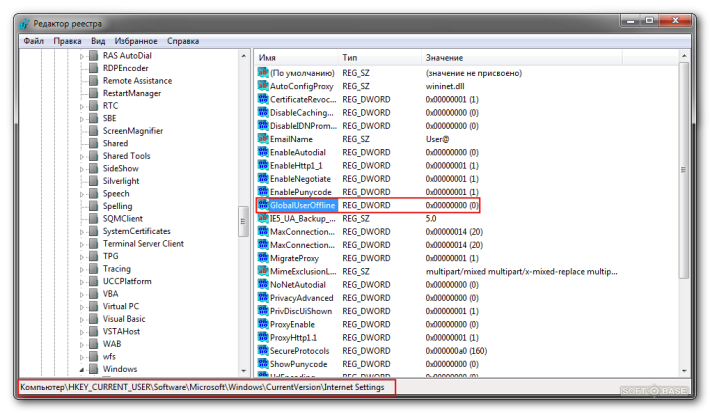
Проблемы с автономным режимом возникают из-за того, что он предназначен для просмотра страниц в режиме офлайн. А включают его вирусы и вредоносные программы.
Второй способ отключения Internet Explorer
Данный вариант отключения подразумевает блокирования возможности использования интернета для IE, что весьма хорошо, поскольку это не будет мешать корректной работе Windows Update и одновременно с этим уменьшит вероятность использования IE вредоносными программами. А это для данного браузера основная проблема, даже если он отключен
Также это важно, если вы хотите заблокировать использования интернета сторонним пользователям (сотрудникам, гостям)
По сути, данные действия отключают возможность подключения к интернету для браузера Internet Explorer, и наоборот. Это достигнуто введениям фиктивного адреса прокси-сервиса (0.0.0.0). Что наиболее эффективно отключает IE, если не считать полного удаления данного браузера.
Важно! Внесенные изменения блокируют подключение к интернету и для других браузеров. Однако при желании соединение можно восстановить, убрав галочку напротив «Использовать прокси-сервис…» в «Настройках сети»
Как установить Internet Explorer на Mac OS
Одной из проблем браузера Эксплорер является его пригодность только для одной системы – Windows. Однако некоторые хитрости помогают использовать его и на устройствах под руководством других систем. Для этого применяются различные инструменты, одним из которых является приложение Remote Desktop. Оно, по сути, представляет собой эмулятор, который использует для своей работы облачное хранилище пользователя. Данный инструмент будет удобен тем пользователям, которые имеют несколько устройств, так как Remote Desktop позволяет использовать одни и те же привычные приложения.
Для установки и использования IE на МАК, нужно произвести несколько действий:
- Зайти в менеджер приложений (AppStore).
- Найти Remote Desktop и скачать его для данной версии системы.
- Далее необходима регистрация на сайте Майкрософт.
- Через созданный аккаунт произвести вход на ресурс remote.modern.ie.
- Здесь необходимо выбрать сервер, который будет использоваться для облачного хранилища.
- Далее предстоит запустить само приложение.
- При запуске нужно открыть вкладку Azure Remote App.
- После этого вводятся данные аккаунта Майкрософт и производится вход.
- Далее нужно начать установку приложения через интерфейс программы.
- На окончательном этапе нужно поставить флажок напротив позиции West Europe IE with EdgeHTML.
Как переустановить Internet Explorer
Переустановка Интернет Эксплорер может понадобиться из-за неправильной работы или сбоев программы. Если система не предлагает сделать это автоматически, придется провести переустановку самостоятельно. Делается это в несколько этапов:
Нужно открыть меню Пуск и вызвать Панель управления.
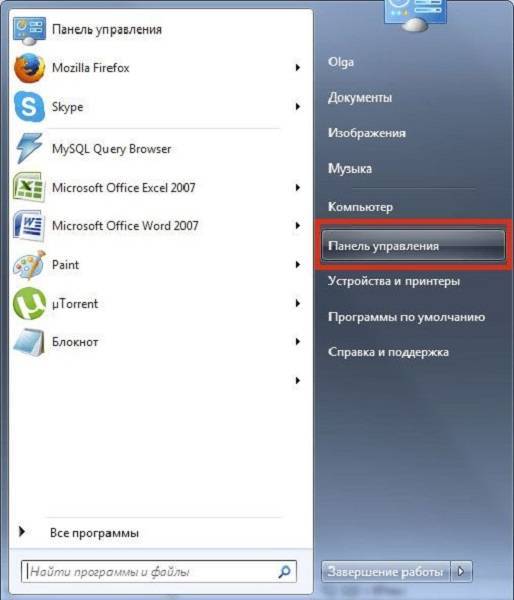
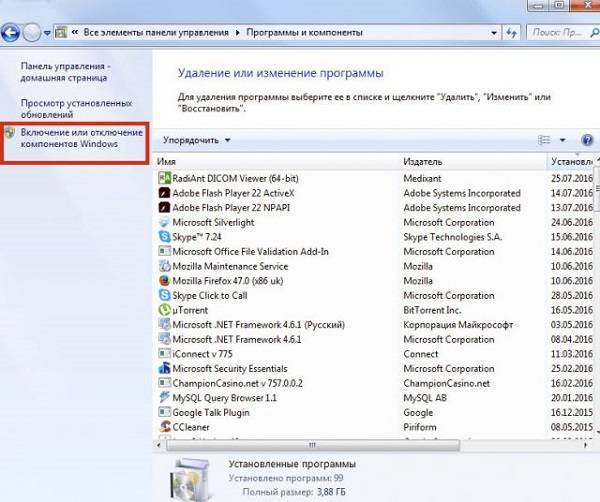
- В появившемся окне нужно выбрать команду «Установка компонентов системы».
- Далее из списка выбирается интересующая пользователя программа. В данном случае – это Интернет Эксплорер.
- При его выборе на экране появится мастер компонентов и предложит удалить данный компонент.
- В окне нужно поставить галочку рядом с нужным ПО и продолжить.

- После удаления нужно заново установить программу. Для этого необходимо вызвать мастера установки компонентов Windows.
- В данном окне также нужно отметить компонент под названием Internet Explorer и продолжить.
- После этого нужно закрыть Панель управления и проверить, как работает браузер.
При повторной некорректной работе стоит попробовать обновить браузер либо, наоборот, установить более раннюю версию, которая бы стабильно работала на данном компьютере.
Установку, удаление и обновление Internet Explorer нужно производить с соблюдением всех правил, так как ошибки в этих трех процессах могут повлечь сбои и конфликты в работе не только браузера, но и всей системы.
Как установить Internet Explorer 10
Установить 10 версию Internet Explorer на компьютер можно всего за 5 шагов:
Запустить файл-установщик с помощью двойного щелчка мышью.
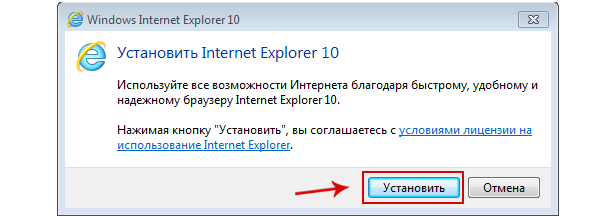
- Разрешить программе вносить изменения на компьютере, нажав «да» в соответствующем сообщении.
- В процессе установки приложению нужно обеспечить стабильный доступ в Сеть. Это необходимо для установки обновлений и языковых пакетов программы.
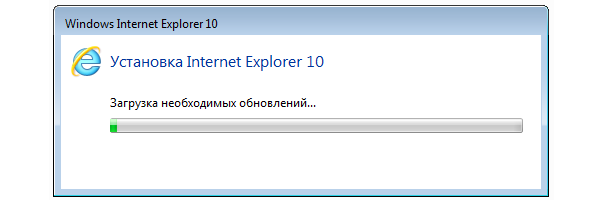
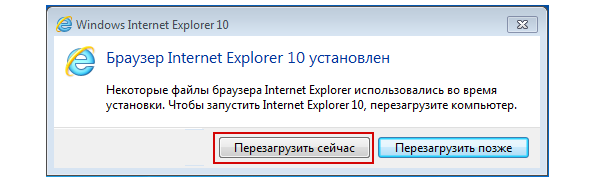
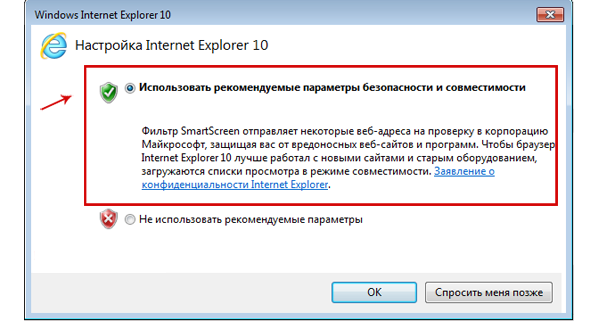
Как удалить Internet Explorer 10
Для удаления IE 10 с персонального компьютера нужно произвести следующие действия:
- Открыть строку «Выполнить» одновременным нажатием клавиши Виндовс и R.
- Вызвать командную строку.
- Ввести команду appwiz.cpl.
- В окне выбрать Функции Виндовс.
- В списки функций необходимо снять выделение с Internet Explorer 10.
- При запросе о продолжении от системы нужно подтвердить изменение и нажать «ОК».
После этого программа будет удалена с компьютера, браузер продолжит функционировать в виде более ранней версии IE.
Как сделать страницу стартовой в Internet Explorer?
В данном примере будем рассматривать в качестве домашней страницы для эксплорера сайт Яндекс, другой сайт устанавливается аналогичным образом.
Через настройки программы
Итак, перед нами стоит задача по изменению домашней (стартовой) страницы обзревателя Интернет Эксплорера. Для начала зайдем в меню Пуск, выберем пункт Панель управления.
Браузер
илиобозреватель — это программа для просмотра страниц сайтов, опубликованных на просторах интернета (например, IE, Mozilla Firefox, Google Chrome).
Дважды кликните по значку Свойства обозревателя
Перед вами появится диалоговое окно Свойства обозревателя. Найдем на вкладке Общие найдем пункт Домашняя страница и вместо указанного в текстовом поле текста введем адрес нашей привычной домашней страницы https://yandex.ru (для Яндекса), https://mail.ru (для Майл.ру).
Вписав адрес любимой страницы в текстовое поле, закроем это окно, нажав на кнопку ОК.
Теперь пришло время посмотреть на результат проделанной работы. Закроем или свернем все окна, чтобы появился Рабочий стол
и кликнем дважды на иконке Internet Explorer.
После того как откроется окно нашего браузера должна загрузиться стартовая домашняя страница.
Через реестр Windows
Можно ли поменять домашнюю страницу в Internet Explorer? Да. Для этого нужно открыть окно Редактора реестра, например: открыть диалог «Выполнить» через Win+R и ввести команду regedit. В открывшемся окне нужно найти ветку: HKEY_CURRENT_USER\Software\Microsoft\Internet Explorer\Main в параметре Start Page указать адрес новой стартовой страницы браузера.
Вот и все! Оказывается все намного проще чем кажется!
Как обновить Internet Explorer (Интернет Эксплорер) до последней версии
Программное обеспечение постоянно развивалось на протяжении всего времени поддержки. В новые версии браузера добавлялись дополнительные функции, возможность работы с новыми технологиями, а также снижалось количество ошибок. Все это делало работу с IE все более приятной и удобной.
Если на компьютере стоит старая версия ПО, стоит задуматься об ее обновлении. В более поздних версиях системы это делается автоматически без согласия пользователя. Вручную это придется делать в Windows 7. Производится обновление Internet Explorer в данной системе следующим образом:
- Нахождение в меню Пуск и вызов Панели управления.
- Выбор раздела, касающегося безопасности системы.
- Открыть центр обновлений системы. Здесь будет доступна информация о доступных и уже произведенных обновлениях программ, установленных на ПК.
- Далее нужно запустить проверки актуальных обновлений.
Важно! Для проверки и установки обновлений обязательно хорошее соединение, иначе процесс займет намного больше времени и будет постоянно прерываться.
- Если результатом проверки является информация только лишь о новых версиях системы, то нужно настроить установку обновлений для отдельных компонентов в разделе «Дополнительные сведения», поставив галочку напротив нужной позиции.
- Также здесь можно произвести настройку параметров в соответствующем разделе и включить автоматическое обновление в определенный интервал времени.
- После нахождения доступных обновлений нужно нажать «Далее» и дождаться окончания. Проверить версию программы и обновления в браузере вызвав окно «О программе».
Функционал
Современные версии IE обладают широким функционалом для работы с веб-сайтами и разработкой ресурсов подобного плана, а также интуитивно понятным пользовательским интерфейсом. Браузер быстро загружает страницы за счет систем ускорения, а его система избранного позволяет всегда держать часто посещаемые сайты на расстоянии «вытянутой руки».
Важно! Одной из интересных особенностей новых версий является специальный «Советник по производительности», который подсказывает, какие компоненты используют много системных ресурсов и как отключить их для повышения производительности







