Советы ютуберу
Смысл раскадровки в том, чтобы соединить кадры в видео, экономя время, нервы и деньги. Применяйте опыт сценаристов, чтобы сделать раскадровку видео как можно проще и эффективнее.
Ваша раскадровка – это инструмент, а не произведение искусства. Избегайте того, чтобы с головой погружаться в рисование набросков, забывая что эскизы – составная часть сценария.
Качество рисунков
Во время раскадровки имеет значение творческий талант, а не художественные навыки.
На картинке эскиз режиссера к фильму Стражи Галактики:

До тех пор, пока вы можете ясно передать свои идеи, не имеет значения, являются ли ваши персонажи реалистичными. Хотя если вы хорошо рисуете, то примените талант!
Стрелки движения
Уточните действие и сделайте миниатюры более динамичными, помечая движение людей и объектов стрелками. Пронумеруйте каждый из эскизов.
Если вы создаете 2 – 3 раскадровки во время пересмотров, дайте каждой название. Это позволит легче обсуждать работу с коллегами.
Используйте карандаш
Вы потеряете время и бумагу, если попытаетесь разложить видео по кадрам шариковой ручкой.
Поэкспериментируйте, прежде чем завершить работу. Попробуйте перемещать кадры или создавать другие версии сюжетной линии. Ничто не является постоянным в раскадровке, и пробуя разные комбинации, вы можете раскрыть свой творческий потенциал и привести к неожиданным новым идеям.
Сохраните все версии, которые создаете, на случай, если решите отказаться от одной идеи и вернуться к ранней. Раскадровка – это вид с высоты птичьего полета на будущее видео, так что используйте его.
Рисование набросков может обнаружить проблемы с последовательностью или сюжетом, которые не были замечены при наложении временной шкалы.
Используйте раскадровку, чтобы упростить запись ролика. Для каждого эскиза делайте подробные заметки о том, что происходит и какого визуального или эмоционального эффекта вы хотите достичь.
Если у автора знает про реквизит и спецэффекты, включите и эту информацию в эскиз. Напишите заметки на обратной стороне эскиза, если на передней части листа недостаточно места.
Если хотите публиковать вирусные ролики для ютуба или рекламные клипы, прорисовка кадров – первый шаг на пути к успеху.
Создание пошаговых эскизов поможет сгладить недочёты в идеях. Если вы раньше не делали раскадровку, попробуйте ее в следующей работе.
Как вырезать фрагмент из видео онлайн
Если вам нужен не только кадр из фильма, а вы хотите вырезать из видео кусок и сохранить его на компьютер, то здесь придется действовать немного по-другому.
Online video cutter
Благодаря этому замечательному онлайн сервису, мы сможем выврезать фрагмент из любого видео, не устанавливая дополнительных программ. Единственное ограничение состоит в том, что видеофайл не должен весть более 500 МБ.
- Зайдите на сайт online video cutter и нажмите на кнопку «Открыть файл».
- Если вы не хотите, чтобы в фрагмент попала какая-то надпись, которая до этого присутствовала в ролике (например, логотип телеканала), то нажмите на значок кадрирования и выберите конкретную область.
- По краям видеодорожки вы увидите два синих ползунка. Начинайте двигать поочередно каждый из них, чтобы попасть обрезать именно нужный вам фрагмент. После этого выберите нужный формат, например mp4 или avi, и нажмите на кнопку «Обрезать».
- А дальше, останется только нажать на кнопку «Скачать», чтобы сохранить кусок видео к себе на компьютер.
Вообще, для бесплатного сервиса, это очень крутая штука. поэтому, если нет возможности использовать программу, то обязательно воспользуйтесь данным средством, чтобы вырезать фрагмент из видео онлайн.
Как вырезать фрагмент из ютуба
Если вам нужна конкретная часть ролика с ютуба, и вы не хотите его скачивать, то можно воспользоваться внутренним редактором самого видеохостинга. Единственная проблема состоит в том, что вы можете проделывать это только с теми видеороликами, которые загружены на ваш канал.
- Зайдите на любой ролик на вашем канале ютуба и нажмите на кнопку «Изменить», которая находится под ним.
- Далее, нажмите на вкладку «Улучшить видео» и внизу кликните на кнопку «Обрезка».
- После этого нас перекинет на небольшой ютуб-редактор. На дорожке с видео по краям будут видны два ползунка, за которые вам придется двигать, чтобы выбрать нужный кусок. После этого нажмите на кнопку «Готово».
- Дальше, у вас появится выбор: сохранить ролик отдельно или заменить исходное.
Способ, конечно хороший, но муторный. Если вам нужно сохранить кусок из чужого видео, то для начала придется запихнуть его на свой канал.
Как сохранить отдельный кадр фильма (сделать скриншот видео)

Иногда возникает желание/необходимость получить картинку с определенным кадром фильма или видеоролика. Для поста, аватарки и всего остального.
Скриншот (от английского «screen shot» – «снимок экрана») – это, как не трудно догадаться, именно снимок экрана. Легче всего он делается так, как описано в одном из предыдущих постов.

Тогда мы даже узнали, что обладатели «немецкой» клавиатуры должны нажать AltGr + Druck, а «не немецкой» – кнопку PrtScr (или PrintScreen). Далее вставить, например, в стандартный виндовский Paint и сохранить в формате JPG. Но с видео такой способ не работает: попробуйте сами – убедитесь.

Для получения графических файлов-кадров фильма нужны программы, с помощью которых мы это видео и смотрим – видеоплееры. Некоторые из них (не все!) позволяют сохранять отдельные кадры фильмов и другого видео.
Вот несколько из этих программ – плееров, которые сохраняют кадры видео, кратенько и рассмотрим.

Как сохранить отдельный кадр видео (фильма)
Media Player Classic
Если у вас есть Windows, то должен быть и его «родной» проигрыватель Media Player Classic (именно «классическая» версия!).
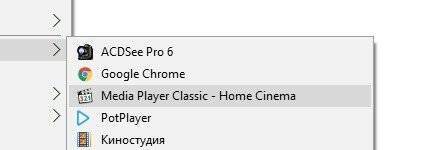
Чтобы сохранить кадр видео, нажимаем на видеофайл правой кнопкой мыши и выбираем: «Открыть с помощью» – «Media Player Classic». Далее нажимаем кнопку «Пауза» на нужном моменте-кадре.

Выбираем опцию: «File» – «Save Image». Как можно заметить в пункте меню, есть и «горячие клавиши» для этой операции – комбинация Ctrl+I.
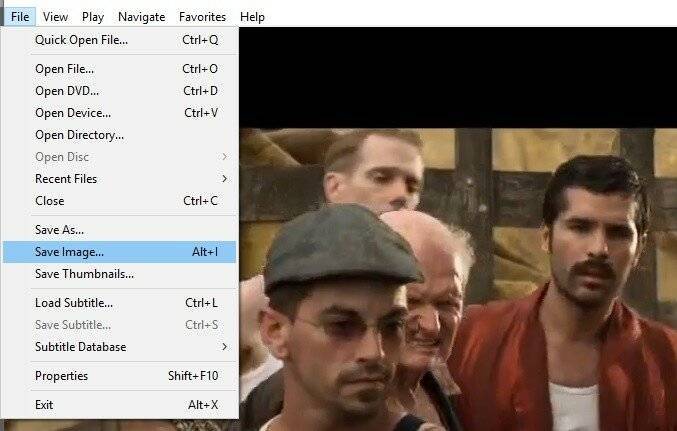
В открывшемся окне «Сохранить как» выбираем «Тип файла» — «JPG – JPEG Image (*.jpg)».

Обратите внимание, что можно сохранять и в других форматах, но, например, GIF – отвратительно передает качество видеокадров, потому что предназначен не для этого, а формат BMP не загружается в блог Liveinternet и тому подобное)

Вот и всё! Media Player – комбинация клавиш Alt+I (латинская «И»).
GOM Player / Potplayer
С удовольствием пользуемся плеером Gom Player — в нем есть более качественные настройки (а еще лучше смотреть видео и слушать музыку в продвинутом варианте Gom Player – Potplayer, авторы которого значительно улучшили «сплагиаченную» программу).

Чтобы захватить кадр (а также можно видео или последовательность кадров), кликаем на плеере правой кнопкой мыши и выбираем: «Видео» — «Запись кадров» — «Сохранить текущий кадр с исходным размером», например. Также можно нажать простую комбинацию «горячих клавиш» — Ctrl+E.
Там нет ничего сложного в этой опции захвата кадра в плеере Potplayer:

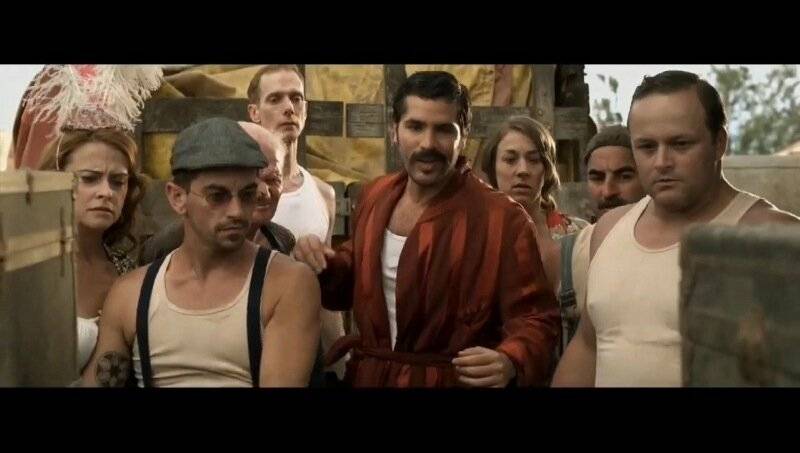
Итак, Gom Player / Potplayer – комбинация клавиш Ctrl+E.
Но мы можем зайти в настройки и указать параметры, которые нам больше всего нравятся (куда сохранять, в каком качестве, формате и многое другое). Нажимаем правой кнопкой на плеер, выбираем Настройки и там смотрим, что нам надо. Настройки также вызываются клавишей F5.
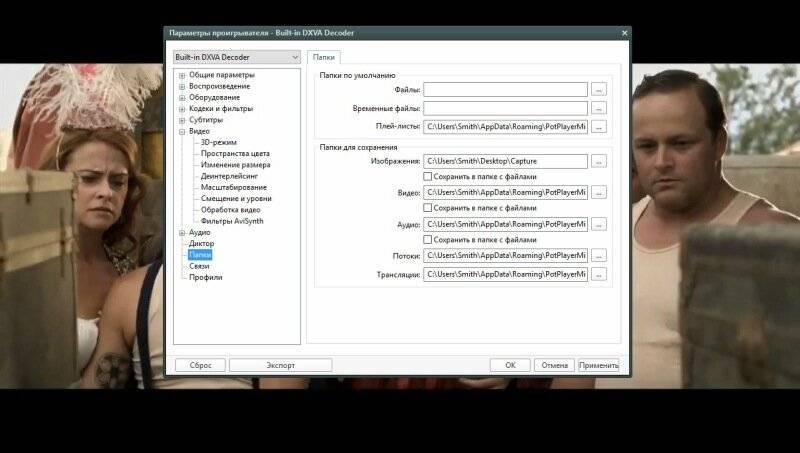
Для того, чтобы настроить захват нескольких (многих) кадров последовательно, нажмите Ctrl+G.
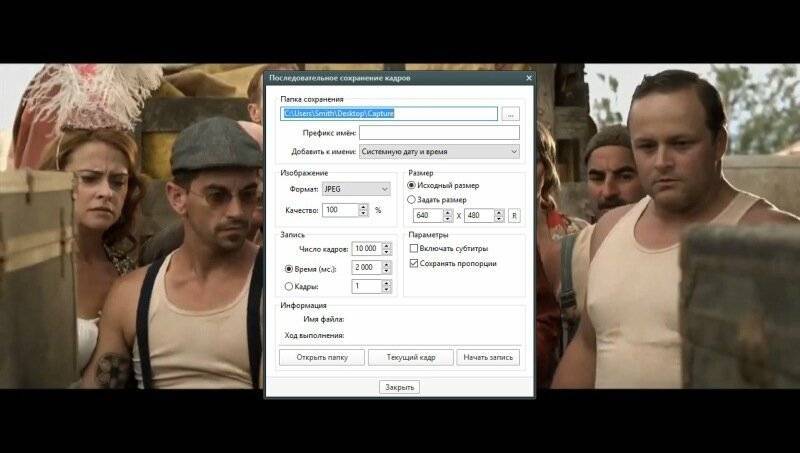
Еще несколько видеоплееров, которые позволяют сохранять кадры
Не будем обращать внимание на такие программы-монстры, как Nero, а коротко пройдемся по распространенным бесплатным программам. VLC mediа player
VLC mediа player
Настройки – Установки (Settings – Preferences) или Ctrl+S
Выбираем Video – Browse (выбираем папку сохранения)
Для сохранения кадра: Ctrl+Alt+S или Video – Snapshot
Light Alloy
F10 (или Программа – Настройки)
Вкладка Видео: выбираем формат и путь сохранения снимков
Для сохранения кадров: клавиша F12
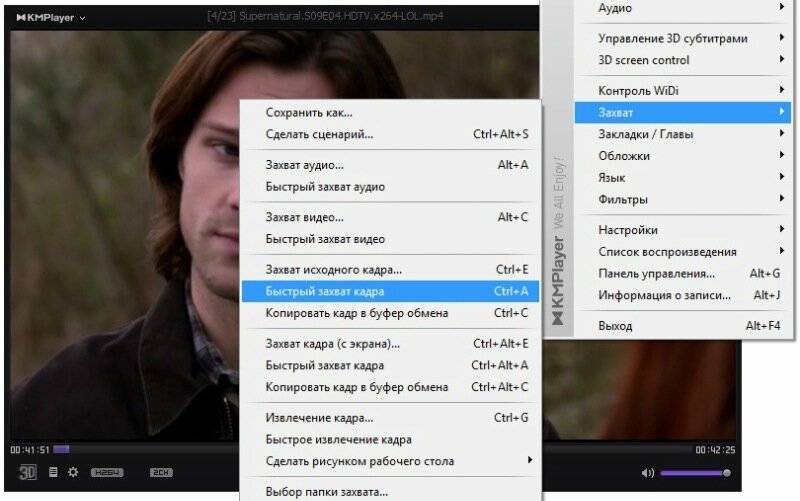
KMPlayer
Захват: Пауза – Ctrl+E (или при воспроизведении нажать правой кнопкой мыши на кадре – Захват – Захватить кадр. )
SMPlayer
Эта программа сохраняет кадры сразу как обои для рабочего стола.
Настройки – Настройки – настройки для сохранения скриншотов
Сохранение кадров: Нажать S или Видео – Снимок экрана
BSplayer
Настройки: правый клик – Опции (Options) – Сохранить кадр (Capture Frame)
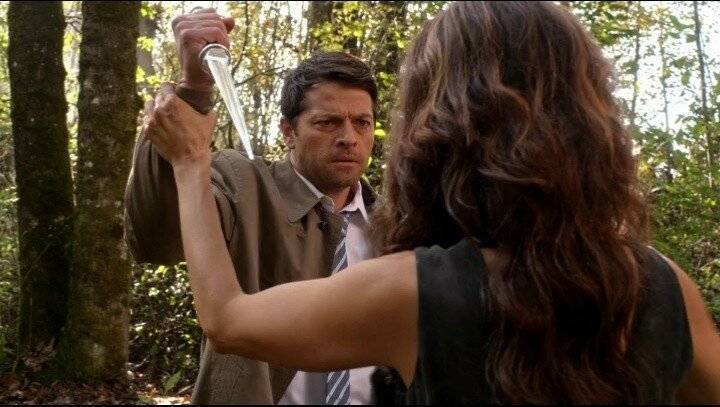
Для особо извращенных личностей есть программа ImageGrabber II (ищите в поисковике)
Программа позволяет быстро сохранить кадр любого фильма (видеоформатов: AVI, MPEG, DAT, ASF, WMV, QT, MOV, RM, RMVB, VOB и др.). ImageGrabber имеет встроенный проигрыватель. Полезная для «аватаркоделателей» функция – создание определенного количества (по умолчанию, 30) скриншотов через определенные промежутки времени. При этом скриншоты можно менять местами перетаскиванием кадров.

Если вы нашли ошибку, пожалуйста, выделите фрагмент текста и нажмите Ctrl+Enter.
Как сделать фото из видео?
Рассмотренные ниже приложения позволяют кадрировать любое видео для получения фото высокого качества. Пошаговая инструкция охватывет три специальные программы для редактирования. Они способны не только сделать фото из видео на компьютере, но и конвертировать фильмы, обрабатывать клипы, резать видео на части. Однако сегодня мы поговорим только о стоп кадрах.
Делаем фото из видео в программе Movavi Video Suite
Преимущества решения
Пакет Video Suite от Мовави представляет собой полный набор инструментов для видеомонтажа. С его помощью можно не просто сохранять отдельные кадры, но и создавать слайд-шоу с музыкой и эффектами, производить конвертацию в любой из современных форматов, выполнять захват с камеры или рабочего стола. Поддерживается возможность глубокого редактирования – настройка яркости и контрастности, разрезка видео на фрагменты и многое другое.
Добавление видео
После запуска на экране появляется список меню – выбираем «Редактирование» и продолжаем. Для импорта вашего видео, из которого необходимо вырезать отдельный кадр, нажимаем кнопку «Добавить файл» в основном окне приложения. После выбора подходящего файла, оно автоматически переместится на шкалу времени внизу экрана.
Почему AVS?
Среди основных особенностей приложения — множество инструментов и режимов для гибкого редактирования видео, качественных фотографии в высоком разрешении, большая коллекция интересных эффектов переходов, титров, фильтров, настраиваемые горячие клавиши. Здесь можно сделать слайд-шоу или клип хорошего качества буквально за несколько минут. В правой части главного окна приложения находится экран предпросмотра, внизу – шкала времени. Чуть выше нее – главная панель инструментов с меню.
Импорт
Средство поддерживает большинство современных форматов файлов медиа. Для начала работы с ним нужно загрузить файл, поэтому нажимаем на меню «Импорт медиафайлов» (ролик автоматически отобразится в виде полоски на временной шкале).
Сохранение
Для сохранения кадра в графический файл понадобится выполнить простую последовательность действий. Под окном предпросмотра (в правой части экрана) расположен ряд кнопок. Чтобы сохранить фото, нужно после запуска просмотра видео в подходящий момент нажать на кнопку с изображением фотоаппарата (см. скрин). Картинка скопируется в буфер обмена и откроется окно, в котором нужно указать имя файла, тип, папку сохранения содержимого буфера на ПК. Также в настройках Вы можете выставить на весь процесс комбинацию клавиш.
Сделать фотографию из видео при помощи ВидеоМАСТЕР
Особенности приложения
Оно работает с большинством современных форматов контента и дает возможность вырезать любой кадр из видео, а затем сохранить его в файл. К другим преимуществам стоит отнести понятный русскоязычный интерфейс, продуманные сочетания клавиш, наличие множества предустановленных шаблонов для изменения видео качества, фото.
Добавление медиа
После двойного клика по ярлыку появится основное окно. Чтобы добавить файл в проект, для начала нужно выбрать соответствующую иконку. В открывшемся проводнике необходимо найти место расположения, указать подходящий файл и нажать кнопку «Открыть».
Выбор кадра и сохранение
В правой части экрана расположено окно предпросмотра с временной шкалой внизу и элементами навигации. Слева от них находится круглая кнопка, позволяющая сохранять фотографии прямо по ходу просмотра в обычном или полноэкранном режиме видео плеера. Нажав на нее, откроется стандартное окно, в котором останется лишь указать тип файла и место сохранения (куда вставить кадр).
Как Вы видите, сделать скриншот или вырезать нужный кадр из видеозаписи просто. Не придется даже привлекать стандартные средства Windows, достаточно воспользоваться функцией одно из продвинутых редакторов. Однако, вырезать кадр видео — сделать фото с сохранением на жесткий диск можно и без программ. Для этого включаем и воспроизводим видео. Желательно развернуть экран во время воспроизведения, чтобы разрешение полученного jpg было выше. В момент, когда нужно сделать стоп-кадр, ставим паузу и захватываем текущий кадр клавишей Print Screen либо комбинацией кнопок FN+PrntScr (для ноутбуков). Теперь остается открыть встроенный графический редактор Paint и нажать на клавиатуре кнопки Ctrl+V. Изображение сохраняется через меню. По умолчанию установлен формат bmp, но вы можете выбрать любой другой. Помните, что размер напрямую зависит от качества картинки. Если стопкадр планируется использовать в дальнейшем при монтаже, отставьте максимальные параметры. Когда скрин сохранен можно снова запустить воспроизведение.
Два способа сделать скриншот с видео
Скриншот с видео может понадобиться и в том случае, если вы хотите сделать обложку для диска с видео и продемонстрировать, что находится в фильме, или сделать оригинальную открытку по старому доброму фильму. Причины могут быть разные. Вопрос теперь — как это сделать? Ведь стандартные средства для этого в Windows отсутствуют.
Из программ для этих целей можно воспользоваться — ScreenShooter. А можно делать и напрямую в самом софте для просмотра роликов.

Как сделать скриншот видео с помощью плеера Media Player Classic.
Для справки: Media Player Classic — легкий, и в то же время многофункциональный проигрыватель мультимедиа. Имеет много удобных функций и настроек. Не требует установки, небольшой по размеру и умеет создавать скриншоты. Чем мы и займемся.
Самое трудное в этом деле — выбрать нужный кадр. Найти нужное место место и выбрать самый лучший кадр удобнее с помощью клавиатуры и мыши. Кликаете мышкой на ползунке, приблизительно выбрав нужное место, затем просматриваете в обычном режиме видео, останавливаясь в нужном месте с помощью клавиши Пробел.
Для того, чтобы вновь начать воспроизведение, нажмите Пробел еще раз. Для быстрого просмотра видео нажмите Ctrl+Down, а для медленного — Ctrl+Up. Как только вы выбрали нужный кадр, нажмите сочетание клавиш Alt+I и укажите место для сохранения кадра. Размер кадра будет такой же, как основные характеристики вашего видео.

Если вдруг возникли проблемы, и вместо ожидаемой картинки сохранился черный фон, нужно будет немного подстроить наш плеер. Переходим в главном меню плеера на View-Options и в диалоговом окне настроек в разделе Outputs (находится в списке слева) устанавливаем другую настройку DirectShowVideo. Например, у меня стоит ERV Custom Pres. Еще можно попробовать установить настройку VMR-9(windowed).
Повторите создание скриншота. Теперь должно все получиться.

Как сделать скриншот в kmplayer?
KMPlayer — еще один популярный бесплатный мощнейший медиацентр корейских разработчиков. Его функциональные возможности бесконечно богаты. Наверное поэтому KMPlayer установлен, наверное, на каждом компьютере, если же он у вас не установлен, то вы можете скачать KMPlayer бесплатно.
С его помощью тоже, оказывается, можно делать скриншоты. А вот купить документы для кредита — вряд ли удастся. Но мы сейчас и не этим заняты.
Так же, как и в предыдущем случае, сначала выбираем нужный кадр, а затем нажимаем сочетание клавиш Ctrl+E. Если вам трудно запоминать нужные сочетания, кликните правой кнопкой мыши по области проигрывания видео и выберите в контекстном меню команду Захват — Захват исходного кадра. Теперь нужно будет указать место, где следует сохранить кадр. В этом плеере есть одно удобство. Если вам нужно сохранить большое количество кадров, то для создания скриншота используйте сочетание Ctrl+A. В этом случае все кадры будут сохраняться в папку Документы.
Как скачать персонализированный значок из видео
Теперь давайте представим, что мы нашли подходящее видео и теперь осталось вытянуть из него изображение, которое автор установил в качестве персонализированного значка.

Лично мне доводилось пользоваться пятью способами: через ссылку, исходный код, расширение, онлайн сервис и программу.
Ссылка Суть этого метода состоит в том, что вам придется использовать специальную ссылку, где надо подменять часть букв на идентификатор видео, с которого собственно и сохраняется картинка.
http://i1.ytimg.com/vi/XXX/maxresdefault.jpg — ссылка для загрузки превью с чужих роликов.
XXX — меняете на идентификатор видео.
Ссылка на тестовое видео выглядит вот так:
Обратите внимание, что все что идет после знака равно = и есть идентификатор в примере это 3wjefCGYRtA вот их и надо подставлять. В итоге линк меняется на следующий:
В итоге линк меняется на следующий:
http://i1.ytimg.com/vi/ 3wjefCGYRtA /maxresdefault.jpg
Далее копируете полученную ссылку в адресную строку браузера и увидите на экране превью из видео, сохраняете его как обычное изображение в сети.
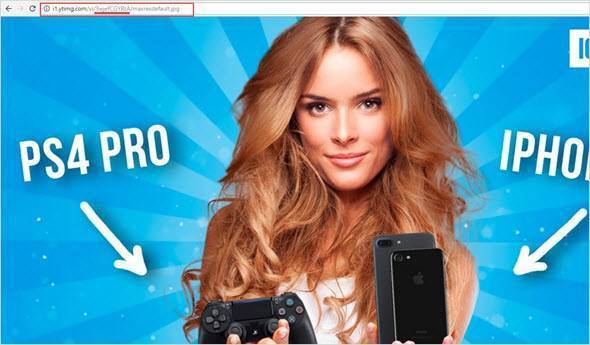

На данном принципе завязаны все способы, о которых пойдет дальше речь, с одной лишь поправкой, что все действия по подстановке идентификатора будут выполнены автоматически без вашего участия.
Исходный код Здесь придется перейти на страницу с выбранным видео и открыть ее исходный код, делается это с помощью сочетания клавиш «Ctrl + U».
Затем запускаете поиск по странице «Ctrl + F» и вставляете фразу og:image.
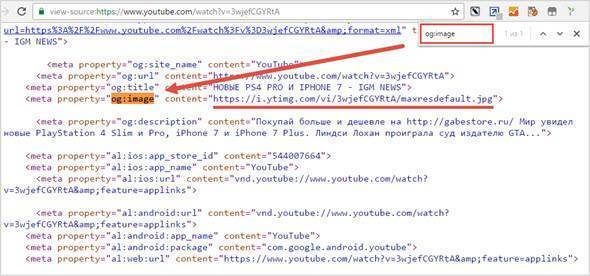
Как видно на фото выше, строчка кода, где есть эти символы и будет содержать ссылку для открытия превьюшки.
Думаю, вы заметили, что ссылка такая же, что мы создавали в предыдущем способе.
Расширение Этот метод завязан на установке специального расширения для браузера, которое за вас будет вытягивать ссылку для скачивания значка из роликов в один клик мыши.
Я пользуюсь браузером Google Chrome поэтому перехожу в его настройки, далее выбираю вкладку «Расширения» и спускаюсь в самый низ страницы жму ссылку «Еще расширения».
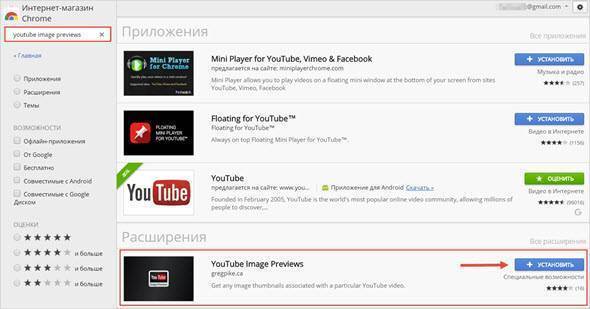
После этого в панели браузера вы увидите специальный значок при клике, по которому будет предложена ссылка на загрузку превью той страницы видео, которую просматриваете.
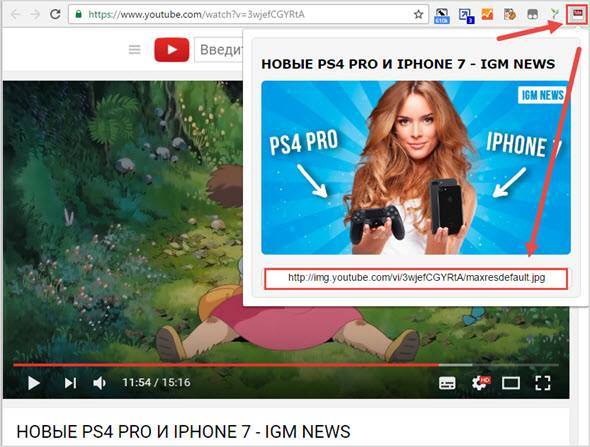
Онлайн сервис Если ваш браузер не поддерживает расширение, тогда можно пойти другим путем и воспользоваться онлайн сервисом alexbruni.ru/youtube2images .
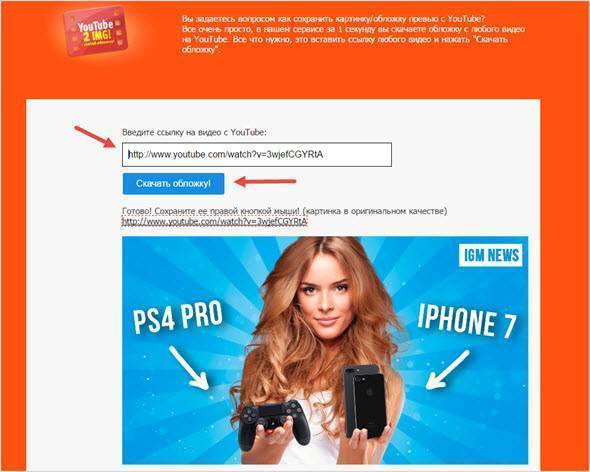
Сохраняете значки стандартным способом, правая кнопка мыши «Сохранить картинку как. ».
Программа И последний способ я думаю мало кому пригодиться, но все же он имеет место быть.
Скачиваете специальную программу, я использовал бесплатную Youtube Preview Link Extractor и после распаковки архива запускаете приложение от имени администратора.
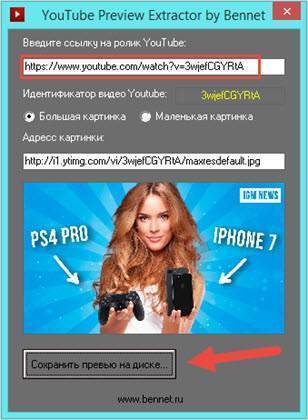
В окне программы достаточно вставить ссылку на видео, выбрать размер картинки (большая доступна если размер значка не менее 1280*720 пикселей) и нажать «Сохранить превью на диске».
Если нет необходимость сохранять превью, тогда используйте ссылку для просмотра ее в интернете.
Правильно ли мы сохраняем воспоминания, когда необходимо из видео сделать фото – с чего начать?
Сегодня видео-фото камера есть даже на простейшем мобильном телефоне. Еще пару десятков лет назад съемка являлась явлением если не фантастическим, то предназначенным для важных семейных праздников и значимых народных событий. В наши дни взрослые снимают детей и домашних животных, фотографируют красивые вещи и виды просто, «для души», даже первоклассники балуются на переменах, снимая на телефоны свои трюки и игры.
В таком техническом прогрессе есть масса плюсов – вся история отдельно взятой семьи или человека сохраняется не только в памяти, но и на разнообразных носителях, вспоминать теперь приятней и интересней, а делиться событиями ушедших дней с окружающими просто. Не всегда только выбран формат правильно. Мы выбираем фото для создания красивых или важных статичных изображений, и включаем видео, когда ожидается какое-то интересное действие.
Зачастую бывает так, что с какого-то интересного динамичного события остается единственный видеоролик и не одной фотографии, а ведь так хочется что-то и для семейного архива распечатать и в социальные сети залить – как из видео сделать фото? Все проще, чем вам кажется, потребуется только видеоролик, программа для его воспроизведения и любой графический редактор.
Как из видео сделать фото – инструкция
Необходимо сразу отметить тот факт, что качество фотографий напрямую зависит от качества самого видео. Практически невозможно получить снимки высокой четкости из записи, сделанной посредством мобильного телефона с камерой 5 Мп. Сделать из видео фото можно практически в любом видео плеере. Есть и специальные редакторы для обработки видео.
Как из видео сделать фото в обычном плеере?
- Открываем нужный видеофайл в программе.
- Останавливаем видео на необходимом кадре.
- В зависимости от настроек выбранного проигрывателя нажимаем принт скрин, или другую клавишу-комбинацию (например, в Power DVD по умолчанию это буква С).
- Открываем любой графический редактор, вставляем изображение, редактируем по вкусу и сохраняем в нужную папку.
Все более, чем просто, не так ли? Некоторые проигрыватели позволяют делать стоп-кадры без остановки ролика, одним нажатием на кнопку копирования. Так же можно отстроить автоматическое сохранение всех сохраненных фото в выбранную папку – эта функция доступна не во всех плеерах.
Как из видео сделать фото. Программа Virtual Dub
Удобна для создания фото программа virtual dub. В этом редакторе можно разложить все видео на кадры, и выбрать наиболее удачные. Незаменимо для коротких роликов (допустим, хотели сфотографировать, случайно выбрали видео, и быстро отменили, а ролик на несколько секунд остался), для длинных клипов предпочтительно выбирать короткие отрезки для сохранения изображений.
Как из видео сделать фото. Программа NERO 7
Всем известная многофункциональная программа NERO 7 так же идеально подходит для кадрирования видео роликов. Технически все выполняется как описано в подробной инструкции – воспроизводим видео, нажимаем С, кадр попадает в буфер обмена, после чего его можно открыть в любой графической программе и изменить при необходимости.
Можно задать дополнительные настройки, после которых при нажатии клавиши изображения будут автоматически сохраняться в выбранную папку. Одно из главных неудобств NERO 7 – программа распознает не все виды файлов, возможно, потребуется предварительная перекодировка.
Как из видео сделать фото. Советы
Некоторые видео плееры не поддерживают функцию сохранения кадров из проигрываемых изображений. В этом случае для достижения поставленной цели придется несколько схитрить.
- Видеоролик необходимо запустить и открыть проигрыватель на весь экран. После чего с помощью клавиши принт скрин создать скриншоты. А именно – нажать клавишу во время воспроизведения (можно и остановить), после чего вставить в любую программу для редактирования изображений и сохранить.
- Если вы пытаетесь понять, как из видео сделать фото, но у вас получается «черный экран» вместо снимков, возможно, все дело в исходном формате видео. Существуют специальные редакторы для изменения типа файла. Во многих из них имеется так же функция фото-нарезки.
- Как из видео делать фотоснимки разобрались, но возможно ли наоборот, создать видео из фотографий? Разумеется да, слайд-шоу из отдельных кадров, смонтированные под музыку используются в качестве дополнения обычных видеороликов и в качестве самостоятельных клипов.
Создать и оформить по вкусу подобный динамичный фото ряд можно практически в любой программе для редактирования видеофайлов.
Что такое раскадровка
Применение раскадровки упрощает каждый этап создания фильма. Вы сможете более эффективно планировать и четко излагать свою идею зрителям и избегать проблем во время монтажа. Если вы делаете бизнес ролики или рекламные клипы, то наброски кадров – это важный навык для автора.
К тому времени, когда вы закончите читать эту статью, у вас будет четкое понимание того, как разбить видео на кадры. И знания, необходимые для набросков следующей публикации.
Раскадровка видео – это визуальный шаблон для ролика. Состоит из серии миниатюрных изображений, которые передают то, что происходит в ролике, от начала до конца. Шаблон включает заметки о том, что происходит в каждом кадре. Готовая раскадровка выглядит как комикс.
На картинке наброски режиссёра Мартина Скорсезе к фильму “Таксист”:
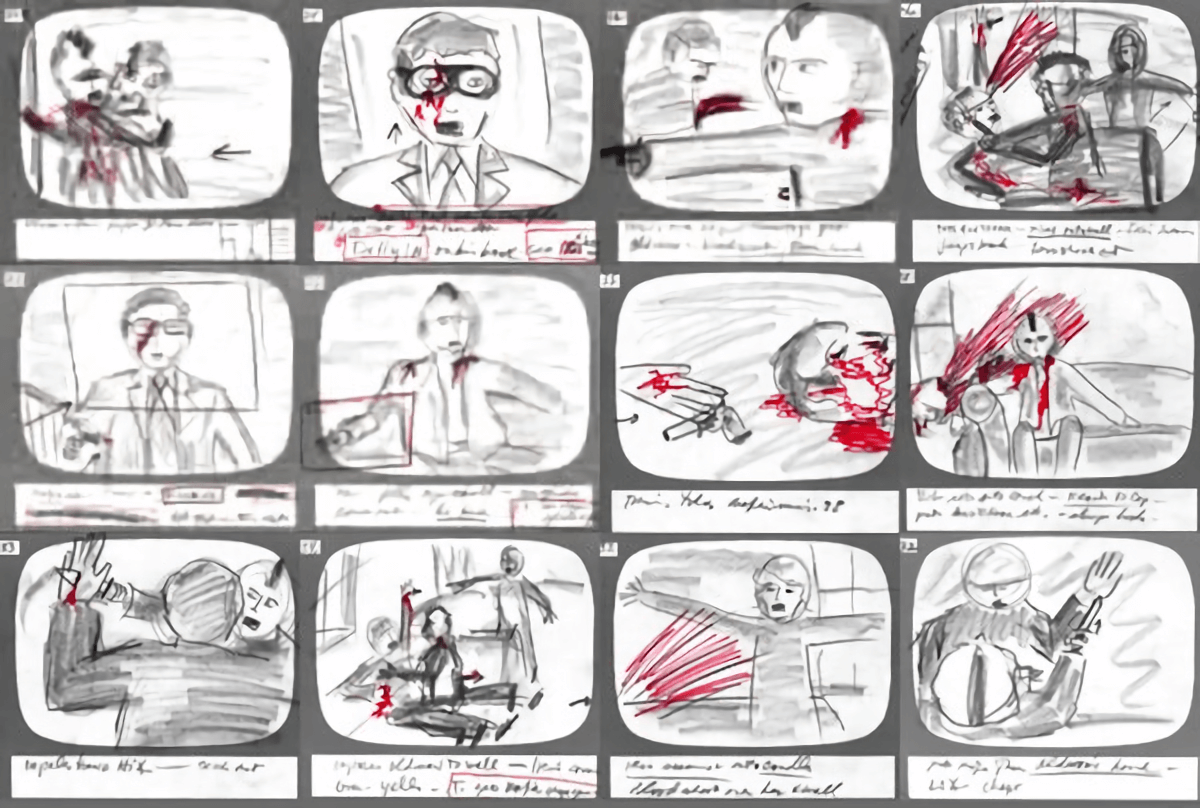
Эскизы фильмов и клипов могут быть простыми или сложными. Они обычно нарисованы от руки, хотя некоторые блогеры на ютубе предпочитают приложение для раскадровки видео в создании своих блогов.
Раскадровка похожа на , но это не одно и то же. Наброски кадров визуальны, а сценарии пишут текстом.
Статья как написать сценарий к видеоролику есть в разделе Блог.
Как сохранить изображение с видео ролика?
Мы же не можем при съемке постоянно переключатся на фото режим и обратно. В таком случае много упустим интересных моментов, а тем более если фотокамера закреплена на штативе, а мы за три метра от камеры.
Допустим, сделать снимок с экрана монитора мы сможем в считанные секунды. Потом вставить в любой фото редактор и увидеть его там. Всё это делается одним нажатием кнопки “ screen shot ” либо “ PrintScreen ” в правом верхнем углу клавиатуры. У кого как. А вот с видео этот метод не прокатит. Пробовал сохранять с разных плееров. Снимок выходил полностью чёрный, либо искажённый. Плюс ко всему этому была видна рамка плеера на изображении.
Я не хотел рыться в интернете в поиске специальной программы, так как вы ими и так часто пользоваться не станете. А засорять компьютер лишним мусором не нужно. Для этой цели будем использовать программу, которая в дальнейшем нам пригодится для прослушивания музыки и просмотра фильмов. Да, это медиа плеер, в котором и присутствует функция захвата кадра с видео.







