Способы, как стать администратором в ОС Windows 10
Если вас интересует вопрос, как получить права администратора в Windows 10, стоит воспользоваться несколькими способами.
Способ №1. Использование командной строки
Чтобы включить учетную запись администратора через командную строку, стоит выполнить следующие действия:
Жмём правой кнопкой мыши на значке «Пуск» и выбираем «Командная строка (Администратор)».
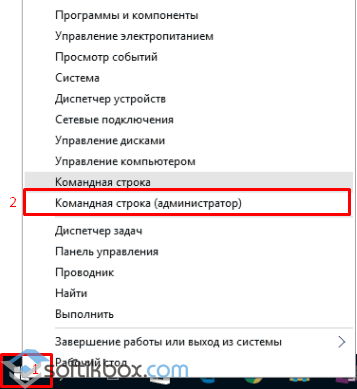
Откроется консоль. Вводим команду «net user администратор /active:yes». Если вы используете англоязычную версию Windows 10, вводим «net user administrator /active:yes».
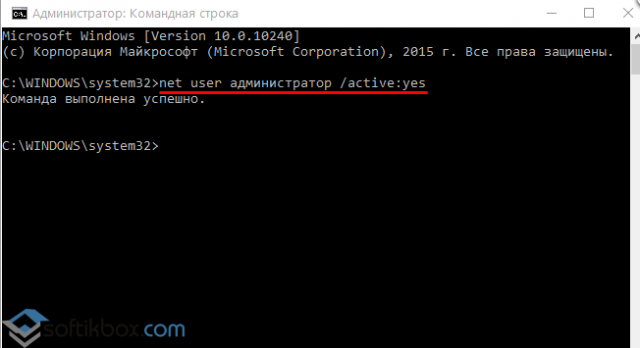
После этого закрываем командную строку, жмём «Пуск» и нажимаем на иконку пользователя. Из всплывающего окна увидим новую строчку «Администратор». Если на неё нажать, компьютер перезагрузится и появится стандартное окно входа в систему, только уже будет добавлен пункт «Администратор».
Способ №2. Использование инструмента Управление компьютером
Войти в систему под учетной записью администратора в Виндовс 10 можно следующим способом:
Жмём «Win+R» и вводим «compmgmt.msc».
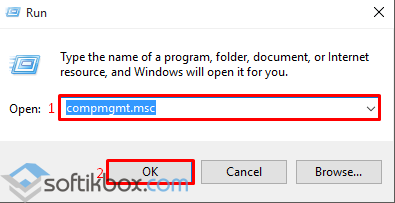
Откроется встроенная утилита «Управление компьютером». В левом меню разворачиваем список «Служебные программы», затем выбираем «Локальные пользователи» и нажимаем на папку «Пользователи». Из списка выбираем «Администратор» и нажимаем на нём правой кнопкой мыши. Выбираем «Свойства».
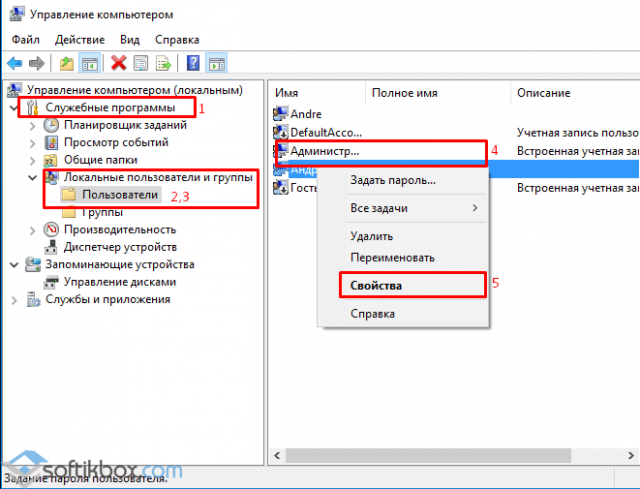
Здесь нужно убрать отметку «Отключить учетную запись».

Права администратора теперь ваши. Чтобы восстановить запись пользователя, необходимо выполнить все те же действия и поставить отметку «Отключить учетную запись».
Способ №3. Использование редактора локальных групповых политик
Настроить учетную запись администратора в ОС Виндовс 10 можно с помощью Редактора локальных групповых политик. Для этого нужно выполнить следующее:
Жмём «Win+R» и вводим «gpedit.msc».
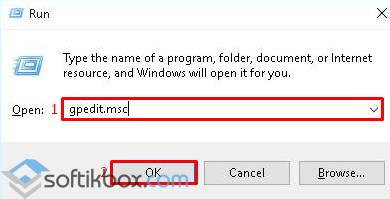
Откроется редактор. Переходим по ветке: «Конфигурация компьютера», «Конфигурация Windows», «Параметры безопасности», ветка «Локальные политики» и вновь «Параметры безопасности». В списке необходимо найти «Учётные записи: Состояние учетной записи «Администратор».
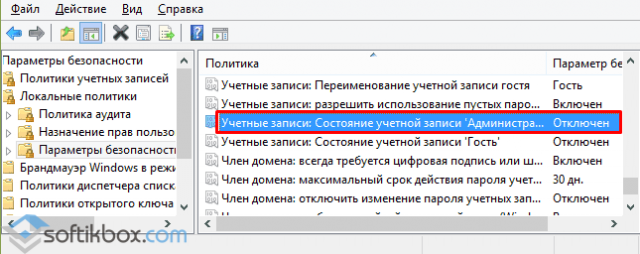
Двойным щелчком открываем параметр. Здесь нужно поменять значение «Отключено» на «Включена».
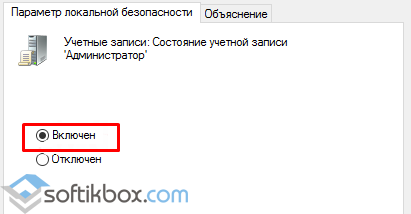
Чтобы вернуть всё на свои места, стоит вновь поставить отметку «Отключено».
Способ №4. С использованием инструмента Учетные записи
Чтобы изменить локальную запись пользователя на запись администратора, стоит воспользоваться инструментом «Учётные записи».
- Жмём «Win+R» и вводим «control userpassword2».
- Откроется новое окно. Чтобы стать владельцем учетной записи администратора, переходим во вкладку «Дополнительно».
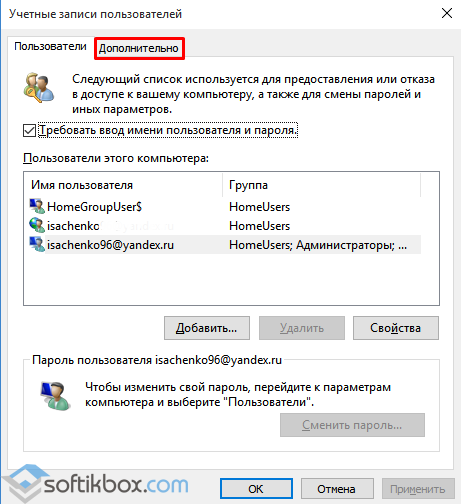
Здесь также нужно нажать на кнопку «Дополнительно».
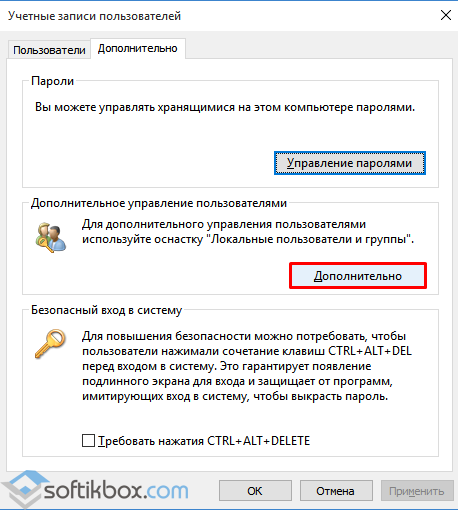
Может открыться такое окно. Выполняем указанные там рекомендации.
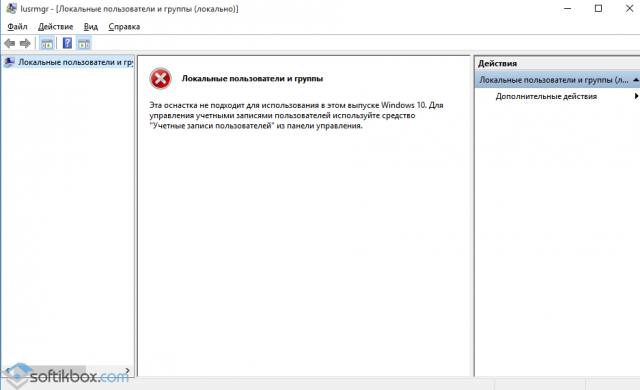
Жмём «Пуск», «Панель управления», «Учетные записи», «Изменение типа своей учетной записи».
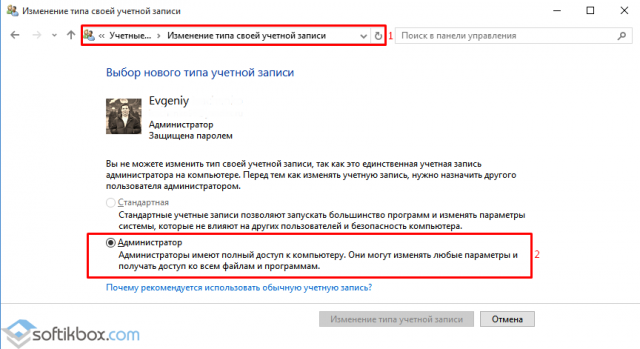
Чтобы изменить тип учетной записи обратно, стоит выполнить те же действия и поставит отметку «Стандартная».
Как удалить и восстановить учетную запись администратора в ОС Windows 10?
Чтобы удалить учётную запись администратора в операционной системе Windows 10, стоит выполнить следующее:
Жмём «Пуск», «Параметры» и выбираем «Учетные записи».
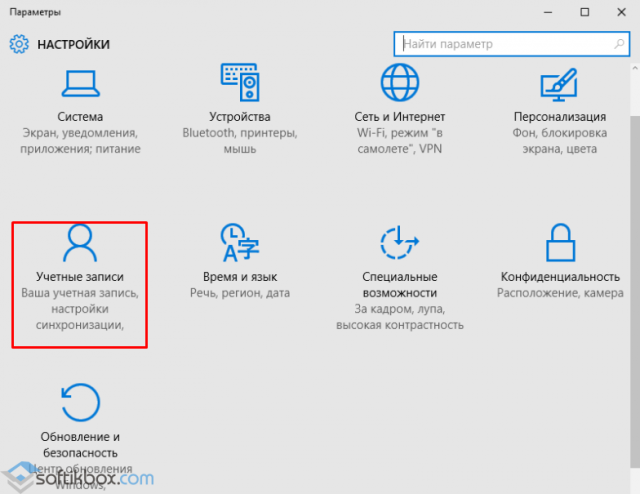
В левом меню выбираем «Семья и другие пользователи». Из списка выбираем запись администратора и нажимаем «Удалить».
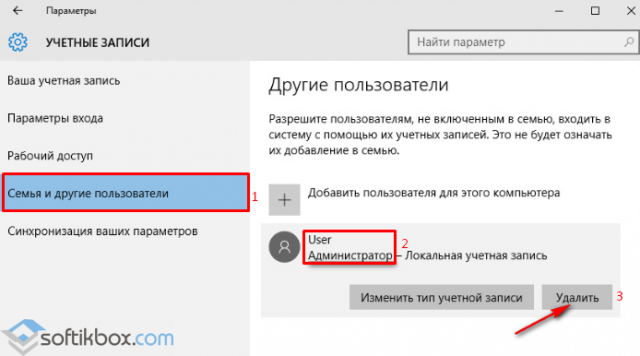
Стоит отметить, что если вы удалили случайно запись администратора, восстановить её можно только со среды восстановления системы. Для этого понадобится Live CD или установочный диск той же версии и разрядности системы, что у вас установлена.
О том, как получить права в OS Windows 10 смотрите в видео:
Из командной строки или PowerShell
Способ переключения из командной строки:
выполнить активацию командной консоли из чужой учетной записи;
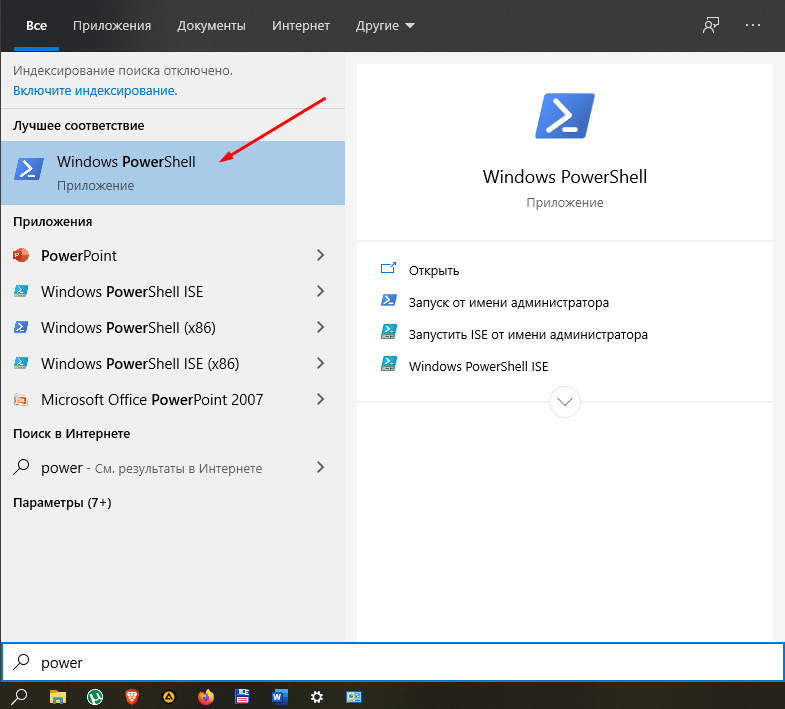
в появившемся окошке написать символы: tsdiscon;
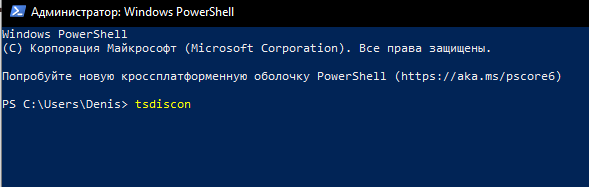
система перейдет на экран блокировки;
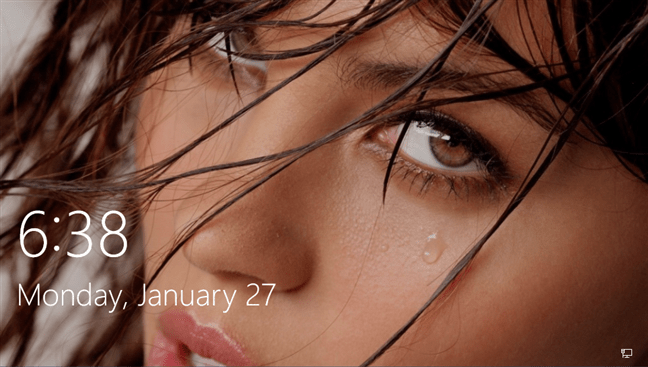
- нажать на слово «Войти»;
- появится имя того, кто в последний раз заходил на ПК;
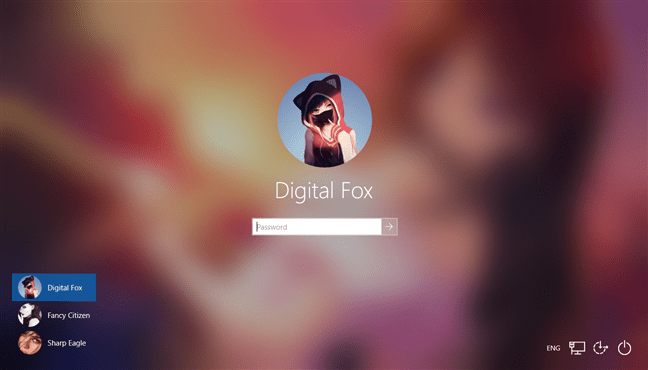
- выбрать и активировать название собственной странички Вин 10;
- в пустом поле написать, например, пин-код.
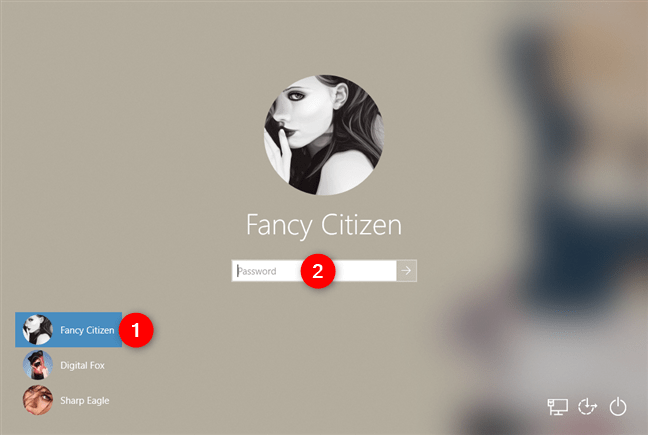
Важно! Команда «tsdiscon» не активна для Win 10 Home. Переключиться на свою страничку Виндовса с помощью командной строки можно только из версий Про и Корпоративная
Способ смены названия из командной строки:
- войти на площадку собственной странички Win 10;
- вызвать командную строку на администраторских правах;
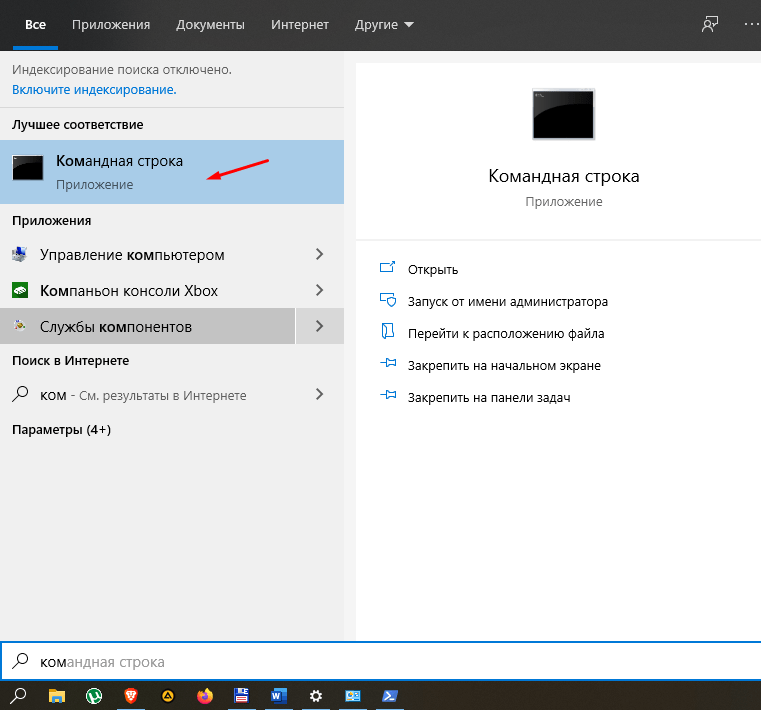
вывести на экран список всех учетных записей: wmic useraccount get fullname, name;
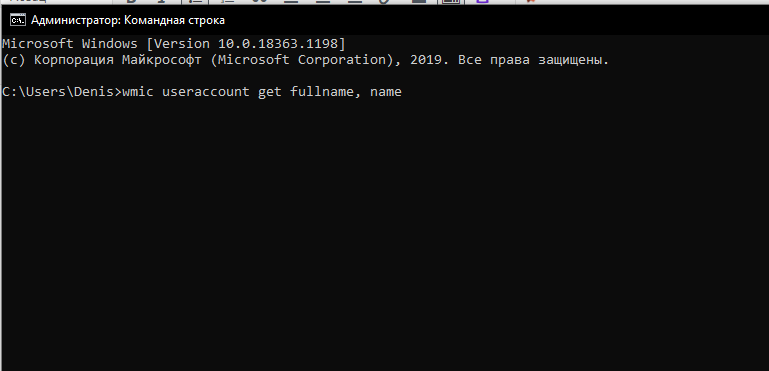
изменить наименование своей странички Вин 10: wmic useraccount where name=”Активное наименование” rename “Придумать новое наименование”.
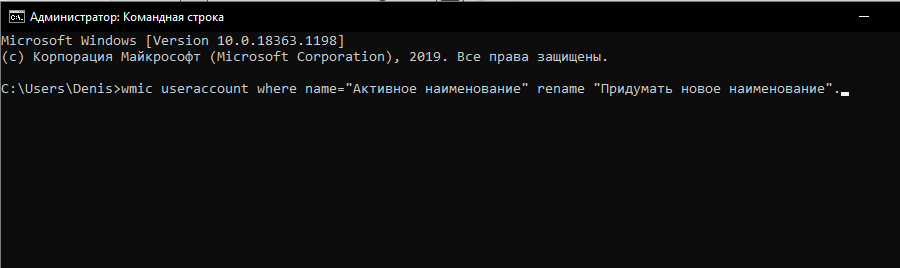
Способ перехода из чужого PowerShell:
активировать из чужой странички консоль PS;
в открывшемся окошке написать слово: tsdiscon;
Windows отобразит экранную блокировку;
кликнуть по слову «Войти»;
отыскать название своей странички (выполнить активацию);
в пустой строчке написать пин-код.
Как поменять администратора через параметры в Windows
Раннее смена администратора осуществлялась только через «Панель управления». Но в операционной системе Windows 10 появилась новая функция, чтобы выполнять изменения через «Параметры». Это упрощает и ускоряет выполнение действий.
Чтобы выполнить смену, осуществляют следующие последовательные действия:
- Нажимают на кнопку «Пуск», в Windows 10 она располагается в левом нижнем углу в виде четырех квадратов.
- Переходят в раздел «Параметры», изображенный в виде шестеренки (значок располагается над кнопкой «Выключить компьютер»).
- Заходят в меню «Учетные записи» с помощью левой кнопки, оно располагается во второй строке.
- В появившемся разделе смотрят на пункты, содержащиеся в левой стороне, выбирают «Семья и другие люди» (в этом разделе можно включить или отключить функциональные возможности других пользователей, сделать для них доступ).
- Находят нужного участника программы (администратора), кликают на него, после чего переходят по пункту «Изменить тип учетной записи».
- Появится новое меню, где можно выбрать, какие права содержит участник, нажимают на кнопку администратор, после чего подтверждают действия с помощью клавиши «Ok».
С помощью вышеперечисленных действий у человека появляется больше прав, функций и возможностей в данной операционной системе. Можно сделать администратором любую учетную запись, будь она стандартной или гостевой.
Если же требуется сделать выбранного пользователя «Стандартным» для компьютера, используют следующую инструкцию:
- Выход из компьютера, перезагрузка системы.
- Вход под логином и паролем администратора, которому только что дали новые права.
- Повторный переход в «Параметры», «Учетные записи», «Семья и другие люди».
- Вместо пункта «Администратор» выбирают «Стандартный пользователь».
Внимание! Важно не забыть пароль, благодаря которому у обладателя компьютера осуществляется вход в систему. Иначе восстановить утерянные данные будет крайне сложно
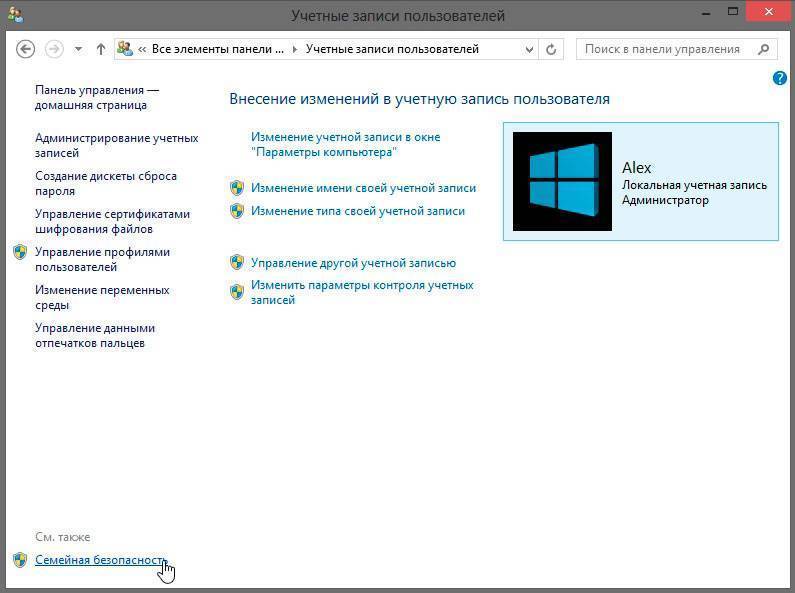
Изменение учетной записи
Каждый раз, когда клиент изменяет основного администратора или добавляет новых людей для работы на компьютере, нужно перезагружать систему. Все данные обновятся, человек получит доступ через свой логин и пароль.
Как добавить гостя в Windows 10
Для этого потребуется проделать ниже описанные шаги:
- Сперва нужно открыть командную строку от имени администратора. Для этого потребуется нажать на меню «Пуск» правой кнопочкой мыши и выбрать в появившемся окне пункт «Командная строка»;
- Затем появится окно, в котором нужно ввести команду «net user Имя /add». Вместо имени пользователь должен ввести имя для гостя в системе. Пример готовой команды: «net user guest /add». После этого пользователь должен нажать на кнопку Enter на клавиатуре;
- Теперь потребуется отредактировать права гостя – для этого необходимо удалить его из всех групп, в которые он может входить. Сделать это можно введя команду «net localgroup пользователи Имя /delete». Вместо «Имя» пользователь должен ввести имя гостя и также нажать на Enter;
- После этого потребуется добавить нового пользователя в группу «Гости» — для этого потребуется ввести следующую команду: «net localgroup Гости guest /add» и нажать на кнопку клавиатуры Enter.
- После этого пользователь может закрыть командную строку и открывать систему своего персонального компьютера через гостевую учетную запись.
Можно ли сменить администратора в Windows 10
Если у человека на персональном компьютере или ноутбуке установлена операционная система Windows 10, она дает возможность создавать не одну, а несколько учетных записей. Среди них выделяют следующие уровни доступа.
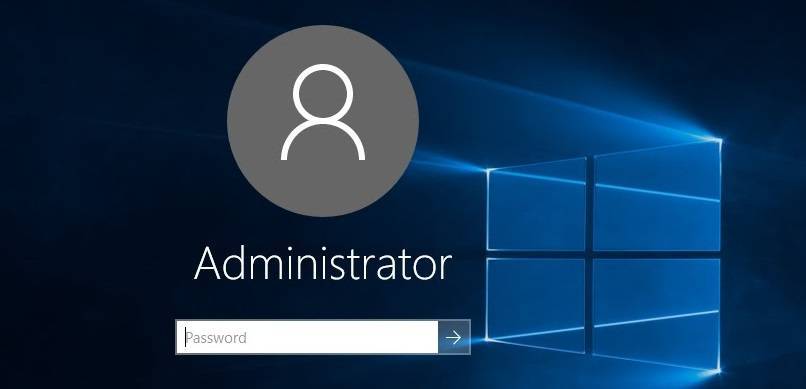
Выбор учетной записи для входа
- «Администратор». Это командная система, которая имеет более обширные возможности, функции. У админа появляется доступ ко всем файлам и приложениям, содержащимся на жестком диске. Он имеет право устанавливать, удалять, менять, добавлять новые программы, настройки. Это главный человек в системе.
- «Стандартная». Обладатель доступа имеет право на установку и изменение файлов, содержащихся на рабочем столе. Но его функции значительно ограничены. Доступа к настройкам системы нет.
- «Гость». Это участник с наименьшими возможностями. Он не имеет права менять функции в различных файлах и настройках компьютера. Есть возможность лишь просматривать файлы.
На компьютере или ноутбуке можно менять администратора, создавать дополнительного стандартного участника или гостя. Если понадобится, можно заменить администратора, чтобы было удобнее управлять возможностями операционной системы. Но для этого нужно войти в систему под логином и паролем админа.
Важно! Если участник не знает логин или пароль, нужно обратиться к человеку, который создавал аккаунт админа. Иначе зайти туда и что-либо настроить будет невозможным, тем более менять основного пользователя
Главный администратор обладает следующими правами:
- Установка и удаление различных приложений, файлов.
- Смена настроек в компьютере, в том числе на жестком диске.
- Добавление новых участников в команду в виде стандартных или гостей.
- Смена администратора на другого человека.
- Смена логина и пароля.
- Запись данных на различные диски, содержащиеся в разделе «Мой компьютер».
Бывают случаи, когда требуется сменить администратора. Например, после ухода работников в команде, зачисления нового сотрудника. Тогда ушедшему человеку блокируют доступ к компьютеру, он теряет свой логин и пароль. Поэтому повторный вход будет невозможен с этого или иного устройства.
Всего существует 3 стандартных способа, благодаря которым можно понять, как поменять администратора в Windows 10. Требуется выполнять инструкцию по пунктам, чтобы достичь нужной цели, но не ухудшить настройки ОС.
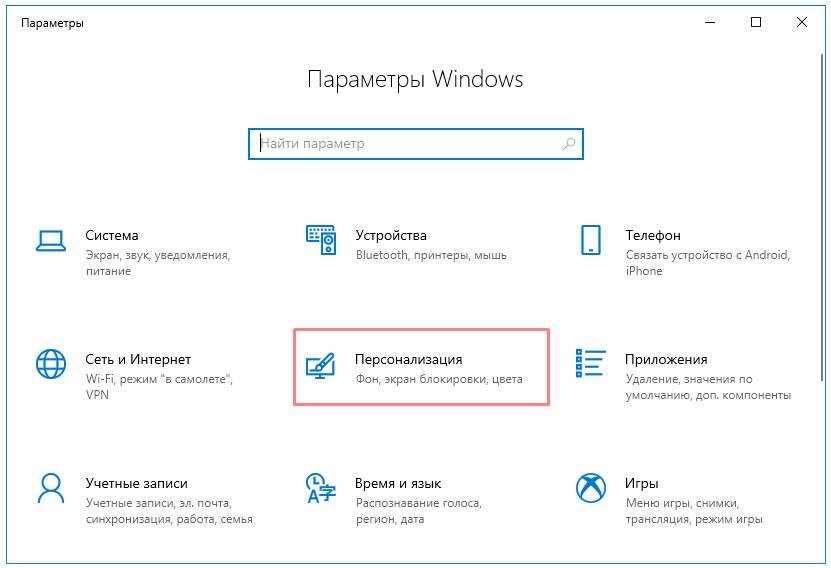
Папка «Параметры Windows»
Варианты создания нового пользователя на Windows 10: список
Существует несколько способов, как создать в Windows 10 нового пользователя:
- через раздел «Параметры»;
- с помощью консоли командной строки;
- с помощью раздела «Локальные пользователи и группы».
Каждый способ имеет свои достоинства и недостатки. Однако для настройки и создания учетки необходимо ознакомиться со всеми тремя методами, как добавить учетную запись в Windows 10.
Создание в разделе «Параметры»
Этот способ, как добавить пользователя в виндовс 10, является самым простым для начинающих. Однако и новички, и профессионалы предпочитают его ввиду наличия множества настроек в разделе «Параметры».
Для создания пользователя необходимо выполнить следующие действия:
- Нажать кнопку «Пуск» и открыть раздел «Параметры Windows» и «Учетные записи».
- Выбрать «Семья и другие пользователи» и перейти в раздел «Другие пользователи».
- Нажать кнопку «+», которая добавляет нового пользователя на компьютер.
- Далее окно предложит ввести email для создания УЗ Microsoft. Если создается локальная УЗ, то данный раздел нужно попросту пропустить, нажав на строку «У меня нет данных для входа этого человека».
- Окно повторно запрашивает создание УЗ для «Майкрософт». Чтобы создать локального пользователя, нужно выбрать запись «Добавить пользователя без учётной записи Майкрософт».
- В специальные текстовые поля необходимо ввести имя пользователя, придумать пароль.
На этом этап создания аккаунта закончен. Теперь в появившемся окне нужно войти в учетную запись и дождаться загрузки рабочего стола.
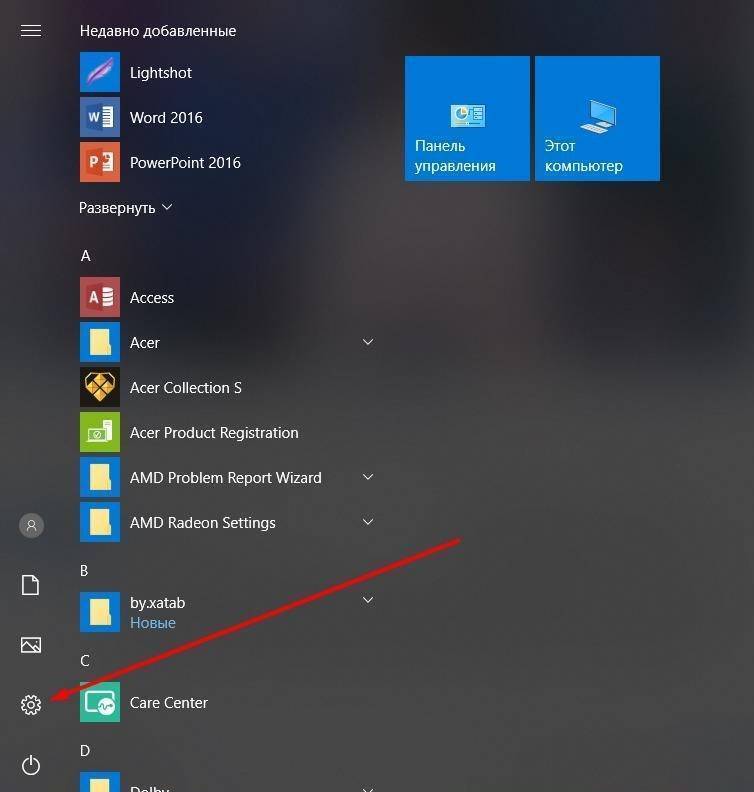
Создание с помощью раздела «Параметры»
Обратите внимание! Чтобы привязать учетную запись к Microsoft, необходимо создать почтовый ящик и записать адрес в поле, где требовалось его ввести на этапе настройки. Это позволит расширить возможности операционной системы
Однако при взаимодействии с программами на сервер будут отсылаться отчеты вне видимости пользователя. Локальная УЗ ограничивает возможности ОС.
Создание нового пользователя в консоли командной строки
Консоль операционной системы предоставляет более быстрый способ создания профиля. Открыть консоль можно как с помощью поиска, так и через поле «Выполнить». Самый быстрый вариант — нажать сочетание клавиш «Win + S», что означает Windows Search. Откроется поле для поиска файлов. В нем необходимо ввести «cmd.exe». Когда появится нужный файл, выбрать «Открыть от имени администратора» в списке, предоставляемом ниже.
Откроется экран консоли, в которой будет строка «C:\WINDWS\sysem32». Текстовый указатель стоит после этой надписи. Здесь необходимо ввести следующую строку «netuser имя пользователя пароль /add» и нажать кнопку «Enter».
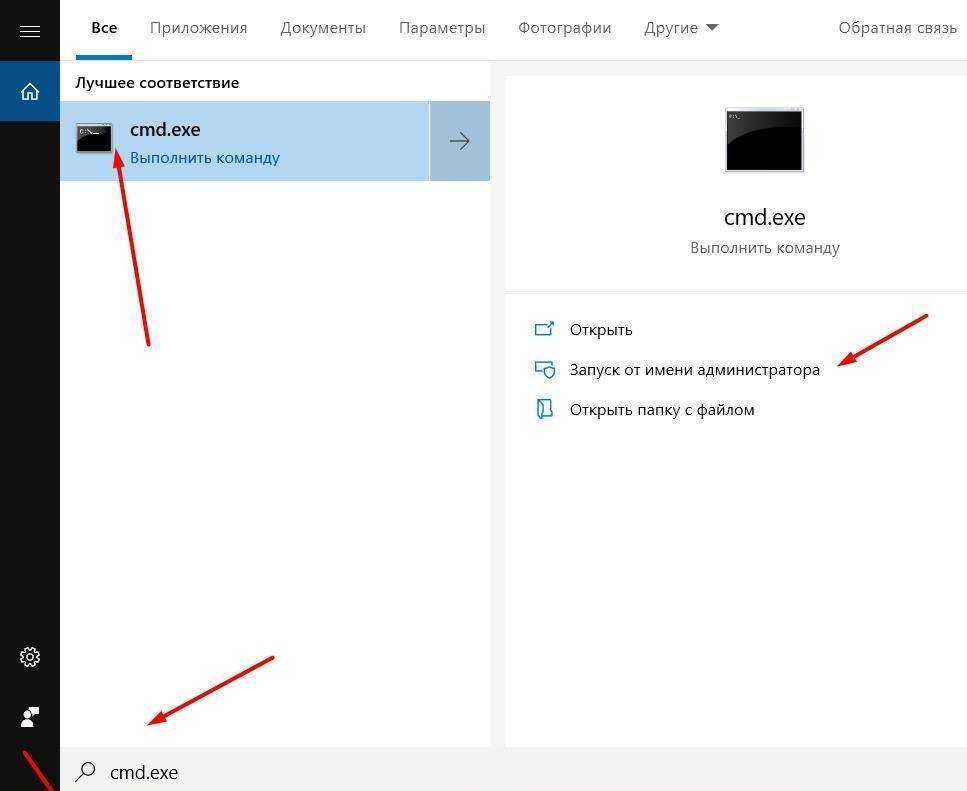
Создание учетной записи с помощью командной строки
На этом процедура создания нового профиля закончена. После нажатия клавиши «Enter» на экране консоли будет отображен текст об успешно проделанной операции и авторизационных данных.
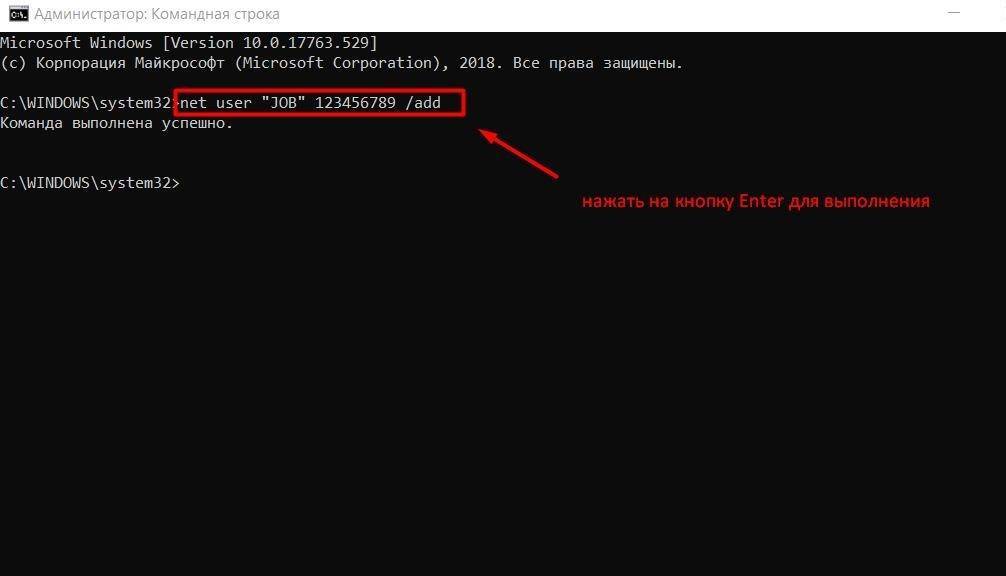
Создание с помощью командной строки
Создание через раздел «Локальные пользователи и группы»
Более длительный процесс создания локальной УЗ — это использование раздела «Локальные пользователи и группы», однако он позволяет выполнить куда больший спектр настроек.
Делается это в следующем порядке:
- Нажать сочетание кнопок «Win + R», появится окно «Выполнить».
- В поле ввести команду «lusrmgr.msc» и нажать «Ок».
- В появившемся окне нужно открыть папку «Пользователи».
- На пустой области экрана нужно кликнуть правой кнопкой мыши и в контекстном меню выбрать «Новый пользователь».
- Откроется окно с названием «Новый пользователь» со множеством текстовых полей для ввода информации. Нужно заполнить все предоставленные поля, а также отметить при необходимости дополнительные опции.
- Нажать кнопку «Создать».
Теперь учетная запись создана. После закрытия окна нужно авторизоваться для входа в профиль.
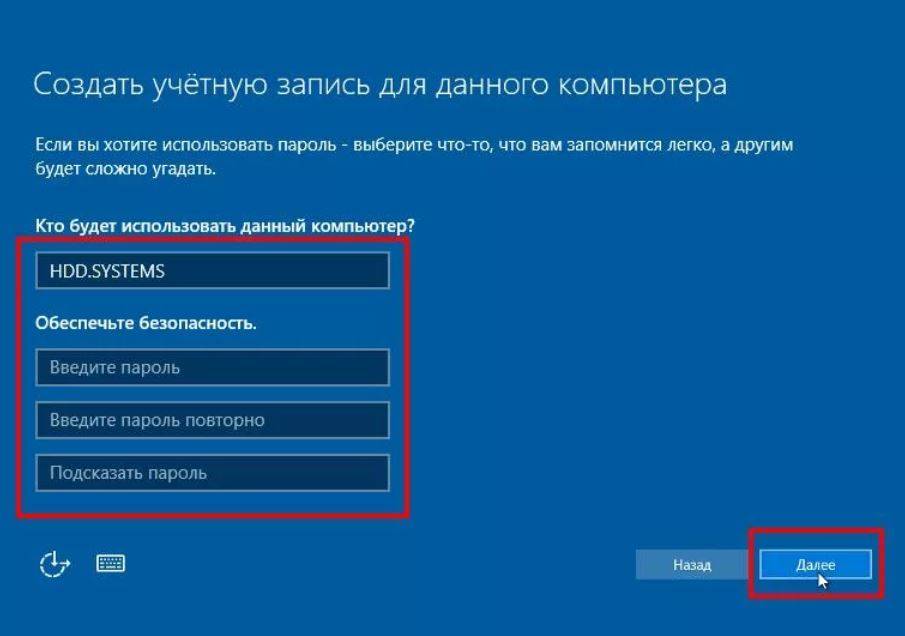
Как создать учетную запись с помощью раздела «Локальные пользователи группы»
Как быстро скрыть абсолютно любую папку в Windows 7
Для успешного скрытия одной из папок необходимо:
- Запустить «Панель управления» и выбрать «Параметры папок». Кликаем «Пуск», запускаем «Панель управления»
В режиме «Просмотр» выбираем «Мелкие значки», открываем «Параметры папок»
- Выбрать «Вид» и отключить «Не показывать скрытые файлы, папки и диски», нажать «ОК».
Выбираем «Вид», отключаем «Не показывать скрытые файлы, папки и диски», нажимаем «ОК»
- Чтобы полностью скрыть конкретную папку, нужно будет нажать на нее правой клавишей мышки, вызвать меню «Свойства».
Нажимаем на папке правой клавишей мышки, кликаем в меню «Свойства»
- В «Свойствах» требуется активировать требование «Скрытый». Нажать на «Другие».
Активируем требование «Скрытый», нажимаем на «Другие»
- Деактивировать «Разрешить индексировать содержимое файлов в этой папке».
Снимаем галочку с атрибута «Разрешить индексировать содержимое файлов в этой папке»
- Нажать «ОК» во всех окнах, чтобы применить изменения.
Нажимаем «ОК»
Учетные записи пользователей в Windows 10: для чего создается несколько профилей
Все учетные записи защищены паролем. Для общего использования можно создать незащищенный профиль. Для каждого члена семьи или работника офиса отдельный. При этом защита паролем не позволит зайти в УЗ посторонним лицам. Таким образом каждый член семьи пользуется операционной системой в рамках личных предпочтений.
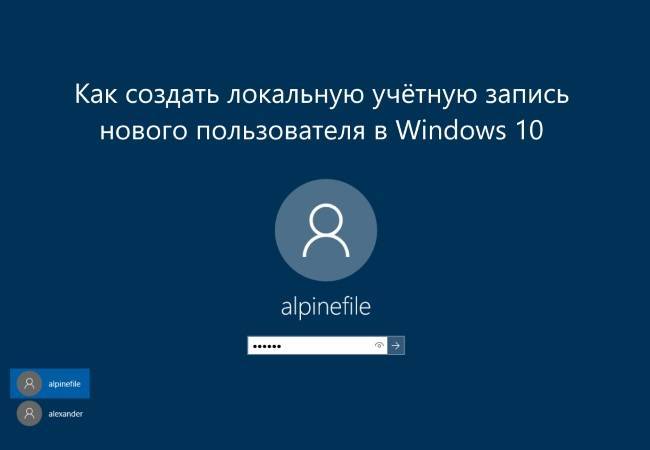
Учетная запись в виндовс 10
Обратите внимание! Данные, которые не должны быть доступны другим пользователям, находятся под надежной защитой пароля
Два вида учетных записей в виндовс 10 и их отличие
В операционной системе Windows 10 есть возможность добавления двух видов аккаунтов: локальный профиль со статусом администратора и без и привязанный к сервисам Microsoft. Для защиты локальной УЗ применяется пароль. Те УЗ, которые относятся к Microsoft, требуют наличие электронной почты и пароля.
Завести можно и первый, и второй профиль. Добавить учетную запись разрешено сразу двух видов и по отдельности. Отличие их в том, что локальная УЗ необходима только для защиты личных настроек. Сетевая нужна, чтобы использовать расширенный пакет услуг Microsoft.
Также устройства могут быть связаны между собой для синхронизации, опираясь на аккаунты в Microsoft. Это говорит о том, что можно начать работу с файлами на одном компьютере, а продолжить на другом, начав с того же места.
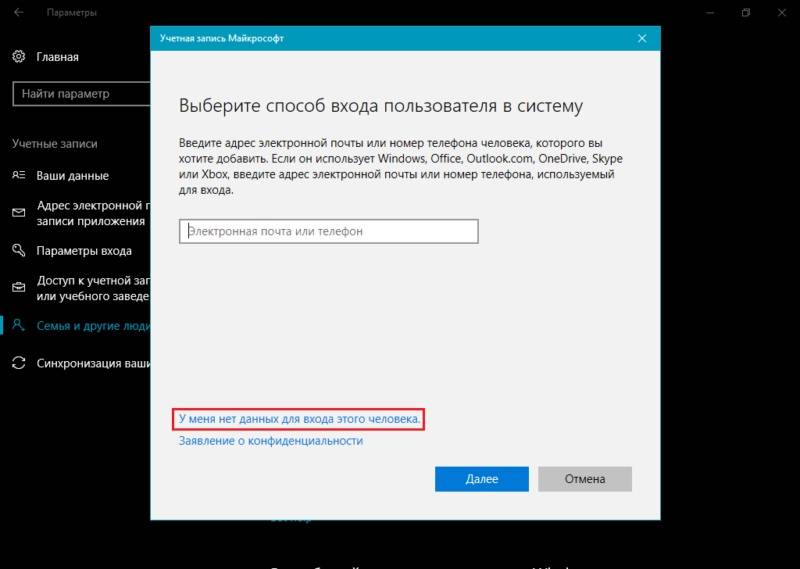
Два вида учетных записей
К сведению! Корпорация Microsoft может отслеживать действия лиц с наличием профиля, привязанного к Сети. Каждое действие владельца аккаунта может сопровождаться отчетами, поступающими в корпорацию. При этом компания умудрилась сделать эту операцию невидимой, работающей в фоновом режиме.
Как включить административные права
Существует несколько способов открыть функцию. Они действуют практически во всех версиях Windows (7, 8, 10).
С помощью активации в командной строке.
С помощью меню «Пуск» открыть «Командную строку», набрать «net user administrator/active:yes» или «net user администратор/active:yes» (в русскоязычной версии). Затем ввести данные кнопкой «Enter».
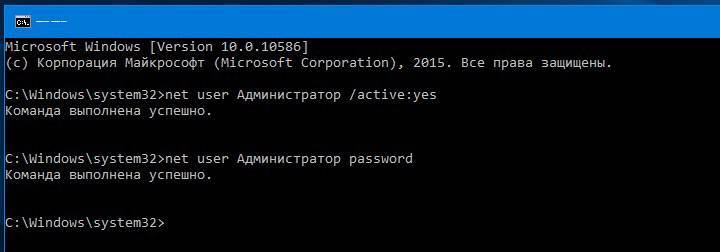
С помощью Локальной политики Windows 8 и 10 версии.
- В поисковике набрать «gpedit.msc».
- В поиске открыть файл: gpedit C:\ Windows\sistem
- В назначенном редакторе групповой политики найти строку «Конфигурация компьютера» и запустить «Конфигурация Windows» — «Параметры безопасности» — «Локальные политики» — «Параметры безопасности».
- В параметрах двойным щелчком открыть «Учётные записи: состояние учётной записи Administrator».
- Далее выбрать нужный параметр «Включить» или «Отключить» и сохранить.
- Более упрощённая процедура может быть с внесением изменений, если в 1 пункте вписать «secpol.msc».
За счёт управления компьютером.
- В поисковике найти «lusrmgr.msc» и открыть.
- В папке «Пользователи» в строке «Administranor» двойным щелчком выбрать «Свойства».
- Убрать галочку с «Отключить» и сохранить параметры.
ВАЖНО. Для общей безопасности системы, по окончании административных работ на компьютере следует установить стандартные настройки. . Для того чтобы отключить права Администратора, после проделанных изменений следует скрыть администраторскую учётную запись с помощью отключения функции в командной строке, прописав в ней «net user administrator (или администратор)\activ:no»
Для того чтобы отключить права Администратора, после проделанных изменений следует скрыть администраторскую учётную запись с помощью отключения функции в командной строке, прописав в ней «net user administrator (или администратор)\activ:no».
Какие бывают виды учётных профилей в Windows
Ещё не так давно в компьютерном мире существовало только 2 типа: с ограничением прав — Пользователь и без ограничения — Administrator. Пользуясь административными правами можно было работать с системой в полном объёме, но при этом подвергать компьютер серьёзной опасности со стороны вредоносных атак. Для того чтобы работать без лишних проблем, пользователи и не задумывались над тем, для чего и когда нужно выключать и выключать такие права.
Сейчас в более современных операционных системах Windows 8 и 10 версии существует 5 видов профилей с различным назначением.
- Гостевой — не имеет права пользоваться интернетом, вносить изменения в настройки и устанавливать программы.
- Стандартный (для детей) — имеет обычный доступ, но с установленными ограничениями на определённые сайты в интернете и на использование конкретных приложений.
- Стандартный (для взрослых) — создаёт рабочую зону для владельца компьютера.
- Стандартный (с правами Администратора) — позволяет работать в настройках системы.
- Administrator (скрытый) — имеет неограниченные права, не контролируемые UAC (контроль учётных записей).
Какие преимущества у данного действия
Корпорация Microsoft настроила операционку таким образом, что профиль администратора не является активным – настройки стоят по умолчанию. Это значит, что административная запись отключена до тех пор, пока пользователь не выполнит определенные шаги. Основное преимущество – особенные возможности и права.
Внимание! Использование профиля подразумевает и некоторые недостатки. Неопытный пользователь может изменить настройки таким образом, что исправить их будет достаточно сложно
Администратору доступна возможность удалять системные программы и файлы. Иногда операционная система просто перестает работать, даже на стадии запуска профиля. Объяснить программисту, что именно было изменено, практически невозможно.
Мастера рекомендуют не работать с полным объемом возможностей в постоянном режиме. Для текущих операций лучше создать новую учетную запись.
Активация аккаунта
И для того чтобы воспользоваться неограниченными возможностями по управлению Windows 10, потребуется сначала его активировать. Для этого можно обратиться к нескольким способам по очереди, в зависимости от их удобства и работоспособности в каждой отдельной сборке.
Через командную строку
Наиболее простой и удобный метод – открыть Командную строку и прописать пару строчек кода. Этого будет вполне достаточно, чтобы учетная запись была активирована.
Итак, открыть Командную строку можно легко – войти в Поиск и ввести команду из трех букв – cmd. После этого на появившийся результат нужно кликнуть правой кнопкой вашей мышки и выбрать пункт, в котором указан запуск с админскими правами.
Будет открыто новое окно с черным фоном – стандартная Командная строка. Она должна быть открыта с админскими правами.
Посмотрите ещё: Как отключить слежку в Windows 10
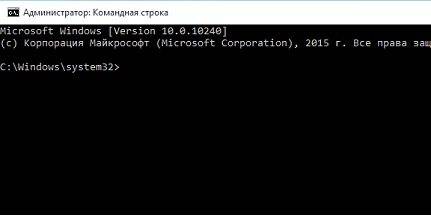
В нее необходимо ввести такую команду:
net user *** /active:yes
На место звездочек надо будет подставить слово «администратор» или «administrator», в зависимости от языка самой операционной системы. И затем просто нажать на Enter.
После проведения этих действий в списке, где находится ваша учетная запись, будет доступен новый пользователь с «говорящим» именем. В его профиле и находятся все те безграничные возможности по управлению системой, которые мы и старались получить. Можно заходить в новую запись и пользоваться.
Как получить полные права в Виндовс 10
Предоставить полные права для обычного пользователя можно с помощью создания встроенной УЗ.
Кратко о встроенной учетной записи Administrator
Встроенный профиль на Windows 10 является скрытым, и получить к нему доступ через настройки профиля невозможно.
Обратите внимание! С помощью встроенного профиля можно установить утилиты, изменить параметры сетевой конфигурации или произвести удаление системных файлов и папок
Как включить пошагово
Пошаговая инструкция:
- Необходимо открыть консоль.
- Ввести специальную исполнительную команду «net user» или «lusrmgr.msc».
- Дождаться системного уведомления о том, что операция выполнена успешно.
- Останется только перезагрузить компьютер и войти через новый профиль в систему.
С помощью команды «net user»
Инструкция:
- Необходимо открыть меню «Пуск» и в поисковой строке написать ключевой запрос «CMD».
- В окне консоли необходимо записать исполняемую команду «net user Administrator /active: yes». Появится уведомление о том, что команда успешно выполнена и произошло включение расширенных прав.
- Чтобы зайти в новую учетную запись, необходимо перезагрузить ПК. Нажать «Пуск» и кликнуть по кнопке «Питание». В диалоговом окне нажать «Перезагрузить».
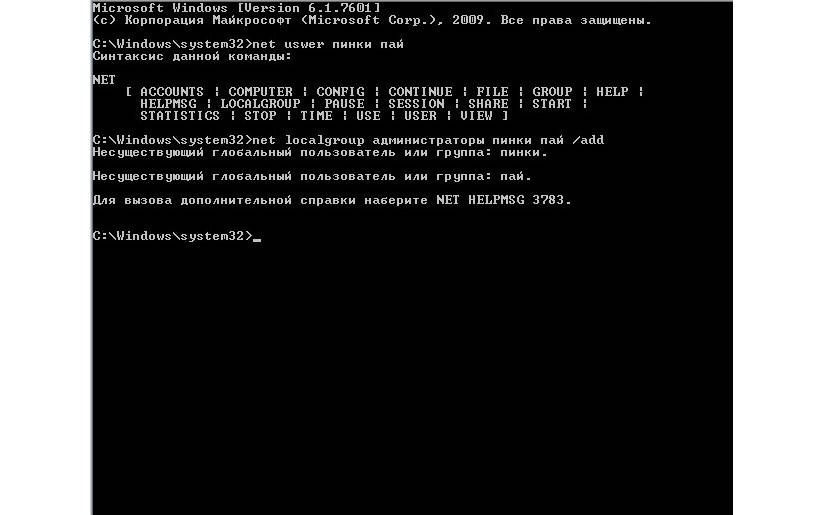
Командная строка
Вернуть стандартные права можно следующим образом:
- В консоли ввести следующую команду «net user Administrator /active: no».
- Остается только перезагрузить систему и зайти в стандартную учетную запись.
С помощью команды «lusrmgr.msc»
Многие спрашивают, как активировать права администратора Windows 10. Сделать это можно с помощью утилиты «lusrmgr.msc». Она представляет собой консоль локальных пользователей и групп.
Инструкция:
- Необходимо открыть пункт «Выполнить», нажав сочетание клавиш на клавиатуре «WIN + R».
- В правом столбце требуется найти каталог с наименованием «Users».
- В главном окне консоли оснастки требуется выбрать пункт «Administrator».
- После этого нужно перейти в каталог «Account is Disabled».
- Снять отметку с чекбокса «Отключить профиль стандартного пользователя».
- Остается только перезагрузить компьютер.
Важно! Данный способ не подходит для версий ОС Home and Student Edition
Как создать пользователя в Windows 8 и 8,1
Этот же процесс в Виндовс 8 не сильно отличается от предыдущей версии. Чтобы добавить пользователя в Windows 8 следует зайти в меню:
- Комбинацией клавиш Win+X открыть контекстное меню и выбрать Панель управления – Записи.
- Далее можно создать, удалить или изменить параметры точно так же, как и в ОС Windows 7.
Другой вариант — комбинацией клавиш Win+I открыть Параметры ПК – Изменение – Записи — Другие.
В открывшемся меню можно добавить нового пользователя или изменить уже существующего, настроив параметры доступа.
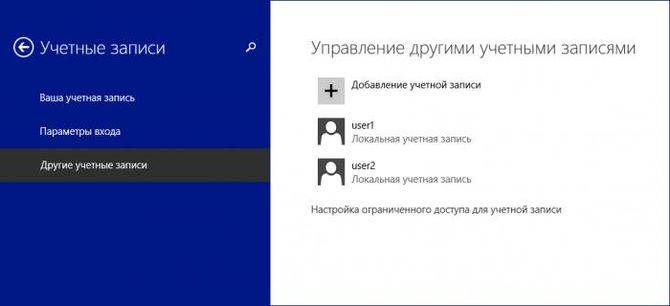
После этого открыть вкладку «Локальная запись» и ввести для нее имя и индивидуальный пароль. Пароль создавать не обязательно.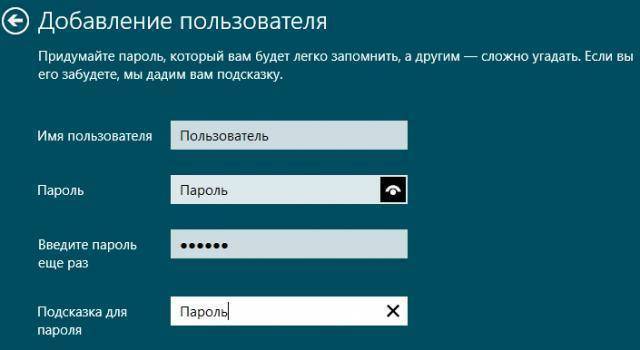
Кликнуть на «Далее», «Готово» и завершить процесс создания записи, которая не будет привязана к Сети.
Если необходимо добавить учетную запись Майкрософт необходимо:
- Открыть меню Параметры – Изменить – Пользователи – Добавить.
- При вводе данных можно указать адрес уже существующего пользователя Microsoft.
- Или создать новую, открыв соответствующий раздел и введя действующий электронный ящик.
- Ввести данные для будущего участника системы.
- Ввести капчу и получить письмо-подтверждение на почту.
- После подтверждения создание нового аккаунта будет завершено и надо будет кликнуть на кнопку «Готово».
Чтобы переключиться между двумя разными аккаунтами без привязки и с привязкой к Майкрософт достаточно открыть панель Параметры — Пользователи — Переключиться на учетную запись Microsoft. Система потребует ввода данных, которые были внесены при создании (пароль) и после их ввода можно будет переключиться.
В меню Пуск
Вариант перехода из рабочего стола:
зайти в Пуск (находится на панели задач);
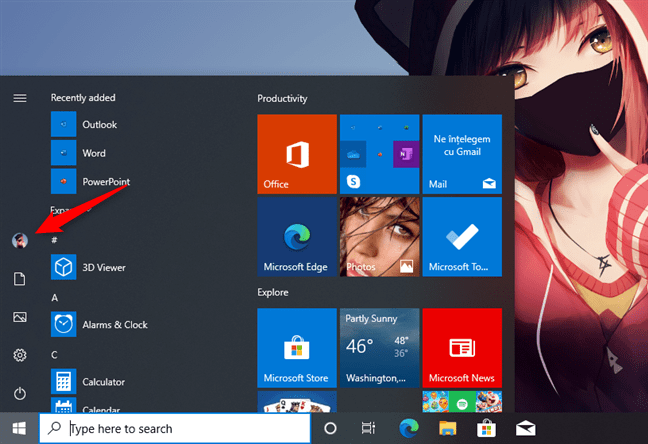
- откроется меню с набором инструментов и служб системы;
- отыскать имя или фото активной учетки (кликнуть по нему);
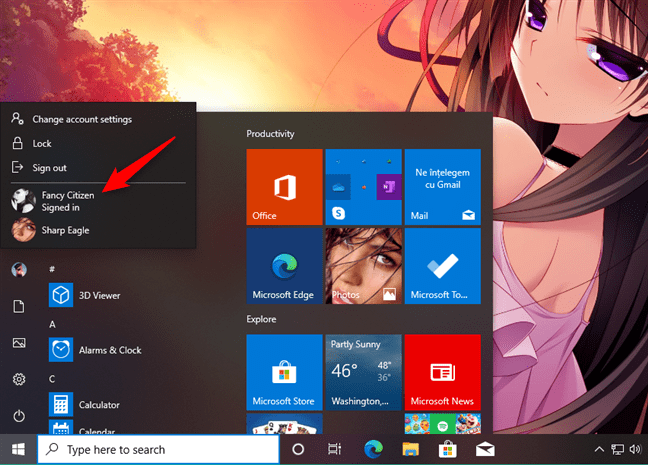
появится консоль «Учетные записи пользователей»;
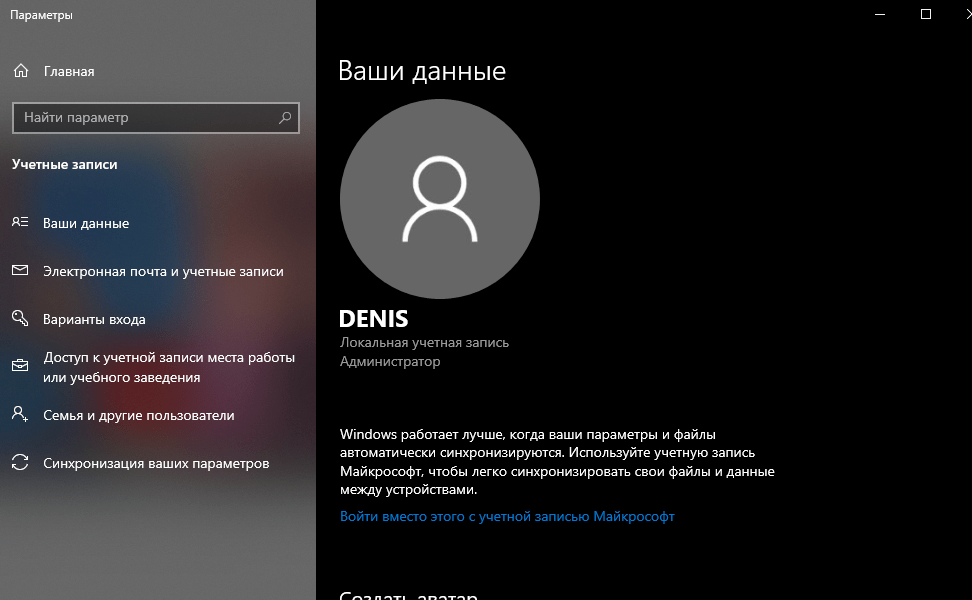
выбрать свой аккаунт Виндовса и ввести, например, пин-код (предварительно выставив нужные параметры для входа в ОС).
Способ переключения из Windows:
- внизу рабочего стола (слева) находится значок «окно» (логотип Windows);
- кликнуть по значку;
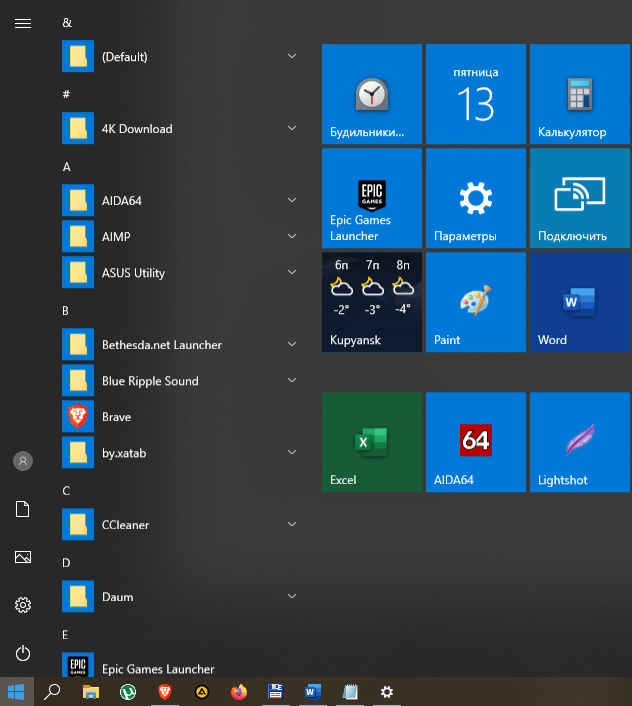
- откроется контекстное меню с набором инструментов и служб;
- щелкнуть на значок с изображением активной учетки;
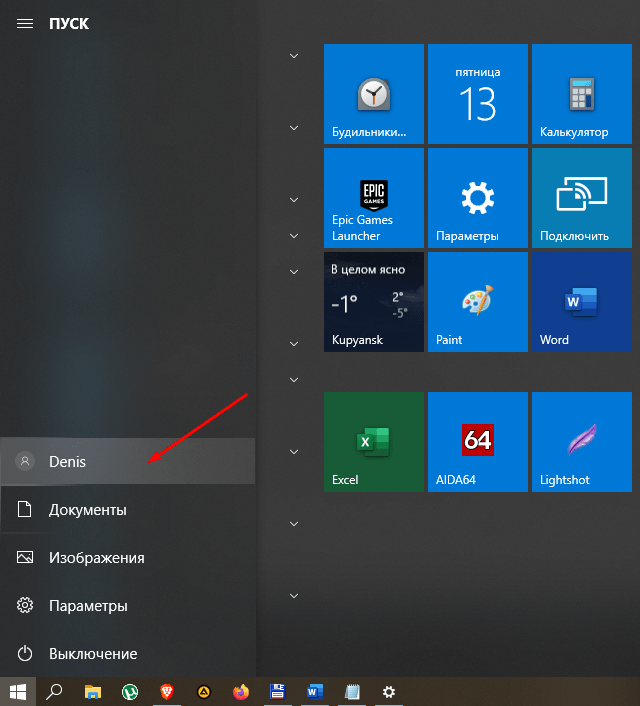
всплывет окошко с вариантами возможных действий и названиями других аккаунтов Виндовса;
- кликнуть на собственное фото или имя;
- появится окно экранной блокировки;
щелкнуть на «Войти» и ввести свой пин-код (предварительно активировав нужный вариант доступа к Вин 10).
Вариант смены через Пуск:
из рабочего стола перейти в Пуск;
- найти опцию «Завершение работы»;
- нажать на стрелку;
- появится список действий;
щелкнуть на опцию «Сменить пользователя»;
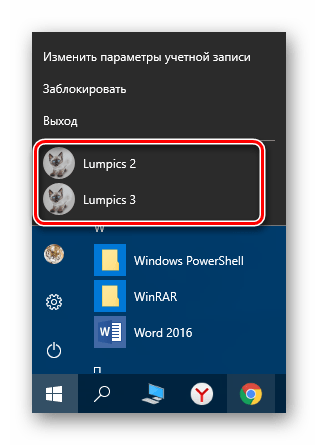
откроется экран блокировки;
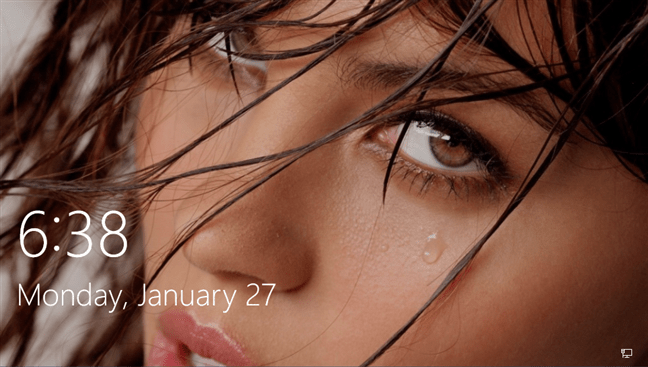
нажать один раз на «Войти»;
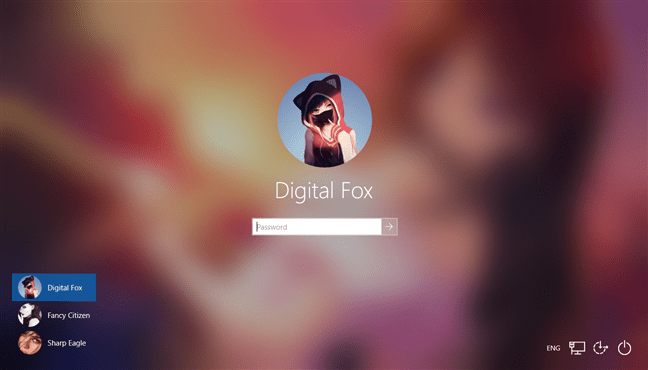
- на дисплее найти свое фото (название);
- в пустой строчке написать значения активного пароля.
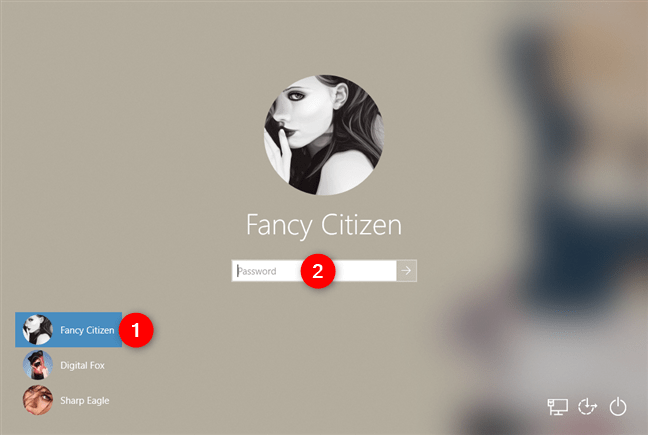
Способ смены наименования (через Пуск):
- выполнить активацию своей странички Вин 10;
- зайти в Пуск;
- в меню с набором инструментов отыскать «Панель управления» или ввести в поисковик английские слова: control panel;
- откроется консоль «Панель управления»;
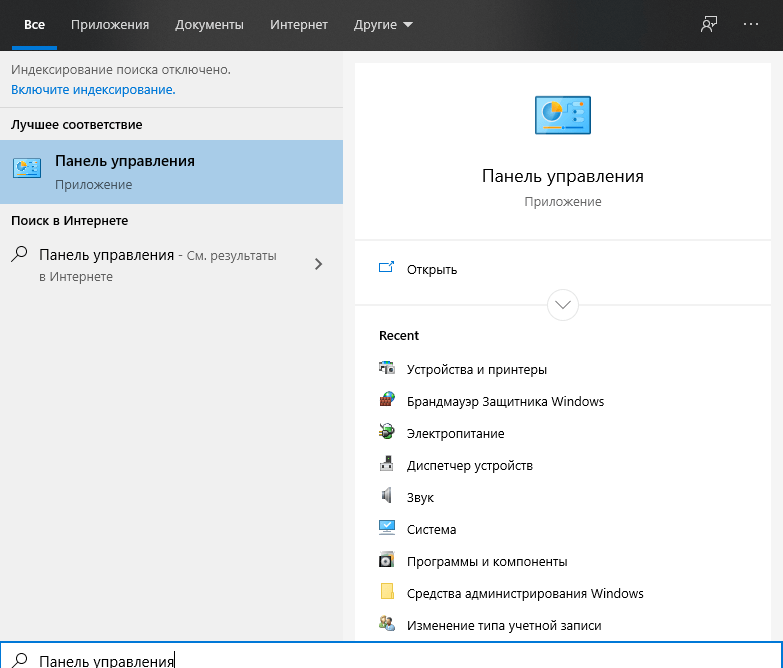
в появившемся списке отыскать «Учетные записи пользователей» (активировать);
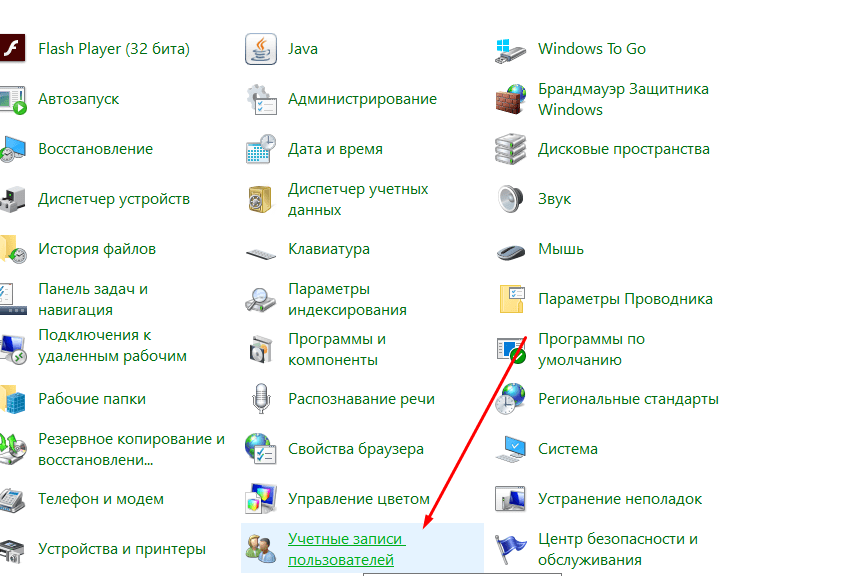
- выбрать свой аккаунт Вин 10;
- щелкнуть один раз по строчке «Изменить имя…»;
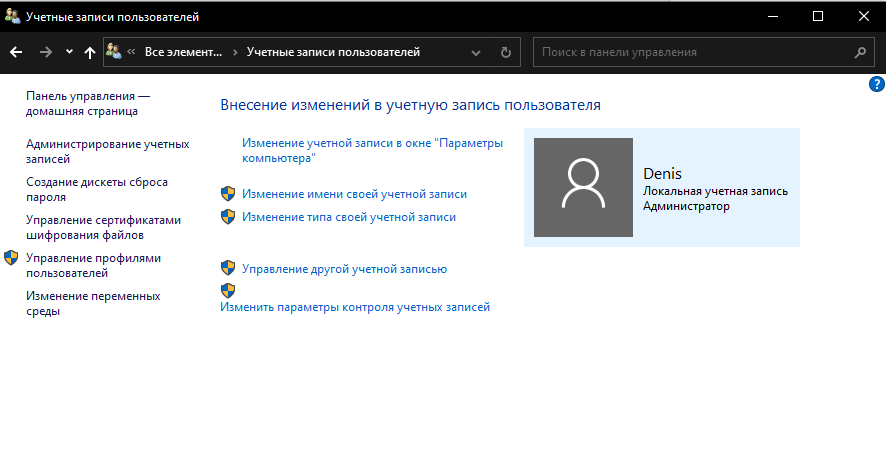
- появится окошко «Переименование…»;
- придумать и написать свое имя;
- щелкнуть по кнопке «Переименовать»;
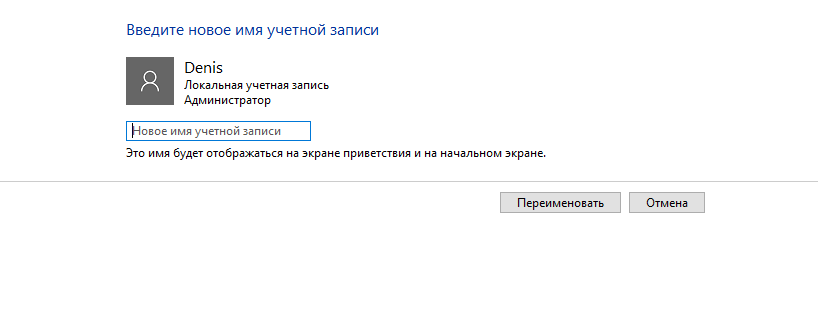
- закрыть «Панель управления»;
- перезагрузить ПК.
Как изменить права пользователя на Windows 10
Существуют различные программы и утилиты, которые позволяют изменить права пользователя. Но, мы не будем прибегать к сторонним помощникам, а воспользуемся стандартными способами, так как это легче, удобнее и безопаснее.
Способ №1. Использование утилиты «Учетные записи пользователей»
Пожалуй, самый популярный и стандартный способ для всех пользователей. Почему для всех пользователей? Потому что простой в выполнении и не требует от пользователей набора команд.
Откройте Меню «Пуск» icon-windows, а затем нажмите на кнопку «Все приложения».
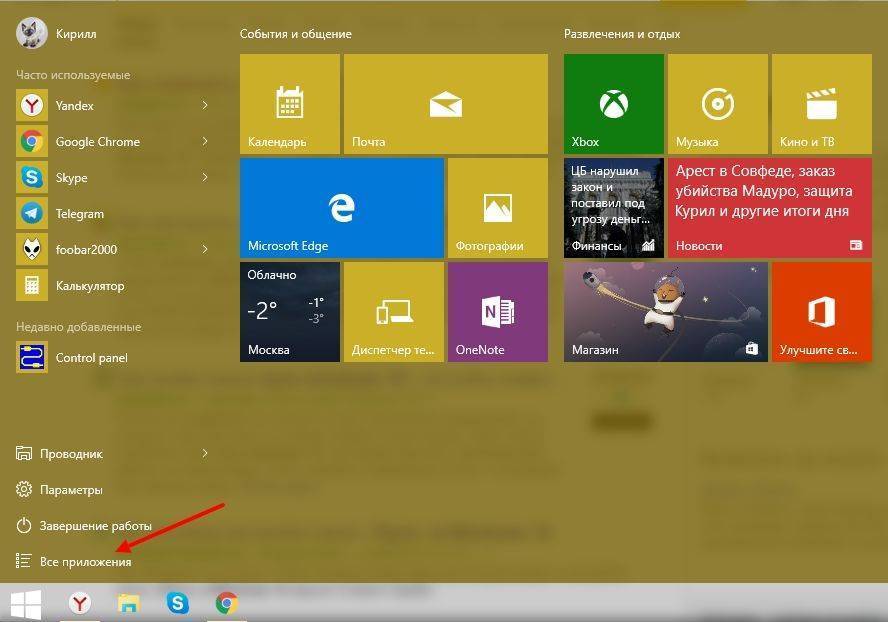
После этого отыщите и разверните папку «Служебные — Windows», а затем нажмите на утилиту «Панель управления».

В окне панели управления, укажите в разделе «Просмотр» — «Категория», после чего кликните по надписи «Изменение типа учетной записи».
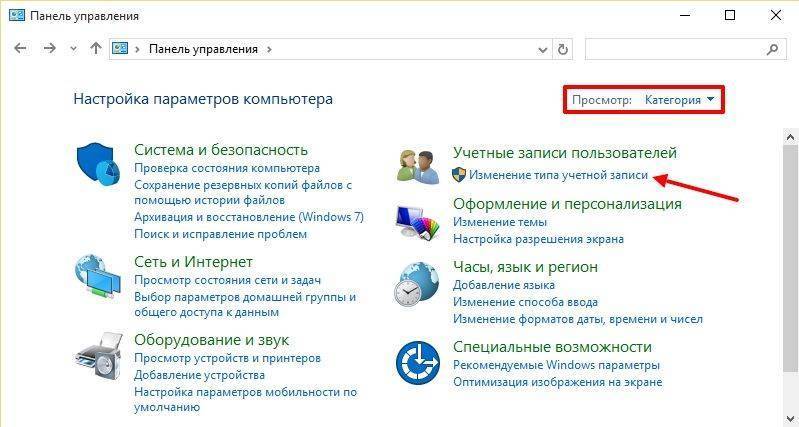
Теперь кликните по учетной записи для которой необходимо изменить права.
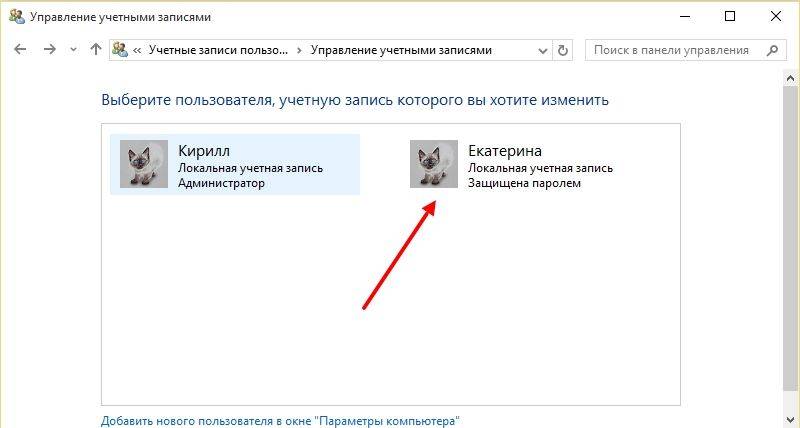
В новом окне нажмите на кнопку «Изменение типа учетной записи».
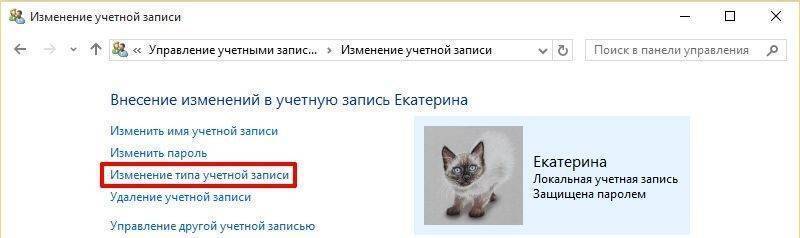
После этого укажите маркер на «Администратор» и нажмите на кнопку «Изменение типа учетной записи». Если в вашем случае необходимо снять права администратора с учетной записи, то укажите маркер на «Стандартная».
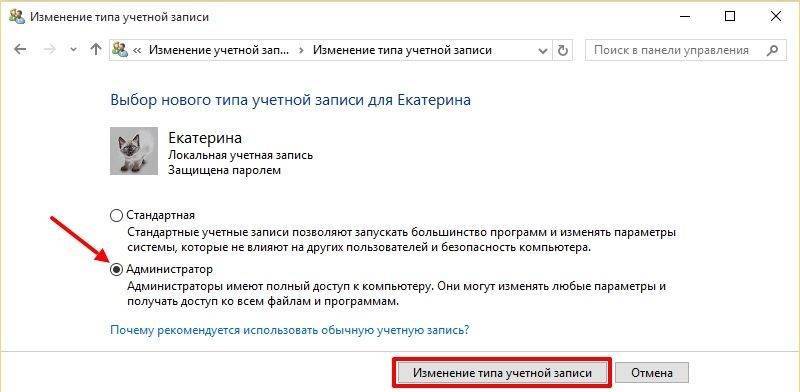
В результате этого, вы увидите, что в описании к учетной записи появилась группа «Администратор». Это свидетельствует о наличии прав администратора.
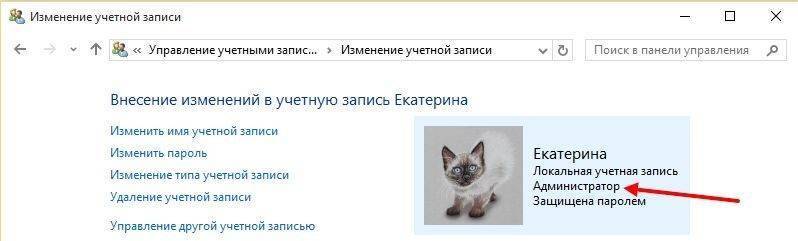
Способ №2. Через функцию «Параметры системы»
Данный способ также является популярным, как в случае с первым способ. Тем не менее, здесь необходимо прибегнуть к более сложным манипуляциям.
Откройте Меню «Пуск» icon-windows, а затем нажмите на кнопку «Параметры». Для быстрого вызова окна «Параметры», воспользуйтесь сочетанием клавиш Windows +I.
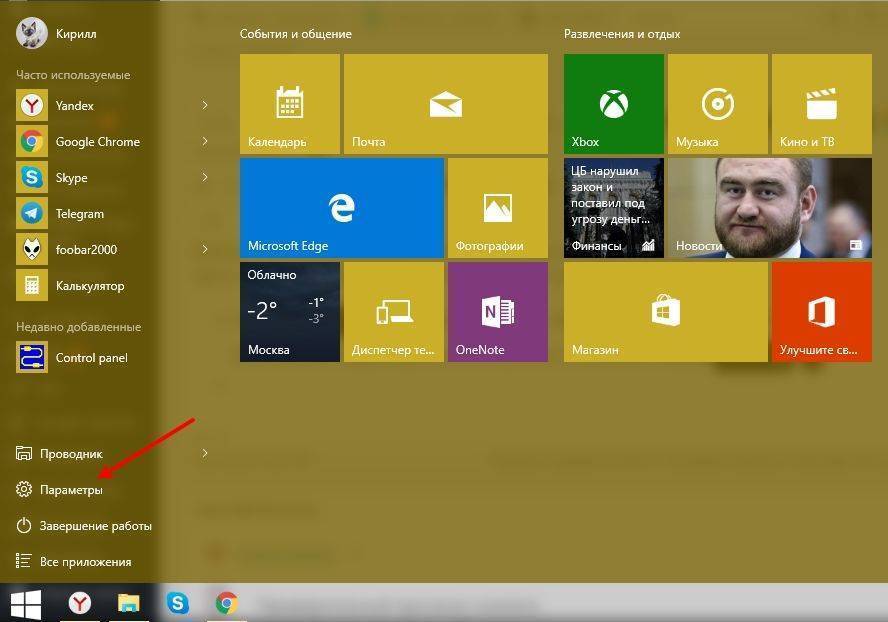
В новом окне кликните по разделу «Учетные записи».
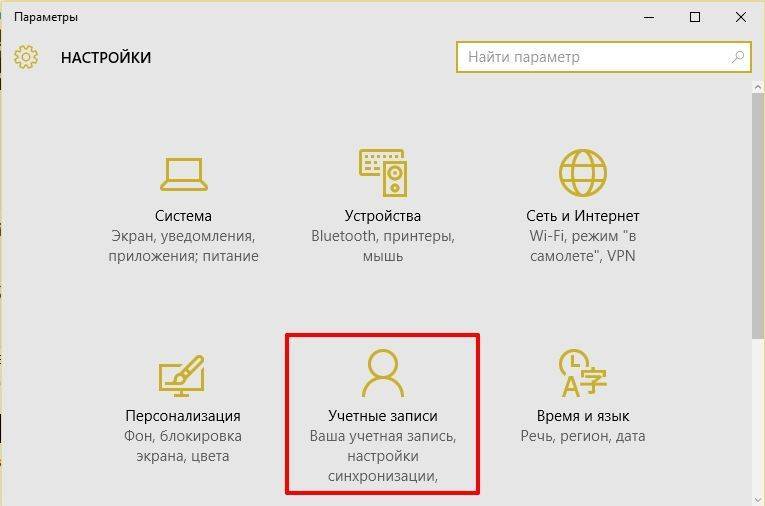
Теперь перейдите на вкладку «Семья и другие пользователи».
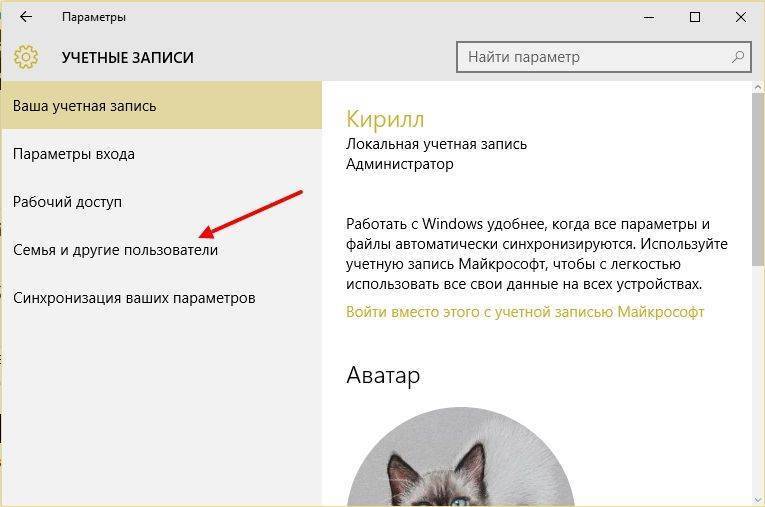
Кликните по учетной записи пользователя для которой вы хотите изменить права. Появится всплывающее меню, нажмите на кнопку «Изменить тип учетной записи».
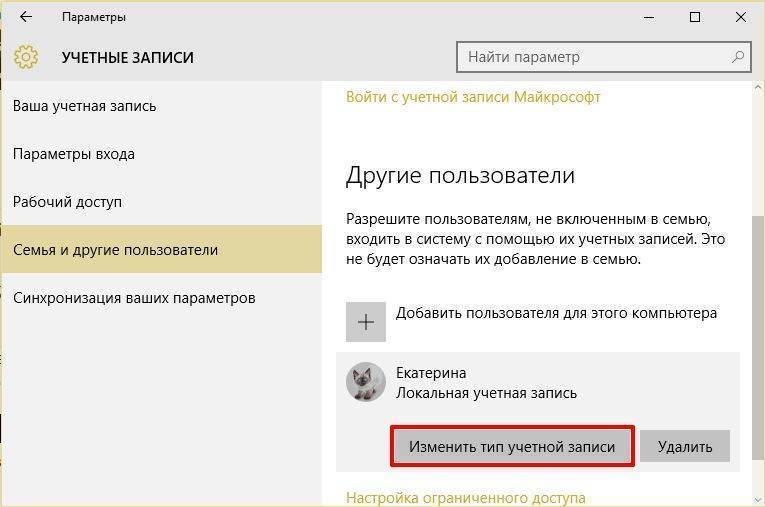
В новом окне, укажите «Администратор», а затем нажмите на кнопку «OK». Если вы хотите снять полномочия администратора с учетной записи, то выберите «Стандартный пользователь».
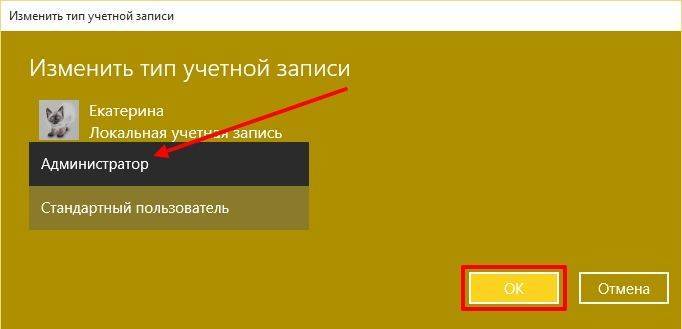
В результате этих действий, вы сможете заметить надпись «Администратор» возле учетной записи. Это означает, что теперь учетная запись имеет права администратора.
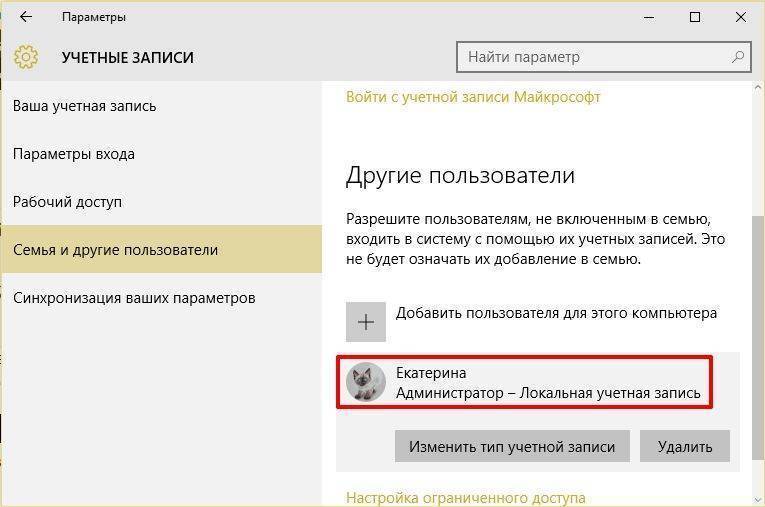
Способ №3. При помощи командной строки (cmd)
Этот способ гораздо сложнее, по сравнению с предыдущими. Если вы новичок и не имеет опыта работы с командной строкой, то воспользуйтесь более простыми способами, которые описаны выше.
Запустите командную строку от имени администратора, для этого откройте Меню «Пуск» icon-windows, а затем нажмите на кнопку «Все приложения».
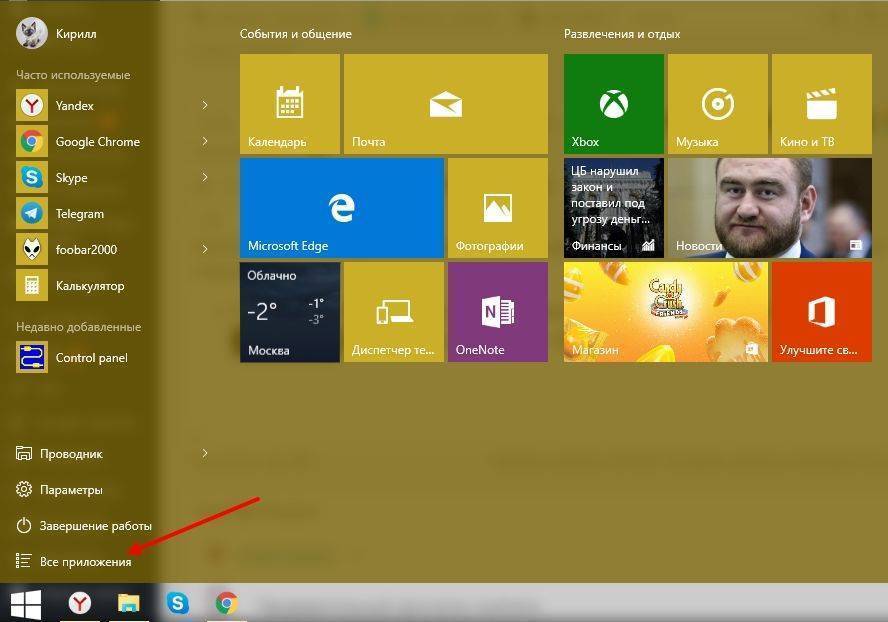
После этого отыщите и разверните папку «Служебные — Windows», а затем нажмите правой кнопкой мыши на утилиту «Командная строка». Во всплывающем меню выберите пункт «Запуск от имени администратора».
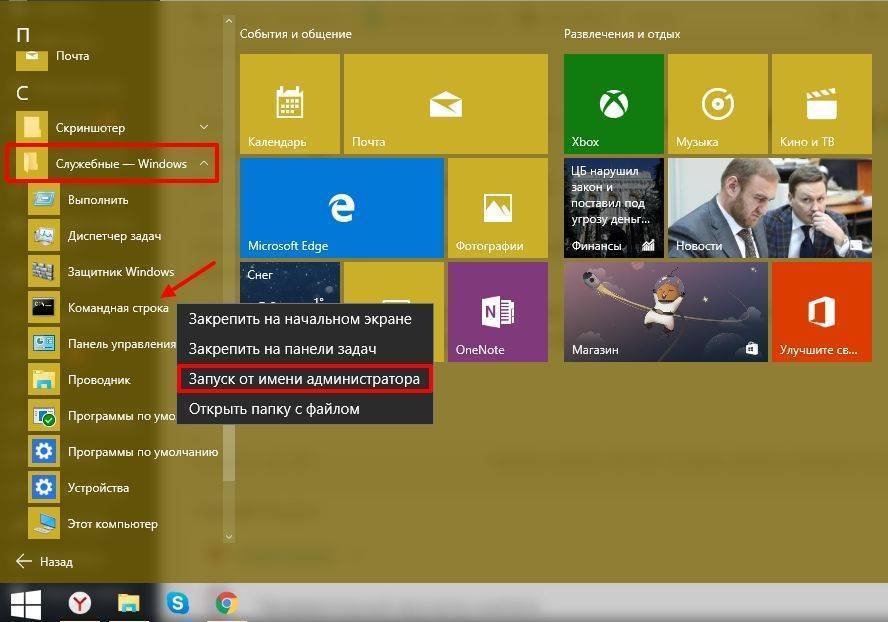
- В командной строке вам необходимо ввести команду, которая позволяет добавить пользователя в группу администраторов.
- Для русскоязычных Windows — net localgroup Администраторы Имя пользователя /add
- Для англоязычных Windows — net localgroup Administrators Имя пользователя /add
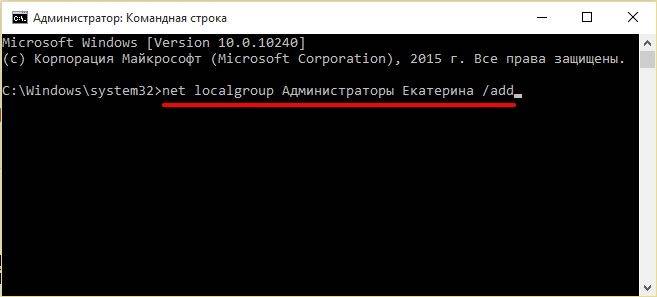
После набора команды, нажмите на кнопку Enter. В результате этого вы увидите уведомление о том, что команда выполнена успешно. На этом закрывайте командную строку.
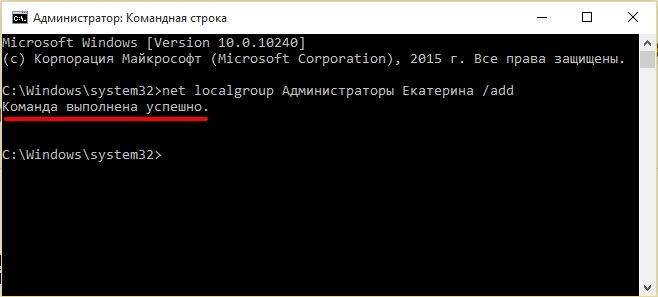
Способ №4. Использование оснастки «Локальные пользователи и группы»
Благодаря этому способу, вы можете легко управлять группами прав для всех учетных записей Windows. Несомненно, данный способ требует определенных навыков и знаний, но если прислушиваться к инструкциям ниже, то справиться даже новичок.
Запустите командную строку, для этого нажмите на сочетание клавиш Windows +R. В окне командной строки введите команду lusrmgr.msc и нажмите на кнопку «OK».

В окне «Локальные пользователи и группы» кликните по папке «Пользователи».
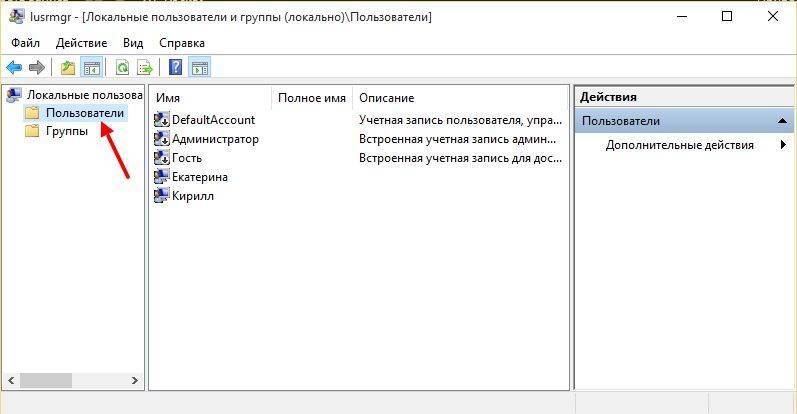
Теперь нажмите правой кнопкой мыши по учетной записи для которой необходимо изменить права. Во всплывающем меню нажмите на кнопку «Свойства».
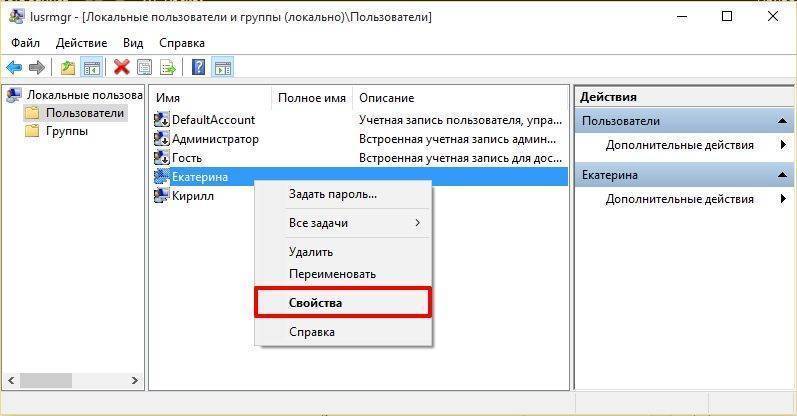
В окне свойств, перейдите на вкладку «Членство в группах», а затем нажмите на кнопку «Добавить…».
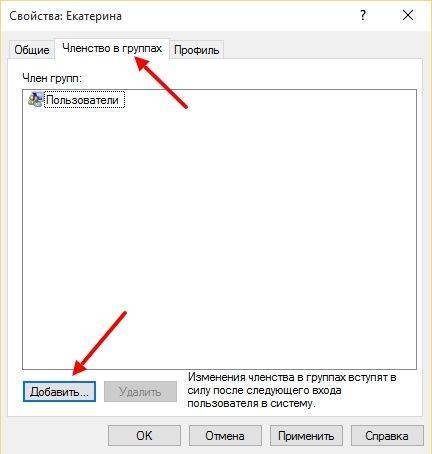
В окне групп, впишите «Администраторы», либо «Adminstrators» (в некоторых случаях), а затем нажмите на кнопку «OK».
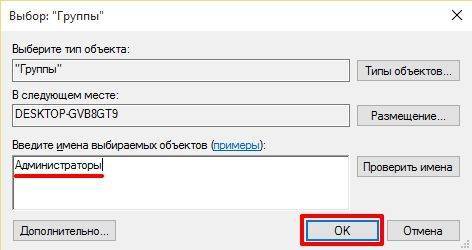
После этого нажмите на группу «Пользователи», а затем кликните по кнопке «Удалить».
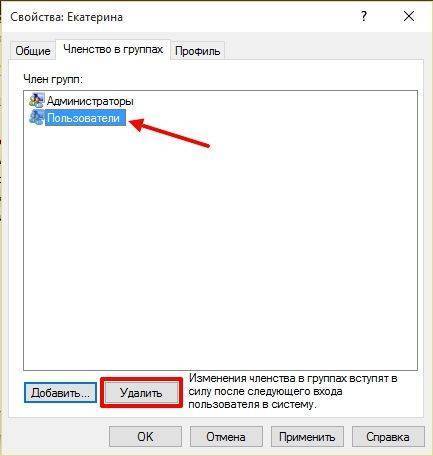
Теперь учетная запись имеет полноценные права администратора. Для сохранения всех изменений, нажмите на кнопку «Применить» и «OK».
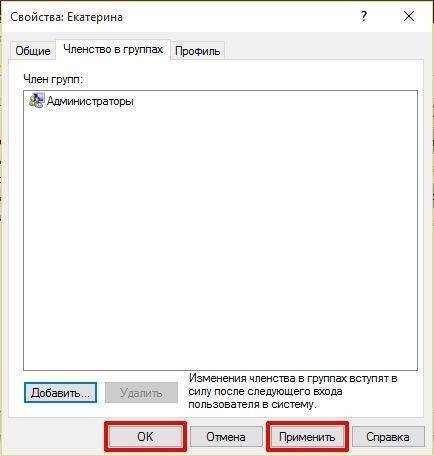
Ну что же, сегодня мы рассмотрели разные способы, которые позволяют изменить учетную запись на Windows 10. Надеемся, что один из способов помог вам в этом не простом деле!
Подводим итог
В большинстве случаев смена пользователя требуется для правильного функционирования некоторых программ. Например, нужно выполнить программу, у которой есть привязка к определенному пользователю и при выполнении этой программы под другим именем возникает ошибка.
Эта ошибка возникает из-за того, что программа пытается получить доступ к файлам пользователя из его папки, но путь к директории не совпадает с заложенным в утилиту, так как имя другое. Это один из множества случаев, когда нужно сменить админа.
В нашем материале мы рассмотрели все способы смены администратора в Windows 10. Поэтому надеемся, наша статья поможет нашим читателям выполнить эту задачу.







