Какие микрофоны можно подключить к устройствам на андроиде
Выделяют несколько разновидностей звукозаписывающих устройств, предназначенных для синхронизации с телефоном. При этом каждый прибор имеет как сходства, так и различия в процессе активации и дальнейшего использования. Многое зависит от конкретного случая.

Внешняя гарнитура для Android
Беспроводной Bluetooth-микрофон
Чтобы достигнуть синхронизации внешней блютуз-гарнитуры с мобильником, необходимо выполнить ряд простых действий:
- Зайти в настройки девайса.
- Найти параметр «Bluetooth».
- Активировать функцию как на телефоне, так и на гарнитуре, чтобы обеспечить синхронизацию двух аппаратов.
- Зайти во вкладку блютуз в настройках телефона и выбрать название своего гаджета. Произойдет сопряжение девайсов.
Обратите внимание! В некоторых случаях для подтверждения понадобится ввести пароль от смартфона либо графический ключ
3.5 Jack микрофон
Этот прибор достаточно просто подключить к мобильнику или планшету. Процесс выполнения поставленной задачи выглядит следующим образом:
- Подготовить телефон к предстоящему подключению. Это важный этап, который влияет на функционирование гарнитуры и её синхронизацию со смартфоном. Для этой цели требуется зайти в настройки гаджета, найти вкладку «Подключение», после чего кликнуть по строчке «Разрешить взаимодействие со внешними устройствами».
- Воткнуть гарнитуру в разъём 3,5 мм для наушников, расположенный на корпусе мобильника.
- Проверить работоспособность гаджета
Важно! На некоторых устройствах отсутствует подобный разъём. В таком случае нужно использовать другой метод подключения

3.5 Jack-гарнитура для смартфонов
USB-микрофон для андроид
Данный прибор относится к разделу проводных и предполагает выполнение следующих действий по подключению к телефону андроид:
- Вставить ЮСБ-переходник, который поставляется в комплекте с звукозаписывающим устройством, в разъём для зарядки мобильника.
- Подключить звукозаписывающий прибор к свободному концу переходника.
- Скачать с Google Play Market софт для настройки внешней гарнитуры.
Если смартфон не видит гарнитуру, то это свидетельствует о необходимости дополнительной настройки гаджета. Возможно, потребуется скачать специальные драйвера или сбросить параметры девайса до заводских.
Петличный микрофон из гарнитуры для телефона
Если у вас есть старая гарнитура от телефона, можно удалить из неё ненужные наушники, оставив лишь микрофон. Для этого метода потребуются:
- наушники с гарнитурой;
- базовые навыки пайки;
- паяльник;
- припой;
- шнур с мини-джеком (штекером 1,8 мм) от ненужных наушников без гарнитуры;
- откручивающийся металлический носик ручки;
- клей-пистолет;
- кусок чёрного поролона.
Описываем процесс:
Откройте «коробочку», в которой хранится устройство. Это можно сделать с помощью перочинного ножика — аккуратно вставьте лезвие в стык коробочки и наклоните, чтобы вскрыть её.
Снимите коробку. Микрофон в гарнитуре представляет собой маленький чёрный круг. Он будет соединён с остальной конструкцией двумя проводами. Отпаяйте их.
Теперь достаньте шнур с мини-джеком.
- У него будут выходить три провода (при необходимости немного зачистите концы так, чтобы оголённые провода торчали на 5–6 см).
Подготовьте корпус — носик от ручки.
В узкую часть носика проденьте провод. Если обмотка провода не влезает в носик, немного расширьте его напильником, наждачкой или ножом.
- У вас будут три оголённых провода — зелёный (левый канал), красный (правый канал) и один или два без изоляции (земля). Залудите провода с изоляцией на полсантиметра.
- Приступаем к пайке. Скрутите красный провод с землёй (если у вас две земли — то с обеими). Соедините его с любым из двух контактов микрофона и припаяйте. Затем соедините зелёный провод с оставшимся контактом. Следите, чтобы оголённые провода не касались друг друга.
- Вставьте устройство в корпус, протянув провод, и закрепите его клеем-пистолетом.
Вырежьте из чёрного поролона характерную накладку. Это нужно не только для красоты, но и для подавления шума.
При желании можно также закрепить на шнуре прищепку, чтобы крепить получившийся микрофон к рубашке.
Видео: как сделать петличный микрофон
Сделать микрофон из наушников не только реально, но и вполне просто. Даже если у них нет гарнитуры, использовать их для записи звука может даже ребёнок.
Изготовление микрофона
Сделать микрофон из айфоновских или других наушников можно двумя способами.
- Первый – это пайка, такое решение имеет место в том случае, если гарнитура больше не нужна, а самодельный девайс будет использоваться в качестве постоянного.
- Второй способ пайки не предусматривает, это временное решение на тот срок, пока не будет куплен хороший микрофон.
Подготовка
Чтобы сделать из старых наушников микрофон для компьютера, нужно подготовить следующие материалы:
любые наушники — сделать микрофон можно даже из обычной гарнитуры от телефона, которая прилагались в комплекте с мобильным устройством;

штекер 3,5 мм типа «Jack»;

- провода для соединения деталей с неповрежденной изоляцией;
- паяльник;
- канифоль;

припой.

С помощью паяльника
Чтобы сделать микрофон из наушников с помощью паяльника, нужно иметь минимальные навыки работы с этим прибором. Первое, что потребуется осуществить – припаять к штекеру «Jack» двужильный провод
Для этого нужно разогреть паяльник, осторожно обработать детали, предназначенные для спайки, канифолью, затем соединить провод и контакты штекера, нанести небольшое количество припоя и дождаться его полного остывания. При этом нужно добиваться высокой прочности в соединении деталей

Чтобы закрыть оголенные контакты, используют термоусадку. Это небольшая трубка, которая надевается на открытые места и нагревается с помощью фена. В результате воздействия высокой температуры она сужается и плотно обхватывает кабель. В качестве альтернативного варианта можно обмотать оголенный провод изолентой.
Затем на наушниках необходимо найти коробку управления с клавишей «Ответ» и бережно разобрать ее. Внутри на небольшой плате нужно отыскать микрофон для ответа на звонки и при помощи паяльника прикрепить его к проводу со штекером «Jack»
Припой нужно наносить с осторожностью, чтобы не повредить деталь, так как контакты расположены очень близко друг к другу, и при большом количестве припоя можно устроить замыкание. Теперь нужно собрать коробку в обратном порядке

Таким нехитрым способом получается простой микрофон из наушников. При необходимости можно вынести его наружу и сделать отдельно от коробки управления, но в этом случае получившееся устройство будет выглядеть неаккуратно. Затем для проверки микрофона нужно подключить его к ноутбуку. Если слышны негромкие щелчки, значит, все сделано правильно.
Без пайки
Сделать из телефонной гарнитуры микрофон для ноутбука или компьютера на Windows 10 или другой версии, включая XP, можно и без пайки. Для этого потребуется Bluetooth-адаптер, если ПК не оснащен встроенным модулем, гарнитура и смартфон.

Сначала необходимо подключить мобильное устройство к компьютеру через Bluetooth, затем подсоединить гарнитуру к разъему для наушников на телефоне. Все — работающий микрофон готов. Этот способ очень прост, но для постоянного применения он не подходит. Во-первых, такая система ненадежна, так как Bluetooth-соединение может прерваться, во-вторых, нужно следить за зарядом батареи на смартфоне, а в-третьих, качество записанного звука в этом случае не самое лучшее. Тем не менее, такой способ очень удобен как временная мера.
Как можно использовать телефон в качестве микрофона
Чтобы сделать микрофон из мобильного устройства и использовать его при работе с ПК, оба устройства должны быть сопряжены друг с другом. Это делается одним из нескольких способов:
- Подключите телефон к ПК через USB;
- подключиться через Wi-Fi;
- Сопряжение Bluetooth.
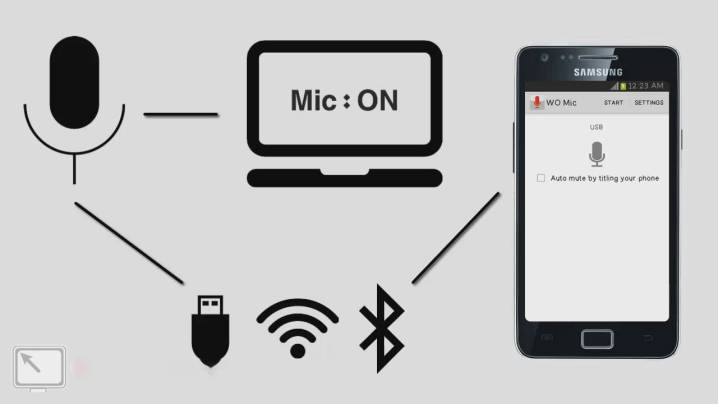
Давайте рассмотрим поближе эти варианты.
«Микрофон»
Самый простой способ превратить телефон в микрофон для компьютера — это использование «Микрофон». от девелопера Газа Дэвидсона. Для подключения вам понадобится кабель AUX с двумя разъемами на концах: один подключается к мини-джеку 3,5 мм вашего мобильного устройства, а другой — к разъему для микрофона вашего компьютера.

При этом Windows должна обнаружить телефон как внешний микрофон. Запустите приложение, нажмите кнопку записи на телефоне и начинайте говорить. Недостатками метода является возможность эха, о котором разработчик честно предупреждает.
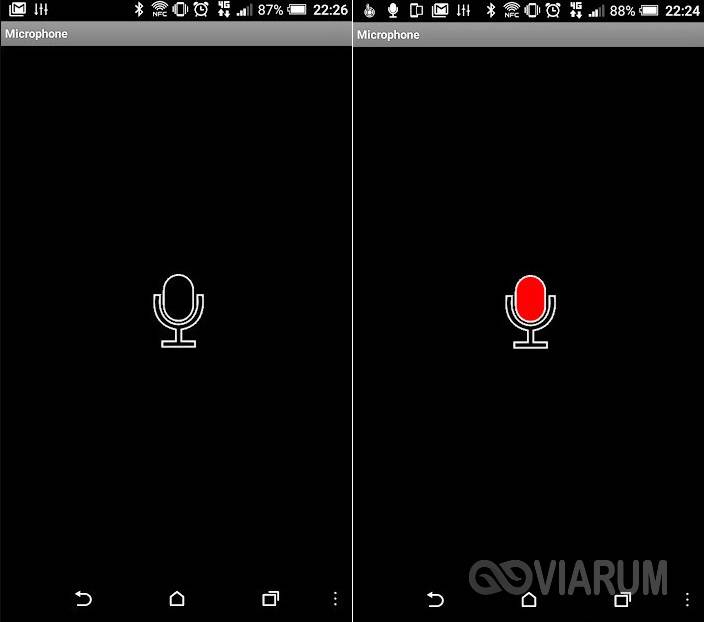
Сопряжение через USB
Для подключения смартфона и ПК через USB-кабель необходимо сначала включить USB-разъем на смартфоне. Для этого в настройках телефона найдите «Систему», затем откройте функцию «Для разработчиков». Включите опцию «USB отладка».
На некоторых моделях режим разработчика отключен по умолчанию. Чтобы это исправить, в разделе «Система» найдите строку «О телефоне». Прокрутите вниз до «Создать номер» и нажмите на цифры несколько раз. Телефон разблокирует нужные функции и даст вам статус разработчика.
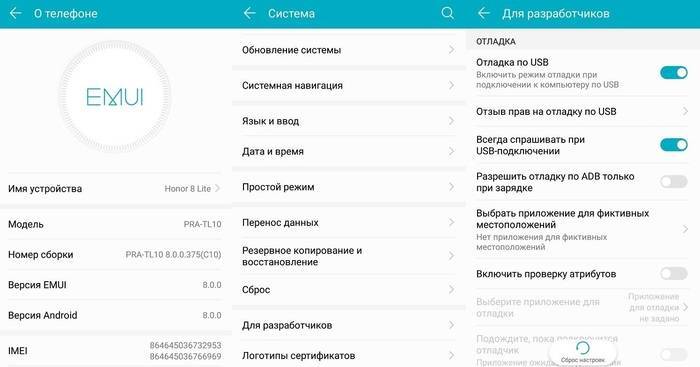
Для работы в приложении необходимо присвоить статус разработчика
Откройте WO Микрофон на смартфоне и нажмите на значок гайки. В разделе «Способ подключения» установите USB. Вернитесь в главное окно приложения и установите флажок «Отключить звук». Коснитесь треугольника в правом верхнем углу, чтобы начать синхронизацию. Позвольте приложению получить доступ к микрофону.
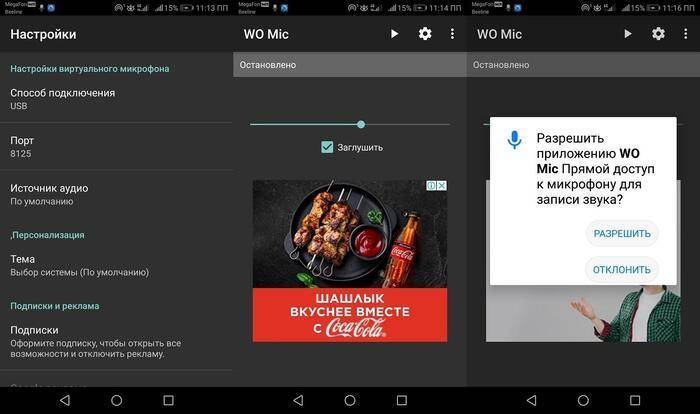
Начать синхронизацию с микрофоном смартфона
Теперь запустите настольную версию программы на вашем компьютере. Откройте меню «Соединить» и нажмите «Соединить». В новом окне выберите «USB» и запустите процесс, нажав на кнопку «Подключить».
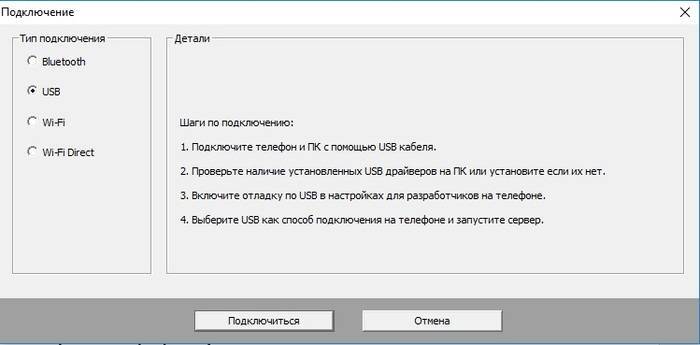
Настольная версия
Иногда программа может сообщить, что отладка отключена. Это потому, что эта функция имеет тенденцию быть отключена. Включите его снова и отметьте опцию автоматической загрузки для этого устройства.
Теперь вы можете сделать микрофон из вашего телефона через USB, просто подключив смартфон к компьютеру с помощью кабеля. На некоторых моделях также необходимо включить передачу данных.
Соединение через Bluetooth
- На мобильном устройстве включите Bluetooth.
- Включите Bluetooth на компьютере (смотрите в правом нижнем углу экрана), нажав на значок устройства или добавив его на компьютер, если его нет.
- Начинается процесс сопряжения между двумя устройствами — телефоном и компьютером. Компьютер может попросить Вас ввести пароль. Этот пароль будет отображен на экране мобильного устройства.
- Когда устройства соединяются друг с другом, может появиться сообщение об уведомлении. Это зависит от вашей версии Windows.
- Затем необходимо выбрать опцию Bluetooth в меню Connect приложения WO Mic PC, указать тип мобильного телефона и нажать OK.
- Настройте звук микрофона в панели управления устройствами Windows.
Из всех перечисленных методов лучшим качеством звука является подключение смартфона и компьютера через USB-кабель. Наихудшим вариантом с точки зрения скорости и четкости является сопряжение через Bluetooth.

Подключаем телефон через Wi-Fi
Если у вас нет подходящего USB-кабеля, вы можете осуществить сопряжение телефона и ПК через wi-fi. Для этого сначала запустите wi-fi на ПК, затем отключите мобильную передачу 4G на смартфоне и подключитесь к сети, распределенной ПК. Запустите мобильный WO Mic и укажите wi-fi в «Методе подключения». IP-адрес появится в окне ввода в эксплуатацию.
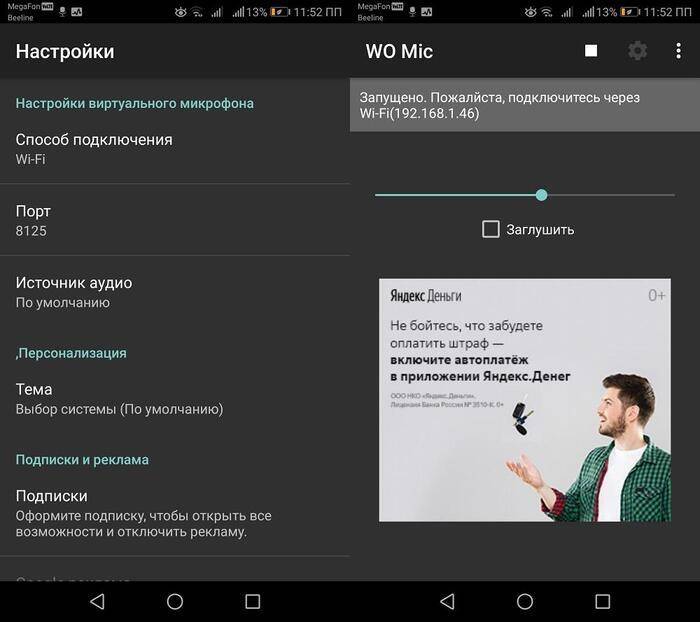
Подключение по Wi-Fi
Откройте WO Mic на компьютере и выберите Wi-Fi в качестве способа подключения. Введите данные для мобильной версии в поле «IP-адрес телефона». Нажмите на «Подключиться».

Это удобный вариант, когда нет USB-кабеля под рукой
Если все настройки настроены правильно, в нижней строке главного окна программы появится надпись «Connected». Теперь вы можете использовать свой смартфон в качестве микрофона для компьютера, делать голосовые записи с помощью диктофона или совершать аудиовызовы в Skype.
Советы и рекомендации
Чтобы не выкинуть деньги на ветер, стоит заранее соблюдать ряд правил при выборе микрофона. Сначала рассмотрим базовые вещи, которые помогут улучшить качество записи:
- Покупайте проверенные бренды. Лучше купить один микрофон за ₽5000, и пользоваться им 5 лет, чем каждый 6 месяцев тратить по ₽600 на китайские ноунейм девайсы.
- Заранее определите задачи, которые будет решать устройство записи. Для студийной записи голоса, песен или музыки лучше использовать стационарный микрофон с фильтром и выносной музыкальной платой. Для записей вебинаров или конференций потребуется хороший стереомикрофон или направленная «пушка» с усилителем. Для ведения блогов или видео связи достаточно петлички.
- Для улучшения качества записи используйте специальные приложения. Это может быть и фирменное ПО от бренда-производителя, а также программы от сторонних разработчиков. Как правило, они распространяются по платной лицензии. Однако качество записи при их использовании улучшается на порядок.
- Не используйте дешевые сплиттеры. Они только испортят звук.
Дополнительные характеристики:
Длинна провода. На слишком длинном кабеле сигнал теряется и слабеет. Это законы физики. Лучше использовать провода длиной не более 2-3 метров. Для маленьких устройств записи и петличек – не более 1.5 метров.
Размеры устройства. Большой студийный микрофон пишет звук чище и качественнее, чем петличка. Здесь все зависит от решаемой задачи.
Комплектация. Чтобы не переплачивать дважды, покупайте петлички с ветрозащитой и клипсой в комплекте. Студийные и выносные устройства с фильтрами и сплиттерами.
Совместимость
Это первое, на что стоит обратить внимание. Особенно, если речь идет о подключении техники Apple
Заранее узнайте у продавца о совместимости микрофона с вашим смартфоном.
Частоты. Большинство моделей пишут в частотном диапазоне 20 000 Гц. Для записи блогов или интервью лучше брать модели в пределах 15 000 Гц. Они улавливают меньшее количество посторонних шумов.
Регулировка кардиоиды. Иначе говоря – сектора записи. Продвинутые модели позволяют отсекать звуки, которые улавливает задняя часть устройства записи.
Уровень давления звука. Или максимальный уровень громкости записи. Для домашней записи вполне достаточно устройства с характеристиками 100 – 120 dB. Можно выбрать модели с более высокими показателям, но они будут стоит дороже.
Предусилительная мощность. Чтобы усилить уровень сигнала, используйте дополнительные преампы или звуковые платы. Достаточно купить устройство с характеристиками усиления на 40-45 dB.
Используем телефон в роли микрофона
ШАГ 1: установка приложения на телефон
Первое, что нужно сделать — установить на телефон спец. приложение WO Mic. Ссылку на Google Play привожу ниже. Оно как раз и позволит в 1-2 клика «расшарить» микрофон (т.е. дать доступ к нему).
WO Mic
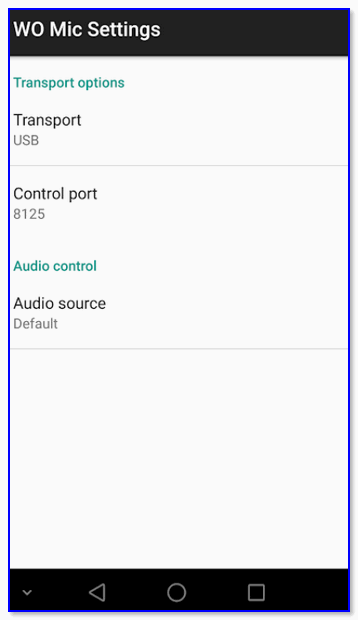
Скриншот окна приложения
ШАГ 2: установка драйвера и спец. ПО на компьютер/ноутбук
Далее это же приложение нужно установить на компьютер/ноутбук. Сделать это можно с официального сайта (ссылка ниже)
Обратите внимание, что для работы этой программы нужно доп. установить еще и драйвер (см
скрин).
WO Mic
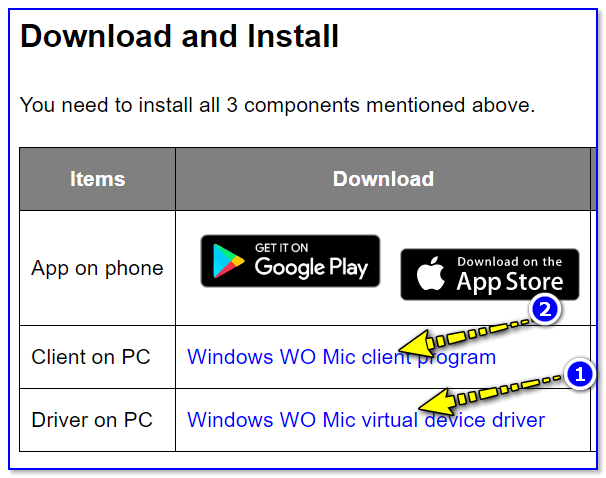
Драйвер + клиент (установка на ПК)
ШАГ 3: включение режима отладки по USB на телефоне
Теперь, когда всё необходимо было установлено — на телефоне необходимо включить режим отладки по USB (это действие необходимо, если вы телефон собираетесь соединять с ПК при помощи USB-кабеля, иначе см. альтернативный вариант).
Для включения режима отладки, как правило, достаточно открыть настройки телефона, перейти во вкладку «Система/Для разработчиков» и передвинуть соответствующий ползунок.
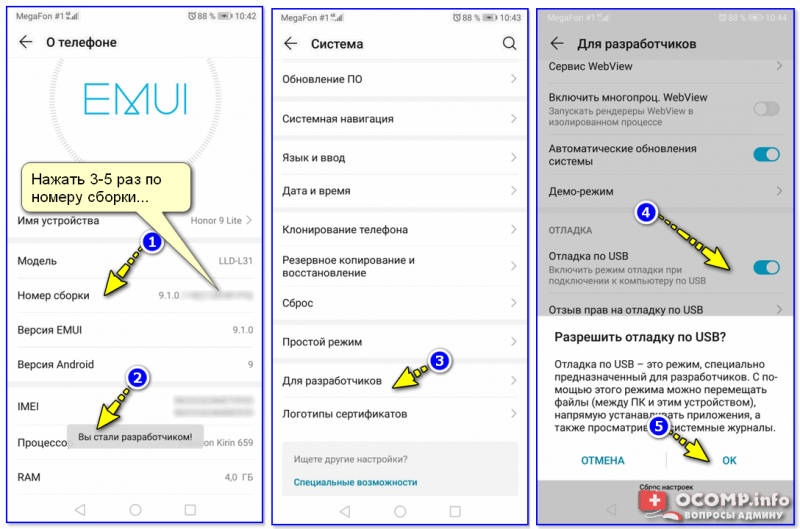
Включение режима отладки по USB (Huawei, Honor и пр.)
ШАГ 4: настройка и подключение
Теперь, в общем-то, остались только формальности .
1) Сначала соединяем телефон с ПК при помощи USB-кабеля (кстати, разрешите телефону обмениваться файлами с ПК, если у вас после подключения появляется подобное меню) .
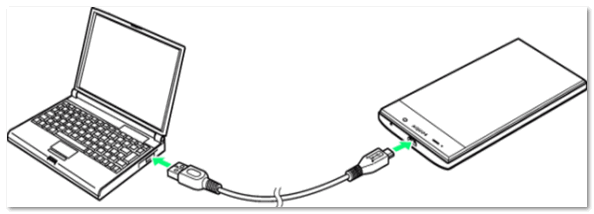
Подключаем телефон к компьютеру с помощью USB кабеля
2) Запустите приложение WO Mic на телефоне и перейдите в его настройки. В строке «Transport» укажите вариант «USB» , отрегулируйте громкость и поставьте галочку на «Mute» . После выйдите из них и запустите работу приложения (кнопка в верхнем меню приложения) . См. пример ниже на скрине.
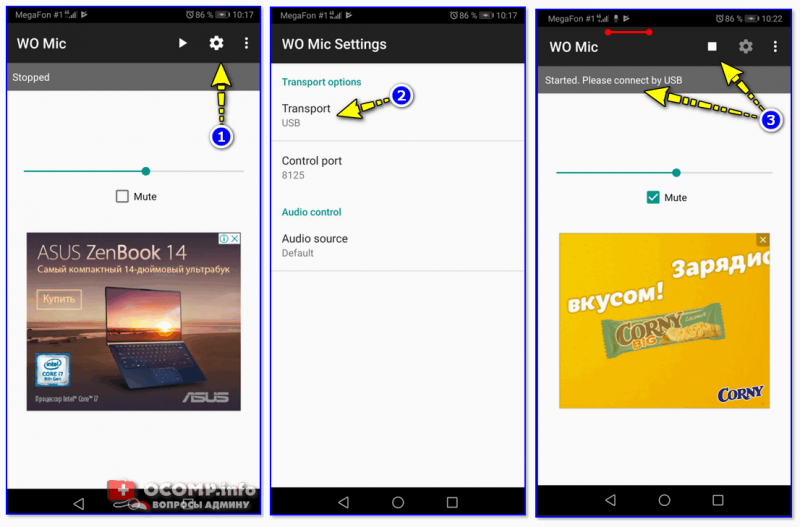
Включаем приложение на телефоне
3) Далее запустите одноименную программу на ПК и откройте меню «Connect» (как на скриншоте ниже).
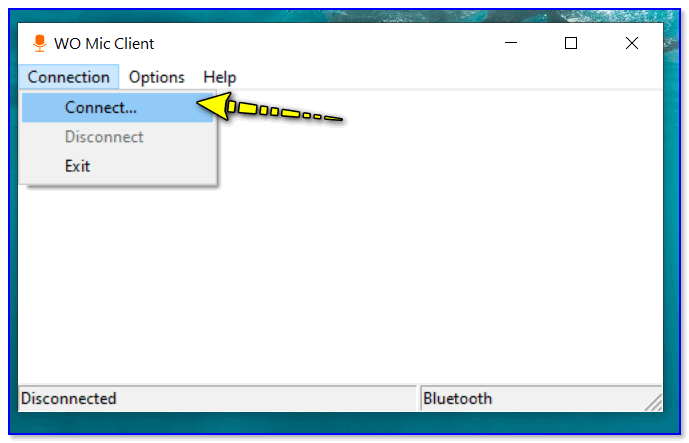
Connect (По на ПК)
4) После выберите вариант «USB» и нажмите OK.
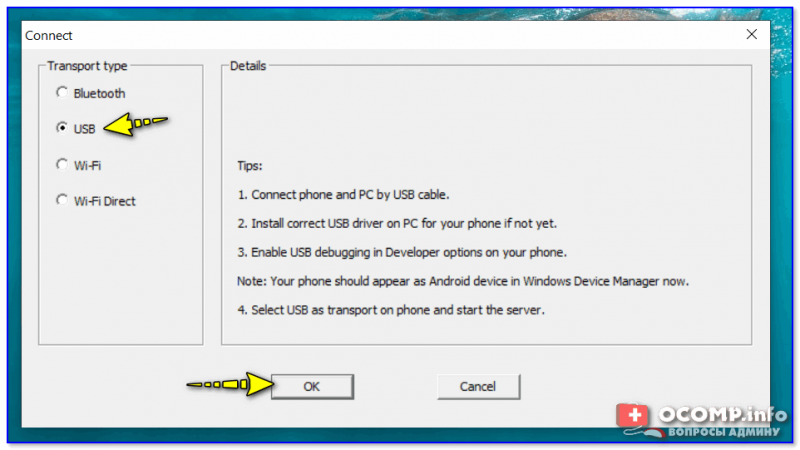
Подключение по USB
5) В идеале, если вы все правильно сделали (и включили режим отладки) — должно появиться уведомление «Connected» (по рус. «Соединено»). В общем-то, с этого момента можно пользоваться микрофоном телефона.
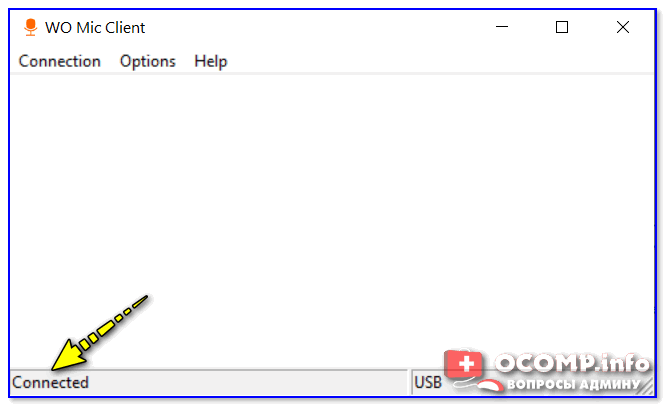
6) Если приложение вам сообщает о том, что устройства соединены, а вы не слышите то, что говорите (либо качество звучания оставляет желать лучшего) — рекомендую зайти в панель управления Windows в раздел «Оборудование и звук/Звук» .
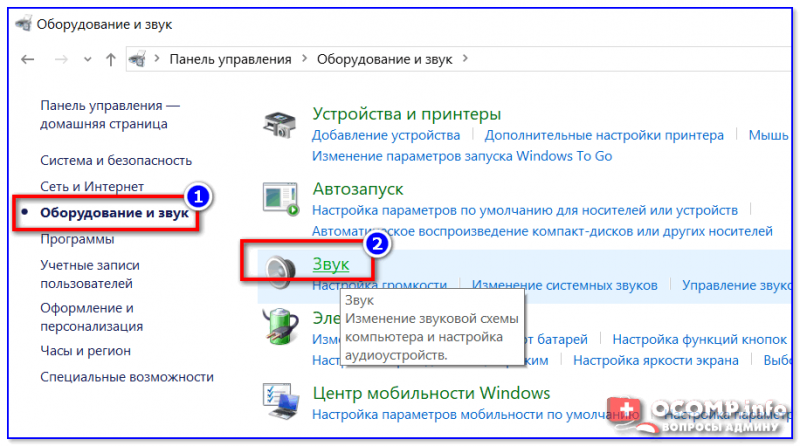
Оборудование и звук — звук
Далее открыть вкладку «Запись» и посмотреть, горит ли зеленая галочка на микрофоне (обратите внимание, что он помечается как «WO Mic Device»). Если нет — то просто выберите его и нажмите по кнопке «По умолчанию» в нижнем окне
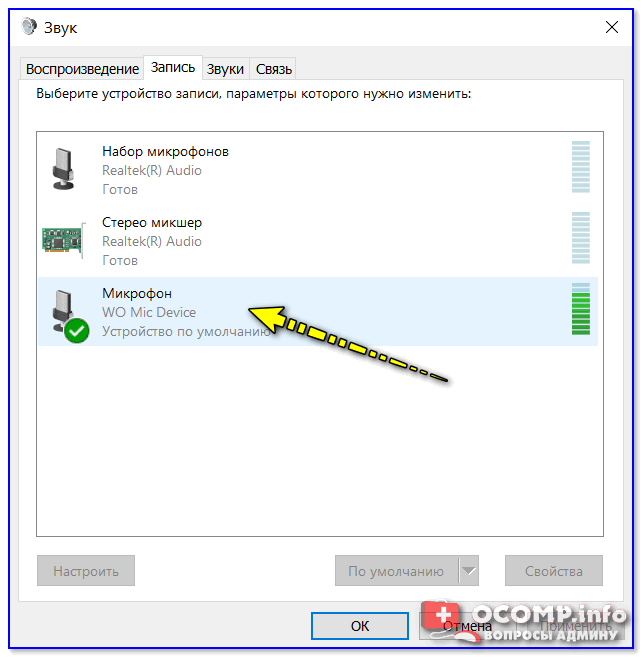
ШАГ 5: записываем звук.
Кстати, для проверки микрофона можно воспользоваться встроенным приложением в Windows — «Запись голоса» . Чтобы найти его — просто кликните по значку «лупы» на панели задач. См. скрин ниже.
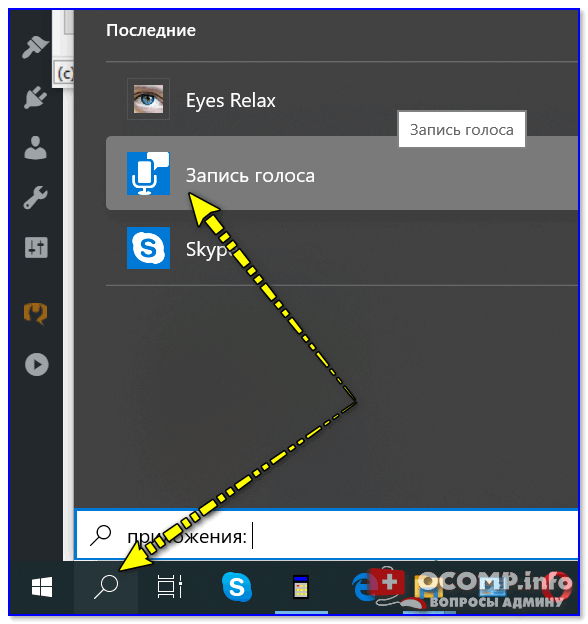
Впрочем, можно воспользоваться и более спец. программами (о них в статье, ссылка на которую приведена ниже).
Если режим отладки включить не получилось
Если у вас не получилось включить режим отладки телефона по USB (или вообще нет под-рукой кабеля) — можно воспользоваться альтернативным вариантом, и соединить телефон с ПК/ноутбуком при помощи Bluetooth или Wi-Fi (я остановлюсь на первом варианте).
1) И так, установка приложения WO MIC на телефон и ПК будет идти аналогично. Далее в телефоне нужно включить работу Bluetooth. См. пример ниже.
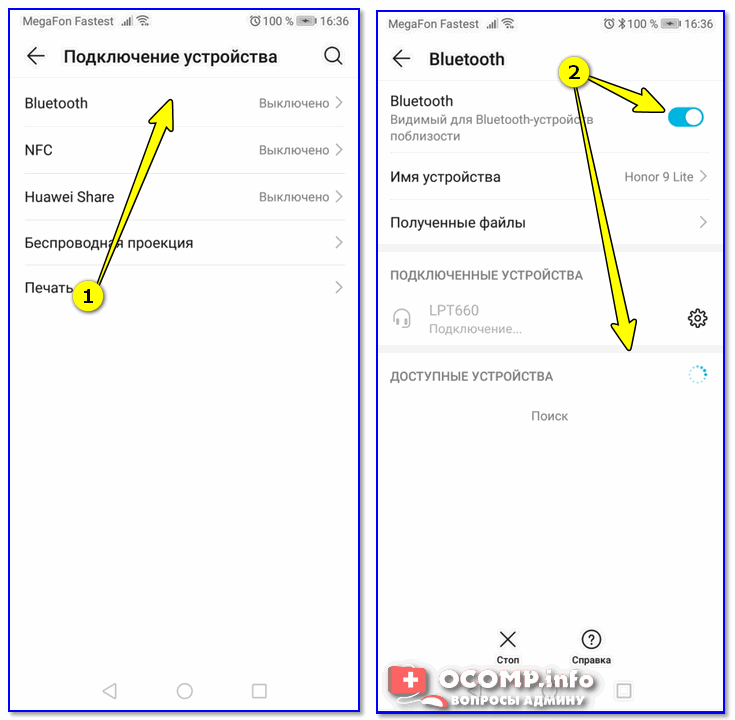
Подключение Bluetooth устройств (Android 9)
2) После, в Windows в трее нужно кликнуть по значку Bluetooth и добавить новое устройство.
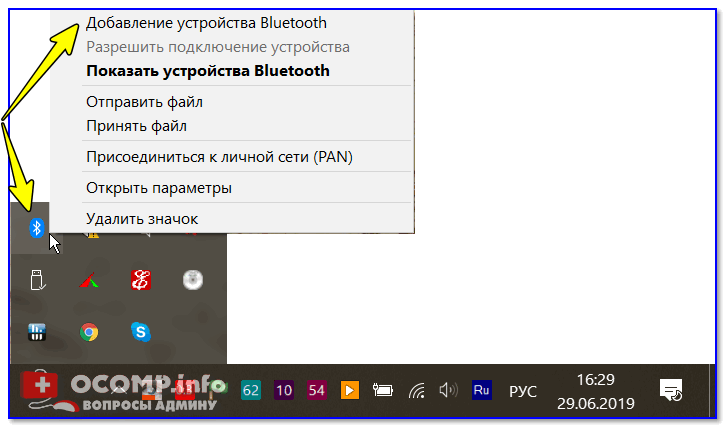
Добавление устройства Bluetooth
3) Как правило, после этого запустится процесс сопряжения устройств. Иногда, требуется ввести пин-код, который отобразится на экране телефона в окно Windows.
Обратите внимание, если устройства были сопряжены — вы увидите сообщение об оном. Как это выглядит в Windows 10 представлено на скриншоте ниже
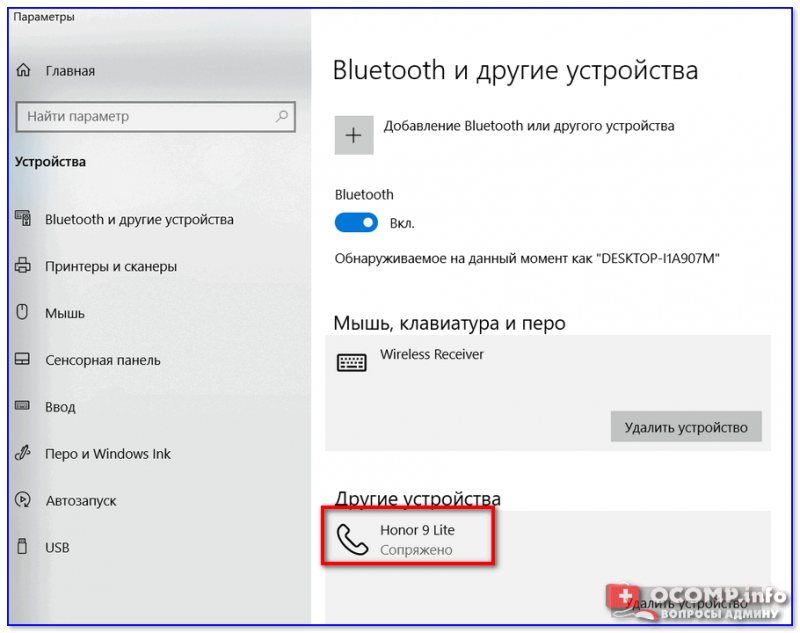
Телефон сопряжен с компьютером
Если устройства не соединяются (или не видят друг друга), рекомендую ознакомиться с одной моей прошлой статьей, ссылка ниже.
4) Далее нужно запустить программу WO Mic на компьютере, открыть меню «Connect» , указать вариант «Bluetooth» , выбрать свое устройство и нажать OK.
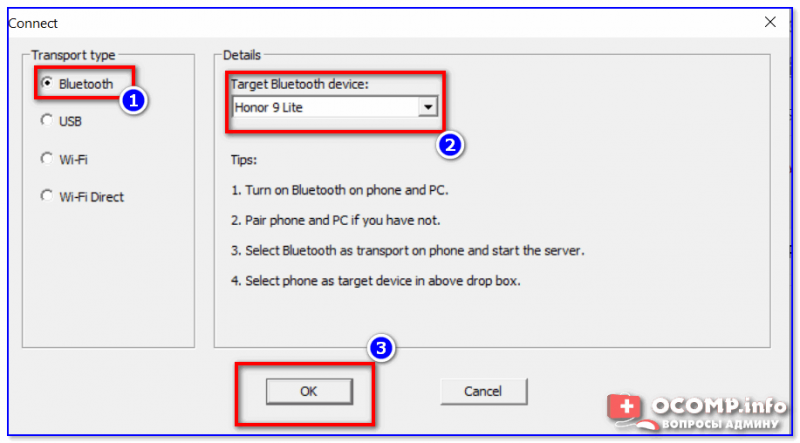
Подключение по Bluetooth
5) Собственно, если соединения прошло удачно, микрофон телефона будет работать аналогично, как если бы устройства были соединены USB-кабелем. Тонко настроить чувствительность микрофона можно в разделе «Звук» панели управления Windows.
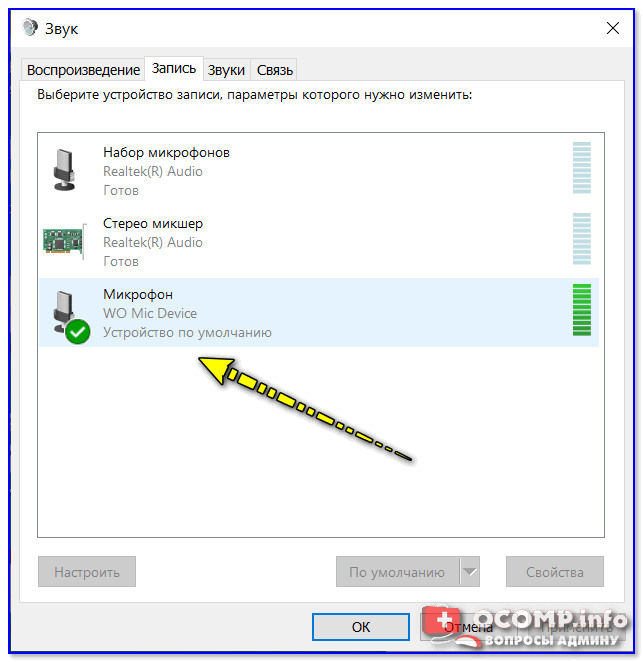
Микрофон работает аналогично USB подключению
Программные неисправности
Среди наиболее распространенных программных неполадок — сбои в работе драйвера аудио-карты. Устранить связанные с этим неисправности можно различными способами:
- Запуск на компьютере функции автоматического поиска и исправления неполадок в работе с аудио-оборудованием.
- Перенастройка основных параметров звуковой карты.
- Обновление драйвера.
- Полная переустановка программного обеспечения звуковой платы.
Начинать следует с самого простого.
Устранение неполадок средствами Windows
Утилита устранения неполадок в операционных системах Windows (здесь и далее инструкции будут приводиться для Windows 8/10) запускается следующим образом:
- В меню «Пуск» найти и перейти в раздел «Параметры» (вместо надписи с названием раздела может располагаться пиктограмма в виде шестеренки).
- Откроется окно с множеством дополнительных подразделов. Здесь нужно найти «Обновление и безопасность».
- С левой стороны окна отобразится список основных функций данного раздела, в котором нужно выбрать пункт «Устранение неполадок».
- В правой части окна отобразятся имеющиеся в распоряжении Windows средства устранения неполадок. Нужно один раз нажать на «Воспроизведение звука», после чего под надписью отобразится кнопка «Запустить средство устранения неполадок».
После нажатия на кнопку откроется новое окно. Утилите потребуется некоторое время на сбор нужной информации, после чего пользователю будет предложено выполнение того или иного действия (зависит от конкретной ситуации).
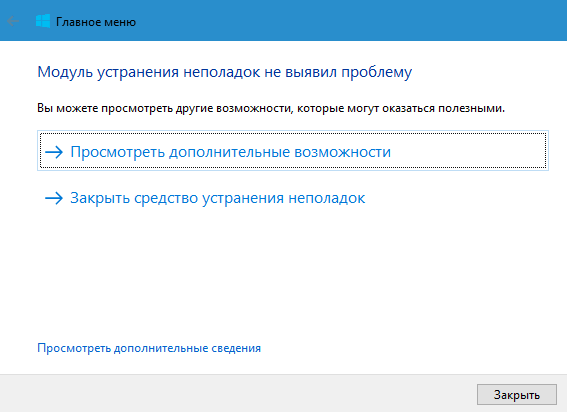
Если средство устранения неполадок обнаружит проблему, пользователю будет предложен вариант «Применить это исправление» либо «Пропустить этот шаг». При выборе первого пункта программа автоматически исправит обнаруженную неисправность. Если не это не поможет, следует выбрать второй пункт для продолжения поиска других неполадок.
Устранение неполадок в ручном режиме
Средства устранения неполадок Windows не всегда способны самостоятельно обнаружить и устранить проблему. Если предыдущий шаг не дал никакого результата, проблему можно попробовать решить самостоятельно путем настройки/перенастройки некоторых параметров аудио-карты и ее драйвера.
Первым делом следует проверить, видит ли компьютер подключенный микрофон. Для этого:
- В «Панели управления» Windows перейти в раздел «Оборудование и звук», затем выбрать «Звук» и перейти во вновь открывшемся окошке во вкладку «Запись». Сюда же можно попасть и другим путем — найти значок с изображением динамика в правом нижнем углу экрана, нажать по нему правой кнопкой мыши и выбрать пункт «Записывающие устройства».
- Во вкладке «Запись» отобразятся иконки всех доступных устройств связи, в т.ч. и микрофон. Если компьютер видит подключенный микрофон, то под соответствующей иконкой будет присутствовать галочка зеленого цвета.
- Если микрофон не подключен или недоступен в данный момент, его иконки может не оказаться в данной вкладке. В этом случае нужно кликнуть правой кнопкой мыши по пустой области в окне, а затем поставить галочки напротив «Показать отключенные/отсоединенные устройства». Даже если микрофон не подключен, его иконка отобразится во вкладке «Запись».
- Далее нужно переподключить микрофон к компьютеру, наблюдая за изменением соответствующей иконки. Если под ней загорится зеленая галочка, значит, компьютер увидел микрофон, можно переходить к его проверке. Для этого достаточно проговорить в него несколько слов и наблюдать за изменением цвета полос напротив иконки. При поступлении сигнала с микрофона на аудио-карту полоски будут окрашиваться в зеленый цвет. Если этого не происходит, переходим к следующему шагу.
Как подключить беспроводной микрофон к телефону

Для активации соединения на микрофоне, следует нажать на соответствующую кнопку, и световая индикация покажет, что устройство готово к коммутации. Настройка Bluetooth коммутации на каждой модели индивидуальная. Рекомендуется ознакомиться с инструкцией, прежде чем приступать к соединению.
Чтобы активировать на смартфоне, нужно зайти в меню, выбрать пункт «Bluetooth» и включить соединение. После нескольких секунд поиска, на экране, в списках доступных устройств должна появиться модель гарнитуры. После этого нужно осуществить сопряжение.
На некоторых моделях микрофонах сопряжение не будет установлено до конца, пока пользователь не введёт специальный пин-код на экране устройства. По умолчанию это четыре нуля, однако, в устройствах от разных производителей он может меняться. Для более точной информации следует обратиться к технической литературе, которая идёт в комплекте с девайсом.
После описанных выше действий аппаратура должна быть готова к работе, о чём должна сообщить световая индикация на самой аппаратуре и значок на экране телефона.
Подключаем смартфон к компьютеру/ноутбуку
Чтобы компьютер смог распознать телефон в качестве микрофона, их нужно предварительно соединить. Сделать это можно несколькими способами: через кабель, по блютуз и Wi-Fi. Рассмотрим подробно каждый вариант.
Сопряжение через USB
Чтобы соединить смартфон и ПК через USB-кабель, сначала нужно включить откладку USB в смартфоне. Для этого в настройках телефона найдите пункт «Система», затем откройте функцию «Для разработчиков». Включите опцию «Отладка по USB».
На некоторых моделях по умолчанию отключен режим разработчика. Чтобы это исправить, в разделе «Система» найдите строчку «О телефоне». Прокрутите до пункта «Номер сборки» и несколько раз кликните по цифрам. Телефон разблокирует нужные функции и присвоит вам статус разработчика.
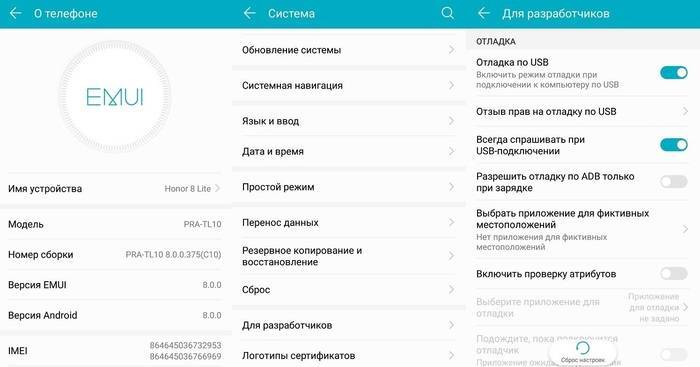
Для работы в приложении присвойте себе статус разработчика
Откройте WO Mic на смартфоне и кликните иконку в виде гайки. В пункте «Способ подключения» установите USB. Вернитесь в главное окно приложения и поставьте галочку напротив пункта «Заглушить». Нажмите треугольник в верхнем правом углу, чтобы запустить синхронизацию. Разрешите программе доступ к микрофону.
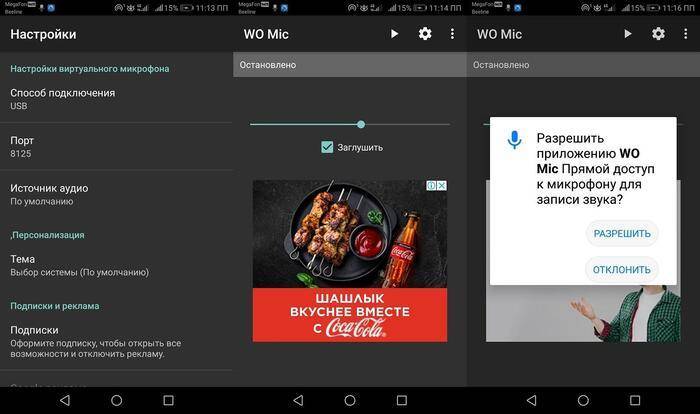
Запускаем синхронизацию с микрофоном смартфона
Теперь запустите десктопную версию программы на компьютере. Раскройте меню «Подключение» и нажмите «Подключиться». В новом окне выберите пункт «USB» и запустите процесс, кликнув «Подключиться».
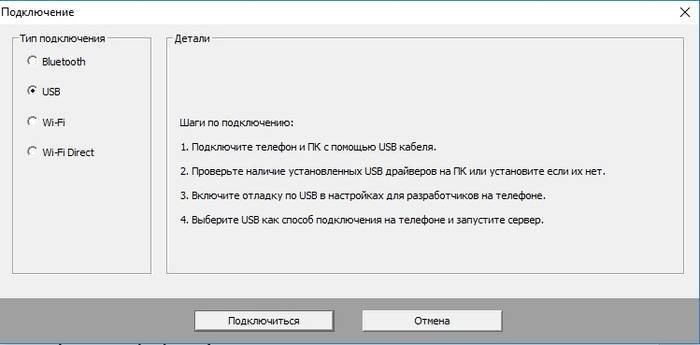
Десктопная версия программы
Иногда программа может сообщать, что отладка отключена. Так бывает потому, что эта функция имеет свойство самостоятельно отключаться. Включите ее снова и отметьте автоматический запуск опции для данного устройства.
Теперь вы можете сделать микрофон из телефона через usb, просто подключив смартфон к ПК через кабель. На некоторых моделях дополнительно нужно разрешить передачу данных.
Подключаем телефон через Wi-Fi
Если у вас нет нужного кабеля USB, вы можете объединить телефон и компьютер через Wi-Fi. Для этого сначала запустите wi-fi на ПК, затем отключите на смартфоне мобильную передачу по 4G и подключитесь к сети, раздаваемой с ПК. Запустите мобильный WO Mic и в «Способ подключения» укажите Wi-Fi. В стартовом окне высветится адрес IP.
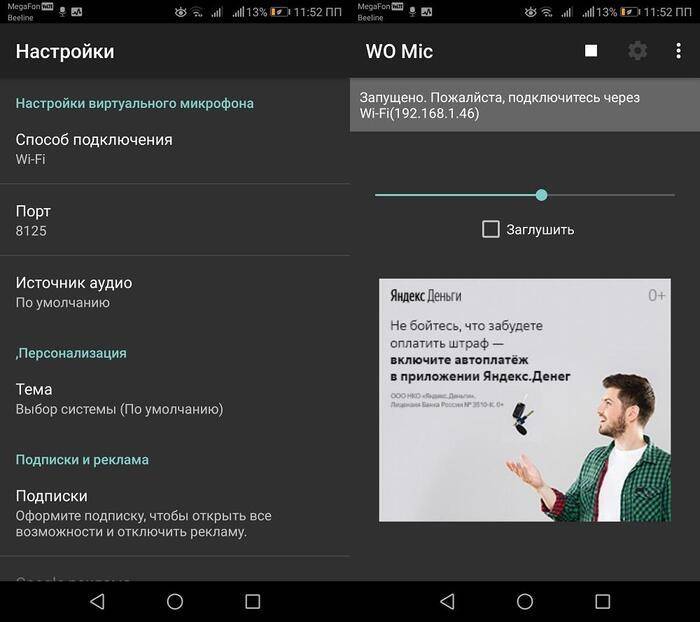
Подключение через Wi-Fi
Откройте WO Mic на компьютере и в способе подключения также выберите Wi-Fi. В поле «Телефонный IP адрес» введите данные из мобильной версии. Нажмите «Подключиться».

Это удобный вариант, когда под рукой нет USB-кабеля
Если все настройки установлены правильно, в главном окне программы в нижней строчке появится строчка «Подключено». Теперь вы можете использовать смартфон как микрофон для компьютера, проводить озвучку через диктофон или вести аудиозвонки в Skype.
Соединяем устройства через Bluetooth
Чтобы настроить передачу звука с телефона на компьютер через bluetooth, нужно включить эту функцию в телефоне и на ноутбуке. В смартфоне блютуз обычно доступен через верхнюю панель телефона. Также его можно найти в настройках, открыв пункт «Подключение устройства».
На ноутбуке потребуется синхронизировать оба устройства. Найдите значок bluetooth в панели задач, кликните правой кнопкой мыши и нажмите «Добавление устройства Bluetooth». В окне параметров найдите ваш телефон и запустите сопряжение с ноутбуком.
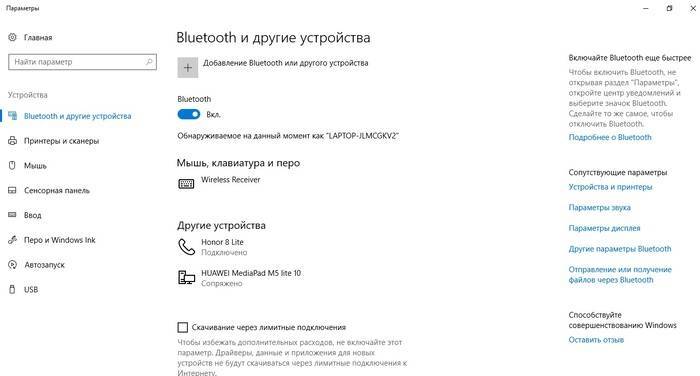
Добавление устройства bluetooth на ПК
В мобильном WOC Mic в настройках установите Bluetooth средством подключения. После этого откройте софт на ПК и подключитесь. Укажите Bluetooth в колонке справа как средство соединения и в списке устройств найдите марку вашего телефона. Нажмите «Подключиться» и переходите к записи.
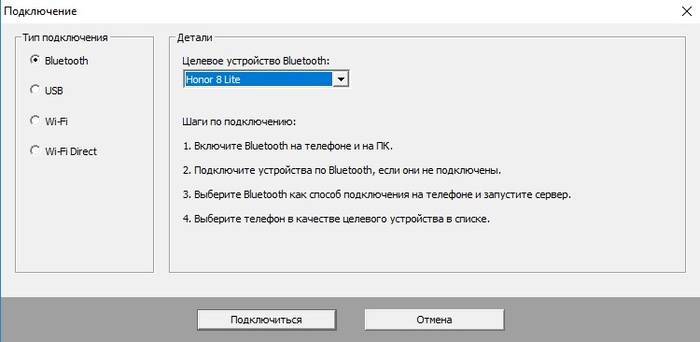
После совершения всех шагов можно начать запись
Проводной способ подключения наушников

Поэтому, чтобы воспользоваться устройством, нужно будет докупить дополнительный переходник. Например, есть модели iPhone, установлен разъем 3,5 мм, однако запись все равно идет через стандартный модуль смартфона. Как говорилось выше, чтобы решить проблему, нужно будет купить переходник.
Но стоит отметить, что в большинстве современных телефонов 3,5 мм разъем уже изначально делается комбинированным. То есть, подключив штекер в разъем, аппарат автоматически определит микрофон, и можно будет сразу пользоваться функцией записи.
На современных моделях разъем может располагаться на верхнем или нижнем торце устройства. Современные аппараты постарались сделать, так чтобы на всех устройствах были одинаковые разъемы. Однако есть смартфоны, которые работают только с именными.
Продолжение
Однако это не все проблемы, которые могут возникнуть при решении вопроса, как микрофон подключить к телефону.

Иногда нам придется воспользоваться адаптером. Данный способ похож на предыдущий, с тем различием, что микрофон подключается через адаптер. Это делается в следующих случаях:
- Применен штекер 6,35 мм или 2,5 мм;
- Применение профессиональных микрофонов, которые оснащаются XSR штекером.
- Соединение TRRS с TRS.
И последний способ проводного подключения, это USB разъем. Повторюсь, что развитие технологий не стоит на месте, поэтому сейчас конструкцию вводят возможность подключать различные устройства с помощью USB штекеров.
Если на персональных компьютерах подключение осуществляется напрямую, то для смартфонов применяются переходники. Например, USB Type A на micro USB. По аналогии с адаптера лучше будет приобрести музыкальную плату и усилитель.
Чтобы он заработал после подключения через USB нужно сделать следующее:
- Подсоединяем микрофон к разъему USB смартфона (при необходимости используем переходник и усилитель).
- В автоматическом режиме телефон определит подключенное устройство и при необходимости запустит дополнительную установку драйверов.
- Разрешить телефону доступ к звуку телефона.
Как настроить микрофон на компьютере
Сделать это, конечно же, максимально просто, так что справиться сможет даже новичок в этом деле. Итак, для этого вам требуется осуществление следующих манипуляций:
- Сначала надо зайти в меню, нажав на кнопку «пуск», а далее выбираем «панель управления».
- После чего можно обращаться к строке «звук». Вам будет доступно окно «запись». Соответственно, необходимо выбрать собственное звуковое устройство через пункт под названием «встроенный микрофон».
- В дальнейшем можно просмотреть свойства, предварительно кликнув на надпись «прослушать».
- Настоятельно рекомендуется использовать для этого наушники, так как именно с ними отсутствует мешающий шум, следовательно, и свой голос можно будет послушать без писков.
- При обнаружении слишком тихого звука следует его прибавить и сделать его приемлемым. Или же наоборот. Что касается усиления, которого вы также сможете увидеть в разделе, так это желательный показатель — не более 20 дБ. В ином же случае возможны различного рода наводки.
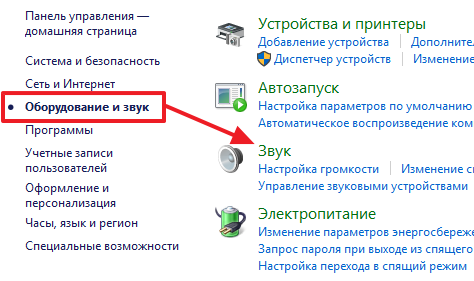
Как подключить микрофон телефона к компьютеру
Существует несколько способов подключения телефона в качестве микрофона к компьютеру. Сделать это возможно при помощи сторонних приложений, рассмотрим подключение с использованием популярной утилиты WO Mic.
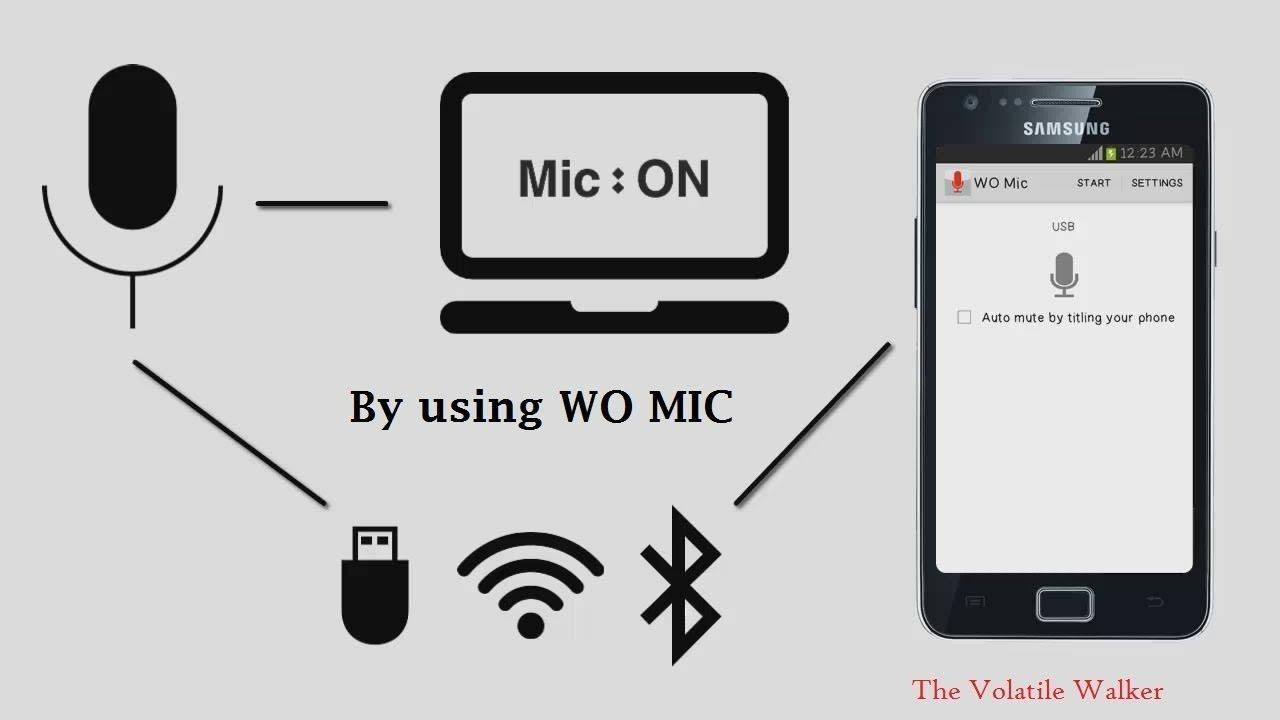
Подключиться к компьютеру можно при помощи:
- USB-кабеля;
- Блютуз;
- WI-FI.
Нужно установить сервер и клиент Wo Mic и установить прямое соединение.
- Первым шагом необходимо выполнить настройку Wo Mic Server. Данный сервис настраевается не со стационарного компьютера, а с мобильного телефона. Следует зайти в Google Play Store или Apple AppStore и загрузить Wo Mic из общего списка приложений.
- Далее необходимо открыть приложение, дать ему необходимые разрешения на запись звука с мобильного устройства (обычно уведомление появляется всплывающим окном, также доступ можно открыть в настройках телефона).
- Следующим шагом нужно нажать значок «Настройки» в верхней части приложения. Теперь нажать на «соединение» и выбрать носитель, через который необходимо в дальнейшем транслировать контент микрофона. Доступные параметры для данного сервиса: Bluetooth, USB, Wi-Fi и Wi-Fi Direct. Для установки соединения без проводов следует использовать Bluetooth или Wi-Fi, но если пользователь желает получить лучшее качество с меньшей задержкой звука, следует подключиться к компьютеру через провод USB. Для соединения через USB на Android-устройстве должна быть включена видимость по USB.
- После выбора необходимого типа соединения нужно убедиться, что компьютер и телефон находятся в зоне видимости и успешно подключены друг к другу. Если было выбрано соединение по Wi-Fi, необходимо убедиться, что оба устройства подключены к одной сети. После нужно нажать кнопку «Play» в мобильном приложении, чтобы запустить сервер.
Теперь следует зайти на домашнюю страницу Wo Mic и загрузить приложение Wo Mic для Windows. Открыть утилиту, нажать на «соединение с другими устройствами», выбрать нужную связку устройств и подключить пользовательское устройство к серверу.
- для передачи данных по Bluetooth необходимо выполнить сопряжение и выбрать нужное устройство из появившегося списка;
- для USB необходимо подключить устройство через соответствующий порт. Для Wi-Fi следует ввести локальный IP-адрес телефона;
- для Wi-Fi Direct — убедиться, что компьютер подключен к точке доступа телефона.
После подключения устройств появится виртуальный микрофон Wo в настройках звука компьютера. Этот виртуальный микрофон может использоваться с любым приложением для записи звука или любой другой деятельности, связанной с микрофоном. Также возможно напрямую воспроизводить микрофонный звук на динамиках, используя встроенную функцию в Wo Mic Client.
При удачном сопряжении (особенно в случае использования USB) производитель обещает высокое качество микрофона и низкую задержку.







