Подключение WiFi роутера к компьютеру
Производителями принят единый стандарт, согласно которому все разъемы на маршрутизаторе находятся с задней стороны устройства. С передней, как правило, только световые индикаторы.
В стандартном исполнении у WiFi-роутера есть 1 порт WAN (или Internet), к которому подключается кабель провайдера, и 4 LAN-порта, к которым можно подключать компьютеры и ноутбуки с помощью сетевого патч-корда. На более продвинутых моделях есть ещё USB-порты для подключения флешек, принтеров и 3G-модемов. Так же на задней панели устройства (у некоторых моделей на нижней крышке) расположена кнопка сброса настроек — reset.
Внимание! После нажатия кнопки Reset произойдет сброс всех настроек беспроводного маршрутизатора к заводским предустановкам
Настройки – Шаг 3
Теперь самая пора произвести соответствующие настройки. Конечно, я покажу здесь и примеры конкретных моделей, но нужно понимать, что лучше найти руководство по настройке именно своего Wi-Fi роутера, т.к. они могут отличаться.
Но что хорошо – любая настройка не такая уж и сложная, а сам алгоритм примерно одинаковый для любой модели. Тем более в нашу эру, когда все прошивки уже идут с русским языком. Так что можете все-таки посмотреть ниже, и попробовать применить на себе. В любом случае хуже не станет, а если и станет – ниже будет инструкция, как начать все сначала.
Мастер подключения
Обычно сразу после попадания в настройки вам откроется мастер подключения. Но его также можно запустить и вручную – есть на любом роутере дома. Пункт имеет название что-то вроде «Быстрая настройка». Этот раздел пошагово проведет вас по всем основным настройкам:
- Интернет
- Wi-Fi
- Смена паролей
Если на каком-то этапе возникнут сомнения или вопросы, читайте разделы ниже, в них я остановлюсь на деталях, которые могут пригодится. Разумеется, каждый раздел настроек можно и прописать вручную через соответствующие пункты, но это уже другая история.
Интернет
Главное, что пригодится при настройке интернет:
- Логин и пароль провайдера из договора
- Тип подключения – PPPoE (если требуется логин и пароль). Всякие PPTP и L2TP даже не трогаем.
Остальное все можно оставлять как есть. Лишь бы данные для авторизации у провайдера подходили. Если что-то не так, на этом этапе можно смело звонить вашему провайдеру и задавать даже самые глупые вопросы.
Wi-Fi
Главная тема статьи – сделать грамотную раздачу Wi-Fi. И вот мы подошли к этому пункту
Настройки Wi-Fi, на которые следует обратить внимание:
- Имя беспроводной сети (SSID) – название сети, то, как она будет отображаться при сканировании для всех. Делаем удобной для себя.
- Защита – WPA/WPA2 – без вариантов, только так.
- Пароль PSK – от 8 символов.
- Канал – многие почему-то делают на него акцент, но в обычных средних домашних условиях достаточно оставить здесь его в auto – будет работать и так хорошо.
Страница с именем сети в меню расположена выше
Остальное все не так важно – будет отлично работать и без этого. Это тот самый минимум знаний, который будет работать годами
Если же вам нужно что-то детальное и интересно – всегда работают комментарии. Если что, подскажу.
Настройки Wi-Fi моста между двумя роутерами
Интернет мост между двумя роутерами настраивается по стандартной схеме, вне зависимости от того, маршрутизаторы от какого производителя будут использоваться.
Настройки первого, основного роутера:
- Подключение к web-интерфейсу путем включения кабеля в порт WAN (у большинства роутеров он помечен синим цветом), сетевой кабель вставляется на маршрутизаторе в порт LAN и подключается в сетевую карту в компьютере или ноутбуке. После этого на компьютере запускается любой браузер. Подключиться можно через Wi-Fi, на усмотрение пользователя.
- В строке поиска прописывается IP адрес роутера, после этого откроется окно с его параметрами. Пароль и логин у всех маршрутизаторов по умолчанию — admin, admin-admin или admin-далее пустая строка.
- После введения логина и пароля откроется окно, в котором нужно выбрать «Беспроводной режим» или «Настройка беспроводного режима», далее выбирается строка «Канал», в котором ставится значение, равное единице, результат сохраняется.

Логин, пароль и IP-адрес роутера можно посмотреть на обратной стороне устройства
Настраивание второго роутера, который будет выполнять функцию повторителя:
- Страница с параметрами открывается так же, как и в первом случае.
- Найти «Сеть» или «Локальная сеть», прописать в строке «IP адрес» 192.168.0.2 (или 192.168.1.2) Результат сохранить.
- Пройти в «Беспроводной режим» или «Настройка беспроводного режима» и выбрать канал «1».
- Поставить галочку напротив значения «Включить WDS».
- В появившемся дополнительном блоке выбрать «Поиск», после чего будет показан список всех подключений, которые доступны. Нужно выбрать первый роутер и нажать напротив него «Подключиться». Изменения сохранить.
После всех изменений оба роутера необходимо перезагрузить.
Обустройство Wi-Fi ethernet моста — вариант расширения сети интернет без протягивания длинных проводов по всем помещениям, и по улице. Создать устройство можно самому, соединив два роутера, и правильно их настроить, либо приобретя специализированную точку доступа, если зону покрытия нужно расширить на 0.5 км и более.
Все о IT
Самое интересное и полезное. информационно-коммуникационные технологии Ежедневно новое ПЕРЕЙТИ телеграмм канал ITUMNIK
Как сбросить настройки до заводских конфигураций
Если слетели настройки роутера, то решить проблему, возможно, сможет общий сброс до заводской конфигурации или обновление программного обеспечения.
Важно! Прежде чем повторно приступать к настройке модема, рекомендуется установить последнюю версию программного обеспечения, это уменьшит вероятность конфликтов. Что для этого требуется:
Что для этого требуется:
Произвести сброс настроек до заводских конфигураций. С обратной стороны корпуса есть кнопка «Reset», которую с помощью зубочистки или другого острого предмета зажать на 10-15 сек.
По окончании перезагрузки на панели инструментов загорятся световые индикаторы
После этого к проводной сети подключают персональный компьютер.
Во время настроек важно обеспечить бесперебойное соединение устройств. Через веб-интерфейс осуществить обновление.
Как только будет распакована и установлена последняя версия прошивки, нужно еще раз настроить устройство, руководствуясь прилагаемой инструкцией по эксплуатации. Если ранее был произведен экспорт настроек, их можно импортировать.
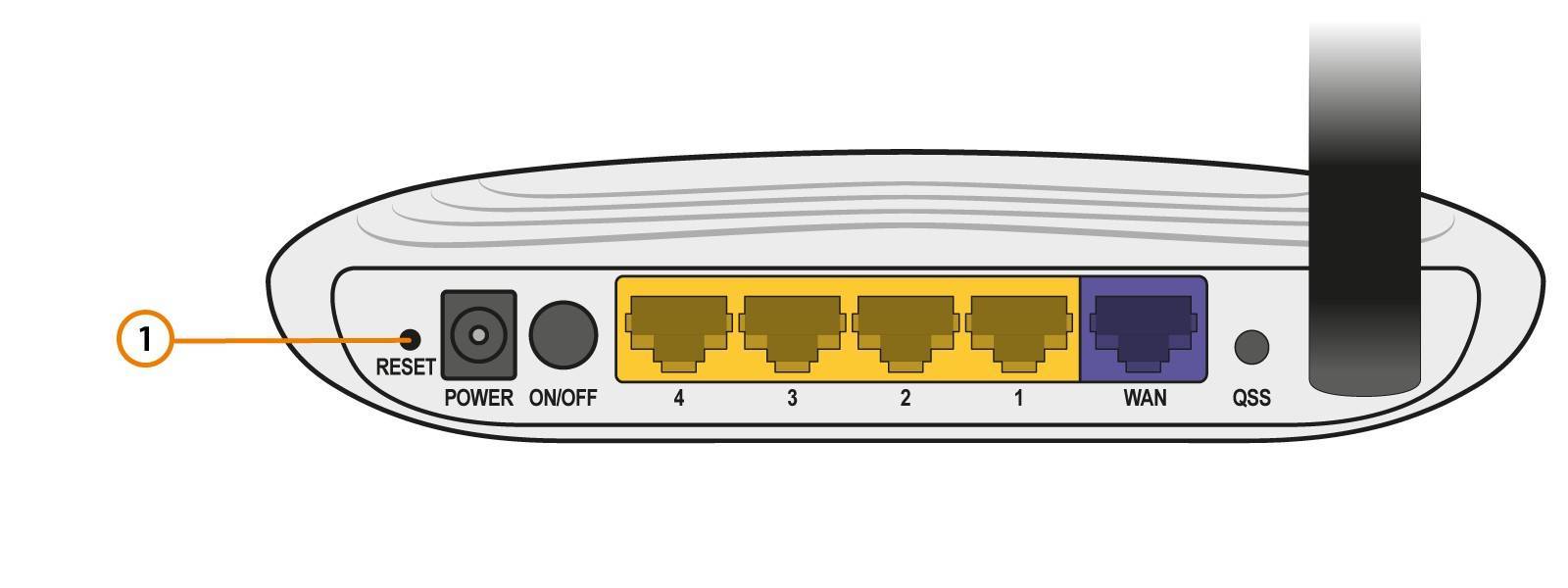
Где находится кнопка Reset на корпусах роутеров ТР-Link
В зависимости от производителя сетевого оборудования, будь то Тп-Линк или Кинетика последовательность действий может изменяться, поэтому нужно внимательно изучать пошаговые алгоритмы действий.
Соединение кабелем
Чтобы соединить роутер к роутеру, чаще всего используется LAN-кабель. Сделать это легко: не требуются определенные навыки, и не отнимается много времени. Но как подключить роутер к другому роутеру через кабель, знают далеко не все. Наивно полагать, что достаточно соединить одно устройство с другим, и все заработает. Нет, конечно, потребуется немного вникнуть в процесс и разобраться в тонкостях, так как существуют две совершенно различные схемы соединения. Прежде чем предпринимать какие-то действия, следует ознакомиться с обеими, а потом выбрать, для себя наиболее подходящий вариант.
Сеть роутеров каскадом LAN-WAN
Эта схема предпочтительнее для основной массы пользователей, во всяком случае, она используется чаще. Для начала необходимо разобраться, как правильно соединить два роутера кабелем: от LAN-розетки к входу WAN. Делается это для упрощенного способа настройки интернета, что будет посильной задачей даже для новичков в этом деле. По такому принципу строится древовидный «вай-фай»- мост: таким образом соединить можно бесчисленное количество роутеров, использующих одну точку доступа.
Но для начала эту цепочку требуется наладить. Примечательно, что последнее устройство в этой цепи использует настройки предыдущего, в этом и состоит упрощение задачи. Процесс того, как подключить и соединить два роутера, фактически сводится к тому, что нужно на главном роутере включить функцию dhcp:
- На второстепенном маршрутизаторе открыть веб-интерфейс, используя IP-адрес 192.168.1.1.
- Нужно, чтобы IP-адреса обоих устройств не совпадали, в противном случае это вызовет «конфликт». Поскольку выполняется настройка второго маршрутизатора, его IP-адрес должен быть изменен на 192.168.1.2.
- В настройках, против строки «Тип соединения», выбрать DHCP, также он иногда обозначается как IPoE или Dynamic IP.
- Отметить галочкой строку NAT — «Сохранить».
После того как изменения сохранятся, дождаться, когда появится соединение, и спокойно работать.
Связь между роутерами по равнозначной схеме LAN-LAN
При этом варианте необходимо соединить маршрутизаторы LAN-портами, при помощи кабеля последовательно вставляя его в порт LAN одного устройства, и в обратном направлении. Такое подключение создает один логический сегмент, при этом беспроводные сети должны иметь различные SSID-имена при одинаковой адресации. Для настройки и подключения, в отличие от предыдущего способа, нужно, наоборот, отключить DHCP-сервер. Для этого предварительно зайти на веб-интерфейс первичного роутера, вкладку с DHCP-сервером, запомнить пул раздаваемых адресов. По умолчанию, диапазон значений находится в промежутке от 2 до 100:
- Открыть настройки второстепенного устройства, перейти в «Сеть» — «Локальная сеть».
- Если у них один IP-адрес, его нужно сменить. Адрес выбирается не из пула DHCP-сервера, то есть, выставляем значение 192.168.1.101 или что-то в этом роде.
- Перейти в «Настройки DHCP», отключить сервер, отметив галочкой напротив «Отключить».
- Кликнуть по кнопке «Сохранить», после перезагрузить. Соединить удалось.
«Быстрая настройка»
Чтобы получить стабильное, правильно работающее интернет-соединение, не обязательно изучать каждый раздел главного меню роутера; чаще всего пользователю, не имеющему соответствующих навыков и знаний, достаточно найти раздел «Быстрые настройки» / Quick Settings / «Настроить сейчас» или аналогичный и воспользоваться встроенным «Мастером».
Чтобы установить подключение по Wi-Fi с помощью «Быстрой настройки», нужно:
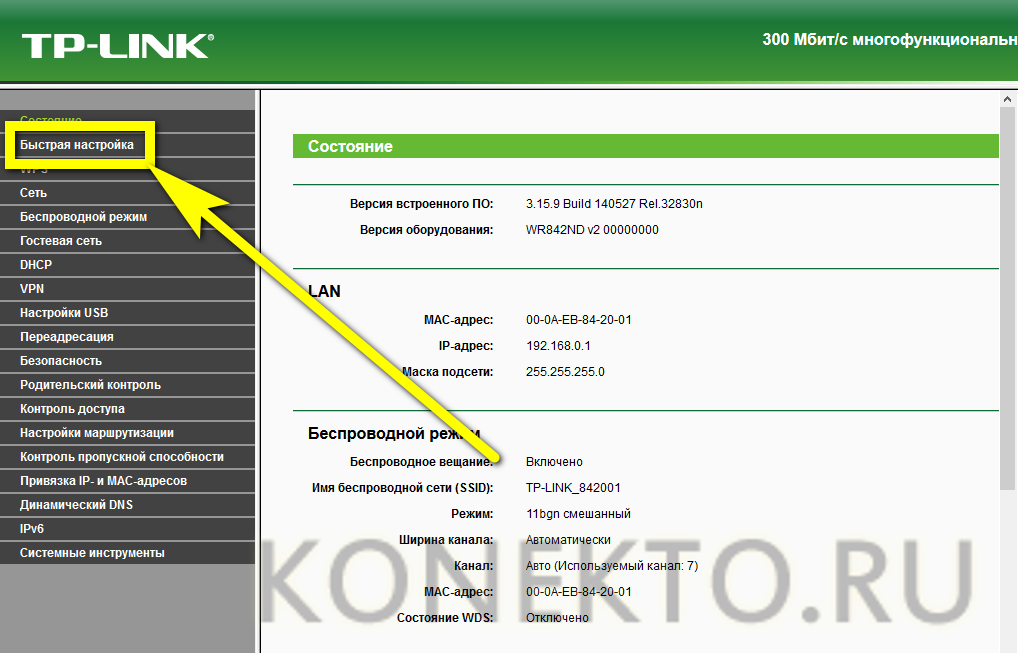
Ознакомиться с правилами использования «Мастера» и нажать на кнопку «Далее».
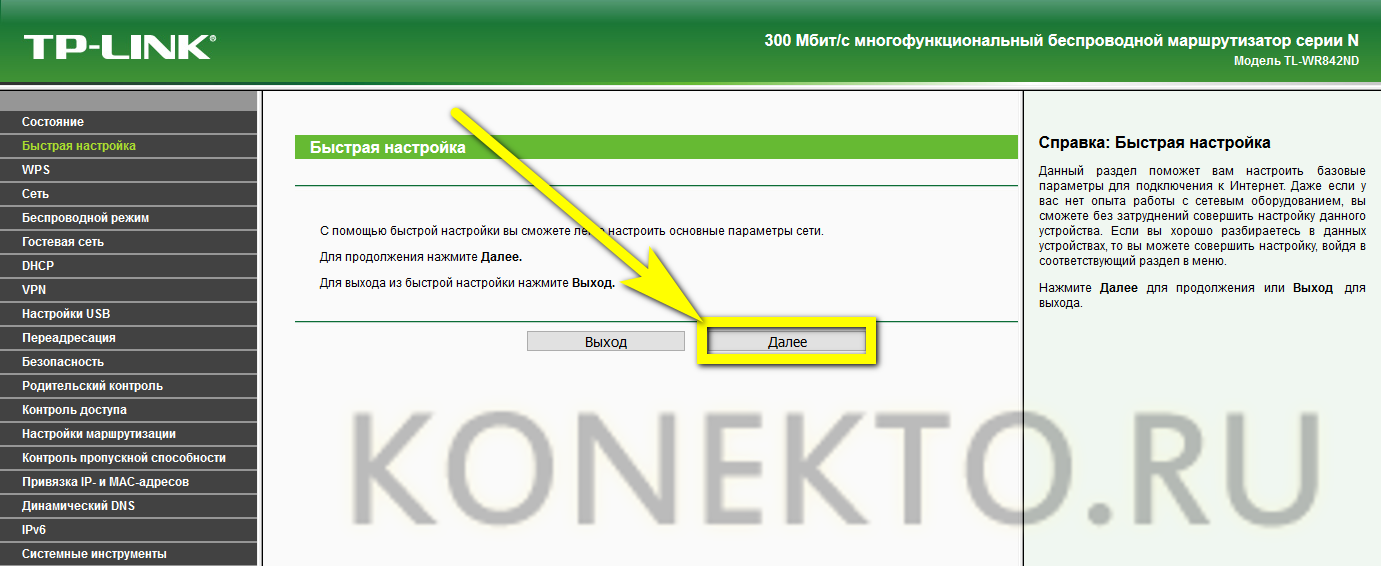
В выпадающих списках на следующей странице выбрать последовательно свою страну.
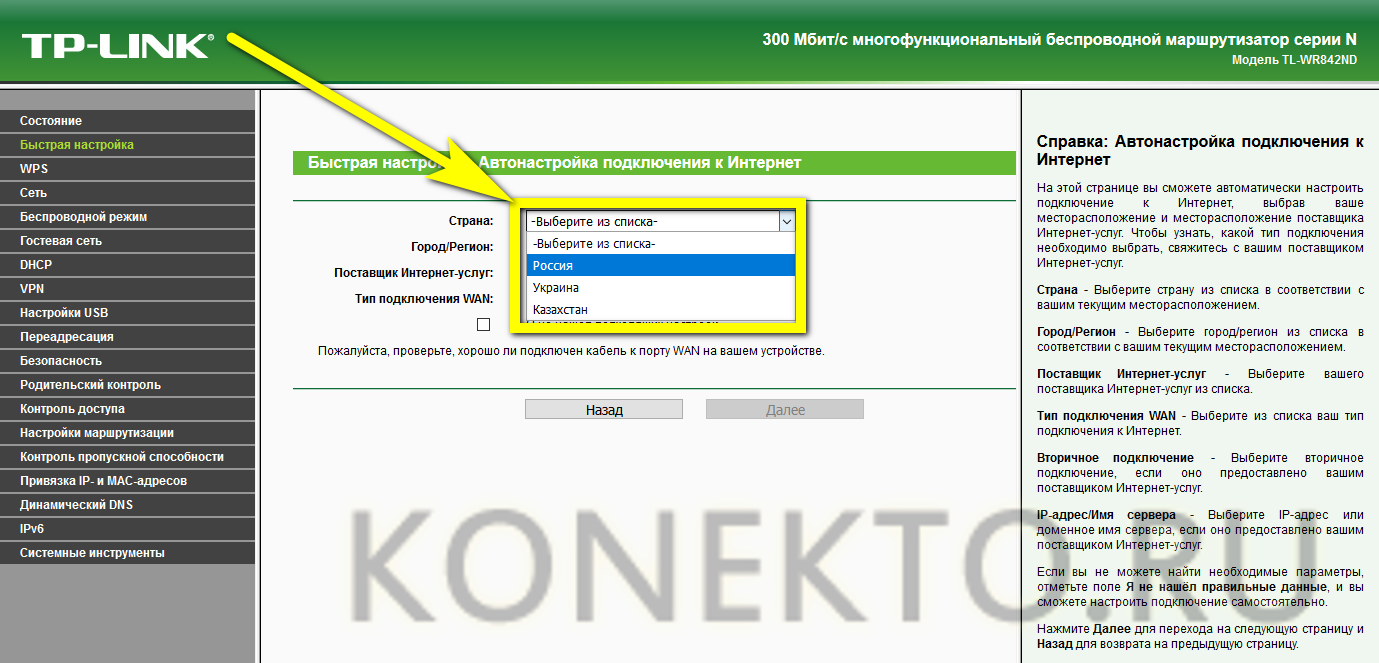
Город или другой населённый пункт.
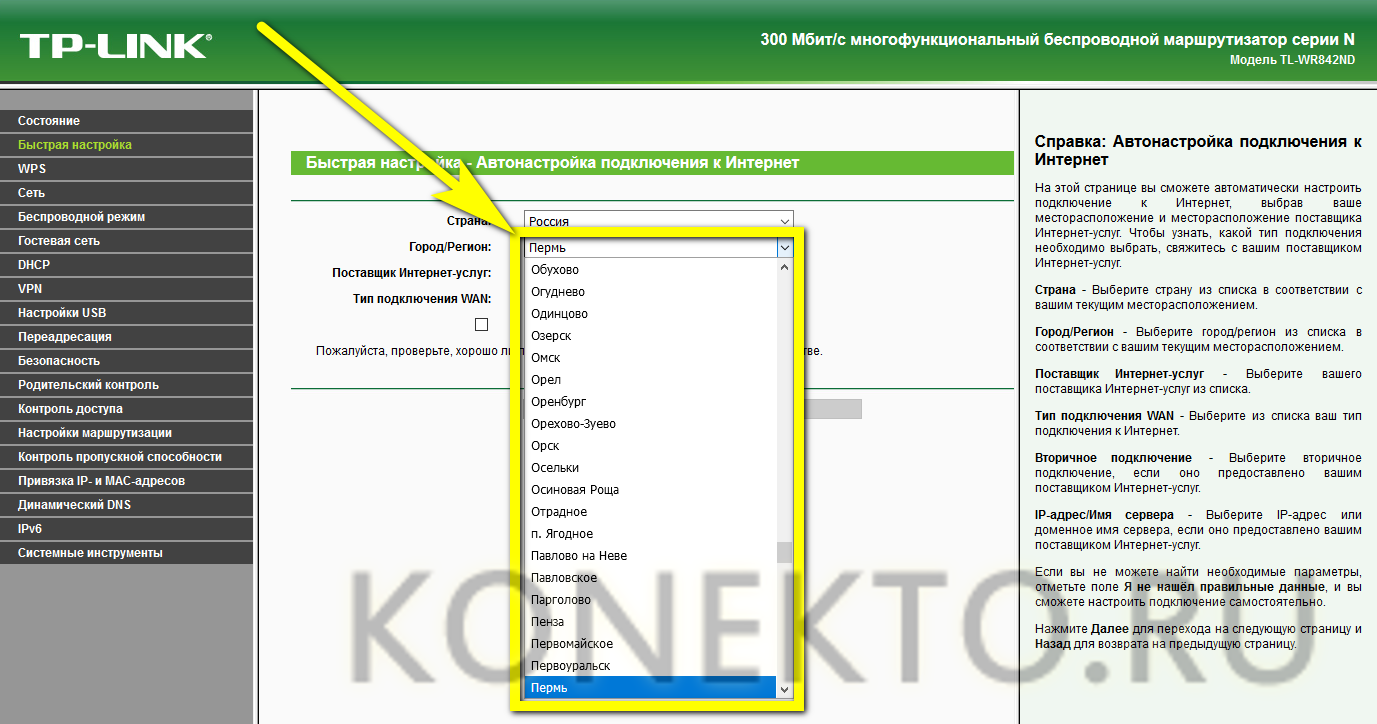
Провайдера.
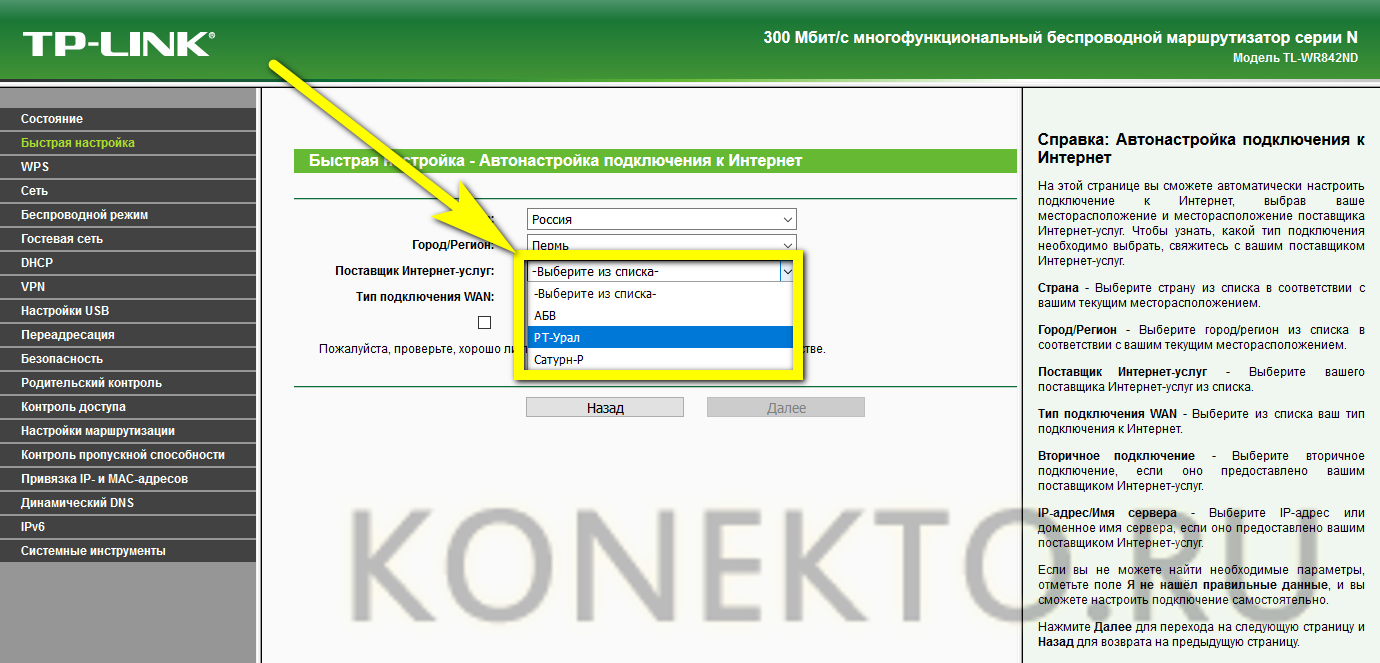
И тип подсоединения — в меню может быть только один или несколько пунктов. В последнем случае имеет смысл сразу уточнить «свой» вариант в договоре (или позвонить в офис провайдера).
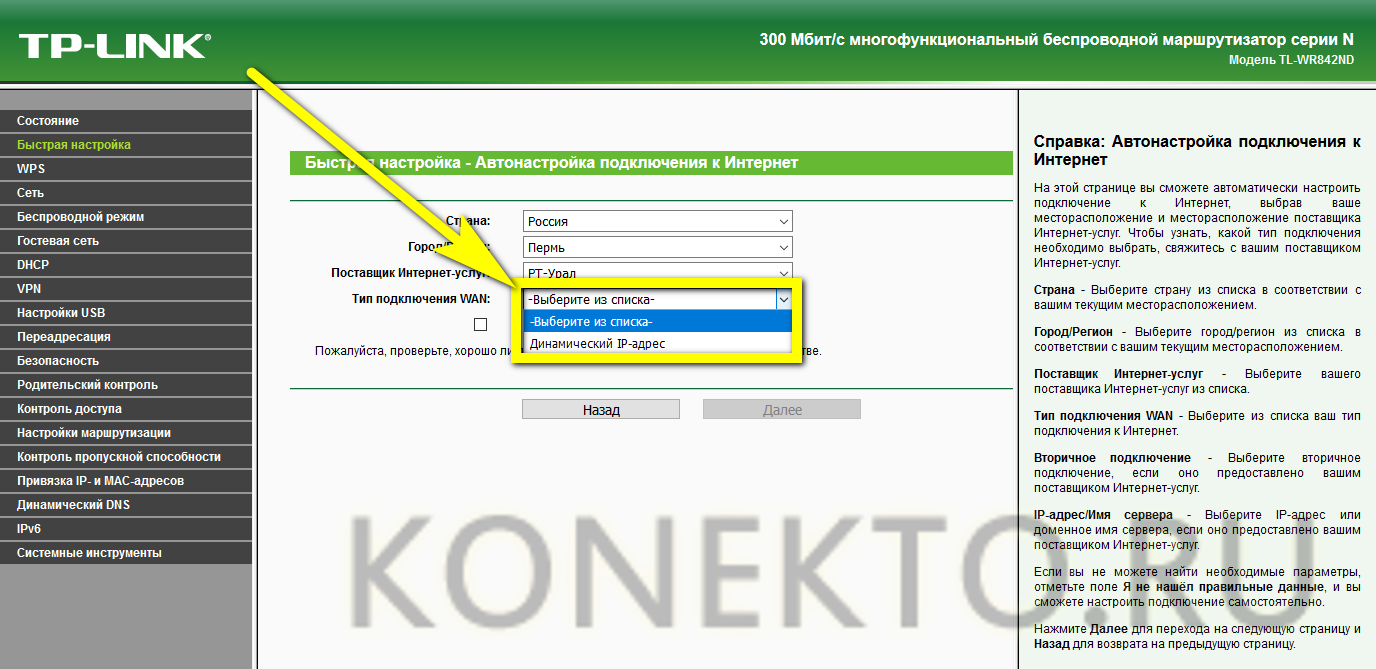
Кликнув по кнопке «Далее», пользователь попадёт на следующую страницу «Быстрой настройки». Здесь, в большинстве современных интерфейсов роутеров, он может включить или отключить беспроводную передачу данных (для обустройства домашнего вай-фай, разумеется, нужно выбрать параметр «Включить»).
Задать имя сети Wi-Fi и указать страну проживания — это необходимо для обеспечения стабильно работающего подсоединения к Интернету.
Здесь же стоит выбрать тип защиты беспроводного сигнала. Рекомендуется предпочесть вариант WPA2 — он подходит как для новых, так и для сравнительно устаревших устройств. В поле ниже необходимо установить код доступа к сети — он должен быть не длиннее 63 или 64 символов и не короче 8 и может содержать как буквы латиницы, так и цифры — или то и другое одновременно.
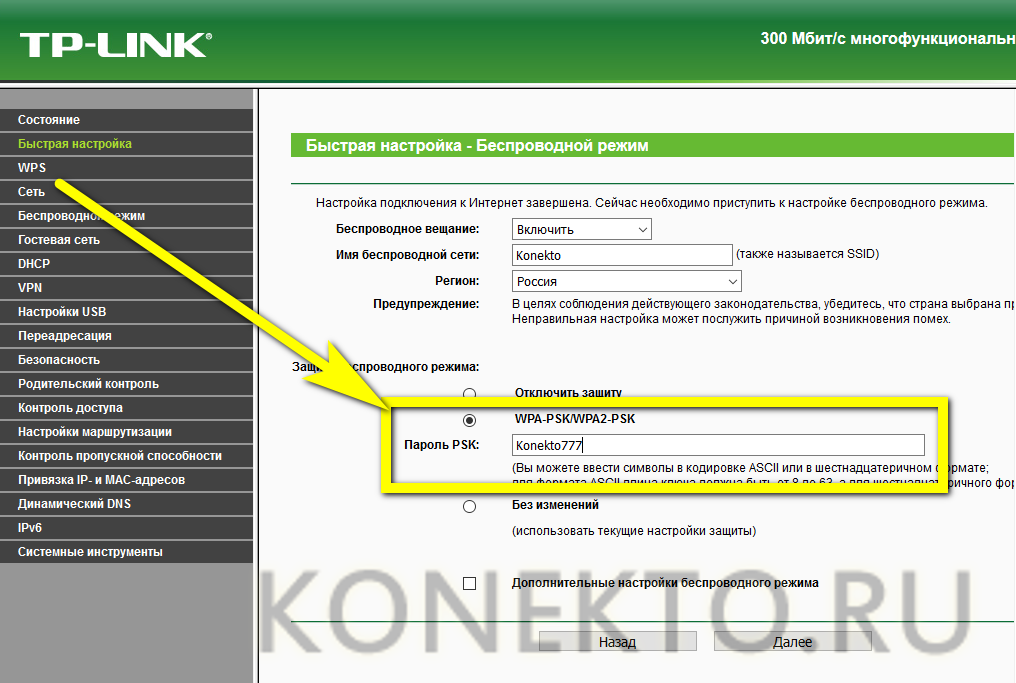
Установив галочку в чекбоксе «Дополнительные параметры» (иногда они вынесены в обособленный раздел), пользователь получит возможность установить тип передачи интернет-сигнала — рекомендуется или оставить по умолчанию, или выбрать пункт меню с наибольшим количеством параметров.
Ширину канала — лучше предпочесть «Авто» или установить наибольшее значение из доступных.
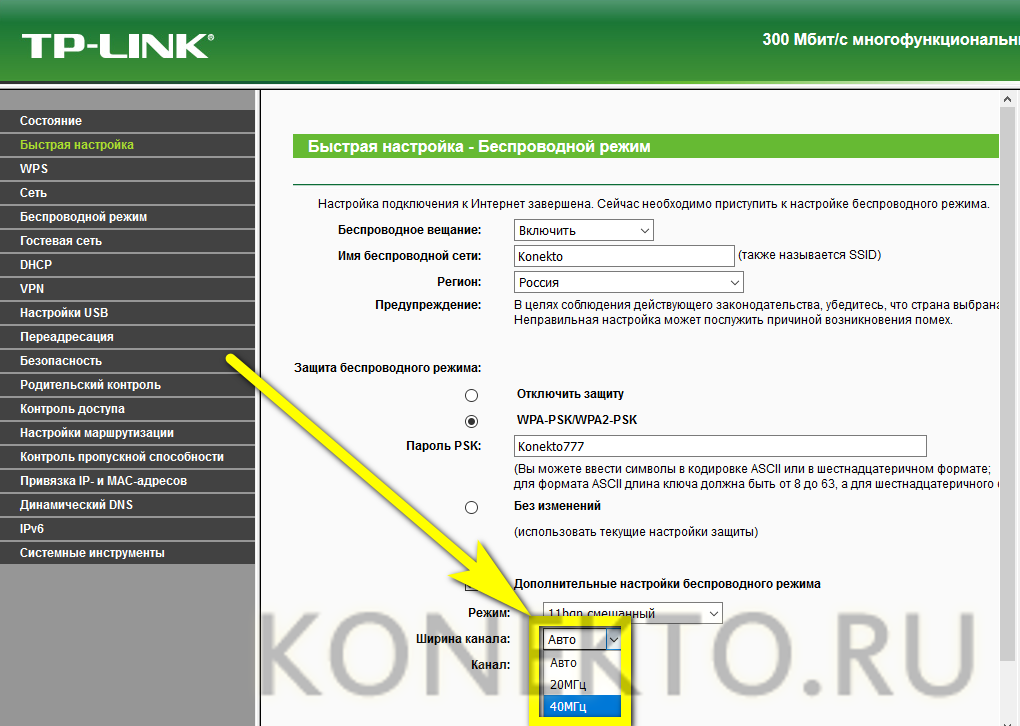
И количество каналов — здесь также можно или остановиться на пункте «Авто», или выбрать из параметров «5», «7» или «9» — больше, как правило, для обеспечения бесперебойной работы сети вай-фай не требуется.
Теперь, нажав на кнопку «Далее».
Пользователь сможет завершить быструю настройку Wi-Fi. Остаётся кликнуть по кнопке «Завершить» и немного подождать — Интернет будет подключён через минуту-другую.
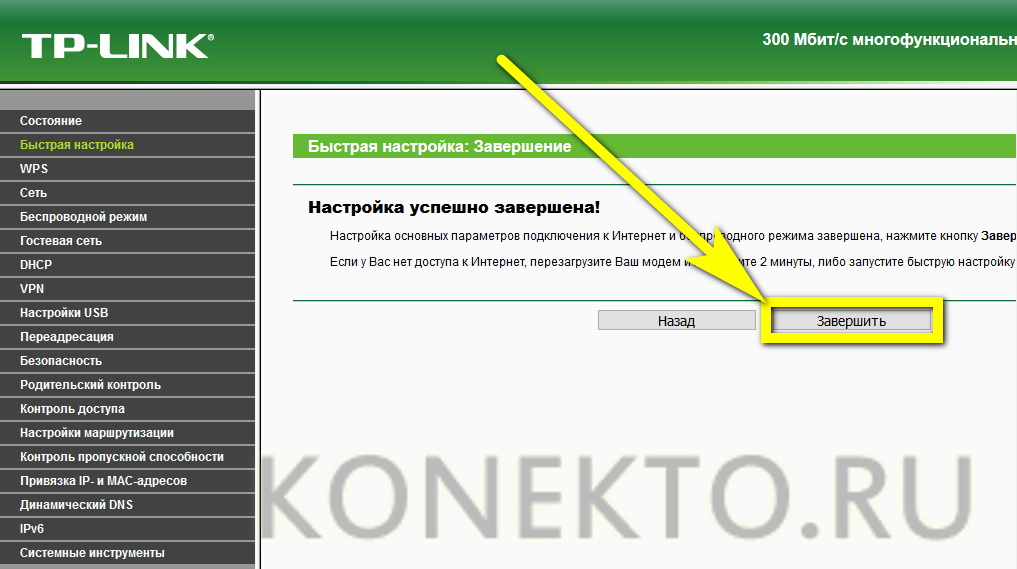
Если подходящих параметров на первой странице «Быстрой настройки» не обнаружено, следует:
Отметить это, установив галочку в нижнем чекбоксе (в некоторых моделях в этом случае потребуется перейти в «Расширенные настройки» — о них будет рассказано в следующем разделе), и нажать на кнопку «Далее».
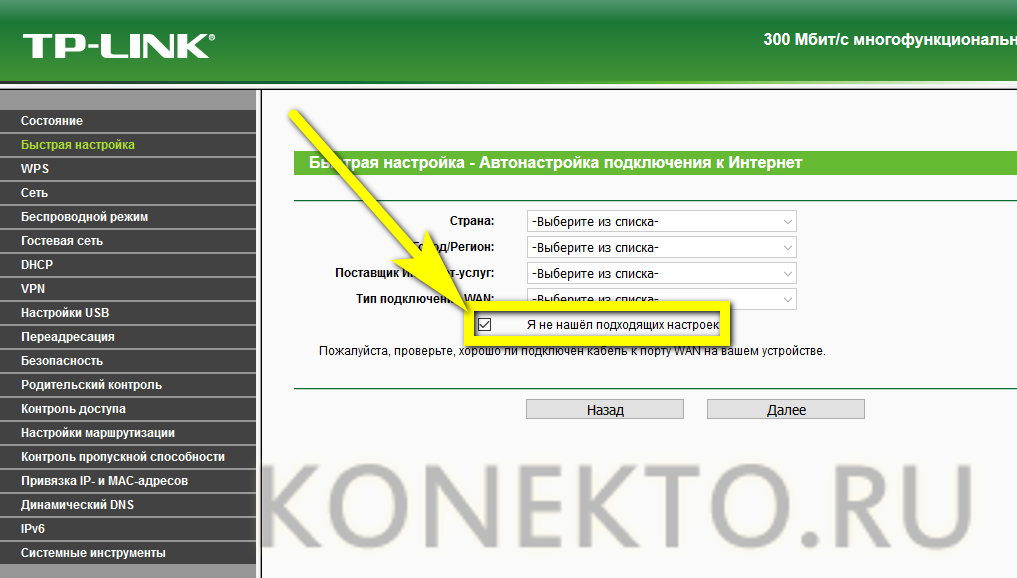
На новой странице — выбрать свой тип подключения к Глобальной сети, установив кружок напротив соответствующего пункта.
Далее, если требуется, ввести в текстовых полях назначенные оператором логин и пароль. Они должны содержаться в договоре или могут быть получены непосредственно у провайдера — достаточно позвонить или воспользоваться формой онлайн-поддержки.
Кроме того, пользователь может, если провайдером предусмотрена такая опция, активировать вторичное соединение, указав на той же странице динамический (меняющийся) или статический (постоянный) IP-адрес.
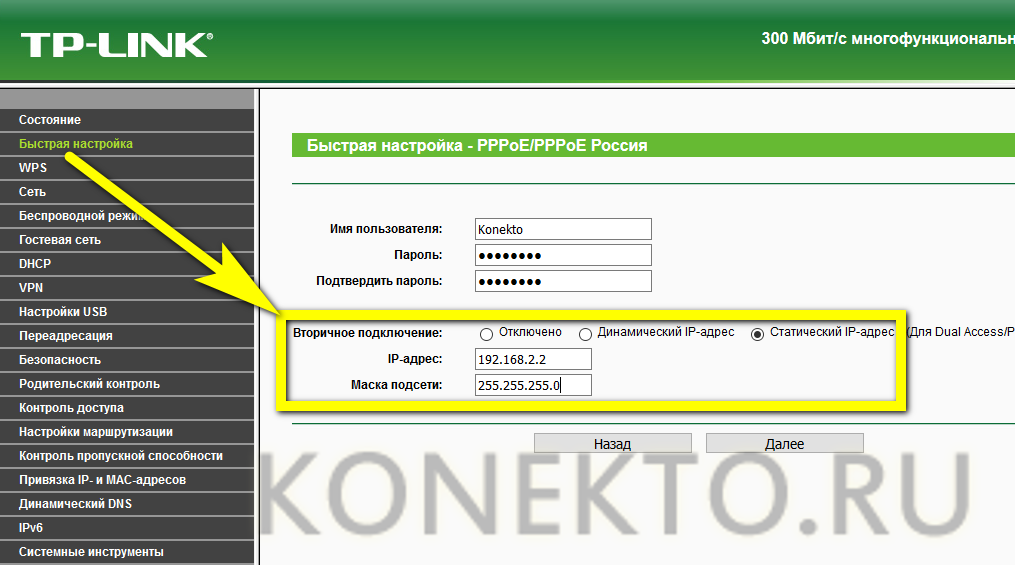
Теперь остаётся настроить дополнительные параметры роутера, как было описано выше.
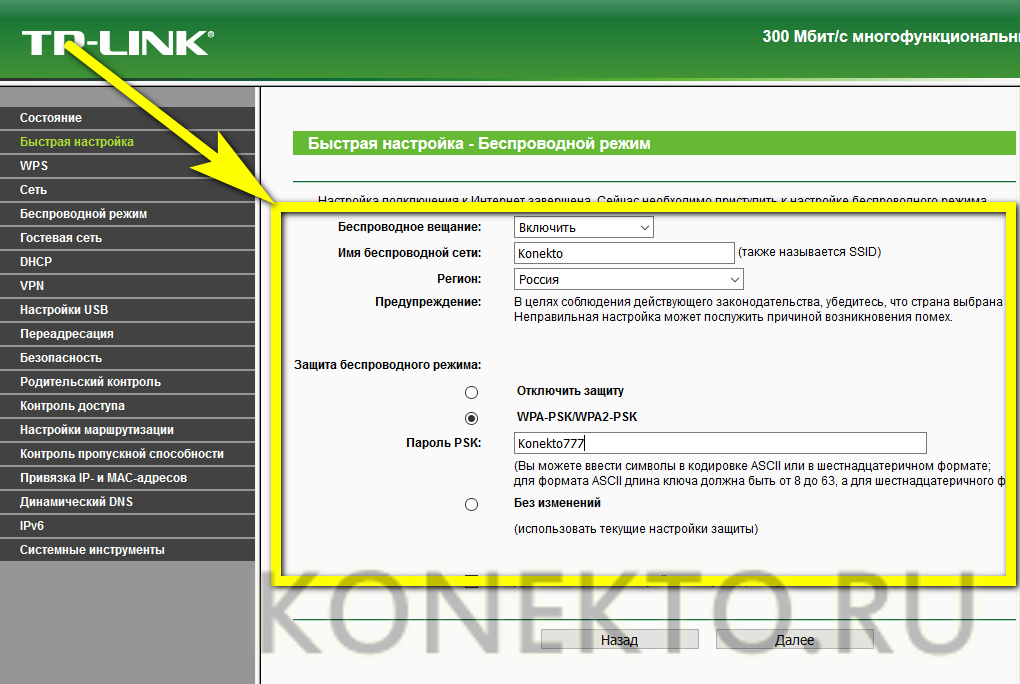
Нажав на кнопку «Завершить», владелец маршрутизатора сможет приступить к работе в Интернете; иногда, как указано на заключительной странице «Быстрой настройки», требуется перезагрузить роутер.
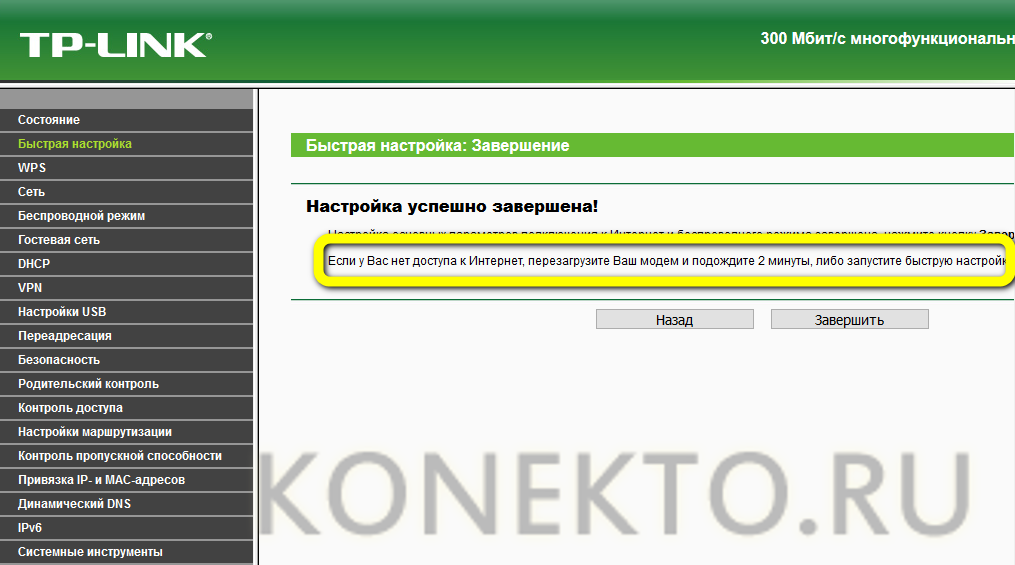
Замена прошивки на Wi-Fi роутере
Зашли на роутер, а там все на китайском языке? Неприятный сюрприз. Можете в настройках поискать смену языка, но далеко не в каждом есть русский язык. В таком случае поможет только перепрошивка. Находите прошивку с русским языком в интернете. Заходим в меню «Система», «Обновление ПО», «Локальное обновление», выбираем нашу прошивку и жмем кнопку «Обновить».Обновлять ПО необходимо регулярно. Производители всегда прошивки обновляют, они устраняют всяческие мелкие неполадки, добавляют функционал, улучшают безопасность. Поэтому не ленимся, периодически проверяем версию прошивки в интернете.
Процесс настройки
Данная процедура предусматривает детальную настройку оборудования на программном уровне. Пользователю необходимо зайти в интерфейс маршрутизатора. Для этого можно использовать смартфон или планшет. Но для большего удобства рекомендуется выполнять процедуру настройки на ПК или ноутбуке (особенно касается смены прошивки) можно и с телефона. Не всегда панель администратора может быть адаптирована под мобильные устройства. Настраивать с полноценного монитора куда удобней.
Входим в панель управления
Для это потребуется предустановленный браузер Chrome или Firefox. Открываем программу и переходим в адресную строку. В ней прописываем адрес панели администратора: 198.168.0.1 или 198.168.1.1 (в зависимости от модели роутера адрес панели отличается). Затем загружается форма входа. В ней указываем логин и пароль. Такие данные находятся сзади на этикетке маршрутизатора.
адресная строка браузера
Настраиваем интернет для работы
Пройдя авторизацию пользователь попадает в окно настроек. Слева находим категорию «Сеть» и нажимаем на пункт WAN
Обратите внимание на «Тип подключения». Выбираем PPTP, PPPoE, Static IP и Dynamic IP
По данному выбору следует получить консультацию на горячей линии в техническом отделе провайдера. Каждый провайдер обслуживает абонентов, используя разный тип соединения.
Настройка Wi-Fi
Переходим в категорию «Беспроводной режим». Далее направляемся в пункт «Настройки беспроводного режима». Указываем название сети и регион. Выбираем режим канала 11bgn смешанный. Далее соответствующий канал связи. И сохраняем. Посмотрите, как настроить на примере роутера D-Link.
Создаем название и пароль для роутера
Мнение эксперта
Сергей Баринов — Системный администратор.Образование: Информационные системы и технологии
Логин и пароль необходимо создавать на латинице. Первое может остаться названием по умолчанию. Второе требует оригинального значения с добавлением цифр и специальных символов (чем сложнее пароль, тем выше уровень безопасности).
Название можно указать на любом языке. Здесь все зависит от фантазии пользователя. Пароль рекомендуется создавать в объеме не менее из 8 символов (латинские буквы, цифры и дополнительные знаки).
Предыдущая
РоутерСхема настройки роутера с помощью телефона
Следующая
РоутерНастройка ТТК для роутера
Как войти в настройки роутера
После включения роутера ему нужно время чтобы загрузиться и привести себя в порядок. В это время могут загораться и потухать лампочки на передней панели, подождите 1 минуту. Чтобы зайти в админку роутера нужно написать в адресной строке браузера:
192.168.1.1
и нажать «Enter». Далее нужно ввести логин и пароль, по умолчанию:
логин: admin
пароль: admin
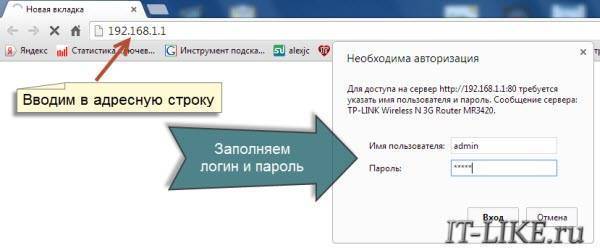
Небольшая ремарка: адрес 192.168.1.1 используется в большинстве роутеров. Если вы получаете ошибку «Страница не найдена» или «Страница не открывается», то попробуйте использовать другой адрес, например: 192.168.0.1
Если опять ошибка, посмотрите правильный адрес на наклейке с обратной стороны устройства:

Если там нет, то нужно смотреть инструкцию, которая может быть на комплектном диске, или поискать в интернете с телефона. То же касается логина (username) и пароля (password), т.е. не у всех они admin/admin. Если устройство б/у, то может быть кто-то сменил параметры по умолчанию. В этом случае нужно сбросить все настройки на дефолтные. Для этого нужно найти на роутере отверстие «Reset» и спичкой нажать на кнопку внутри.
Сетевой кабель не подключён
Допустим, адрес входа и логин/пароль известны, но всё-равно в админку не получается зайти из-за ошибки сети. Тогда нужно проверить настройки сетевой карты в Windows 7/8/10:
- Заходим «Пуск -> Панель управления -> Сеть и Интернет -> Центр управления сетями и общим доступом»
- Слева находим «Изменение параметров адаптера»
- Соединение «Подключение по локальной сети» НЕ должно быть в статусе «Сетевой кабель не подключён»:

Если это так, то скорей всего дело в этом, т.е. кабель не подключён, не туда подключён или неисправен.
Также, статус не должен быть «Отключено». Если это так, то нажимаем по значку правой кнопкой и выбираем «Включить».
Неверные настройки TCP/IP
Если всё равно не заходит в админку, тогда:
- кликаем правой кнопкой по значку подключения и выбираем «Свойства»
- находим «Протокол интернета версии 4 (TCP /IPv4)» и кликаем по нему два раза
- В свойствах протокола нужно проверить чтобы галочки стояли на «Получить IP адрес автоматически» и «Получить адрес DNS-сервера автоматически»
- Нажимаем «OK» два раза
- Теперь подождите секунд 10 и можно проверять.
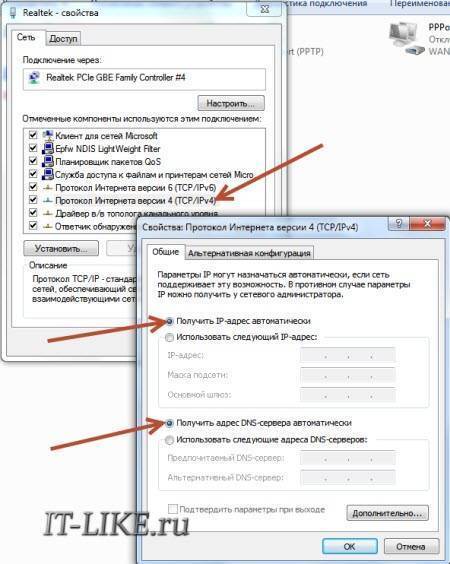
Подключение роутера к компьютеру
После того, как вы достали роутер из коробки, его надо подключить к компьютеру или ноутбуку. По умолчанию, я буду иметь ввиду что у вас обычный проводной интернет.

Итак:
- Достаём и прикручиваем антенны
- В порт, подписанный «WAN» вставляем кабель интернета. Обычно WAN выделен другим цветом или стоит отдельно от других 4-х или 8-ми портов
- Кабель, который идёт в комплекте с роутером, подключаем одним концом в любой из пронумерованных портов роутера (1, 2, 3, 4…), а вторым концом в Ethernet-порт компьютера или ноутбука. Он нужен будет только для настройки, потом его можно отключить.
- Не забудьте подключить питание

Где поставить роутер в квартире: советы по размещению
Придерживайтесь вот каких правил при выборе места для устройства у себя в доме:
- Не ставьте роутер рядом с металлическими конструкциями, зеркалами, трубами отопления (чтобы девайс не перегревался), резервуарами с водой, а также рядом с бытовой техникой (холодильник, микроволновка и т. д.). Всё это будет блокировать сигнал от роутера в той или иной мере.
Выберите место в центре квартиры: чтобы расстояние от роутера до всех комнат квартиры было равным. Например, это может быть прихожая. В этом случае не будет «мёртвых» зон (где «Вай-Фай» не ловит). Если не получается поставить ближе к центру, выберите комнату, в которой вы чаще всего «сёрфите» в интернете.
Разместите устройство как можно выше. Например, повесьте его на стене либо поставьте на высокий шкаф. Но только не ставьте его в шкаф. Стенки мебели уже будут помехой для сигнала — общая зона покрытия уменьшится.
Если у вас большой дом или квартира и после настройки роутера оказалось, что он достаёт не до всех комнат, приобретите дополнительно репитер Wi-Fi. Это небольшой адаптер, который вставляется в розетку. Он подхватывает сеть роутера и передаёт её в «мёртвые» зоны — зона покрытия значительно увеличивается.
Репитер поможет увеличить зону покрытия вашего маршрутизатора
Для поиска места можно использовать специальные программы. Например, бесплатное приложение NetSpot. Как оно работает? Вы загружаете в программу схему своей квартиры, указываете, где вы сейчас находитесь, и выбираете свою сеть «Вай-Фай» в списке, а она строит для вас карту покрытия.
Специальные программы помогут сделать визуализацию действующей зоны покрытия вашего роутера и понять, где есть «мёртвые» точки в квартире
Подключение роутера к компьютеру
Перед настройкой установите связь между компьютером, на котором вы собираетесь настроить «Вай-Фай», и роутером. Соединение может быть через кабель Ethernet (он идёт обычно в комплекте с роутером, но не всегда) или по Wi-Fi (устройство начинает раздавать сигнал уже после включения, даже если к нему не подключён кабель провайдера). Лучше выбрать подключение через шнур — так надёжнее:
- Кабель, который провёл вам в квартиру провайдер, вставляем в разъём WAN. Он может называться Internet или DSL (если подключение идёт через телефонную линию). Выход находится на роутере сзади — обычно его размещают отдельно от локальных выходов (LAN). Часто окрашен с синий цвет. Кабель должен быть плотно закреплён — вы услышите щелчок штекера.
Синий разъём WAN презназначен для кабеля провайдера
- Шнур Ethernet подключаем одним концом в любое гнездо LAN (обычно жёлтого цвета), а другим — в выход сетевой карты на ПК. На «ноуте» он расположен справа или слева, а на стационарном — сзади.
На ноутбуках сетевой выход находится на одной из боковых панелей
- Подключаем роутер к электрической сети с помощью адаптера питания в комплекте. Включаем его с помощью клавиши Power.
Всего к роутеру вы должны подключить три кабеля: адаптер питания, локальный шнур от ПК и кабель от провайдера
Как подключить роутер к компьютеру
WiFi-маршрутизаторы могут отличаться в зависимости от конкретной модели, но есть у них и много общего. Ниже мы рассмотрим функционал и процесс подключения обычного WiFi-маршрутизатора. Современные роутеры имею не менее четырех LAN портов, через которые осуществляется подключение к компьютеру. Также на любом маршрутизаторе обязательно есть WAN-порт, предназначенный для подключения кабеля от провайдера.

Говоря о том, как подключить роутер к компьютеру следует сказать, что данная процедура предельно проста и справиться с ней сможет любой пользователь ПК. Для правильного подключения нужно выполнить следующие действия:
Правильно обжать витую пару (сетевой кабель), если в этом есть необходимость;
Подключить WiFi-маршрутизатор к электросети;
Подсоединить сетевые кабели (кабель провайдера и кабель к компьютеру);
Настроить сеть (подробная инструкция по настройке ниже). Схема подключения роутера к компьютеру изображена на картинке:

Давайте рассмотрим, как подключить роутер к компьютеру, если WiFi-маршрутизатор уже подключен к другому ПК, то есть вам нужно добавить еще одно устройство в домашнюю сеть, к примеру, ноутбук.
Один конец кабеля подключаем в
LAN
разъем WiFi-маршрутизатора, а другой в разъем сетевой платы ПК. После подключения кабеля на мониторе компьютера должен появится значок наличия доступа к сети.
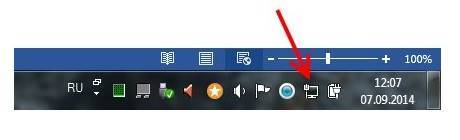
Если соответствующий значок так и не появился, то вероятнее всего проблема в том, что сетевая карта отключена. Еще одной причиной отсутствия значка подключения к сети является отсутствие нужных драйверов. Заходим в
«Панель управления\Сеть и Интернет\Сетевые подключения»
и проверяем видимость нашей сетевой карты. Если вы видите сетевую карту и она просто отключена, то ее необходимо включить. Для этого нажимаем на ней правой кнопкой мыши и выбираем пункт
«Включить»
. Если сетевая карта не отображается, нужно установить соответствующие драйвера. Для этого вам потребуется диск, который должен присутствовать в комплекте роутером. Если такового диска нет, качаем нужные драйвера с интернета.
Говоря о том, как подключить роутер к компьютеру следует сказать, что возможна и иная ситуация, когда после подключения ПК к WiFi-маршрутизатору соответствующий значок появился, но с восклицательным знаком, то есть возможности подключиться к интернету нет.

Подобная проблема вероятнее всего решиться настройкой сетевой карты. Через панель управления заходим в сетевые подключения, далее в свойствах выбираем пункт
«Протокол Интернета версии 4 (TCP/IPv4)»
и нажимаем кнопку
«Свойства»
. Выбираем пункты
«Получить IP-адрес автоматически»
и
«Получить адрес DNS-сервера автоматически»
, после чего сохраняем все настройки. После этого WiFi-маршрутизатор должен автоматически настроиться на раздачу IP адресов. Впрочем, иногда интернет не работает даже после этих действий. В таком случае нужно проверить на исправность кабель или сам маршрутизатор. Итак, с подключением надеемся все понятно, теперь давайте выясним, как настроить роутер.
Как подключить беспроводной маршрутизатор.
С размещением разобрались, теперь будем подключать кабели и прикручивать антенны =). Это несложный процесс, который не занимает много времени, потому как это устройство простое и рассчитано что разобраться в том, как подключить WiFi роутер — должна даже домохозяйка.
Берем его в руки, поворачиваем его к себе задней стороной:
Обратите внимание, что четыре порта из пяти объединены по цветовой схеме в одну группу — это LAN-порты. В них надо включать свои устройства — компьютеры, ноутбуки, NAS-серверы, медиа-серверы, плееры и т.п
При этом, если у Вашего ноутбука есть беспроводной модуль Wi-Fi, то конечно оптимальнее подключать ноутбук к сети через него:
Обратите внимание на последний Ethernet-порт, отделенный другим цветом — это WAN-порт. Он обычно и подписан как Internet или WAN
Вот именно в него надо включать кабель провайдера:
После того, как Вы подключите кабель провайдера, должен загореться индикатор порта. Он говорит о том, что между оборудованием провайдера и Вашим устройством доступа есть соединение на физическом уровне сети.
Готово, Вай-Фай роутер мы успешно подключили, теперь осталось только его настроить. Чтобы зайти в веб-интерфейс маршрутизатора смотрите эту статью: Ссылка.
Параметры для конфигурации Вы можете найти на этом блоге, выбрав в меню справа производителя и модель.
Так же, Вам может пригодится инструкция с описанием всем этапов настройки беспроводного устройства: Ссылка.
Знакомство с параметрами соединения
Прежде чем настраивать роутер Wi-Fi, нужно как следует ознакомиться с текущим состоянием устройства и сети, представленным на главной странице. Иногда маршрутизатор подключается автоматически — и тогда никаких дальнейших изменений вносить не требуется; в других случаях информация, представленная устройством, поможет в вероятном диалоге с провайдером или самостоятельных поисках ответов на вопросы.
Владельцу роутера нужно обратить внимание на следующие детали:
Наименование модели и версия программного обеспечения.
Имя сетевой карты (MAC-адрес), наличие беспроводной передачи данных, ширина канала и тип передачи сигнала.
Предполагаемый способ подключения к Интернету и время, прошедшее с момента подключения устройства.
Указанные сведения можно на время настройки роутера переписать на листочек; кроме того, они всегда доступны в разделе «Состояние» — или имеющем аналогичное название.
Типы сетей в Windows 7
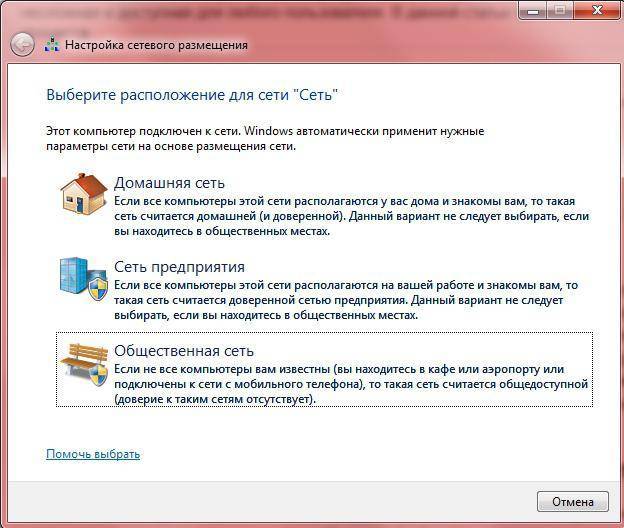
Сразу или почти сразу после того, как настройка интернета на Windows 7 завершена, система спросит пользователя о типе сети, к которой в настоящее время подключен компьютер. Будет предоставлено три варианта на выбор: домашняя сеть, сеть предприятия и общественная сеть. Домашняя — обеспечивает максимальную свободу доступа к локальным данным и устройствам вашего компьютера. Соответственно, в случае выбора общественной сети сетевые службы системы автоматически настроятся на самый безопасный режим работы, существенно ограничив для удаленных пользователей возможности подключения к настраиваемому ПК. Так как ваш компьютер подключен к провайдеру напрямую, есть смысл выбрать общественную сеть. Можно быть уверенным, что вы не ощутите для себя какого-то дискомфорта.
Вход в панель настроек – Шаг 2
Рассказывать одно и то же тысячу раз нелегко, но я все же попробую. На любом роутере внутри установлен «сайт», который позволяет делать настройку самого маршрутизатора. К этому сайту и нужно получить доступ. Этот «веб-конфигуратор» есть на любом современном устройстве, так что в этом разделе мы будем получать к нему доступ.
Настройки открываются через обычный браузер, тем, через который вы пользуетесь интернетом. Но в адресную строку нужно ввести адрес подключения к панели. А еще там запросит логин и пароль. Где взять эти данные?
Данные для авторизации в личном кабинете производитель обычно пишет на наклейке над не роутера. Примерно вот так:
Как увидели, так и вбиваем. В итоге должны получить форму авторизации, в которую вводим логин и пароль, а уже далее попадаем в сами настройки, где и будем возиться с нашим вайфаем.
Если не находите, просто попробуйте эти ссылки:
По одной из них в 99% всех случаев откроется нужная панель. Обычный логин – admin, пароль – admin или пустой.
Вход в настройки
Далее начинается непосредственно сама настройка роутера. Именно здесь решаются основные задачи, стоящие перед юзером.
Чтобы изменить параметры, потребуется войти в настройки своего роутера. Но не все знают, как именно это делается.
Тут потребуется любой браузер. Но желательно использовать один из самых свежих и популярных веб-обозревателей. Это позволит корректно отображать всю информацию.
Чтобы открыть настройки своего роутера, нужно в браузере в поисковой строке прописать 192.168.1.1 или 192.168.0.1, после чего нажать на клавишу Enter.
Чаще всего именно один из этих двух адресов позволяет открыть настройки для роутера. Причём здесь вовсе не обязательно иметь активное подключение к сети Интернет. Уточнить IP-адрес для открытия настроек можно в инструкции, которая прилагается к каждому маршрутизатору.
В инструкциях, либо же на наклейке, нанесённой на корпус устройства, обычно указывается нужный адрес для открытия конфигураций, а также пароли и логины для входа. Но практика показывает, что в основном логин и пароль везде одинаковый и представлен в виде слова admin.
Открыв настройки, можно посмотреть текущее состояние роутера, его характеристики и прочие моменты.
Здесь всё довольно просто. Зная, где найти настройки роутера и как их открыть на компьютере, можно туда смело залезть и начать вводить нужные параметры.







