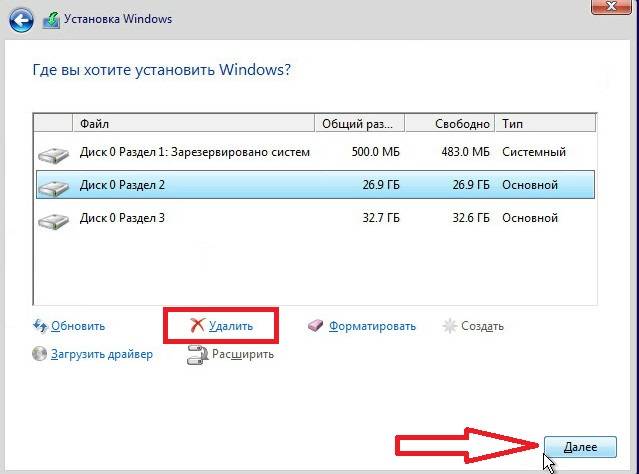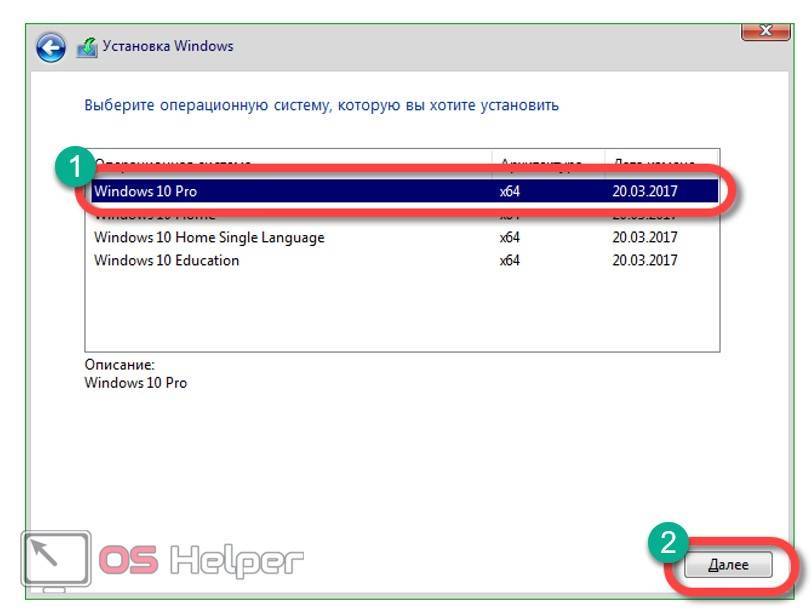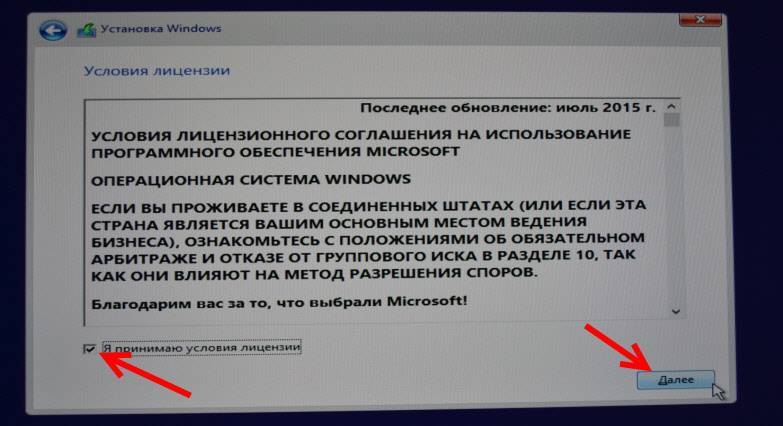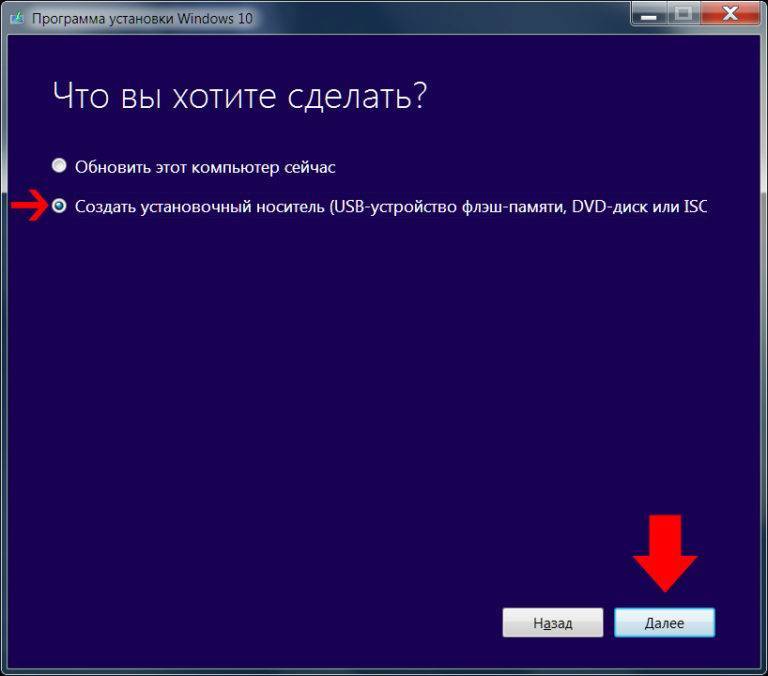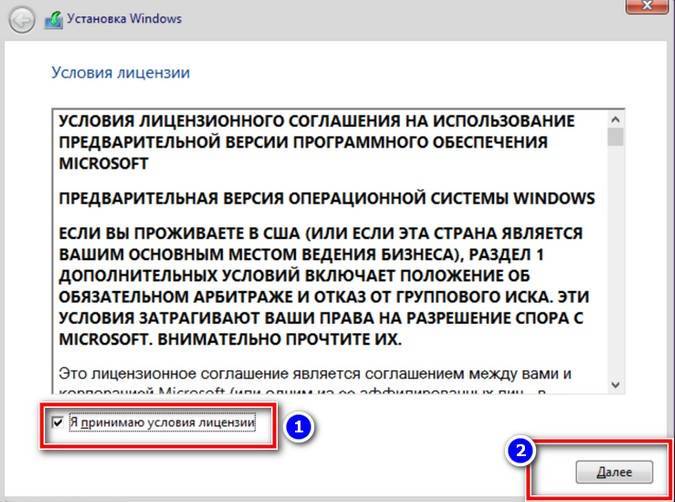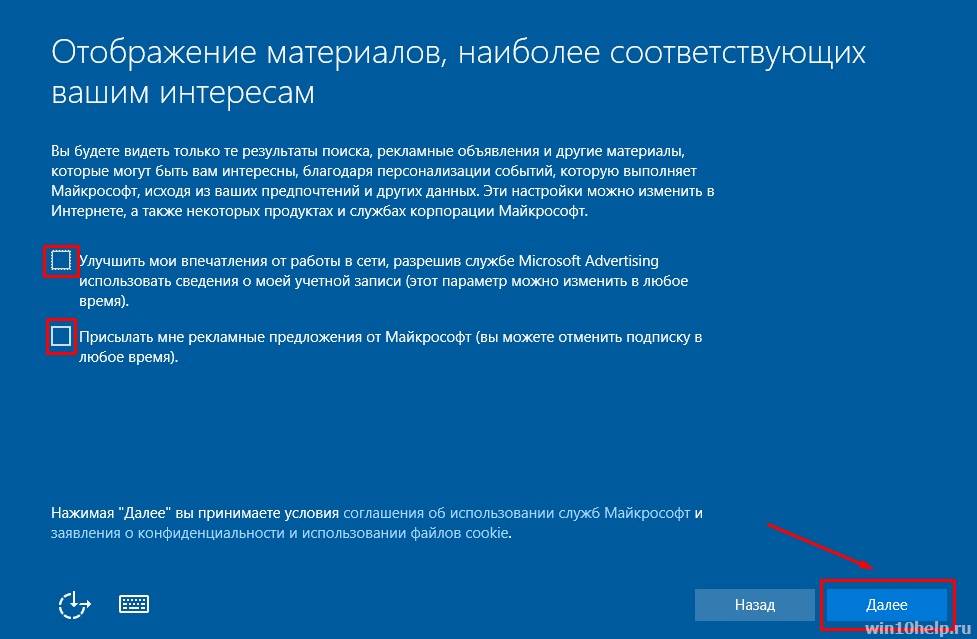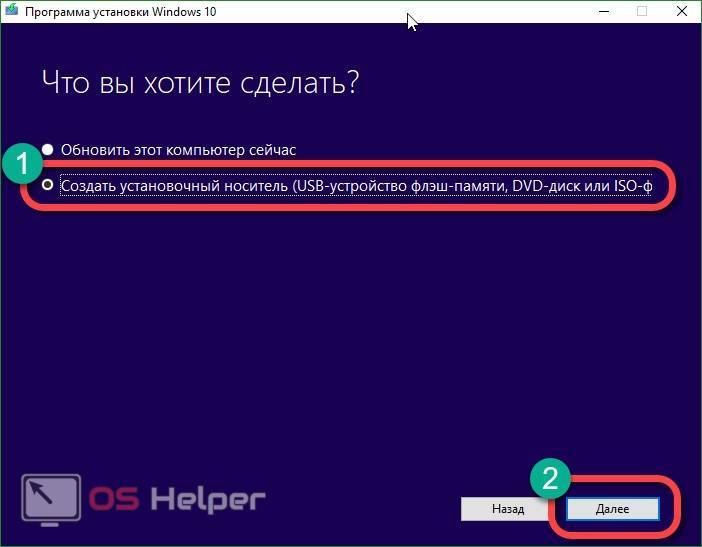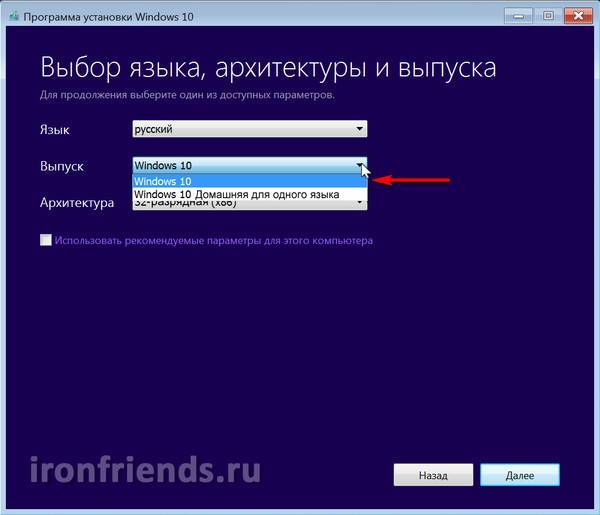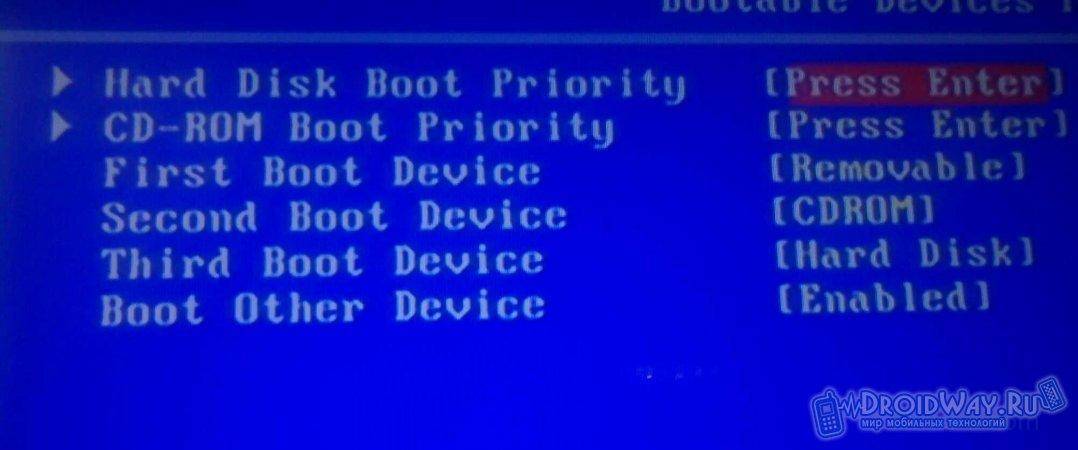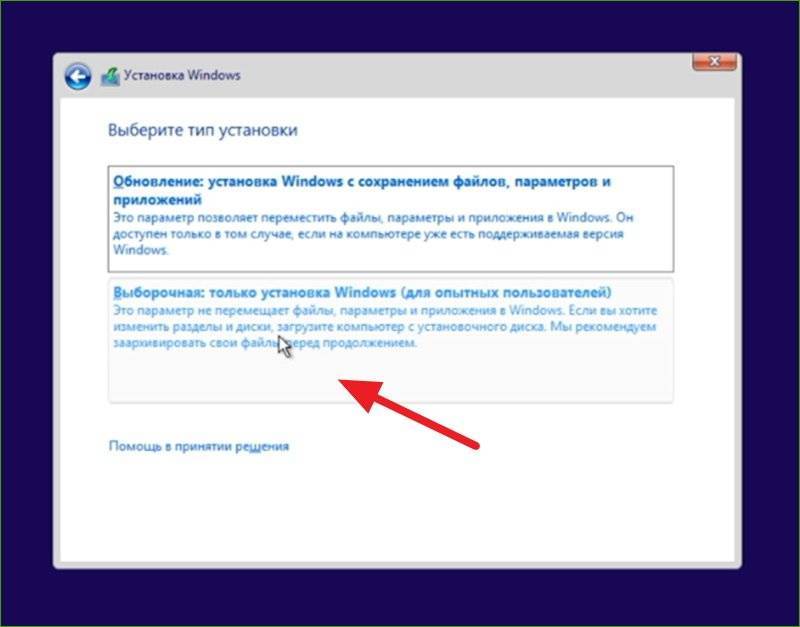Подготовка компьютера к установке Windows 10
Следующее, что вам необходимо сделать, это выставить в БИОС загрузку компьютера с записанной флешки. Эту процедуру мы подробно разобрали в одной из наших статей (см. ссылку). В ней же описывается процедура входа в современный BIOS UEFI. Суть в том, что вам нужно временно заменить основной физический диск, с которого производится загрузка операционной системы, загрузочным флеш-накопителем, сохранить настройки и перезагрузить компьютер.
Настройка BIOS для загрузки с флешки
Шаг 1. Например, в AMI BIOS вам нужно зайти в раздел «Boot», выбрать в нём заранее подключённую флешку и, войдя в ее меню, нажать пункт «1st Boot», выбрать в открывшемся меню свой флеш-накопитель.

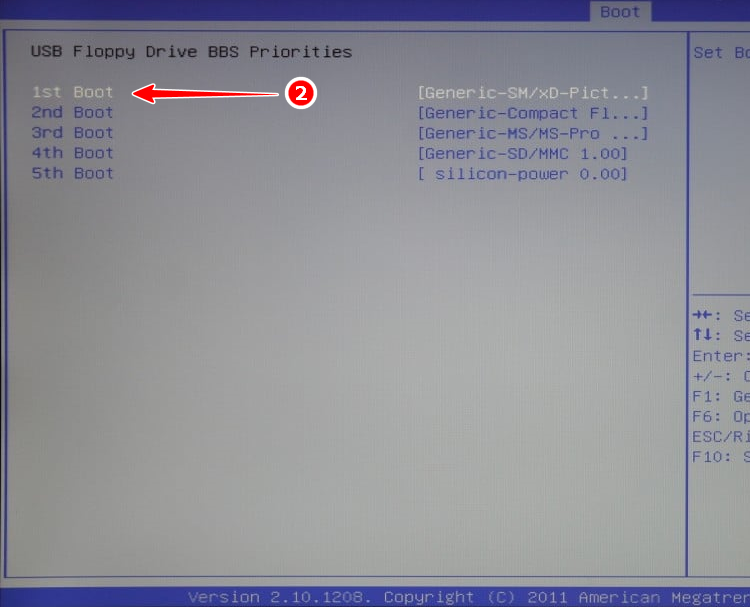
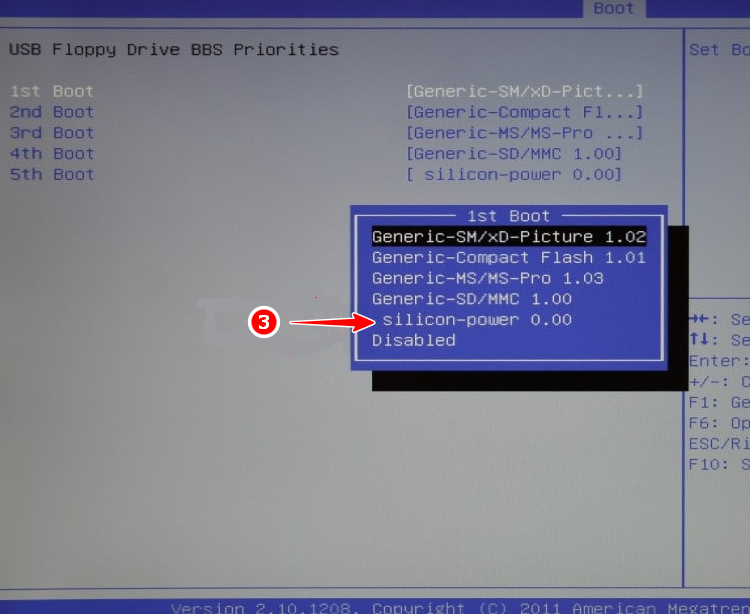
Шаг 2. Затем, вернувшись в раздел «Boot», выберите в нём ту же опцию «1st Boot» и укажите флешку с дистрибутивом Windows 10, чтобы она оказалась первой в списке загружаемых устройств. Сохраните настройки нажатием F10.
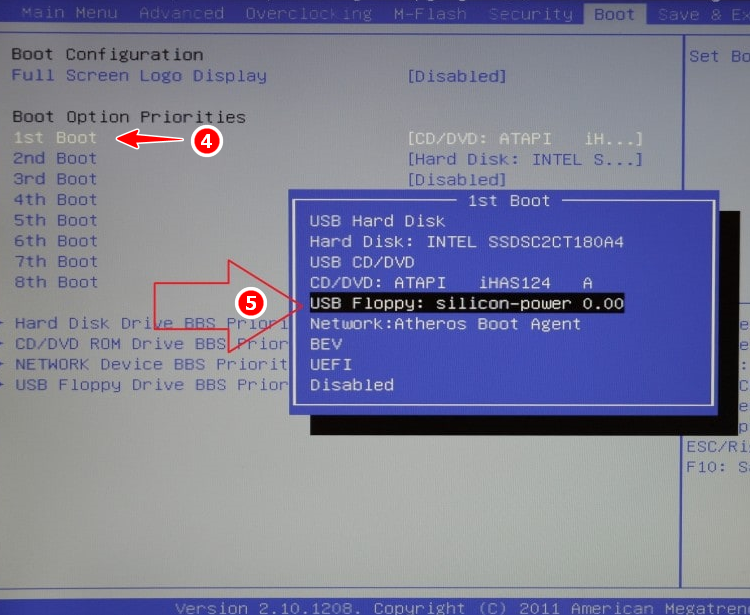
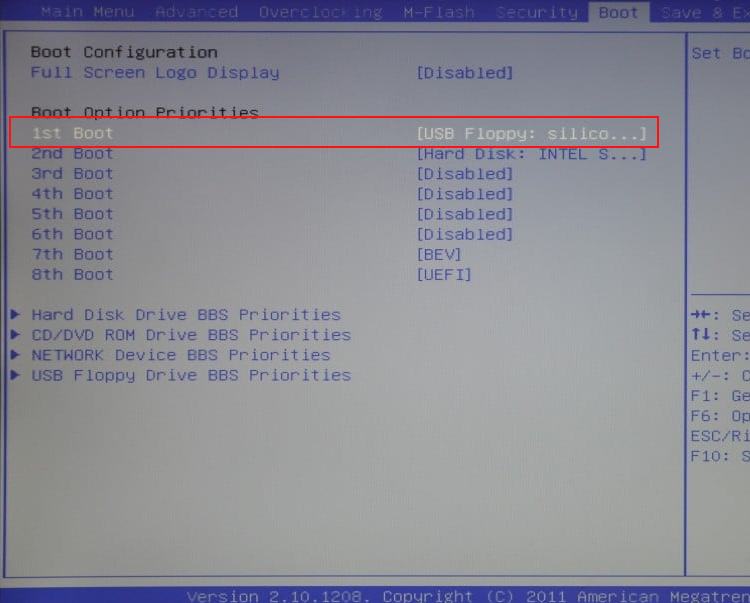
Вы можете сэкономить время, воспользовавшись опцией Boot Menu, о которой мы уже упоминали в посвященной настройке загрузки в BIOS статье.
Запись образа диска на USB-флеш-накопитель
1. Подготовка флешки
Подготовьте исправную флешку на которой нет важных для Вас файлов, так как все файлы в процессе записи образа будут удалены. В среднем, флешки на 4 GB или 8 GB должно хватить для среднестатистического .ISO образа с Windows, Linux или другого образа. Но желательно проверить и сравнить размер образа и вашей флешки, для этого кликните правкой кнопкой мыши по образу и выберите пункт «Свойства».
2. ISO-образ
Для записи подойдет любой ISO-образ. Если Вы хотите создать загрузочную флешку для установки операционных систем Windows или Linux, то желательно загружайте образы с официальных сайтов разработчиков, чтобы избежать различных ошибок во время установки и эксплуатации.
2.1 Скачать ISO-образы
Если у вас уже есть скачанный образ можете пропустить этот шаг.
- Оригинальные образы Windows — Windows 7, Windows 8.1, Windows 10, а Windows XP официально уже недоступен для загрузки с официального сайта.
- Оригинальные образы Linux — Ubuntu 16.04.1 / 14.04.5, Mint 18.1.
Либо используйте ваши любимые торрент-трекеры.
3. Программа UltraISO
Для записи и редактирования образов мы рекомендуем программу UltraISO, которая не занимает много места, быстрая, удобная и легка в использовании, правильно записывает образы на флешку, благодаря чему образы ОС Windows или Linux автоматически становятся загрузочными, с которых сразу после записи можно устанавливать Windows или Linux. Скачайте UltraISO, установите и переходите к записи образа. Программа полностью бесплатная в течении 30 дней.
4. Запись образа при помощи UltraISO
Запустите программу и откройте ISO-образ, для этого пройдите в меню «Файл» > «Открыть» (CTRL+O), либо просто кликните два раза по файлу с образом.
Вставьте флешку в компьютер или ноутбук и перейдите в меню на «Самозагрузка» > «Записать образ жесткого диска…»
4.1. Правильное форматирование флешки
Далее откроется окно, в котором необходимо отформатировать флешку. Если ваша флешка уже отформатирована вы можете пропустить этот шаг. Делайте так, как указано на скриншотах ниже:
Внимание! Форматирование уничтожит ВСЕ данные на флешке. Нажмите кнопку «OK» для запуска форматирования, «Отмена» для его отмены
4.2. Запись образа на флешку
Для начала записи ISO-образа на флешку, следуйте указаниям на следующем скриншоте. Выберите вашу флешку, метод записи «USB-HDD+» и нажмите «Записать».
Не прерывайте запись образа на флешку, в среднем, запись образа на 4.5 GB занимает 10-15 минут, все зависит от скорости флешки и вашего HDD/SSD диска.
Запись загрузочного образа завершена! Теперь можно перезагрузить компьютер и начать установку операционной системы, если вы записывали образ Windows или Linux.
Установка Windows 10 на компьютер или ноутбук
После выбора флешки в качестве приоритетного носителя для запуска компьютера появится заглавное окно инсталлятора, в котором необходимо выбрать язык будущей системы и нажать Далее. После потребуется кликнуть по кнопке Установить и выполнить следующую инструкцию:
- Принять лицензионное соглашение, поставив флажок рядом с соответствующей строкой.
- На этапе выбора типа установки кликнуть по пункту «Выборочная».
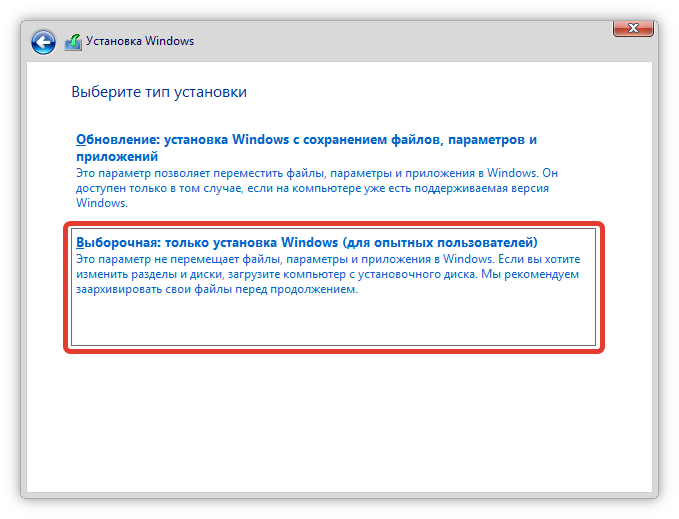
- Если есть ранее созданные разделы на жестком диске, поочередно выделить каждый и нажать «Удалить», подтвердить действие, кликнув ОК.
- Выбрать строку «Неразмеченное пространство», нажать Создать.
- Определить выделяемое под раздел место (не менее 40 ГБ) и кликнуть по кнопке Далее.
Запустится переустановка ОС, после окончания которой компьютер перезагрузится. Потребуется выполнить настройку пользовательских данных.
Запуск компьютера с флешки
Чтобы переустановить Windows 10 с флешки, необходимо загрузиться с инсталляционного накопителя. В зависимости от используемой утилиты ввода и вывода инструкция по настройке будет отличаться.
Настройка BIOS
Вход в BIOS осуществляется на этапе запуска компьютера, когда появляется информация об оборудовании. Необходимо нажать горячую клавишу, которая отличается в зависимости от модели компьютера или ноутбука. Наиболее распространенные: F9, F8, Del, F12, F11 и Esc.
Есть две основных разновидности утилиты ввода и вывода: Award и AMI, остальные — модификации. Чтобы выставить приоритет запуска в Award, после входа в BIOS необходимо:
- Перейти в раздел Advanced BIOS Features.
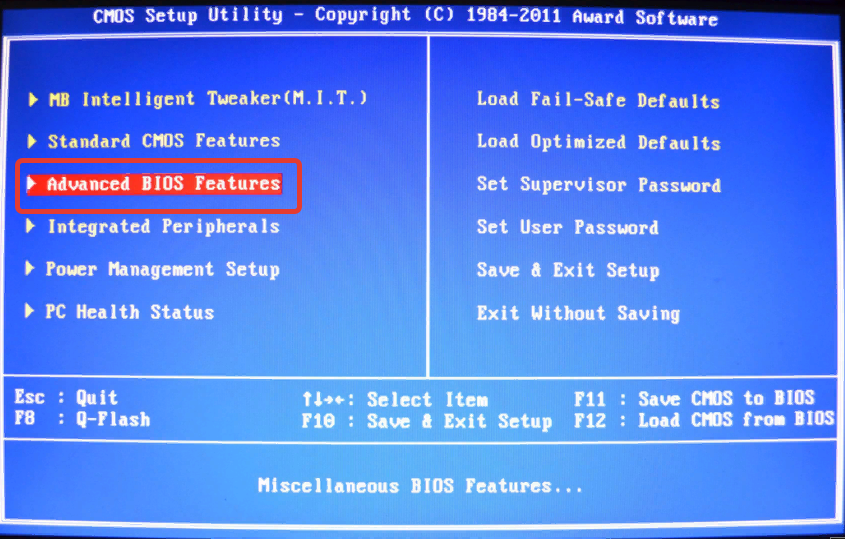
- Выделить пункт Hard Disk Boot Priority, нажать Enter.
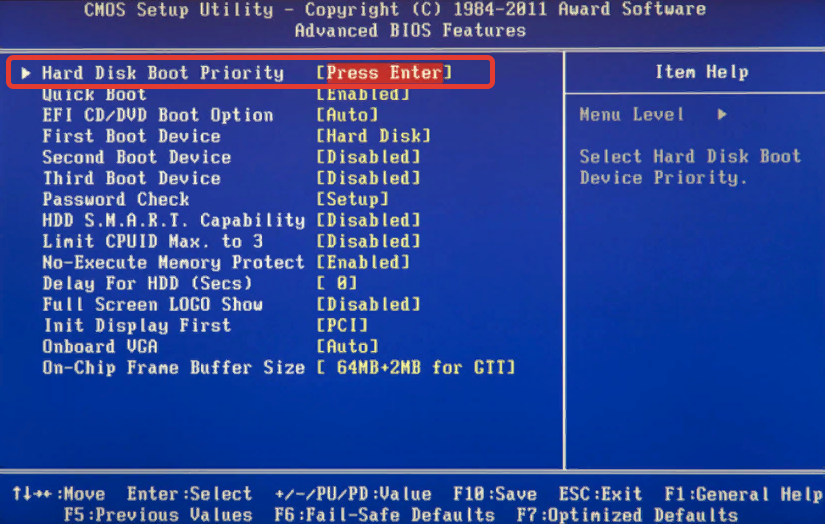
- В появившемся меню переместить наименование флешки на первую позицию.
- Вернуться на начальный экран, выбрать пункт Save & Exit Setup.
В версии BIOS AMI настройка приоритета запуска осуществляется следующим образом:
- Перейти во вкладку Boot.
- Выбрать пункт Hard Disk Drives.
- Выделить строку 1st Drive, нажать Enter.
- В появившемся меню выбрать название USB-накопителя.
- Нажать F10, подтвердить действие.

Настройка UEFI
Загрузить UEFI возможно с помощью тех же клавиш, что и BIOS. После запуска с помощью курсора мыши необходимо в разделе Boot Priority перетащить флешку на первую позицию. Сохранение параметров происходит при выходе из UEFI.
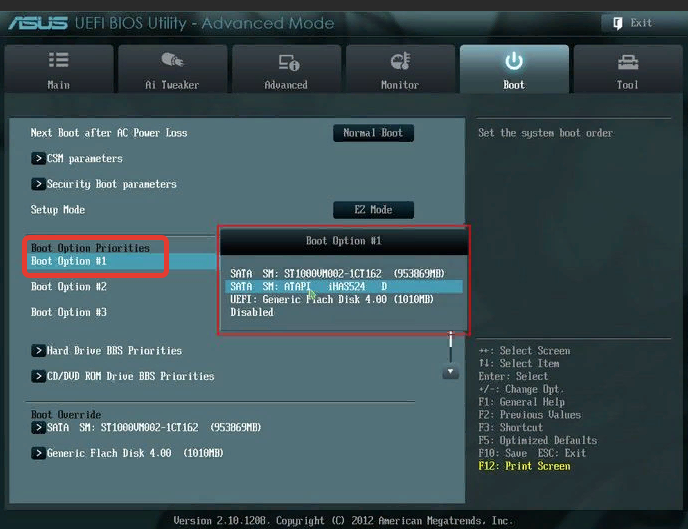
После настройки запуска можно начинать устанавливать или переустанавливать Windows 10.
Как установить Windows 10 с помощью Rufus
Для использования пиратской сборки Windows используйте программу записи образа операционной системы Rufus.
Алгоритм следующий:
Скачать инструмент с интернета. И сохранить в любом удобном месте.
Выбрать устройство для записи. Определить тип интерфейса (Если BIOS, то синий экран с допотопными шрифтами и неудобным управлением через клавиатуру, если EUFI – то новомодный интерфейс, возможность манипулировать и выбирать мышкой, да еще и с переводом на русский язык).
В разделе «Параметры форматирования» нажать на значок диска рядом с панелью «ISO-образ» и отыскать на жестком диске файлы Windows 10, которые, разумеется, придется заранее подготовить.
Сборок в интернете предостаточно, какую использовать – вопрос открытый (как вариант – пошарить по современным торрент-трекерам, там найдутся и советчики, и раздачи, сохранившиеся с незапамятных времен и всецело поддерживаемые пользователями).
Последний штрих – нажать «Старт» и дождаться завершения запущенной процедуры. Далее перезагрузка и установка через BIOS или Boot-menu, разницы никакой.
О непосредственной инсталляции ОС на жесткий диск рассказывать и нечего. Windows 10 изначально предлагает лишь выбрать интерфейс и подобрать несколько раскладок для клавиатуры. Затем соглашение со всеми правами и условиями и муторная распаковка необходимых файлов.
Установка системы Windows
Начнется загрузка компьютера с внешнего устройства. Вы увидите на экране следующее сообщение.
Дождитесь окончания распаковки всех файлов и запуска установщика Windows. Отобразится приветственное окно установщика. Выберите язык устанавливаемой системы и нажмите «Далее».
Нажмите «Установить».
Запустится процесс установки системы. После небольшого раздумья мастер установки поинтересуется у вас, какую редакцию системы и с какой разрядностью вы хотите поставить. Выберите необходимую конфигурацию и нажмите «Далее».
Установщик предложит вам ознакомиться с лицензионным соглашением. Это довольно большой текст, поэтому просто примите условия и перейдите на следующий этап.
Теперь необходимо определиться с типом установки. Обновление для вас сейчас недоступно, этот режим можно использовать, только если запускать установку «из-под системы». Поэтому наш выбор — второй пункт «Выборочная: только установка Windows (для опытных пользователей)».
Самое интересное — диски. Вообще, вы можете выбрать любой раздел и установить систему на него, даже не форматируя, однако при этом получите массу лишних файлов и как следствие — бардак в файловой системе и тормоза при работе. Поэтому крайне рекомендуется удалить все разделы на диске и переразбить его вновь, а потом отформатировать полученные разделы. После создания и форматирования нового системного раздела, нажмите «Далее».
Начнется процесс установки. Подождите его окончания.
В процессе установки компьютер перезагрузится. Это нормально. Экраны установки будут меняться.
Итак, после финальной перезагрузки собственно установка системы наконец-то завершится, и вы увидите окно первичной настройки. Если у вас есть ключ продукта, введите его в необходимое поле, если же нет, то жмите «Пропустить».
Персонализация. Выберите цвет системы. Это цвет меню «Пуск», а также панели задач и заголовков окон.
На странице «Параметры» выберите кнопку «Использовать стандартные параметры», так как это существенно упростит установку и сделает вашу последующую жизнь легче — не зря эти настройки разработчики посчитали оптимальными.
Теперь осталось ввести имя пользователя и нажать «Готово».
Система продолжит настройку в автоматическом режиме. Немного подождите, посмотрите на приветственные экраны с переливающимися цветами и попадете на «Рабочий стол» своей новой системы.
Готово! Осталось настроить работу устройств компьютера и поставить необходимые программы. Вы установили систему Windows с флешки!
Начало установки
Далее, наконец-то, приступаем непосредственно к самой процедуре установки Windows 10. Должно выйти следующее окно:
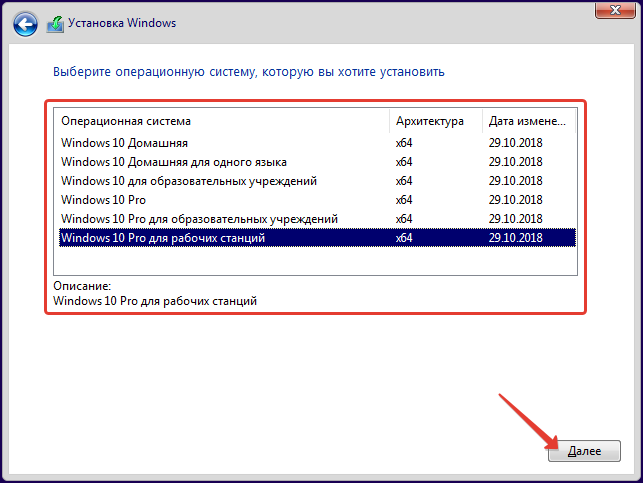
Здесь выбираем ту Windows для которой у вас есть лицензия, обычно это либо Windows 10 Домашнаяя, либо Pro. Нажимаем “Далее”. Должно выйти вот такое окно:
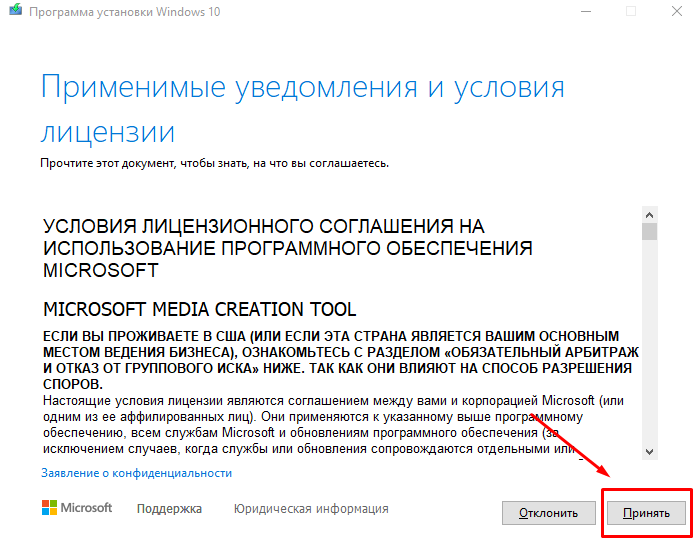
Если хотите, читаем условия лицензионного соглашения и нажимаем кнопку “Принять”. Далее выйдет окно выбора типа установки:

Тут все просто: если выберете “обновление” – Система обновится, старые настройки операционной системы останутся прежними, а все файлы с компьютера сохраняться в папке “Windows.old.”. Если вы хотите полностью переустановить систему, чтобы была новая, чистая система без всего лишнего, выбираете второй пункт.
Инструкция по установке ОС
Установка Windows 10 с флешки на данном этапе наиболее легкая
Все русифицировано и пошагово, поэтому рассматривать каждый пункт установки мы не будем, заострим внимание лишь на выборе места для установки системы. Вам будет предложено два варианта обновление и выборочная установка
Выбираем второй пункт. Далее:
- Выбираем желаемый диск.
- Форматируем его, можно, конечно, обойтись без этого, но зачем вам лишний мусор вместе со тарой системой?
- Жмем «Далее».

Потом остается немного подождать, и как только ПК начнет перезагружаться, вновь войти в Биос и по вышеописанным шагам поставить загрузку с жесткого диска, на который установлена ОС.
Перед тем как вы войдете в новую Виндовс 10, нужно будет настроить некоторые параметры:
- Настройку сети рекомендуем пропустить.
- В окне «Кому принадлежит этот компьютер» отметить «Этот компьютер принадлежит мне».
- Далее нужно ввести пароль от учетки Майкрософт или создать новую, но это вовсе не обязательно и можно сделать позже, поэтому лучше также пропустить.
- Осталось создать учетную запись.
Все, поздравляем, установка Windows 10 на ноутбук с флешки завершена!
Запись установочной флешки Windows 10 стандартными средствами Windows
Разработчики пошли навстречу пожеланиям пользователей и встроили в Windows 10 мастер записи установочных флешек — Media Creation Tool. До этого можно было воспользоваться лишь сторонними приложениями, например, UltraISO или WinSetupFromUSB, а также «Командной строкой». Впрочем, все программы, созданные для решения этой задачи, продолжают развиваться.
Использование приложения Windows Media Creation Tool
С помощью программы Media Creation Tool запись образа Windows 10 на флешку значительно упрощается. Сделайте следующее:
- Скачайте с сайта Microsoft приложение MCT.
- Запустите приложение Media Creation Tool и выберите запись установочной копии Windows 10 на флешку.
- Выберите язык установки, версию Windows 10 и разрядность (битность) вашего ПК.
- Выберите тип носителя (только флешка или расширенный выбор с возможностью записать образ на DVD). При выборе второго варианта у вас останется возможность указать при записи именно флешку или карту памяти.
- Определите флешку для записи образа Windows 10, если их несколько.
- Мастер создания установочного носителя перейдёт к загрузке образа Windows 10 с сайта Microsoft. Дождитесь окончания скачивания ISO-образа. Для быстрой загрузки нужен как можно более скоростной доступ в интернет, иначе скачивание займёт до нескольких дней, ибо сам образ весит не менее 3 ГБ.
- После скачивания ISO-файла с Windows 10 нажмите кнопку «Далее», чтобы запустить запись образа.
Видео: запись Windows 10 на флешку с помощью Media Creation Tool
Запись установочной флешки средствами «Командной строки» Windows
Этот способ любим профессионалами, действующими путём ввода команд. Но то же самое делают и сторонние приложения, рассмотренные выше — чётко и автоматически.
Подготовка флешки с помощью «Командной строки» Windows
Сделайте следующее:
- Запустите приложение «Командная строка» от имени администратора. Для этого откройте меню «Пуск», введите буквосочетание «cmd» в строке поиска. Кликните по утилите правой кнопкой мыши и выберите «Запуск от имени администратора».
- Вставьте флешку в свободный порт USB или в свободное гнездо USB-Hub, подключённые к компьютеру, и в «Командной строке» введите команду diskpart.
- Введите команду list disk, чтобы отобразился перечень дисков.
- Если ваша флешка — это первый из дисков в списке, введите select disk 1. Если второй, то select disk 2. И так далее.
- Чтобы очистить файлы на диске, введите clean.
- Для создания основного раздела на флешке введите команду create partition primary.
- Если это первый или единственный раздел, выберите его вводом команды select partition 1.
- Введите active, чтобы активировать данный раздел.
- Форматирование флешки в формате NTFS запускается командой format fs=ntfs.
- Для присвоения флешке буквы диска введите команду assign letter=x (если назначена метка X).
- Для закрытия средства DiskPart введите exit.
Запись Windows 10 на флешку через «Командную строку»
Чтобы записать копию Windows на флешку, требуется средство Boot Sector Registration Tool (программа bootsect.exe). Сделайте следующее:
- Откройте уже знакомое приложение «Командная строка» и введите команду bootsect /nt60 x. Она сделает флешку загрузочной.
- Чтобы скопировать файлы Windows из образа, введите xcopy G:\*.* X:\ /E /F /H, где G: — виртуальный DVD-дисковод.
- Дождитесь окончания записи Windows на флешку.
Причины проблем с установкой Windows 10
Поскольку причин того, что инсталляция Виндовс 10 завершится ошибкой достаточно много и описать все просто невозможно, правильно было бы рассмотреть наиболее частые поводы неудач при установке системы и возможные варианты решения этих проблем.
Несоответствие ПК требованиям ОС Windows
В основном проблемы при установке новой операционной системы возникают из-за несоответствия аппаратных ресурсов требованиям, необходимым для инсталляции Windows 10. И так, на официальном сайте Microsoft описаны следующие требования к ПК.
- Тактовая частота процессора: не менее 1 ГГц;
- Не менее 1 ГБ оперативной памяти для 32-х разрядной версии продукта и не менее 2 ГБ для 64-х разрядной системы;
- На жестком диске должно быть, как минимум 20 ГБ свободного пространства;
- Разрешение экране 800 х 600 или выше;
- Поддержка видеокартой DirectX 9 и наличие драйверов WDDM;
- Доступ к сети интернет.
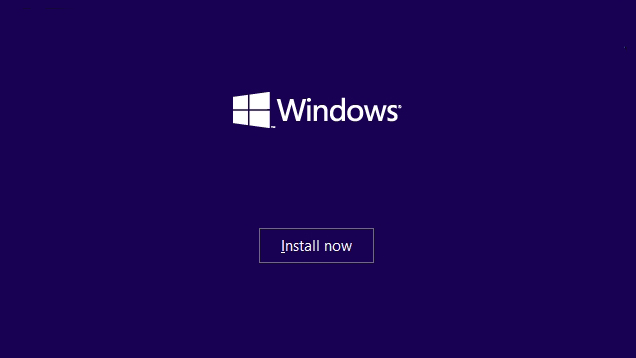
Если Ваш ПК не соответствует необходимым параметрам, то во время установки система сообщит Вам какой критерий не выполняется. Исходя из этого, проблема этого типа решается заменой неподходящего аппаратного компонента.
Проблемы с загрузочным носителем или CD, DVD-приводом
Часто виной тому, что процесс установки Виндовс 10 завершается сбоем, является то, что загрузочный диск или флешка неисправны, либо они неверно записаны. Многие неопытные пользователи совершают ошибку при создании загрузочного носителя и записывают его обычным копированием, что в итоге приводит к тому что не работает загрузчик системы. Решение проблемы довольно простое — проверить на работоспособность загрузочный носитель и CD, DVD-привод или сделать загрузочный дистрибутив правильным образом. Более подробно о том, как создать загрузочный диск с Windows 10 можно узнать из нашей статьи:
Подробнее: Создание загрузочного диска с Windows 10
Настройки BIOS
Причиной неудачи при установке Виндовс 10 может стать настройка BIOS, а точнее неверно настроенный механизм выставления приоритета загрузки. Для инсталляции операционной системы он должен быть выставлен с первоочередным приоритетом загрузки DVD-диска или флеш-носителя.
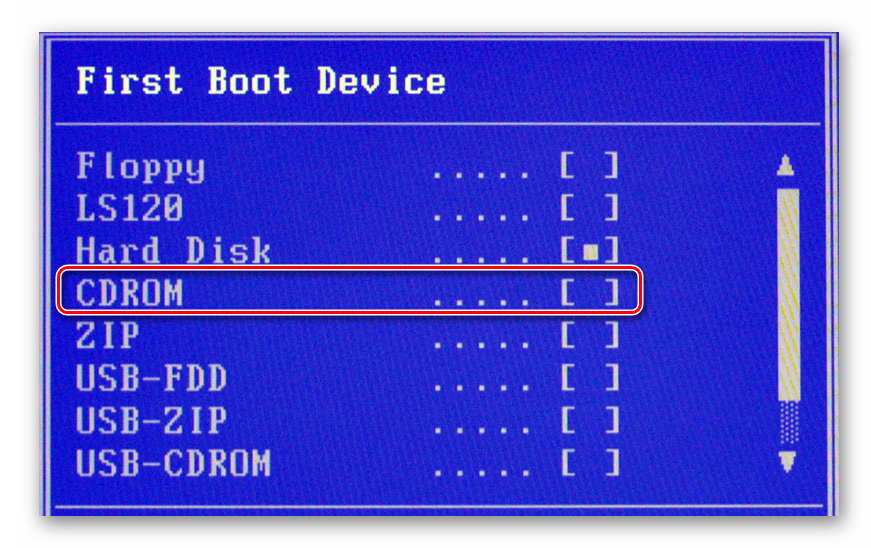
Проблемы с жестким диском
Windows 10 может не установиться на жёсткий диск персонального компьютера или ноутбука если он поврежден. В таком случае, если проблема проявилась еще до того момента, как произошел процесс форматирования жесткого диска со старой операционной системой, необходимо провести диагностику винчестера с помощью специального программного обеспечения:
Подробнее: Программы для проверки жесткого диска
В противном случае нужно поменять накопитель или сдать его в ремонт.
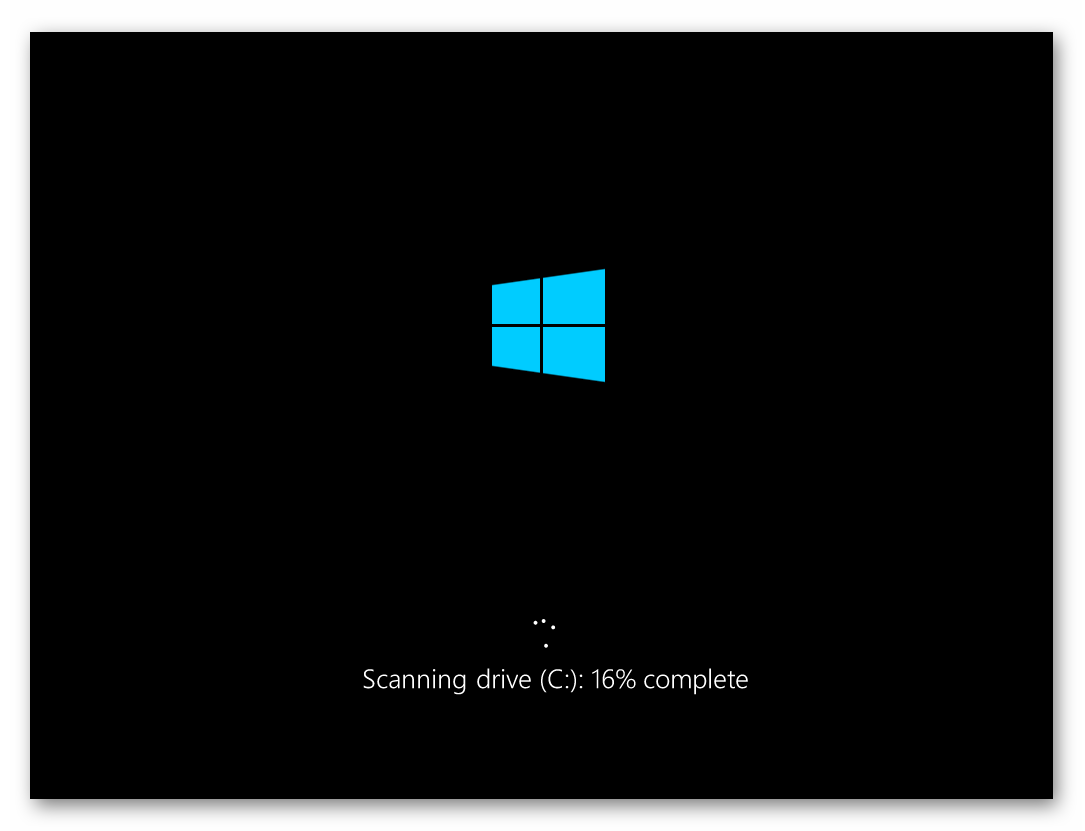
Отсутствие подключения к сети Интернет
Если инсталляция новой операционной системы Виндовс 10 происходит не в автономном режиме, а как обновление от более старой версии к новой, то без подключения к Интернету возникнет ошибка установки. Варианты решения проблемы: либо обеспечить доступ ПК к сети, либо инсталлировать операционную систему в автономном режиме.
Если ни один из этих вариантов не смог устранить проблему, следует обратить внимание на код ошибки, который выдает система и поискать решение проблемы на странице официального сообщества Microsoft.
Опишите, что у вас не получилось.
Наши специалисты постараются ответить максимально быстро.
Настройка основных параметров
Первое реальное взаимодействие с системой потребуется при появлении окна “Давайте начнем с региона. Это правильно?” – здесь потребуется выбрать страну, в которой вы собираетесь пользоваться Windows (по умолчанию выбрана Россия). Выбрав нужное государство, нужно нажать кнопку “Да”.
Далее, система попросит выбрать правильную раскладку клавиатуры (по умолчанию выбрана русская). Выбрав нужную, снова нажимаем “Да”.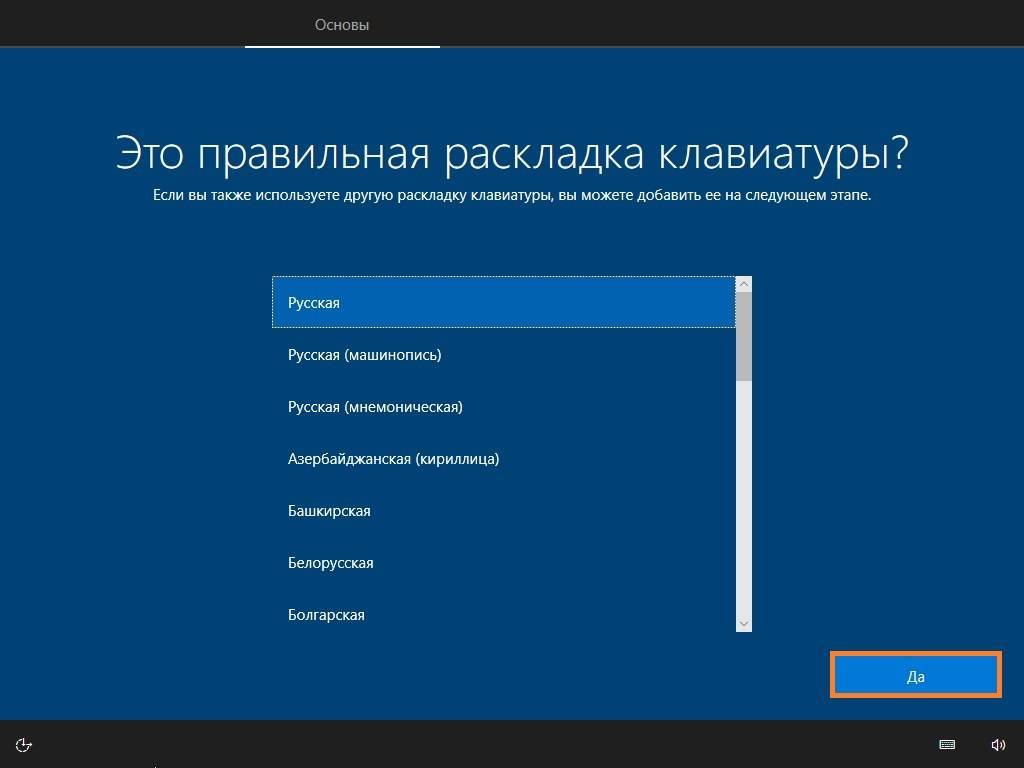
В следующем окне, система спросит, желаете ли вы добавить какую-нибудь дополнительную раскладку клавиатуры – если Вам не требуется какая-нибудь специфичная раскладка (украинская, казахская и т. д.), то нужно нажать на кнопку “Пропустить”.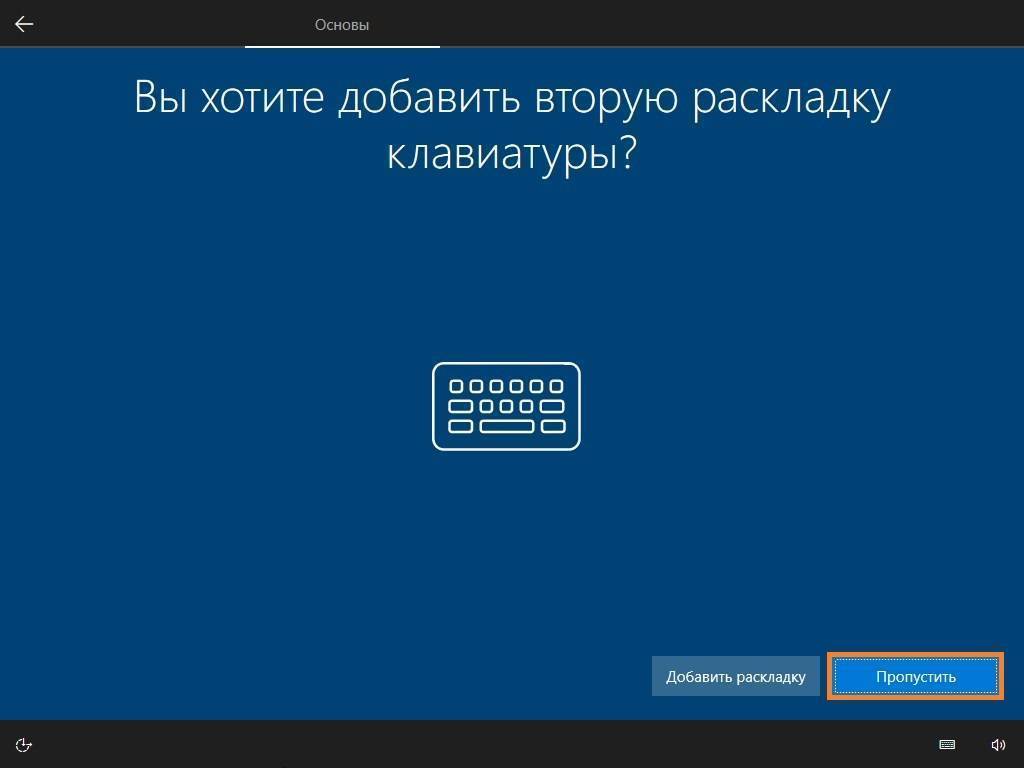
После этого, система предоставит выбор того для чего вы настраиваете Windows – для личного пользования (в том числе для домашнего), или же для рабочего использования (в организации). Выбираем первый пункт, и нажимаем “Далее”.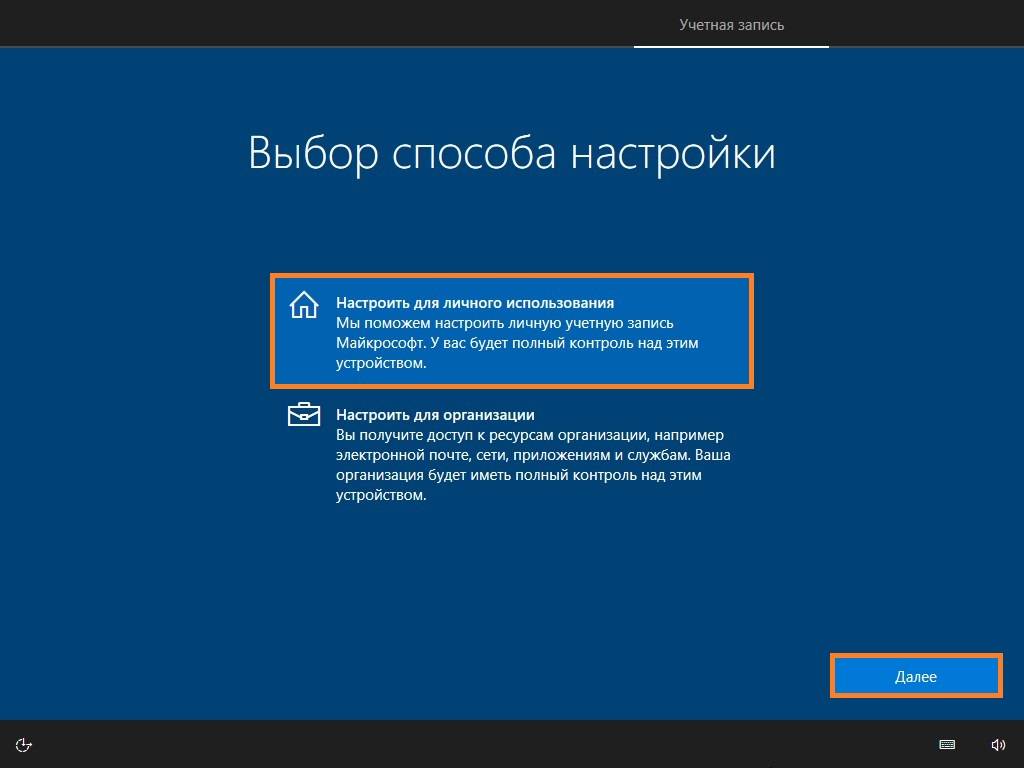
Выбор типа учетной записи
Если у Вас установлено рабочее интернет-подключение, то от от Вас потребуется войти с помощью учетной записи Microsoft. Если подключение будет отсутствовать, Вам сперва будет предложено подключить его (в том числе через Wi-Fi), в случае отказа – будет предложено использовать автономную учетную запись на компьютере.
Автономная учетная запись – это учетная запись, которая будет существовать только на данном компьютере. Её стоит использовать, если у Вас нет желания использовать учетную запись Microsoft. Тем не менее, если у Вас появится желание, Вы всегда сможете превратить свою автономную учетную запись в учетную запись Microsoft.
Сейчас мы подробно рассмотрим каждый из этих вариантов:
- Создание новой учетной записи Microsoft
- Использование уже имеющейся учетной записи Microsoft
- Использование автономной учетной записи.
Создание новой учетной записи Microsoft
- Если Вы хотите использовать учетную запись Microsoft, но у Вас таковой нет, Вам нужно выбрать пункт “Создать учетную запись” (выделен оранжевым на картинке ниже).
- Загрузится окно с предложением ввести адрес электронной почты. После того, как был введен адрес, нужно нажать кнопку “Далее” (выделена оранжевым на картинке ниже).
- В следующем окне понадобится ввести пароль, который будет использован для данной учетной записи. Пароль должен состоять из 8 символов, включать в себя цифры, заглавные и прописные буквы. Закончив с вводом пароля, нужно нажать кнопку “Далее” (выделена оранжевым на картинке ниже).
- Далее потребуется выбрать страну своего текущего местопребывания, а так же дату рождения. Закончив с данной информацией, так же нужно нажать на кнопку “Далее” (выделена оранжевым на картинке ниже)/
- Затем, Windows предложит создать пин-код для устройства, причем, даже если Вы этого не хотите, Вам придется установить его. Для потребуется нажать единственную кнопку “Создать ПИН-код” (выделена оранжевым на картинке ниже).
- На следующем экране можно как задать пин-код для данного устройства. В ПИН-коде могут быть как цифры, так и буквы (если отмечен галочкой пункт “Включить буквы и символы”). Введя нужный ПИН-код, нужно нажать “ОК” (кнопка выделена оранжевым на картинке ниже).
На этом создание учетной записи Microsoft закончено.
Использование уже имеющейся учетной записи Microsoft
- В случае, если у Вас уже есть учетная запись Microsoft, и Вам не нужно её создавать, то в поле “Электронная почта, телефон или Skype”, нужно ввести адрес электронной почты, номер телефона или логин Skype, а затем нажать на кнопку “Далее”.
- В следующем окне нужно ввести пароль от учетной записи.
- После этого, от Вас потребуется создасть пин-код. Процедура его создания подробно описана выше, в пункте создания новой учетной записи Microsoft.
Использование автономной учетной записи
- Если Вы выбрали использовать “автономную учетную запись”, то после этого, перед Вами откроется окно с предложением использовать учетную запись Microsoft. Если Вы не собираетесь этого делать, то следует нажать на кнопку “Ограниченные возможности”.
После этого, Вам предложит ввести имя пользователя, его пароль, и секретные вопросы для восстановления пароля.
На этом создание автономной учетной записи будет закончено.
Как установить Windows 10 с флешки
Теперь о том, как установить windows 10 с флешки rufus (или созданной с помощью любой другой утилиты). После ее установки в USB-порт нужно выполнить перезагрузку компьютера. Новая загрузка начнется уже с флешки. После выбора языка и раскладки клавиатуры действуем по такой схеме (Рисунок 12):
- принимаем решение о полной или частичной установке;
- выбираем системный диск для установки (если не требуется другое);
- чтобы снести остатки предыдущей ОС, форматируем.
Впрочем, как установить windows 10 c флешки – на чистый или частично заполненный диск, решайте сами.
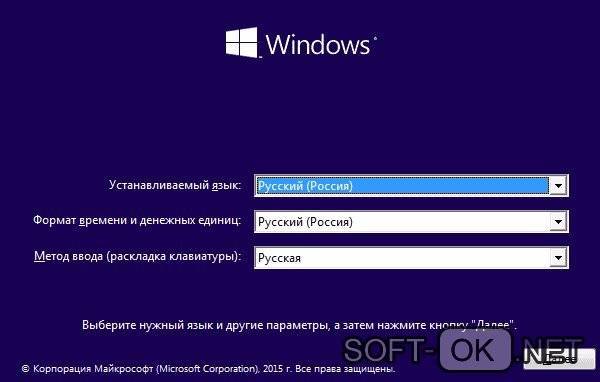
Рисунок 12. Установка языка, времени и расскладки клавиатуры после установки ОС
Разбивка/форматирование жесткого диска
Нам потребуется разбить винчестер или SSD-память на несколько разделов, чтобы отделить пространство с системой от хранилища данных. Указываем необходимый объем для установки ОС.
Затем программа предложит создать дополнительный раздел для хранения системных данных. Остальным файлам отведем еще один – №2. Используем все оставшееся дисковое пространство.
Далее происходит собственно установка. После ее окончания компьютер перезагружается. Как только он начал этот процесс, нужно вынуть флешку, иначе загрузка произойдет опять с нее.
Завершение установки (создание учетной записи)
После перезагрузки машина предложит поставить пароль при авторизации, подписаться на обновления и пр. Можете пропустить эти действия. Наконец, появится окошко создания учетной записи. Вписываем свое имя или ник и, если надо, придумываем пароль.
Установочный интерфейс достаточно интуитивен, так что нет нужды в более подробных пошаговых инструкциях, как установить виндовс 10 с загрузочной флешки.
Как узнать какая нужна Windows 10 – x86 или x64
Предлагаются варианты «десятки» с разной разрядностью – x32, x64, x 86. На какой из них остановиться перед тем, как установить windows 10 через флешку?
На самом деле, разрядность x86 – это то же, что и x32. Она присуща машинам старого образца. Если у вас именно такой компьютер, лучше использовать систему с меньшей разрядностью, поскольку только ее он и потянет. Но увы, она не позволит раскрыть весь потенциал «железа».
64-я разрядность – более новая. Этот вариант системы рассчитан на современные компьютеры с многоядерными процессорами, оперативкой 4 Гб и выше, производительной видеокартой (Рисунок 3). Выше разрядность – быстрее отклик приложений.

Рисунок 3. Установленные планки оперативной памяти в материнской плате
Подготовка к установке Windows 10 через флешку
Чтобы началась установка Windows 10 с флешки, нужно изменить настройки Bios. Дело в том, что флешка по умолчанию не загружается первой, то есть первый в очереди обычно жесткий диск, соответственно, с него то и начнется загрузка, и тут либо вы просто зайдете в старую ОС, либо (если ее нет) будете любоваться черным экраном.
Итак, заставить Биос обратить внимание на флешку можно таким образом:
- При включении компьютера быстро нажать на Del или F2 (см. подсказку на стартовом экране).
- Вы должны попасть в настройки Биоса. В зависимости от версии Bios меню будет отличаться. Если у вас есть полоса с горизонтальным меню, значит ищите вкладку «Boot», а в ней «Hard Disk Drives», жмете на нее и из выпадающего списка выбираете вашу флешку. Если у вас два столбца вертикального меню, значит ищем «Advanced BIOS Features» и в «First boot devices» опять же ставим свою флешку.
- Жмем F10 и перезагружаем устройство.
Если вы все сделали правильно, то при следующем запуске откроется диалоговое окно с ОС.

Windows 10 с флешки не обязательно устанавливать через Биос. В более новых версиях ПК и ноутбуков есть специальное меню, в котором сразу можно указать порядок загрузки устройств. Открывается оно нажатием клавиши F8 – F12 или ESC, у каждой модели устройства она своя. Так что тут либо действовать методом тыка, либо почитать документацию к своему ноуту. Но, как уже говорилось выше, такой способ полезен только для владельцев современных аппаратов, на старых ПК такого меню просто нет.
Установка Windows 10 с флешки
Если на этапе настройки BIOS все было сделано правильно, то после перезагрузки компьютера он начнет загружаться с флешки, и вы сможете приступать непосредственно к установке Windows 10. Сам процесс установки Windows 10 с флешки ничем не отличается от установки с компакт-диска. Поэтому если раньше вы уже устанавливали Windows с диска, то установка с флешки не создаст для вас никаких сложностей.
После загрузки с флешки вы увидите стартовое окно установщика Windows 10. Здесь нужно выбрать язык, который вы хотите использовать, формат времени и денег, а также раскладку клавиатуры. После выбора этих параметров нажмите на кнопку «Next».
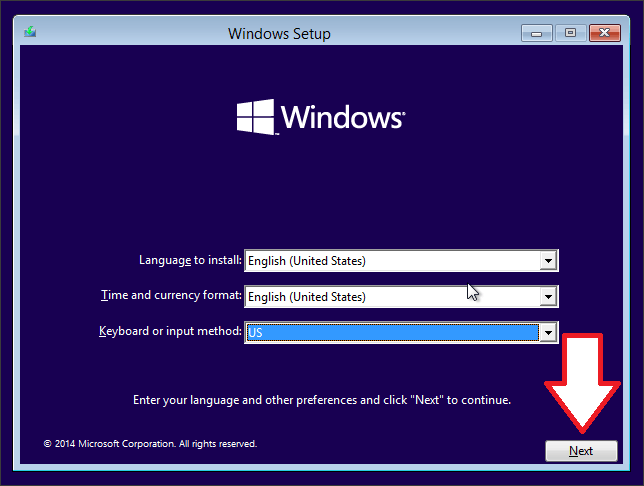
Дальше лицензионное соглашение, подтверждаем и переходим дальше.
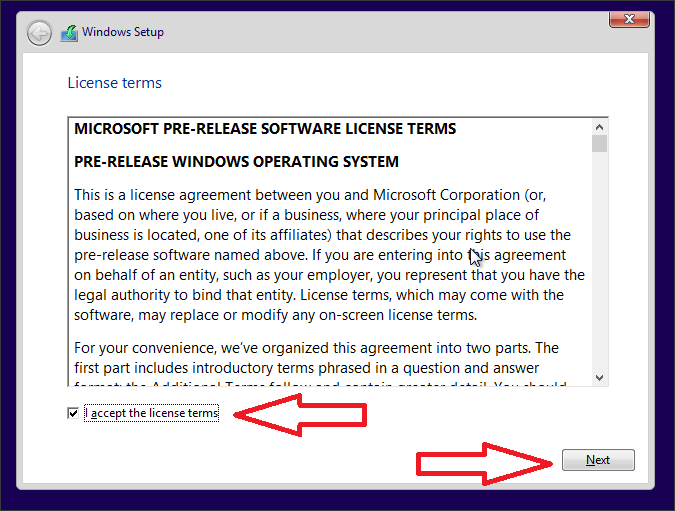
Следующий этап – выбор способа установки. Здесь можно выбрать обновление до Windows 10 (Upgrade или Обновление) либо установку с нуля (Custom или Выборочная установка). Первый вариант позволит обновить имеющуюся версию Windows до Windows 10, а второй предполагает удаление старой Windows и всех файлов с системного диска с последующей установкой Windows 10 на чистый диск. В данной статье мы рассмотрим второй вариант, так как в большинстве случаев используют именно его.
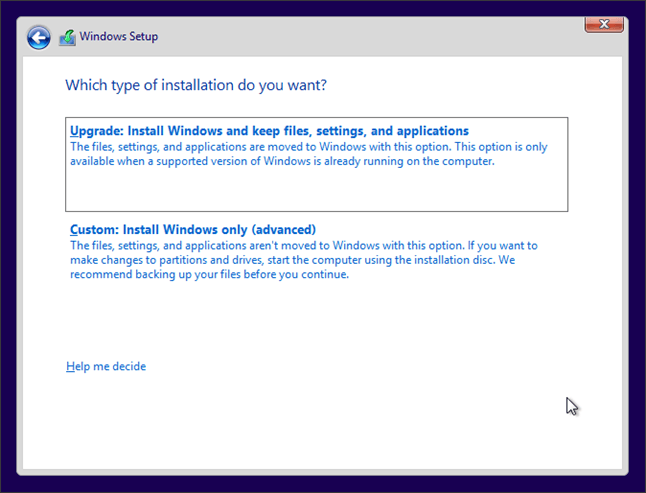
Дальше вы попадете в меню настройки диска. Если вы устанавливаете Windows 10 на новый компьютер, то здесь будет только не размеченная область диска. Если же у вас раньше была установлена какая-то система, то здесь будут видны старые разделы. С помощью кнопок, который здесь доступны, можно удалять и создавать разделы, что позволяет организовать подходящую разбивку жесткого диска.
Важно понимать, что удаление раздела или его форматирование приведет к потере данных, которые на нем хранились
Поэтому если на компьютере есть важные данные, то здесь нужно работать очень осторожно
Если на компьютере уже была установлена Windows, то вам нужно выбрать раздел, который раньше был системным диском, отформатировать его с помощью кнопки «Format» и продолжить установку Windows 10 на него.
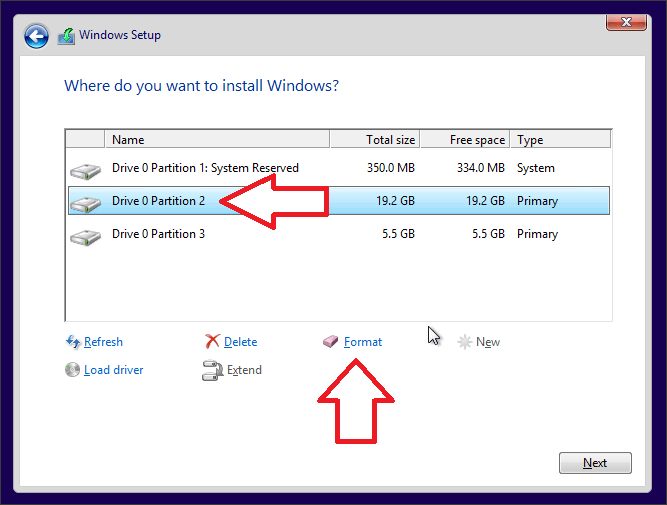
Если же вы устанавливаете Windows 10 на новый жесткий диск, как в нашем случае, то нужно создать новый раздел под операционную систему с помощью кнопки «New» и продолжить установку на этот новый раздел.
Также нужно отметить, что при создании нового системного раздела установщик Windows 10 может создать несколько дополнительных разделов под системные нужды. Это вполне нормально, не нужно этого пугаться, эти разделы будут скрытыми и не будут отображаться при работе.
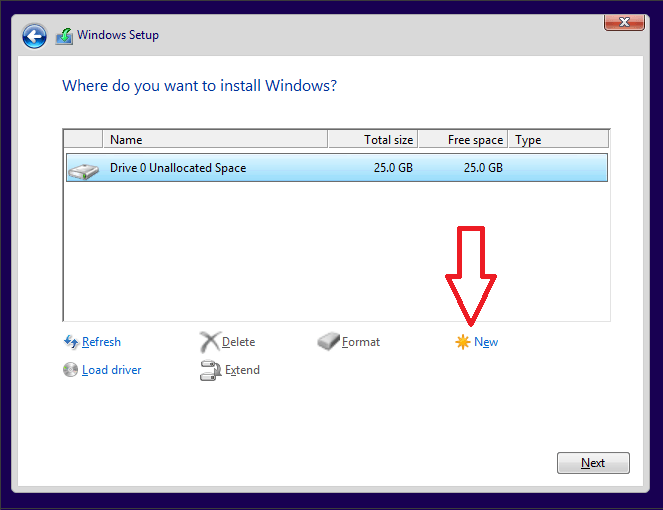
После того как вы организовали подходящую вам структуру разделов нужно продолжить установку Windows 10 с флешки. Для этого просто выделите раздел, который должен стать системным, и нажмите на кнопку «Next».
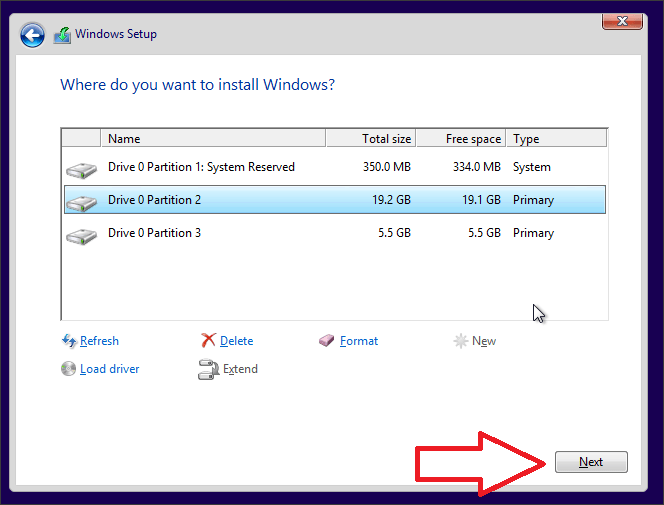
Дальше начнется установка Windows 10. При использовании флешки установка проходит достаточно быстро и должна занять около 10-30 минут.
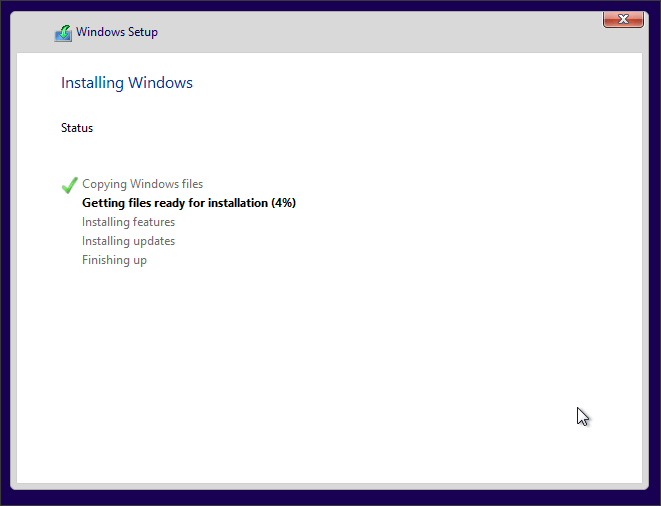
На завершающих этапах установки система предложит вам выбрать некоторые настройки и создать пользователя. Этот процесс достаточно простой и не должен вызвать никаких проблем. В конце установки вы увидите рабочий стол, на этом установка Windows 10 с флешки завершена.
ИТОГИ
Давайте подведём краткий итог. Итак, чтобы установить систему Windows 10 с флешки, нам нужно выполнить следующие задачи:
1. Создать загрузочную флешку2. Поставить в БИОС загрузку с флешки3. Установить систему с флешки
Вот в общем-то и всё
На этом мой урок подошёл к концу, я благодарю вас за внимание и жду Ваших комментариев
Как установить Windows XP с флешки? Инструкция для чайников
Как установить Windows 8 с флешки? Инструкция для чайников
Как установить Windows 8 ? Инструкция для чайников
Как установить Windows 7 с флешки? Инструкция для начинающих
Как переустановить Windows 7. Инструкция для чайников


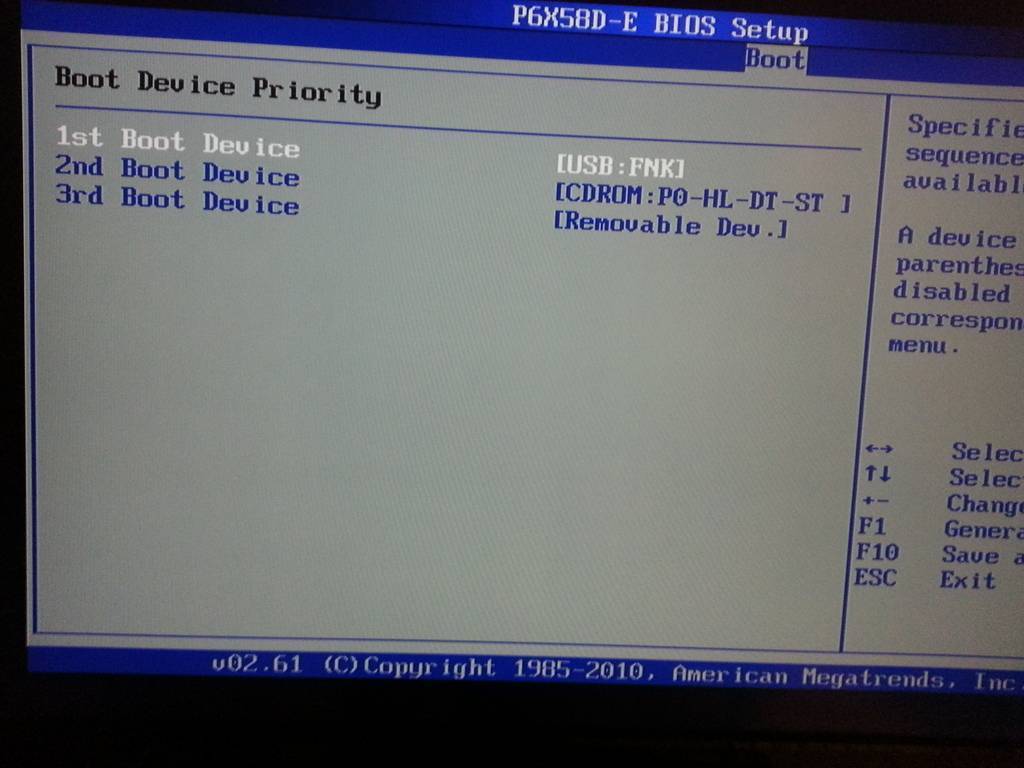
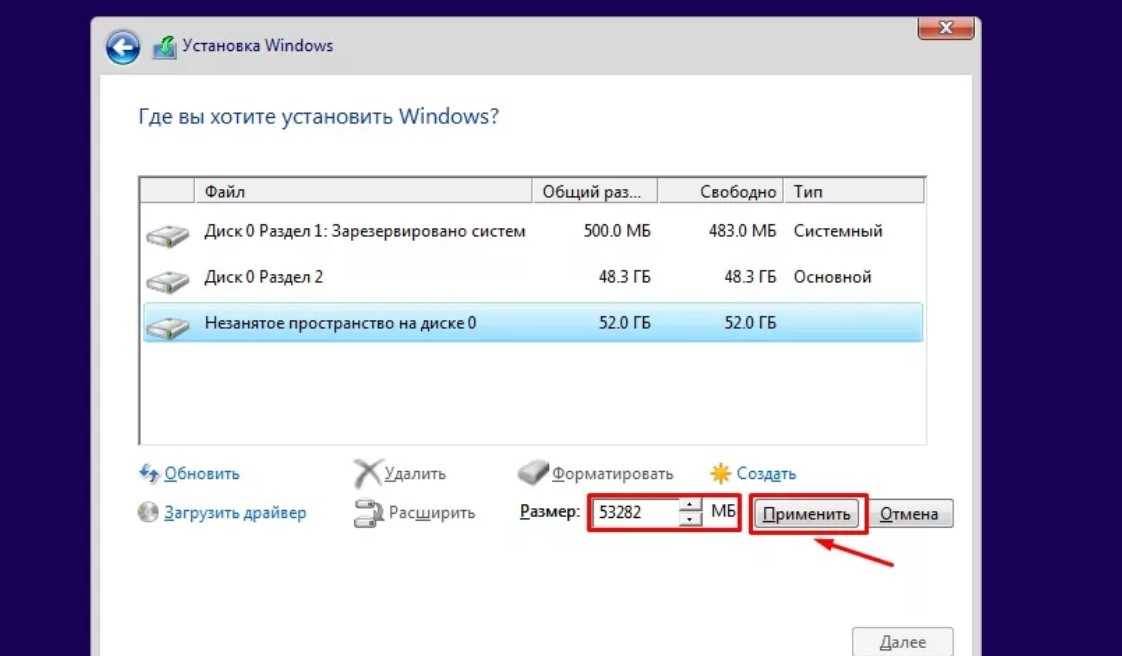
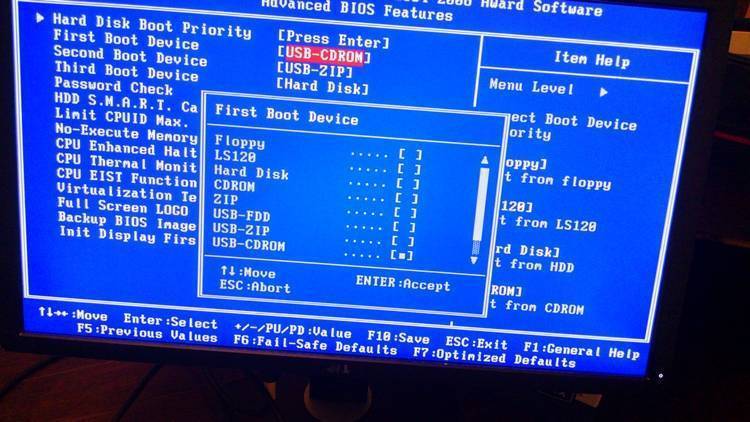
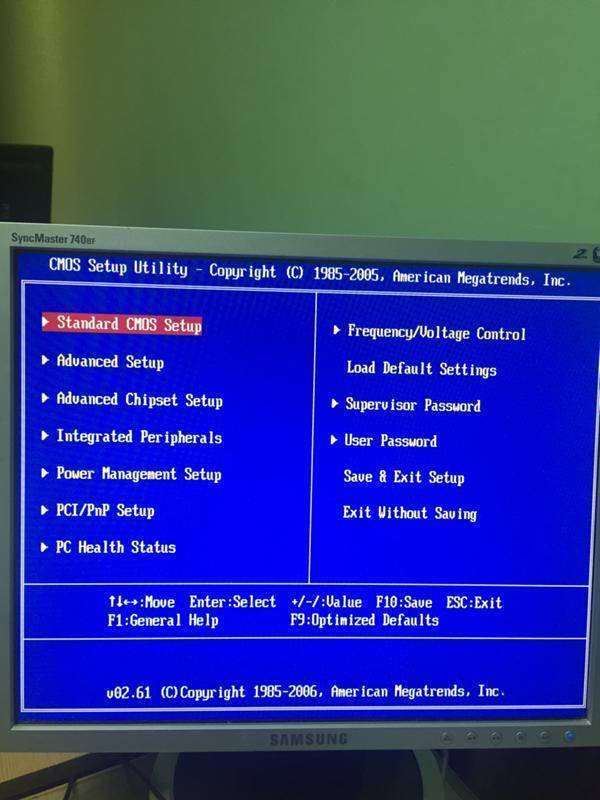

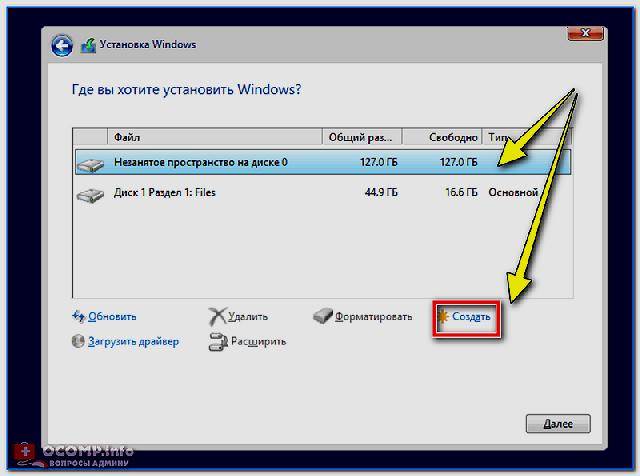
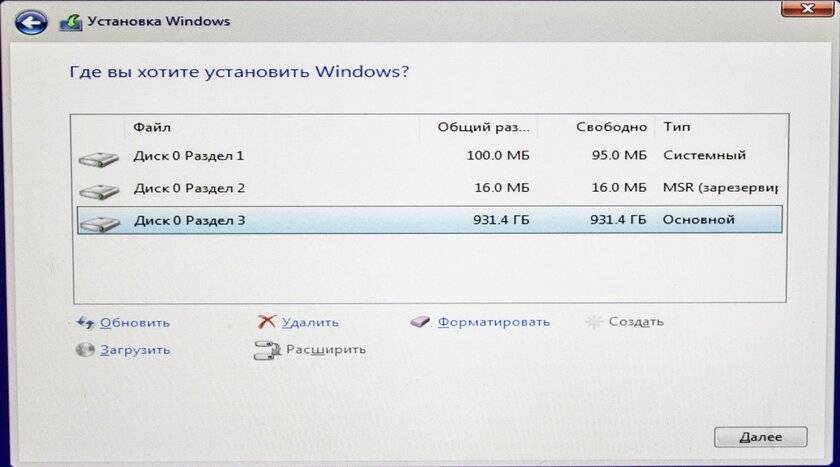
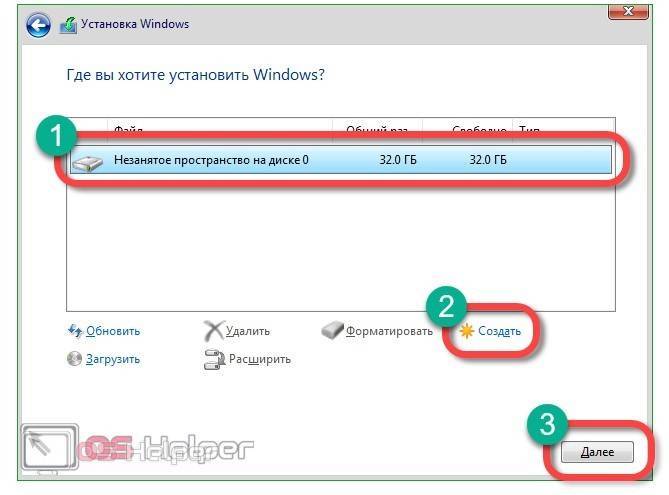
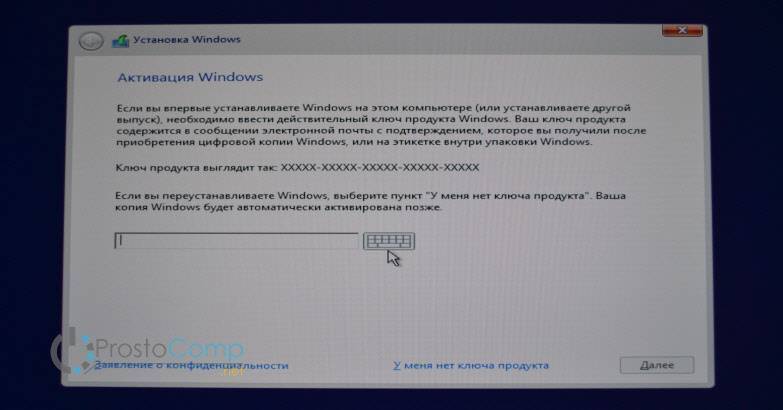
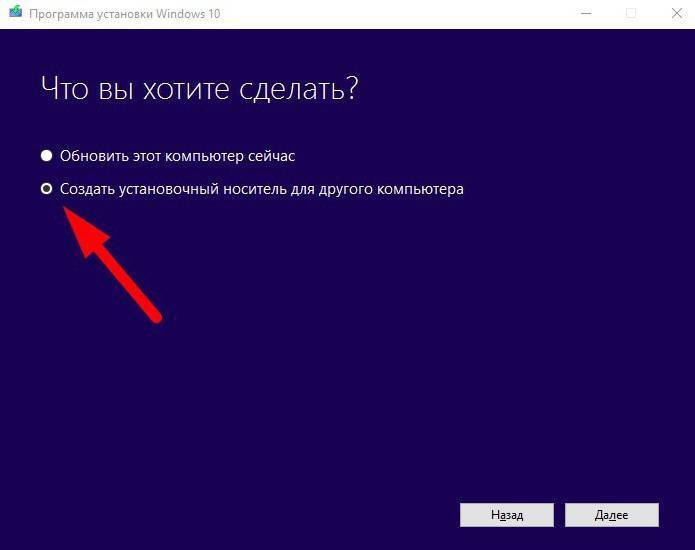
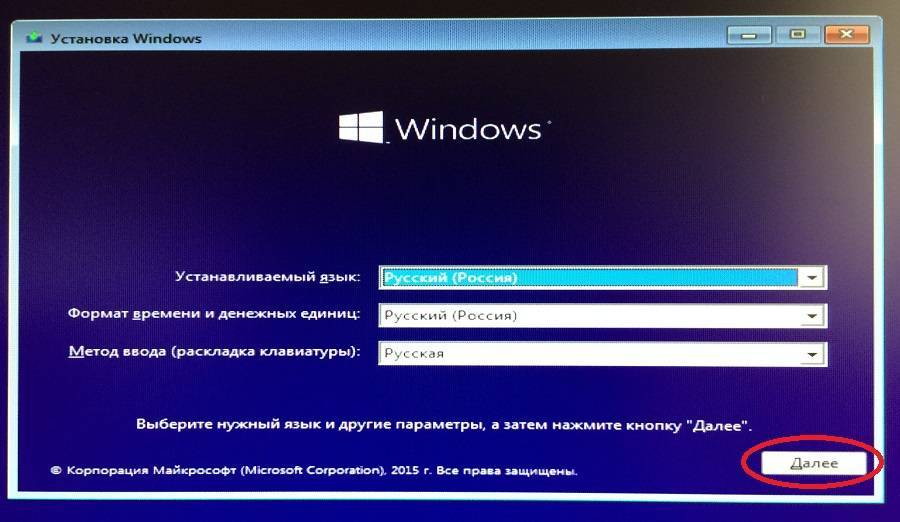
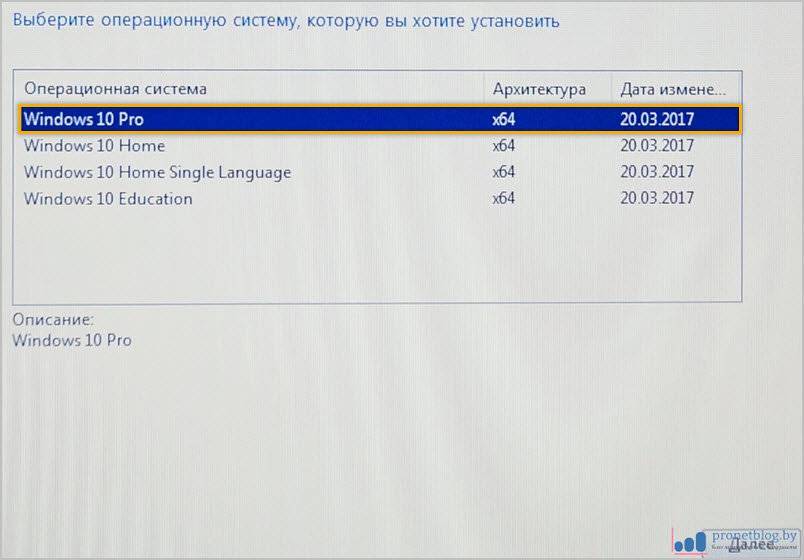
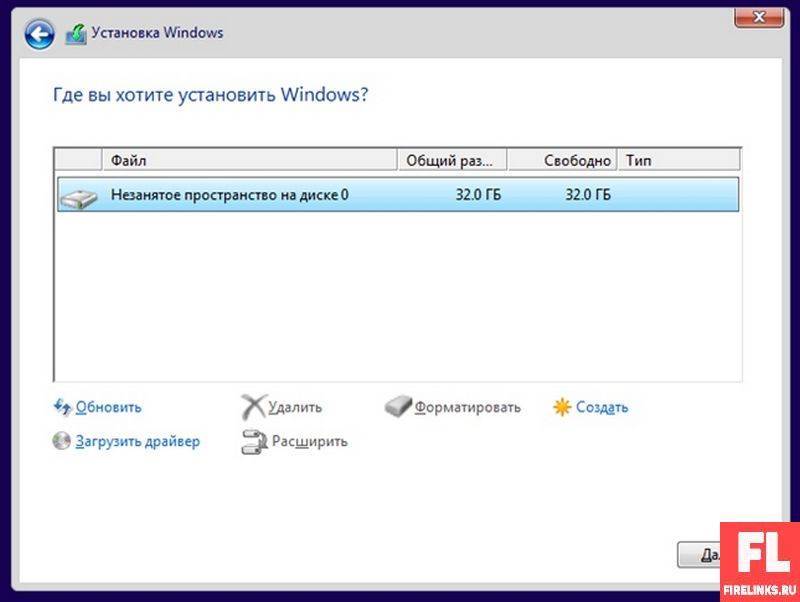
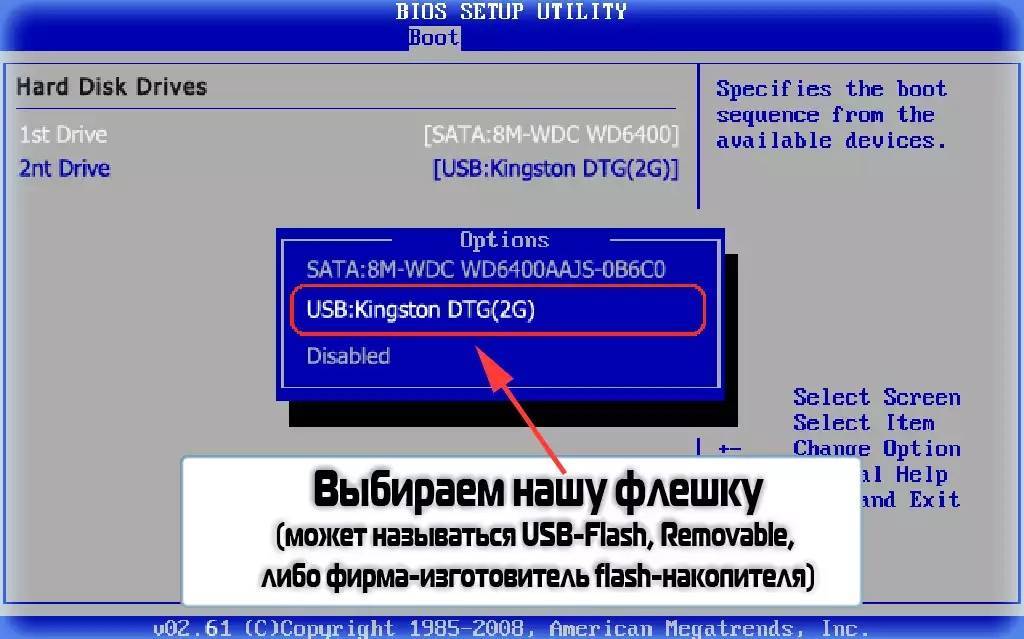
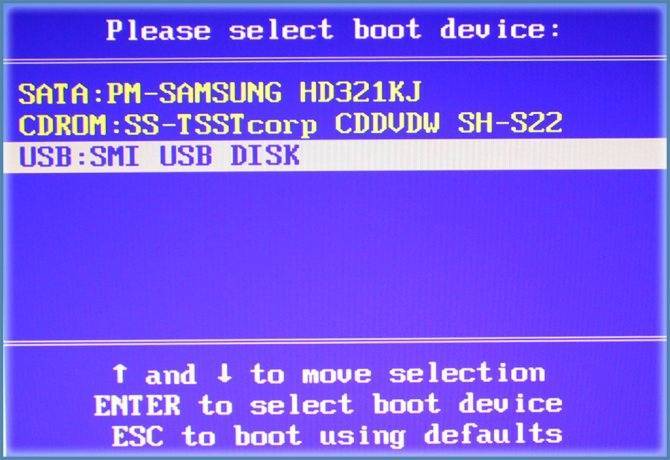
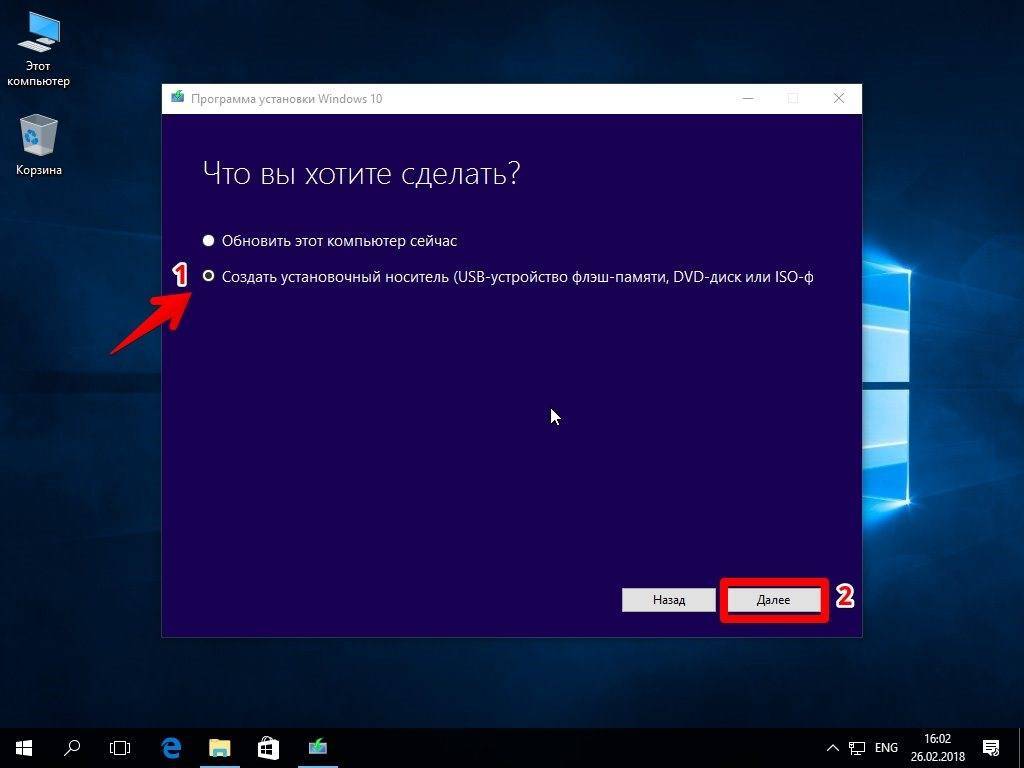
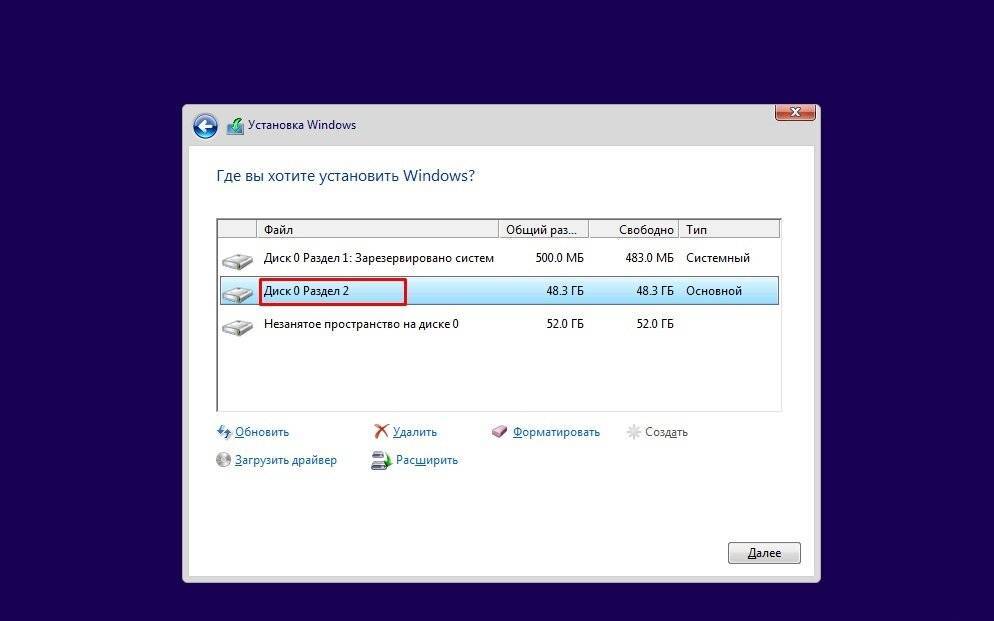
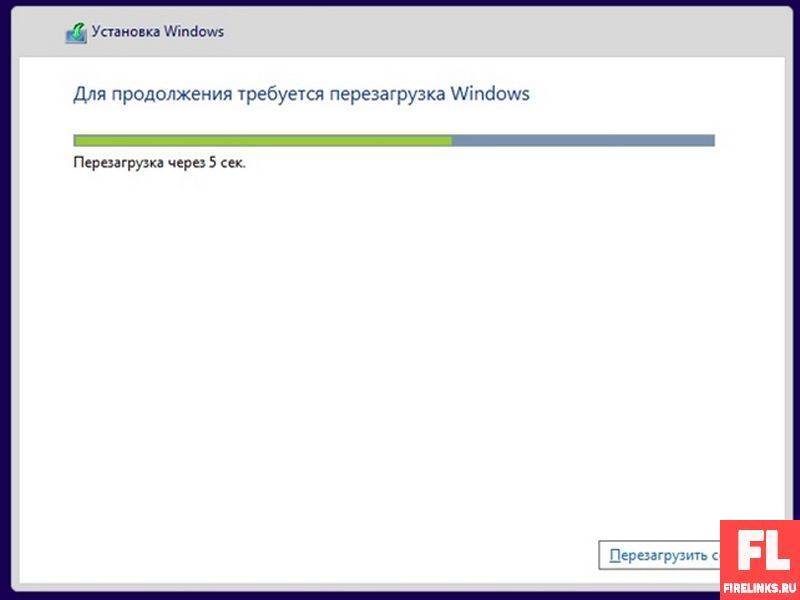
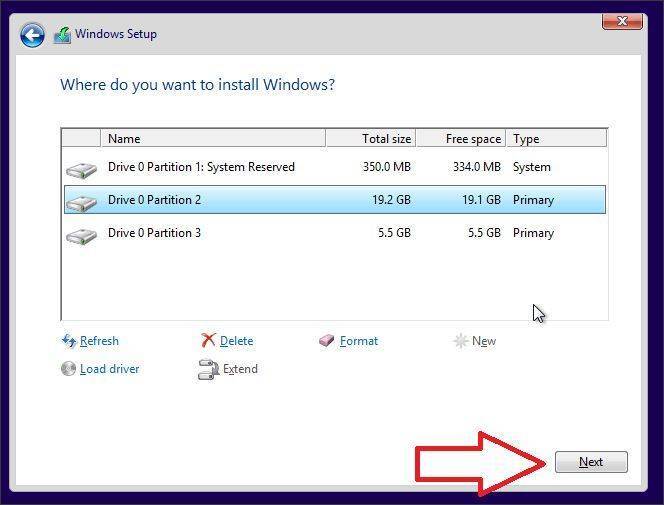
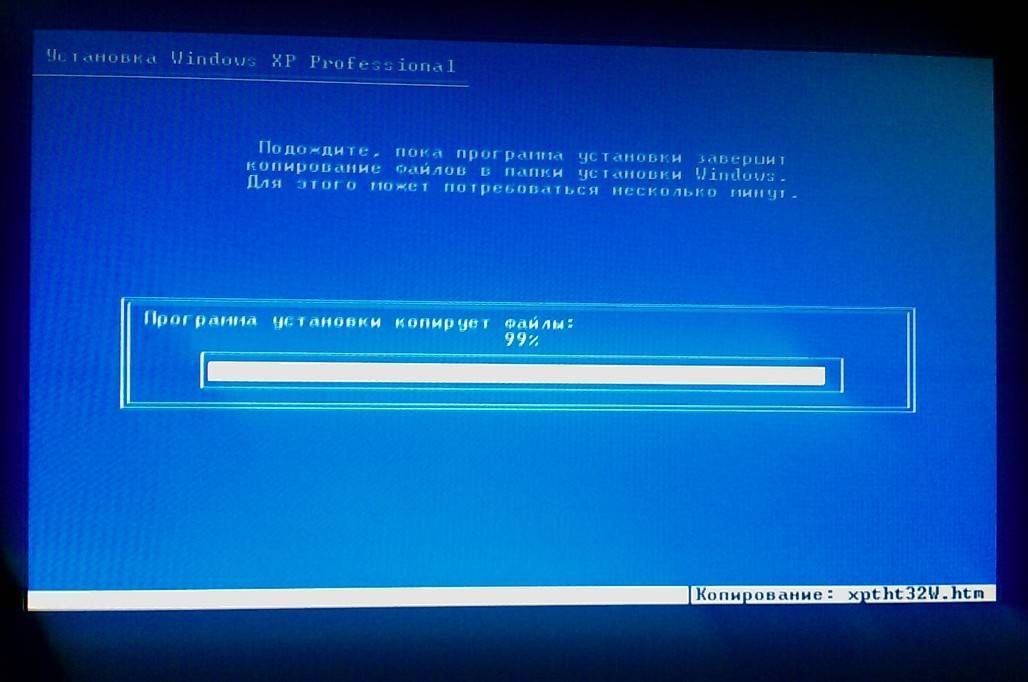
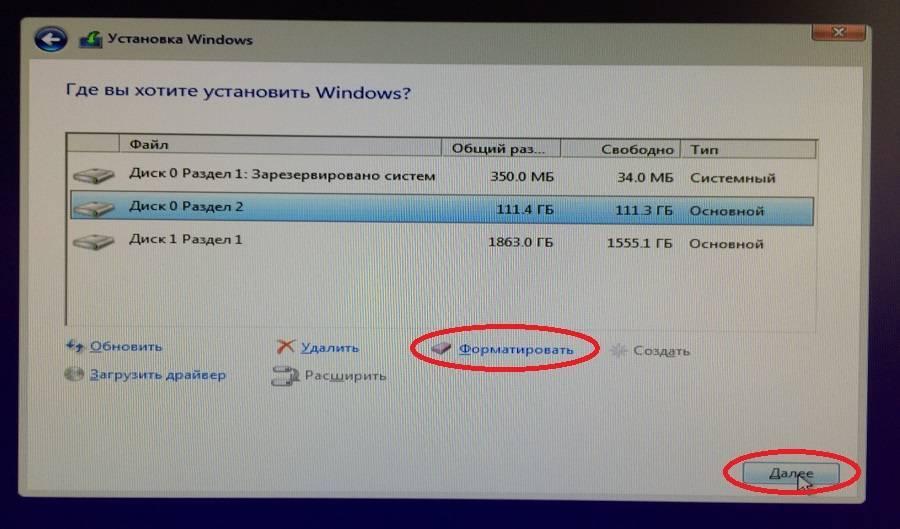
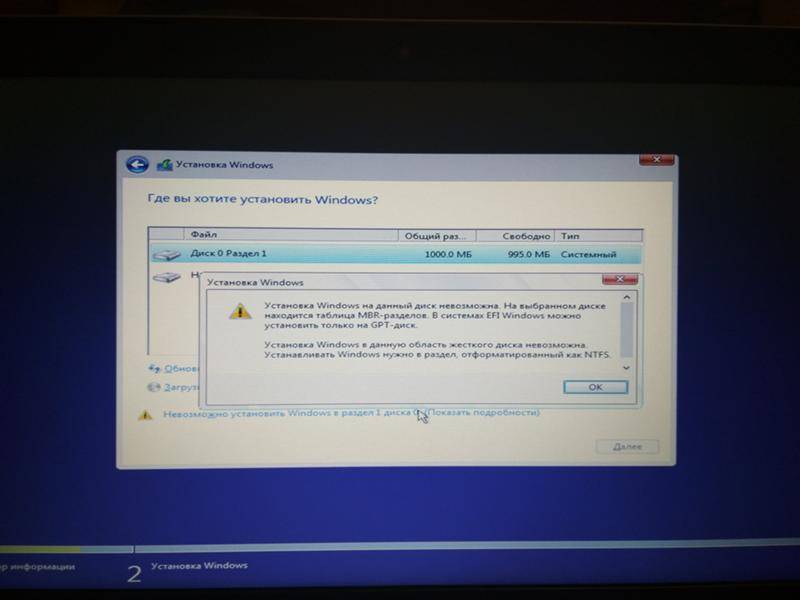
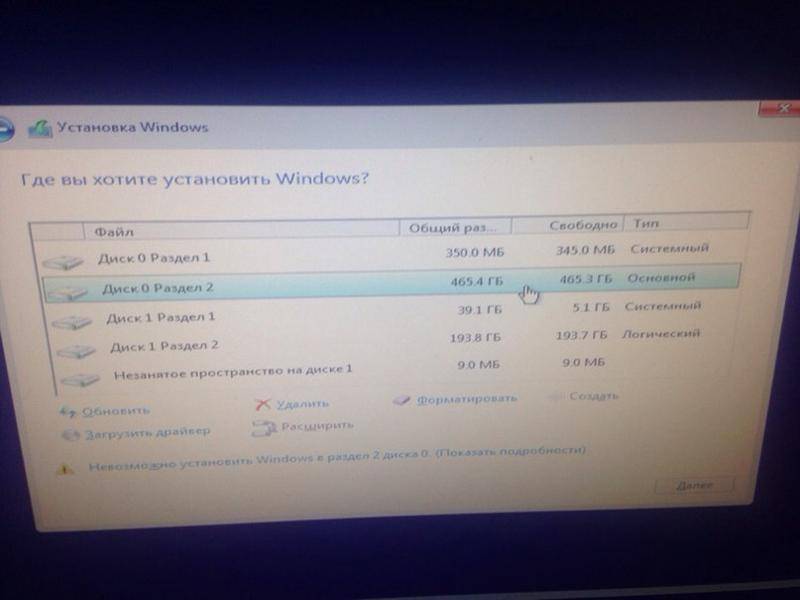
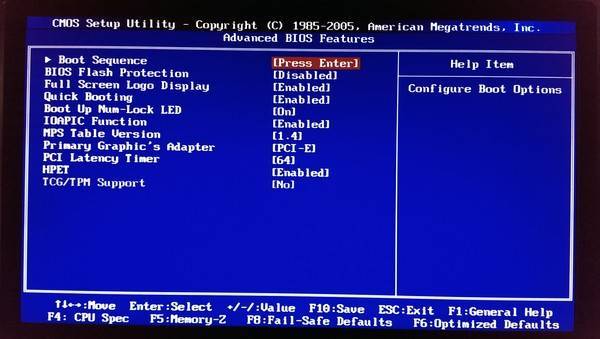
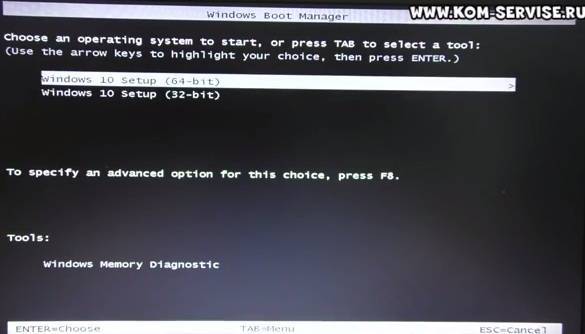
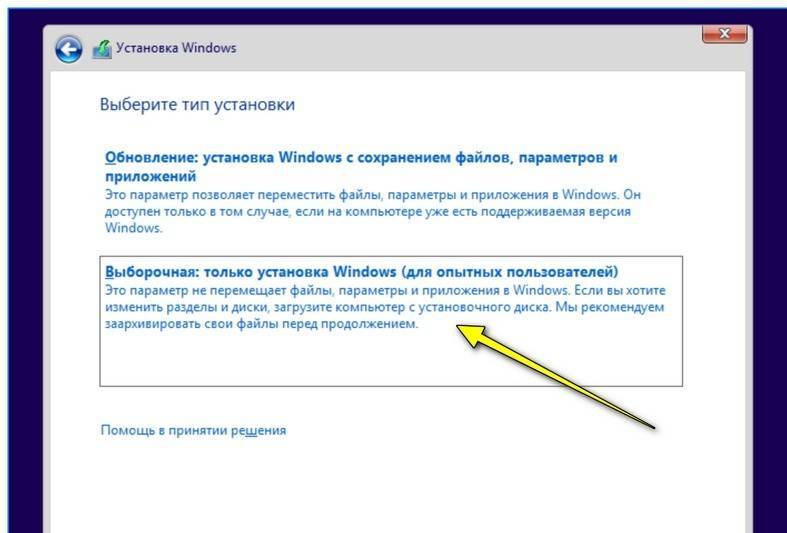

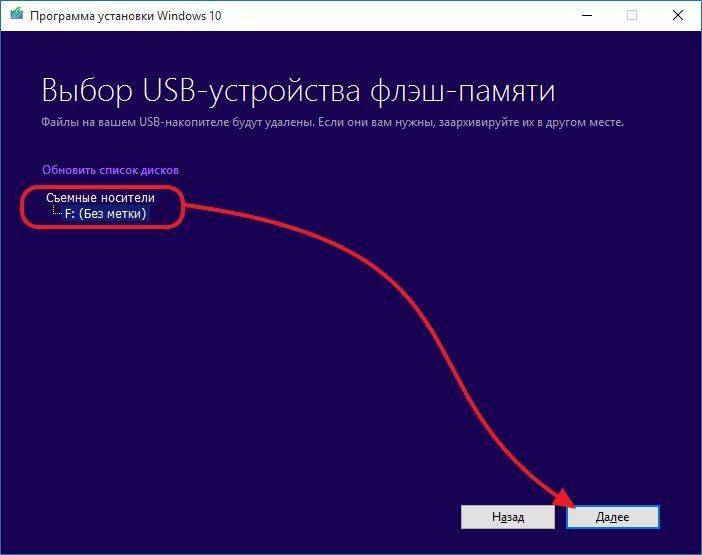
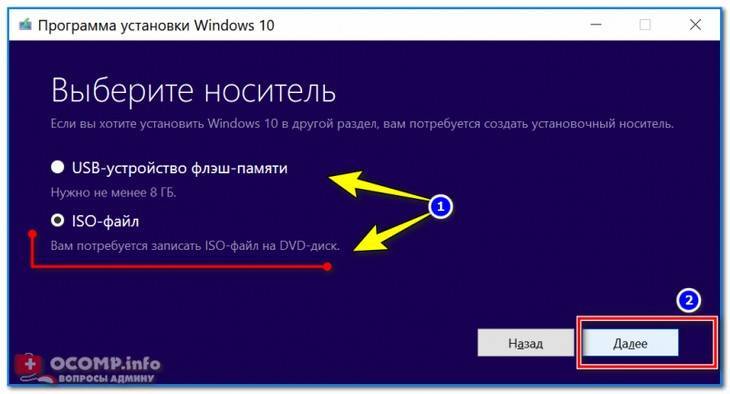
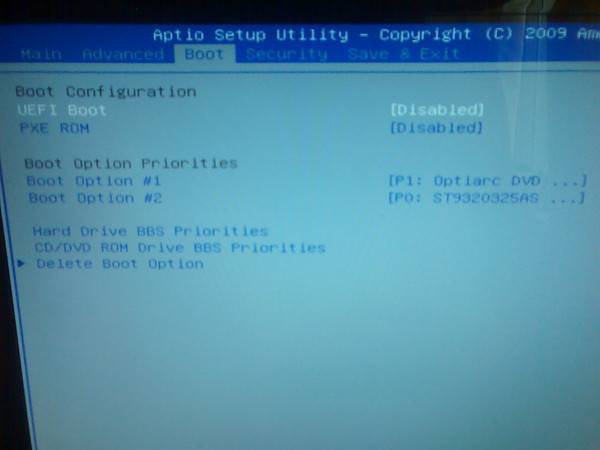

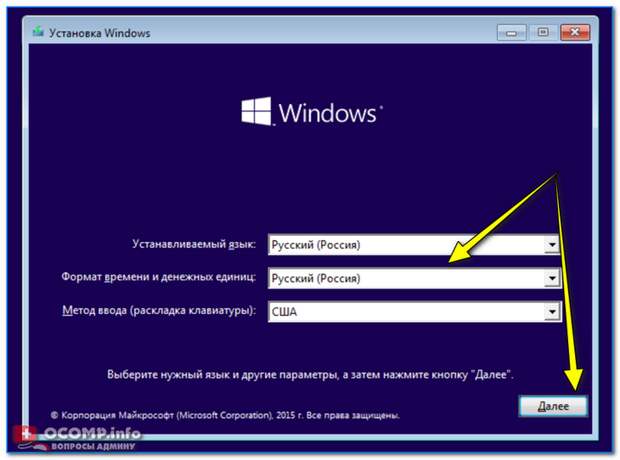
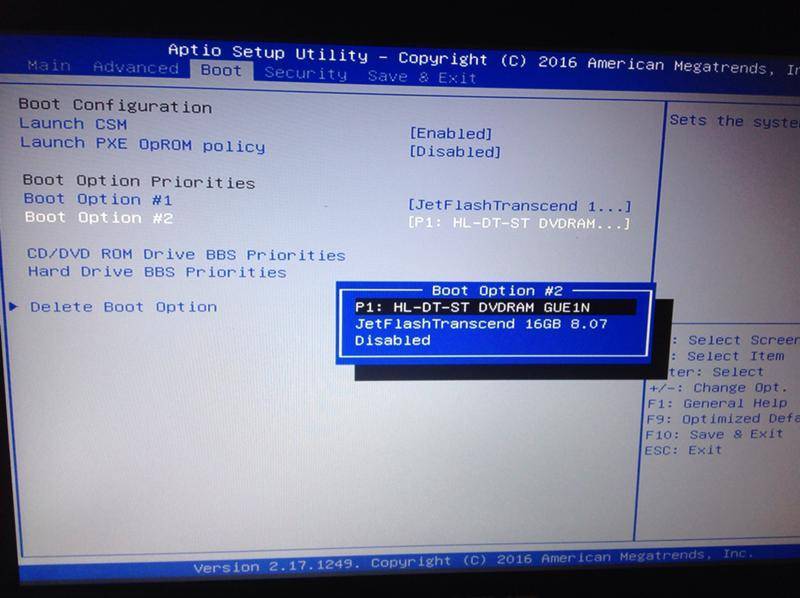
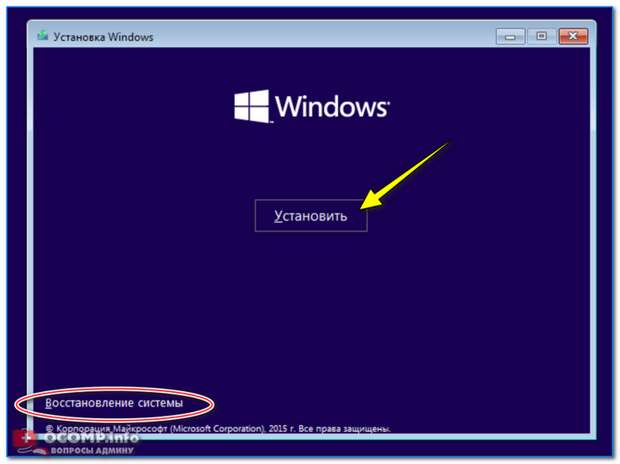
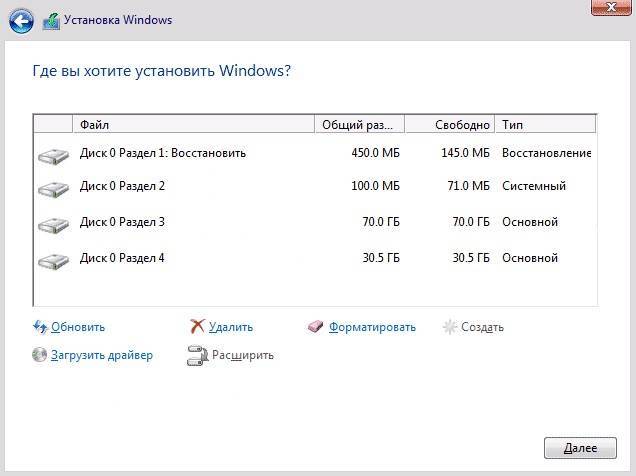
![Установка windows 10 с флешки на ноутбук и компьютер:[инструкция] | sysadmintips](https://all-sfp.ru/wp-content/uploads/1/f/b/1fba60dfa8a98b287f1577f4f1b09c2d.jpeg)