Как восстановить настройки роутера при случайном сбросе?
Сброс до заводских настроек случайным нажатием кнопки «reset» — одна из самых частых проблем пользователей техники. Если подобная неприятность произошла с Вашим Wi-Fi-роутером, его следует настроить заново.
- Общая для всех устройств последовательность действий выглядит так:
Вход в панель управления;
Ответить подробнее нельзя, это зависит от модели роутера и изготовителя. Самый простой способ – найти сайт своего изготовителя и прочитать инструкцию. Там обязательно будет пункт по настройке (например, «первая настройка роутера», «как настроить роутер»).
Как: Пуск-Сеть и Интернет – Сетевые подключения – Свойства подключения — «Протокол Интернета версии 4 (TCP/IPv4)» и открыть его свойства — Получение IP-адреса и DNS-сервера автоматически – Сохранить.
- Если Вы располагаете IP-адресом роутера (должен быть на корпусе, там и заводские пароли), то введите его в поисковую строку, и Вы попадете в настройки. Справка: как правило, адрес такой 192.168.1.1 (исключения: у D-Link и NetGear: 192.168.0.1; у TrendNet: 192.168.10.1).
По умолчанию логины и пароли заводских настроек: admin.
2 8 · Хороший ответ
А если компа нет?
2 2 · Хороший ответ
Если вы случайно сбросили настройки на вашем домашнем роутере, то восстановить их не получится, если вы заранее их не сохранили в отдельном файле. Вам просто необходимо настроить ваш роутер в соответсвии с инсрукцией, которую можно найти у вас в договоре на подключение или на сайте провайдера.
6 · Хороший ответ
Проблемы с телефоном после сброса до заводских настроек. Что делать?
Подключать надо к WiFi. Сотовый интернет может не работать, поскольку, после сброса, пропала настройка APN,. А восстановить её можно, только в настройках, но они пока недоступны.Не помогает — прошивать.Удачи!
4 · Хороший ответ
Как войти в роутер?
Попробуйте набрать в адресной строке браузера 192.168.1.1 или 192.168.0.1. С большой вероятностью он обнаружится по этому адресу, и там будет форма ввода логина и пароля. Они могут быть написаны на корпусе роутера, посмотрите. А может оказаться, что это просто admin/admin.
5 1 · Хороший ответ
Как обойти вай фай при первом включении?
При первом включении смартфона или планшета система требует подключиться к wi-fi или вставить sim-карту. Но это можно обойти, прокрутив до конца вниз список доступных сетей, вы увидите кнопку “настроить позже” нажимаете ее и настройка продолжится дальше
2 · Хороший ответ
Как сменить внешний ip адрес в роутере InnboxE80?
Вероятнее всего это происходит путём звонка оператору или в службу поддержки вашего интернет-провайдера. Фирма и модель роутера здесь не имеет значения.
Как поменять пароль на Wi-Fi роутере от Ростелеком в домашних условиях?
Шаг 1 Подключитесь к нужной сети
В настройках Wi-Fi на своем устройсте (ноутбук, смартфон, планшет и т.д.) выберете нужную Вам сеть. Обычно ее имя совпадает с названием фирмы производителя роутера. Подключитесь к нужной сети Wi-Fi.
ШАГ 2 192.168.1.1 или 192.168.0.1
Откройте браузер на своем устройстве. В строке браузера введите ip-адрес: 192.168.1.1 или (если первый не дал результат) 192.168.0.1 Вы должны зайти в настройки роутера.
ШАГ 3 Вход в роутер
Вы зашли в настройки роутера. По умолчанию на роутерах логин — admin, пароль — admin или 1234. Или логин и пароль для доступа обычно наклеен на нижней части устройства. Далее интерфейс может отличаться у каждого производителя. В следующих шагах выберете нужный Вам роутер.
Внимание! Если предложенные логин и пароли не подошли, то возьмите роутер в руки, найдите на нем маленькую кнопку (размером с диаметр иголки) около нее обычно написано RESET. Нажмите на эту кнопку и удерживайте в течении 30 секунд (примерно)
Так вы сбросили настройки роутера на исходные.
ШАГ 4 D-Link
Слева выберете пункт Сеть — WAN. Найдите пункт PPP. Далее в полях «Пароль» и «Подтверждение пароля» введите нужный Вам пароль.
ШАГ 5 ASUS
Выберете пункт (слева) «Беспроводная связь» (или «Беспроводная сеть», или «WAN», или «Интернет»). Выберете вкладку «Общие» (или «Internet Connection») В пункте «Предварительный ключ WPA» введите пароль от Вашего Wi-Fi. Нажмите кнопку «Применить» (или «Apply»).
ШАГ 6 TP-Link
Выберете слева пункт «Wireless Security».
Поставьте «галочку» в пункте «WPA/WPA2 — Personal(Recommended)».
В пункте «PSK Password» введите нужный Вам пароль.
ШАГ 7 ZyXEL
Выберете внизу значок с изображением сети (обычно находится ровно по середине).
В поле «Ключ сети» введите нужный вам пароль.
Нажмите на кнопку «Применить».
ШАГ 8 Zyxel Keenetic
В окне «Настройка безопасности Wi-Fi» найдите поле «Сетевой ключ (ASCII)» и введите нужный Вам пароль.
Нажмите кнопку «Применить».
ШАГ 9 МТС
Зайдите во вкладку «Настройки».
Слева выберете пункт «WLAN» и «Основные настройки».
Источник
Подключаем роутер ASUS в режиме восстановления и запускаем процесс
Соедините роутер с компьютером, или ноутбуком по сетевому кабелю.
Дальше внимание!
- Отключите питание роутера. Можно вытянуть адаптер с розетки, штекер с роутера, или отключить кнопкой. Я просто вытянул штекер с роутера.
- Нажимаем и держим кнопку “RESET”. Обычно она подписана “WPS/reset”.
- Не отпуская кнопку “RESET” включаем питание роутера.
- Продолжаем держать кнопку, пока индикатор питания на роутере ASUS не начнет медленно мигать.
В моем случае, индикатор питания все время горел, а медленно мигали все остальные индикаторы. Но все ровно, роутер был в режиме восстановления.
Если у вас это произошло, то это значит, что роутер перешел в режим восстановления. Если нет, попробуйте все заново.
Дальше запускаем утилиту Firmware Restoration (если она у вас не запущена). Нажимаем на кнопку “Обзор” и выбираем прошивку, которую мы скачали. Для запуска нажимаем на кнопку “Загрузить”.
Если все удачно, то должен появится статус: “Идет загрузка файла восстановления системы…”.
Дальше статус автоматического восстановления системы.
Все готово.
Ждем, пока маршрутизатор будет перезагружен. Все, можем настраивать и пользоваться.
Ошибка: “Не обнаружены устройства в режиме восстановления”
Такая ошибка может появится в самом начале, когда программа Firmware Restoration не может обнаружить маршрутизатор в режиме восстановления.
В таком случае нужно проверять в первую очередь сам маршрутизатор. Находится ли он в режиме восстановления. Это можно понять по поведению индикаторов. Я писал об этом выше. Попробуйте все закрыть, перезагрузить компьютер, проверить подключение роутера и заново запустить его в данный режим. Так же отключите антивирус и брандмауэр.
Обновление: если не удалось восстановить роутер описанным выше способом
- В настройках сетевой карты на компьютере нужно прописать IP-адрес: 192.168.1.2. Маска подсети: 255.255.255.0. Как это сделать, я показывал выше в статье.
- Выключаем питание роутера, зажимаем кнопку WPS, включаем питание роутера.
- Когда индикатор Power начнет мигать, нужно не отпуская кнопку WPS зажать кнопку Reset на секунд 5-10. После чего нужно отпустить сначала кнопку WPS, затем Reset.
- После этого индикатор питания должен мигать с частотой раз в несколько секунд. Цитата из комментария: “Если пинги пошли до 1.1 с TTL=100, значит получилось перевести роутер в режим восстановления.”
Судя по всему, маршрутизаторы ASUS программно не убиваемые. И если проблема не в самом железе, то всегда есть шанс починить роутер. Так как сломать его залив неправильную прошивку очень сложно (а я проверял), то получается, что чаще всего прошивки слетают тогда, когда пропадает электричество в момент обновления ПО. Мой Асус RT-N12+, который пострадал ради этой статьи, сейчас нормально работает. А еще пару минут назад он даже не загружался.
112
Сергей
Asus
Характеристики роутера
«Железо» в роутерах серии «N» – устанавливалось абсолютно новое, с повышенной производительностью. Через время, появились «адекватные» версии прошивок (претензии к ним, если были когда-то – сейчас исчезли). Множество роутеров ASUS от «N10» до «N15», реализуют идею «100-мегабитного роутера с 802.11n». Совершенно другая модель: «RT-N16». В принципе, с теми же функциями и характеристиками (добавилась 3-я антенна, но режим Wi-Fi – остался тот же, «2х3»). Здесь нет и проблемы «перегрева», актуальной для некоторых «младших» в «N-серии». Роутер ASUS RT N16 – флагманская модель в линейке домашних роутеров, и рассчитан на «гигабитную» скорость. В этой модели, реализовано максимум функций – «штатный» набор, достаточный в большинстве случаев.
Внешний вид роутера
Роутер Асус RT N16, обладает характеристиками:
- Частота основного процессора (Broadcom): 533 МГц;
- Объем оперативной памяти: 128 Мб (2 по 64);
- Объем постоянной памяти: 32 Мб;
- Wi-Fi – чип: 802.11n для режима «2x» (модель – не известна), диапазон – 2,4 ГГц.
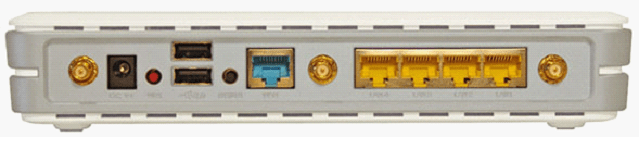
Вид с зади
Питающее напряжение, составляет 12 Вольт, наибольший потребляемый ток: 1,25 А.
Роутер ASUS 16-й серии, позволяет осуществить подключение USB-принтера и накопителя USB.
Восстановление прошивки в случае сбоя при обновлении
В этом случае пригодится официальная программа, про которую говорилось в предыдущих пунктах. Дальше потребуется перевести роутер в режим восстановления. Чтобы это сделать потребуется вытащить блок питания, после чего нужно будет удерживая кнопку сброса, воткнуть его в розетку. При этом роутер должен медленно замигать, это покажет, что он находится в режиме восстановления.
Дальше нужно воспользоваться утилитой Firmware Restoration. В ней потребуется указать путь к той прошивке, которую нужно установить и нажать отправить, после того, как роутер перейдет в режим восстановления. Когда маршрутизатор перестанет мигать, а начнет гореть постоянно, это будет означать, что процесс завершен. В случае возникновения ошибок стоит снова повторить попытку.
На этом все секреты прошивки маршрутизатора окончены и теперь пользователь знает, что делать в той или иной ситуации. Также ему известно то, как восстановить работу роутера, если что-то пошло не так.
Как прошить роутер TP-Link
После того как пользователь получил данные о ревизии сетевого устройства, необходимо зайти на офсайт вендора и скачать правильную версию прошивки. Ссылка на сайт: https://www.tp-link.com.
- Выбираем модель TP-Link. Для примера взята модель TL-WR740N, переходим в раздел «Поддержка».
- Производитель предлагает выбрать версию ревизии.
Прошивки ПО для TP-Link-роутеров хранятся на сайте в зависимости от версий. Также прилагается подробная инструкция по обновлению в видеоформате и FAQ – наиболее часто встречающимся вопросам-ответам.
Скачиваем прошивку. Она представляет собой архив. Его необходимо распаковать на локальном диске, чтобы получить доступ к самой прошивке. Обычно программа представлена в виде файла с расширением .bin, но в старых моделях еще встречается файл .ras. Это устаревший вариант микрокода, не используемый в современных роутерах для обновления.
Далее переходим на веб-ресурс по управлению роутером, чтобы перепрошить его через веб-интерфейс. Прежде чем проводить какие-либо изменения в системе, сделайте резервную копию настроек. Поступаем следующим образом.
- Переходим в «Системные инструменты», потом — «Резервную копию» и «Восстановление».
- Выбираем пункт «Резервная копия».
- Указываем путь для сохранения и нажимаем ОК:
После создания копии переходим к разделу «Обновление встроенного ПО»:
- Нажимаем «Выберите файл», указываем скачанный дистрибутив:
- Нажимаем кнопку «Обновить». Процесс займет несколько минут.
После завершения процесса роутер автоматически перезагрузится. Его настройки сбросятся на заводские.
Существуют и другие способы, чтобы прошить модем TP-Link до актуальной версии.
Прошивка через USB-порт
Роутеры TP-Link, у которых в наличии есть USB-порт, способны получать актуальную версию ПО через флешку. Для этого необходимо загруженный дистрибутив скопировать на флеш-карту, предварительно отформатировав ее.
Следующий шаг — подключение ее через USB-порт к оборудованию. Далее повторяем шаги, описанные выше. То есть, заходим на веб-интерфейс оборудования в раздел с обновлением микропрограммы. Во время выбора файла указываем путь к USB-накопителю, на котором лежит дистрибутив.
Нажимаем «Обновить», ожидаем окончания процесса. Данный способ подходит, если сетевое устройство TP-Link находится на удаленном расстоянии от рабочей станции, и роутер напрямую не подключен ни к одному ПК.
Прошивка через мобильное приложение TP-Link Tether
Обновление прошивки на роутере TP-Link также производится через мобильное приложение. Ниже приведены ссылки для скачивания прошивок с магазина интернет-приложений:
- Android: https://play.google.com/store/apps/details?id=com.tplink.tether&hl=ru.
- iOS: https://itunes.apple.com/ru/app/tp-link-tether/id599496594?mt=8.
Стоит сказать, что у приложений есть список совместимости. Он находится в описании к ПО. Производитель официально заявляет, что список со временем будет пополняться.
Чтобы перепрошить роутер «ТП-Линк», надо скачать приложение, включить «вай-фай» на мобильном устройстве. Далее найти модель, микрокод которой надо обновить, подключаемся к ней через TP-Link Tether. Сетевое оборудование попросит пользователя ввести учетные данные.
После прохождения процедуры авторизации, попадаем в главное меню. В нем нужно посмотреть список подключенных устройств к сетевому оборудованию, установить параметры родительского контроля или изменить конфигурацию подключения к сети «Интернет».
К сожалению, обновить прошивку роутера через мобильное приложение теперь нельзя. На текущий момент функция недоступна.
Альтернативные версии прошивок
Кроме официальных версий прошивок для сетевого оборудования TP-Link, существуют и альтернативные сборки. Они созданы инициативными разработчиками для расширения функциональных возможностей заводских установок роутеров TP-Link для домашнего пользования, а также для точек доступа Auranet.
- Программное обеспечение DD-WRT представляет собой альтернативный вариант микрокода, собранного на основе ядра OC семейства Linux. С его помощью любой роутер превращается в домашний медиасервер. Ссылка: ftp://ftp.dd-wrt.com/betas/.
- Вторая, не менее известная прошивка, – OpenWrt. По сравнению с предыдущей представляет собой не готовый конфиг, а полноценный дистрибутив, собираемый пользователем самостоятельно под свои цели. Программа рассчитана на людей со знаниями в области сборки конфигураций из репозитория Linux-систем.
Способ обновления у них такой же, как и у официальных прошивок.
Определение версии прошивки
Для начала придется определить версию прошивки, чтобы узнать, нуждается ли она в обновлении. Если пользователь ранее не обновлял свое устройство, то версию микропрограммы можно узнать на наклейке, которая находится на нижней части устройства, там, где написано Ver.
Если же обновление ранее уже производилось, но пользователь не помнит какая именно версия была установлена, узнать это можно будет в программе управления маршрутизатором или же в веб интерфейсе. Для входа в него стоит ввести в адресной строке 192.168.1.1, после чего останется ввести логин и пароль (стандартные admin/admin или пользовательские). В главном меню в верхней строке и будет представлена нужная информация.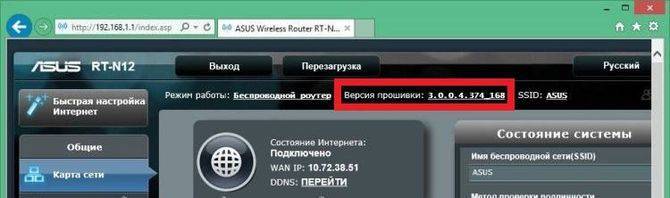
Как обновить прошивку роутера Asus
Процедура обновления прошивки роутера «Асус» выполняется легко, без применения определенных знаний, навыков и умений. Чтобы перепрошить устройство качественно, рекомендуется выполнить следующее:
В первую очередь определиться с номером обновления и моделью маршрутизатора. Обычно эти сведения указываются на корпусе.
Новый апгрейд для каждого роутера Asus свой
Этому моменту уделить особое внимание, а программное обеспечение найти на официальном сайте согласно конкретной модели устройства.
Подключить оборудование к компьютеру.
Через настройки девайса установить прошивку.
В некоторых случаях пользователи сталкиваются с рядом трудностей. Чтобы облегчить напрасные мучения, ознакомьтесь с тремя простыми нюансами:
- При исправно работающем девайсе Asus, нажав на соответствующую кнопку, узнаете о наличии обновлений. Таким образом, не придется искать новые апгрейды. Однако полностью доверять результатам не следует. Если пользователь будет убежден в неточной работе поисковой системы, делается откат.
- При наличии обновленной версии устройства скачайте и установите новое ПО.
- При прошивке все настройки сохраняются. Настраивать параметры вновь не потребуется.
Не обнаружены устройства в режиме восстановления
Для тех, у кого вылетела эта ошибка, даю советы, на что нужно обратить внимание:
- Роутер должен быть в режиме восстановления.
- IP адрес должен быть задан верно.
- Перезагрузите программу.
Бывает так, что после поиска свежей версии микропрограммы в интерфейсе маршрутизатора появляется сообщение, что у роутера используется последняя версия прошивки. На самом деле, это не всегда соответствует действительности. Я вам даже больше скажу. Роутер RT-N14U на котором я только что обновил прошивку в интерфейсе автоматически на сайте компании ASUS для этого сетевого устройства имеется гораздо новее прошивка.

Пройдите по предложенной мною выше ссылке и на сайте введите в поиск модель своего сетевого устройства. Например, RT-N14U или RT-N56U. После процедуры поиска, на странице отобразиться Ваша модель сетевого устройства. Войдите в на страницу с обзором и перейдите в раздел «Поддержка». Здесь нужно зайти на вкладку «Драйвера и утилиты» и в выпадающем списке выбрать свою версию операционной системы. У меня на компьютере установлена ОС Windows 7 64bit и из списка я выбираю именно её.
Заходим в настройки роутера
В адресной строке браузера вводится стандартный адрес — http://192.168.1.1.
В окне для ввода имени пользователя и пароля по умолчанию Asus Rt N12 вводится «admin» потом их можно будет сменить.
Пользователя встречает главная страница настроек, где кратко описываются характеристики устройства. Если аппарат новый, то выбор любой функции предлагает одно решение — автоматическая настройка. Если сбросить роутер к заводским параметрам, пользователю снова будет предлагаться начать с автоматической настройки.
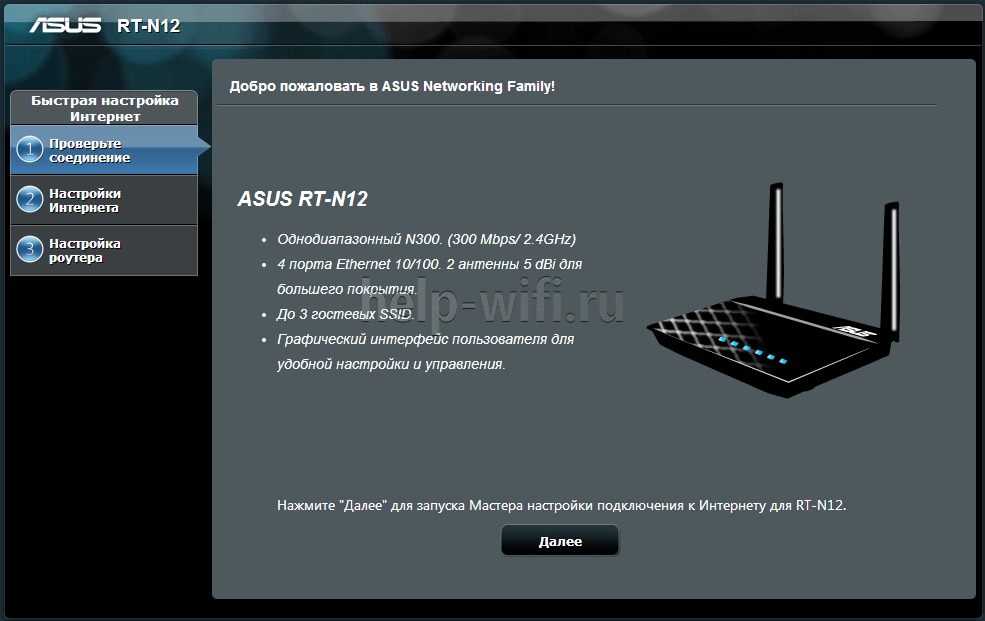
Если зайти в настройки роутера после начальных настроек, то станут доступны и другие функции. Родительский контроль, NAT , замена MAC адреса, перенаправление портов.
Автоматическая настройка
Для быстрой настройки белый Asus Rt N12 предлагает несколько экранов:
- На странице описания (картинка выше) нужно нажать на кнопку «Далее».
- На следующей странице пользователю предлагается сменить данные для входа в админ панель.
- В зависимости от версии прошивки, имя пользователя может не измениться, хотя экран предлагает сменить и его.
- Новый экран — настройка беспроводной сети. Надо придумать имя сети SSID (по нему роутер будет виден всем домашним устройствам) и пароль, если нет желания, чтобы вашей сеткой пользовался сосед за стенкой.
- Следующий экран показывает сводные настройки сети, нажимаем «Далее».
- Wi-Fi уже работает, а вот выход в интернет — не обязательно. Но его можно настроить чуть позже. Новый экран предлагает простой способ проверки, всё ли настроено верно — подключиться к созданной сети.
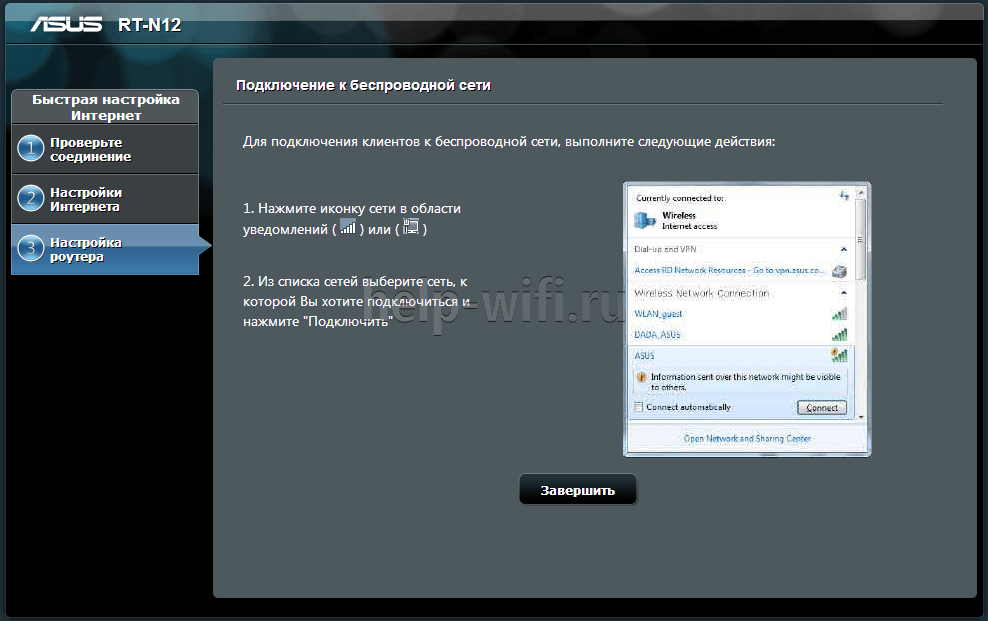
Так как произойдёт переподключение, пользователю станут доступны полные настройки роутера Asus Rt N12. Если же новая сеть не найдена или к ней подключиться не удается, настройку Wi-Fi инструкция рекомендует выполнить отдельно — ручной настройкой.
Ручная настройка
После проведения автоматической настройки и повторного входа пользователь может настроить дополнительные функции роутера — выход в интернет (если автоматические настройки не уловили верных параметров), настройку домашней сети, IPTV , прописать нужные маршруты или включить родительский контроль.
Часто маршрутизатор неверно определяет настройки интернета для Билайн, Ростелекома, а иногда и Дом ру.
Ниже приведены скриншоты с настройками WAN у этих провайдеров.
Подключение Билайна

- Тип подключения — « L2TP ».
- Получить IP-адрес Wan автоматически — «Да».
- Подключаться к DNS-серверу автоматически — «Да».
- VPN — сервер — tp.internet.beeline.ru
- Имя пользователя и пароль берутся из договора с провайдером.
- Остальные параметры настраиваются на своё усмотрение.
Подключение Ростелекома, Дом ру
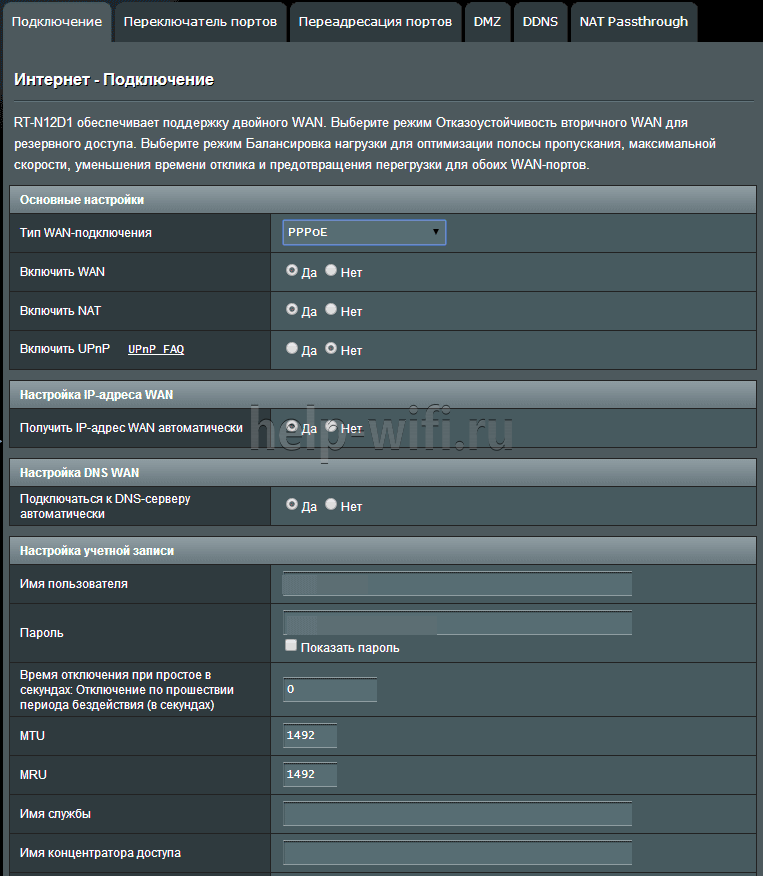
Для Ростелеком и других провайдеров, использующих РРРоЕ для выхода в интернет, настройки немного отличаются.
Выбирается тип подключения — РРРоЕ, остальное согласно картинке. Имя пользователя и пароль берутся из договора.
Подключение и параметры Wi-Fi
Если ранее автоматическая настройка не сумела поднять беспроводную сеть, самое время её настроить. Выполняется это на странице «Беспроводная сеть» блока дополнительных настроек в левом меню.

Тут проверяется имя сети, и параметры подключения. Остановимся на нескольких моментах:
- Скрыть SSID — позволяет убрать сеть роутера из списка видимых на устройствах. Те, кто подключился ранее, смогут по-прежнему соединяться с интернетом, а для новых пользователей или соседей сетка будет не видна. Эта опция включается на усмотрение владельца.
- Режим беспроводной сети. Все современные устройства хорошо работают в режиме n, однако если у пользователя есть более старое устройство, оно может не найти сеть в n режиме. Его подключение настраивается здесь, устанавливаем режим работы во всех доступных вариантах. Режим авто — как на картинке, даёт роутеру возможность самому решать, какой режим использовать при соединении с клиентским устройством.
Для модификации Rt N12 VB руководство рекомендует пользователю настроить ряд параметров, собранных на вкладке «Профессионально»
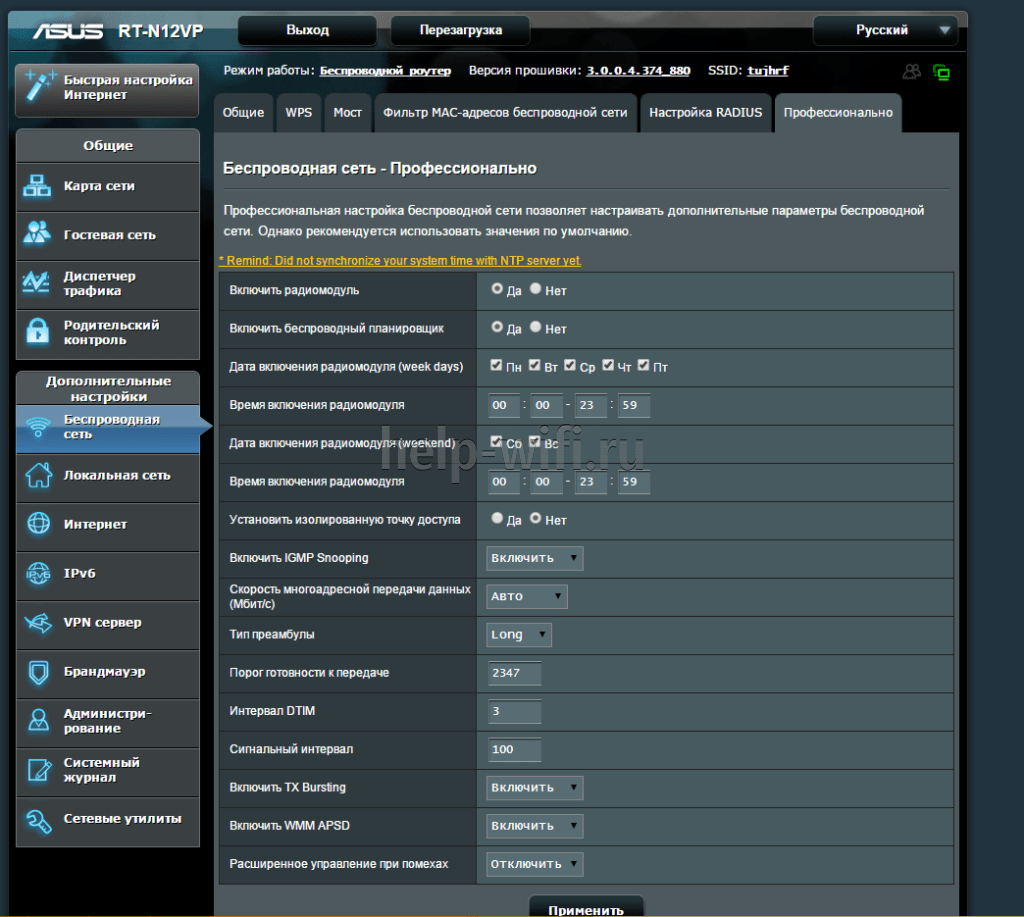
Пользователю напоминается, что лучше тут ничего не трогать — всё уже настроено, менять что-либо здесь нужно, только понимая, к чему это приведет.
2 Интересные настройки:
- Включить радио модуль. Установите «Нет» и сеть выключится, соединиться не сможет никто.
- Включить беспроводной планировщик. Установка «да» делает активными ещё несколько настроек. Своего рода родительский контроль — время работы сети. Настраивается вплоть до минут. Интересно, что выбрать диапазон можно по отдельности для выходных и рабочих дней. Либо же отключить сетку полностью, скинув один из семи флажков.
ASUS Firmware Restoration
Утилита ASUS Firmware Restoration — фирменное приложение компании, которое помогает выполнить аварийное восстановление прошивки на роутере. Другими словами, программа позволяет обнаружить роутер и загрузить в него новую прошивку.
Скачайте официальную прошивку для вашего маршрутизатора ASUS ( на сайте компании или же на нашем сайте). Предварительно следует узнать модель (посмотреть можно на наклейке снизу).
Далее, скачайте актуальную для вашего оборудования версию программы ASUS Firmware Restoration. Установите её на компьютер.
Выполните предварительную настройку компьютера:Для этого откройте окно с сетевыми подключениями, которое находится здесь — «Панель управления» → «Центр управления сетями и общим доступом» → «Изменение параметров адаптера».
Перейдите к свойствам вашего сетевого адаптера, а затем к свойствам компонента TCP/IPv4.
Укажите статический IP-адрес 192.168.1.10 и маску подсети 255.255.255.0
Обратите внимание! После всех манипуляций не забудьте вернуть параметры IP-подключения к ранее установленным, иначе могут возникнуть проблемы с подключением к интернету.
Выполним обновление роутера:Сбросьте настройки устройства к заводским. Для этого отключите от него все кабели, кроме питания
Спустя пару минут зажмите кнопку WPS/Reset на 5-10 секунд (маршрутизатор должен быть включен).
Теперь выключите питание. После, соедините с помощью Ethernet-кабеля ваш компьютер и LAN-порт роутера.
Нажмите и удерживайте кнопку WPS/Reset. Не отпуская её, включите питание маршрутизатора ASUS.
Держите кнопку нажатой до того момента, пока индикатор питания (или же все остальные) не начнут медленно мигать. Обычно это начинается спустя около 15 секунд.
Установка прошивки
Важно! Отключите на время Wi-Fi адаптер вашего устройства (если у вас ноутбук или же компьютер с беспроводным адаптером). Также рекомендуется временно выключить антивирусное программное обеспечение и брандмауэр системы.Откройте утилиту Firmware Restoration.
Нажмите «Обзор» для выбора скачанной прошивки.
Выполните запуск обновления с помощью кнопки «Загрузить».
По окончанию вы получите сообщение о состоянии системы, что она восстановлена успешно
Подождите, пока роутер будет перезагружен.
кнопки WPS и Reset это 2 разные кнопки, надо при включении нажать и держать именно кнопку Reset .
Здравствуйте Спасибо. Поправили статью.
ASUS Firmware Restoration ЕЕ НЕТ НА САЙТЕ АСУС НЕ ОДИН АДМИНИСТРАТОР САЙТА НЕ МОЖЕТ СКИНУТЬ СЕБЕ НА САЙТ ЕЕ. КАК ТЕПЕРЬ ПРОШИВАТЬ
Здравствуйте, Антон. Для какого роутера вы ищете утилиту? Вообще-то на сайте ASUS они есть. Вот, например, для RT-AC86U. Откройте эту страницу и посмотрите. Нужно выбрать ОС, на скриншоте это Windows 10 (64-bit), и кликнуть кнопку скачать.
а для RT-AC66U есть программка? спасибо )
Доброго дня, vk. Да, есть. Вот страница на сайте производителя для этого роутера. Если трудно там сразу разобраться, то вот и ссылка на скачивание программы для Windows 10 — XP. На той же странице вы найдете и сами прошивки.
Добрый день! Скажите, можно ли использовать эту утилиту для восстановления роутеров других производителей, например NEXX WT3020f? Спасибо!
Здравствуйте, vkoch. Мне кажется, нет. Даже для разных моделей роутеров ASUS может быть отдельная версия этой утилиты.
Мне кажется — нужно пробовать. Роутер все-равно не рабочий если прошивка стала криво.
А для RT-AC87U. где взять на оф нету
Здравствуйте, Андрей. Версия 2.0.0.0 подойдет. На оф. сайте она в разделе Утилиты спрятана.
Здравствуйте Не могу найти Firmware Restoration на ASUS RT-N12. Помогите, пожалуйста Спасибо
Здравствуйте, Александр. Для RT-N12 на сайте ASUS прошивка версии 2.0.0.0, как во второй строке таблицы в этой статье. Почему-то пишут, что она для Windows 8.1 — XP ( скриншот ), но для других моделей эта версия поддерживает и Windows 10 тоже.
Для чего нужен полный сброс настроек роутера TP-Link к заводским?
Основных причин три:
- Необходимо обновить ПО роутера, но в случае возможных ошибок при перепрошивке все настройки могут слететь. Чтобы не пришлось вводить все заново, целесообразно сделать резервную копию конфигураций
- Если вы хотите внести какие-то изменения в параметрах вашей беспроводной сети — поменять пароль, изменить название сети и т.д. — а у вас нет доступа в админку, потому что вы забыли данные для доступа, либо вообще маршрутизатор вам достался от кого-то, и вы их никогда не знали.
- Если роутер стал сильно глючить, интернет не работает, wifi не раздается или появились какие-то еще проблемы, то помимо перезагрузки устройства можно сделать сброс к заводским настройкам роутера.
Какие бывают способы сброса настроек роутера ТП-Линк?
На маршрутизаторах TP-Link, как и на всех других моделях, сброс к заводским конфигурациям возможен двумя способами – из панели управления и аппаратно. Первый подойдет тем, у кого есть доступ к кабинету администратора. Второй – для всех остальных, кто не помнит пароль входа или вообще не может подключиться к wi-fi сети роутера
Программный сброс настроек
Чтобы сделать полный сброс роутера TP-Link, необходимо
- подключиться к его wifi сети
- зайти по адресу 192.168.0.1 или 192.168.1.1 (в зависимости от модели)
- авторизоваться под учетной записью администратора
Далее открываем раздел «Заводские настройки», который находится внутри «Системных инструментов»
Здесь достаточно просто нажать на кнопку «Восстановить» и роутер обнулится до состояния «из коробки»
В панели управления современных маршрутизаторов ТП-Линк с обновленным дизайном пункты меню находятся на тех же местах. Отличие лишь во внешнем оформлении
Плюсы и минусы
Удобство выполнения задачи
Нет необходимости доставать роутер
Не работает, если нет доступа к разделу администратора
Аппаратный сброс роутера TP-Link до заводских настроек
Однако, как мы выяснили, доступа к админке у вас может не быть, из-за чего вы и решили откатить роутер до заводского состояния. Или в результате ошибок по каким-то причинам настройки не сбрасываются из панели управления. На этот случай производителем предусмотрена специальная кнопка «Reset» на корпусе устройства. Это так называемый «аппаратный сброс».
В зависимости от модели она может быть двух типов:
- отдельная
- совмещенная с функцией WPS
Отдельная кнопка Ресет, конечно, лучше — обычно она утоплена в корпус, тем самым защищая от случайного нажатия. Для того, чтобы выполнить полный сброс настроек роутера, необходимо взять тонкий острый предмет, типа скрепки или булавки, надавить на кнопку и подержать в таком состоянии секунд 10-15, пока лампочки на маршрутизаторе не замигают и не выключатся.
Ваше мнение – WiFi вреден?
Да
24.18%
Нет
75.82%
Проголосовало: 10212
То же самое делаем с выпуклой кнопкой, только здесь уже булавка не понадобится — справится и палец. Если Reset совмещен с WPS, то при коротком нажатии сработает именно функция быстрого подключения, а не сброса, именно поэтому ее нужно держать в нажатом состоянии долго.
Плюсы и минусы
Универсальность
Необходимо найти булавку
Сброс к заводским настройкам с телефона через приложение TP-Link Tether
И еще один вариант, который появился относительно недавно. Это мобильное приложение TP-Link Tether, с помощью которого можно удаленно управлять сетью без включения компьютера. Для возврата роутера к заводским настройкам надо зайти в меню «Инструменты — Система»
И нажать на «Настройки по умолчанию»







