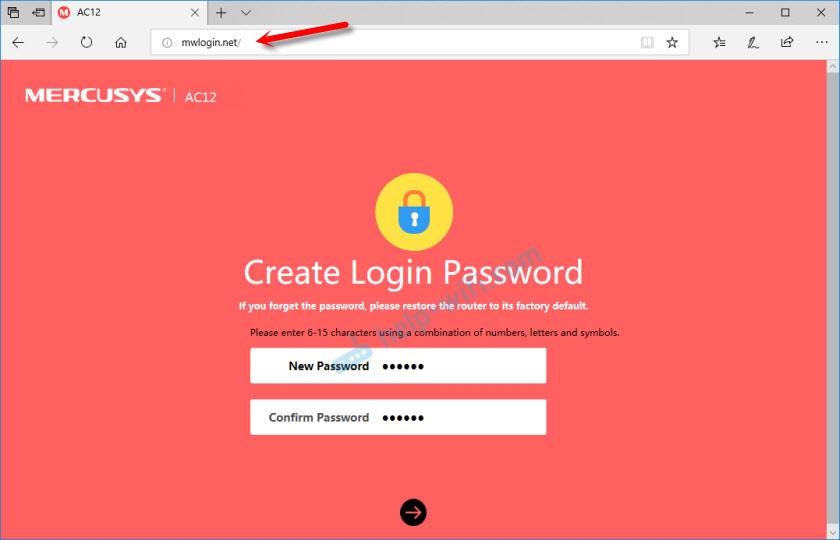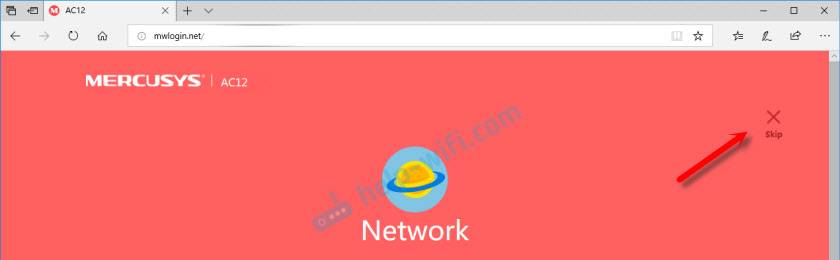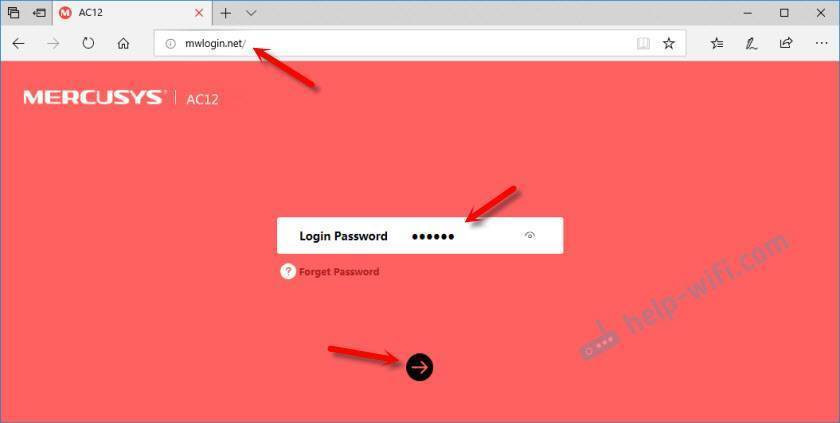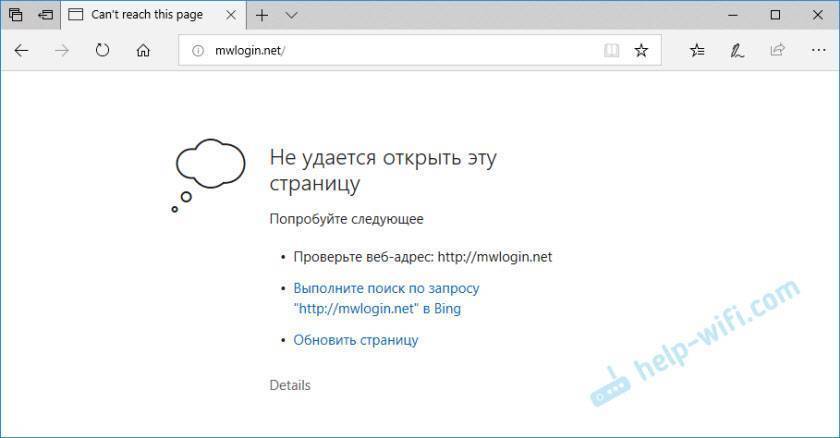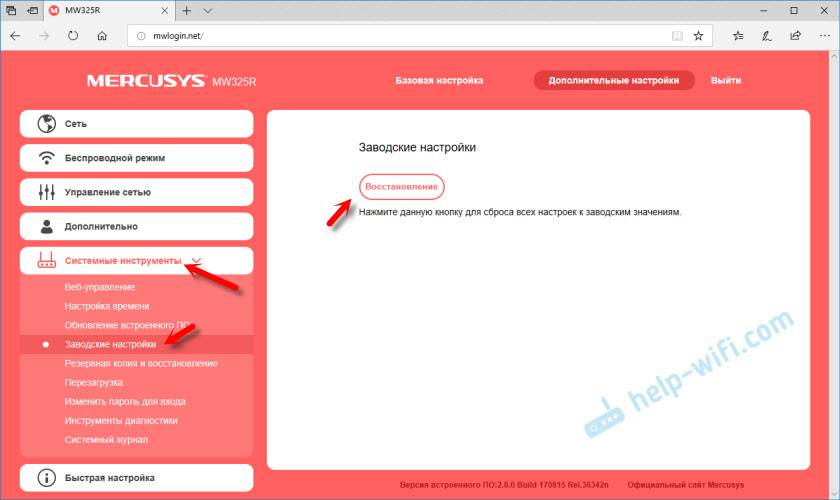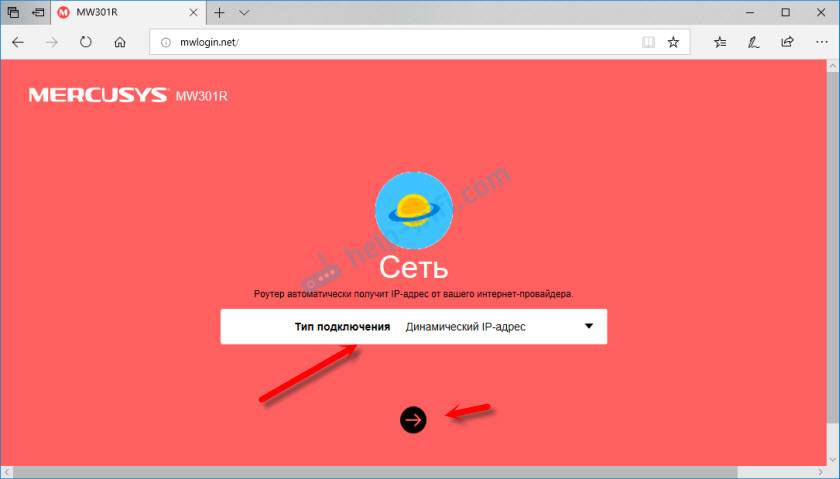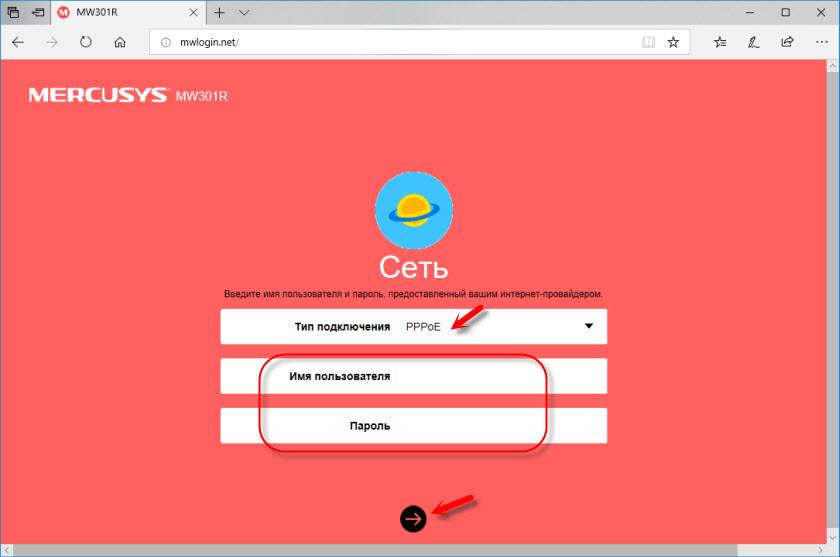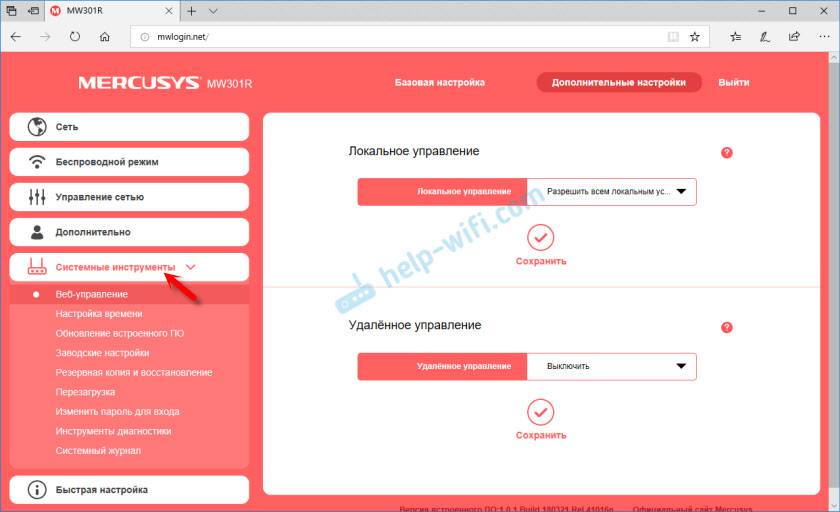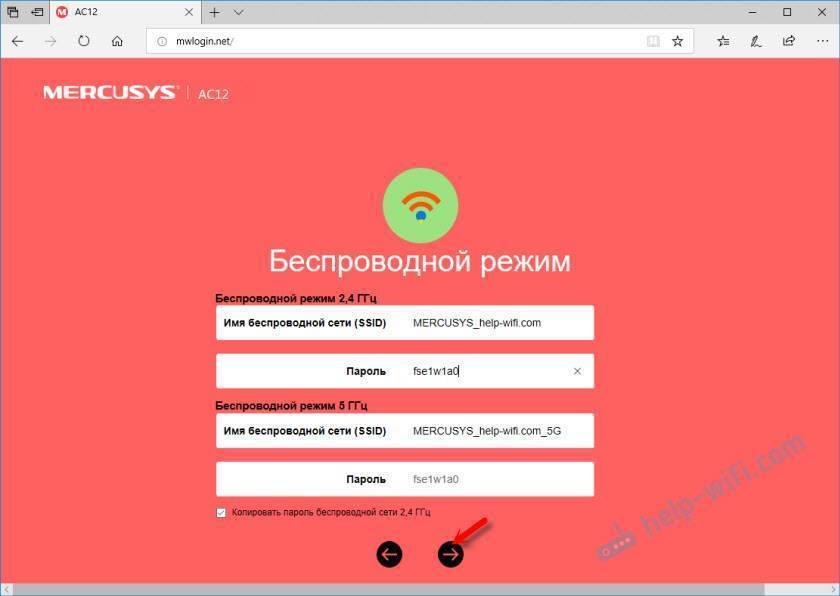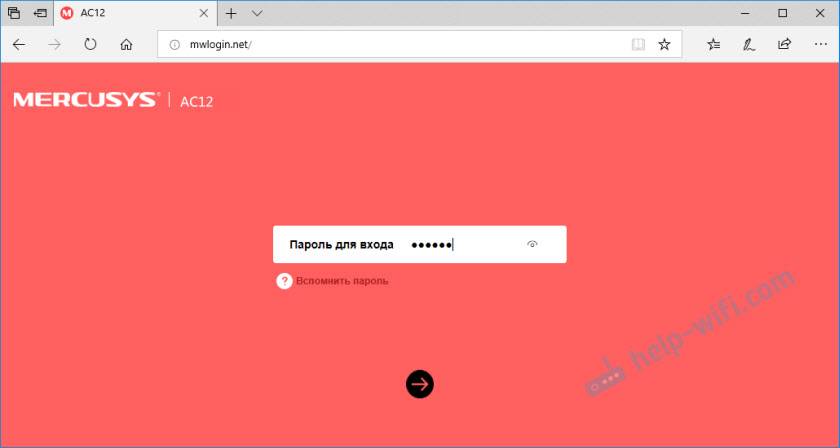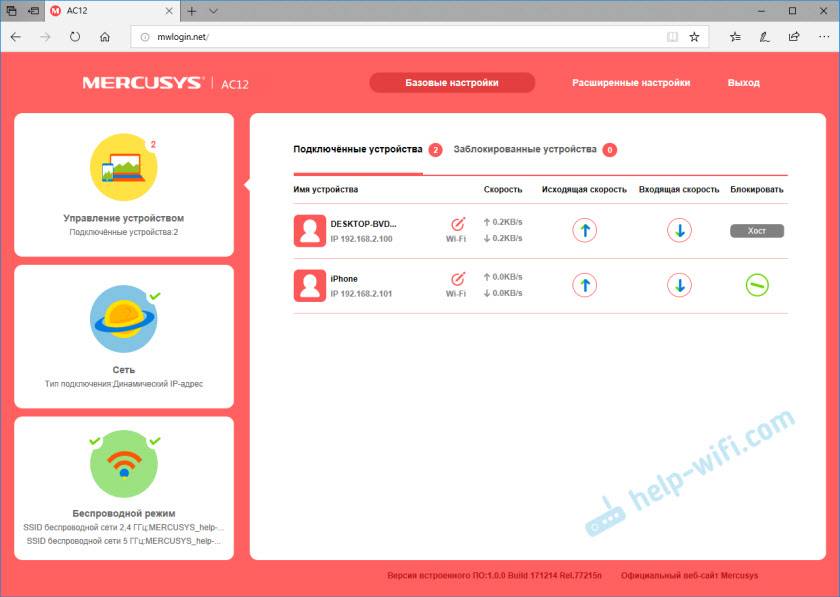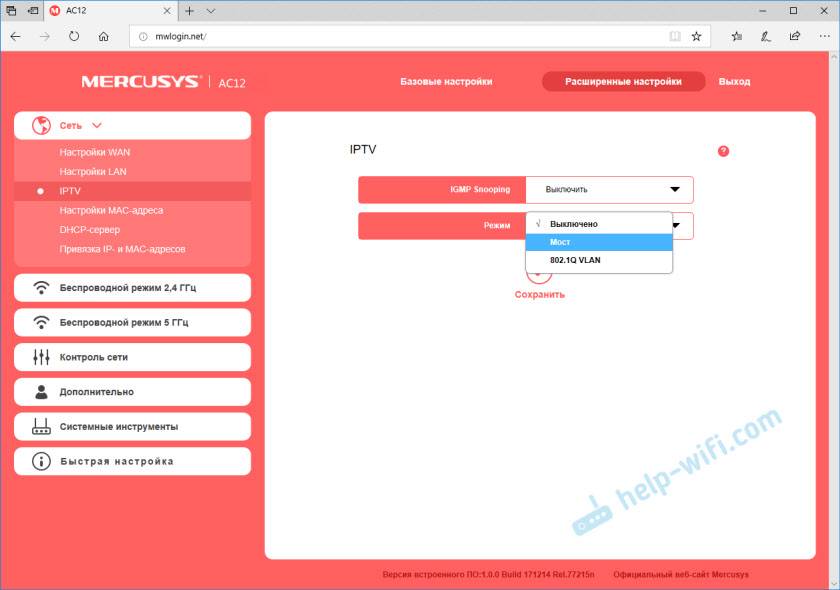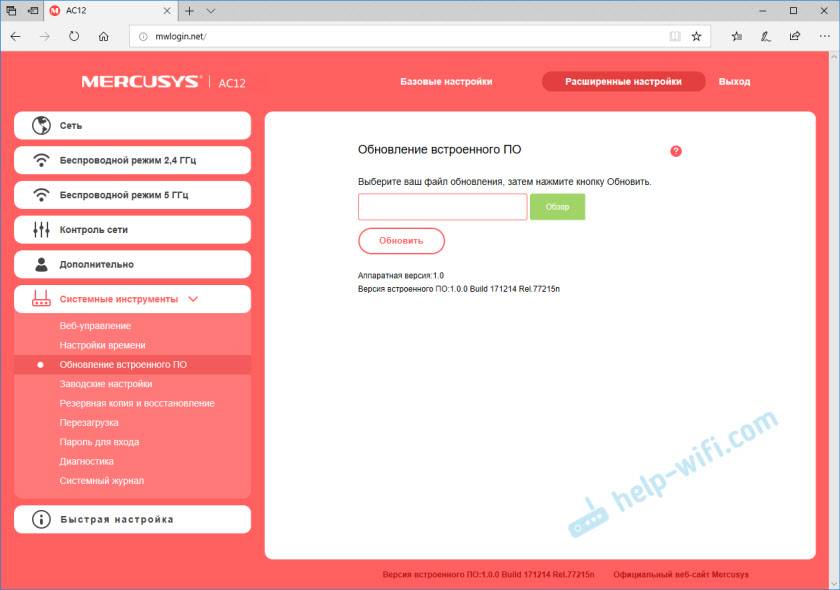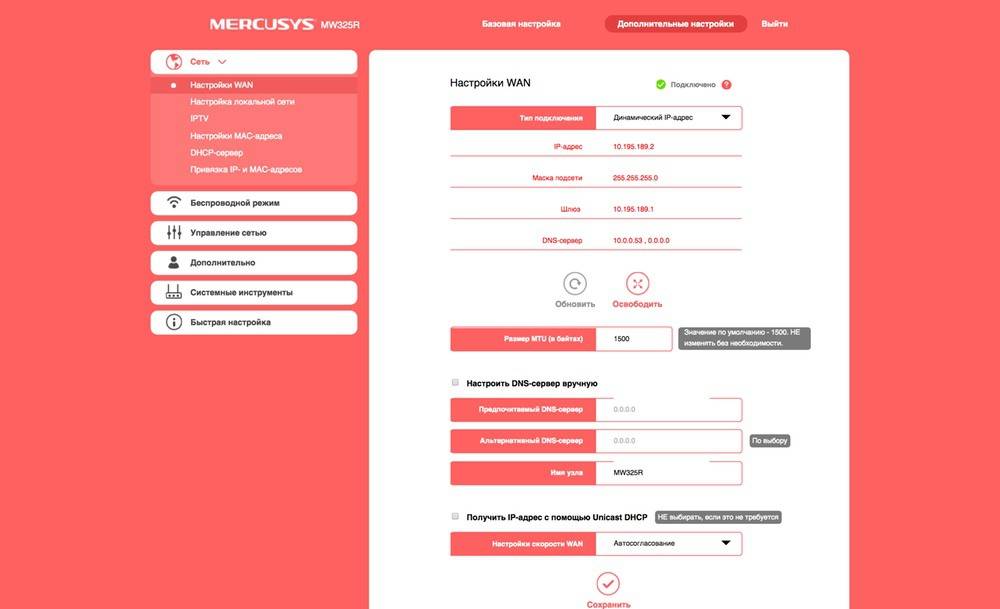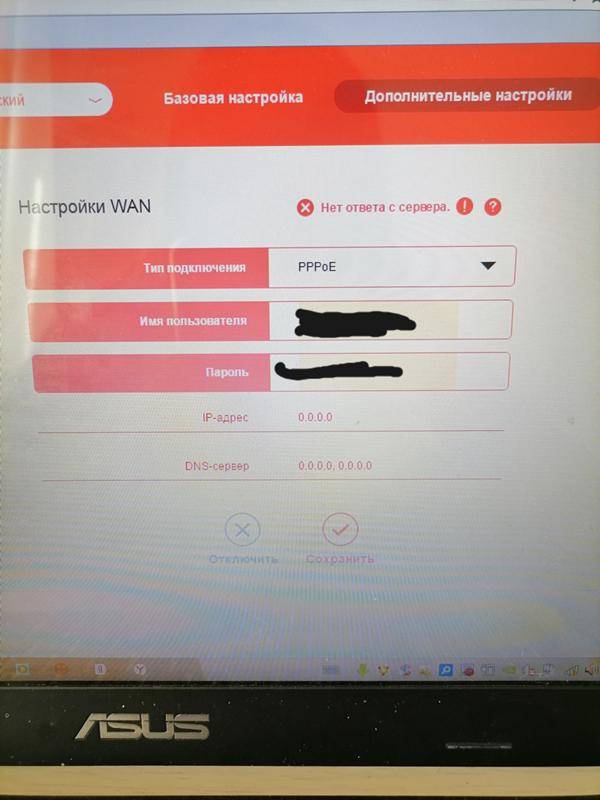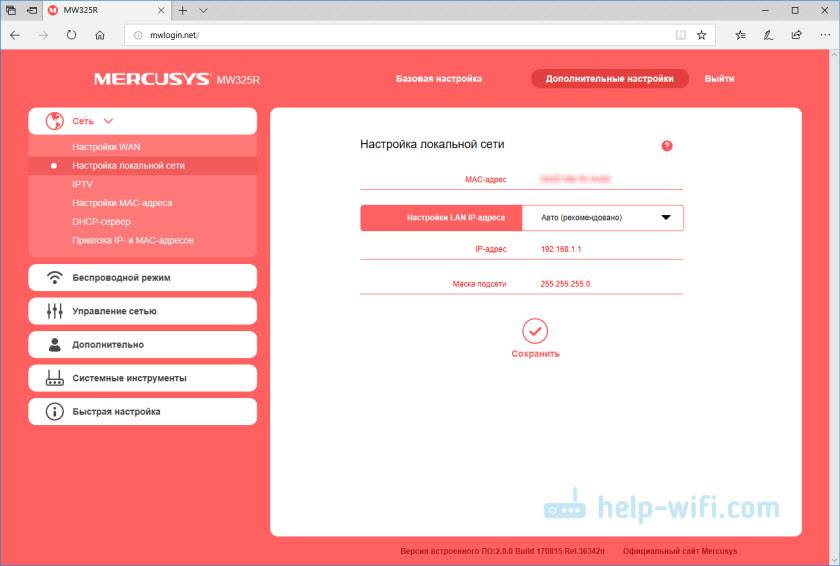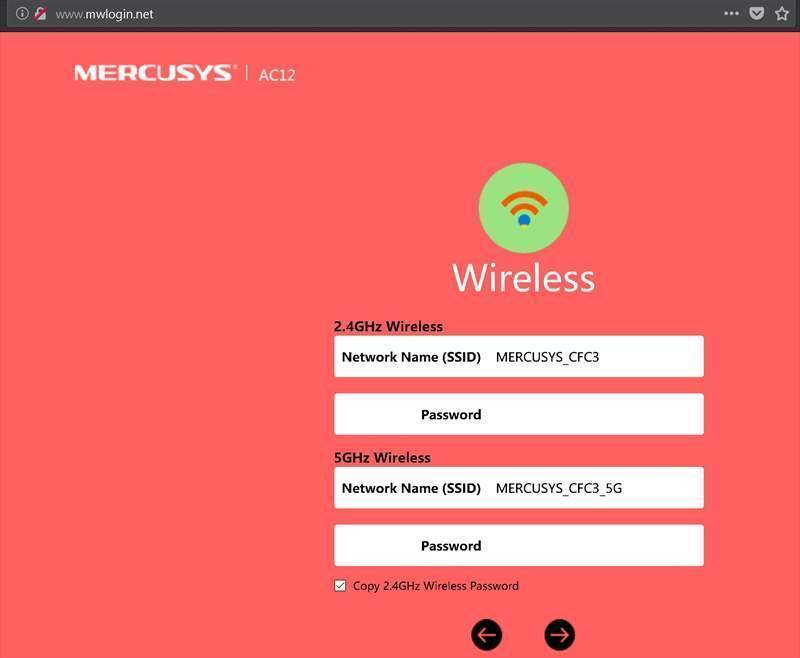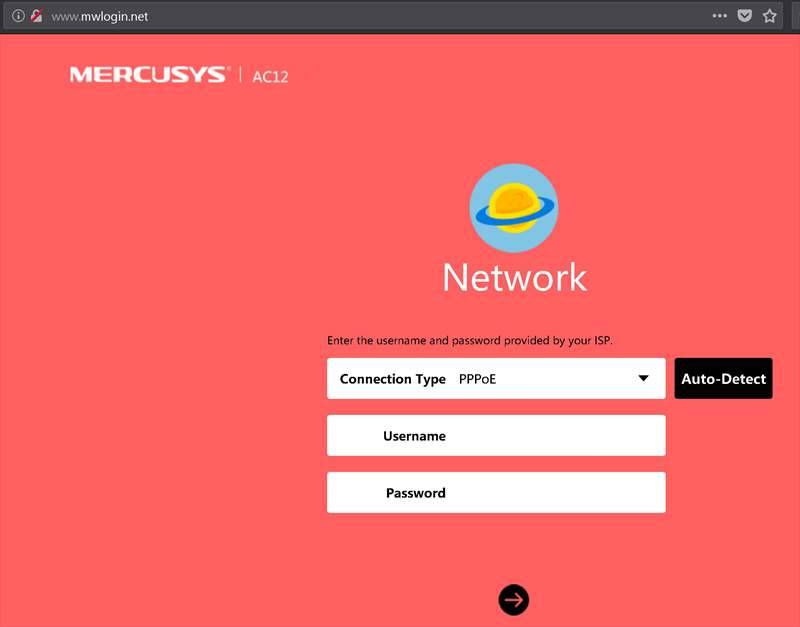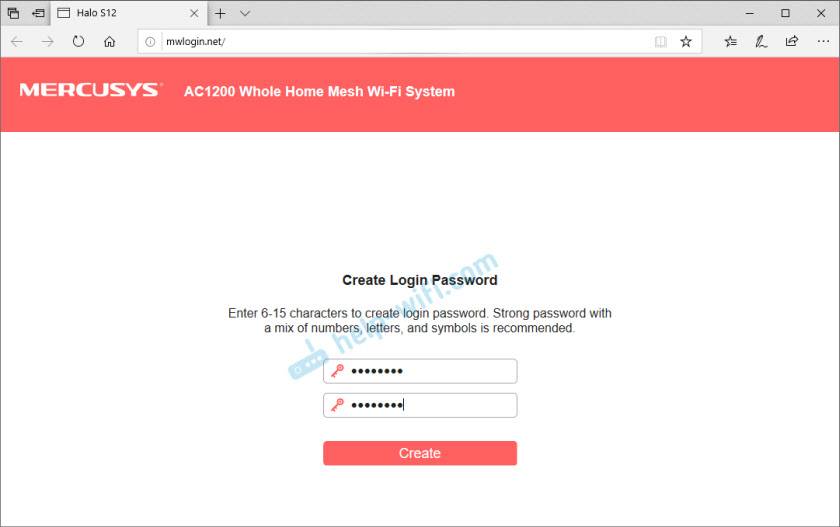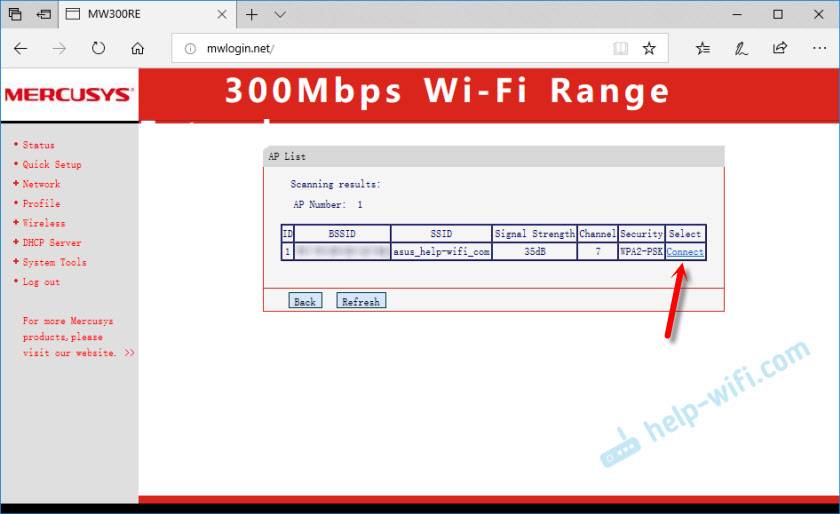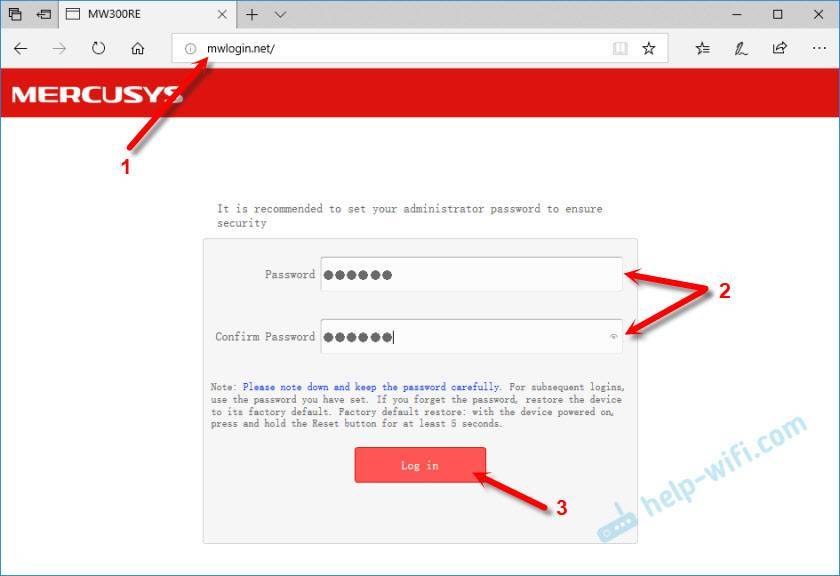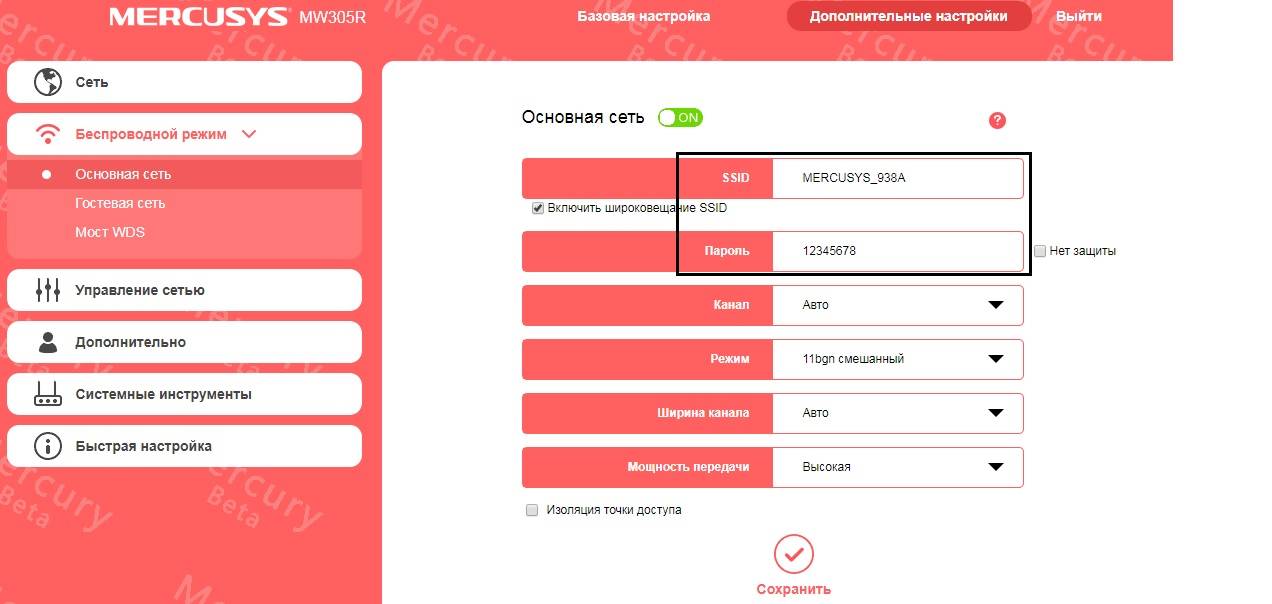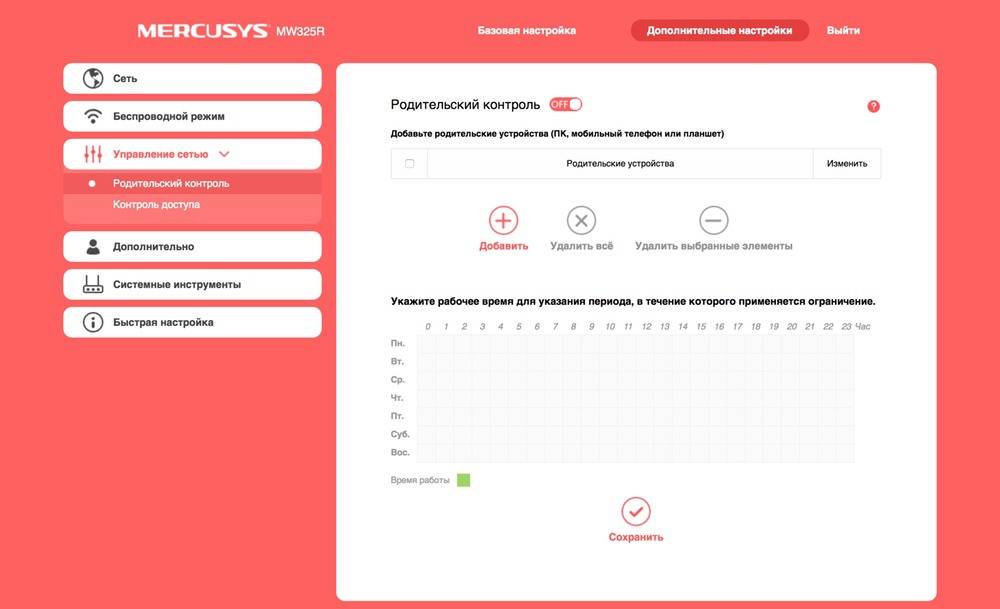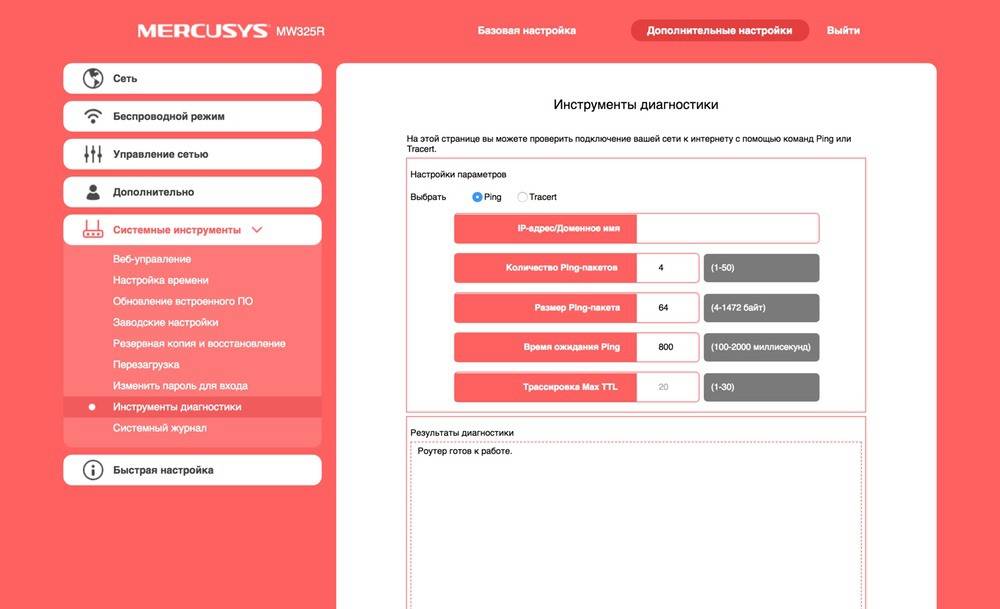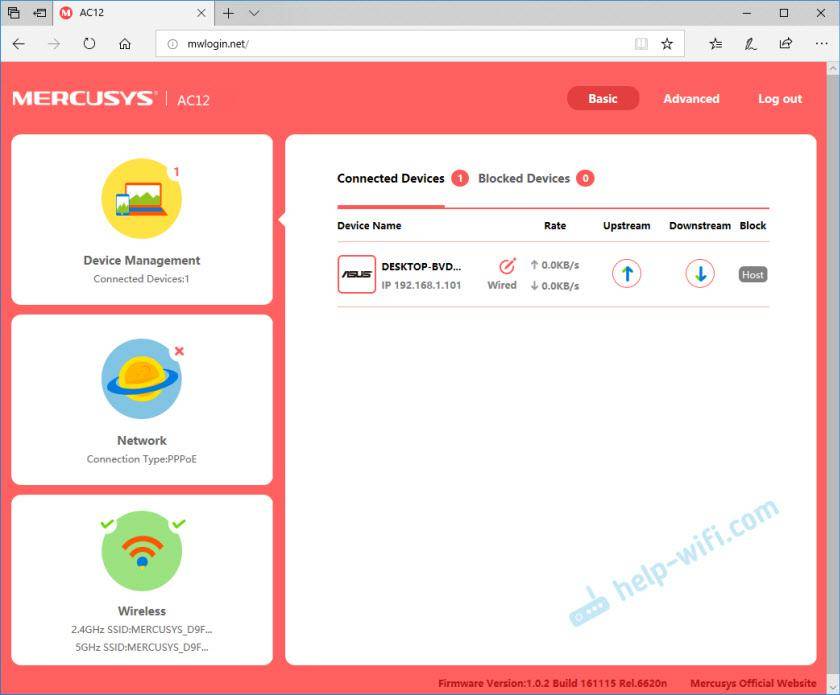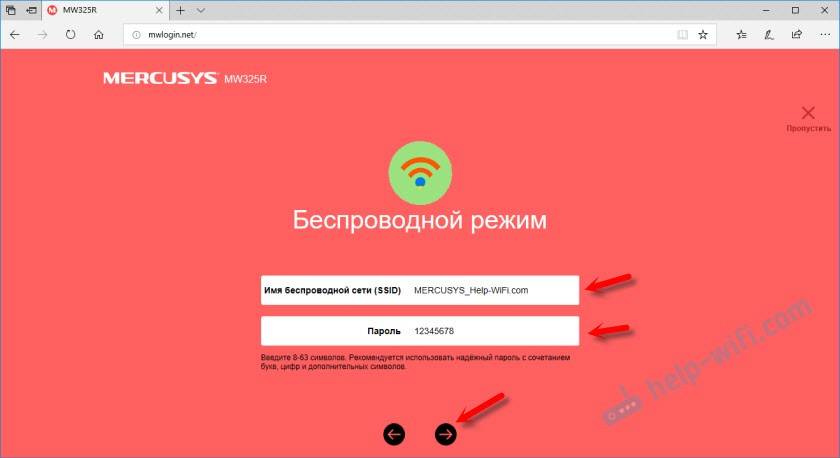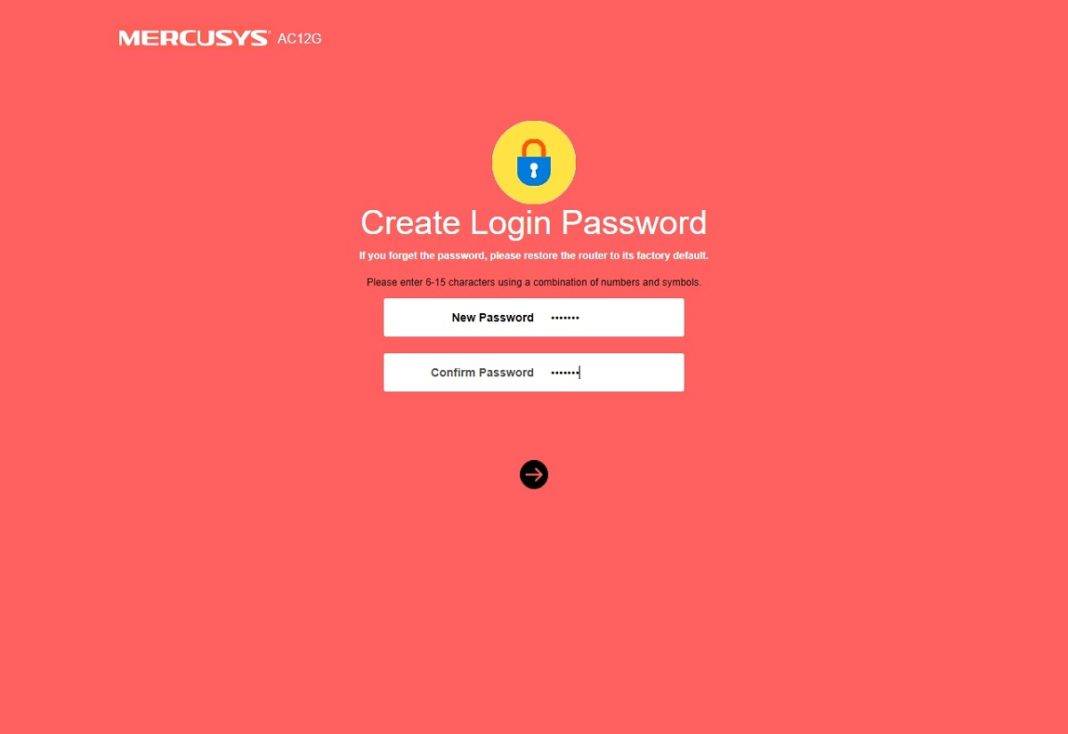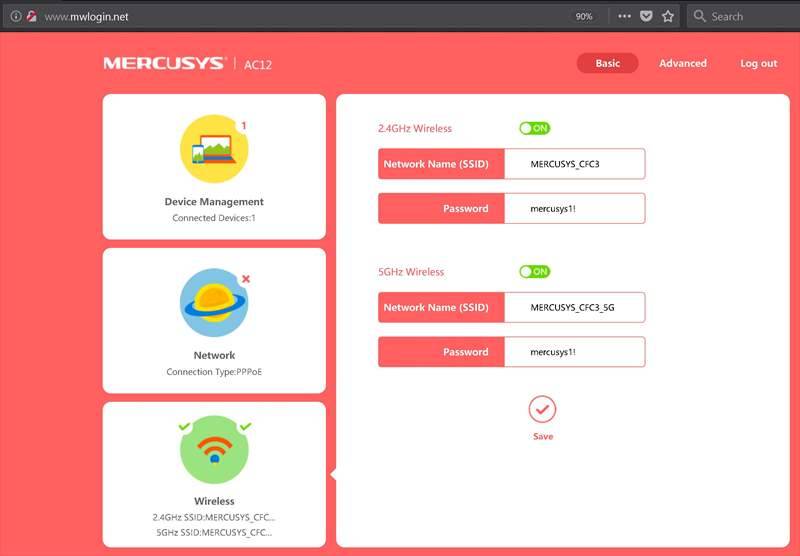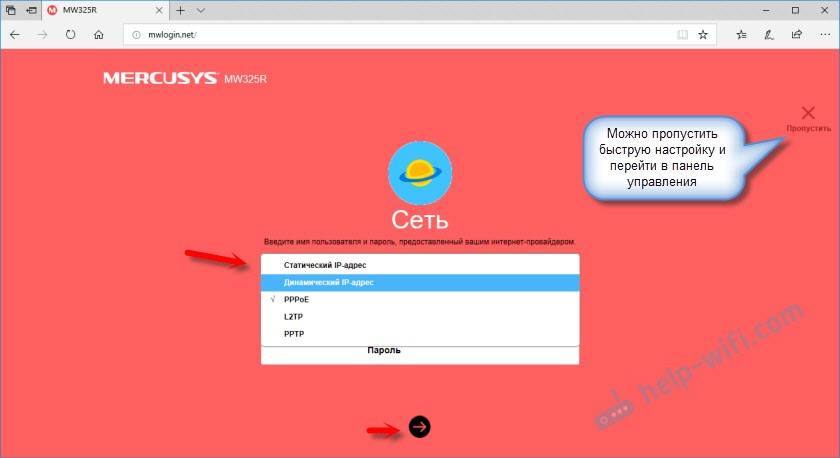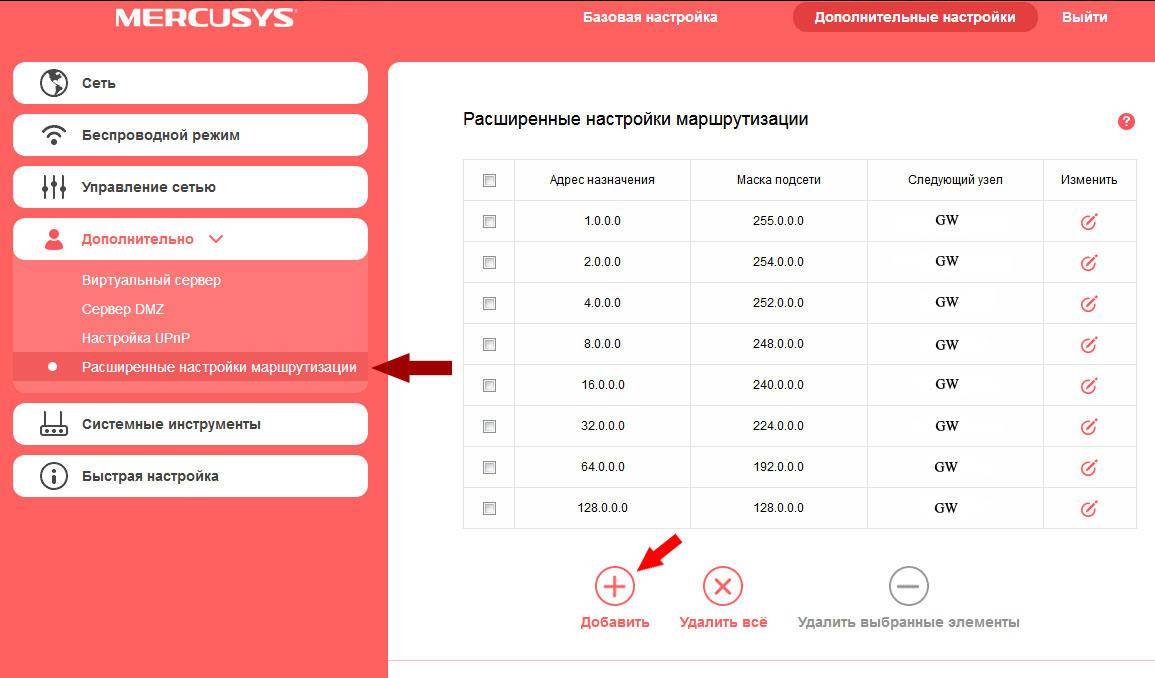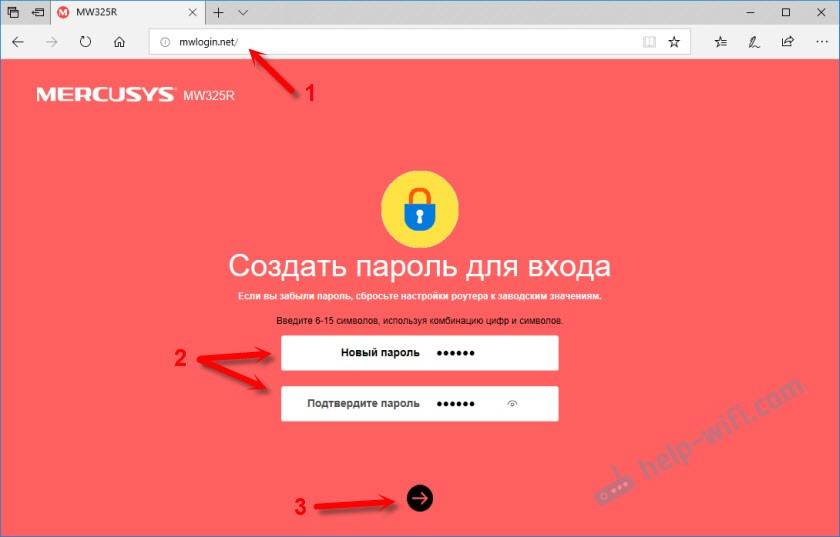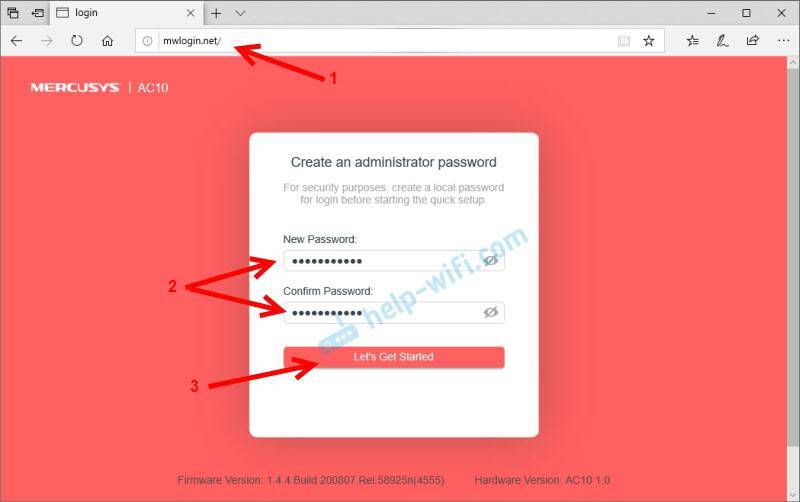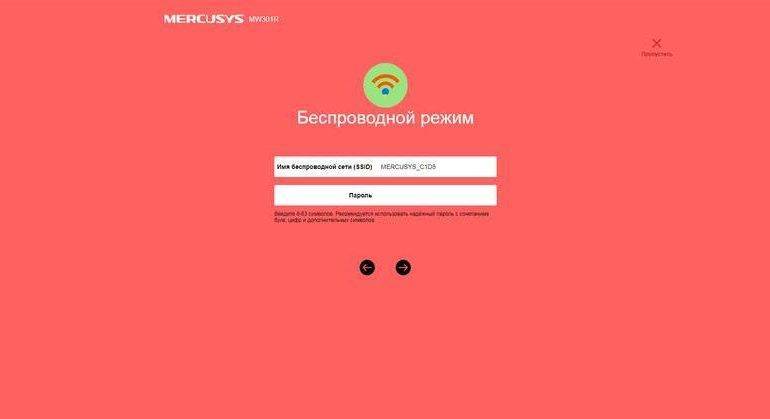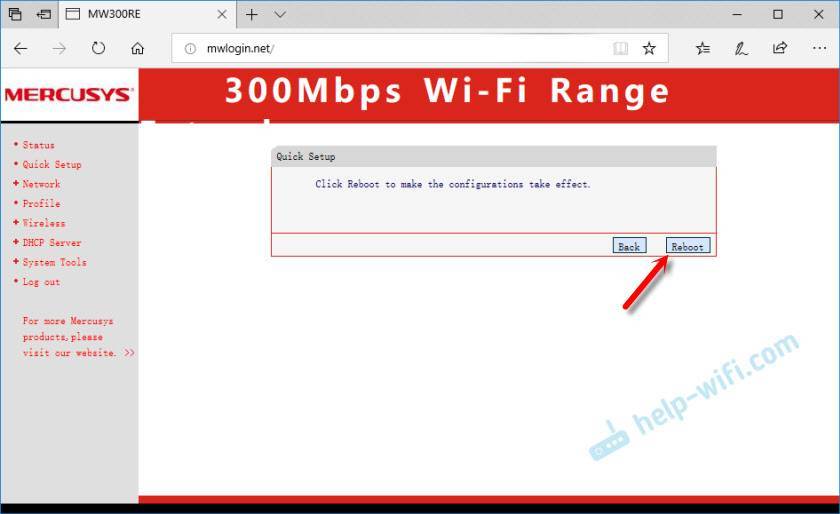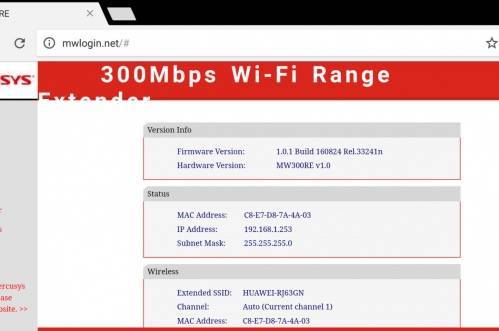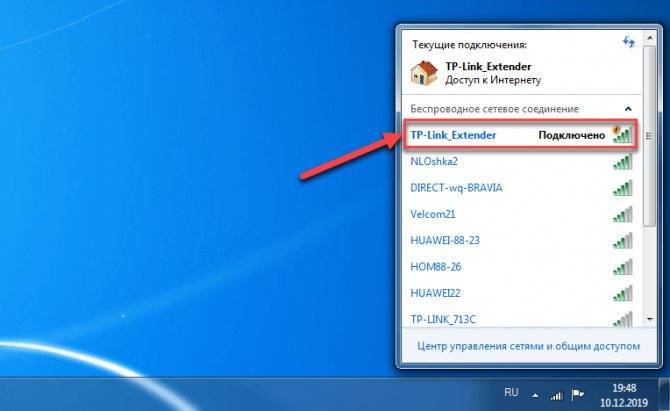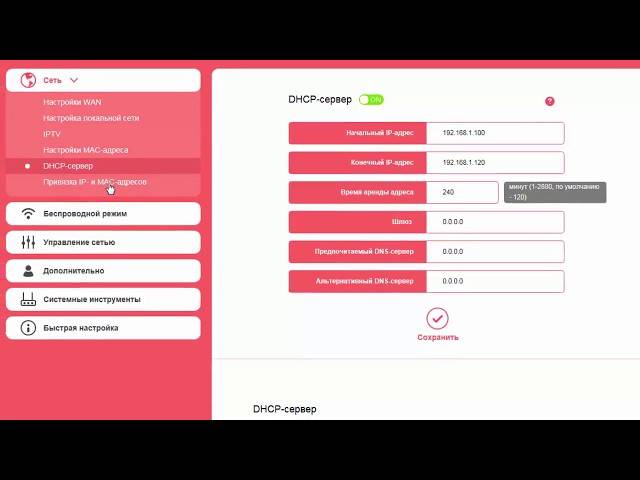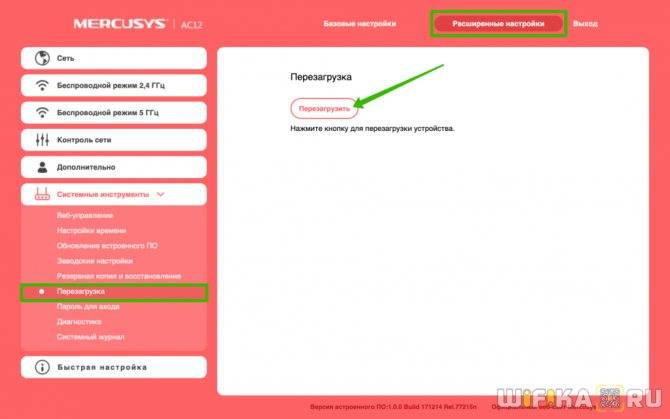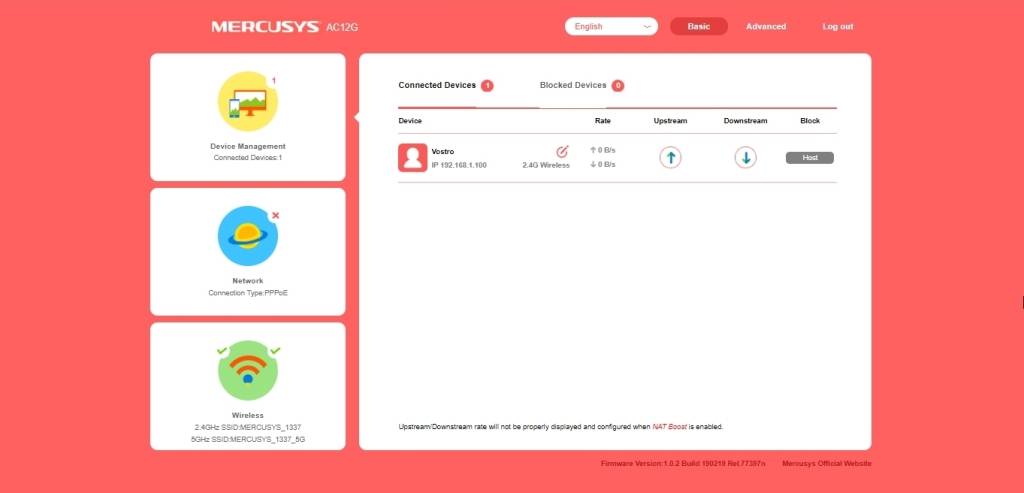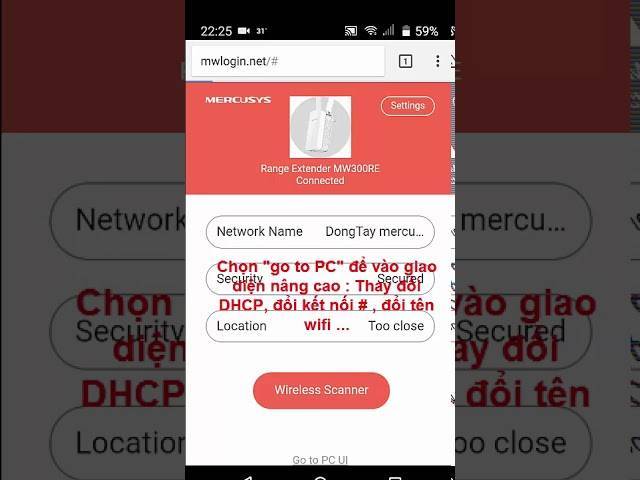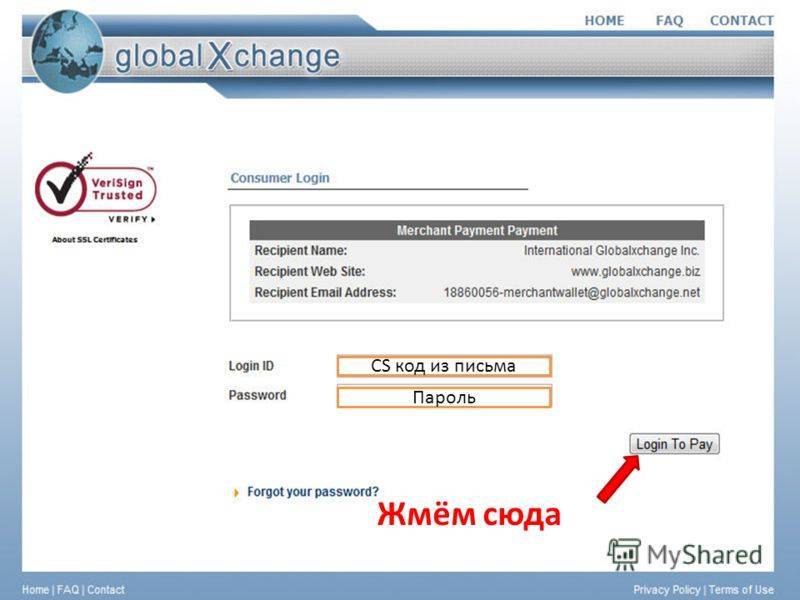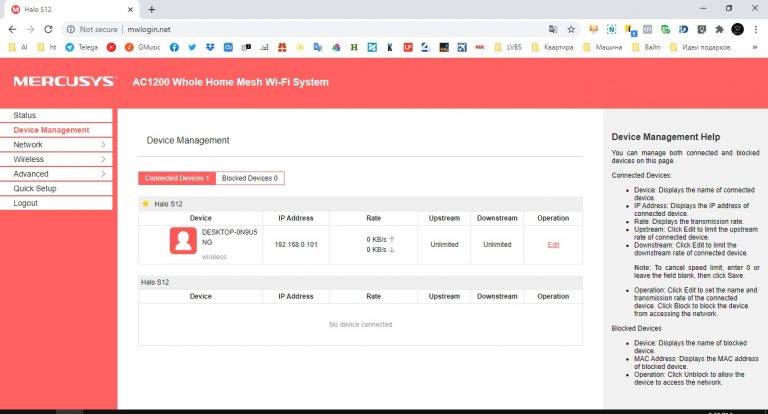Как подключить Mercusys AC12?
Подключите адаптер питания. Затем подключите интернет в WAN порт (он оранжевый).
Если вы будете настраивать маршрутизатор с компьютера, или ноутбука (в котором есть LAN порт), то рекомендуем подключиться к роутеру по кабелю.
Кабель к компьютеру можно не подключать. К роутеру можно сразу подключится по Wi-Fi. Если вы уже включили роутер, то ваши устройства должны находит как минимум одну Wi-Fi сеть с именем “MERCUSYS…”. Заводской SSID (имя) указан снизу устройства. Это можно сделать не только с ноутбука, но и с мобильных устройств.
По умолчанию сеть не защищена. Для подключения пароль не нужен.
Доступа к интернету может не быть. Это потому, что мы еще не настроили роутер.
Причины, по которым не получается зайти в настройки
Вариантов, из-за которых не получается зайти, множество: от невнимательности до аппаратных проблем.
Причины можно поделить на три группы:
- Нет доступа к странице.
- Нет доступа к настройкам (к странице сеть).
- Не подходят данные для входа.
Ниже они разобраны более детально, с рекомендациями по решению.
Не открывается страница
Первое, что нужно проверить, правильно ли подключено устройство. В случае отдельного девайса к нему должно быть подключено три кабеля:
- Электричество — в специальный разъём.
- В голубом порту провод — соединение с сетями, который предоставляют интернет-провайдеры;
- В жёлтом — соединение с компьютером пользователя.
На компьютере желательно отключить все другие соединения, в случае ноутбука — выключить Wi-Fi, если с девайсом проводное соединение, или выключить проводное, если соединение по Wi-Fi. В случае соединения со смартфона отключить мобильный интернет (название функции зависит от устройства), оставив только Wi-Fi.
Открыв новую вкладку/страницу, можно попробовать ввести IP адрес 192.168.0.1 или 192.168.1.1. Если он открывается, значит, у пользователя другое устройство и для входа в его настройки нужно применять другие данные.
Как и в случае роутеров TP-Link, ввод имени по аналогии с названием бренда. Несмотря на то, что бренд имеет дефис, в названии адрес вводится одним словом, и через точку — значение доменной зоны. Все остальные символы браузер подставит сам.
Страница открывается, но доступа к настройкам нет
При работе с компьютера такая ситуация может возникнуть из-за неправильных настроек сетевой карты. Если в полях получения адреса и DNS сервера стоят какие-то значения, их нужно сохранить на бумагу, после чего сделать сброс настроек сети на получение IP-адреса автоматически.
Если есть другой браузер, нужно попробовать войти с него. Иногда какие-то специальные настройки делаются не в свойствах сетевой карты, а самой программы (например, прокси-сервер).
Когда один компьютер выполняет роль домашнего маршрутизатора, в его настройках прописывается сетевой адрес. Новый модем может иметь тот же адрес, в результате чего в сети возникнет конфликт адресов и войти в настройки будет невозможно.
Логин или пароль не подходят
Третий вариант — всё подключено правильно, страница открылась, но весело сообщила, что admin в виде логина или пароля ей не нравится.
Тут нужно уточнить, что новые девайсы бренда просто не имеют данных для входа.
Их создаёт сам пользователь при первоначальном подключении. Если проблема именно в этом, придумывается пароль и имя для входа (рекомендуется и то, и другое не менее 8 символов), после подтверждения страница админки перезапускается. В дальнейшем модем уже будет предлагать ввести именно эти данные, придуманные при первом входе.
- https://help-wifi.com/mercusys/kak-zajti-v-nastrojki-routera-mercusys-na-mwlogin-net/
- http://help.gals.uz/help/wi-fi-роутер-mercusys-mw301r/
- https://help-wifi.ru/tekh-podderzhka/tplinkmodem-net/
Настройка DNS в Linux
Поскольку сайт наш всё-таки о Linux, рассмотрим, как настроить DNS-серверы Linux. Настройки DNS-сервера в любом Linux-дистрибутиве находятся в файле /etc/resolv.conf. Адрес DNS-сервера указывается в следующем формате:
Здесь 192.168.137.1 — это адрес DNS-сервера. Но настройка в этом файле будет работать только до перезагрузки, поскольку этот файл перегенерируется при каждой загрузке системы. Чтобы настройки работали и после перезагрузки, надо настраивать DNS с помощью NetworkManager или Systemd. Об этом смотрите статью Настройка DNS в Ubuntu.
Протестировать скорость работы DNS-сервера можно с помощью утилиты nsloockup. Например:
Первый параметр — адрес сайта, который будем измерять, второй — адрес DNS-сервера. Команда time замеряет время выполнения nslookup в миллисекундах. Как видите, первый DNS сервер от гугла медленнее по сравнению с вторым. А теперь перейдём непосредственно к списку «хорошие DNS-серверы».
Как зайти на 192.168.1.1?
На устройстве (компьютер, ноутбук, смартфон, планшет), которое подключено к роутеру или модему с помощью сетевого кабеля, или Wi-Fi сети нужно открыть браузер. Подойдет любой. Но советую использовать стандартный. Я в Windows 10 буду заходить через Microsoft Edge.
В строке, где отображаются адреса сайтов вводим адрес 192.168.1.1. Или http://192.168.1.1. Чтобы перейти нажимаем Ентер.
И если адрес вы указали правильно, устройство подключено к роутеру и настроено, то откроется страница вашего роутера.
На этом этапе многие сталкиваются с проблемой, когда страница с настройками роутера по какой-то причине просто не открывается. Если это ваш случай, то смотрите решения в конце этой статьи.
Если открывается страница поисковой системы, то убедитесь, что вы вводите адрес не в строке поиска. А лучше откройте через другой браузер.
У меня роутер ASUS и он запрашивает имя пользователя (Login) и пароль (Pаssword) для авторизации.
Указываем эти данные и попадаем в личный кабинет роутера. Да, многие так называют веб-интерфейс, но это не совсем правильно. Личный кабинет – это у провайдера.
Еще один простой, универсальный и рабочий способ. На компьютере заходим в проводник, на вкладку “Сеть”. Там должен отображаться наш маршрутизатор. Нажимаем на него правой кнопкой мыши и выбираем “Просмотр веб-страницы устройства”.
Откроется браузер со страницей нашего маршрутизатора. Не нужно вручную ничего искать, вводить и т. д.
mwlogin.net заходим в веб-интерфейс маршрутизатора Mercusys
Билайн личный кабинет абонента мобильной. Личный кабинет Мой Билайн управление услугами в один клик
Рекомендую заходить с компьютера, или ноутбука. С этих устройств удобнее, по сравнению с мобильными устройствами. Как я уже писал выше, наше устройство должно быть подключено к маршрутизатору. Можно с помощью сетевого кабеля.
Или подключитесь к Wi-Fi сети. Если роутер еще не настроен (на заводских настройках), то сеть не защищена. А ее имя (SSID) указано на наклейке снизу роутера (можете посмотреть первое фото в этой статье).
После подключения откройте интернет браузер. Можно использовать какой угодно, но лучше стандартный (как правило, там меньше всяких настроек и дополнений). В браузере, в адресной строке (а не в строке поиска) перейдите по адресу http://mwlogin.net.
Если роутер еще не был настроен, то сразу откроется мастер быстрой настройки. Где нужно указать пароль для защиты настроек, параметры Wi-Fi сети и подключения к интернету.
Мастер быстрой настройки при необходимости можно пропустить и сразу перейти в веб-интерфейс.
Настройки у вас скорее всего будут на русском языке. У меня просто такая модель (EU). Весь процесс настройки можете посмотреть в статье инструкция по настройке роутера Mercusys AC12, или как подключить и настроить роутер Mercusys MW325R.
После установки пароля на web-интерфейс, или в том случае, если пароль уже установлен, будет появляться страница авторизации.
После того, как вы укажете правильный пароль – откроется страница с настройками. Если вы забыли пароль от роутера Mercusys, то необходимо сделать сброс настроек и выполнить повторную настройку (придумать и указать новый пароль). Не путайте этот пароль с паролем от Wi-Fi сети.
Вот так выглядит сам веб-интерфейс:
Все настройки находятся в разделе «Дополнительные настройки» (Advanced).
Если настройки не открываются, страница mwlogin.net недоступна
Если вместо панели управления маршрутизатора открывается страница поисковой системы, то проверьте, в той ли строке браузера вы вводите адрес. Используйте другой браузер.
Самая распространенная проблема, это наверное когда мы пытаемся открыть страницу mwlogin.net и получить доступ к настройкам Mercusys, но появляется сообщение «Страница недоступна», «Не удалось отобразить страницу», «Не удается открыть эту страницу», или что-то типа этого.
Причины и решения могут быть самые разные:
- Обязательно проверьте подключение к роутеру. Сам статус подключения может быть «без доступа к интернету», но настройки все ровно должны открываться. Убедитесь, что ваш компьютер, ноутбук, или другое устройство подключено только к роутеру Mercusys. Других активных подключений нет.
- Попробуйте подключится к роутеру другим способом и желательно с другого устройства. Попробуйте зайти на http://mwlogin.net через другой браузер.
- Если настройки роутера Mercusys не открываются ни с одного устройства – сделайте сброс настроек.
- Попробуйте зайти по адресу http://192.168.1.1 (подробнее читайте здесь).
- Смотрите больше решений в статье не заходит в настройки роутера на 192.168.0.1 или 192.168.1.1.
Лично я ни разу не столкнулся с какими-то проблемами, связанными с доступом к веб-интерфейсу маршрутизаторов Mercusys. Все открывается и работает стабильно. Мне очень нравится, как в этих маршрутизаторах сделали настройки по умолчанию и процесс первой настройки. Нет заводских логинов и паролей (admin/admin), как это обычно бывает на других роутерах. Многие в них часто путаются. Заходим первый раз в настройки маршрутизатора Mercusys и он предлагает на установить пароль, который в дальнейшем будет защищать панель управления. Все просто и понятно.
Сергей
Mercusys
- https://help-wifi.com/mercusys/kak-zajti-v-nastrojki-routera-mercusys-na-mwlogin-net/
- http://help.gals.uz/help/wi-fi-роутер-mercusys-mw301r/
- https://howto.by/22
- https://vpautinu.com/nastrojki-routerov/obshchee/nastroyka-routera-mercusys-n300
- https://sksmonitoring.ru/sety/mwlogin-net-licnyj-kabinet.html
</h2></ul></h2>
Внешний вид и комплектация
Mercusys AC10 поставляется в небольшой картонной коробке черно-красного цвета. Кроме изображения роутера на коробке можно найти технические характеристики данной модели, информацию о поддерживаемых технологиях и функциях.
По комплектации все стандартно: маршрутизатор, адаптер питания, патч-корд и инструкция по настройке Mercusys AC10.
Несмотря на то, что модель очень бюджетная, выглядит роутер привлекательно. Мне понравился полностью белый корпус и хорошая сборка. Пластик не выглядит и не ощущается дешевым, как это бывает на некоторых роутерах. Так же мне очень понравились плоские антенны, которые отлично фиксируются в любом положении.
Сверху расположен логотип в виде называния компании и 4 индикатора, которые горят зеленым цветом. Индикаторы не яркие, в темноте мешать не будут (их можно отключить в настройках). Индикатор в виде шестеренки показывает состояние работы роутера (всегда горит, когда роутер работает нормально). Следующий индикатор горит, когда включен Wi-Fi (мигает, когда активирована функция WPS). Индикатор “Интернет” показывает статус подключения к интернету, а LAN горит когда к роутеру в один из 2 LAN-портов подключено какое-то устройство.
Корпус Mercusys AC10 выглядит цельным и не разборным. А все потому, что снимается только нижняя часть с задней панелью.
И еще одно фото
На задней панели скромно расположились три Ethernet порта (1 WAN и 2 LAN), разъем для подключения адаптера питания и кнопка Reset/WPS.
Роутер можно без проблем повесить на стену (в корпусе есть необходимые отверстия). А снизу вы найдете небольшую наклейку, на которой указана полезная информация об устройстве. В том числе заводской пароль от Wi-Fi сети, имя сети и адрес для входа в настройки. Эта информация пригодится нам при настройке роутера.
Я был приятно удивлен, что за 17 долларов можно купить маршрутизатор стандарта 802.11ac, да еще и с поддержкой технологий типа MU-MIMO и Beamforming. Кроме этого, он стильно выглядит и сделан из хорошего пластика
А так же имеет простую и понятную панель управления, что очень важно, если вы хотите сами настроить Mercusys AC10, а не обращаться за помощью к специалистам
Настройка сети и Wi-Fi
Особенности и возможности программы Яндекс Интернетометр
Как настроить маршрутизатор «Mercusys MW325R», можно посмотреть в инструкции. Процесс несложный и выполняется в несколько шагов. Потребуется:
</ul>
- Зайти в браузер и в адресной строке набрать mwlogin.net или 192.168.1.1;
Важно! Этот адрес можно найти на корпусе самого роутера
- Откроется панель управления, которая сразу предложит создать пароль для входа. Он будет запрашиваться при каждом входе в настройки. Заводской пароль отсутствует, то есть нужно сразу придумать свой;
- На сайте автоматически выставлен английский язык, но его легко поменять на русский;
- Затем потребуется выбрать тип подключения к интернету — статический (потребуется ввести IP-адрес, шлюз, маску и DNS-сервер), динамический (ничего дополнительно указывать не нужно), «PPPoE» (используют многие провайдеры, например, «Дом.ру» и «Ростелеком»), «L2TP» (обычно использует «Билайн»), «PPTP» (можно встретить у «МТС» и «Виндовс»). Узнать данные можно у провайдера;
- После можно начать настраивать вай-фай сеть. Необходимо ввести название сети и пароль, состоящий из 8-63 символов;
- В конце нужно нажать зеленую галочку для подтверждения и подождать перезагрузки устройства.
После включения компьютер, ноутбук, телефон и другие устройства можно подключать к вай-фаю: указанная сеть появится среди доступных.
Через сайт можно отключить устройства от маршрутизатора. Для этого нужно зайти в «Управление устройствами» и нажать на зеленый кружок напротив нужного. Также на сайте можно увидеть основные настройки роутера, включить/выключить wifi-сеть, сменить имя или пароль на ней.
Дополнительные возможности
Слева в колонке указаны дополнительные настройки, которые также можно изменить:
</ol>
- Невидимость: подключиться к вай-фаю можно будет только через ручной ввод SSID — в списках доступных сеть не будет значиться. Для включения необходимо зайти в дополнительные настройки и убрать галочку с пункта «Включить широковещание SSID»;
- Смена канала: это позволит найти наименее заспамленный канал сети и подключиться через него. Можно поставить автоматическую настройку (роутер будет при подключении выбирать канал) или поставить конкретный номер;
- Усиление мощности: небольшая мощность может потребоваться, если квартира небольшая, и пользователь не хочет делиться интернетом с соседями;
Важно! Также усилить сигнал можно, нажав кнопку «Turbo» на корпусе устройства. Гостевая сеть: это отдельная wifi сеть, которая не пересекается с основной. Настроить ее можно во вкладке «Гостевая сеть» в «Беспроводном режиме»
Настроить ее можно во вкладке «Гостевая сеть» в «Беспроводном режиме»
Гостевая сеть: это отдельная wifi сеть, которая не пересекается с основной. Настроить ее можно во вкладке «Гостевая сеть» в «Беспроводном режиме».
Также в дополнительных настройках можно изменить режим работы, канал, его мощность, ширину и другие.
Подключение к другому маршрутизатору
Как настроить подключение роутера «Mercusys n300» к другому маршрутизатору, рассказано ниже. Это делается через тот же сайт:
</ul>
- Нужно зайти на сайт и ввести логин и пароль;
- Перейти в «Расширенные настройки» — «Беспроводной режим» — «Беспроводной мост WDS» — «Далее»;
- Маршрутизатор начнет поиск доступных сетей в указанном диапазоне. Нужно выбрать нужную сеть и ввести пароль от нее;
- Затем выбрать логин и пароль от сети, которую будет раздавать уже «Mercusys»;
- Далее потребуется задать новый IP-адрес: для этого обычно меняют последнюю цифру, чтобы оба адреса были в одной подсети;
- В конце нужно сохранить изменения и дождаться перезагрузки.
После войти можно будет по новому АйПи-адресу, введя пароль.
Роутер Mercusys в режиме репитера или клиента (адаптера)
Уверен, что многие напишу, мол вот в режиме моста роутер работает, а как сделать из Mercusys усилитель Wi-Fi сигнала, или как настроить его в качестве приемника (клиента). Сейчас постараюсь ответить на эти вопросы.
Репитер
Он же усилитель Wi-Fi. Любой репитер, как отдельное устройство, или роутер в этом режиме, точно так же соединяется с главным роутером в режиме моста, который мы настраивали выше. Просто там есть функция автоматического копирования настроек Wi-Fi (имени и пароля) главной сети. На Mercusys такого нет. Вся суть этого режима в том, чтобы была одна Wi-Fi сеть. Просо усиленная за счет второго роутера. И устройства автоматически переключались между точками доступа. Правда, на практике это все работает не всегда так хорошо, как хотелось бы.
Чтобы из роутера Mercusys сделать репитер, достаточно в процессе настройки задать точно такое же имя Wi-Fi сети и пароль, как на главном роутере.
Все работает. Я проверил.
Приемник Wi-Fi (клиент)
Этот режим часто используют для подключения к интернету с помощью роутера устройств, в которых нет Wi-Fi. Как правило это телевизоры и стационарные компьютеры. После настройки маршрутизатора Mercusys по этой инструкции, он уже работает как приемник, или адаптер. Ведь он принимает интернет по Wi-Fi и может передавать его по сетевому кабелю на ваше устройство.
Правда вот сделать так, чтобы он не раздавал при этом Wi-Fi сеть – не получится. Разве что можно попробовать скрыть имя сети (SSID), но в этом нет никакого смысла. Отключить беспроводную сеть на той частоте, на которой настроен беспроводной мост – невозможно.
Если вы, как и я настроили WDS на двухдиапазонном роутере Mercusys, то при необходимости вы можете отключить вторую Wi-Fi сеть. Например, я к корневому роутеру подключился на частоте 2.4 ГГц. Значит на Mercusys я эту сеть отключить не могу. Но могу отключить сеть на частоте 5 ГГц, если она мне не нужна. И наоборот.
23
Сергей
Mercusys