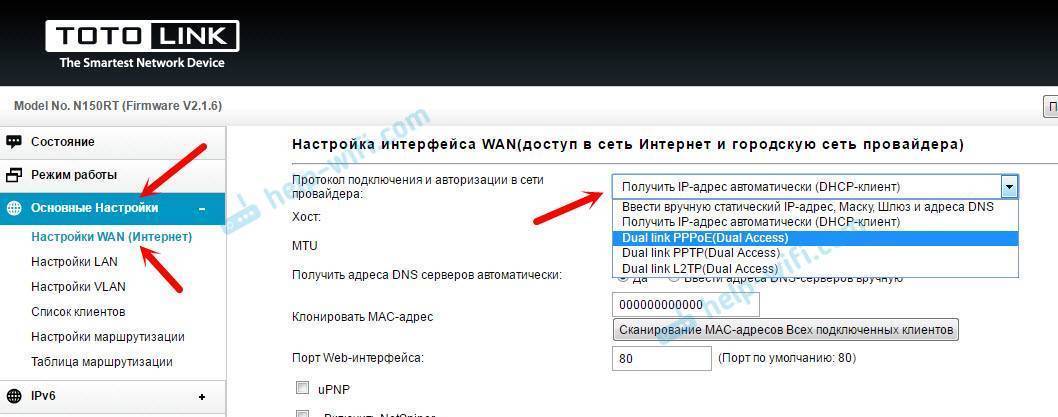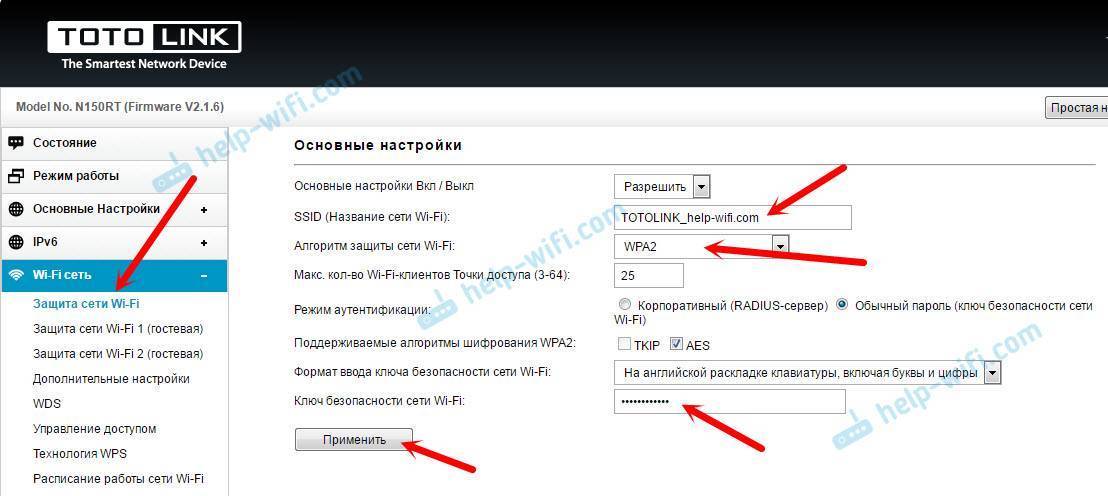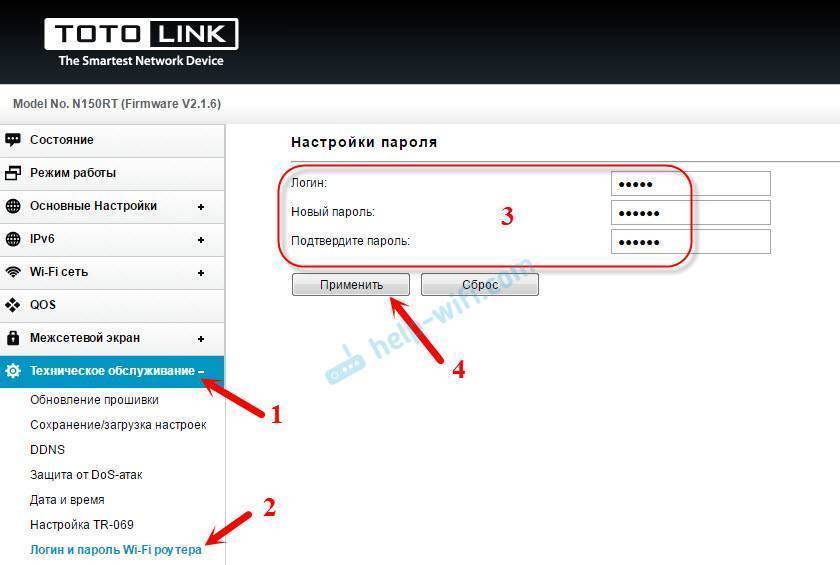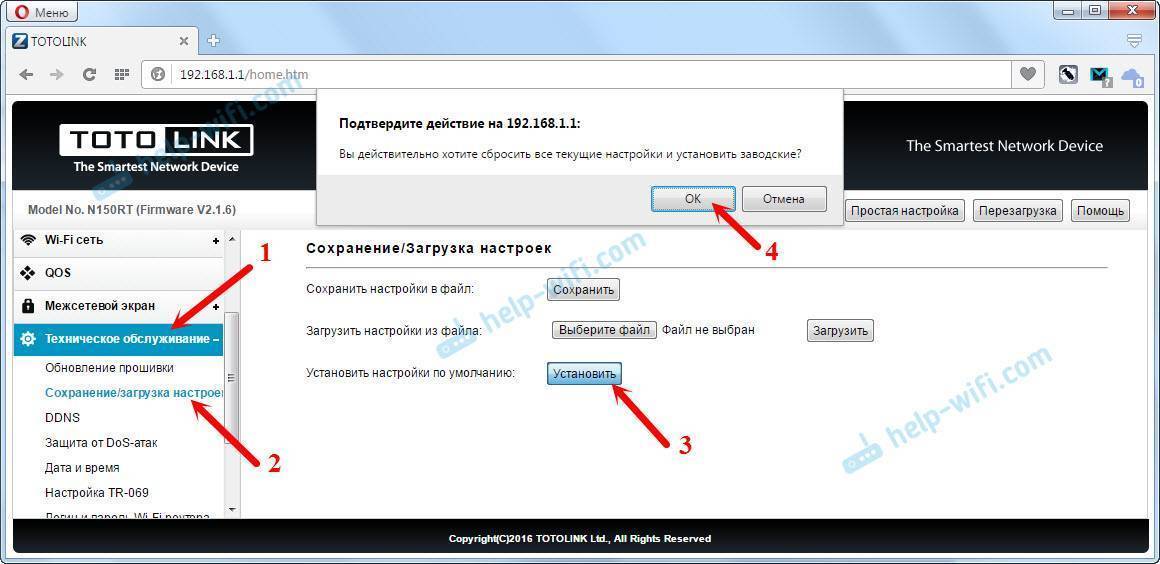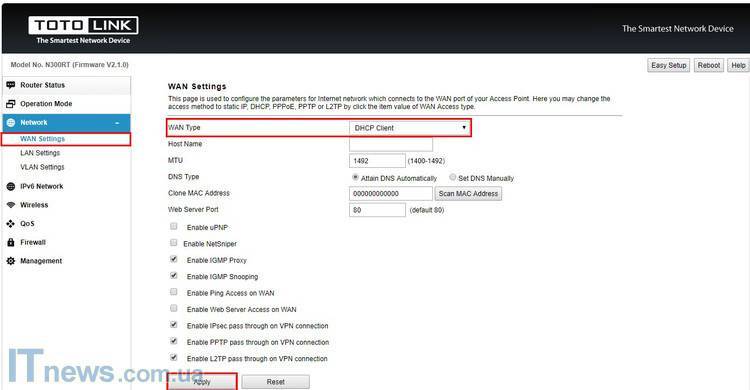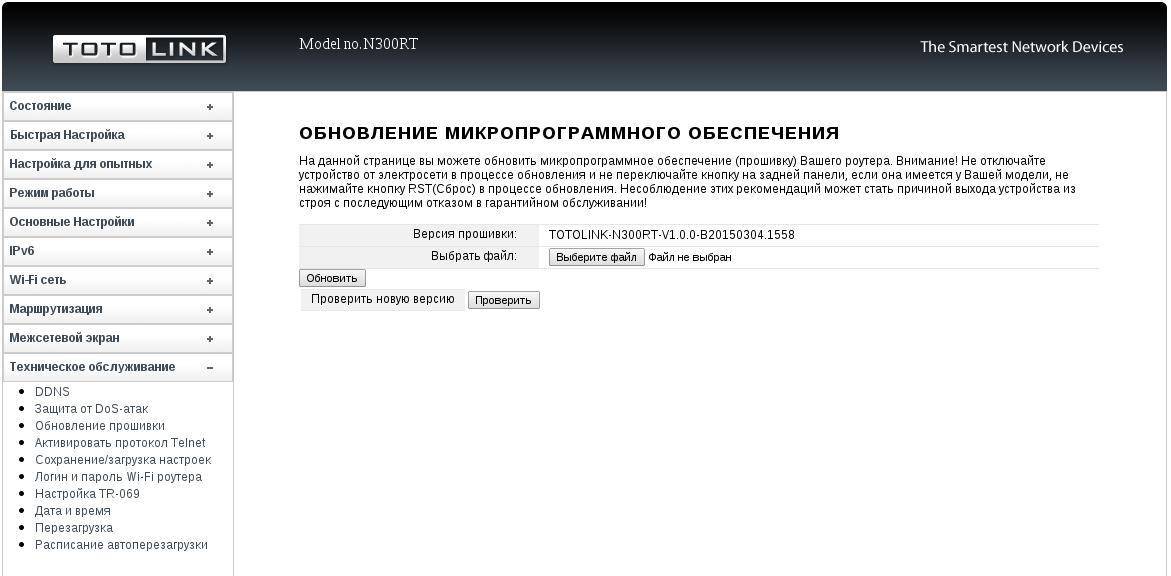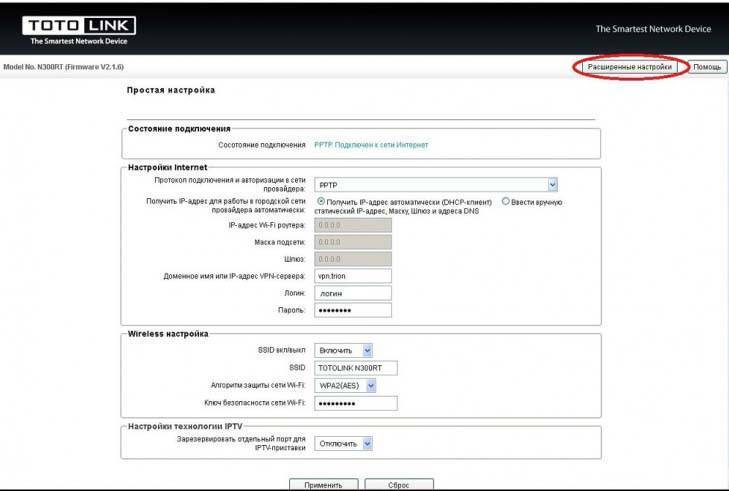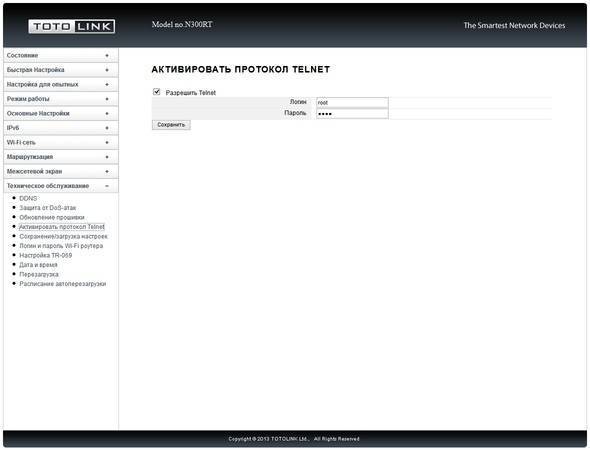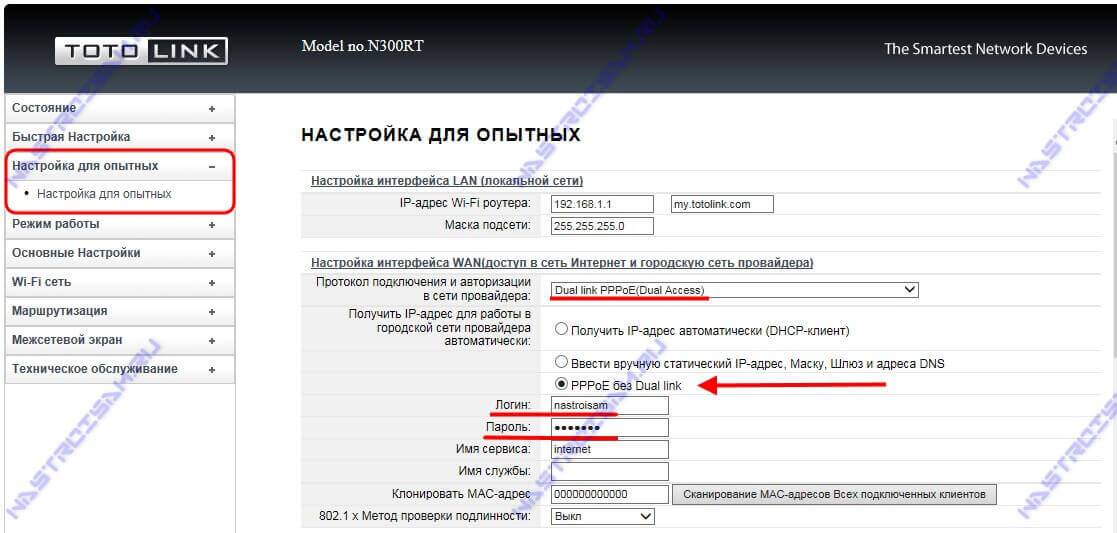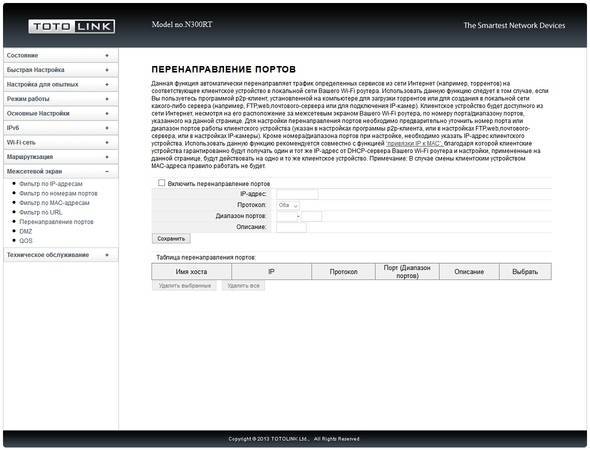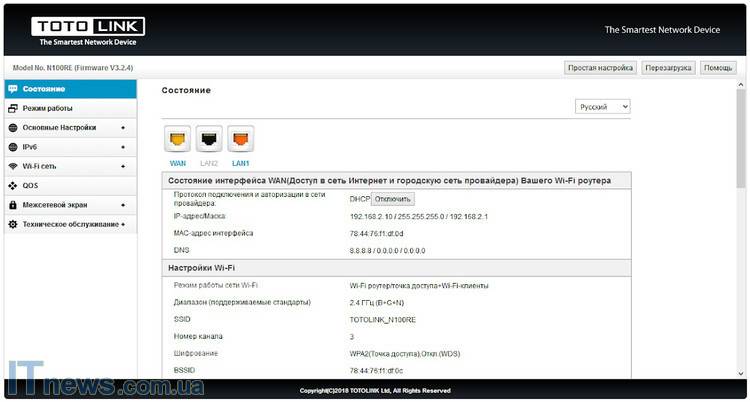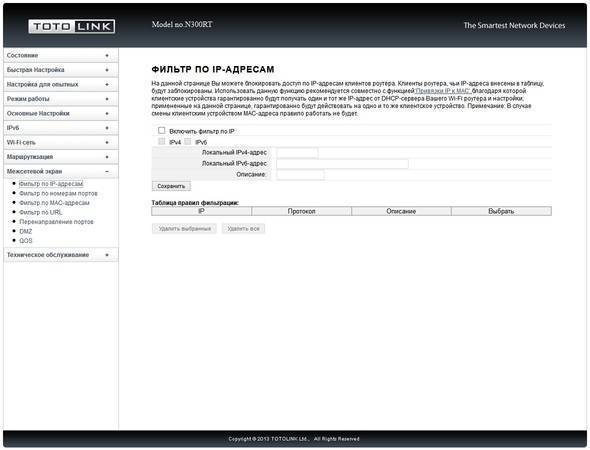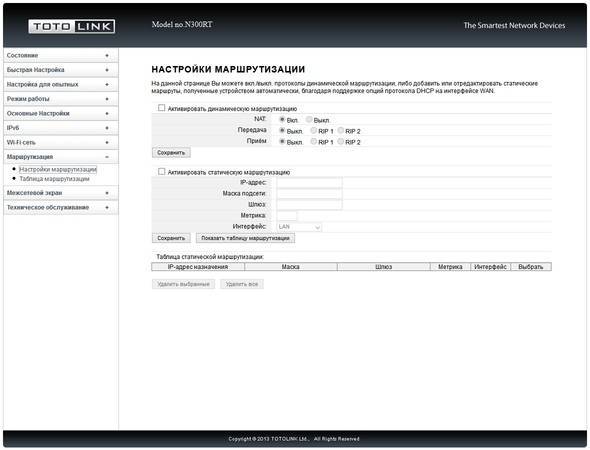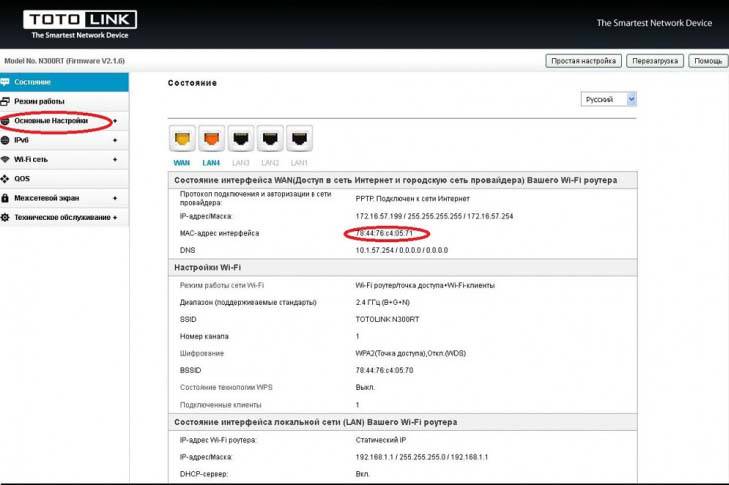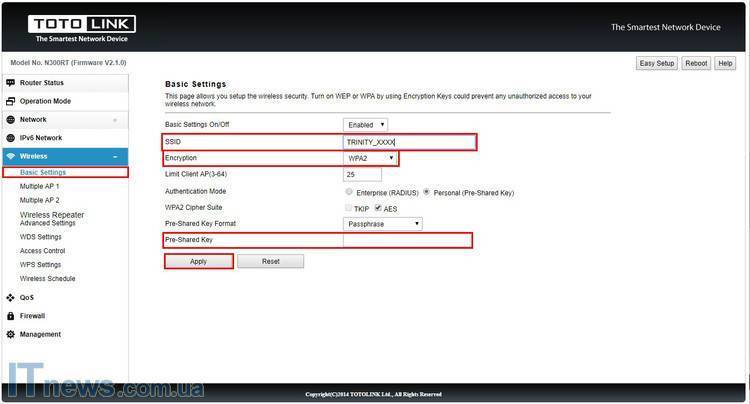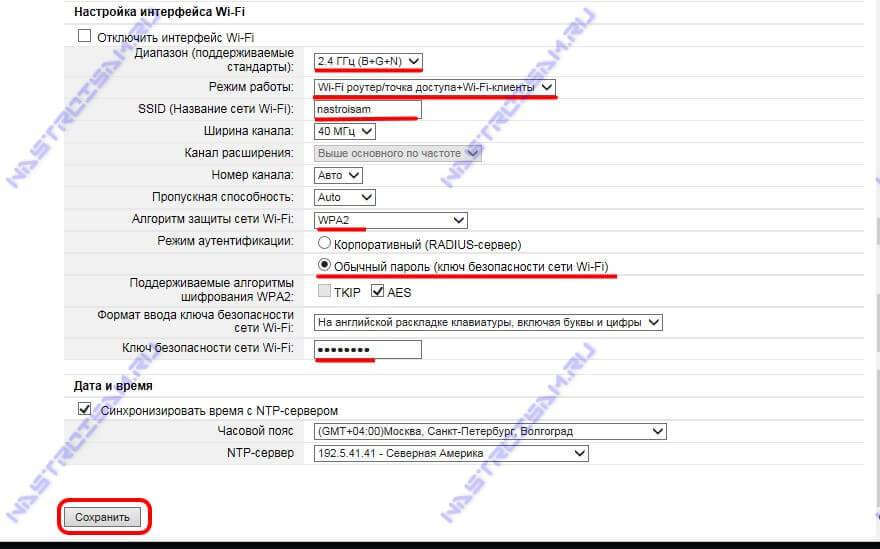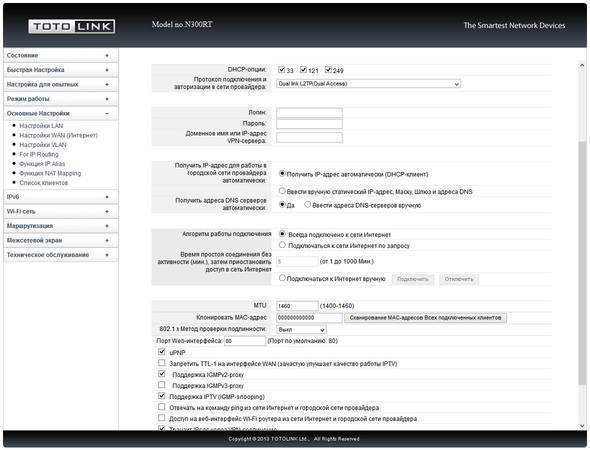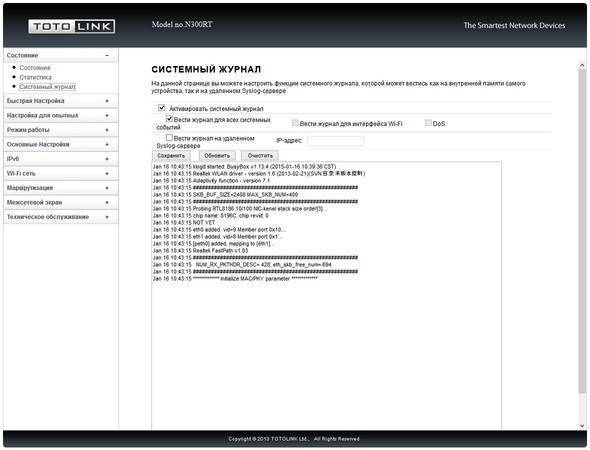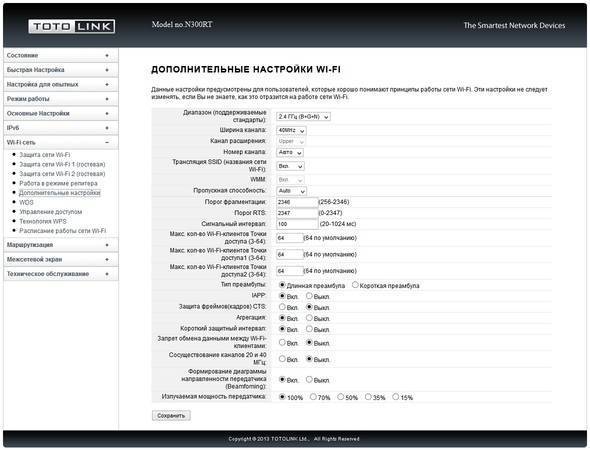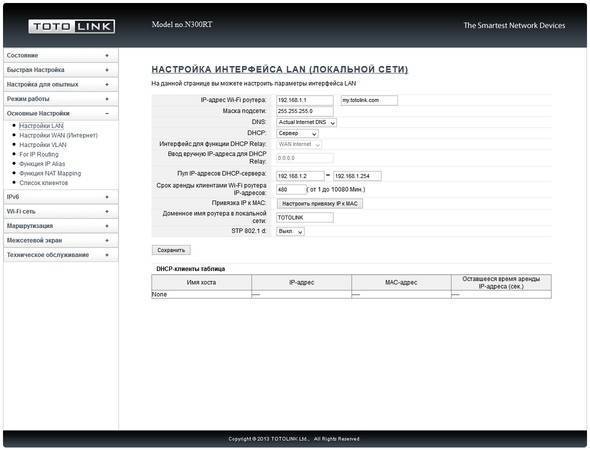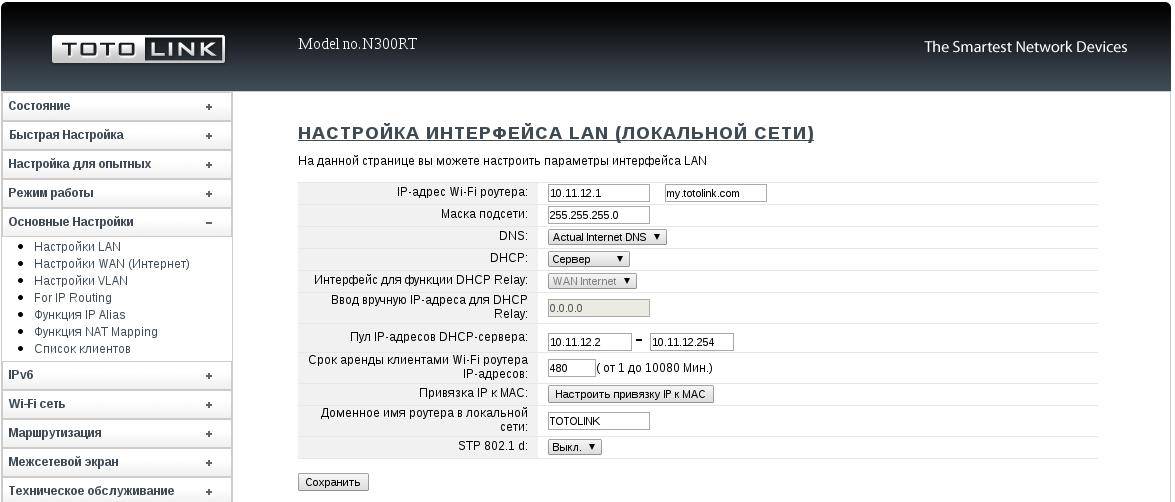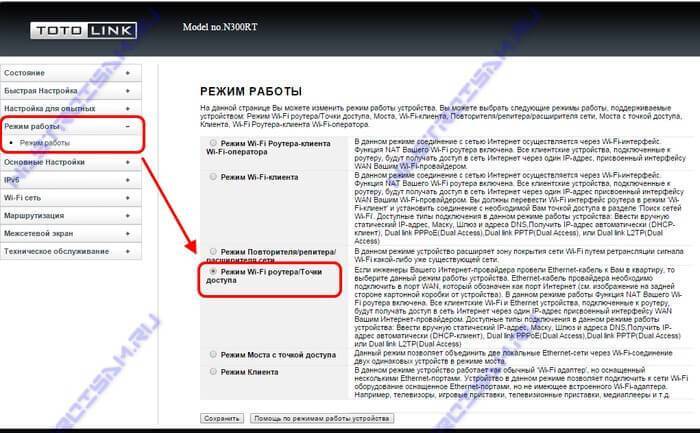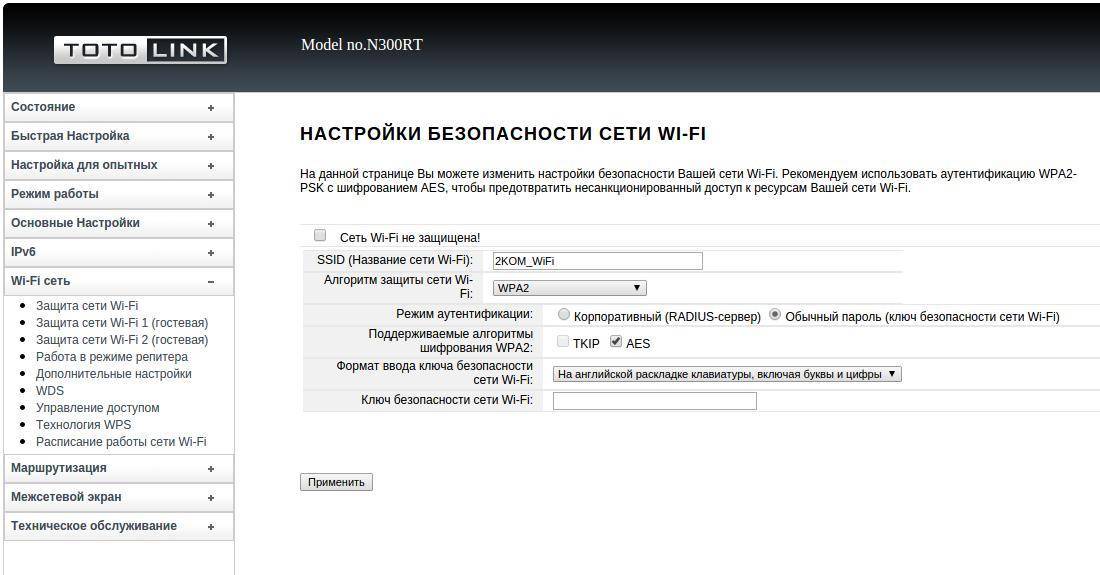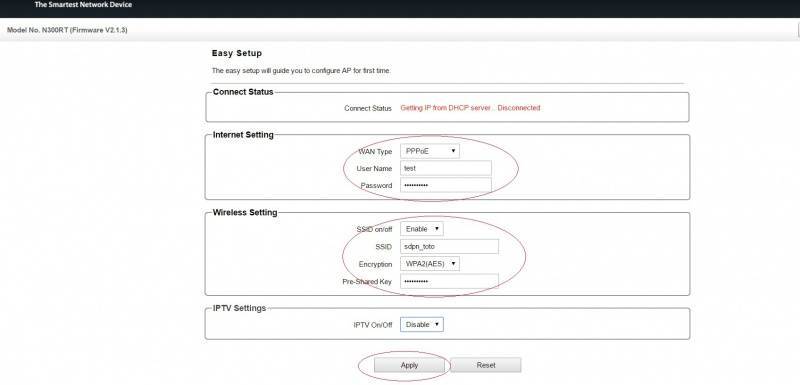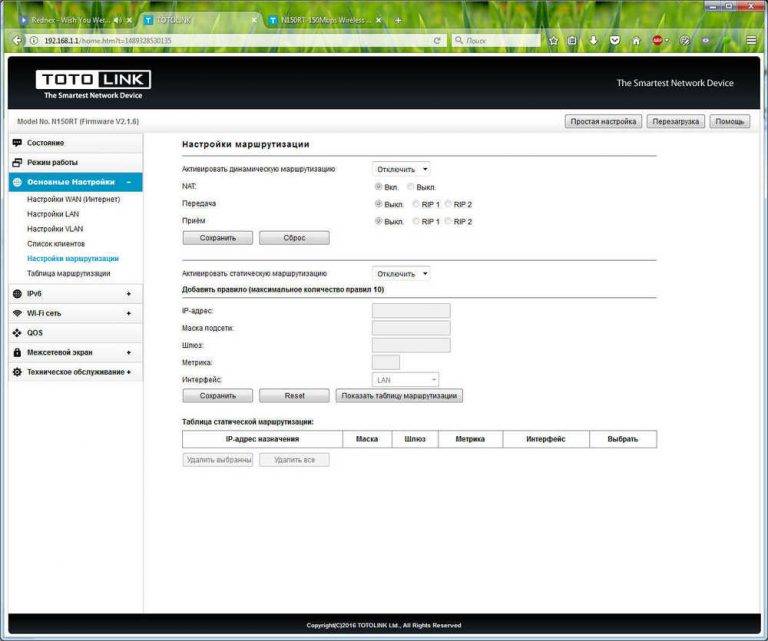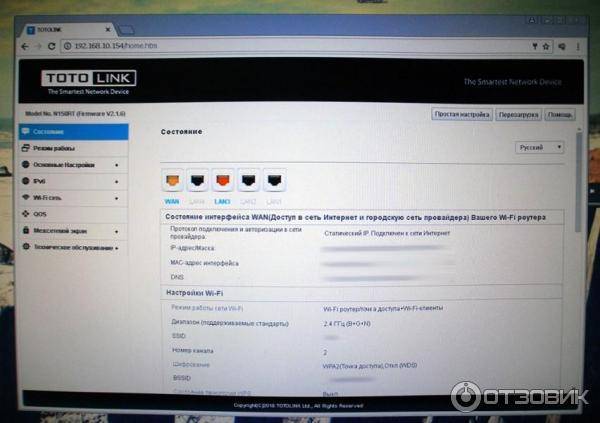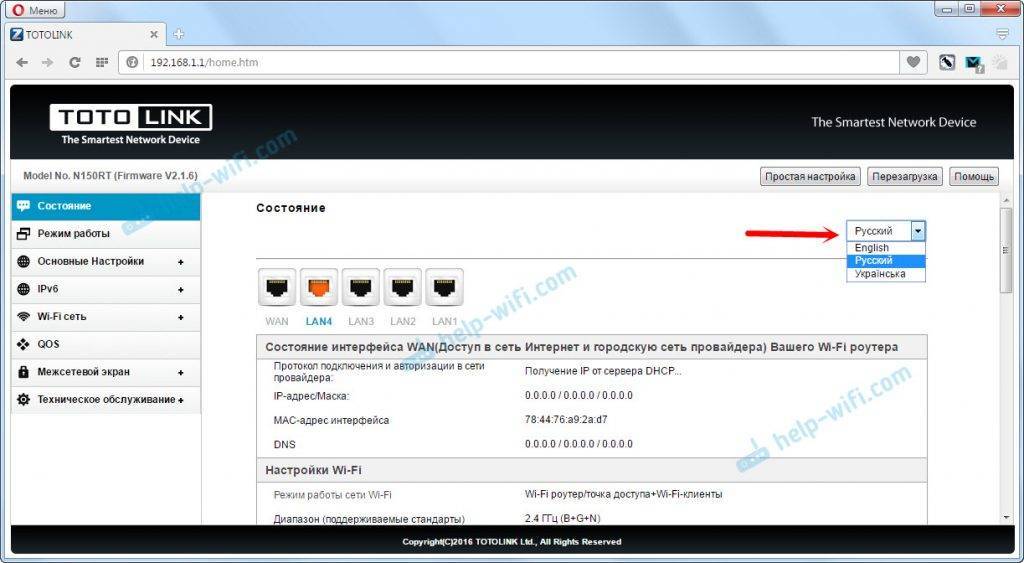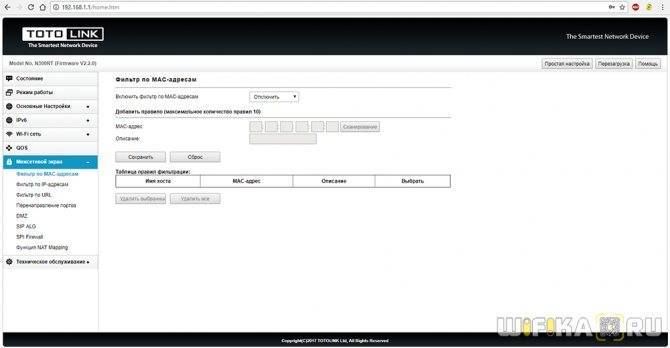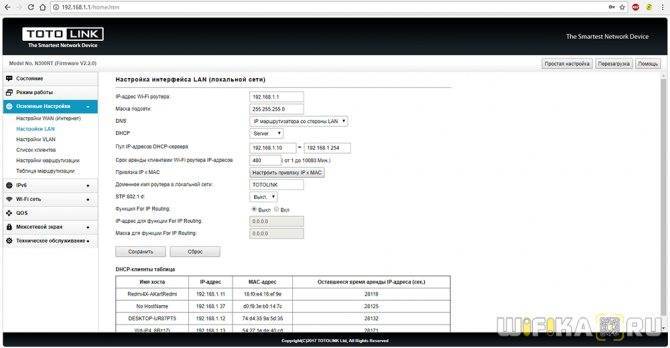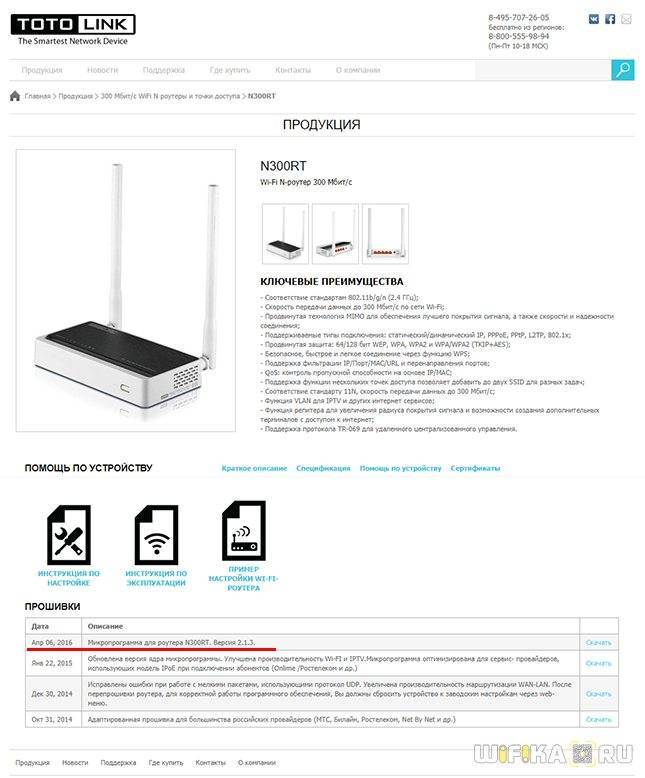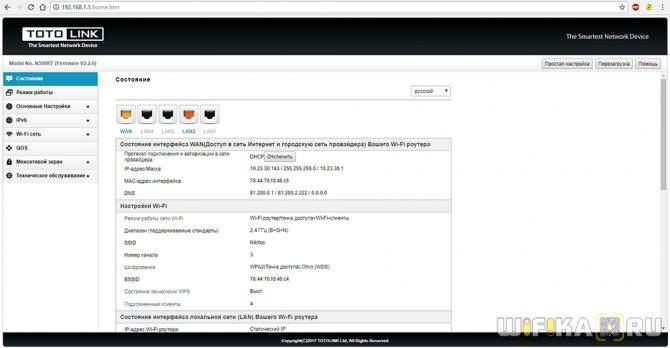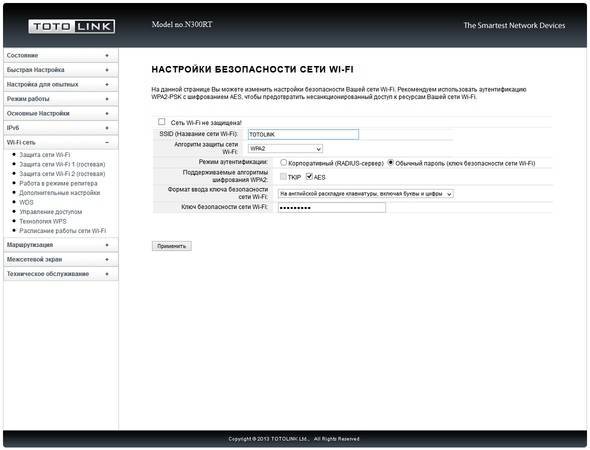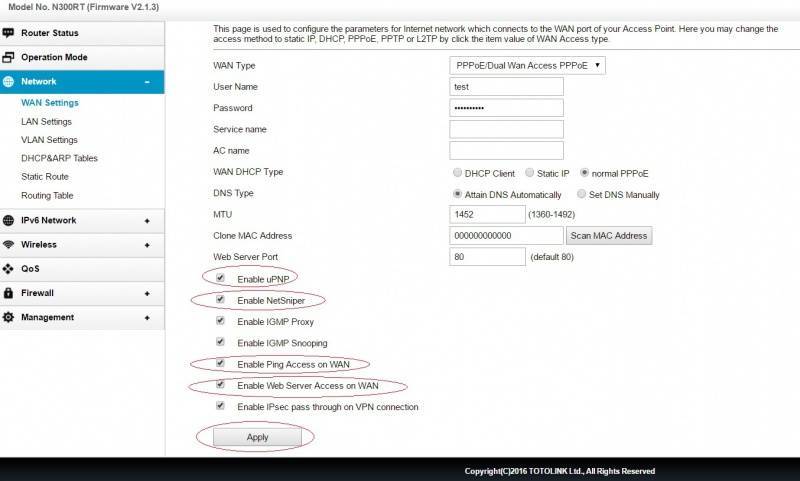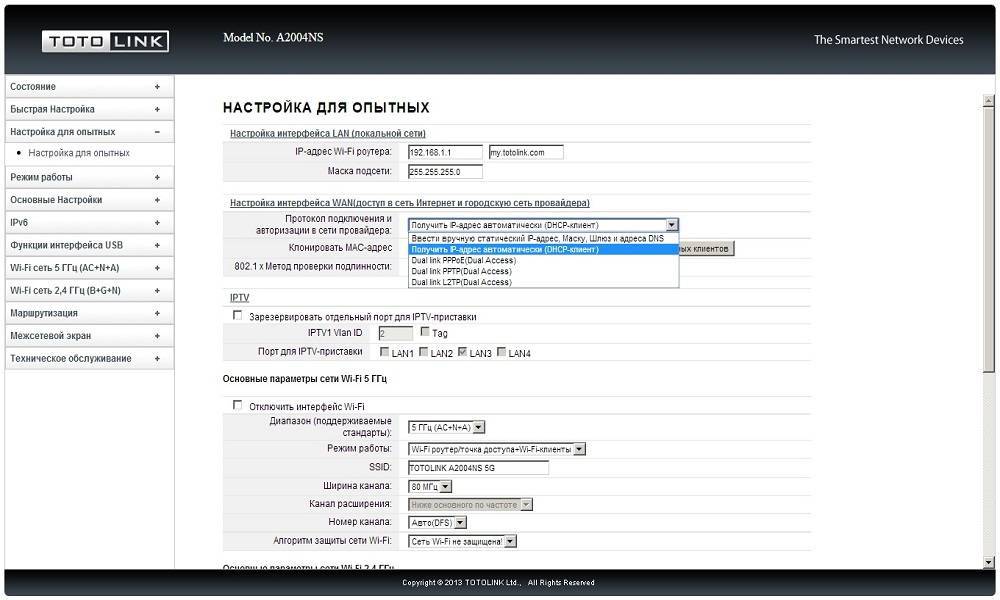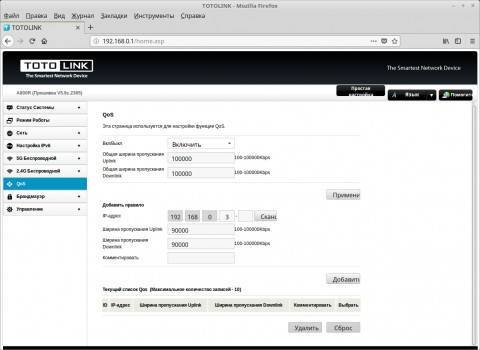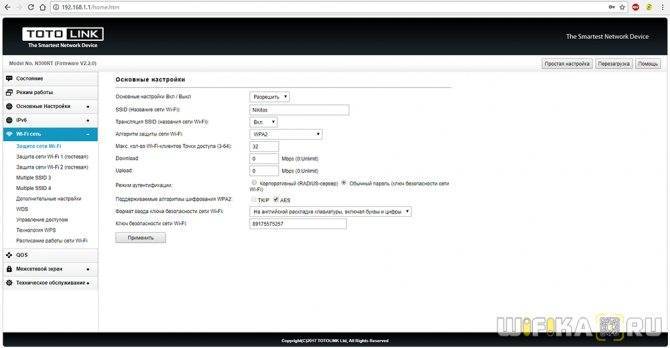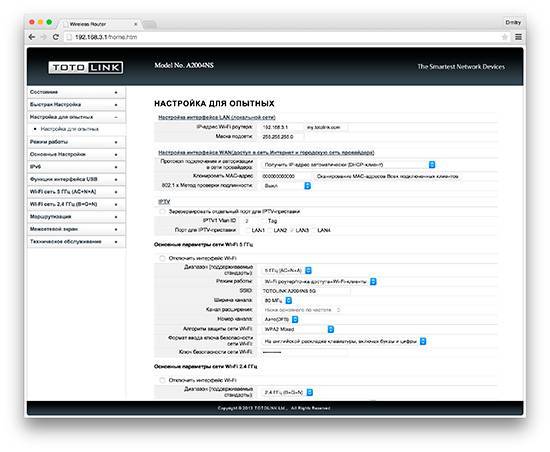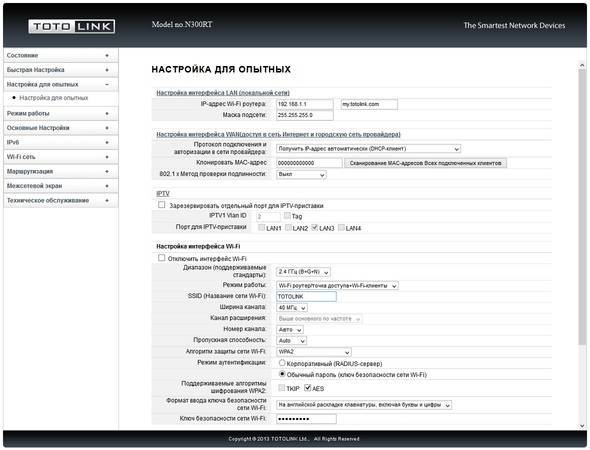Внешний вид, аппаратная часть, функции
Обзор модели смотрите в следующем видео:
Стоит начать нашу ревизию с описания того, что приедет к заказчику вместе с маршрутизатором. Прежде всего, хочется отметить размер картонной коробки – она оказалась достаточно крупной по сравнению с самим устройством. Оформление коробки сделано в традиционном стиле – на ней размещены фотография нашего маршрутизатора, логотип компании-производителя, кратко описаны характеристики устройства, его спецификации.
Если открыть коробку, то можно обнаружить наш роутер, находящийся в специальном лотке. Рядом с ним лежат блок питания на 9В, сетевой кабель, диск с руководством пользователя (в нашем случае написано на русском языке) и каталогом продукции компании (а вот здесь уже на английском).
Помимо всего названного ранее, в коробке находились также гарантийный талон, краткая инструкция по установке и настройке роутера. Ко всему этому не забудем упомянуть про наклейку, с помощью которой можно нанести разметку на стену, если вдруг вы захотите закрепить маршрутизатор на стене.
Небольшое удивление вызвал гарантийный срок, установленный производителем – 2 года с момента продажи роутера или 3 года со дня производства. Ещё стоит отметить, что немного непонятно использование полноразмерного диска для загрузки одного файла, размер которого не превышает даже 4 МБ. А вот приятной особенностью можно назвать небольшие габариты блока питания.
Описание
Что касается внешнего вида устройства, то производитель явно хорошо постарался в пользу дизайна маршрутизатора – обычно бюджетный сегмент не содержит чего-то особенного со стороны оформления. Большая часть корпуса сделана из белого пластика с матовым покрытием. Особенностью дизайна этой модели можно назвать панель из пластика тёмного цвета, которая даже приоткрывается, если нужно немного охладить роутер. Габариты Totolink N300RT равны 147*76*28 мм (указаны без учёта антенн и кабелей).
Передний торец роутера оснащён наклейками с MAC-адресом и серийным номером устройства и кнопкой WPS в правой части.
Боковые стороны корпуса имеют вентиляционные решётки, а на задней части размещены две антенны, которые нельзя снять, 5 сетевых портов с пропускной способностью 100 Мбит/с – 1 порт WAN для провайдера и 4 порта LAN для пользователя. Также на задней стороне маршрутизатора находятся вход для штекера блока питания и выключатель.
На тёмной крышке сверху находятся индикаторные светодиоды в количестве восьми штук. Все они светятся голубым цветом, там же размещены и подписи к ним.
Нижняя часть корпуса исключительно чёрного цвета и покрыта вентиляционными отверстиями. Роль ножек при установке устройства на ровную поверхность исполняют пластиковые выступы, а для вертикальной поверхности производитель сделал крепления, что является хорошим решением.
Начинка
Что же касается аппаратной составляющей маршрутизатора, он составлен на базе Realtek. Процессор RTL8196E охлаждается игольчатым радиатором, а в нормальном режиме работает с частотой 400 МГц. Радиоблок представлен в виде чипа RTL8192ER, который позволяет работать со стандартами 802.11b/g/n с максимальной скоростью соединения в 300 Мбит/с в пределах диапазона 2,4 ГГц.
А следующая таблица предоставит все характеристики роутера, которые могут быть вам интересны:
Шаг 2. Вход в настройки
Итак, мы подключены к роутеру, самое время войти в его настройки. Но и на этом шаге возникают у некоторых людей проблемы. Поэтому я вынес его в отдельный раздел. Начинаем:
- Переходим по адресу 192.168.1.1 (можно кликнуть отсюда, если подключены к роутеру с этого устройства). Получаем вот такое окно в браузере:
- Вводим здесь логин и пароль от РОУТЕРА. По умолчанию: User Name – admin. Password – admin. Нажимаем кнопку «Login». Вы должны попасть в сам настройщик.
- Переходим в расширенные настройки «Advanced Setup»:
- Некоторые модели сразу позволяют перевести интерфейс на русский язык на этой же страничке Статуса, но у меня изначально ничего не было, а перешивать не захотелось. Так что дальше буду на английском с русскими пояснениями, но вы можете сразу же перейти на родной язык.
Mercusys N300 — расширенная инструкция по настройкам
На этом инструкцию по настройке роутера Mercusys MW325R (n300) можно завершить. Интернет на нем уже есть и wifi работает. Теперь, чтобы вернуться в панель управления, необходимо переподключиться к новой сети с тем названием, которое мы ей только что задали.
Мы попадем на главную страницу админки, где увидим информацию об устройствах, находящихся в онлайн. Как видим, мой макбук, с которого я выполняю управление, обозначен словом «админ». При этом его нельзя заблокировать. Все остальные же устройства в один клик можно отключить от роутера. Для этого достаточно нажать на зеленый значок. Также под стрелками «вверх» и «вниз» скрывается настройка лимита входящего и исходящего трафика для каждого девайса в отдельности.
В левой колонке — быстрый доступ к основным настройкам маршрутизатора Mercusys — подключения к интернету
И Беспроводного соединения. Тут, кстати, можно его выключить, чтобы интернет работал только на компьютерах, подключенных к маршрутизатору по кабелю.
Если выбрать в верхнем меню «Дополнительные настройки», то откроется доступ ко всем тонким конфигурациям сети. Надо отдать должное, сгруппированы они очень удобно по категориям и все функции управляются интуитивно понятно.
Как сделать сеть Mercusys невидимой?
Пароль для авторизации в админке мы поменяли, имя wifi и ключ тоже поменяли. Поэтому последнее, что осталось сделать для обеспечения максимальной безопасности — сделать сеть невидимой для устройств. То есть к ней можно будет подключиться, но лишь зная ее SSID и вводя его вручную. В списке же среди других вайфаев ее видно не будет.
Для того, чтобы включить эту настройку на роутере Mercusys, нужно зайти в настройки основной сети и снять галочку с пункта «Включить широковещание SSID»
Смена канала WiFi на Mercusys
Еще одна иногда полезная функция, реализованная на Mercusys — это возможность поменять канал wifi сети. Поскольку раздача сигнала производится на довольно заспамленном другими точками доступа диапазоне 2.4 GHz, с помощью подбора каналов мы можем немного поднять скорость и стабильность соединения. По умолчанию он выбирается автоматически. Но можно выставить вручную — от 1 до 12.
Уменьшение или увеличение мощности сигнала Mercusys
Здесь же находится и такая настройка, как уменьшение или усиление беспроводного сигнала. Если квартира небольшая и вы не хотите, чтобы ваш wifi ловился у соседей, то просто делаем мощность на минимальное значение.
Остальные функции по отдельности мы разберем в других тематических публикациях на нашем сайте. Так что не пропустите!
Проброс портов через роутер N300RT
Проброс портов нужен, чтобы наладить раздачу торрентов, настроить игровой сервер, запустить пакет программ «1C: Предприятие/Бухгалтерия» и т. д. Круг задач, требующий именно открытия программных портов в отдельно взятой локальной сети, очень широк.
Роутер N300RT перезапустится с новыми правилами открытия портов до указанного сервера. Введите в адресной строке браузера любого из гаджетов или ПК, подключённых к вашей локальной сети, запрос в формате «IP:порт», например, 192.168.8.101:1201, если, скажем, вы разрешили диапазоны портов 1200–1240 и 1250–1300. Если вы запросите, к примеру, 192.168.8.101:1501, роутер Totolink N300RT сообщит вам о блокировке этого запроса по указанному порту, т. к. порт не открыт.
Как и всякий современный роутер, модель N300RT поддерживает сохранение, предзагрузку и сброс настроек через веб-интерфейс, а также обновление прошивки.
Сброс, предзагрузка и сохранение настроек N300RT
Дайте команду «Управление настройками — Сохранение/перезагрузка настроек».
Используйте кнопку «Сохранить» для сохранения существующих настроек Totolink N300RT в файл. Кнопка «Обзор» позволит найти (применяя для поиска «Проводник Windows») файл заранее сохранённых настроек роутера N300RT — для подтверждения же предзагрузки настроек из найденного файла служит кнопка «Загрузить». Чтобы сбросить настройки роутера Totolink к заводским, используйте кнопку «Сброс».
Обновление прошивки Totolink N300RT
Дайте команду «Управление настройками — Обновление ПО».
Укажите файл прошивки и нажмите кнопку загрузки
Найдите с помощью кнопки «Обзор» заранее скачанный файл прошивки и нажмите кнопку «Закачать». Прошивка N300RT будет обновлена, роутер перезапустится.
Домашний роутер TOTOLINK N150RT представляет собой современную и выполненную в минималистическом стиле точку доступа Wi-Fi, и используется нами для обеспечения высокоскоростным интернетом в Коноше пользователей сети ОнлайнСевер. Хороший сигнал беспроводной сети достигается посредствам довольно мощного передатчика в 20 dBM, в совокупности с несъёмной внешней антенной с коэффициентом усиления в 5 dBi. В точке доступа, помимо беспроводной связи, имеется 1 WAN -порт для подключения к провайдеру и 4 LAN -порта для подключения компьютера/ноутбука через Ethernet-кабель. Порты имеют скорость в 100Мбит/с.
Роутер Totolink n150rt в своём ценовом диапазоне, пожалуй, является кандидатом на чемпионство в количестве поддерживаемых функций. Наряду со стандартным практически для любого роутера набором функционала:
- Поддержка стандартов Wi-Fi 802.11b/g/n (2.4 ГГц);
Поддержка видов подключения: статический/динамический IP, PPPoE, PPtP, L2TP, 802.1x;
Защита подклюючения Wi-Fi: WEP, WPA, WPA2 и WPA-Mixed;
Быстрое и безопасное соединение с Wi-Fi через функцию WPS;
Межсетевой экран (FireWall), NAT, DHCP -сервер, Dynamic DNS , VLAN для IPTV;
Роутер также умеет многое, что не свойственно роутерам в данном ценовом сегменте:
- Поддержка IEEE 802.1q (VLAN);
Поддержка SNMP;
Демилитаризованная зона (DMZ);
Режим моста;
Режим репитера (повторителя);
Поддержка технологии WDS;
Поддержка протокола TR-069 для удаленного централизованного управления.
Тем самым, данный роутер соответствует куда более дорогим аналогам, а некоторые дорогие роутеры и вовсе имеют более скудный функционал.
Шаг 3. Настройка интернета
Самый важный этап нашей работы. Сейчас роутер работает, и скорее всего, даже раздает какой-то Wi-Fi, но во всей это системе до сих пор нет интернета. Беспредел! Надо исправлять.
Во всех других случаях – будь то Статический IP, PPPoE и другие – придется немного повозиться. Но уверяю вас, если вы все сделали удачно на прошлом шаге, здесь будет несложно. Для настройки интернета переходим сюда:
А далее все зависит конкретно от вашего провайдера (те самые типы подключения из договора). Ниже я дам основные варианты, и расскажу, что именно нужно будет вводить, дабы вы не терялись:
- Динамический IP – выбираем здесь DHCP-клиент и переходим к следующему шагу.
- PPPoE – Выбираем PPPoE, вводим логин и пароль для подключения из договора с провайдером.
- Статичный IP – Static IP – если в договоре указан IP адрес, указываем его здесь. Разновидность динамического IP только с выделенным адресом.
- PPTP и L2TP – в довесок здесь еще нужен будет адрес сервера, тоже берется из договора.
Иногда при подключении через Динамический IP провайдер разрешает раздачу только через определенный MAC адрес. Для этого здесь есть отдельное поле под MAC, но также имеется возможность сканирования всего диапазона своей сети и выбора уже существующего адреса (кнопка Scan MAC Address):
Используем роутер Totolink для расширения покрытия Wi-Fi сети
Заходим в настройки маршрутизатора. Для этого в браузере достаточно перейти по адресу 192.168.1.1, и указать имя пользователя и пароль от настроек роутера. Если вы их не меняли, то подойдут заводские: admin и admin.
Если у вас настройки на английском, то нажимаем на кнопку “Advanced Setup”, и смените язык на русский, или украинский.
Переходим в раздел “Режим работы”. Ставим переключатель возле пункта “Режим повторителя/репитера/расширителя сети”. Нажимаем на кнопку “Применить / Далее”.
Теперь нам нужно выбрать нашу Wi-Fi сеть, которую нужно усилить. Нажмите на кнопку “Поиск”. Установите переключатель возле своей сети. В поле “Ключ безопасности Wi-Fi сети” укажите пароль от главной сети, чтобы наш репитер смог к ней подключится. Только будьте внимательны, укажите правильный пароль.
Нажмите на кнопку “Готово”.
Ждем пока роутер перезагрузится.
После перезагрузки все заработает. Вы увидите, что ваша основная Wi-Fi сеть усилена с помощью роутера Totolink. Вот собственно и все. Если вы захотите вернуть роутер в обычный режим работы, то проще всего сделать сброс настроек. Просто нажать и подержать 10 секунд кнопку RST-WPS. Или смотрите инструкцию по сбросу настроек на Totolink.
Почему не заходит в настройки Totolink после смены режима работы?
В настройки нашего репитера по адресу 192.168.1.1 уже скорее всего не зайти (если адрес главного роутера тоже 192.168.1.1). Вы просто будете попадать в настройки главного маршрутизатора.
Чтобы была возможность зайти в настройки репитера, нужно перед сменой режима работы сменить IP-адрес роутера Totolink. Я проверил, все получилось. Можете сбросить настройки к заводским, и настроить все заново. Перед этим сменив IP-адрес. Сделать это можно на вкладке “Основные настройки” – “Настойки LAN”. Меняем адрес например на 192.168.1.2.
Сохраняем настройки. И уже в панель управления роутера заходим по адресу, который указали в настройках. Настраиваем режим повторителя, как я показывал выше. После чего, в настройки можно будет зайти по измененному IP-адресу.
Там, кстати, можно будет посмотреть информацию по подключенным клиента, по уровню сигнала главной сети, состояние соединения и т. д. Или, например, сменить обратно режим работы без сброса настроек маршрутизатора.
Старайтесь разместить репитер так, чтобы он был в зоне стабильного сигнала главной Wi-Fi сети. Хотя бы 20-30%. Это влияет на стабильность работы и скорость подключения через повторитель.
32
Сергей
Totolink
Выход в интернет с роутера Totolink N300RT
В зависимости от того, какой из протоколов сети WAN (региональной локальной сети провайдера) используется — PPPoE, PPTP, L2TP или IPoE со статичными IP-адресами — вы настроите роутер соответствующим образом.
Настройка PPPoE для N300RT
Соединение PPPoE — это высокоскоростная связь через ADSL- и (G)PON-сети (оптоволокно) с авторизацией по логину и паролю, указанным в договоре абонента с провайдером.
Перейдите в уже знакомое подменю «Настройка для опытных» и прокрутите страницу веб-интерфейса до настроек WAN.
- Выберите протокол PPPoE с двойным доступом. Вариант двойного доступа PPPoE даёт возможность использовать дополнительные услуги из тарифного пакета, например, сервис «IP-телевидение» (о нём речь ниже).
- Включите автополучение IP-адреса и введите ваши логин и пароль из договора.
- Проверьте, совпадает ли MAC-адрес с указанным в договоре (если провайдер использует идентификацию роутера по MAC).
- Нажмите кнопку «Сохранить».
Роутер N300RT перезапустится и выйдет в сеть с указанными данными, используя PPPoE-соединение.
Настройка PPTP/L2TP на роутерах Totolink N-серии
VPN-связь — это защита трафика (например, торрент-раздачи, онлайн-игры и соцсети, запрещённые законодательством вашей страны) с помощью современных алгоритмов шифрования. Самыми распространёнными сегодня являются PPTP/L2TP-шифрование. Кабельные провайдеры включают PPTP и L2TP в перечень сервисов, действующий на любом из тарифов. Сотовые же провайдеры не предоставляют VPN-шифрование из соображений сохранения высокой скорости подключения в коммерческих интересах — набор как можно большего количества абонентов и постоянная конкуренция друг с другом.
PPTP/L2TP-связь настраивается аналогично PPPoE-соединению — нужно лишь выбрать соответствующий протокол в настройках роутеров Totolink, указать имя сервера, имя пользователя, пароль и (если нужно) MAC-адрес роутера. Всё это отражено в договоре.
Выберите протокол PPTP или L2TP и настройте соединение по указаниям провайдера
Если вы используете динамические IP-настройки — включите функцию DHCP-клиента (виртуальный сервер DHCP находится у провайдера, к которому вы подключаетесь). В случае статичных IP шлюза (и DNS-адресов) получите эти IP-адреса у провайдера и введите их в соответствующие поля настроек WAN. Нажмите кнопку «Сохранить». Роутер N300RT перезапустится и выйдет в Сеть, используя PPTP/L2TP-связь.
itotolink.net — вход в личный кабинет роутера ТотоЛинк, логин и пароль «admin»
Собственного мобильного приложения у TotoLink нет. Поэтому вход в личный кабинет осуществляется через веб-интерфейс, который расположен по адресу itotolink.net или 192.168.1.1. Для того, чтобы зайти в роутер через веб-конфигуратор, необходимо запустить браузер (Chrome, Safari, Opera и т.д.) и ввести в адресную строку «http://itotolink.net».
Откроется страница входа в личный кабинет роутера Totolink. Здесь необходимо ввести логин и пароль администратора. По умолчанию оба они имеют вид «admin-admin» и указаны на той же самой наклейке на дне корпуса.
Далее предлагается выбрать тип веб-конфигуратора — быстрый или расширенный. Для первой настройки с телефона лучше выбрать быструю.
На следующем шаге роутер произведет попытку автоматически определить тип подключения к интернету.
Если этого не произошло, то можно выбрать вкладку с нужным типом вручную. Какой именно используется в вашем случае, необходимо узнавать у провайдера.
Ваше мнение – WiFi вреден?
Да
24.14%
Нет
75.86%
Проголосовало: 10273
Как зайти в настройки роутера Totolink. На примере модели Totolink N150RT
До недавнего времени, с роутерами и другими сетевыми устройствами компании Totolink я не сталкивался. Но решил приобрести одну модель, посмотреть что это за устройства, и ну и конечно же написать несколько инструкций по их настройке. Приобрел самую дешевую модель Totolink N150RT. Сразу хочу сказать, что роутер мне очень понравился. За ту суму, которую он стоит, мы получаем простой в плане настройки маршрутизатор, который хорошо выглядит, и судя по отзывам очень хорошо и стабильно работает. Но сегодня не об этом.
В любом случае, после покупки роутера Totolink, нам нужно будет его настроить. А для этого необходимо зайти в настройки маршрутизатора. В этой статье я подробно расскажу, как зайти в настройки Totolink. Показывать буду на примере модели N150R. Но, думаю, что статья подойдет для всех устройств этого производителя, так как там практически все одинаково.
Для доступа к панели управления роутеров Totolink используется IP-адрес 192.168.1.1. Все что нужно сделать, это подключится к роутеру по кабелю, или по Wi-Fi, в браузере перейти по адресу 192.168.1.1, и указать заводские имя пользователя и пароль: admin и admin. Адрес для входа в настройки, заводские имя и пароль указаны на самом роутере. Обычно, эта информация указана снизу устройства, на наклейке. Но на Totolink N150RT вы найдете ее на боковой панели.

Давайте рассмотрим все более подробно.
Дата и время
На странице можно синхронизировать системное время устройства с NTP-сервером (сервер точного времени) в сети Интернет или синхронизировать системное время с компьютером. Для того чтобы продолжить процесс настройки нажмите кнопку “Далее>>“.
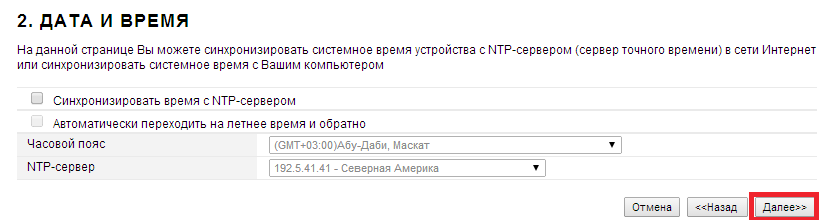
Синхронизировать время с NTP-сервером: NTP (Network Time protocol) – протокол точного времени, синхронизирующийся с сервером точного времени в сети Интернет (NTP-сервером). После синхронизации с сервером на устройстве (роутере) будет такое же время, как и у NTP-сервера в сети Интернет. Кроме этого можно синхронизировать и время всех клиентских устройств, подключенных к роутеру, чтобы избавить пользователей от возможных проблем при работе с общими сетевыми ресурсами локальной сети. Поставьте галочку в окне, чтобы включить функцию синхронизации с NTP-сервером.
Автоматически переходить на летнее время и обратно: Поставьте галочку в окне, чтобы включить функцию.
Часовой пояс: Выберите часовой пояс текущего местоположения роутера.
NTP-сервер: Выберите NTP-сервер из списка доступных, с которым вы хотели бы синхронизировать системное время вашего устройства и его сети.
. В принципе, установки часового пояса и времени не играют абсолютно никакой роли для установления соединения с интернетом, но позволяют записывать события в системном журнале с правильной датой и временем. Помним, что наша временная зона GMT+6, перехода на летнее время нет
Результаты тестов вместо вывода
Делать выводы, не имея под ними оснований, глупо. Самое разумное решение заключается в проведении тестов. Эксперты провели полномасштабное тестирование модели N150RT в разных режимах и на разных сетях. Их результатов оказалось достаточно, чтобы сделать вывод.
Оказалось, что независимо от нагрузки скорость маршрутизации не падала ниже значения 90 Mbps. Роутер показал высокую стабильность работы и небольшой нагрев даже в самых сложных тестах. Таким образом, данный маршрутизатор, имеющий по сравнению с конкурентами невысокую цену, является хорошим рабочим решением для всех типов подключения, где номинальная скорость определена на уровне 100 Mbps.