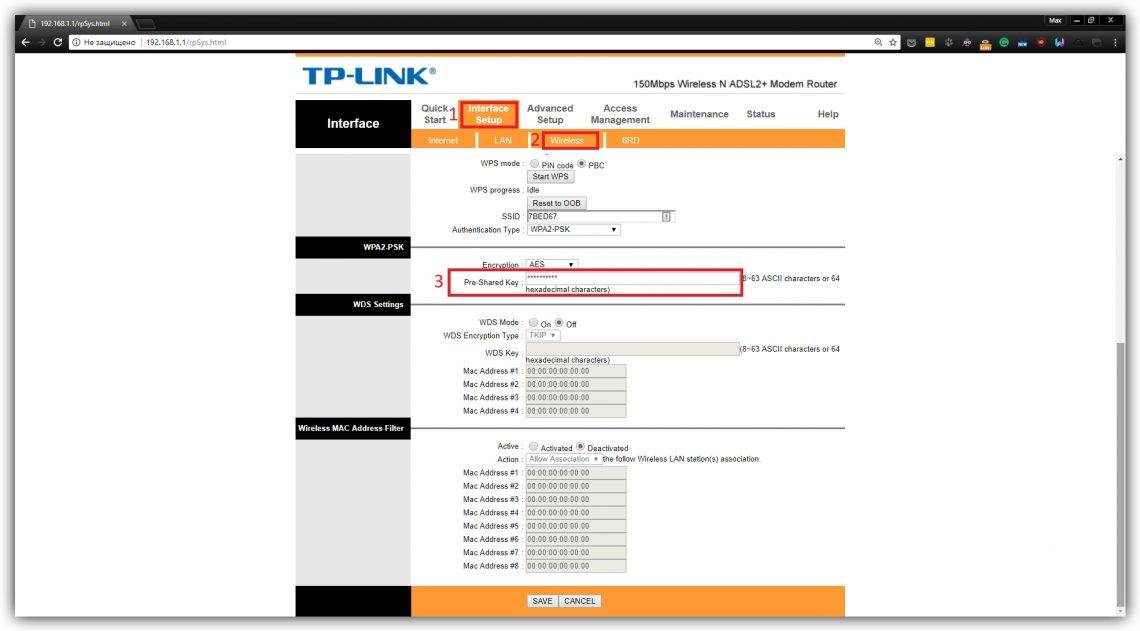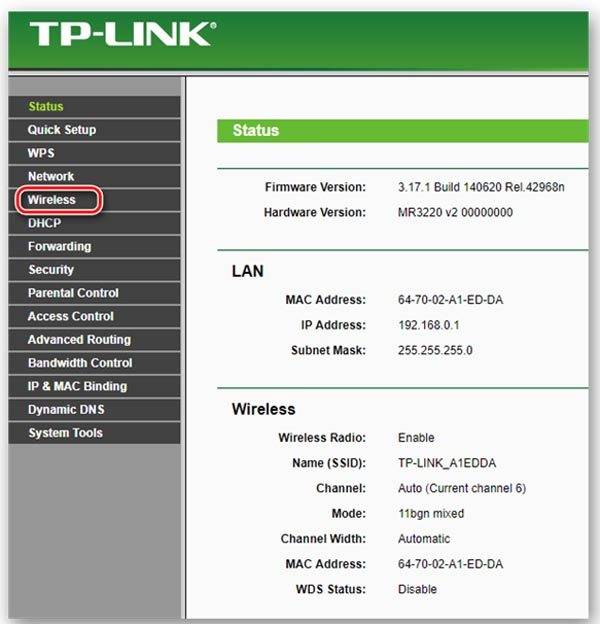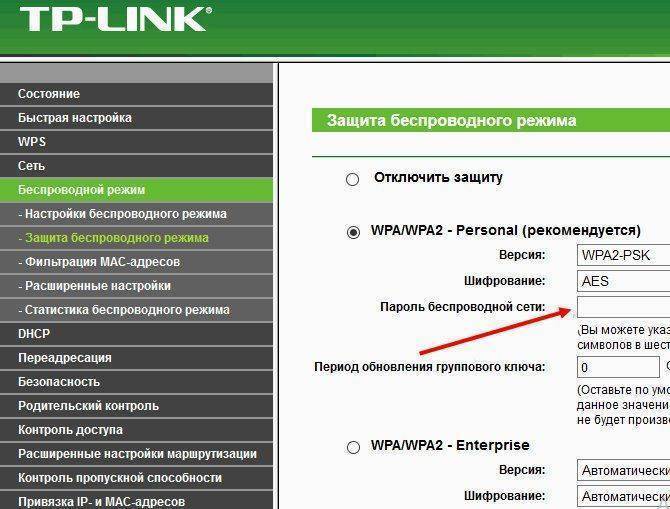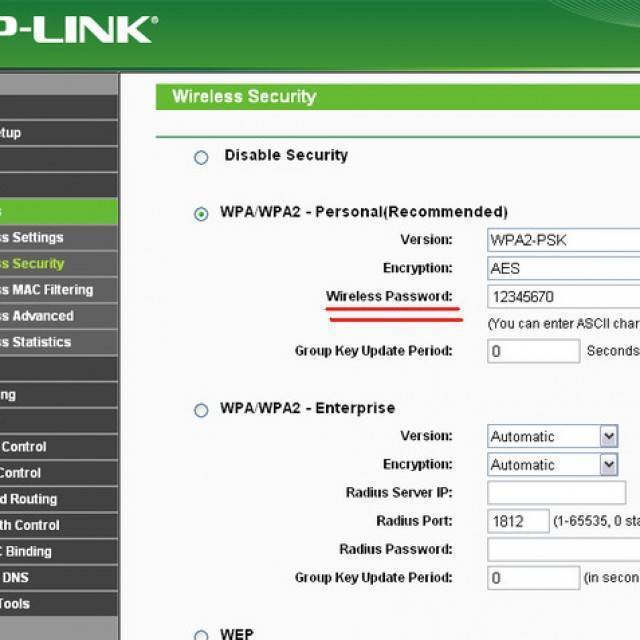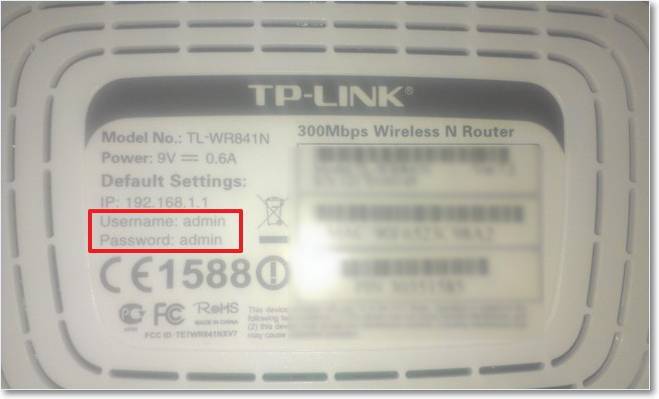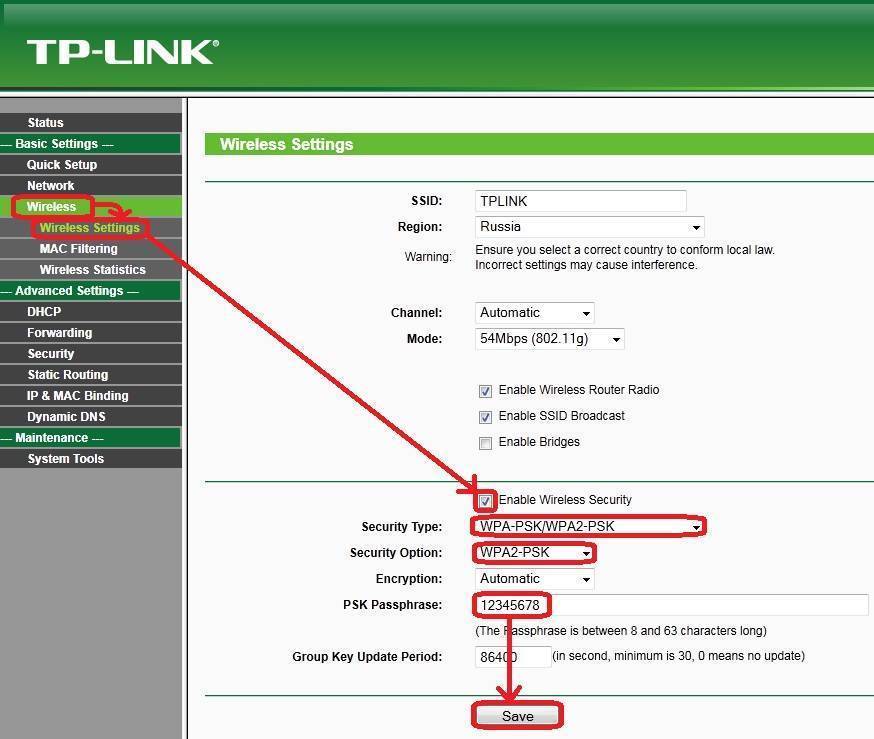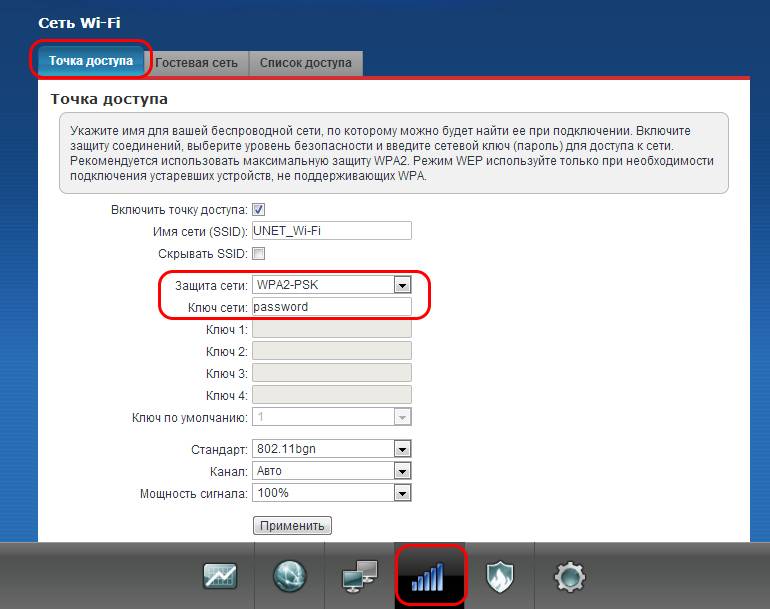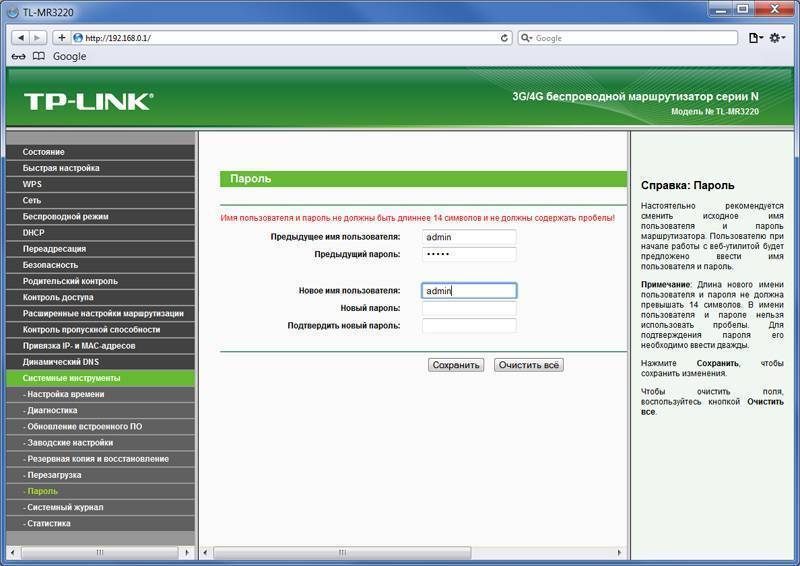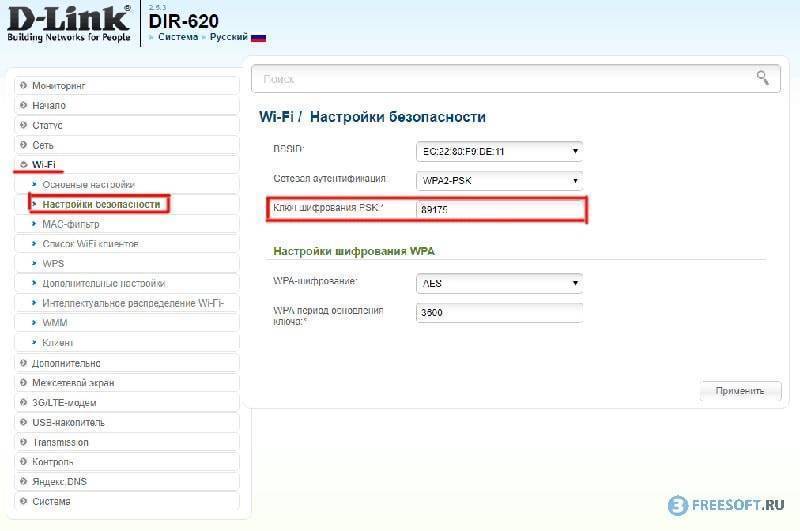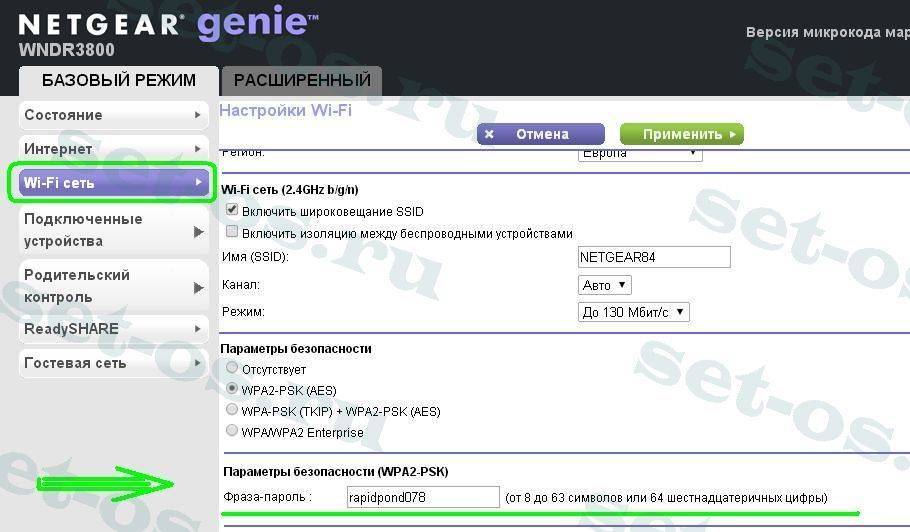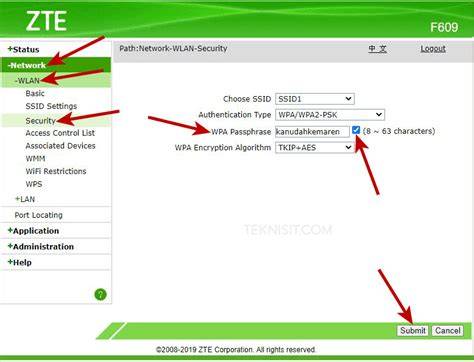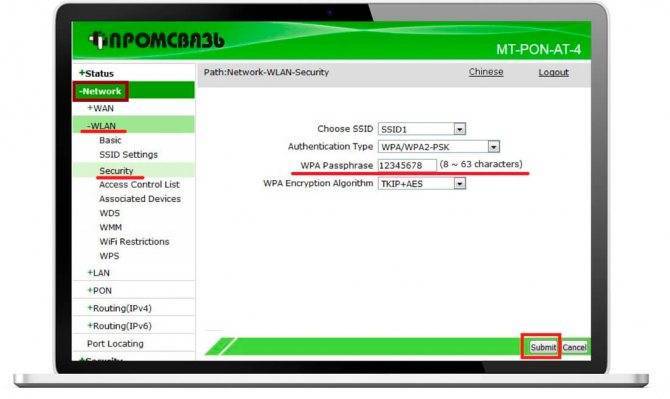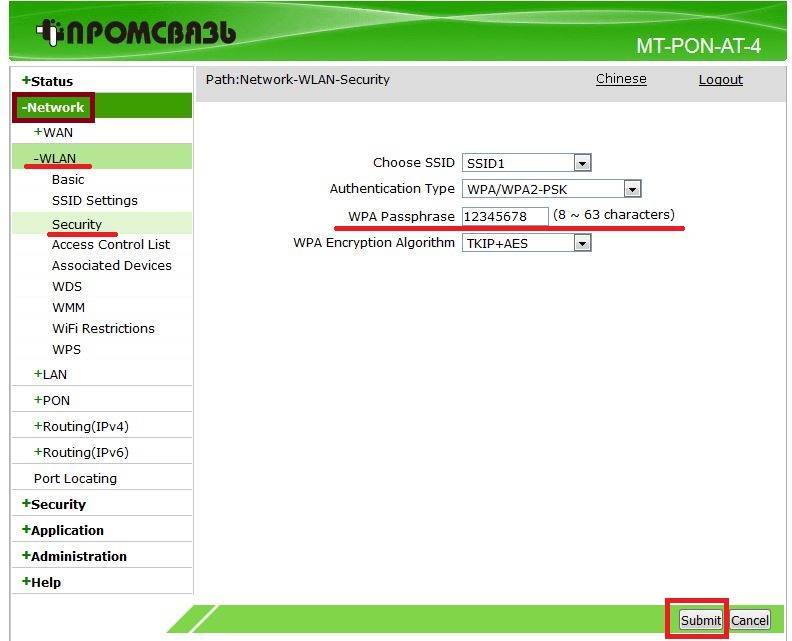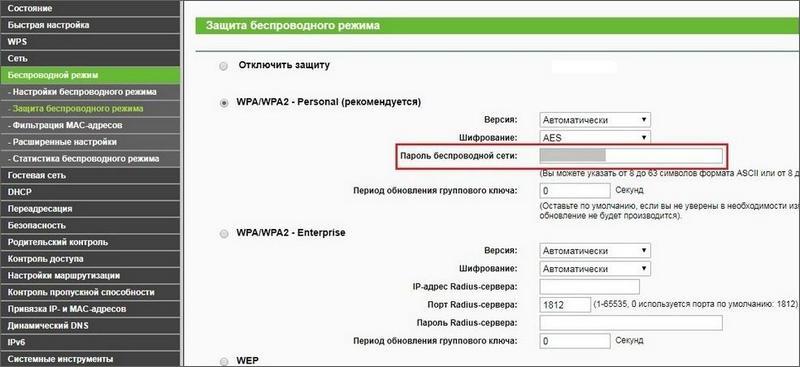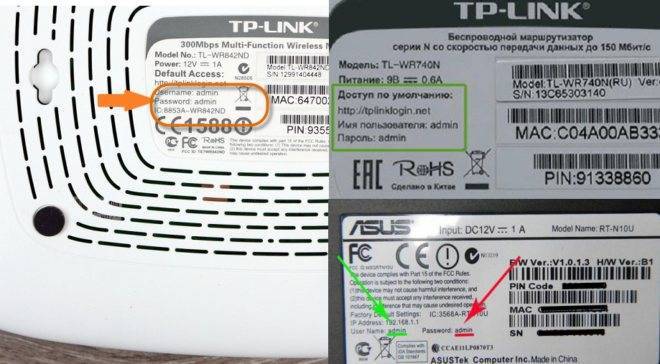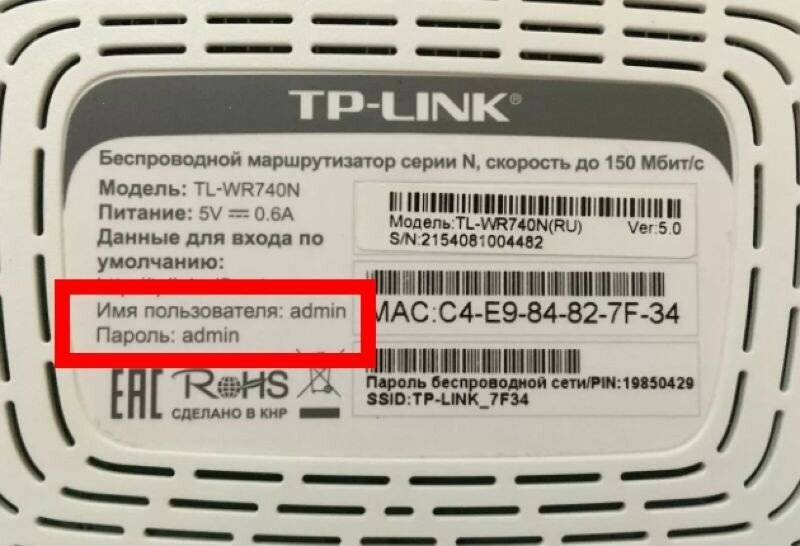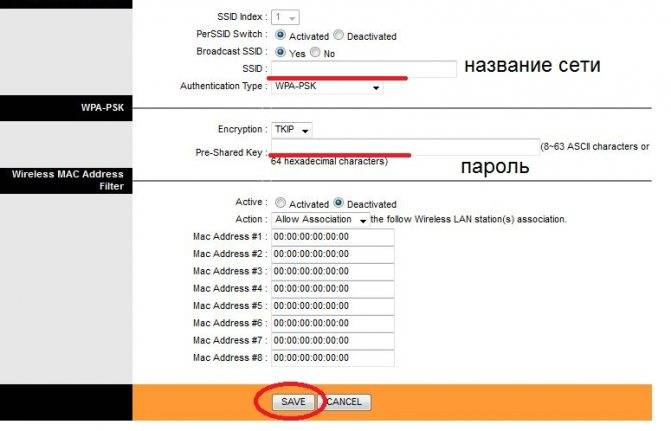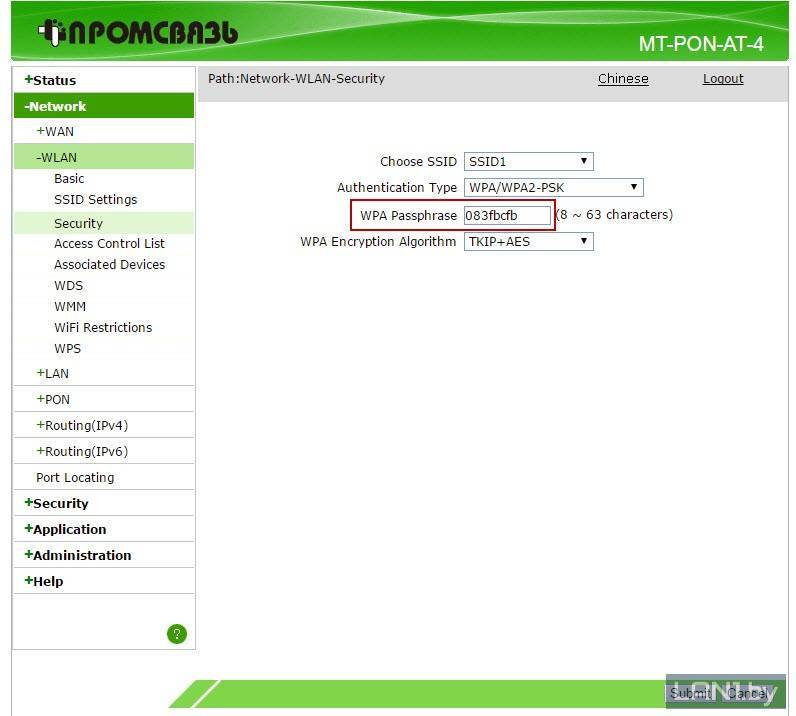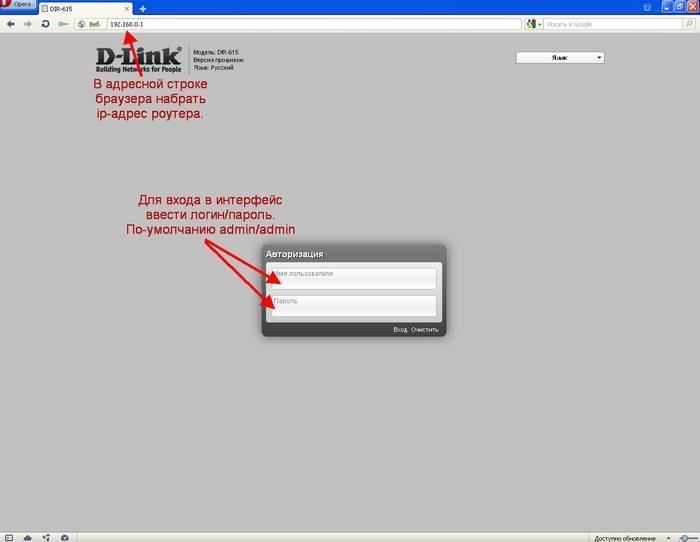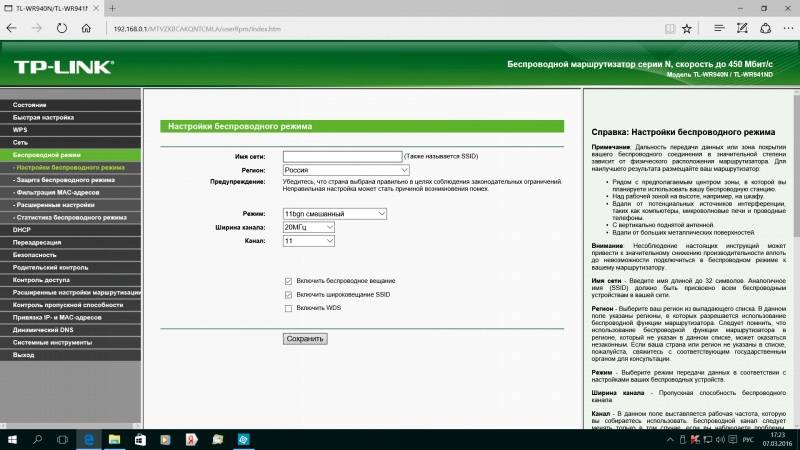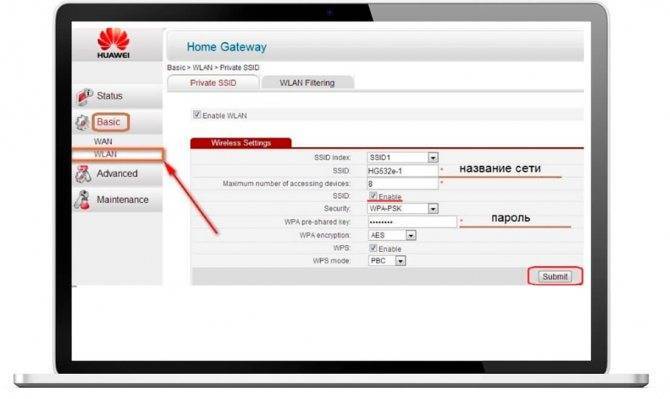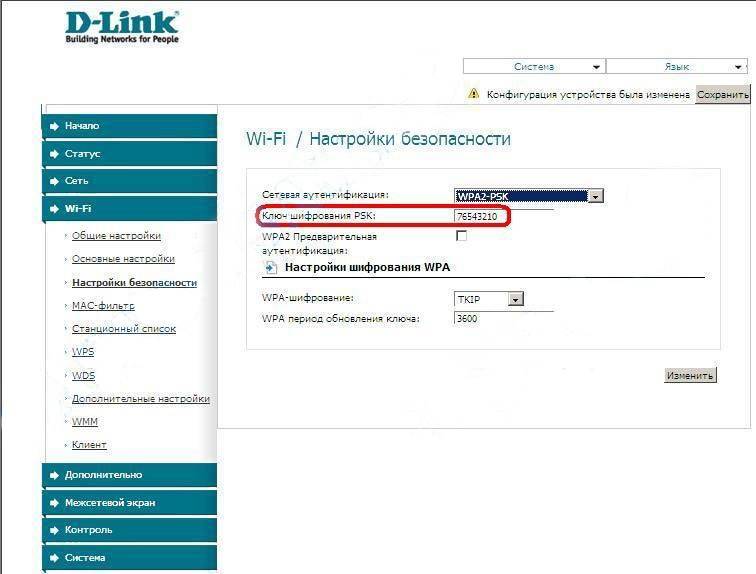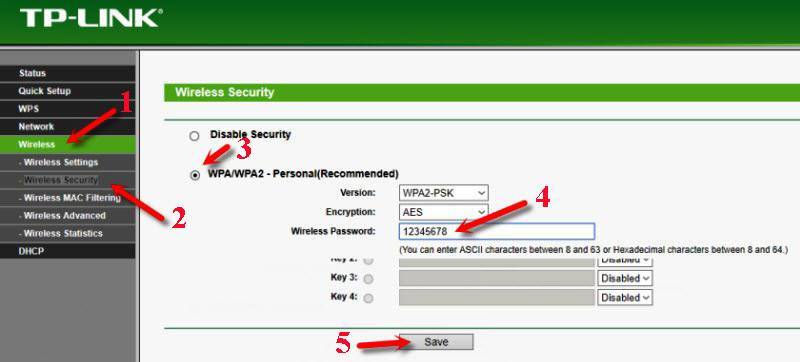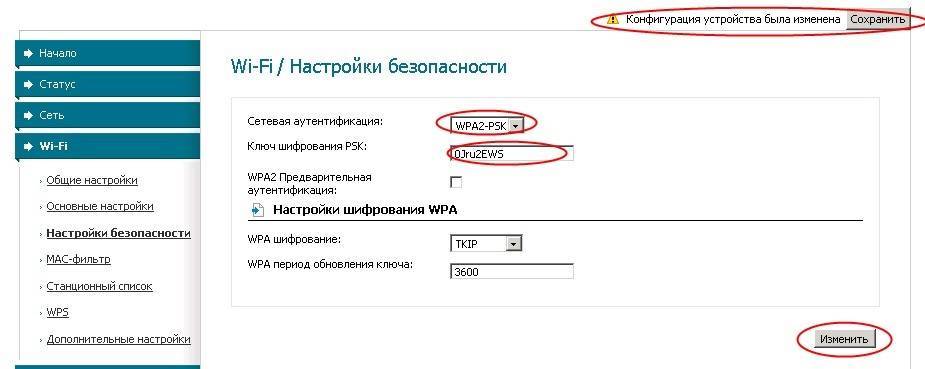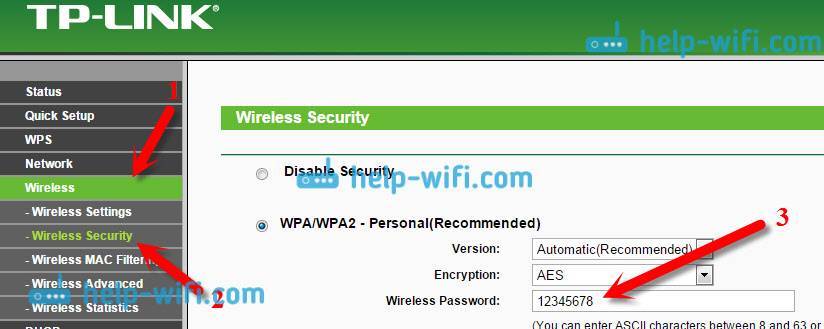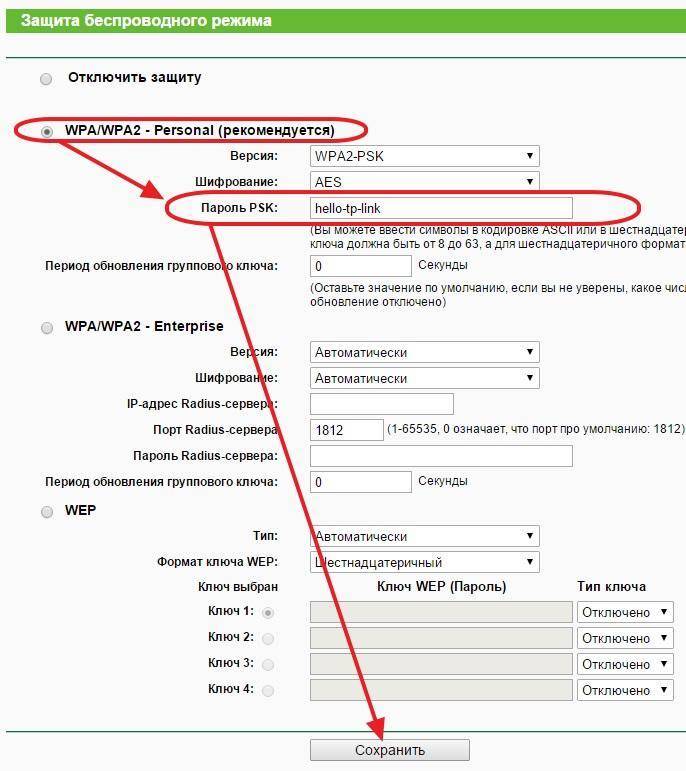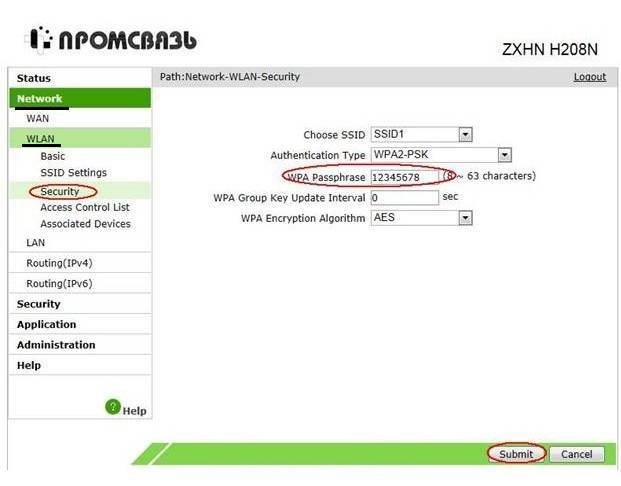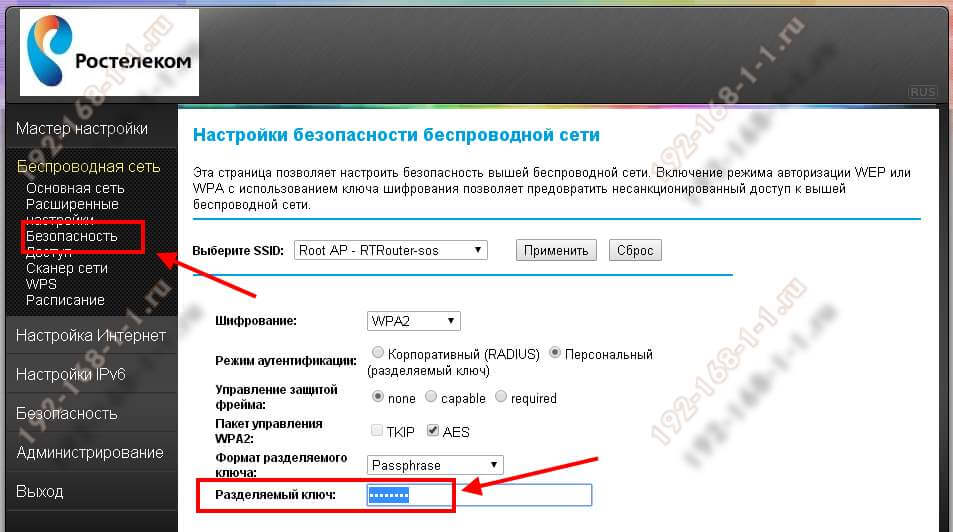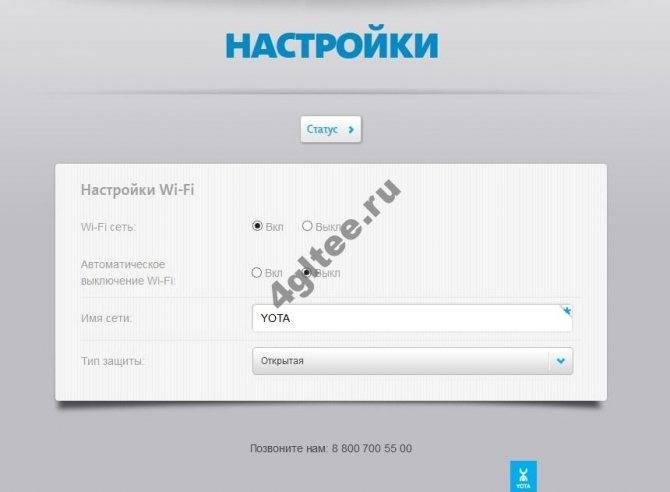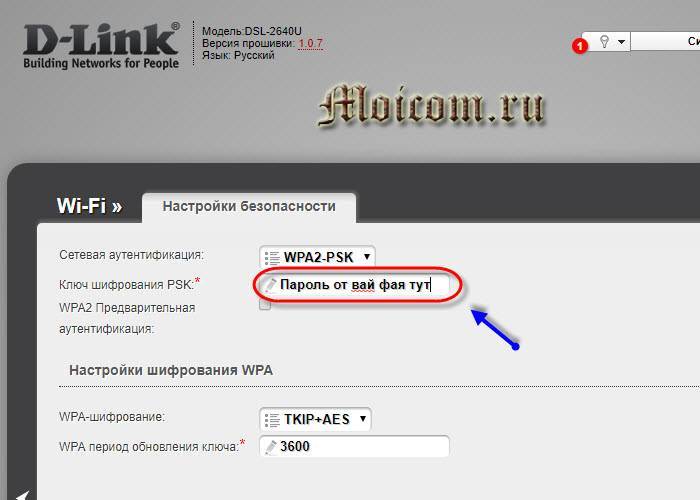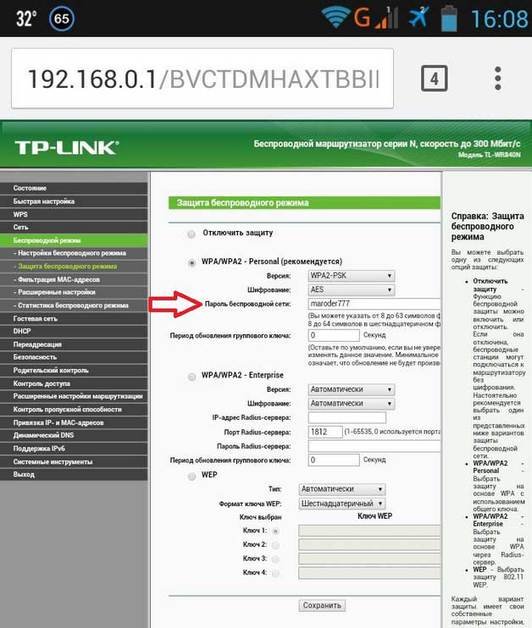Что делать, если забыл пароль от роутера?
Для внесения изменений в настройки нужно знать, где находится пароль на роутере Ростелеком. Как правило, он написан на корпусе устройства или в договоре.

Но бывает, что пользователь хочет изменить код для входа, но не помнит его. В таком случае нужно сбросить данные, а в дальнейшем задать новые параметры.
Как сбросить?
Существует один способ обнуления ключа, если человек не успел записать его в блокноте и не может вспомнить. Необходимо нажать кнопку сброса настроек и удерживать ее в течение 10-15 секунд.

При выполнении этих манипуляций роутер Ростелеком должен быть включен. Если все сделано правильно, устройство перезагрузится, после чего можно войти в него под стандартными данными. Название кнопки сброса может отличаться в зависимости от типа маршрутизатора — Default, Reset, Сброс и т. д. Как правило, она находится на задней части устройства.
Смена пароля
Рис. Это пароль от Wi-Fi: его вводят для подключения к беспроводной сети
В этом разделе расскажем о том, как поменять пароль WiFi на модеме TP Link. Он служит для подключения ноутбуков, ПК и других гаджетов к беспроводной сети. Менять его строго необходимо. Исключения – когда сеть используется для бесплатного публичного доступа. Если не установить ограничение доступа, то любой желающий сможет не просто подключиться к Вай Фай — сети, но и расходовать трафик, перехватывать ваши личные данные, публиковать в интернете материалы от вашего имени – и эти материалы могут быть весьма незаконными.
Пошаговая инструкция: как поменять пароль от Wi-Fi
Для того, чтобы в роутере Tp Link изменить password на более защищённый, воспользуйтесь этими 6 шагами.
- Вход в Панель управления, как указано выше: 192.168.1.1 в браузерной строке адреса, ввод логина и пароля от роутера TP-Link.
- Вкладка Wireless – Security (Беспроводная сеть – Безопасность).
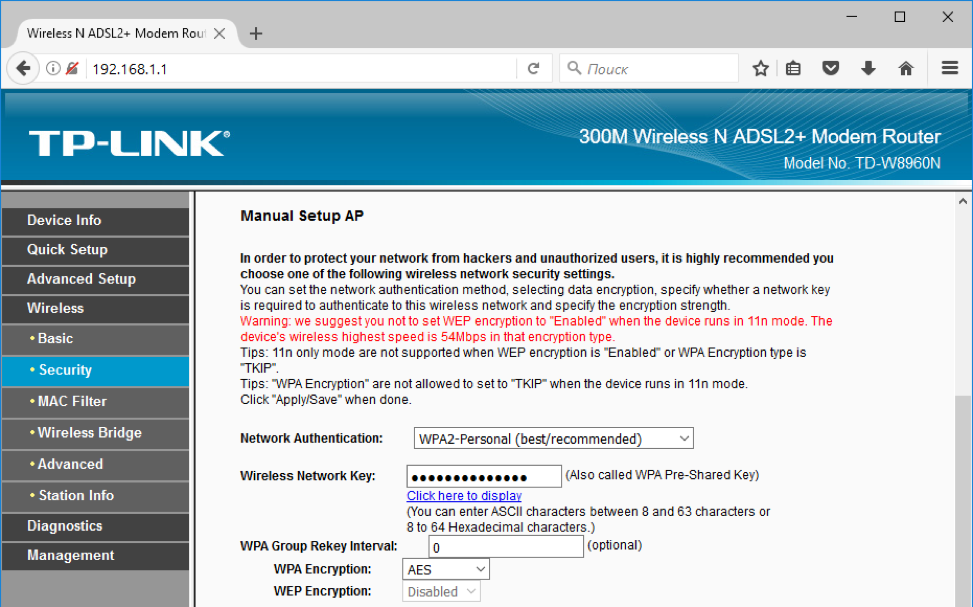 3. В поле Network Authentication (Способ аутентификации в сети) нужно выбрать подходящий метод авторизации. В общем случае, лучшим вариантом будет WPA2 (или его виды – WPA2-Personal, WPA-Private). Другие способы аутентификации ненадёжны. Режим Open означает открытый доступ к сети без пароля.
3. В поле Network Authentication (Способ аутентификации в сети) нужно выбрать подходящий метод авторизации. В общем случае, лучшим вариантом будет WPA2 (или его виды – WPA2-Personal, WPA-Private). Другие способы аутентификации ненадёжны. Режим Open означает открытый доступ к сети без пароля.
Рис: Методы защиты беспроводной сети. Open – публично доступная сеть без пароля; WPA2-Personal – наиболее надёжный от вторжения и взлома способ защиты
4. В поле Wireless Network Key (Ключ доступа к сети ВайФая) вводим новый пароль. Именно он будет использоваться для авторизации планшетов, компьютеров и других устройств в сети.
5. Кнопка Apply/Save для сохранения обновлений.
6.После изменения, для подключения каждого устройства в сети нужно ввести на нём именно новый пароль от сети. До его ввода интернет будет недоступен.
TP-Link
Приборы этой фирмы отличаются высокой надежностью, длительной эксплуатацией и простотой. Поменять пароль на нем очень легко и быстро сможет каждый пользователь. Для этого нужно:
1. Запустить любой удобный браузер. 2. Ввести в адресную строку браузера 192.168.0.1 или 192.168.1.1 и нажать ENTER. 3. На появившемся поле авторизации ввести стандартное слово «admin». Если при установке маршрутизатора мастер не менял стандартный пароль, тогда вводите его данные.
4. После правильного ввода логина и пароля должно появиться окно главных настроек прибора. 5. Здесь находите вкладку «Wireless». 6. Затем переходите в «Wireless Security».
7. Вводите новую секретную комбинацию. 8. Кликаете на «Save». 9. Появится красная надпись с активной ссылке «click here».
10. Перейдя по ней, вы увидите кнопку Reboot. Нажав сюда, вы перезагрузите модем.
11. После включения введите новые данные доступа на гаджетах и пользуйтесь защищенной сетью wifi.
Как поставить пароль на роутер
Внесение необходимых параметров для маршрутизатора проводится через специальный интерфейс, который необходимо открывать через обычный веб-браузер. Перед тем как запаролить Вай-Фай, следует защитить роутер. Производитель поставляет устройство с предустановленным логином и пассвордом, которые являются стандартными для большинства моделей. Как правило, это сочетание «Admin» и «1234» или «admin»+«admin». Известно об этом многим, поэтому следует знать, как поставить пароль на интернет. Алгоритм настройки практически одинаков, но имеет отличия в названии разделов.
Как запаролить роутер D-Link
Эта модель одна из самых популярных в России. Чтобы сделать его запароленным, необходимо выполнить такие действия:
- Откройте любой браузер, вместо адреса сайта введите без кавычек «192.168.1.1». Откроется страница настроек маршрутизатора.
- Выполните вход, введя логин и пароль, которые указаны на обратной стороне устройства.
- Если выполнить все верно, то перед вами появится меню. Вверху нажимайте на раздел «Network», нужна вкладка «WLAN».
- Кликните на строчку «Security», укажите в поле «WPA Passphrase», придуманный вами надежный пассворд. Активируйте новые данные при помощи кнопки «Submit».
Как настроить пароль на роутере TP-LINK
Очень дружелюбный к пользователю, простой в настройке входа маршрутизатор от TP-Link. Вместе с ним продается диск, который автоматически настроит компьютер к работе через роутер. Однако он запаролен не лучше других моделей, поэтому после покупки следует заменить стандартный пассворд на личный. Процедура проводится следующим образом:
- Нужно сперва подключиться к веб-интерфейсу так, как было описано выше.
- Внутри меню вам понадобится раздел «Maintenance», внутри которого выбирайте строчку «System Tools».
- Найдите подменю «Password». В строчках, которые начинаются с «Old» впишите старые данные, в третьем по счету поле напишите новый пассворд.
- Сначала лучше его где-то записать, чтобы не забыть, после чего нажмите кнопку «Save».
- Произойдет автоматическая перезагрузка. Заходить далее необходимо по новому паролю.
Как установить пароль на роутер ASUS
Это еще одно популярное устройство, которое часто покупают люди, чтобы настроить и подключиться к беспроводной сети. Смена данных во многом напоминает процедуру для модели D-Link, поэтому тем, кто уже сталкивался с ними, будет немного проще. Чтобы подключиться и запаролить роутер:
- Откройте веб-браузер, вбейте в адресной строке 192.168.1.1.
- Если ранее никто не менял данные доступа, то в обоих полях вбейте слово «Admin» (без кавычек).
- У этого производителя интерфейс переведен на русский язык. Найдите пункт «Беспроводная сеть».
- В строке «Метод проверки подлинности» необходимо выставить значение «WPA2-Personal», а «Шифрование WPA» – «AES».
- В поле предварительного ключа WPA напишите свой новый пассворд.
Свежие модели от Asus идут с прошивкой третьего поколения. Вход в интерфейс настроек выполняется по тем же правилам, но внутри пункты называются несколько иначе. После перехода в раздел беспроводных сетей:
- укажите имя сети в поле SSID;
- метод проверки снова выставите – «WPA2-Personal»;
- укажите новый пароль не менее 8 знаков;
- нажимайте кнопку «принять».
Что такое ключ безопасности Wi Fi?
Для лучшего понимания рассмотрим определение wep ключа для беспроводной сети, и что это такое. Простыми словами, это пароль, который устанавливается владельцем роутера Wi Fi или другой точки доступа для пользования Интернетом. От этого кода зависит безопасность сети и ее защита от посторонних. Многие считают, что сторонние подключения не несут никаких последствий. Это не так, ведь использование Интернета другим человеком приводит не только к проблемам с безопасностью, но и к снижению скорости. И тогда все ваши попытки увеличить скорость модема будут приводить к нулевому результату.
Вместе с ключом устанавливается и тип шифрования. От него зависит сложность пароля и степень защиты Wi Fi от посторонних. Применение такой системы исключает подключение посторонних. Другой человек не сможет узнать ключ безопасности беспроводной сети, пока владелец сам не сообщит эту информацию.
Каким должен быть хороший пароль?
Хороший пароль должен быть надёжен. Для обеспечения надёжности, он должен соответствовать следующим требованиям:
- сложность (пароль не должен легко подбираться, «qwerty» очень легко подобрать и подключиться к сети). Сложность пароля может быть обеспечена за счёт следующего:
- использование разных регистров;
- использование не только букв, но и цифр, специальных символов;
- длина пароля не менее 10 символов;
- не рекомендуется использовать в качестве пароля своё имя, дату рождения, иные паспортные данные или общеизвестную информацию. Всё это достаточно легко подобрать.
Варианты защиты и типы шифрования
Ключ безопасности беспроводной сети передаётся в особом виде. Именно поэтому, если пользователь не обладает информацией о нём, он не сможет подключиться к сети.
Существует 3 типа защиты:
- WEP (наименее надёжен для ключа, многие роутеры его уже не поддерживают).
- WPA (оптимален для частных пользователей).
- WPA2 (оптимален для целых компаний, но именно этот тип рекомендован и для обычных пользователей).
Шифрование выполняется при помощи разных алгоритмов:
- TKIP (не работает в режиме 802.11n);
- AES (рекомендованный способ).
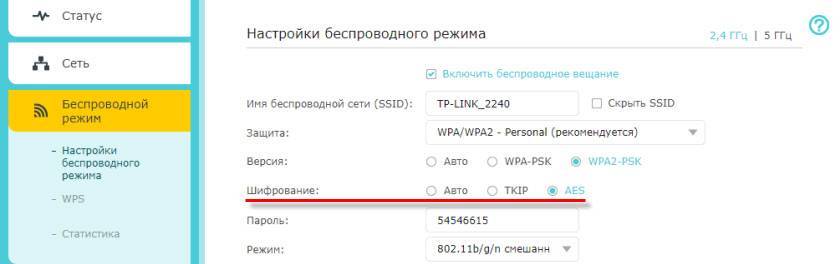
Как поставить пароль на WiFi: Видео
Теперь вы знаете, что такое ключ безопасности сети WiFi. Но, возникает логичный вопрос, где настраивается безопасность подключения. Все просто. Вы уже знаете, что для создания таких групп используются точки доступа (беспроводные роутеры или модемы). Соответственно, все настройки безопасности сети нужно вносить именно при настройке этих устройств.
Документация или обратная сторона роутера.
Если пароль не изменялся с заводского – название сети и пароль к ней обычно указывается в документации или на обратной стороне роутера.
Что такое беспроводная сеть и как она работает
Кроме этого, пользователи получили предельно легкий и быстрый способ объединить несколько устройств в одну группу, что, в свою очередь, позволяет обмениваться данными, общаться, играть в совместные игры и так далее без кабельного соединения.
Для создания таких групп используются WiFi точки доступа, в качестве которых, в подавляющем большинстве случаев, применяются беспроводные роутеры. Радиус действия такого роутера достаточно велик и способен покрыть целую квартиру. Более того, сигнала хватает на несколько квартир многоэтажного дома. В зависимости от модели роутера и мощности его антенны, одна точка доступа вполне способна покрыть площадь двух частных домов, стоящих по соседству.
Это означает, что помимо доверенных лиц, к вашей сети могут подключиться злоумышленники или как это чаще бывает простые любители «халявного» интернета. Здесь в работу вступает ключ безопасности для соединения по вай-фай, который не позволяет таким людям использовать ваши локальные и глобальные ресурсы.
Пароль от Вай-Фай написан на роутере
Возьмите свой беспроводной маршрутизатор и найдите на нём стикер-наклейку. На многих современных роутерах производитель пишет имя сети по умолчанию (SSID) и ключ безопасности WiFi прямо на корпусе, вернее в наклейке. Вот пример для Keenetic:

А вот так пароль на беспроводную сеть написан на роутерах Netis:

Если маршрутизатор двухдиапазонный, то ключ безопасности делают либо одинаковых на оба диапазона, либо пишут пароль для обоих диапазонов.
Замечание: Нужно понимать, что данный способ подходит только в том случае, если конфигурацию параметров WiFi при первоначальной настройке устройства оставили на заводских значениях. То есть подключение к провайдеру настроили, а Вай-Фай не трогали. Так же данный способ подойдёт, если Вы только распаковали новый роутер и не знаете как к нему подключиться.
Смотрим, кто подключен к wifi на роутере
Через настройки роутера
Для начала «расследования» надо узнать, кто подключен к моему wifi роутеру. У разных производителей панель управления немного отличается, поэтому приведем примеры для каждого из них.
D-Link
Если у вас роутер от компании D-Link, работаем по следующему алгоритму:
- Заходим в админку маршрутизатора. Для этого вводим 192.168.0.1 в любом веб-браузере.
- Вводим логин и пароль (по умолчанию логин admin, пароль тоже admin).
- В главном меню находим пункт «Расширенные настройки».
- Дальше переходим на страницу «Статус».
- Жмем на «DHCP».
- Видим список и проверяем MAC-адреса всех ваших подключенных клиентов.
TP-Link
Чтобы узнать, кто подключен к вайфай роутеру TP-Link, проделываем следующие шаги:
- Заходим в панель управления через веб-браузер. Подойдет Edge, Chrome, Mozilla, Opera, Safari. Для этого в адресной строке пишем 192.168.0.1 и жмем ENTER.
- Видим окно авторизации. Вводим логин и пароль. По умолчанию это admin admin.
- В главном боковом меню нажимаем на «Беспроводной режим».
- Переходим в пункт «Статистика беспроводного режима».
- Смотрим список подсоединенных пользователей.
Иногда адрес для входа в панель управления, имя пользователя и пароль можно узнать на задней стороне маршрутизатора.
Asus
Если вы пользуетесь роутером Асус, следуем шагам:
- Открываем ваш любимый браузер (Edge, Chrome, Opera, Mozilla, Safari). Вводим адрес сайта в этом браузере для доступа к панели управления — http://router.asus.com.
- Вводим имя пользователя и пароль. Попробуйте стандартные – Login: admin; Password: admin.
- В главном меню видим панель «Быстрая настройка Интернет».
- Жмем на пункт «Карта сети».
- Видим информацию о сети и список подключенных девайсов в списке «Состояние клиентов».
На роутере Asus найти список клиентов легче всего. На этой странице сможете проверить, кто подключен к wi-fi роутеру, также отображается дополнительная информация о Wi-Fi (состояние, тип шифрования):
С помощью утилит
Проверить количество подключений к wi-fi можно с помощью стороннего программного обеспечения. Некоторые такие программы имеют достойный функционал и дают дополнительные возможности. Рассмотрим две популярные утилиты для определения клиентов, которые получили несанкционированный доступ.
Wireless network watcher
Рассмотрим софт Wireless network watcher. Пользоваться им порой удобней, чем стандартными средствами роутера. Интерфейс очень простой, легкий, программа весит всего пару мегабайт и не будет лишней на компьютере.
- Скачаем утилиту из официального сайта разработчика (качайте только из проверенных источников!). На странице находим «Download Wireless Network Watcher (In Zip file)». Жмем и загружаем архив.
- После того, как скачали архив, распакуем его в удобное для вас место. Правой кнопкой мыши вызываем контекстное меню, жмем «Извлечь все».
- Заходим в извлеченную папку. Видим там три файла. Включаем утилиту, нажав на WNetWatcher.exe.
- Открыв программу, видим главное окно со списком. Здесь можно посмотреть, кто подключен к wi-fi роутеру, узнать сетевой адрес, МАС-адрес и дополнительную информацию об устройстве.
Softperfect wifi guard
Softperfect wifi guard – еще один удобный сканер пользователей сети роутера. Имеет простой интерфейс и предоставляем подробную информацию о клиентах. Программа поможет определить, кто подключен к wifi.
- Скачаем программу с официального источника. В боковом списке качаем удобным способом. Мы выбрали портативную версию Windows portable.
- Как скачали архив, распакуем его в удобное для вас место. Правой кнопкой мыши вызываем контекстное меню, жмем «Извлечь все».
- Заходим в распакованную папку. Видим там файлы, два раза кликаем на WiFiGuard.exe.
- В главном окне видим список подключенных устройств и их МАС-адреса. Для дополнительной информации два раза кликаем по клиенту.
Мобильное приложение
Для мобильных телефонов есть подобный софт, помогающий проверять пользователей беспроводной сети в реальном времени. В магазинах приложений для Android/iOS есть немало таких программ. Рассмотрим на примере Fing.
- Скачиваем программу с официального магазина приложений на вашем телефоне.
- Убедитесь, что телефон подключен к сети роутера.
- В первой вкладке видим список подключенных к вайфай клиентов .
Программа позволяет узнать внутренний сетевой адрес и имя устройства. Это дает информацию о том, компьютер это или телефон. В самом верху списка отображается число пользователей (текущее и максимальное) – сколько человек сейчас активно и сколько может подключиться.