Установка Networx
Запускаем файл, который только что скачали. Нажимаем «Next».
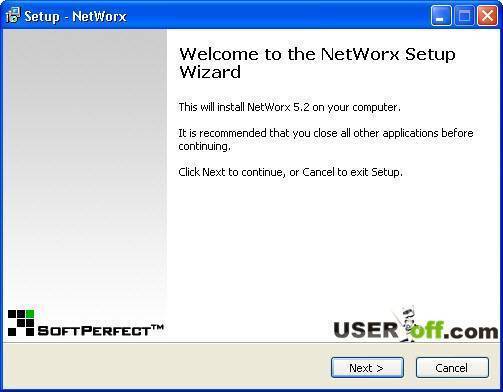
Соглашаемся с лицензией программы, ставим галочку «I accept the agreement» и нажимаем «Next».
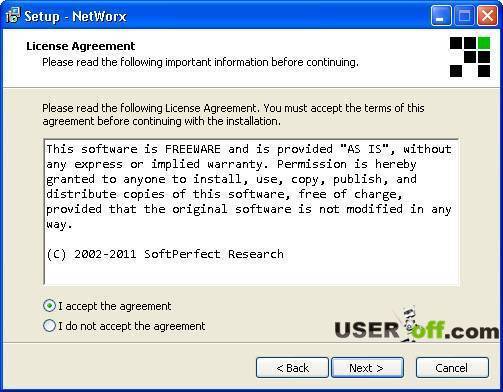
В следующем окне оставляем путь установки по умолчанию. Нажимаем «Next».

Снова нажимаем «Next».

В следующем окне можно будет оставить или убрать «Desk Band» — дополнение, наглядно показывающее трафик в реальном времени. Тем, кому мешают лишние иконки на панели управления, лучше его отключить.
В моём случае, я убираю галочку «Install an optional NetWorx Desk Band extensional (as show below)». Нажимаем «Next».

Нажимаем «Install».

Установка программы завершена. Нажимаем «Finish».
Сразу после установки программы запустится окно с настройками. Выбираем русский язык (Russian) и нажимаем «Next».
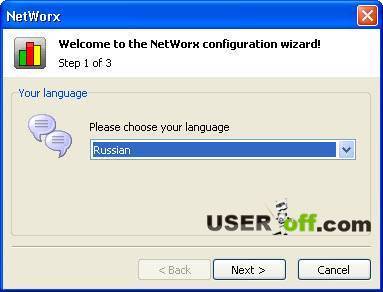
Выбираем интернет подключение: нужно выбрать, через какой сетевой адаптер происходит подключение к Интернет. Нажимаем «Вперед».

Нажимаем «Готово».

Теперь у вас в трее появится иконка программы, похожая на диаграмму.
Двойным щелчком левой кнопкой мыши нажимаем на диаграмму. После этого откроется главное окно.

Как мы видим, программа имеет приятный и интуитивно понятный русский интерфейс
И, что немаловажно, программа считает трафик довольно точно. С помощью неё можно получать отчеты интернет трафика: как ежедневные и еженедельные, а также ежемесячные
Программа даёт возможность открывать/сохранять результаты в Excel, а также в виде наглядных графиков.
NetWorx – не только замечательная программа для того, чтобы видеть учет трафика интернета, также же в ней присутствует интересный момент в виде настройки квоты.
Это значит, что программу можно настроить таким образом, чтобы при исчерпывании трафика программа автоматически уведомляла вас об этом.
NetLimiter
Если в программе для контроля интернет-трафика вас волнует не только ее функционал, но и внешний вид, то NetLimiter — то, что вам нужно. У нее есть одна отличительная черта — вместо графиков и индикаторов она предоставляет отчеты, в которых собрана статистика по потреблению трафика отдельно за каждый процесс. На первый взгляд это может показаться неудобным, но весь список отсортирован настолько умело, что найти нужный отрезок времени проще простого.
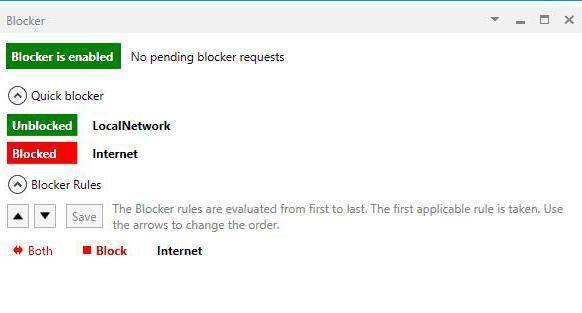
Также многих порадует наличие возможности подключаться к компьютеру с другого устройства и контролировать трафик с него. Вы без особого труда сможете вносить изменения в брандмауэр, блокировать доступ в интернет либо же лимитировать его.
Ограничиваем обновления
Ваш ПК работает стабильно, и Вас всё устраивает? Тогда может нет смысла скачивать обновления «десятки»? Отключив автоматический поиск и установку Вы сэкономите не один гигабайт дискового пространства и трафика.
Для владельцев ноутбуков будет полезна следующая «фишка». Допустим, Вы используете беспроводные сети или же у Вас ограниченный трафик. Можно поступить следующим образом.
В «Параметрах» идем в настройки сети, слева выбираем вкладку «Wi-fi», а справа – «Управление известными…». Указываем точку доступа, к которой подключены для просмотра её свойств. Откроется очередное окошко, где следует активировать опцию «Задать как лимитное подключение»:
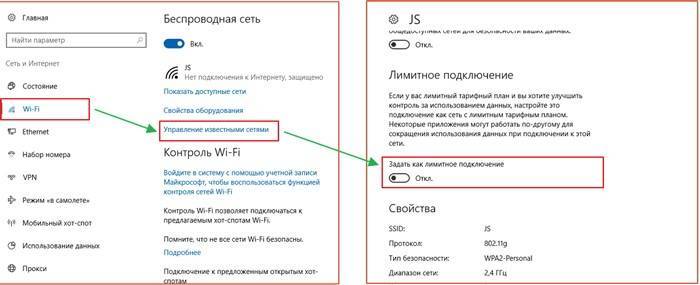
Теперь расскажу о хитром приеме компании Microsoft. Чтобы обновления быстрее скачивались на Ваш ПК, по умолчанию включен режим загрузки апдейтов из нескольких мест. Что это значит?
Работает схема по принципу P2P. Скачивание обнов осуществляется не только с серверов разработчика, но и удаленных пользовательских ПК. То есть, ведется раздача с разных источников. И когда Вы получаете все обновки, то система тоже начинает «отгружать» файлы по сети другим юзерам, которые в этом нуждаются. Вот так Windows 10 жрет трафик!
Как отключить?
Просто! Идем в «Параметры» – раздел «Обновления…».


Альтернативные способы проверки с помощью программ
Существует ещё два способа проверить скорость вашего интернета, не прибегая к помощи онлайн сервисов. У них есть очевидные плюсы и минусы, но опытные пользователи отмечают, что именно с помощью таких измерений можно узнать самые точные скоростные показатели интернета.
Проверка через uTorrent
Используя торрент-клиент, можно узнать свою скорость, не скачивая никаких программ.
Как сделать измерение скорости с помощью Торрента:
- скачайте программу с официального сайта;
- найдите торрент раздачи с большим количеством сидов (больше двух тысяч) и достаточным числом качающих (личей);
- поставьте торрент в очередь на загрузку;
- остановите другие загрузки и раздачи;
- возобновите загрузку «тестируемого» торрент файла;
- по истечении двух минут можете записывать показания – это максимально возможная скорость интернета.
Недостатком такого метода является зависимость от людей, скачивающих и раздающих данный торрент. От их количества зависит скорость замера на компьютере.
Проверка с помощью Download Master
Программа является менеджером скачивания файлов. Именно этот метод используется для самых точных измерений скорости интернета в реальном времени.
Как проводится тест:
- скачайте менеджер загрузок Download Master;
- найдите файл большого размера – это требуется для успешного измерения скорости;
- для более точных результатов теста, в настройках программы поставьте максимальное количество секций для скачивания;
- добавьте файл в очередь загрузок;
- выключите все остальные закачки;
- выключите все сторонние программы, которые используют возможности интернета;
- включите загрузку тестового файла;
- отсчитайте 5-10 секунд и начинайте считывать показания – это максимальные скоростные показатели.
Минус проги всё тот же – зависимость от других пользователей онлайн, скачивающих с сервера. Если их будет слишком много, то и не рассчитывайте на точные результаты измерений.
Список бесплатных программ для определения скорости интернета
На текущий момент существует 7 основных бесплатных приложений для компьютеров, измеряющих качество соединения:
- SpeedTest;
- NetWorx;
- BWMeter;
- Full Speed;
- Lan Speed Test;
- Speed O Meter;
- Internet Speed Booster.
Каждый упомянутый вариант обладает собственными преимуществами, недостатками и особенностями, выделяющими его на общем фоне, поэтому пользователям следует сравнить перечисленные утилиты, чтобы выбрать ту, которая подойдёт именно им.

Speedtest от Ookla
Наиболее известная программа для измерения скорости интернета, успевшая завоевать доверие окружающих и давно доказавшая собственную эффективность.
Преимущества
Основные плюсы очевидны:
- простой, интуитивно понятный интерфейс;
- подробные результаты тестирования;
- стабильная, бесперебойная работа;
- оптимизация работы сети.
То есть, положительные стороны связаны основным назначением сервиса – контролем трафика.
Видимый недостаток обнаружен лишь 1 – отсутствие русскоязычной версии.
Специальных требований к оборудованию не предусмотрено, виджет совместим со всеми версиями Windows (начиная с XP) и работает с любой разрядностью. (32 bit, 64 bit).

NetWorx
NetWorx работает в фоновом режиме и не влияет на загрузку процессора, но у него есть и другие сильные стороны.
Преимущества
- широкий функционал, позволяющий вести мониторинг трафика (общий объём, средние показатели и др.);
- простота управления;
- доступность, разработчики не планируют ограничивать доступ к виджету.
Явных недостатков, способных помешать использованию сервиса, не обнаружено.
Требования те же, что у Speedtest, то есть, утилита совместима со всеми версиями Виндовс.
BWMeter
BWMeter –наиболее функциональная программа для определения скорости интернета.
Преимущества
- Большое количество различных фильтров и настроек (свыше тысячи);
- контроль локальной сети;
- возможность установить ограничение скорости;
- статистика за выбранный пользователем отчётный период.
В реальности положительных качеств значительно больше.
- Большинство функций требуют оплаты;
- нет русскоязычной инструкции;
- сложно разобраться в отдельных настройках.
Специальные требования отсутствуют.
Full Speed
Важной особенностью названного сервиса является активная работа разработчиков над его улучшением. Виджет обновляется и улучшается в реальном времени
Преимущества
- Многоязычный интерфейс;
- оптимизация сети и ускорение скорости трафика при скачивании;
- взаимодействие с браузером, положительно влияющее на производительность ПК.
Очевидных слабостей не обнаружено.
Работает на всех версиях Windows,начиная с XP, совместима с любой разрядностью системы.
Lan Speed Test
Решившим скачать программу для проверки скорости интернета следует подготовиться к тому, что разработчики создали две версии сервиса. Одна позволяет пользоваться функциями бесплатно, вторая потребует оплаты.
Преимущества
- Функционал утилиты позволяет замерять скорость быстродействие жёсткого диска (и съёмных носителей);
- установка не требуется;
- высокая скорость обработки информации.
Ограничение функционала в бесплатной версии является главным недостатком системы.
Отсутствуют. Провести проверку смогут все пользователи.
Speed O Meter
Ещё одна утилита, показывающая качество соединения и наделённая дополнительными функциями.
Преимущества
- Встроенный измеритель расстояния и скорости передвижения;
- учёт времени суток;
- простота управления и использования;
- удобный интерфейс.
Из минусов воспользовавшиеся виджетом люди выделяли лишь малое количество обновлений.
Аналогичны перечисленным выше. То есть, утилита совместима со всеми версиями Windows.
Internet Speed Booster
Данная программа для измерения скорости интернета на русском языке представляет собой комплект из 3 приложений, выполняющих различные функции.
Преимущества
- настройка регистра;
- борьба с онлайн-угрозами;
- борьба с фрагментацией файлов;
- наличие справочной информации;
- оптимизация интернет-соединения.
Что такое мониторинг WIFI
Мониторинг wi fi сетей — это программа, которая позволяет следить за состоянием всей беспроводной сети и подключением конкретных устройств, за параметрами и настройками вай-фай.

Получить можно следующую информацию:
- Вкладка «Соединение» отображает название и MAC адрес вай-фая, IP и MAC адреса подключенных устройств, параметры безопасности, номер канала и его частоту, скорость соединения, мощность сигнала, название фирмы-производителя маршрутизатора;
- Вкладка «Сети» показывает следующую информацию: тип, уровень сигнала, протокол безопасности, производитель. Эти данные отражаются для всех доступных wi-fi, что позволяет сравнивать их между собой.
- Вкладка «Каналы» демонстрирует, как распределяются имеющиеся сети по каналам частотного диапазона;
Важно! Передача каналов по близким частотам может повлиять на качество интернета. Раздел «Сканирование» позволяет проводить мониторинг подключенных к роутеру устройств и блокировать их при необходимости
Раздел «Сканирование» позволяет проводить мониторинг подключенных к роутеру устройств и блокировать их при необходимости.
Также при помощи мониторинга можно отслеживать и сравнивать реальные скорости и уровни сигналов.

Использование приложения позволяет:
- Наладить работу и контроль над вай-фаем;
- Провести анализ подключения;
- Снизить риск появления вредоносных программ и нелегального подключения;
- Увеличить и стабилизировать пропускную способность вай-фая;
- Уменьшить энергетические затраты;
- Предотвратить преждевременную поломку оборудования из-за излишних нагрузок.
Многофункциональные виджеты

Скачать
GlassGadgets
Набор представляет собой пакет всех необходимых гаджетов для рабочего стола. Начиная от виджета для электронной почты и заканчивая утилитой для отслеживания интернет трафика.
Что включает в себя пакет и его особенности:
- радио виджет;
- корзина;
- сетевой мониторинг (входящая и исходящая скорости);
- календарь и часы;
- позволяет измерять скорость в режиме онлайн;
- системное управление (перезагрузка, выключение, таймер и так далее);
- контроль ЦПУ;
- утилита для отслеживания поступающего и исходящего трафика;
- виджет для почты;
- отображение погоды;
- корзина.
У данного пакета виджетов для Windows seven нет никаких недостатков. Он прекрасно справляется со своей задачей.

Скачать
Blade Red Gadgets
Набор очень поход на тот, что представлен выше, но отличается цветовой схемой и перечнем доступных виджетов. Функционал пакета позволяет отслеживать входящий и исходящий интернет трафик, настраивать уведомления для рабочего стола, проводить мониторинг скорости сети и так далее.
Особенности набора:
- возможность просмотра нагрузки на процессор;
- индикация интернет трафика;
- мониторинг сети интернет в реальном времени;
- множество полезных офисных виджетов;
- относительно маленький размер набора.
Недостатком является то, что данный пакет доступен только на английском языке.
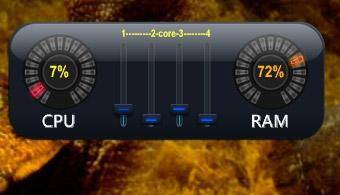
Скачать
Artan-Reborn
С данным набором виджетов для Windows вы сможете разложить деятельность своего компьютера буквально по полочкам. Artan Reborn позволяет отслеживать все процессы, которые происходят в вашем ПК. Все параметры активности отображаются на экране в виде красиво представленных графиков и виджетов.
Особенности и плюсы набора:
- отслеживание входящего и исходящего трафика в сети интернет;
- контроль ЦПУ и системной памяти;
- индикатор погоды;
- опция замера скорости;
- временной модуль (календарь и часы);
- красивый и лаконичный дизайн.
Из минусов можно отметить то, что вы не можете кастомизировать интерфейс по своему вкусу.
Как не переплачивать за мобильный интернет
В системе Android есть специальный раздел настроек для определения лимита мобильного интернета.
Например, при оплаченном пакете 2 Гб в месяц необходимо поставить предупреждение на 1,8 Гб. А после достижения 2 Гб разрешить системе отключить интернет вне сетей Wi-Fi.
Эти простые советы позволят быстро вычислить программу, потребляющую мобильный интернет больше обычного и не переплачивать за дополнительные пакеты мегабайт сотовому оператору.
Многие интернет-серферы сутки напролет проводят вмировой паутине, поэтому трафик уних быстро уходит ичасто заканчивается внеподходящий момент. Чтобы такого неслучилось, владельцамПК имобильных устройств позволили контролировать гигабайты, которые раздает модем, или которые входят всостав тарифного плана сим-карты втелефоне.
Зачем измерять скорость интернета
От скорости кабельного, беспроводного или мобильного интернета зависит производительность вашей работы, комфорт и удобство общения, быстрота получения информации и скачивания файлов. С 2009 года скорость всемирной сети возросла почти в 10 раз, многие провайдеры предлагают свои подписчикам тарифы со скоростью 100 Мбит/с. Но не всегда максимальная заявленная скорость соответствует действительности, и часто смена провайдера происходит именно из-за низкой скорости связи.
Рассмотрим, зачем измерять скорость подключения к сети и нужен ли контроль использования интернета. Чем выше скорость сети, тем комфортнее и продуктивнее работать. Если вы приобретаете у провайдера тариф со скоростью 100 Мб/с за 500 рублей в месяц, именно такую скорость вы желаете получить. Чтобы удостовериться в качестве работы вашего провайдера, полезно периодически проверять активность интернета при помощи специальных программ.
Программа для контроля скорости интернета проведет тестирование и оценит качество работы глобальной сети. Такая проверка не занимает много времени и не требует затрат. Пользоваться программой достаточно просто – после ее запуска следует нажать на клавишу «Начать тестирование» и по окончании проверки на экране монитора появится строка со всей необходимой информацией. Абонент увидит показатели входящей и исходящей скорости, среднее время загрузки файлов и соединения с веб-узлами.
Если полученные данные не соответствуют показателям, заявленным провайдером, следует обратиться в службу технической поддержки компании.
Последовательность тестирования
Стандартный тест скорости интернет соединения занимает около 1 минуты и проводится в следующем порядке:
control_point
Выбор сервера
Сервис в автоматическом режиме определяет ближайший к вам сервер, с которым он будет взаимодействовать, чтобы сделать test скорости интернета. При желании в большинстве сервисов вы можете самостоятельно выбрать подходящий сервер. Чем он ближе к вам, тем точнее будет замер качества доступа в сеть.watch_later
Пинг (ping)
Сервис определяет время ответа сети, проходящее с момента отправки запроса с вашего компьютера или смартфона на сервер до начала загрузки. Эта задержка измеряется в миллисекундах (мс). Чем ниже эта цифра, тем лучше. Хорошим пингом считается показатель до 120 мс, отличным – до 45 мс. Этот параметр особенно важен для онлайн-игр вроде CS, World of Tanks или Heroes of the storm, где лишние миллисекунды задержки могут лишить вас победы.arrow_downward
Входящая скорость (download speed)
В фоновом режиме с ближайшего к вам сервера скачиваются пустые пакеты данных общим объемом от 10 до 100 Мб. На основании времени их загрузки делается вывод о скорости приёма. Скорость измеряется в мегабитах в секунду, или Мб/с (mbps). Не путайте с мегабайтами, эта единица 8 раз больше: 1 мегабит = 0,125 мегабайта. Чем выше скорость, тем лучше: быстрее будут грузиться страницы браузера, видео, музыка, картинки.arrow_upward
Исходящая скорость (upload speed)
Завершающий этап проверки скорости интернет соединения, во время которого осуществляется передача пустых пакетов данных в обратном направлении: теперь трафик идет от вас на сервер. Единицы измерения исходящей скорости такие же, как у входящей: мегабиты в секунду (mbps). Чем выше фактическая скорость отдачи, тем быстрее вы можете выкладывать информацию и выгружать файлы в интернет.







