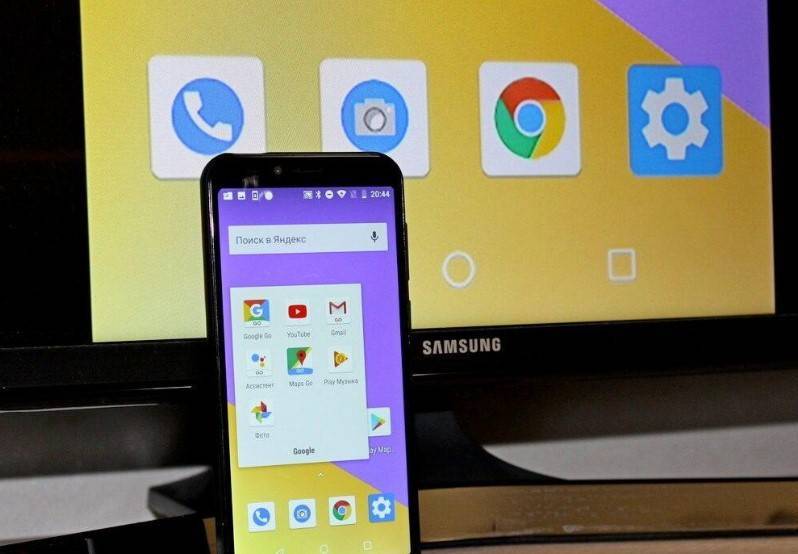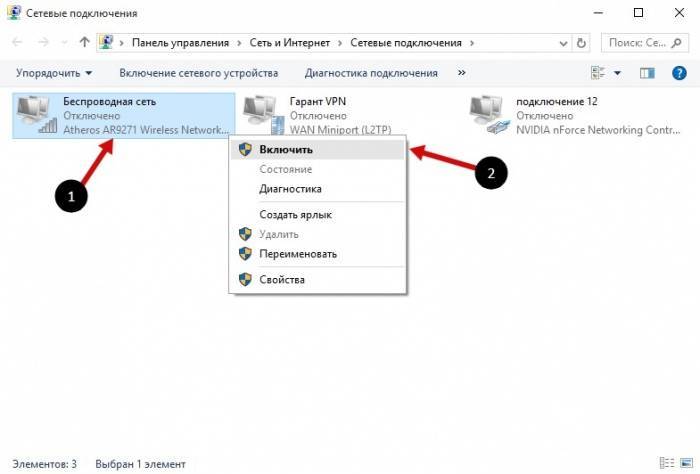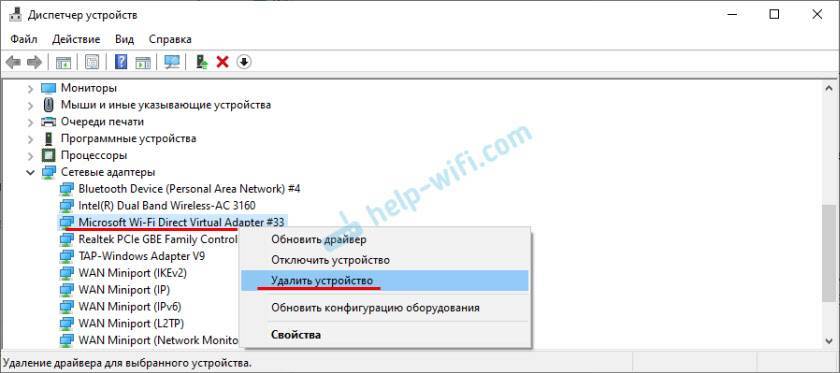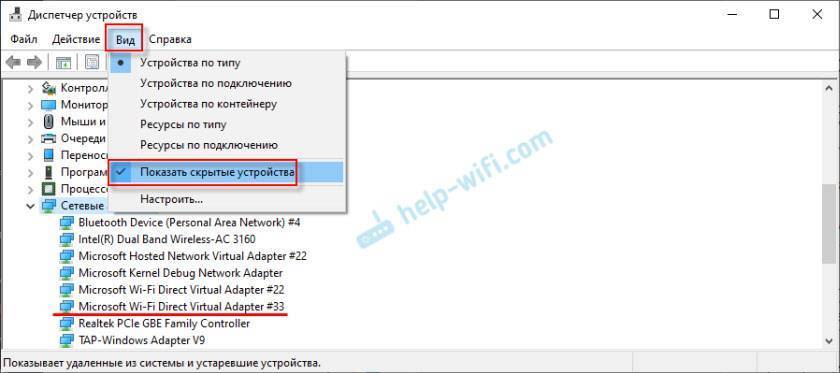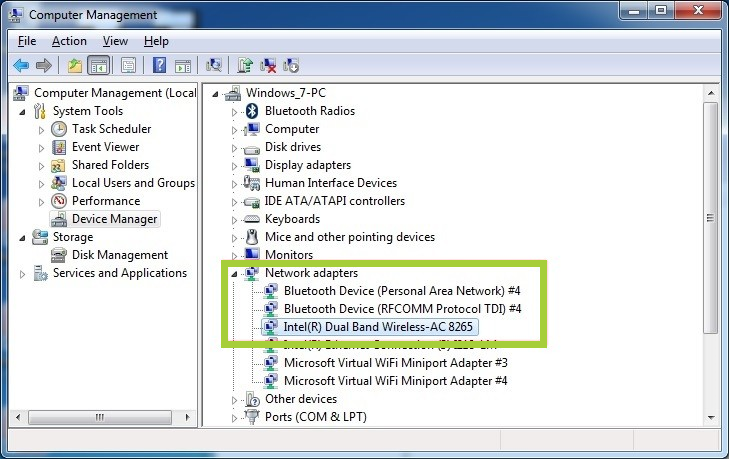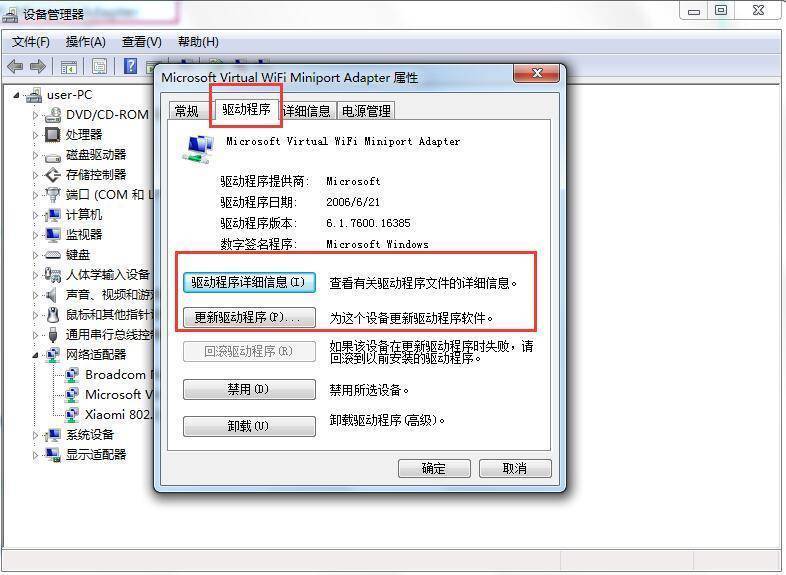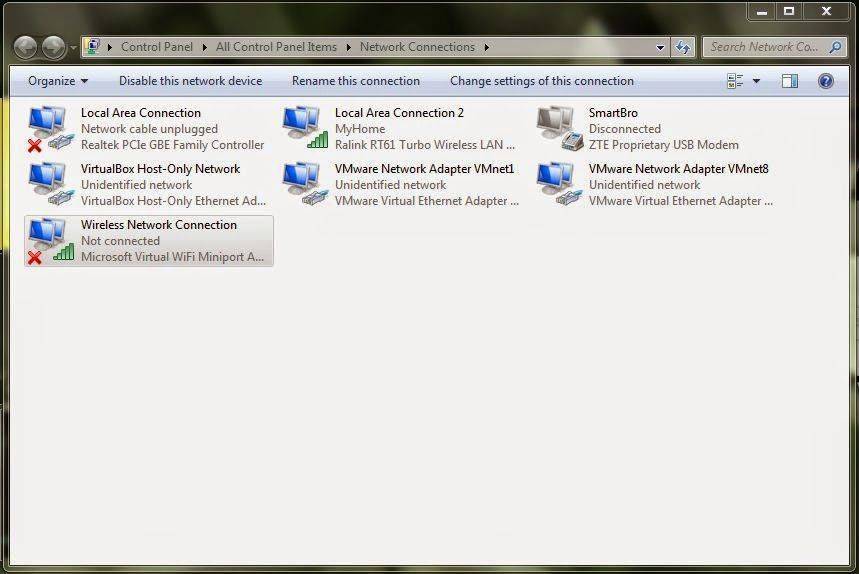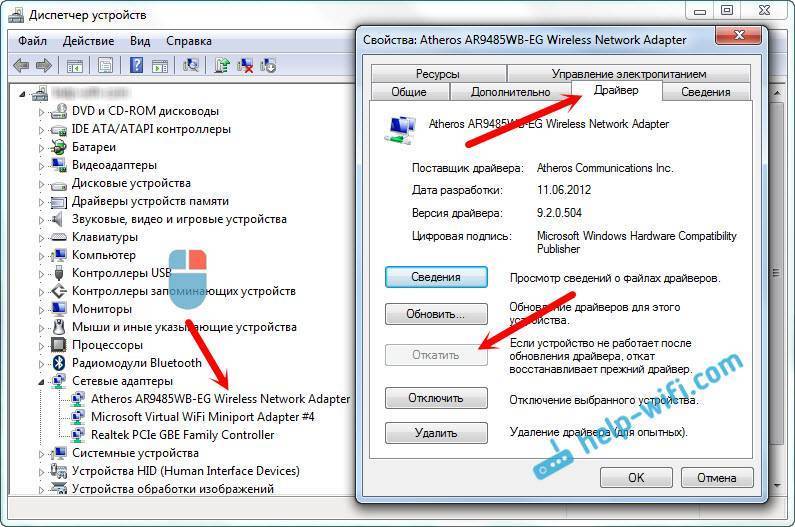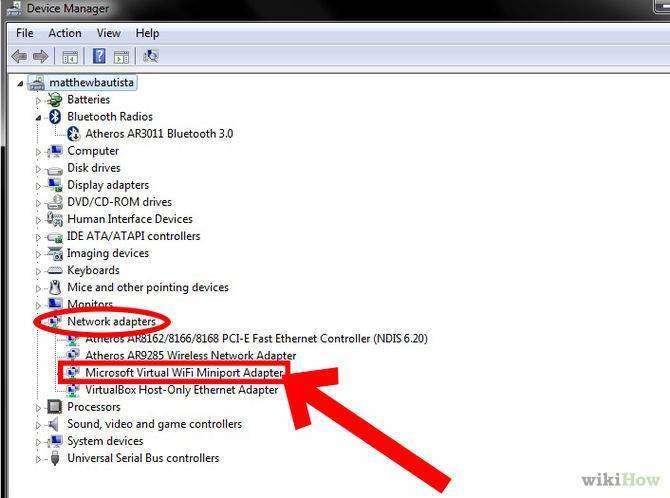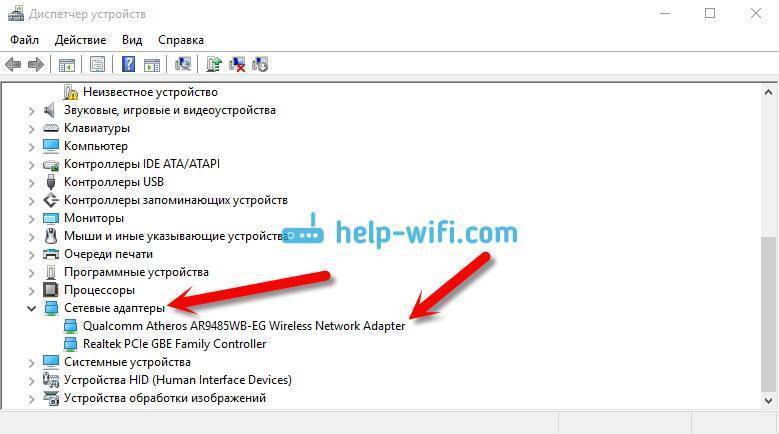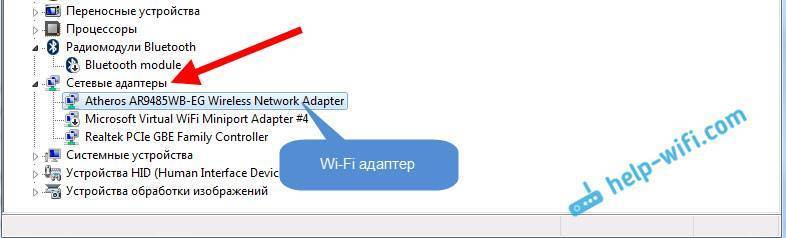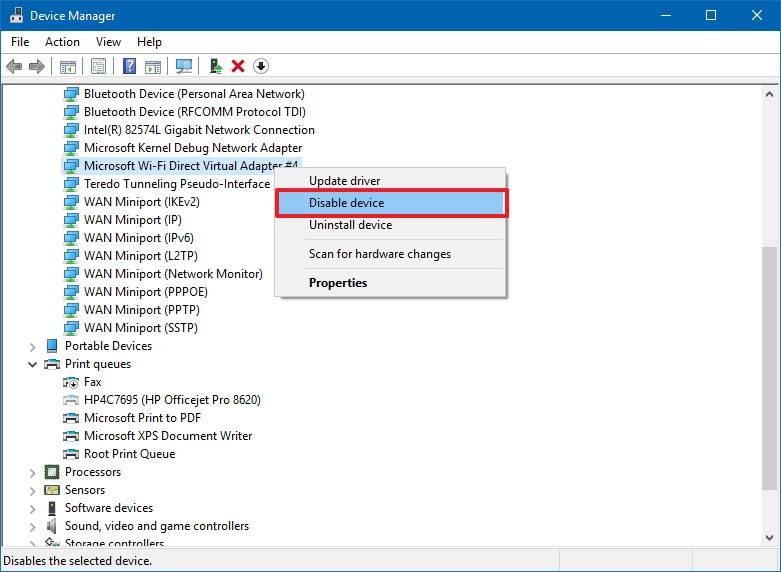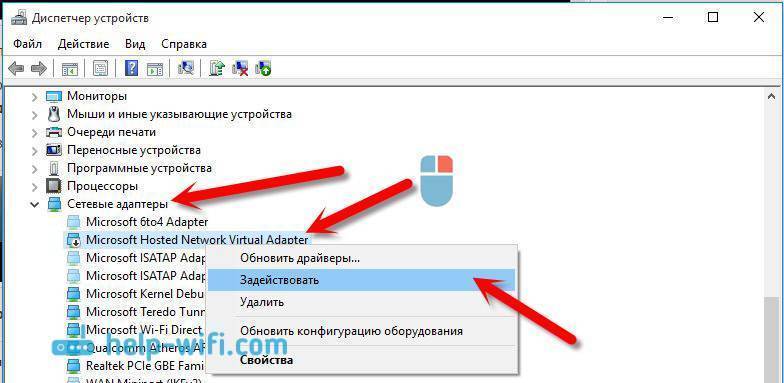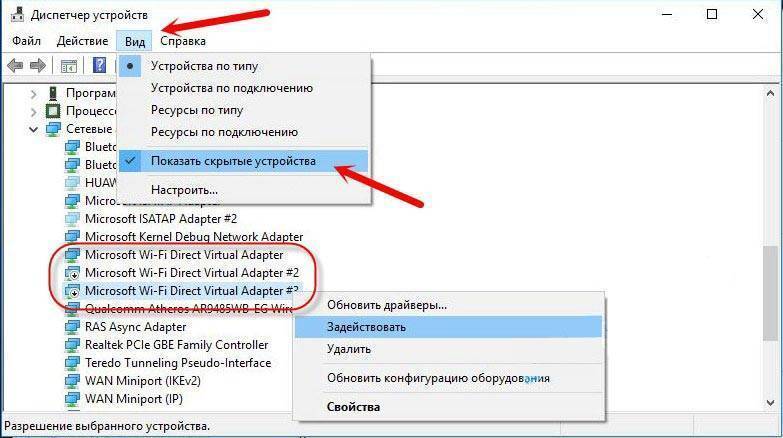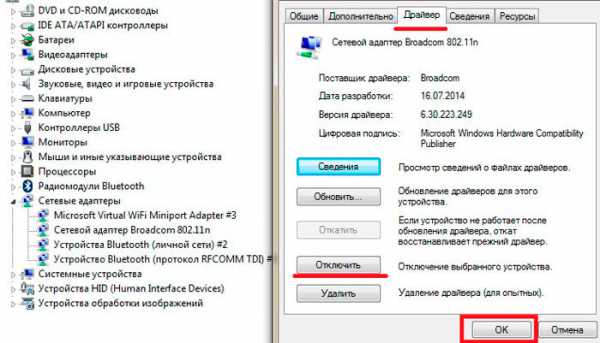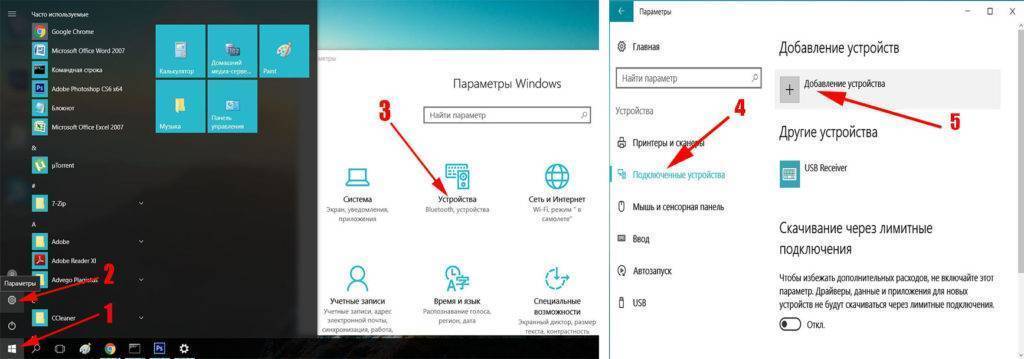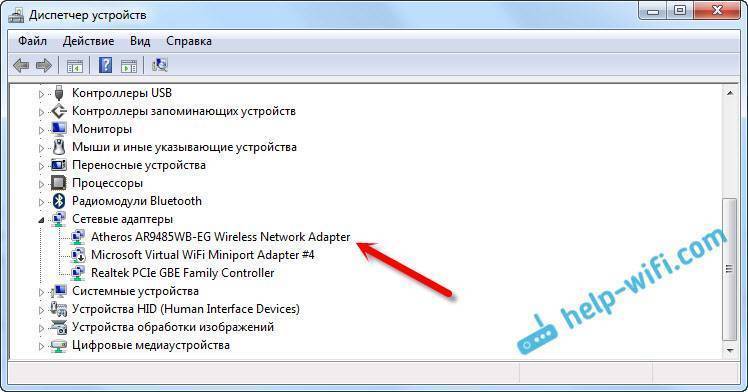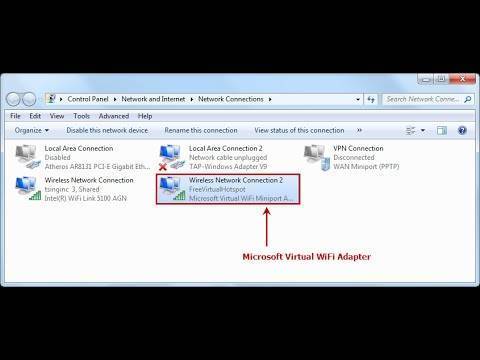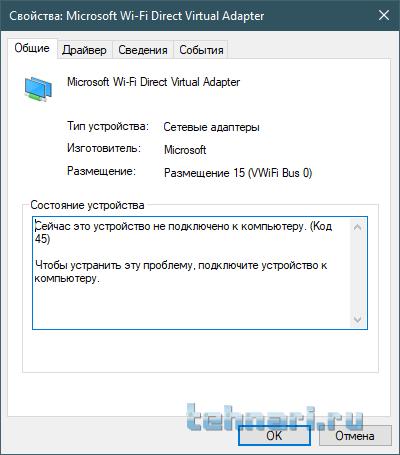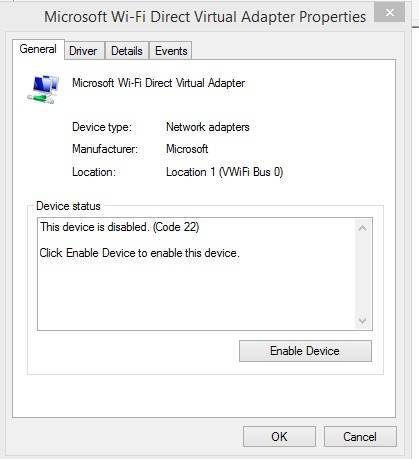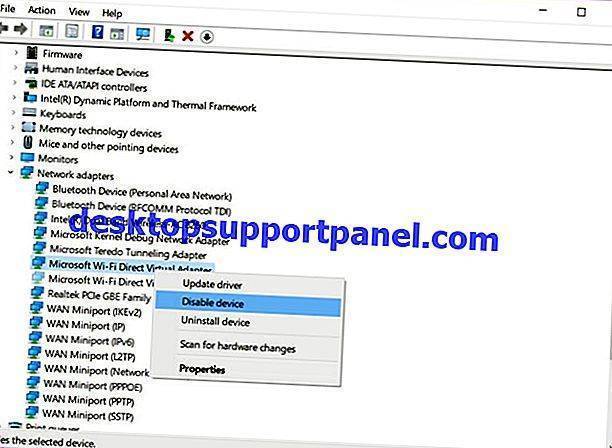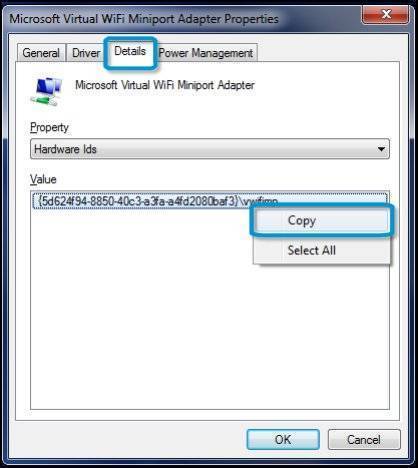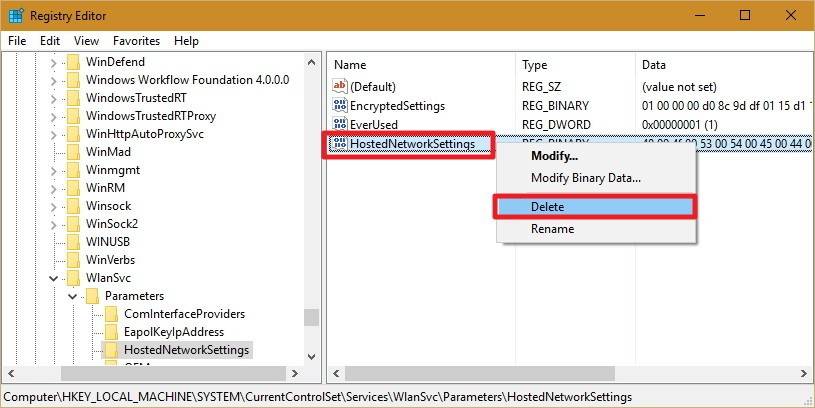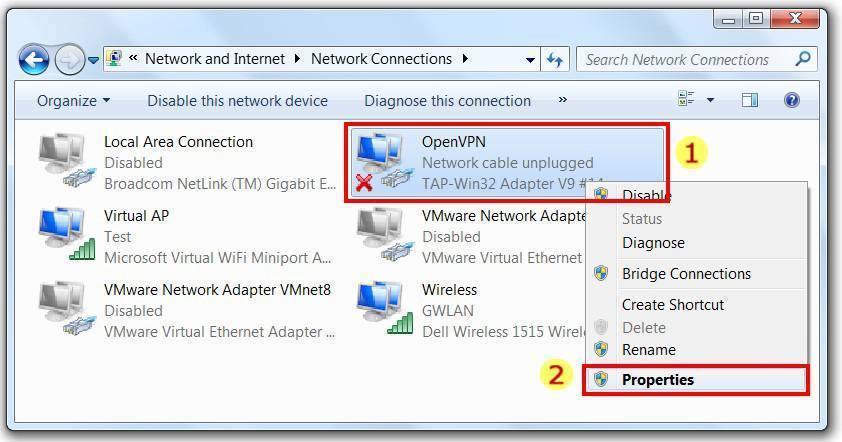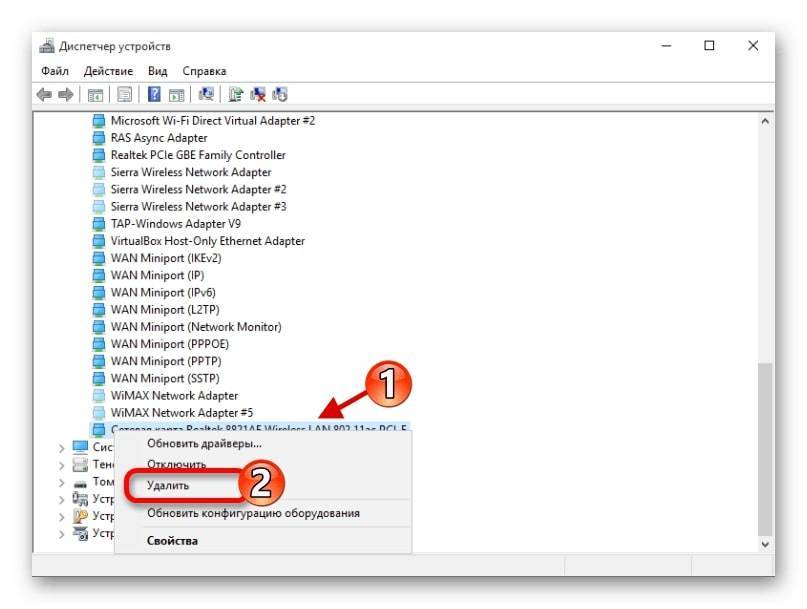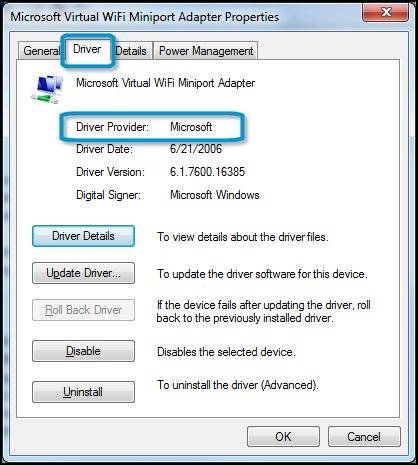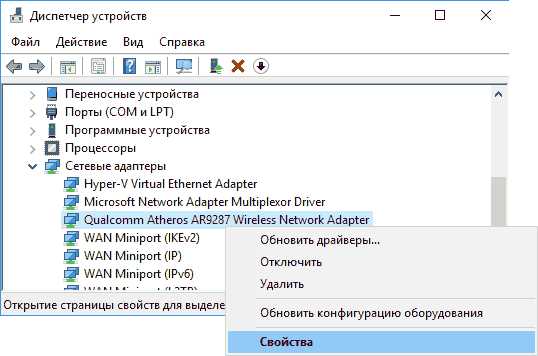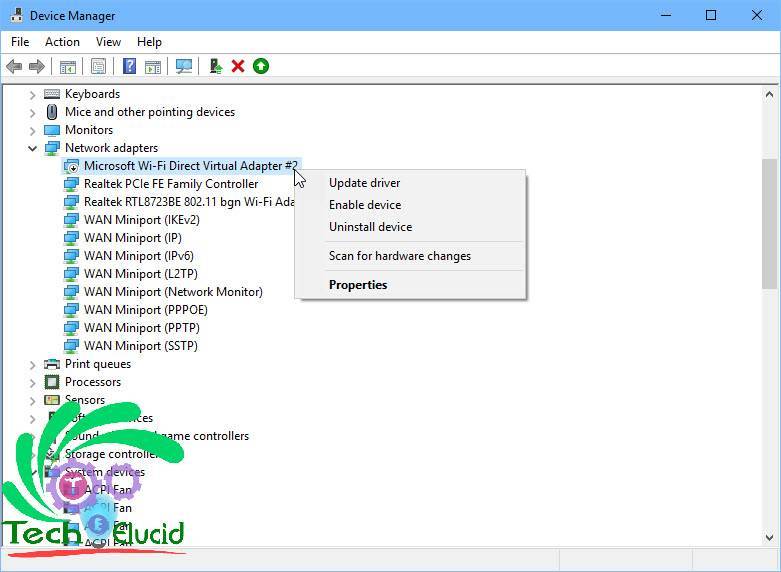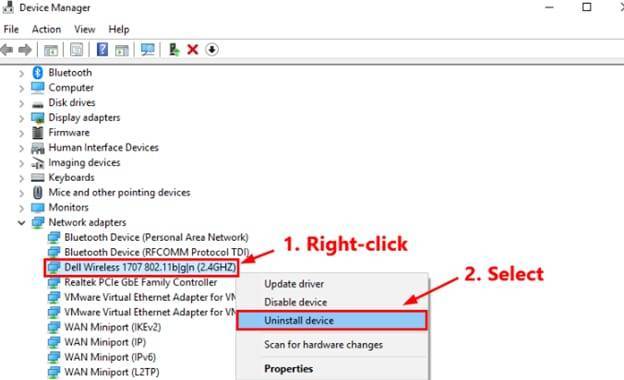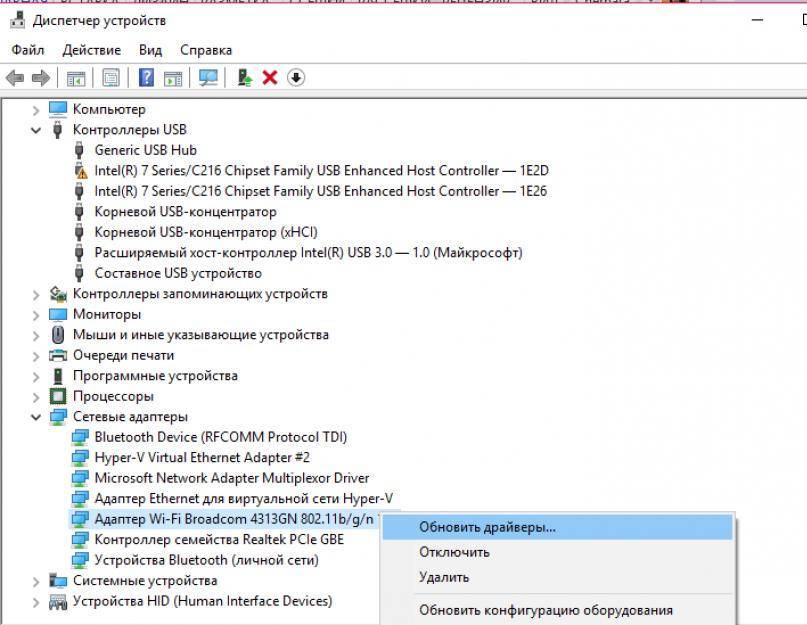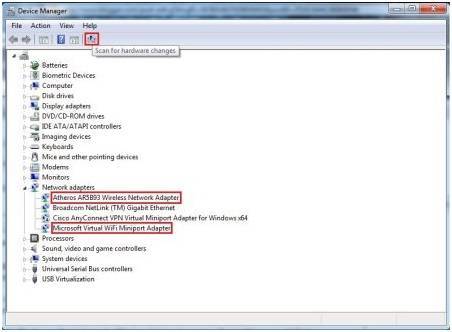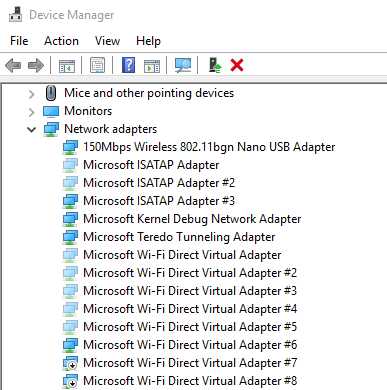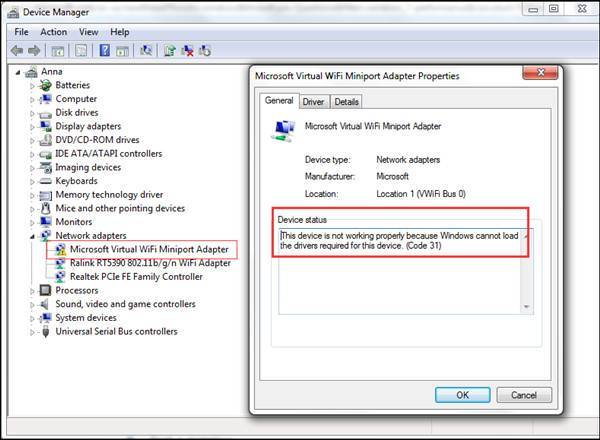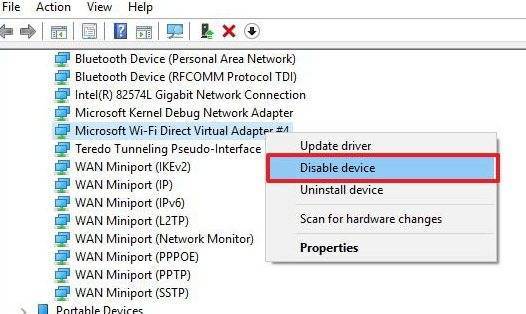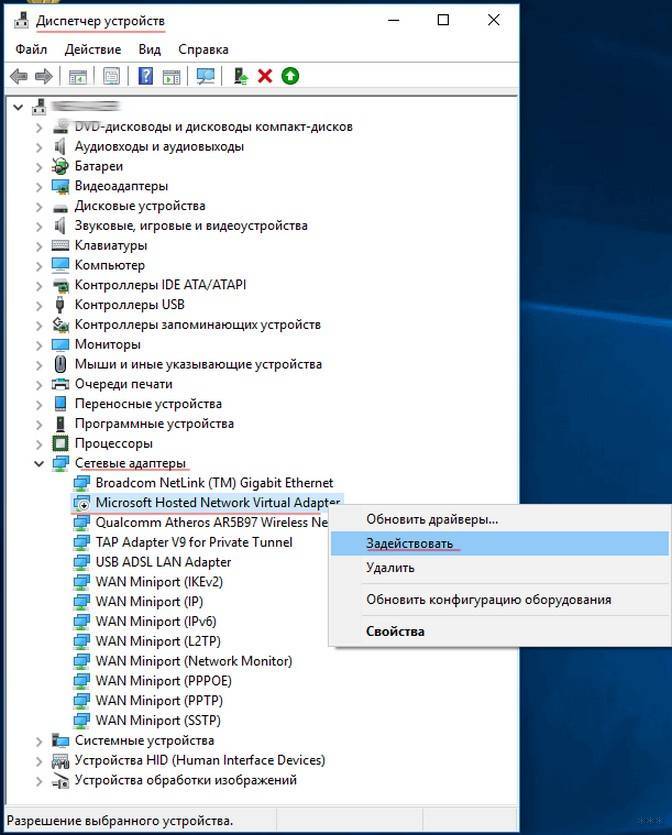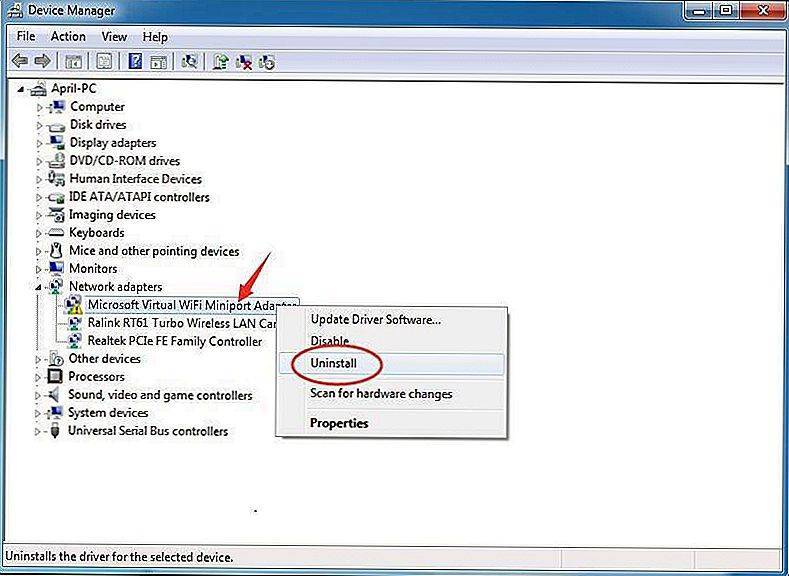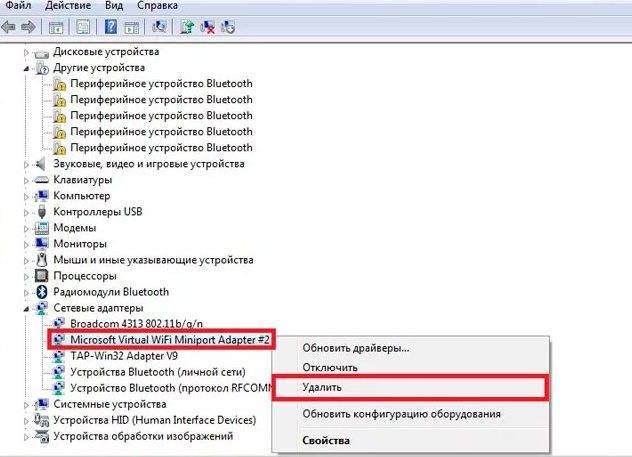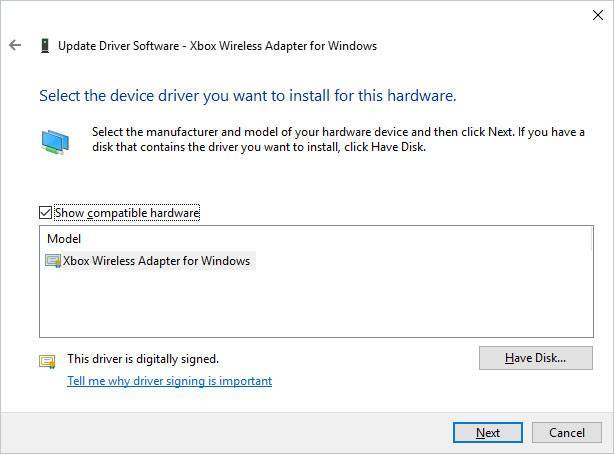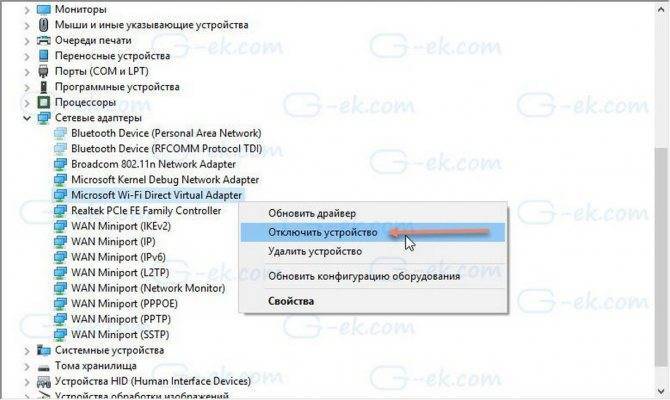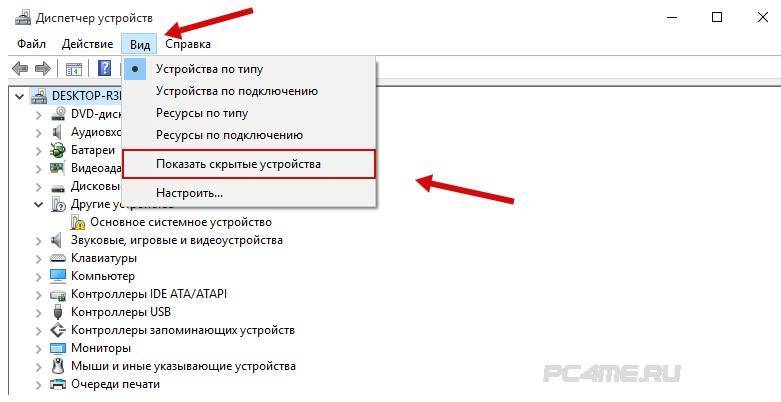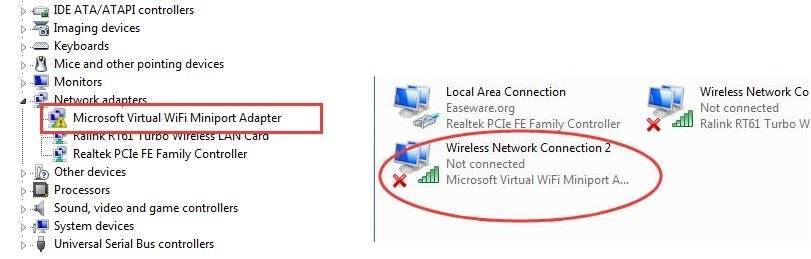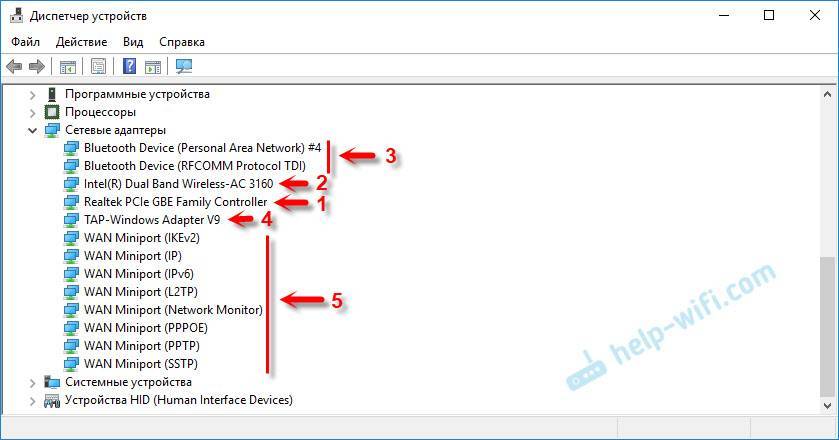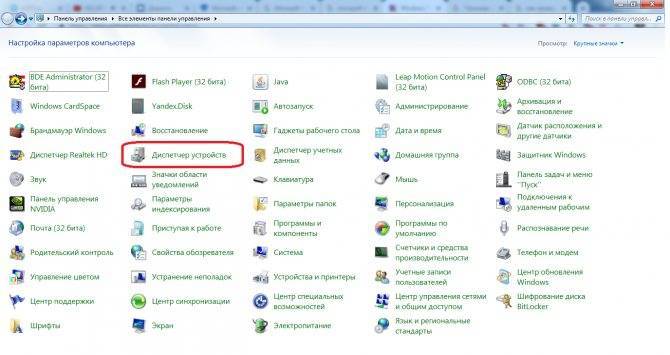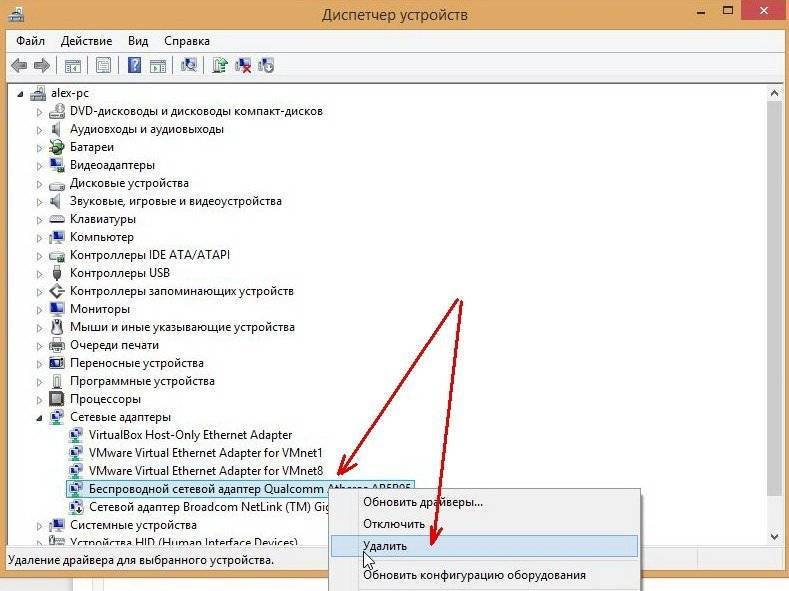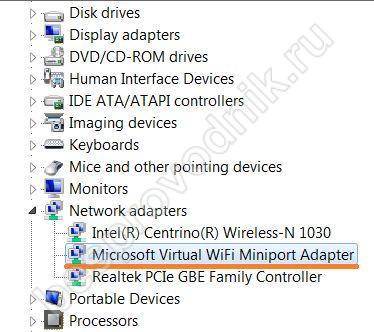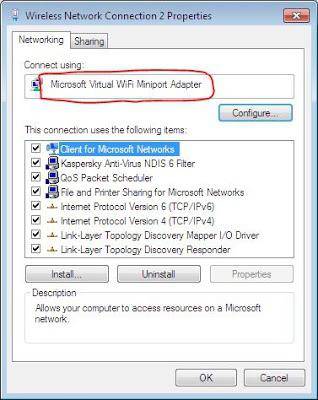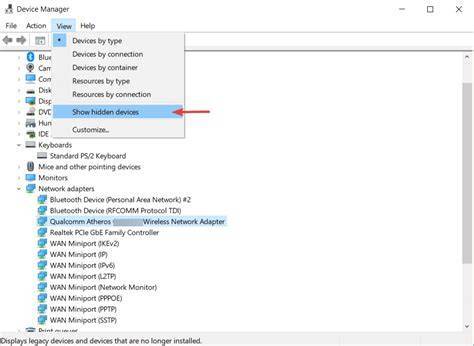Драйвер для Microsoft Wi-Fi Direct Virtual Adapter
На эту тему я уже писал отдельную статью: драйвер для раздачи Wi-Fi с ноутбука. Все сетевые виртуальные адаптеры в Windows должны работать по умолчанию. Эти драйвера встроены в систему и устанавливаются автоматически. Ничего вручную загружать и устанавливать не нужно. При необходимости нужно установить только драйвер на сам Wi-Fi адаптер. Скачивать желательно последнюю версию с сайта разработчика ноутбука, или самого адаптера (Wi-Fi модуля).
Так что драйвер для Microsoft Wi-Fi Direct Virtual Adapter скачивать и устанавливать не нужно. Если в вашем компьютере есть Wi-Fi адаптер и драйвер на него установлен, то виртуальный адаптер должен работать. Точнее должны работать функции, которые его используют (хот-спот, проецирование на экран компьютера).
Не знаю, что предлагают скачать разные сайты под предлогом драйвера для виртуального адаптера Windows, может действительно “вытянутые” из системы драйвера, но я бы не советовал что-то подобное загружать и устанавливать. Лучше переустановите физический Wi-Fi адаптер, удалив его в диспетчере устройств. Загрузите и запустите установку драйвера для самого беспроводного модуля. А виртуальный адаптер Wi-Fi Direct появится автоматически после запуска службы, которая использует данный адаптер.
Безопасность стандарта
Кроме большого количества способов применения (от подключения к принтеру до просмотра фильмов через ТВ или проектор), Вай-Фай Директ — защищенный стандарт передачи информации. Чип использует шифрования и защищенные методы подключения. Таким образом разработчики предотвращают получение доступа сторонними людьми к чужим устройствам. Поэтому, если пользователь создаст сеть, соседи не смогут присоединиться к его телевизору. Также информация, передающаяся таким способом, надежно защищена.
Обратите внимание, Direct можно использовать для создания точки доступа и подключения к ней с других компьютеров или телефонов. Адаптер использует Wi-Fi Protected Setup, а также WPA2
Это две технологии, обеспечивающие максимальную защиту. При подключении понадобится ввести PIN-код
Адаптер использует Wi-Fi Protected Setup, а также WPA2. Это две технологии, обеспечивающие максимальную защиту. При подключении понадобится ввести PIN-код.
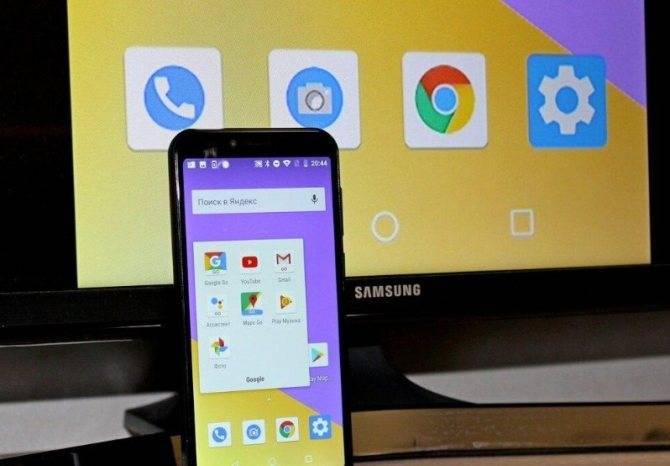
Microsoft virtual WiFi miniport adapter: как удалить, драйвер и отключение вещания
В случаях, когда требуется предоставить беспроводное вещание в интернет нескольким устройствам, а Wifi роутера нет, можно воспользоваться стандартным Wifi модулем компьютера или ноутбука. Если таковой имеется, то при правильной настройке всех его компонентов и драйверов можно передавать беспроводной сигнал интернета телефонам, планшетам и другим компьютерам.
Для правильной настройки необходимо, чтобы встроенный адаптер поддерживал технологию Microsoft virtual WiFi miniport adapter, позволяющую создать адаптер минипорта виртуального wifi microsoft. Что это и как оно работает, будет разобрано в этом материале.
Basic sample for WiFi Direct
You can easily test the WiFi Direct functionality with the WiFi Direct UWP sample. We will use the C# version and run the sample of two devices.
Set up the two devices
- MinnowBoardMax (MBM) running Windows 10 IoT Core (see instructions here), with a CanaKit WiFi dongle
- Connect monitor, keyboard, and mouse to the MBM
- A Windows 10 PC running the latest Windows 10 Anniversary Update. The PC (or laptop) will need to have WiFi Direct support (e.g. a Microsoft Surface)
- Install Visual Studio 2021 on your Windows 10 PC
- Clone or download the WiFi Direct UWP sample(root of the GitHub repo is here).
- Load the C# version of the WiFi Direct UWP sample in Visual Studio 2017
Run the sample on the two devices
- Compile the sample and deploy/run it on the MBM:
- Set the «Solution Platforms» combobox to «x86»
Select «Remote Machine» from the «Run» dropdown
Start the sample on the MBM without debugging (either by pressing Ctrl-F5 or by selecting «Start Without Debugging» from the «Debug» menu)
You should see the WiFi Direct sample running on the monitor connected to the MBM
Compile the sample and deploy/run it on the Windows 10 PC:
Start the sample (either F5 or Ctrl-F5)
You should see the WiFi Direct sample running on your Windows 10 PC
Set up Advertiser and Connector
- On the MBM, select (1) «Advertiser» and press the «Start Advertisement» button
The MBM will start advertising itself on the WiFi Direct channel
Notice the «Advertisement Status» banner at the bottom of the app.
- On the Windows 10 PC, select (2) «Connector» and press the «Start Watcher» button
The Windows 10 PC will start scanning for available WiFi Direct connections
- When the scanning is complete, you should see the name of your MBM in the «Discovered Devices» list
You can see two devices listed (we’re interested in «ale-mbm01»), and the «DeviceWatcher enumeration completed» message.
Pair the devices
- On the Windows 10 PC, select the MBM («ale-mbm01» in our example) from the «Discovered Devices» list and press the «Connect» button
- On the Windows 10 PC, press «Yes» to initiate the pairing process
- On the MBM monitor, you should a message with the PIN
- On the Windows 10 PC, you should see a dialog where you need to enter the PIN
- The two devices should be connected. You should see a randomly generated device ID («hqffpzhz.ggg» in our example) on both screens in the «Connected Devices» list
- You now have a full-duplex channel (or socket) setup
- on the MBM, select the device («hqffpzhz.ggg») from the «Connected Devices» list
type a message in the «Enter a message» textbox
press the «Send» button
you should see the message being received from the Windows 10 PC
try sending a message from the Windows 10 PC to the MBM
Как открыть DLNA сервер для трансляции на удаленное устройство, подключенное к сети Windows 10
DNLA — это технология, которая позволяет передавать медиафайлы (видео, фото, музыку) с одного устройство на другое. Чаще всего функцию активируют для просмотра видеороликов на Smart TV.
В этом случае телевизор с функцией Smart TV подключается к роутеру при помощи Wi-Fi. К нему же происходит присоединение компьютера или ноутбука, на котором будет запускаться медиафайл. Чтобы происходил обмен данными между устройствами, необходимо чтобы они находились в одной локальной сети.
Далее происходит вывод изображение на подключаемый объект. Перед тем как начать передавать данные, необходимо убедиться в том, что ноутбук и телевизор уже подключены к вай-фай или к маршрутизатору. Также нужно убедиться, что телевизор поддерживает технологию DLNA. С ее помощью можно просматривать данные, которые находятся на компьютере.
Чтобы запустить DLNA можно применять сторонние программы. Например «Домашний медиа-сервер». Она подойдет для телевизоров разных марок. Также активировать технологии можно, используя встроенные средства Виндовс 10:
- Пользователю нужно зайти в настройки и выбрать вкладку параметров потоковой передачи данных.
- На экране появится окно, на нем нужно будет выбрать строку включения потоковой передачи файлов. Таким образом запустится сервер DLNA на Windows 10.
- Далее пользователю необходимо указать название сервера. А затем в списке доступных точек выбрать необходимое устройство для передачи файлов.
Если конкретного телевизора в списке устройств не будет, то нужно немного подождать или закрыть систему, а затем открыть ее повторно. Возле каждой точки подключения из списка будет клавиша настроек. Здесь можно подобрать индивидуальные параметры для каждого телевизора.
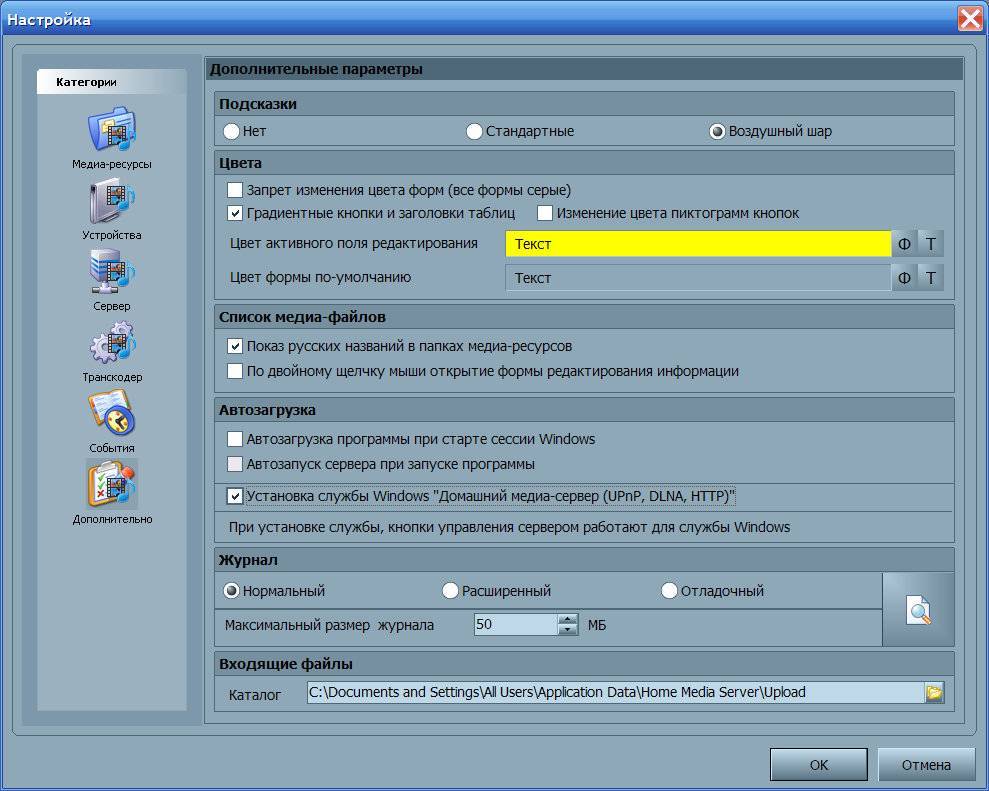
Включение технологии DLNA
Как работает
Подключение и настройка “Wi-Fi Direct” на телевизорах
Wi-Fi Direct на ноутбуке, ПК работает со стандартными модулями в частотах 2,4 и 5 ГГц в рамках 802.11 a/b/g/n. Работа технологии заключается в создании программной точки доступа, к которой подвязываются другие через WPS. Производительность зависит от типа аппаратуры (802.11 a, b или n), источников, создающих помехи в электромагнитном окружении.
Важно! Дальность Wi-Fi Direct составляет не более 200 м. Устанавливая связь Wi-Fi «Директ» на ноутбуке между аппаратами, нужно выбрать безопасный источник
Устройства, подключенные по принципу P2P, распределяются в соответствии с вычислительной мощностью. Большей производительностью и расширенными возможностями обладают компьютеры, нетбуки, смартфоны и геймерские приставки в сравнении с камерами, принтером или фоторамкой
Устанавливая связь Wi-Fi «Директ» на ноутбуке между аппаратами, нужно выбрать безопасный источник. Устройства, подключенные по принципу P2P, распределяются в соответствии с вычислительной мощностью. Большей производительностью и расширенными возможностями обладают компьютеры, нетбуки, смартфоны и геймерские приставки в сравнении с камерами, принтером или фоторамкой.
Как включить WiFi Direct Windows 7
Актуальным запросом у большинства пользователей, привыкших работать с операционной системой седьмой версии, является вопрос о Wi-Fi Direct Windows 7 — как включить, где взять драйвера под него и как настроить. Варианты подключения определяются планируемым способом использования технологии.
Пересылка файлов
Если специфика деятельности пользователя подразумевает необходимость пересылки файлов между устройствами, одно из которых мобильное, то ему нужно подобрать для своей техники драйвера, позволяющие подключаться по прямой схеме.
Для таких целей подойдет приложение SHARE.it. Для обеспечения связи между техникой, достаточно запустить программу на телефоне, перейти в раздел подключения и отсканировать QR-код с экрана компа.
Подключение дополнительных устройств
Если требуется включение в сеть таких периферийных устройств, как фотоаппарат и принтер, нужно ориентироваться на инструкцию проведения операции, применяемую к конкретному гаджету.
Беспроводная передача на телевизор
Если одним из соединяемых устройств является телевизор, то понадобится использовать программные возможности драйвера Миракаст или его аналогов.
Установочные файлы встроены в программный операционный пакет и инсталлируются по умолчанию для операционных систем Виндовс с версией старше 8. В иных случаях ее придется скачивать и устанавливать самостоятельно.
Установка драйверов для активации технологии в Windows 7
Загрузив на компьютерную технику с семеркой пакет с драйверами, следует зажать комбинацию клавишь «Windows+R», после чего в строку команд записать devmgmt.msc. После нажатия кнопки «Enter» на экран выводится меню.
Пользователю следует выбрать раздел «Другие устройства» и в их списке найти Wi-Fi адаптер. Кликнув на его название правой кнопкой мыши следует из списка всплывающего меню выбрать раздел «Свойства» и перейти в его вкладку «Драйвера».
Следующие действия определяются целями пользователями. Если нужно установить программу, то следует выбрать соответствующую команду. При планировании обновить драйвера, следует нажать на ссылку «Обновить» Дальнейшие операции проводятся по единому алгоритму:
- активировать поиск драйверов на компьютере нажатием на соответствующую кнопку;
- перейти в раздел «Обзор» и указать директорию, в которой хранятся файлы;
- нажать на кнопку «Далее» и запустить процесс установки.
Как включить Wi-Fi Direct в «Виндовс» 10
Вначале стоит убедиться, что устройство имеет функцию Wi-Fi Direct. Для этого следует открыть вкладку «Настройки беспроводных сетей», где находятся доступные для работы соединения в радиусе до 100 м. Из них выбрать одно и подключиться. С этого момента на компьютере напрямую активизируется файлообмен.
Важно! Найти функцию Wi-Fi Direct в Windows 10 можно во вкладке «Свойства подключения к сети». Здесь запускается поиск устройств и находится нужное
Сочетание клавиш
Запустить функцию Wi-Fi Direct на ноутбуке или ПК поможет сочетание клавиш. Для этого производятся следующие действия:
- Нужно активировать Miracast на подключаемом устройстве или запустить Wi-Fi.
- На клавиатуре нажать комбинацию клавиш «Win+P».
- В появившемся списке найти вкладку «Подключение к беспроводному дисплею».
- Активировать беспроводное соединение и наслаждаться качественным изображением, звуком на другом устройстве.
«Параметры» системы
- Необходимая функция выбирается через «Пуск — Параметры» или комбинацией клавиш «Win+I».
- Открывается вкладка «Устройства — Добавление устройства», с помощью которой связывается компьютер с другим объектом.
- После быстрого поиска выбирается нужная «точка» и устанавливается соединение.
Для какой именно техники можно использовать
Подключение Айфона по Wi-fi Direct к другому телефону или телевизору
Функцию поддерживают практически все современные ПК, нетбуки, а также смартфоны, планшеты, фото- и видеокамеры, принтеры. В работе стандарта есть несколько важных особенностей:
скорость передачи информации достигает 250 Мбит/с;
радиус действия любого роутера достигает не более 100 м;
для оптимальной работы Wi-Fi «Директ» на планшете, ПК или ноутбуке важно, чтобы гаджет имел данный чип (на 2,4 ГГц или 5 ГГц).
Обратите внимание! Существуют двухдиапазонные роутеры, поддерживающие одновременно работу при частоте 2,4 ГГц и новых сетей 5 Ггц — роутер Asus RT-N18U, Xiaomi Mini Wi-Fi, Netis WF2710, Asus RT-AC51U и т. д. Стандарт P2P способен передавать видеопоток на внешние дисплеи с максимальным разрешением Full HD 1080p и объемным звуком 5.1
Стандарт P2P способен передавать видеопоток на внешние дисплеи с максимальным разрешением Full HD 1080p и объемным звуком 5.1.
Как включить Wi-Fi Direct на Windows 10
Для начала нужно убедиться в наличии функции на нужных устройствах. Если не получается найти информацию о Вай-Фай адаптере в интернете, то попробуйте использовать следующие руководства. Если получится включить, то устройство оборудовано технологией прямого соединения.
Активаций Директа через комбинацию клавиш
Чтобы включить сеть, сделайте следующее:
- Нажмите сочетание клавиш «Win» + «P» на клавиатуре ноутбука или компьютера.
- В появившемся окне выберите опцию «Подключиться к беспроводному дисплею». Она расположена внизу экрана.
- Нажмите на устройство в списке (функция на другом гаджете должна быть включена).
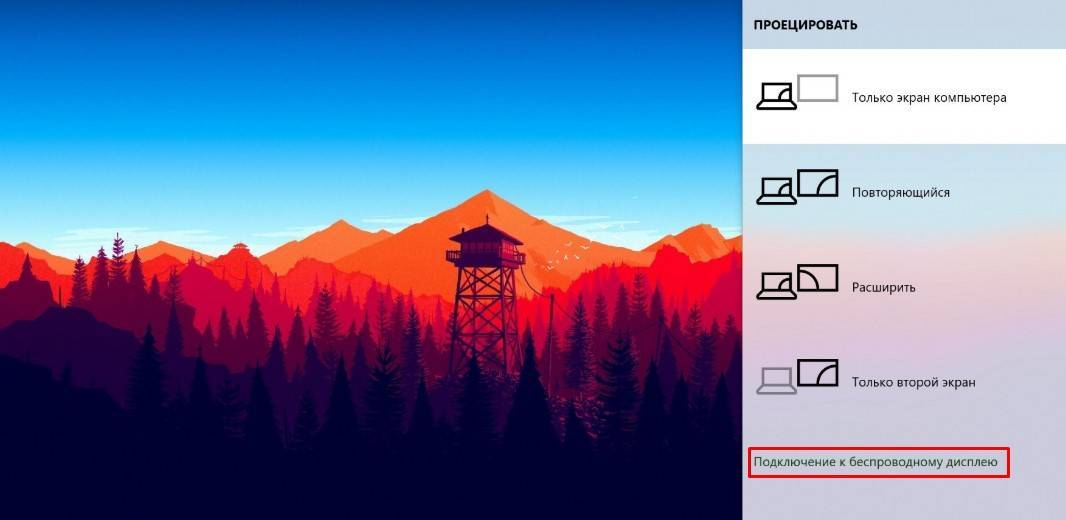
Как включить Wi-Fi Direct через настройки Windows
Если предыдущий метод не сработал, то попробуйте соединиться через окно «Параметры». Как правило, на ОС Windows 10 работают оба способа, но это зависит от второго гаджета:
- Зайдите в окно «Параметры». Введите его название в строке поиска, в меню «Пуск», либо нажмите комбинацию клавиш «Win» + «I».
- Выберите раздел «Устройства». Нажмите на «Добавить устройства».
После этого начнется поиск доступных подключений.
Настройка сетевого адаптера Realtek PCIe GBE Family Controller
По умолчанию установлены оптимальные настройки, которые позволяют обеспечить максимальную производительность, скорость и совместимость. Но бывает, например, что через сетевую карту от Realtek очень низкая скорость передачи данных. Например, у вас гигабитный роутер, модем, или прямое подключение от интернет-провайдера, а гигабитное соединение не работает. Снова же, для обеспечения максимальной совместимости со старым оборудованием, могут быть установлены некоторые ограничения на заводских настройках. Разных параметров в свойствах Realtek PCIe GBE Family Controller очень много. Но давайте по порядку.
В диспетчере устройств нажимаем правой кнопкой мыши на сетевую карту и открываем «Свойства».

Откроется окно, где на вкладке «Общие» мы можем посмотреть версию установленного драйвера, состояние устройства и другую информацию.
На вкладке «Управление электропитанием» я сразу рекомендую убрать галочку с пункта «Разрешить отключение этого устройства для. «.
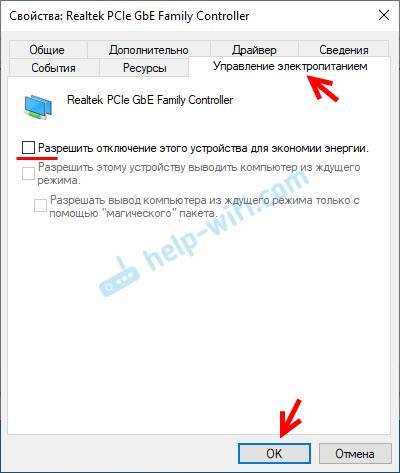
Еще две интересные вкладки: «Сведения», где можно посмотреть разную информацию о данном сетевом адаптере и «Драйвер», где указана информация об установленном драйвере с возможностью отката и обновления. Там же можно отключить/включить, или удалить устройство.
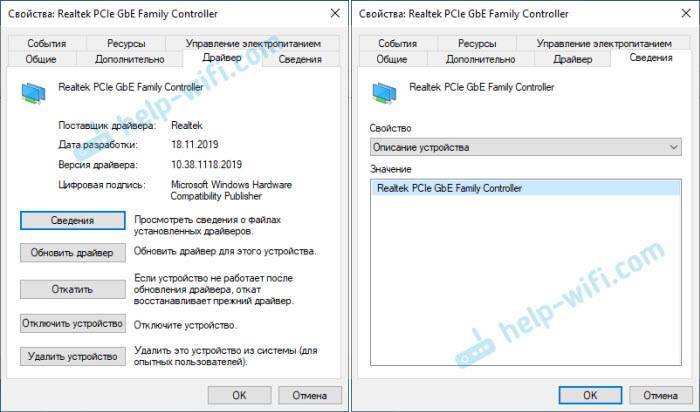
Ну и вкладка «Дополнительно», где собраны все тонкие и профессиональные настройки Realtek PCIe GBE Family Controller.
В зависимости от версии сетевой карты, установленного драйвера и других факторов, количество дополнительных настроек может отличаться. У меня они выглядят вот так:
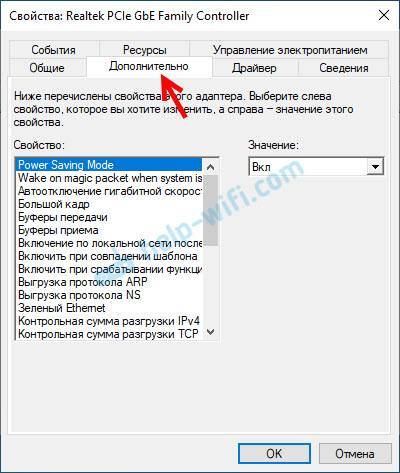
Там все просто. Слева выбираем свойство, а справа в выпадающем меню выбираем значение. Выбрав свойство «Сетевой адрес» (MAC Address), например, можно сменить MAC адрес сетевой карты Realtek.
К сожалению, я не нашел на сайте Realtek (да и на других сайтах тоже) описания всех этих параметров. Но так, неверное, даже лучше. Меньше ненужных настроек – меньше проблем. Некоторые свойства из этих дополнительных настроек нужно менять в процессе решения разнообразных проблем в работе сетевого адаптера. В том числе проблем с низкой скоростью, когда сетевая карта Realtek не видит кабель, не работает так как нужно, выдает разные ошибки и т. д. К некоторым из этих параметров я еще вернусь, когда буду писать о решении определенных неполадок.
Как отключить?
Отключить Realtek PCIe GBE Family Controller можно в том же диспетчере устройств. Просто нажимаем на него правой кнопкой мыши и выбираем «Отключить устройство».
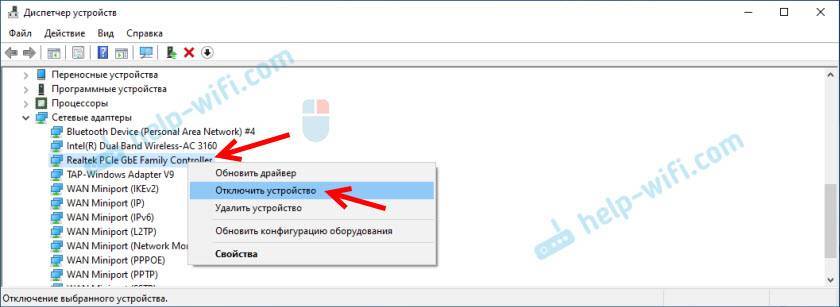
Нужно подтвердить отключение. После чего возле адаптера появится иконка, которая говорит о том, что сетевая карта отключена.
Как включить?
Там же в диспетчере устройств нажимаем правой кнопкой мыши на наш сетевой адаптер Realtek и включаем его выбрав пункт «Включить устройство».
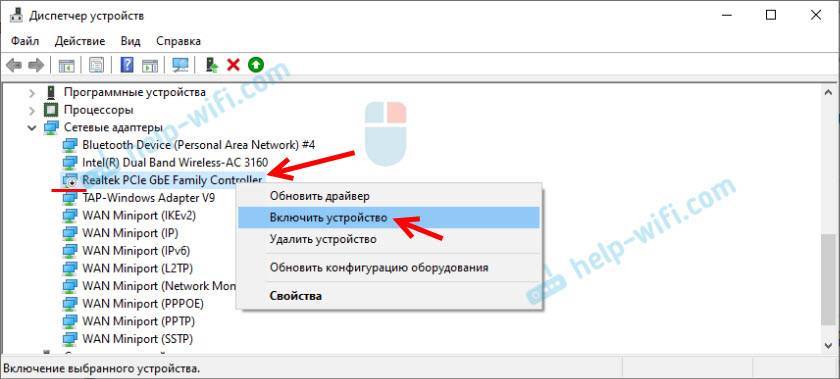
Realtek PCIe GBE Family Controller будет включен и начнет работать.
Так же включить/отключить сетевой адаптер можно в окне «Сетевые подключения» (для запуска нажимаем Win+R и выполняем команду ncpa.cpl) . В Windows 10 подключение называется «Ethernet». В Windows 7 – «Подключение по локальной сети».
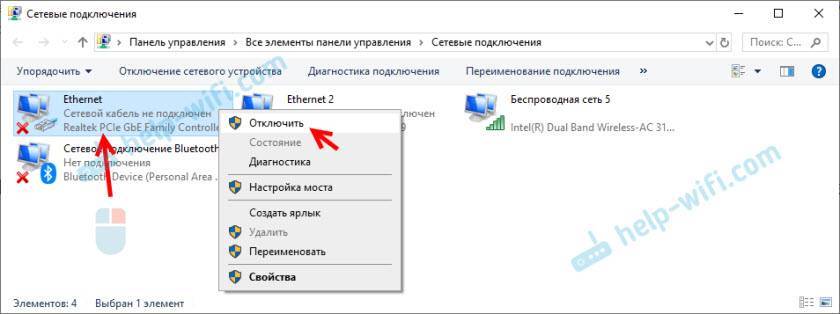
Там так же можно запустить диагностику, переименовать подключение, открыть его свойства и т. д.
Как удалить?
Удалить Realtek PCIe GBE Family Controller можно в диспетчере устройств. Нужно нажать на него правой кнопкой мыши и выбрать «Удалить устройство».
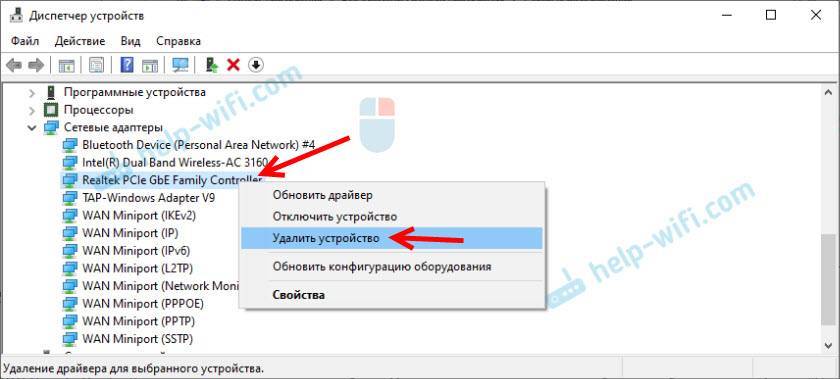
Вы можете удалить сетевой адаптер вместе с драйверами. Для этого нужно установить галочку возле «Удалить программы драйверов для этого устройства» и подтвердить удаление.
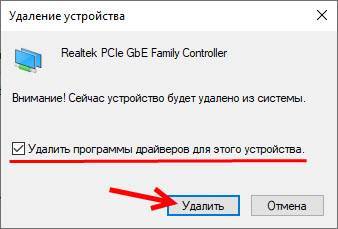
Совет: если вы хотите удалить сетевую карту для ее переустановки с целью решить какие-то неполадки, то сначала попробуйте удалить без удаления драйверов (галочку не ставьте) . Затем перезагрузите компьютер и сетевой адаптер должен быть установлен автоматически. Если это не решит вашу проблему, то попробуйте удалить его уже с удалением программного обеспечения (как на скриншоте выше) . После перезагрузки компьютера скорее всего понадобится заново скачать и установить необходимый драйвер.
Возможные проблемы и их устранение
Пожалуй, главное, что требуется выполнить в первую очередь, это удостовериться поддерживает ваш ноутбук данную технологию или нет. Лучше всего можно это сделать, войдя на сайт производителя и посмотреть там характеристику. В ней должно быть указано, поддерживает Wi-Fi Direct ваш ноутбук или нет. И только после этого приступать к настройке и подключению устройств между собой.
- Проблемы могут возникнуть только из-за драйвера. Либо он устарел, либо неудачно был установлен. Удостоверьтесь, что у вас стоит последняя версия драйвера. При необходимости переустановите. Чтобы в дальнейшем избежать таких проблем, скачивайте драйвер с официального сайта.
Использование файловых менеджеров на андроиде для обмена данными с ПК
Файловые менеджеры используются андроидом для управления файлами. Любой из них должен уметь: создавать, отправлять, копировать, перемещать, переименовывать, удалять информацию на устройстве.
Обратите внимание! Функционал может быть гораздо шире. Это зависит от того, какой именно менеджер установлен
Устанавливается он из Google Play, как любое другое приложение. Из большого количества предложенных менеджеров нужно выбрать тот, который отвечает на поставленные задачи.
«ES Проводник»
Самым востребованным менеджером в мировом масштабе является «ES Проводник» (ES File Manager). Он используется, начиная с первых версий ОС андроид.
Интерфейс программы «ES Проводник»
Из часто используемых задач отмечают:
- возможность выхода в облачное хранилище без дополнительной установки программы-клиента на мобильнике;
- прослушивание, просматривание видео или аудиофайлов;
- редактирование текстов;
- пересылку файлов по сети.
Обратите внимание! В главном окне собрана вся информация об используемых функциях проводника. Актуальность данных можно проверить, нажав на кнопку «Анализатор места»
X-Plore File Manager
Возможности программы X-plore File Manager:
- иерархическая панель папок;
- два активных окошка;
- наличие менеджера приложений;
- поддерживание Root-прав;
- доступ по WebDav, FTP, SMB1/SMB2;
- возможность использования базы данных SQLite в режиме просмотра;
- работа с ZIP, RAR, 7-Zip архивами;
- использование DLNA/UPnP для отправки медиафайлов;
- поддержка облачных хранилищ;
- работа с PDF файлами, Hex-кодом;
- возможность менять размеры изображений;
- использование Bluetooth для пересылки информации;
- возможность настраивать стоп-кнопки (горячие);
- карта диска (Disk Map).
Дополнить функционал можно и платными услугами:
- системы безопасности (SSH File Transfer (SFTP), SSH Shell);
- аудиоплеер;
- видеоплеер;
- использование Vault для шифрования секретных данных.
Total Commander с плагинами
Создатели широко известного Total Commander для Windows разработали также файловый менеджер для Android. Он бесплатный и доступный. Функционал его включает все самое необходимое для работы с информацией на мобильнике (планшете).
Интерфейс Total Commander
Важно! Менеджер работает без включения рекламы. Плюсы Total Commander:
Плюсы Total Commander:
- удобная система перетаскивания файлов;
- перемещение больших скопированных каталогов;
- работа с ZIP и RAR архивами;
- встроенный текстовый редактор;
- удобный поисковик;
- возможность выделения каталогов и файлов разными способами;
- использование плагинов для расширения возможностей утилиты;
- поддержка Root-прав, если они есть;
- каталог эскизов;
- возможность сохранения информации в истории, закладках, дисках (например, на «Яндекс.Диске»);
- использование медиаплеера по WebDav или локальной сети;
- двухпанельный, горизонтально ориентированный режим;
- настраиваемый интерфейс.
Использование приложения AirDroid на Андроиде
Приложение AirDroid создано исключительно для операционной системы Android. С его помощью без труда можно подключить передачу файлов через Wi-Fi с компьютера на телефон Android. Отличает утилиту простота использования, особенно для пересылки SMS-сообщений и передачи файлов.
Программа AirDroid для андроид
Важно! Для начала нужные устройства следует согласовать, то есть выяснить соответствие между смартфоном и именем сети ПК. Далее нужно скачать AirDroid
Для этого следует:
Далее нужно скачать AirDroid. Для этого следует:
- Войти в Google Play Store.
- Выбрать из выпавшего списка Play Маркет.
- Ввести «airdroid» в поисковик.
- Активировать приложение Sand Studio (как правило, первая иконка).
- Нажать кнопку «Установить».
Чтобы запустить приложение, требуется:
- Открыть список приложении.
- Выбрать строку «AirDroid».
- Найти IP-адрес во вкладке подключения.
- Ввести этот адрес в браузер компьютера.
- Подтвердить подключение.
Для отправки СМС-сообщений нужно:
- Активировать иконку «Сообщения», которая находится на рабочем столе AirDroid.
- Нажать на нужный контакт из списка, появившегося в левой части экрана.
- Отправить СМС.
Обратите внимание! Отключить AirDroid можно нажатием кнопки «Отключить» прямо в приложении на смартфоне
Беспроводной Интернет
При редких случаях обмена данными между ПК и андроид вполне достаточно USB-соединения. А для активных пользователей гораздо удобнее передать файлы с компьютера на андроид по Wi-Fi. Для этого будет достаточно нажать на иконку приложения на телефоне. Доступ ко всем файлам, которые есть на мобильном устройстве, будет открыт и на ПК.
Включение wifi direct на ОС Windows 10
Рассмотрим несколько способов запуска вай фай директ на Виндовс 10. А также покажем, как пользоваться Wi-Fi Direct.
Вариант № 1: Сочетание клавиш
Этот способ, пожалуй, один из самых простых, смотрите о нем ниже.
Нажмите одновременно две кнопки на своей клавиатуре «Win и Р».
После нажатия появится окошко, кликните в самом низу на строку «Подключение к беспроводному дисплею».
Начнется поиск устройства для соединения. Когда ПК найдет, все доступные устройства, нужно будет выбрать нужное вам и кликнуть на нем.
Возможно вам будет интересно узнать: Как настроить родительский контроль на Windows 10, 7 или телефон.
Вариант № 2: Подключаемся через параметры
- Для начала войдите в «Пуск», «Параметры».
- В верхнем ряду выберите «Устройства». В открывшемся окне с левой стороны нажмите на строку «Подключенные устройства».
- Теперь просто клацните «Добавить устройства», после чего начнется поиск.
Если все сделано правильно, то появиться список доступных устройств, выберите нужно вам.
Как работает
Обзор и настройка модема D-Link Dir-320
Wi-Fi Direct на ноутбуке, ПК работает со стандартными модулями в частотах 2,4 и 5 ГГц в рамках 802.11 a/b/g/n. Работа технологии заключается в создании программной точки доступа, к которой подвязываются другие через WPS. Производительность зависит от типа аппаратуры (802.11 a, b или n), источников, создающих помехи в электромагнитном окружении.
Важно! Дальность Wi-Fi Direct составляет не более 200 м. Устанавливая связь Wi-Fi «Директ» на ноутбуке между аппаратами, нужно выбрать безопасный источник
Устройства, подключенные по принципу P2P, распределяются в соответствии с вычислительной мощностью. Большей производительностью и расширенными возможностями обладают компьютеры, нетбуки, смартфоны и геймерские приставки в сравнении с камерами, принтером или фоторамкой
Устанавливая связь Wi-Fi «Директ» на ноутбуке между аппаратами, нужно выбрать безопасный источник. Устройства, подключенные по принципу P2P, распределяются в соответствии с вычислительной мощностью. Большей производительностью и расширенными возможностями обладают компьютеры, нетбуки, смартфоны и геймерские приставки в сравнении с камерами, принтером или фоторамкой.
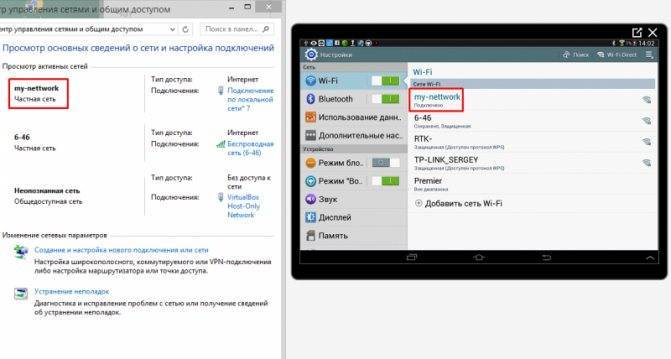
Принцип работы технологии Wi-Fi Direct

Wi-Fi Direct на Windows 7
Wi-Fi технологии применяются для обеспечения беспроводного подключения компьютерных и телефонных устройств к интернету.
Эта задача реализуется посредством функциональных опций настроенного маршрутизатора. С его помощью становится возможным отправлять и получать информацию из всемирной сети после выбора точки доступа к ней и ввода пароля для подсоединения.
В данной схеме устройство выполняет роль связующего звена, через элементы вай-фай которого пропускается в обе стороны информация. Получить доступ к интернету без него можно при помощи мобильного интернета, или при подсоединении компьютерной техники кабелем.
Пользователю может быть не нужно прямого соединения с интернетом, а достаточно создания единовременного подключения между несколькими устройствами. Для упрощения процедуры был внедрен стандарт Wi-Fi Direct. Особенностью сервиса является обеспечение проведения процедуры обмена данными без точки доступа.
Пользуйтесь только актуальными драйверами
Для того чтобы настроить роутер Zyxel на нормальную скорость соединения, вам следует использовать только актуальные драйвера беспроводного адаптера. Нередко случаются такие ситуации, когда после установки более свежей версии драйвера от производителя достигалось значительное повышение скорости соединения.
Таким образом, мы рассмотрели только наиболее доступные и эффективные способы того, как можно настроить устройства Zyxel на обеспечение более высокой скорости соединения, а также более стабильной работы сети Wi-Fi. Но при этом не стоит забывать о том, что существует еще большое количество других факторов, которые также влияют на работу беспроводных сетей Wi-Fi:
- Другие Wi-Fi устройства, находящихся на небольшом расстоянии.
- Bluetooth-устройства, которые функционируют где-то в зоне покрытия вашей Wi-Fi сети.
- Слишком большие расстояния между использующимися Wi-Fi устройствами.
- Всевозможные препятствия, такие как мебель, стены и потолки, которые постоянно поглощают излучаемый радиосигнал.
- Разнообразная бытовая техника, работающая непосредственно в зоне покрытия вашей сети.
- Устройства, которые работают через стандарт USB 3.0.
Последний пункт может удивить многих пользователей, но это действительно так, устройства с интерфейсом USB 3.0 создают определенные помехи для сети Wi-Fi в диапазоне 2.4 ГГц.
Если вы в итоге настроите все правильно, можете смело рассчитывать на то, что у вас гарантированно поднимется общая скорость работы интернета. Многие пользователи даже не знают об этих возможностях, используя настройки по умолчанию, хотя на самом деле потенциал их подключения позволяет обеспечить гораздо более высокую скорость.
Режим Ad Hoc , также называемый режимом одноранговой сети, позволяет узлам связываться напрямую (точка к точке) без необходимости использовать точку доступа, как показано на следующем рисунке. Нет фиксированной инфраструктуры. Для связи между собой узлы должны находиться в одном диапазоне. Более подробную информацию о сети Ad Hoc вы можете получить на сайте Wikipedia .
Беспроводная сеть Ad Hoc должна состоять по меньшей мере из 2 клиентов. В этой статье в качестве примера мы также берем два компьютера: компьютер A и компьютер B .
Примечание: До начала настройки убедитесь в том, что служба Windows Zero Configuration ( WZC ) запущена. Если вы не знаете, запущена она или нет, нажмите здесь, чтобы проверить настройки.
1. Создайте профиль сети Ad Hoc на компьютере A
Шаг 1: Зайдите на Панель управления -> Сетевые подключения и найдите Беспроводное сетевое соединение. Нажмите правой кнопкой мыши по Беспроводное сетевое соединение и выберите Свойства.
Шаг 2: В закладке Беспроводные сети нажмите кнопку Добавить.
Шаг 3: В закладке Связи окна Свойства беспроводной сети, введите Имя беспроводной сети . В нашем примере имя беспроводной сети adhoctest. Затем внизу окна отметьте галочкой ячейку Это прямое соединение компьютер-компьютер; точки доступа не используются. Затем нажмите OK .
Шаг 4: После выполнения Шага 3, в Предпочитаемые сети должен появиться профиль сети с именем adhoctest . Нажмите OK для сохранения настроек.
2. Настройте вручную IP -адрес на компьютере A
Шаг 5: Нажмите правой кнопкой мыши по Беспроводное сетевое соединение и выберите Свойства.
Шаг 6: В закладке Общие нажмите два раза Протокол Интернета ( TCP / IP ).
Шаг 7: Отметьте Использовать следующий IP -адрес и введите IP -адрес и маску подсети. Затем нажмите OK.
Шаг 8: Нажмите OK в окне Беспроводное сетевое соединение – свойства.
3. Выполните поиск сети Ad Hoc на компьютере B
Шаг 9: Нажмите правой кнопкой по Беспроводное сетевое подключение, выберите Просмотр доступных беспроводных сетей.
Шаг 10: Найдите беспроводную сеть adhoctest (которая была установлена на компьютере A ) в окне поиска. Затем два раза нажмите по ней и нажмите Подключиться в любом случае.
4. Вручную настройте IP -адрес на компьютере B .
Шаги аналогичны проделанным при настройке компьютера A (Шаги 5-8). Нам нужно назначить другой IP -адрес для компьютера B , маска подсети должна быть такой же, как и у компьютера A . В нашем примере это 192.168.1.20/255.255.255.0.
Базовые настройки по построению сети Ad Hoc были завершены. Если мы снова открываем окно поиска сети, то мы видим, что сеть adhoctest подключена.
Если вам нужна дальнейшая помощь, обратитесь к разделу Часто задаваемые вопросы или обратитесь в службу технической поддержки TP – LINK .
Включение wifi direct на ОС Windows 10
Рассмотрим несколько способов запуска вай фай директ на Виндовс 10. А также покажем, как пользоваться Wi-Fi Direct.
Вариант № 1: Сочетание клавиш
Этот способ, пожалуй, один из самых простых, смотрите о нем ниже.
Нажмите одновременно две кнопки на своей клавиатуре «Win и Р».
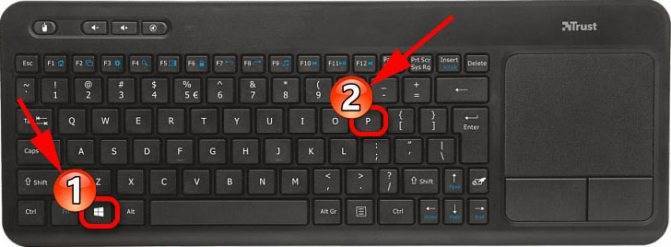
После нажатия появится окошко, кликните в самом низу на строку «Подключение к беспроводному дисплею».
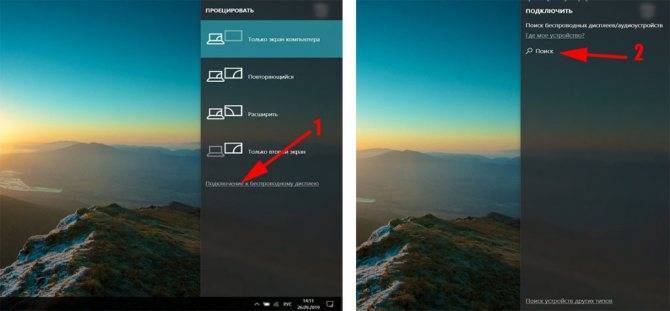
Начнется поиск устройства для соединения. Когда ПК найдет, все доступные устройства, нужно будет выбрать нужное вам и кликнуть на нем.
Вариант № 2: Подключаемся через параметры
- Для начала войдите в «Пуск», «Параметры».
- В верхнем ряду выберите «Устройства». В открывшемся окне с левой стороны нажмите на строку «Подключенные устройства».
- Теперь просто клацните «Добавить устройства», после чего начнется поиск.
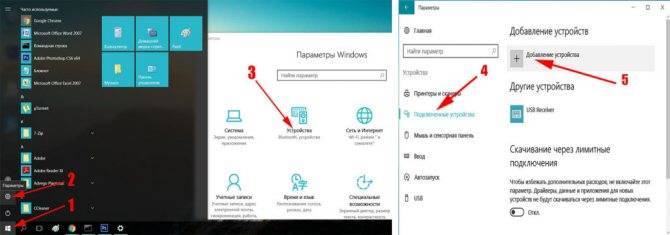
Если все сделано правильно, то появиться список доступных устройств, выберите нужно вам.
Безопасность стандарта
Кроме большого количества способов применения (от подключения к принтеру до просмотра фильмов через ТВ или проектор), Вай-Фай Директ — защищенный стандарт передачи информации. Чип использует шифрования и защищенные методы подключения. Таким образом разработчики предотвращают получение доступа сторонними людьми к чужим устройствам. Поэтому, если пользователь создаст сеть, соседи не смогут присоединиться к его телевизору. Также информация, передающаяся таким способом, надежно защищена.
Обратите внимание, Direct можно использовать для создания точки доступа и подключения к ней с других компьютеров или телефонов. Адаптер использует Wi-Fi Protected Setup, а также WPA2
Это две технологии, обеспечивающие максимальную защиту. При подключении понадобится ввести PIN-код
Адаптер использует Wi-Fi Protected Setup, а также WPA2. Это две технологии, обеспечивающие максимальную защиту. При подключении понадобится ввести PIN-код.