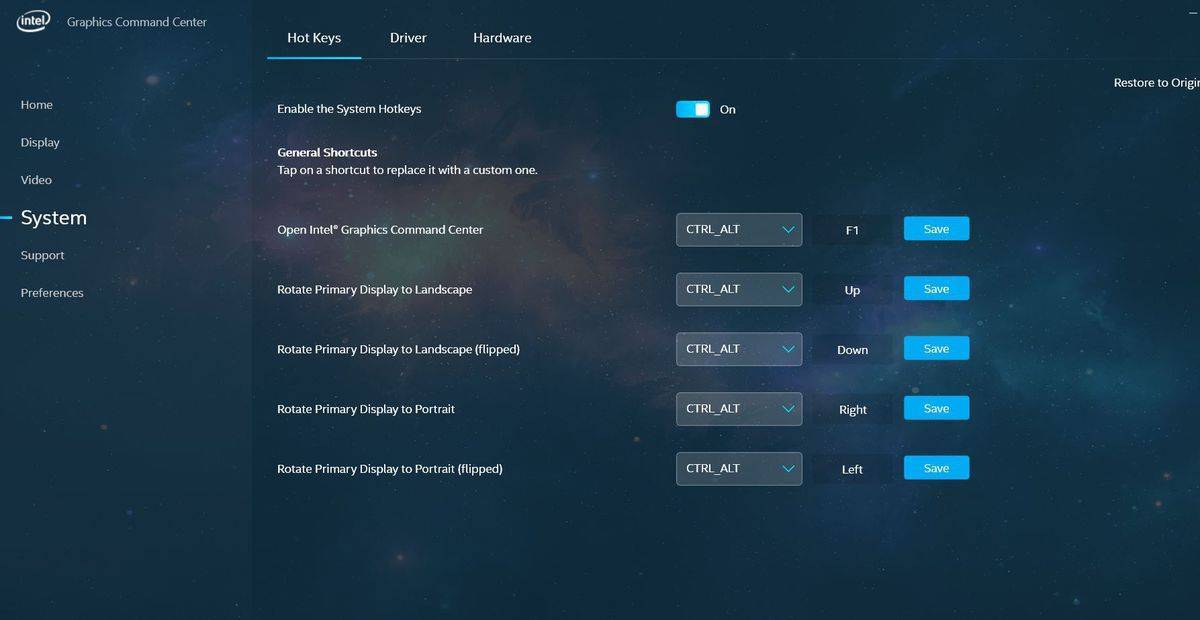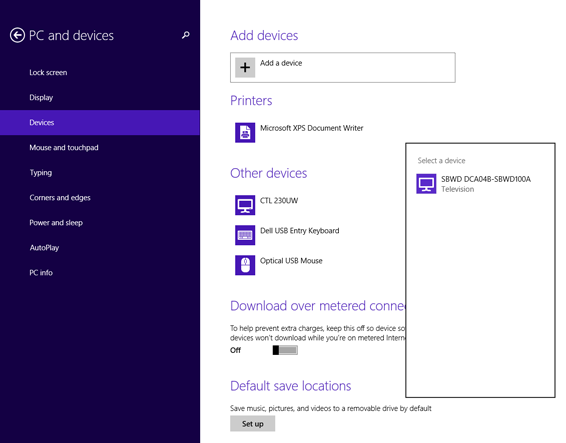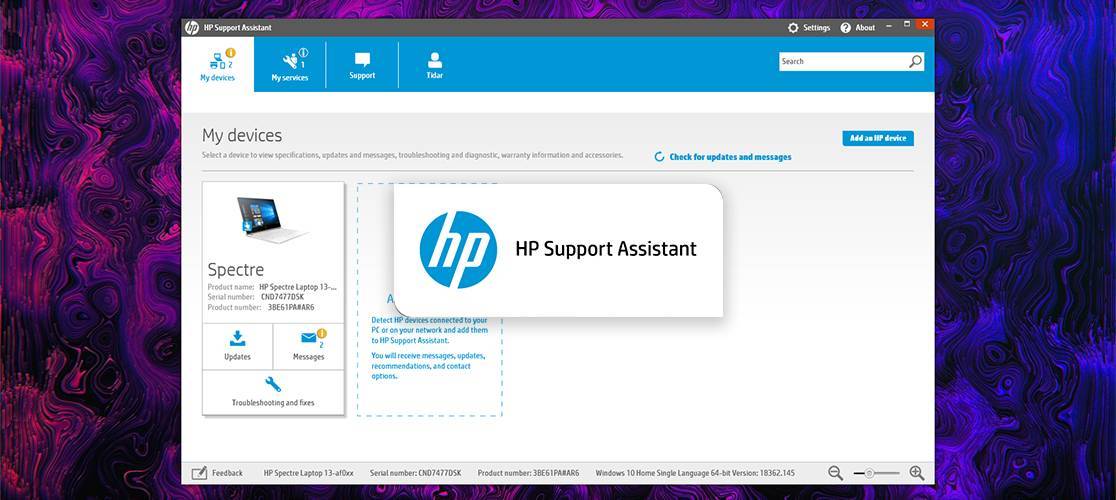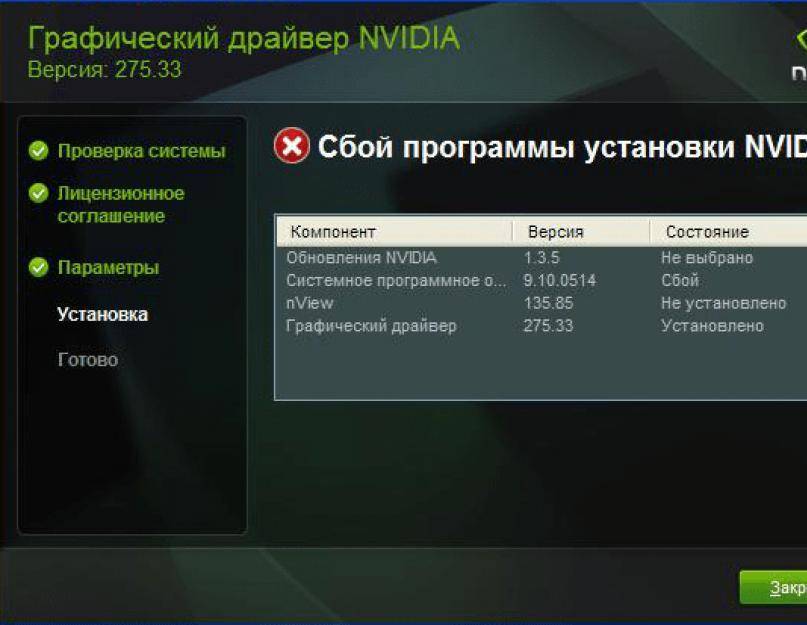Обновление за май 2021 года:
Теперь мы рекомендуем использовать этот инструмент для вашей ошибки. Кроме того, этот инструмент исправляет распространенные компьютерные ошибки, защищает вас от потери файлов, вредоносных программ, сбоев оборудования и оптимизирует ваш компьютер для максимальной производительности. Вы можете быстро исправить проблемы с вашим ПК и предотвратить появление других программ с этим программным обеспечением:
- Шаг 1: (Windows 10, 8, 7, XP, Vista – Microsoft Gold Certified).
- Шаг 2: Нажмите «Начать сканирование”, Чтобы найти проблемы реестра Windows, которые могут вызывать проблемы с ПК.
- Шаг 3: Нажмите «Починить все», Чтобы исправить все проблемы.

Для какой именно техники можно использовать
Подключение телефона к телевизору через вайфай
Функцию поддерживают практически все современные ПК, нетбуки, а также смартфоны, планшеты, фото- и видеокамеры, принтеры. В работе стандарта есть несколько важных особенностей:
скорость передачи информации достигает 250 Мбит/с;
радиус действия любого роутера достигает не более 100 м;
для оптимальной работы Wi-Fi «Директ» на планшете, ПК или ноутбуке важно, чтобы гаджет имел данный чип (на 2,4 ГГц или 5 ГГц).
Обратите внимание! Существуют двухдиапазонные роутеры, поддерживающие одновременно работу при частоте 2,4 ГГц и новых сетей 5 Ггц — роутер Asus RT-N18U, Xiaomi Mini Wi-Fi, Netis WF2710, Asus RT-AC51U и т. д. Стандарт P2P способен передавать видеопоток на внешние дисплеи с максимальным разрешением Full HD 1080p и объемным звуком 5.1
Стандарт P2P способен передавать видеопоток на внешние дисплеи с максимальным разрешением Full HD 1080p и объемным звуком 5.1.
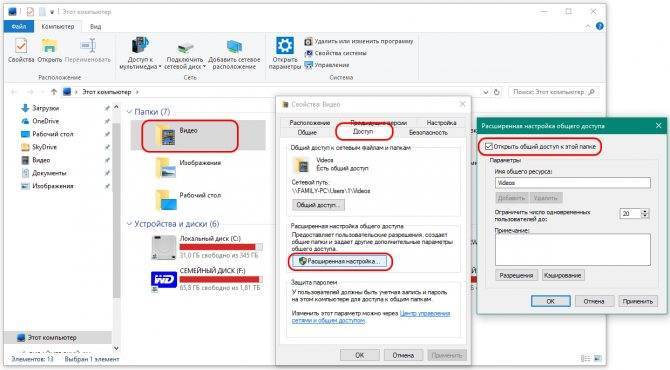
Настройка на ноутбуке или ПК
Для того чтобы подключиться к телевизору (Samsung, LG и т. п.) при помощи Миракаст, необходимо наличие Wi-Fi адаптеров у обоих гаджетов.
Обратите внимание на то, что:
- на вашем ПК должна быть установлена операционная система Windows 8.1 или выше;
- ваш телевизор должен быть современным и поддерживать Miracast или Screen Share (название технологии зависит от модели).
Для дублирования дисплея нужно выполнить следующие шаги.
- Включите телевизор и убедитесь, что он подключен к Wi-Fi. На разных моделях это происходит по-разному. Вот Пример для LG.
- Нажмите на пульте кнопку «Smart».
- Сразу после этого у вас откроется меню.
- Необходимо перейти (при помощи стрелки вправо на пульте) к приложению «Screen Share». После этого нажмите на кнопку «OK».
- Сразу после этого у вас запустится нужная утилита.
- Теперь нажмите на ноутбуке или компьютере на сочетание клавиш Win +P. В правой части экрана появится меню, в котором нужно нажать на ссылку «Подключение к беспроводному дисплею».
- После этого нужно будет подождать, пока Windows не найдёт ваш телевизор.
- В списке должно будет появиться именно то имя, которое было указано ранее.
- Нажмите на это устройство, чтобы началось подключение.
Сразу после этого на вашем дисплее ТВ должна появиться картинка с ПК или ноутбука.
Проблемы при подключении
При подключении может появиться вот такая ошибка.
Исправить ситуацию можно следующим образом.
- Нажмите на меню «Пуск» и кликните на «Параметры».
- Перейдите в раздел «Устройства».
- После этого нужно нажать на кнопку «Добавление Bluetooth или другого устройства».
- У вас появится новое окошко. В нём нужно выбрать пункт «Беспроводной дисплей или док-станция».
- Сразу после этого начнётся поиск. Необходимо немного подождать.
- Как только ваш телевизор появится в списке, нужно будет кликнуть по нему.
- После данного действия начнётся подключение (оно может длиться долго).
- В случае успеха беспроводной дисплей будет добавлен в список устройств.
Теперь заново нажмите на сочетание клавиш Win +P и попробуйте подключиться. Всё должно заработать. Если это так, то появится надпись «Подключено».
Проблема с Firewall
Если вы по-прежнему не можете подключиться, то проблема может заключаться в вашем антивирусе, а точнее – в файерволе. На разных программах эта система защиты трафика работает по-разному. Рассмотрим способ устранения данной проблемы связи телевизора и ноутбука на примере программы «Eset Smart Security».
«Запросите разрешение от СИСТЕМА на изменение этой папки» на Windows 10
Для начала попробуйте полностью отключить эту функцию. Для этого сделайте правый клик по значку антивируса в трее и выберите нужный пункт.
После этого повторите все описанные выше действия для подключения к ТВ. Если на этот раз всё получится, то проблема именно в файерволе. Но держать его постоянно в выключенном состоянии не вариант.
Как правило, по умолчанию он работает в автоматическом режиме. Необходимо переключиться на интерактивный режим. Сделать это можно следующими действиями.
- Откройте окно антивируса.
- Для запуска настроек нажмите на клавиатуре на кнопку F5. В открывшемся окне перейдите в раздел «Персональный файервол» и раскройте категорию «Дополнительно».
- Переключите «Режим фильтрации» на «Интерактивный».
- Сохраните настройки нажатием на кнопку «OK».
Попробуйте подключиться к устройству повторно. На этот раз вы должны увидеть показанные ниже окна. Разрешите входящий и исходящий сетевой трафик с вашего компьютера на телевизор.
Обязательно поставьте галочку напротив пункта «Создать правило и запомнить навсегда»
На этот раз всё должно завершиться успехом.
Что делать, если Miracast не поддерживается графическими драйверами?
- Проверить совместимость Miracast
- Настроить Miracast
- Проверьте ваше Wi-Fi соединение
- Отключи свой VPN
- Переустановите ваши сетевые драйверы
1. Проверьте совместимость Miracast
Иногда самый простой способ решить проблему — выяснить, может ли ваша машина поддерживать Miracast .
Теперь мы собираемся проверить, соответствуют ли ваш сетевой адаптер и видеокарта этой задаче.
Проверьте свой сетевой адаптер
- Нажмите клавишу Windows + R, чтобы открыть диалоговое окно « Выполнить ». Далее введите powershell в поле и нажмите Enter ;
- В окне Powershell введите следующую команду: Get-netadapter | выберите Name, ndisversion и нажмите Enter, чтобы проверить, установлена ли у вас правильная версия драйвера сетевого адаптера;
- Если отображаемое возвращаемое значение превышает 6.30, значит, ваш компьютер включен и работает для поддержки Miracast в отношении сетевых возможностей;
- Закройте PowerShell.
Проверьте свою видеокарту
- Нажмите клавишу Windows + R, чтобы открыть диалоговое окно «Выполнить». В этом окне запуска введите dxdiag и нажмите Enter, чтобы открыть страницу диагностики DirectX;
- Открыв страницу, разверните вкладку « Дисплей » и посмотрите внизу столбца «Драйверы» для модели драйвера . Если модель драйвера не поддерживает WDDM 1.3 или выше, ваша система несовместима с подключением Miracast.
2. Настройте Miracast
Если ваша машина успешно прошла предыдущие проверки, то у нас есть для вас хорошие новости. Теперь мы можем настроить Miracast.
- Во-первых, вы захотите включить выбранное устройство, на которое хотите проецировать;
- Нажмите клавишу Windows + I и выберите « Устройства» ;
- В разделе « Bluetooth и другие устройства » нажмите « Добавить Bluetooth или другое устройство» ;
- Нажмите на беспроводной дисплей или док;
- Щелкните на устройстве отображения, чтобы проецировать на него компьютер с Windows 10;
- Вы все готово, наслаждайтесь.
— СВЯЗАННО: используйте Miracast для беспроводного зеркалирования экрана Windows 10, 8.1
3. Проверьте ваше соединение Wi-Fi
Miracast использует Wi-Fi Direct, поэтому единственное, о чем нужно беспокоиться, это то, что ваши устройства подключены к одной сети.
- Нажмите клавишу Windows + R, чтобы открыть окно «Выполнить»;
- Затем введите ms-settings: network-wifi и нажмите Enter, чтобы открыть меню « Настройки сети и интернета» ;
- Теперь убедитесь, что Wi-Fi включен.
4. Отключите ваш VPN
Некоторые сторонние решения VPN будут регулярно отклонять соединения от Wi-Fi Direct. Так что это хорошая идея, чтобы отключить VPN для решения любых проблем с подключением.
Кроме того, вы также можете отключить антивирус и брандмауэр. Не забудьте активировать средства безопасности как можно скорее, чтобы защитить компьютер.
5. Переустановите ваши сетевые драйверы
Если ошибка продолжает появляться, то лучшим решением будет просто удалить и переустановить сетевые драйверы.
В некоторых случаях вы имеете дело с поврежденными драйверами или неправильной установкой, поэтому лучшим решением будет их переустановка.
- Нажмите клавишу Windows + R, введите в поле devmgmt.msc и нажмите Enter ;
- В диспетчере устройств щелкните меню « Сетевые адаптеры» , затем щелкните правой кнопкой мыши на адаптере беспроводной сети и выберите « Удалить устройство» ;
- Перезагрузите компьютер;
- При запуске Windows переустановит ваши сетевые драйверы;
- Тебе хорошо идти.
Мы надеемся, что эти исправления могут вам помочь. А пока на какие устройства вы проецируете сейчас? Дайте нам знать в разделе комментариев ниже.
СВЯЗАННЫЕ ИСТОРИИ, ЧТОБЫ ПРОВЕРИТЬ:
- Как исправить распространенные проблемы Miracast на ПК
- Как подключить проектор к компьютеру с Windows 10
- ИСПРАВЛЕНИЕ: Windows не может подключиться ко всем сетевым драйверам
Особенности
Технология Миракаст – это разработка Microsoft. Она была встроена в операционную систему Windows 10. Однако, начиная с версии 2004, вышедшей в мае 2020 года, она не устанавливается по умолчанию и ее нужно устанавливать отдельно.
В Miracast передача видео происходит через Wi-Fi (используется стандарт IEEE 802.11n) без HDMI-кабеля. При этом роутер не участвует в обмене данными, поэтому задержки сигнала отсутствуют, данные, проходящие через роутер, не мешают передаче изображения и дополнительная нагрузка на маршрутизатор отсутствует.
Максимальное качество видео – 1920х1200.
Исправления для Miracast: не поддерживается графическим драйвером
Все исправления ниже работают как в Windows 10 а также 8. Возможно, вам не придется пробовать все из них; просто работайте по списку, пока проблема не будет решена.
- Откатить драйвер видеокарты до предыдущей версии
- Вставьте адаптер Miracast
- Обновите драйвер адаптера Miracast
Исправление 1: откат драйвера вашей видеокарты до предыдущей версии
Некоторые производители видеокарт сократили поддержку Miracast. Таким образом, мы могли бы откат драйверов до предыдущей версии чтобы Miracast работает. Для этого:
На клавиатуре нажмите ключ с логотипом Windows и R одновременно, затем скопируйте вставьте devmgmt.msc в коробку и нажмите Хорошо.
Найдите и дважды щелкните Видеоадаптеры (Ака. видеокарта, видеокарта) расширить его.
Нажмите на Водитель вкладка> Откат драйвера.
- Нажмите да если спросить подтверждения. Затем драйвер будет восстановлен до предыдущей версии.
- Перезагрузите компьютер и посмотрите, Miracast правильно работает на вашем компьютере.
Исправление 2: вставить Miracast адаптер
Также возможно, что устройство, на которое вы транслируете контент, не поддерживает Miracast. Но не беспокойтесь — если это так, вам нужно включить Miracast, чтобы подключить адаптер Miracast, например адаптер беспроводной связи Microsoft, к порту HDMI на вашем устройстве отображения.

Проверьте, работает ли Miracast должным образом прямо сейчас. Если да, то поздравляю! Но если проблема не устранена, перейдите к Исправить 3, ниже.
Исправление 3: обновите свой Miracast адаптер Водитель
Эта ошибка также может возникнуть, если у вас есть поврежденные / устаревшие Miracast адаптер Водитель. Так что вы должны обновить свой Miracast адаптер драйвер, чтобы увидеть, если это решит вашу проблему. Если у вас нет времени, терпения или навыков для обновления драйвера вручную, вы можете сделать это автоматически с Водитель Легко.
Driver Easy автоматически распознает вашу систему и найдет для нее правильные драйверы. Вам не нужно точно знать, на какой системе работает ваш компьютер, вам не нужно беспокоиться из-за неправильного драйвера, который вы загружаете, и вам не нужно беспокоиться об ошибке при установке.
Вы можете обновить ваши драйверы автоматически либо Свобода или же Pro версия Водителя Легко. Но в версии Pro это займет всего 2 шага (и вы получите полную поддержку и 30-дневную гарантию возврата денег):
- Скачать и установите Driver Easy.
Запустите Driver Easy и нажмите кнопку «Сканировать сейчас». Driver Easy проверит ваш компьютер и обнаружит проблемы с драйверами.
Вы можете обновить до Pro версия и нажмите Обновить все автоматически загрузить и установить правильную версию ВСЕ драйверы, которые отсутствуют или устарели в вашей системе.
Вы можете сделать это бесплатно, если хотите, но это частично руководство.
- Перезагрузите компьютер и посмотрите, Miracast: не поддерживается графическим драйвером сообщение об ошибке было отсортировано.
Вот и все — 3 проверенных и проверенных метода, которые помогут исправить ваши Miracast: не поддерживается графическим драйвером ошибка. Надеюсь, что это поможет, и не стесняйтесь комментировать ниже, если у вас есть какие-либо дополнительные вопросы. ?
Method 6: Uninstalling the Wireless Network Adapter driver
Some users have managed to get the issue resolved by reinstalling their Wireless Network Adapter driver. Several affected users reported that after they uninstalled the driver and restarted their machine, Miracast was no longer showing the Your PC or mobile device doesn’t support Miracast error.
Here’s a quick guide on how to reinstall the Wireless Network Adapter driver:
- Press Windows key + R to open up a Run dialog box. Then, type “devmgmt.msc” and press Enter to open Device Manager.
- Inside Device Manager, expand the Network adapters menu, then right-click on your Wireless Network Adapter and click on Uninstall Device.
- You will be asked once again to confirm the uninstallation of the driver. Upon clicking Uninstall, the driver will be uninstalled and you will lose the connection to the internet if you are connected wirelessly.
- Restart your machine. At the next startup, Windows will automatically reinstall the missing driver and you will regain Internet connectivity. You can then try to recreate the Miracast connection to see if the issue has been resolved.
Как обновить драйверы для видеокарты AMD/ATI?
Все статьи
Подготовка к обновлению
- Чтобы драйвер видеокарты производства ATI/AMD работал корректно, прежде всего убедитесь в том, что установленная на вашем компьютере операционная система имеет последний пакет обновлений с установленным пакетом Microsoft .NET Framework версий 3.0, 3.5, 4.0 или 4.5:
- Windows XP Service Pack 3;
- Windows Vista Service Pack 2;
- Windows 7 Service Pack 1;
- для Windows 8, Windows 8.1, Windows 10 должны быть установлены рекомендуемые и важные для операционной системы обновления).
- После этого скачайте последнюю версию драйвера для видеокарты на сайте AMD. О том, как найти нужный драйвер, читайте в специальной статье.
- Перед обновлением драйвера видеокарты полностью удалите текущий установленный пакет драйверов.
Как удалить драйвер
Windows XP
- Нажмите кнопку Пуск, перейдите в «Панель управления» и выберите пункт «Установка и удаление программ».
- В списке программ выберите «ATI Catalyst Install Manager» или «AMD Catalyst Install Manager» и нажмите Удалить/Изменить.
- В окне мастера удаления выберите «Express Uninstall ALL ATI Software».
- Дождитесь завершения процесса удаления и перезагрузите компьютер.
Windows Vista, Windows 7, Windows 8, Windows 10:
- Нажмите кнопку Пуск, перейдите в «Панель управления» и выберите пункт «Программы и компоненты».(Для Windows 8: Нажмите Windows+Х; перейдите в «Панель управления» и выберите пункт «Программы и компоненты».)
- В списке программ найдите «ATI Catalyst Install Manager» или «AMD Catalyst Install Manager».
- В окне мастера удаления выберите «Express Uninstall ALL ATI Software».
- Дождитесь завершения процесса удаления и перезагрузите компьютер.
Как установить драйвер
- Запустите скачанный пакет установки драйвера.
- Выберите папку для распаковки драйвера и нажмите Install.
- После окончания распаковки запустится мастер установки.
- Нажмите на кнопку Далее (Next), затем нажмите Install.
- Выберите пункт «Экспресс» («Express»).
- Примите лицензионное соглашение. После этого начнётся процесс установки пакета драйверов.
- Дождитесь завершения установки и перезагрузите компьютер.
ru.wargaming.net
Что делать, если Miracast на Windows 10 не работает
Многие пользователи сталкиваются с потенциальными проблемами, которые могут возникнуть при использовании технологию.
Звук воспроизводится на компьютере, а не на телевизоре
Может случиться так, что звук будет воспроизводиться на компьютере. Для решения проблемы нужно изменить настройки звука и воспроизведения – щёлкните правой кнопкой мыши на динамике в системном трее и выберите «Устройства воспроизведения». Там нужно выбрать необходимый ресивер.
Нет связи
Оказывается, в сети Брандмауэра Windows 10 Miracast не всегда работает – сеть Wireless Display заблокирована. Из-за этого, к сожалению, передатчик не всегда может подключиться к приёмнику, потому что весь трафик здесь ограничивается. Если вы пользуетесь сервисом Miracast, например, у себя в офисе, то единственным решением проблемы, когда нет брандмауэра в корпоративной сети, становится просто удаление компьютера из корпоративной сети.
Шум или чёрный экран
К сожалению, из-за того, что изображение, отправленное через технологию, закодировано, может случиться так, что, когда вы используете устройство типа Netgear и подключаете проектор, изображение будет выглядеть как шум. Это не значит, что ваш ПК не поддерживает Miracast. Проблема связана с функцией HDCP в HDMI. Его цель – защитить контент от несанкционированного использования. К сожалению, если вы подключите такое устройство к кабелю HDMI, который позже проходит через какой-то сплиттер (обычная ситуация на конференциях и конференц-залах), тогда HDMI обнаруживает попытку отправить сигнал другим устройствам и начинает кодировать изображение. Решить проблему можно, только если удалить дополнительные устройства из очерёдности связи.
Изображение плохого качества
Если изображение передано, но оно плохого качества – стоит изменить разрешение на компьютере на более низкое. Также распространённой проблемой является то, что устройство просто не поддерживает технологию Miracast. В этом случае обратитесь к поставщику вашего оборудования – здесь вы получите консультацию относительно того, какое оборудование необходимо заменить. Miracast, а также беспроводная связь в целом, имеют гарантированное будущее. Основным преимуществом этой технологии является отсутствие «кабелей» и, следовательно, удобство использования устройств и реализация всех их возможностей. Большой плюс – это унификация технологии, так что независимо от того, есть ли у нас устройства A и B, или A и Z, Miracast будет работать.
На рынке уже существует множество устройств, которые позволяют использовать технологию. Среди них – планшеты и телевизоры, число которых постоянно растёт. Если у вас нет телевизора, поддерживающего технологию, вам просто нужно купить подходящий адаптер, подключаемый через USB или HDMI.
Method 3: Enable Intel Integrated Graphics and update it to the latest version
Since you need a supported Intel integrated graphics card in order to create a Miracast connection, the issue might occur because the integrated graphics solution is disabled from your BIOS settings.
Typically, this behavior is enforced by default if you buy a system that comes with a dedicated GPU. The steps of enabling the Intel dedicated graphics card will be different based on your motherboard manufacturer, but there is some common ground.
To access your BIOS settings, you’ll need to press the BIOS key during the beginning of the startup procedures. On most machines, the BIOS key is one of the F keys (F2, F4, F8, F10) or the Del key (on Dell computers). You can also do an online search with “bios key + your motherboard manufacturer“.
Once you gain entry into your BIOS settings, look for an Advanced (Expert settings, or something similar) menu and look for an entry named or similar to Advanced Chipset Settings. Next, select SouthBridge Configuration and change the Primary Graphics Adapter to IGP > PCI > PCI-E.
Enabling the Integrated Graphics card
On an ASUS BIOS, you can enable the integrated Intel card by going to Advanced > System Agent > Configuration/Graphics Configuration and enable the IGPU Multi-Monitor setting.
Note: As you can see, every motherboard has different paths and entries that will allow you to enable the Integrated Graphics card. You will need to figure out your motherboard model or search online for the exact steps.
If you enabled the Intel integrated graphics from BIOS and the error is still occurring, move down to the next method below.
Что делать, если Miracast не поддерживается графическими драйверами?
- Проверить совместимость с Miracast
- Настройте Miracast
- Проверьте подключение к Wi-Fi
- Отключите свой VPN
- Переустановите сетевые драйверы .
1. Проверьте совместимость Miracast
Иногда самый простой способ решить проблему – выяснить, может ли ваша машина поддерживать Miracast.
Теперь мы собираемся проверить, соответствуют ли ваш сетевой адаптер и видеокарта этой задаче.
Проверьте сетевой адаптер .
- Нажмите клавишу Windows + R, чтобы открыть диалоговое окно Выполнить . Затем введите в поле powershell и нажмите Enter ;
- В окне Powershell введите следующую команду: Get-netadapter | выберите Name, ndisversion и нажмите Enter , чтобы проверить, правильно ли установлена версия драйвера сетевого адаптера;
- Если отображаемое возвращаемое значение превышает 6.30, значит, ваш компьютер включен и работает для поддержки Miracast в отношении сетевых возможностей;
- Закройте PowerShell.
Проверьте свою видеокарту
- Нажмите клавишу Windows + R, чтобы открыть диалоговое окно «Выполнить». В этом окне запуска введите dxdiag и нажмите Enter , чтобы открыть страницу диагностики DirectX;
- Открыв страницу, разверните вкладку Показать и найдите в нижней части столбца Драйверы Модель драйвера . Если модель драйвера не поддерживает WDDM 1.3 или выше, ваша система несовместима с подключением Miracast.
2. Настройте Miracast
Если ваша машина успешно прошла предыдущие проверки, то у нас есть для вас хорошие новости. Теперь мы можем настроить Miracast.
- Во-первых, вы захотите включить выбранное устройство, на которое хотите проецировать;
- Нажмите клавишу Windows + I и выберите Устройства ;
- В разделе Bluetooth и другие устройства нажмите Добавить Bluetooth или другое устройство ;
- Нажмите Беспроводной дисплей или док;
- Щелкните на устройстве отображения, чтобы проецировать на него компьютер с Windows 10;
- Все готово, наслаждайтесь.
– СВЯЗАННО: используйте Miracast для беспроводного зеркалирования экрана Windows 10, 8.1
3. Проверьте ваше соединение Wi-Fi
Miracast использует Wi-Fi Direct, поэтому единственное, о чем стоит беспокоиться, это то, что ваши устройства подключены к одной сети.
- Нажмите клавишу Windows + R, чтобы открыть окно «Выполнить»;
- Затем введите ms-settings: network-wifi и нажмите Enter , чтобы открыть меню Настройки сети и интернета ;
- Теперь убедитесь, что Wi-Fi включен.
4. Отключите ваш VPN
Некоторые сторонние решения VPN будут регулярно отклонять соединения от Wi-Fi Direct. Так что это хорошая идея, чтобы отключить VPN для решения любых проблем с подключением.
Кроме того, вы также можете отключить антивирус и брандмауэр. Не забудьте активировать средства безопасности как можно скорее, чтобы защитить свой компьютер.
5. Переустановите ваши сетевые драйверы
Если ошибка продолжает появляться, то лучшим решением будет просто удалить и переустановить сетевые драйверы.
В некоторых случаях вы имеете дело с поврежденными драйверами или неправильной установкой, поэтому лучшим решением будет их переустановка.
- Нажмите клавишу Windows + R, введите в поле devmgmt.msc и нажмите Ввод ;
- В Диспетчере устройств нажмите меню Сетевые адаптеры , затем щелкните правой кнопкой мыши Адаптер беспроводной сети и выберите Удалить устройство. ;
- Перезагрузите компьютер;
- При запуске Windows переустановит ваши сетевые драйверы;
- Тебе хорошо идти.
Мы надеемся, что эти исправления могут вам помочь. А пока на какие устройства вы проецируете сейчас? Дайте нам знать в разделе комментариев ниже.
Method 1: Verify if your PC is MiraCast compatible
Before you explore any other troubleshooting avenues, it’s important to ensure that your device is equipped to support a MiraCast connection.
Now, there are two main components that power a Miracast connection – network and graphics. In the steps below, we are going to conduct a couple of tests that will reveal if your system is capable of supporting a Miracast connection. We are going to start by seeing if you’re network adapter is compatible and then verify if your graphics drivers are equipped to support Miracast. Here’s a quick guide with what you have to do:
- Press Windows key + R to open up a Run dialog box. Then, type “powershell” and press Enter to open a new Powershell window.
- In the newly opened Powershell window, type the following command and press Enter to verify if you have the right network adapter driver version:
Get-netadapter|select Name, ndisversion
- If the returned NdisVersion is above 6.30, your PC is equipped to support Miracast from a network point of view. You can close the Powershell window now.
Note: If your NdisVersion is under 6.3, you can open a new Run dialog box (Windows key + R) and type devmgmt.msc. Then, try updating your Wireless Network Adapter by going to Network adapters and right-clicking on Update driver. If that doesn’t work, you can stop following the rest of the procedures below because your device is not compatible with Miracast.
- Next, to test the graphics drivers, press Windows key + R to open up a Run dialog box again. In the run box, type “dxdiag” and press Enter to open the DirectX Diagnostic ToolPage.
- Once the DirectX Diagnostic ToolPage is opened, expand the Display tab and look at the bottom of the Drivers column for the Driver Model. If the driver model does not state WDDM 1.3 or above, your system is not equipped to accommodate a Miracast connection.
Once you’ve ensured that your computer is ready to support a Miracast connection, you can move to the next methods below where we explore different repair strategies.
Method 4: Changing wireless adapter to Auto
Some users have discovered that in their case, the “Your PC or mobile device doesn’t support Miracast” error was occurring because their wireless adapter was forced to 5Ghz or 802.11blg instead of being set to Auto.
Apparently, this might create an issue with Miracast triggering the error when the user tries to pair two devices together. You can rectify the issue easily by setting the Wireless Mode selection back to Auto. Here’s a quick guide on how to do this:
- Press Windows key + R to open up a Run dialog box. Next, type “devmgmt.msc” and press Enter to open Device Manager.
- Inside Device Manager, expand the Network adapters drop-down menu, right-click on your Wireless Network Adapter and click on Properties.
- In the Properties screen of your Wireless Network adapter, go to the Advanced tab, select the Wireless Mode Selection property and set it’s value to Auto.
- Click Ok and wait until the network connection is restored.
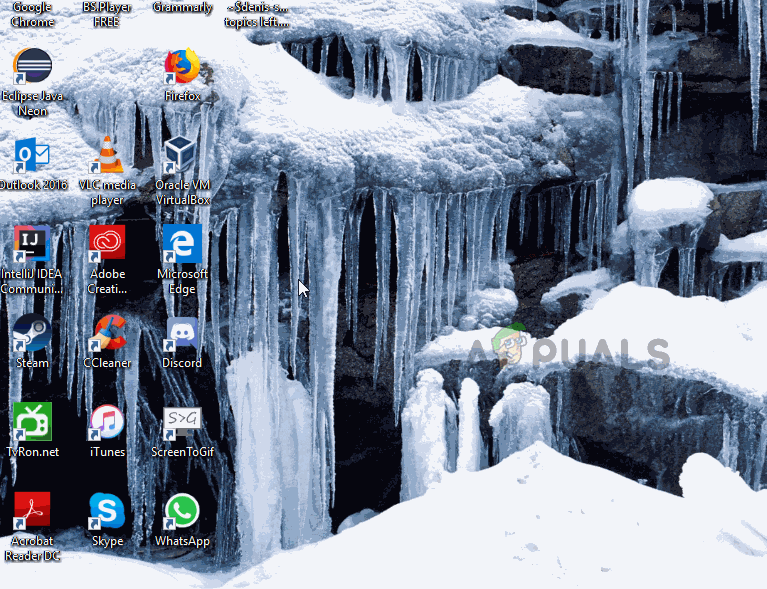
Once you hit the Ok button, restart your computer and see if you are able to use the Miracast feature at the next startup.
If this method wasn’t applicable or didn’t enable you to resolve the error message, move down to the next method below.
Изменение беспроводного адаптера на Авто

Вы можете решить проблему «Ваш компьютер не поддерживает Miracast», сбросив для выбора беспроводного режима значение Авто. Вот краткое руководство, как это сделать:
Шаг 1: Нажмите кнопки Windows + R, чтобы открыть диалоговое окно «Выполнить». Затем введите devmgmt.msc и нажмите OK, чтобы открыть диспетчер устройств.
Шаг 2. Раскройте раскрывающееся меню «Сетевой адаптер», щелкните правой кнопкой мыши адаптер беспроводной сети и выберите «Свойства».
Шаг 3: Перейдите на вкладку «Дополнительно», выберите свойство «Выбор беспроводного режима» и установите значение «Авто».
Шаг 4: Нажмите OK и дождитесь восстановления сетевого подключения.
Затем перезагрузите компьютер и проверьте, можете ли вы использовать функцию Miracast.


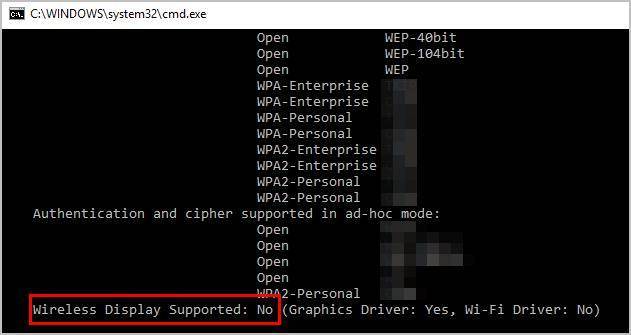

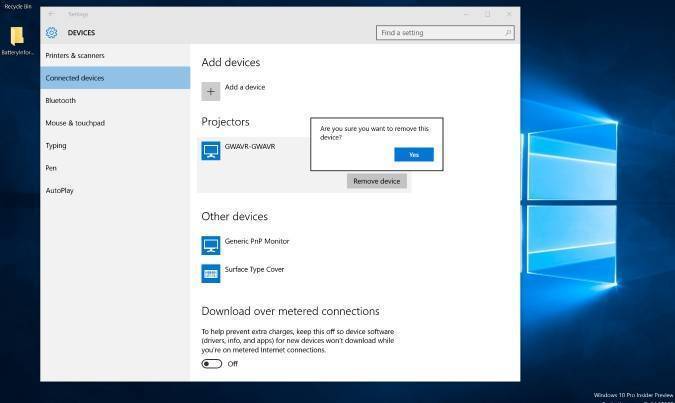
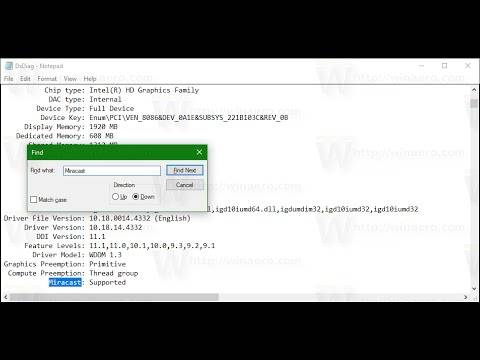
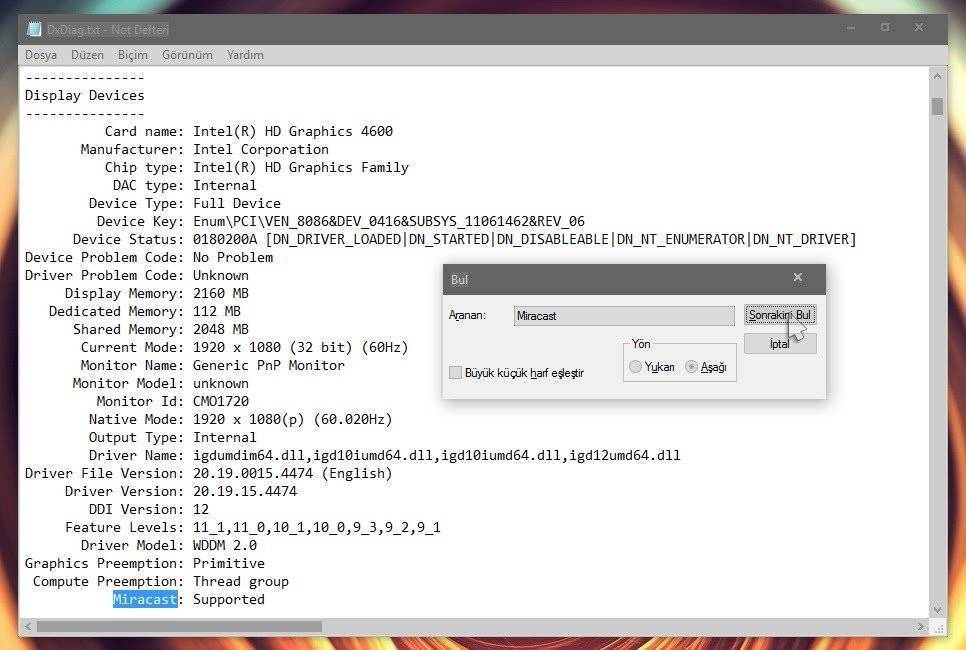
![How to set up miracast in windows 10 & fix it if it stops working? [solved]](https://all-sfp.ru/wp-content/uploads/1/1/5/11579002c25e5029fc84cb86f41d348d.jpg)
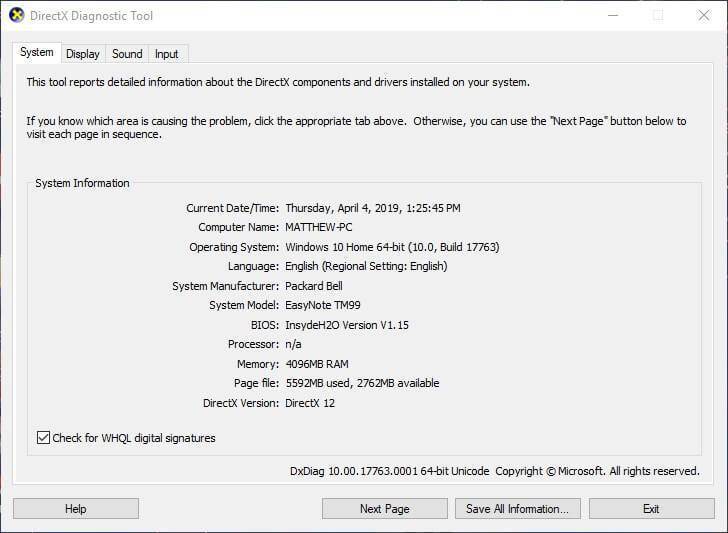
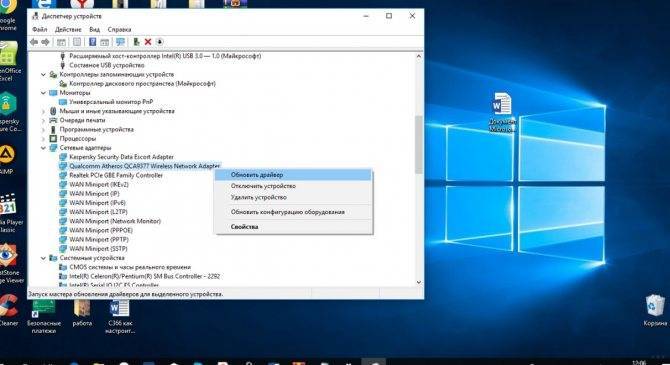
![Miracast: не поддерживается графическим драйвером [исправлено]](https://all-sfp.ru/wp-content/uploads/5/f/1/5f1c6c7b9c74956c0766579f93956f27.jpg)
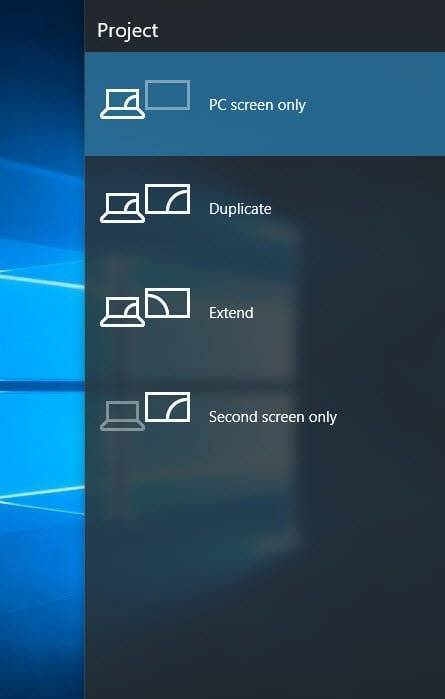
![Miracast: не поддерживается графическим драйвером [исправлено]](https://all-sfp.ru/wp-content/uploads/5/8/4/5844986c340f8051bfc185b7e49fe635.jpg)
![Miracast не поддерживается графическими драйверами в windows 10 [fix]](https://all-sfp.ru/wp-content/uploads/6/3/b/63bb5fc15cb4184726fa6f785c7ce864.jpg)
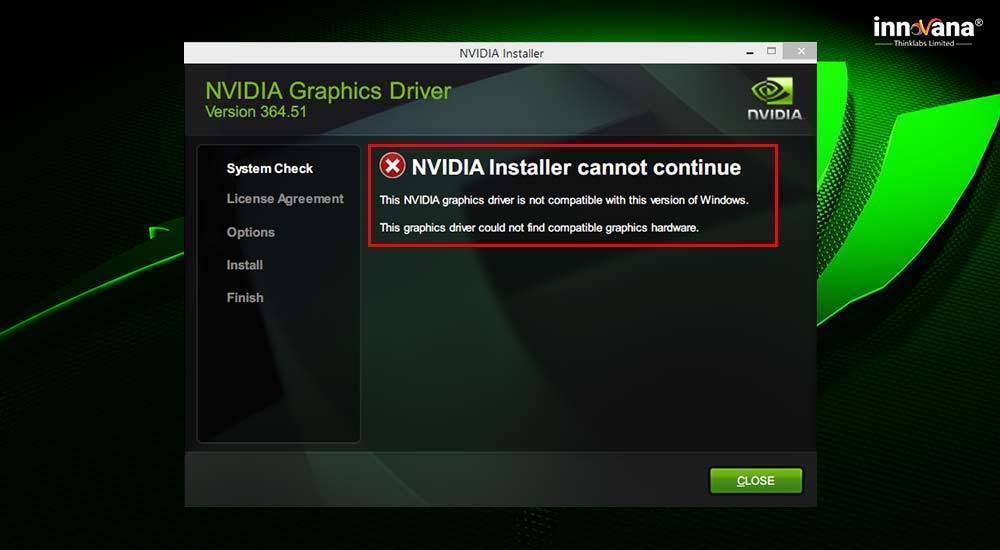
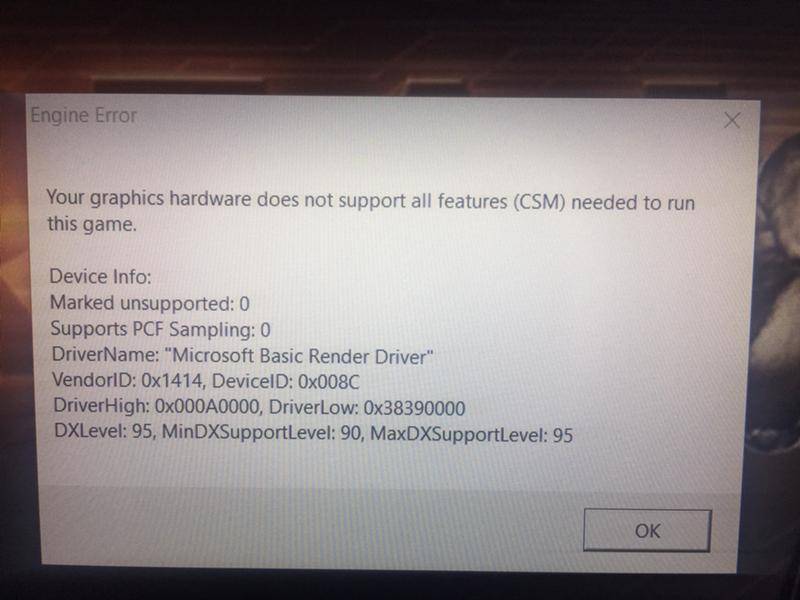
![Miracast не поддерживается графическими драйверами в windows 10 [fix]](https://all-sfp.ru/wp-content/uploads/e/9/4/e94f56b93ed9a767b41ef028ef18e1fa.jpeg)
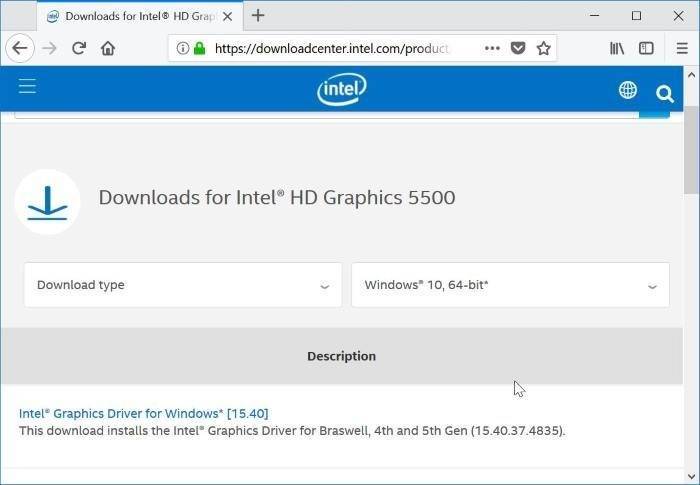
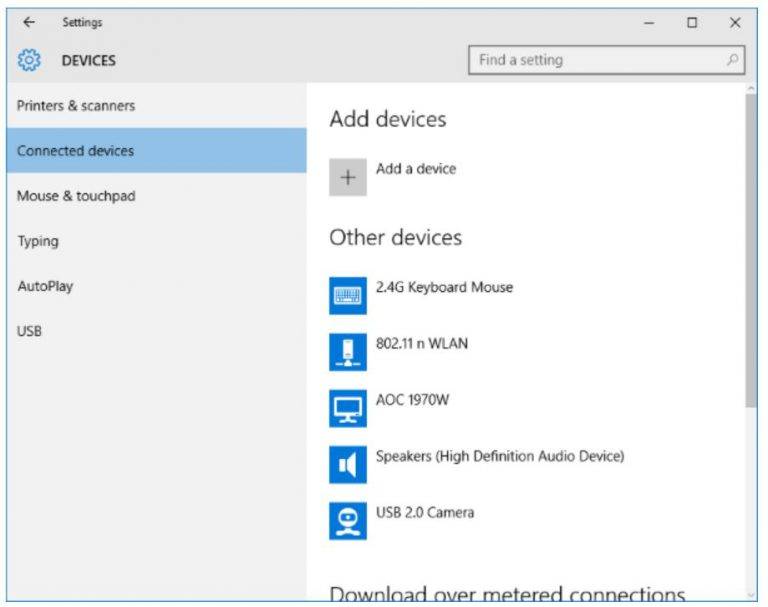
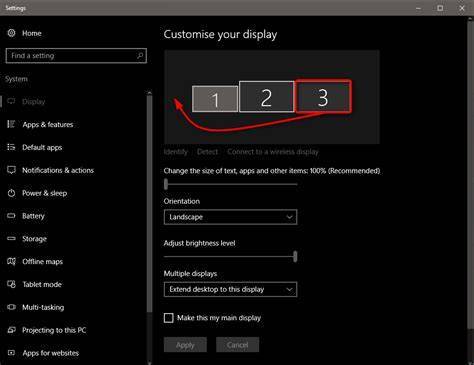
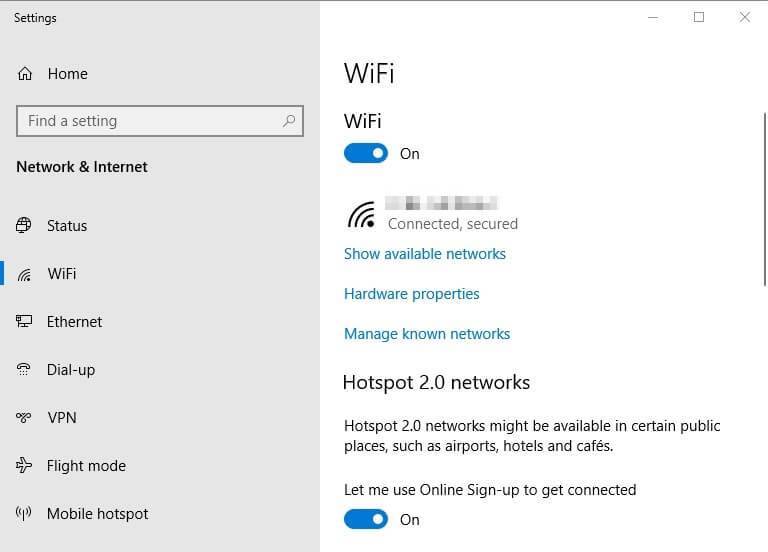
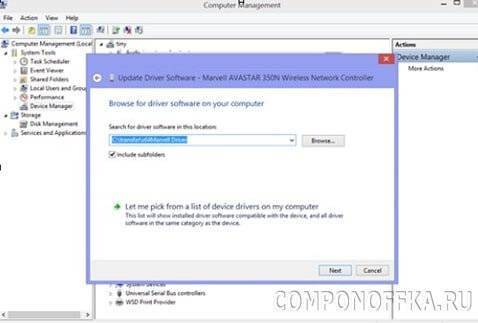
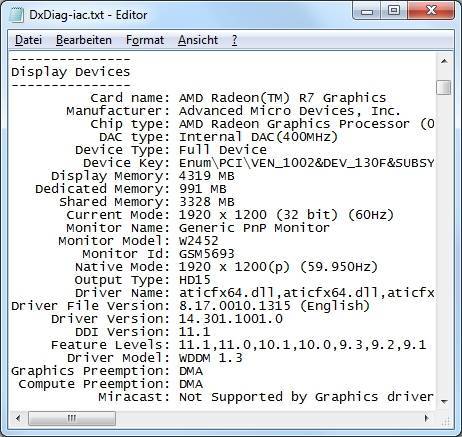
![Miracast не поддерживается графическими драйверами в windows 10 [fix]](https://all-sfp.ru/wp-content/uploads/c/3/b/c3bb80277b220863619b7ddb247b3c25.jpeg)
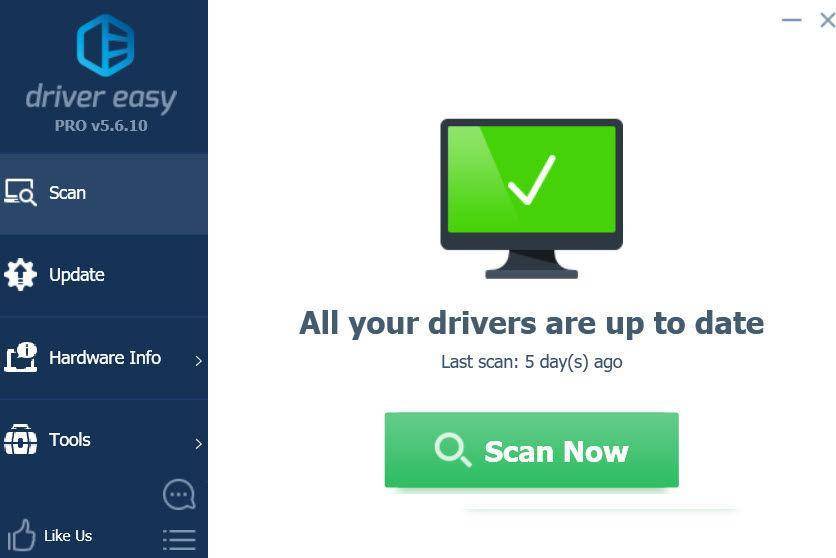

![Miracast не поддерживается графическими драйверами в windows 10 [fix]](https://all-sfp.ru/wp-content/uploads/e/9/7/e97e921b9173bfcae3776c467ab45152.jpeg)
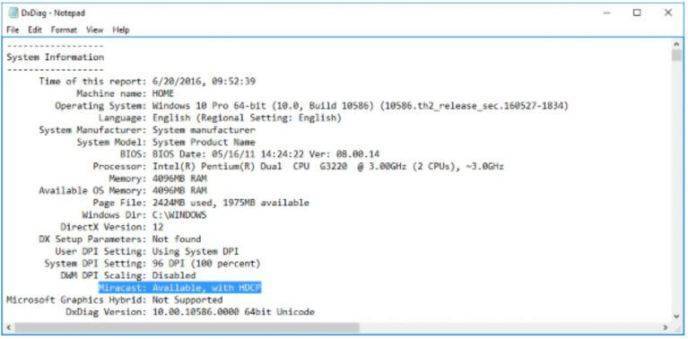
![How to set up miracast in windows 10 & fix it if it stops working? [solved] - driver easy](https://all-sfp.ru/wp-content/uploads/a/3/e/a3ec9b7a24cabedf17d45f97574138b5.jpeg)
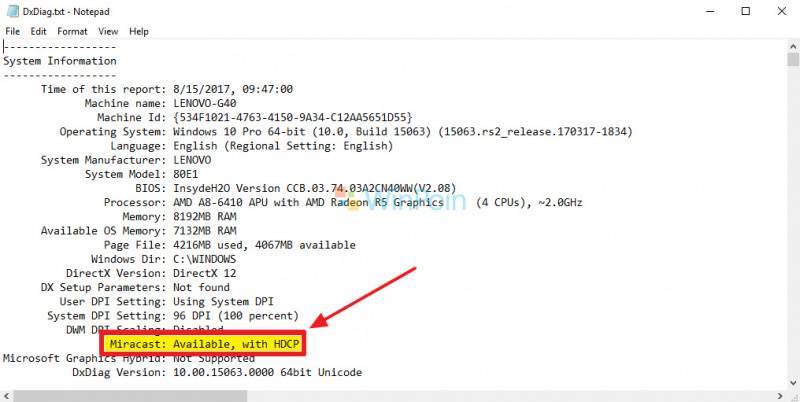
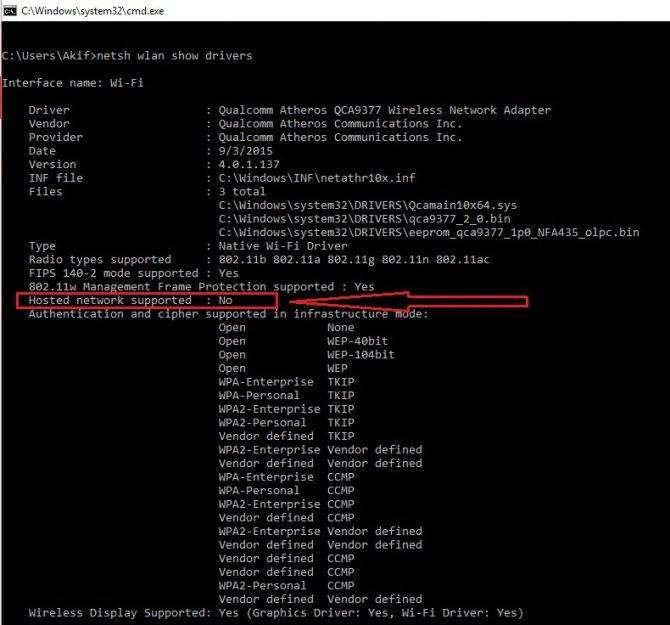
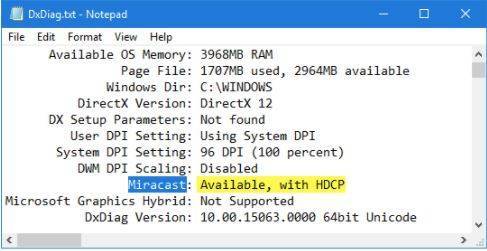
![Miracast не поддерживается графическими драйверами в windows 10 [fix]](https://all-sfp.ru/wp-content/uploads/e/0/6/e068af63343690d609fe1138895ba0e5.jpeg)
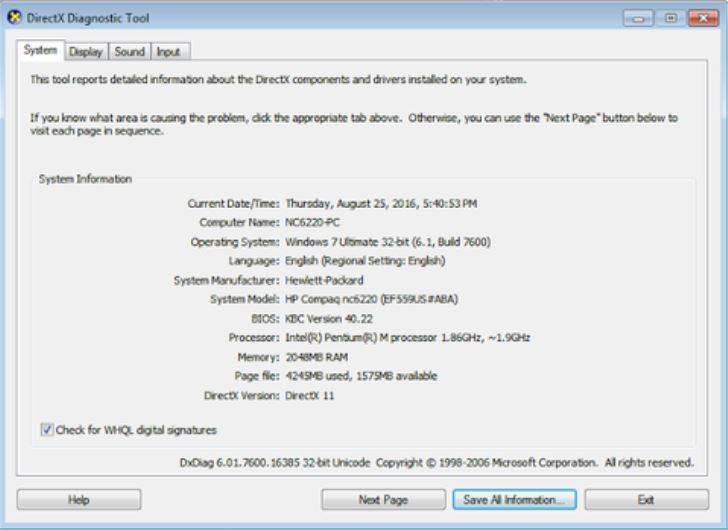

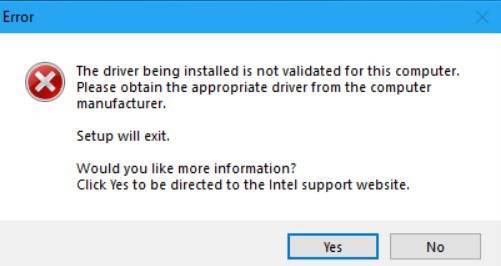

![Your pc or mobile device doesn't support miracast [fix]](https://all-sfp.ru/wp-content/uploads/8/c/3/8c350791adb665bad0bdaeca7833c102.jpeg)
![Your pc or mobile device doesn’t support miracast [fix]](https://all-sfp.ru/wp-content/uploads/4/3/f/43fa6b1f0a05036b3474b0b26251a7fc.jpeg)
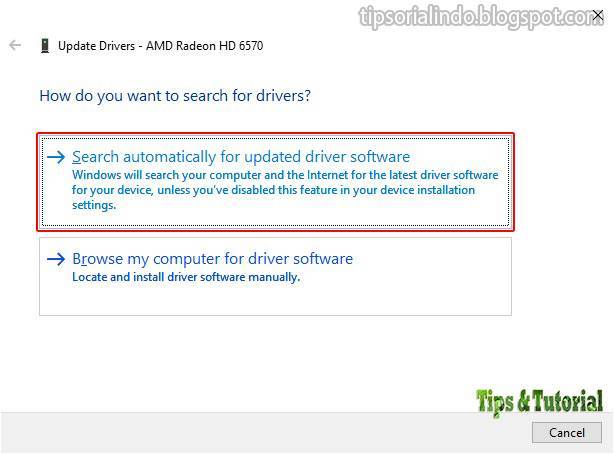
![Miracast не поддерживается графическими драйверами в windows 10 [fix]](https://all-sfp.ru/wp-content/uploads/0/5/e/05e5006a3acb7d1c6a0956ff74b92364.jpeg)
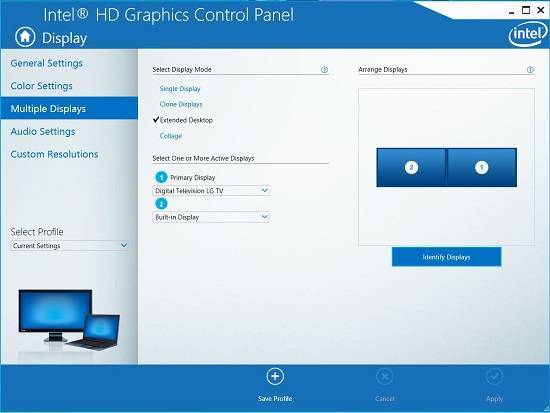
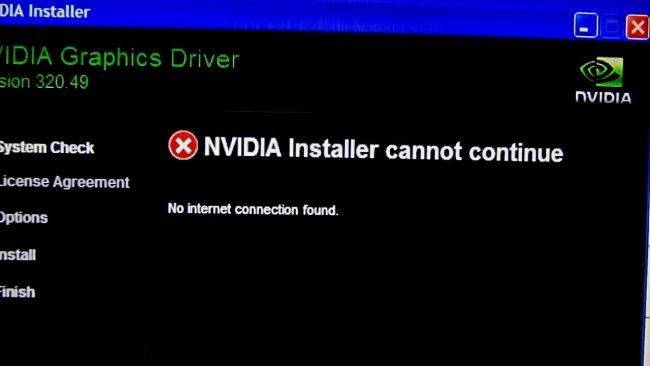
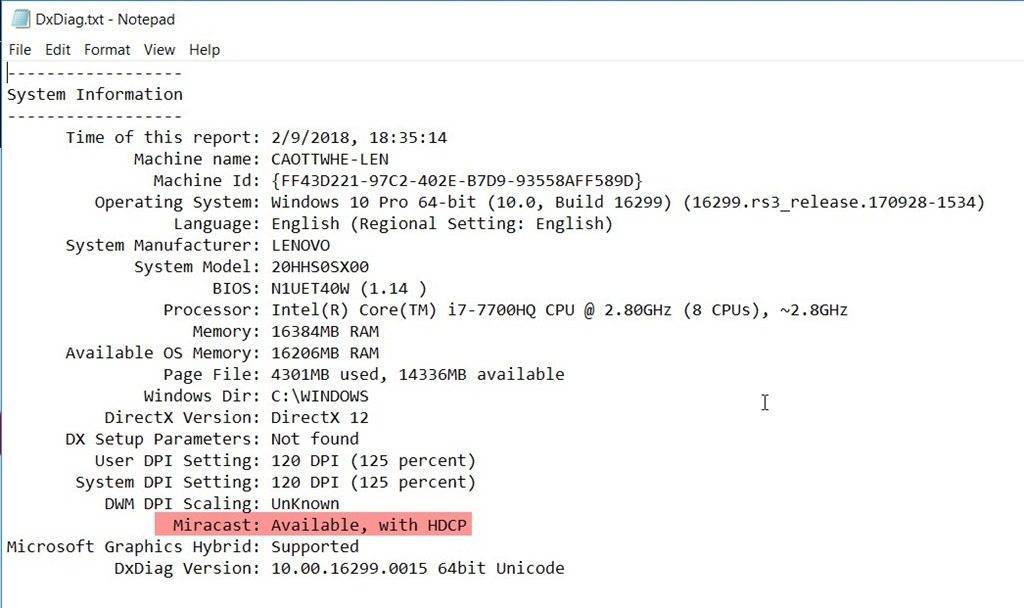
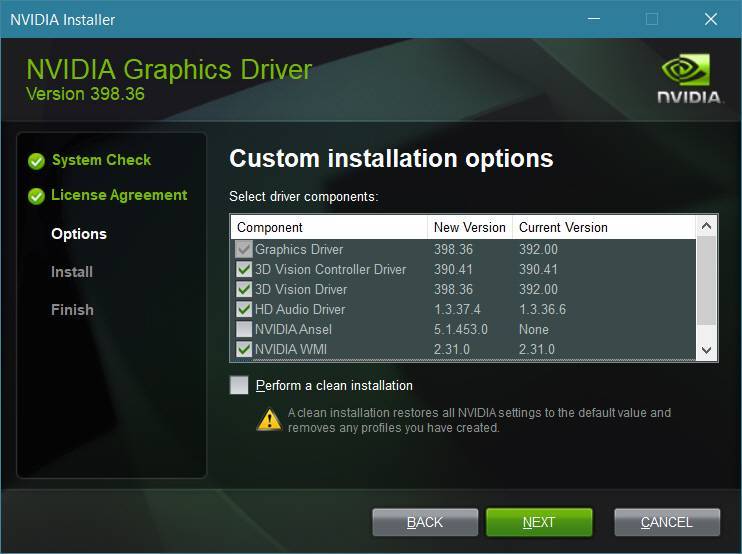
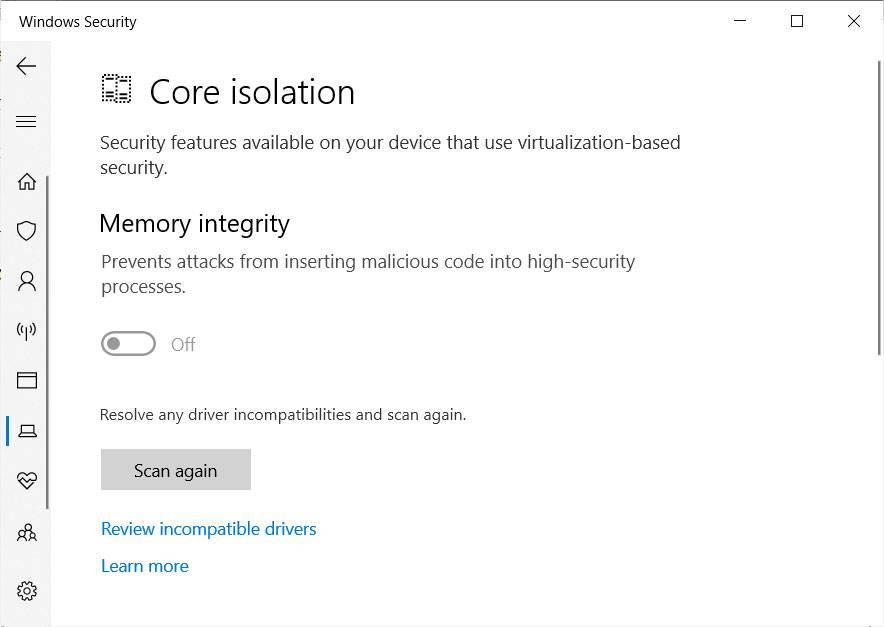
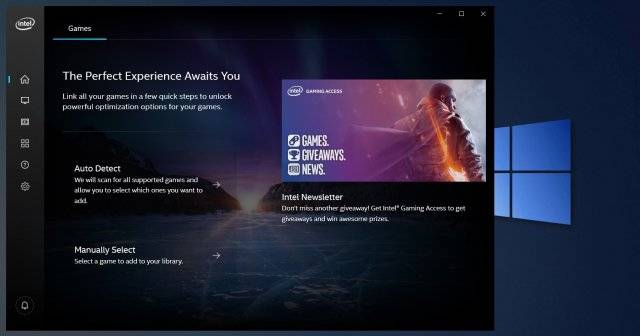
![How to set up miracast in windows 10 & fix it if it stops working? [solved] - driver easy](https://all-sfp.ru/wp-content/uploads/5/7/9/57990c620fd223a17ee1c326794e0b50.jpeg)