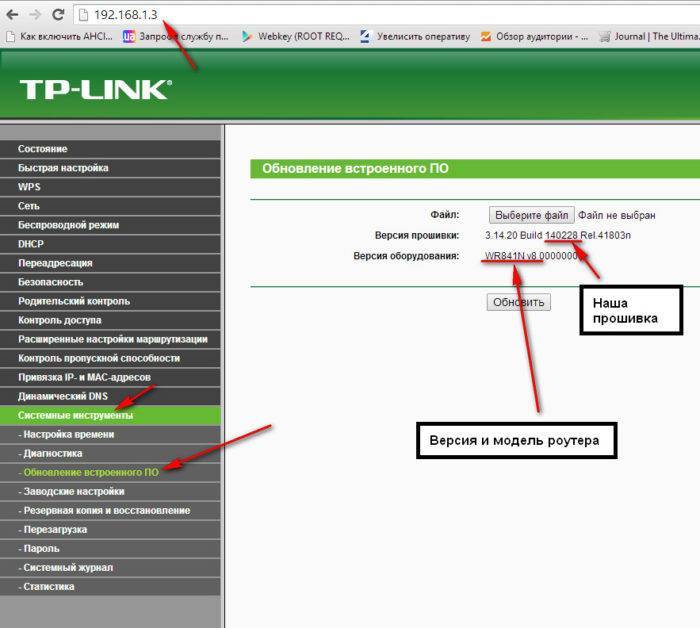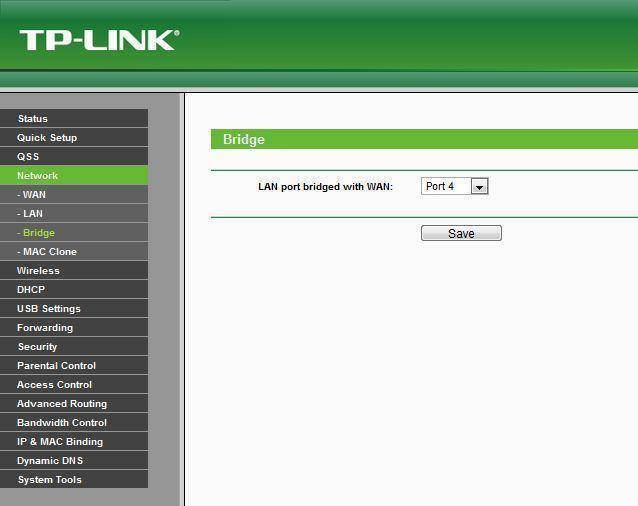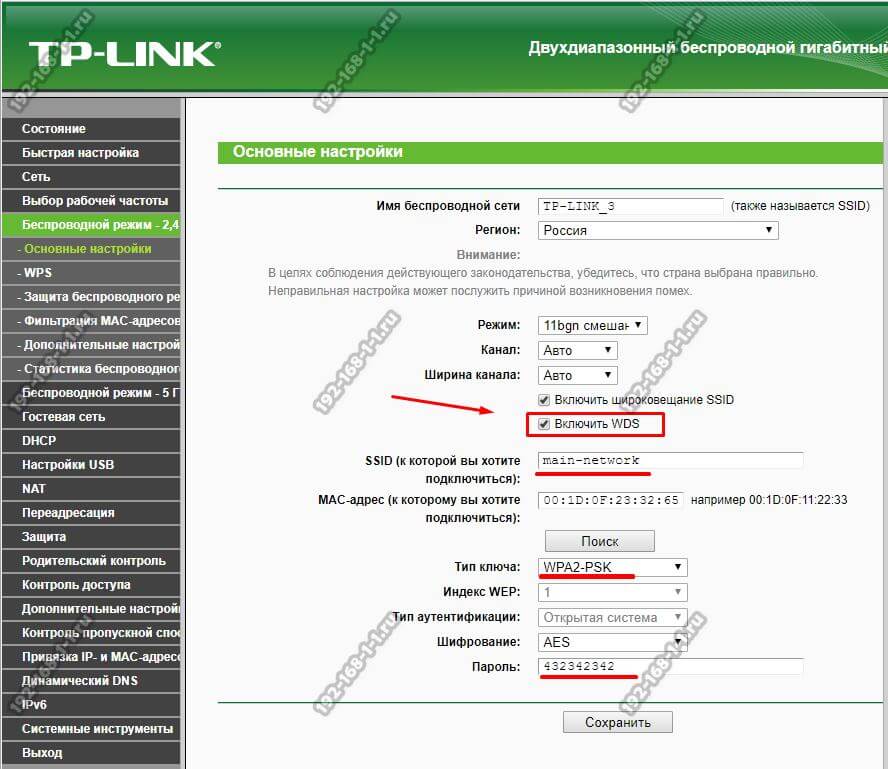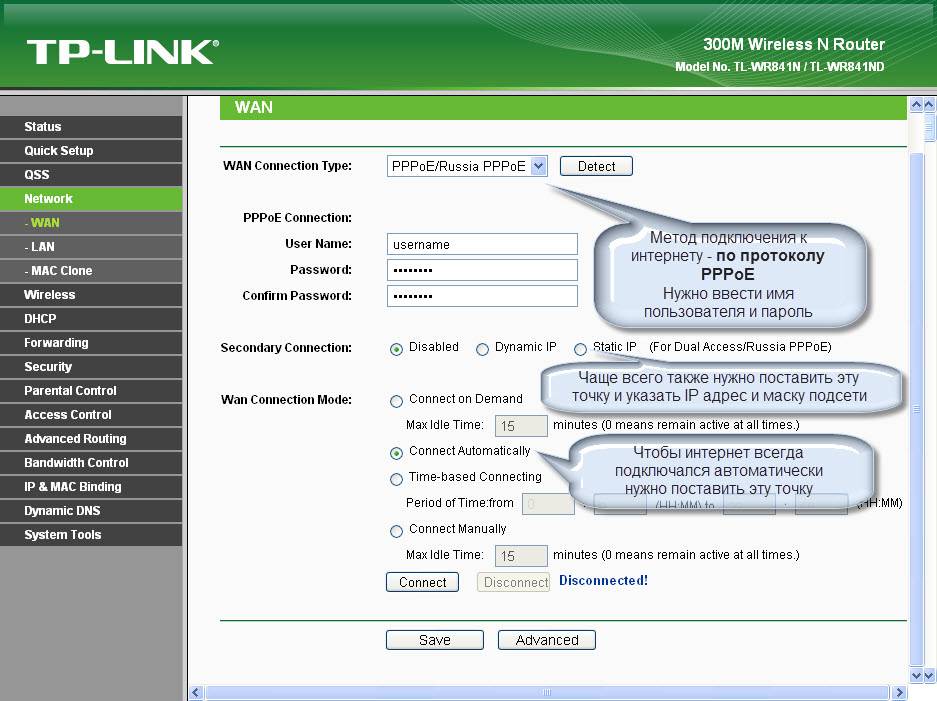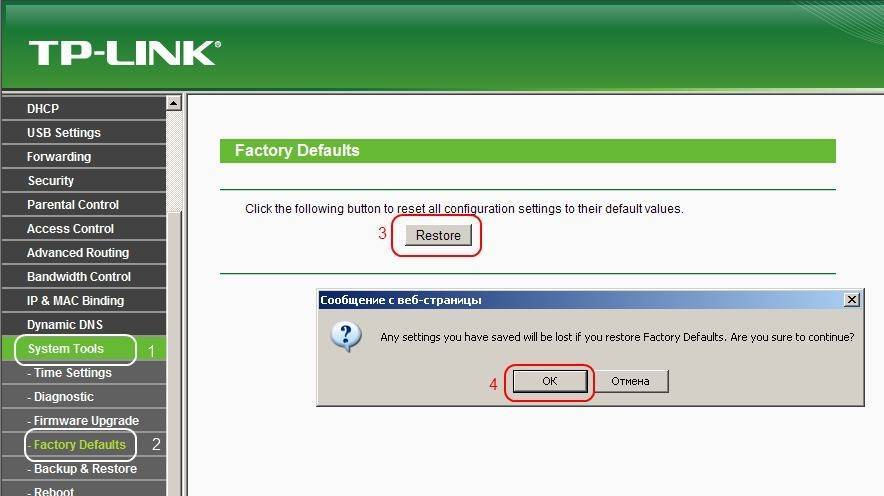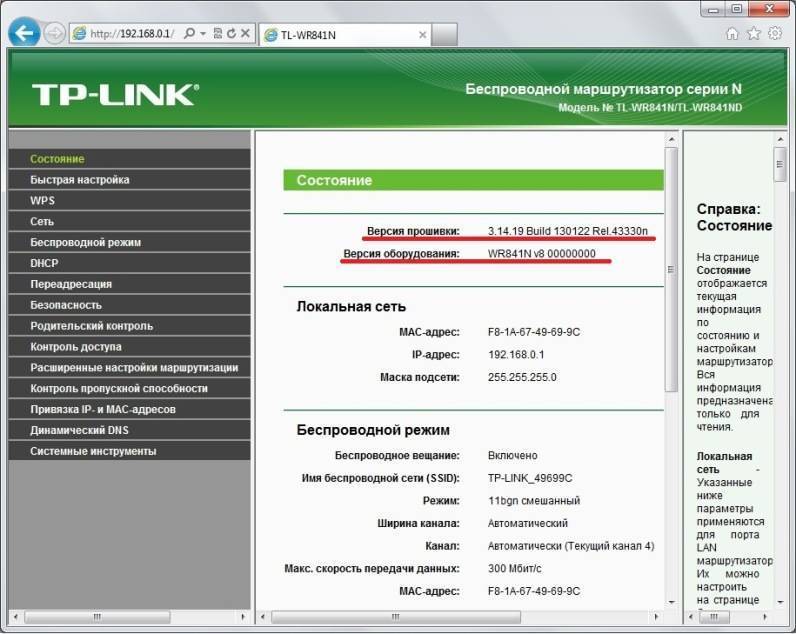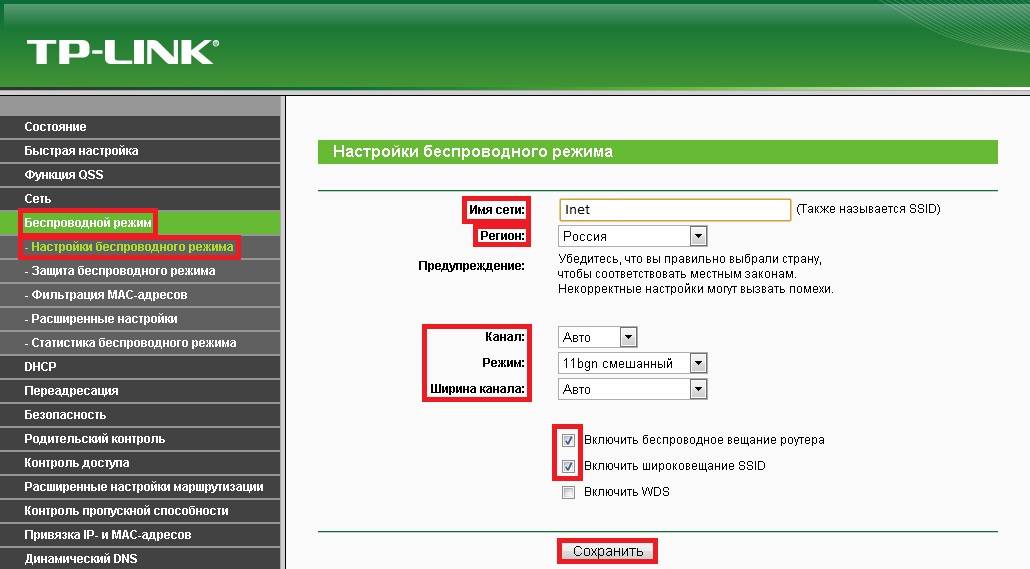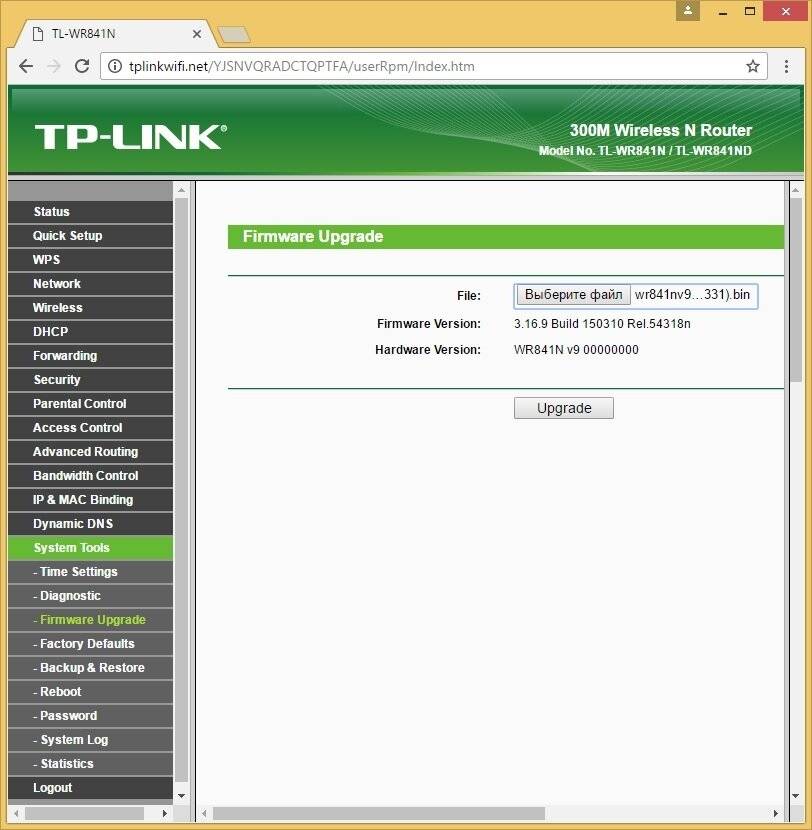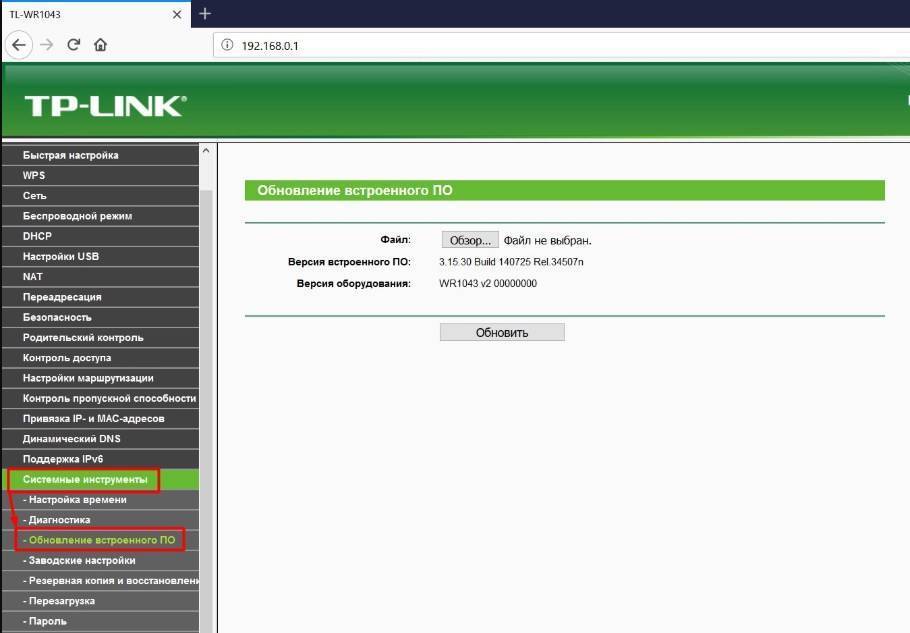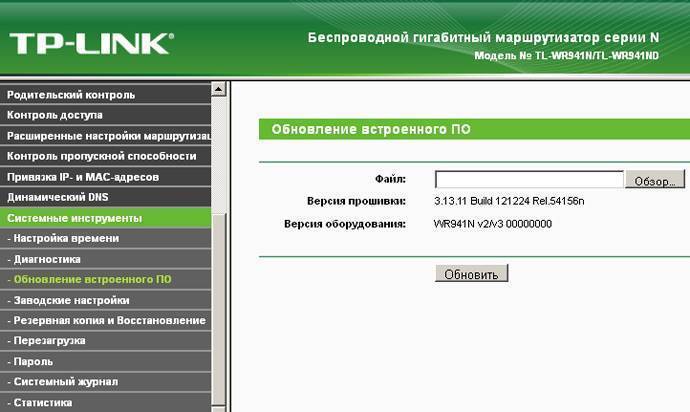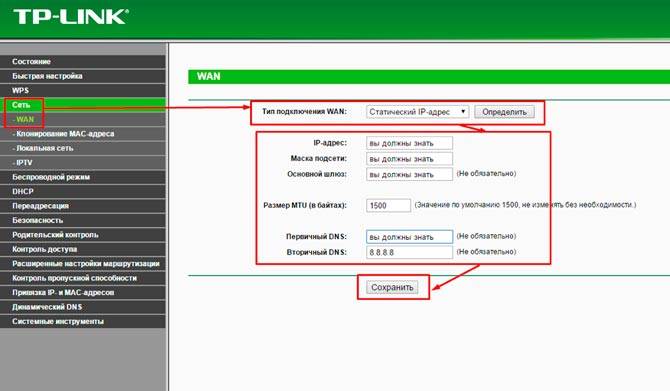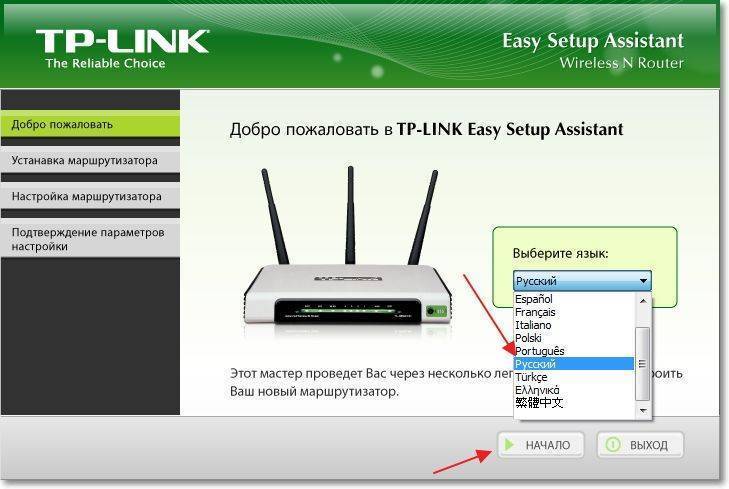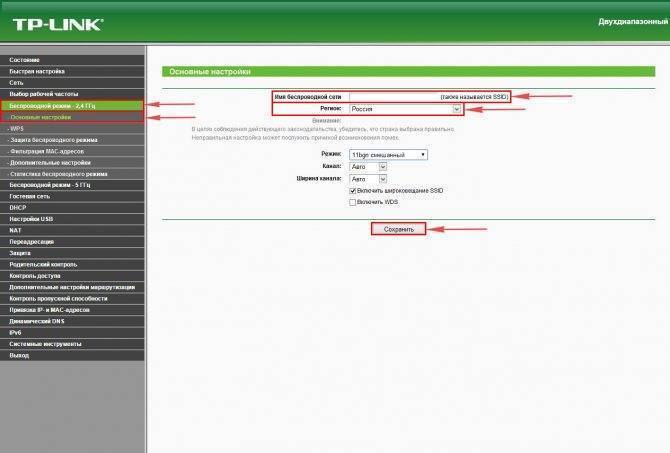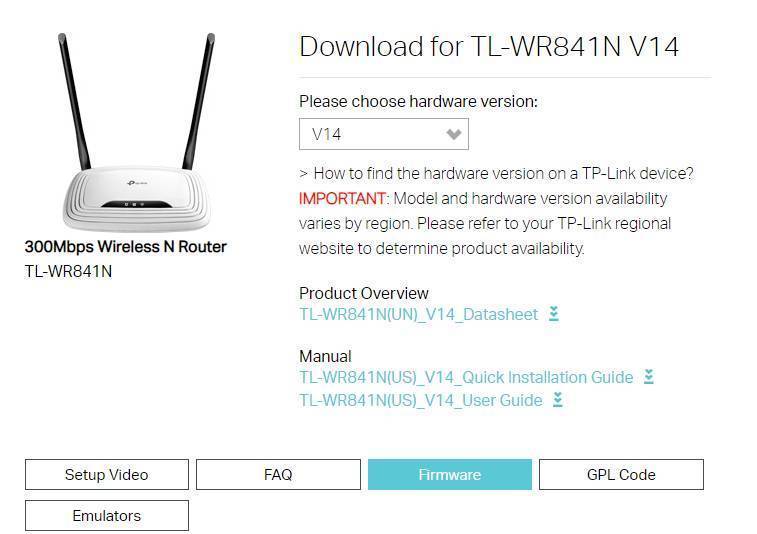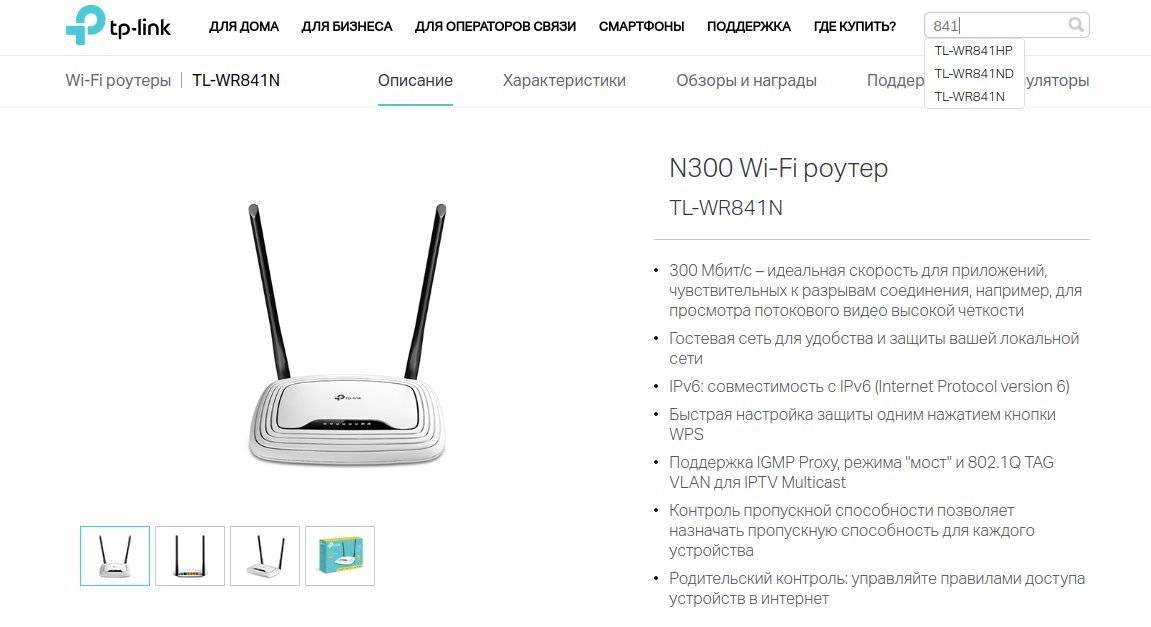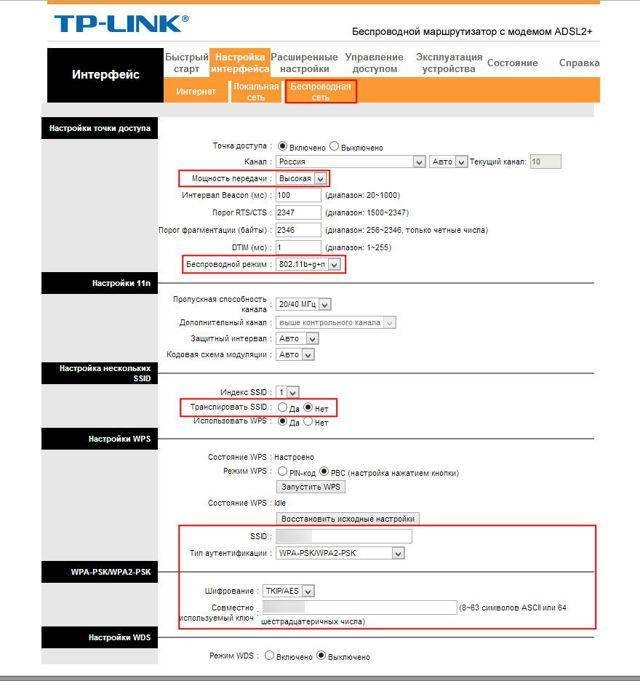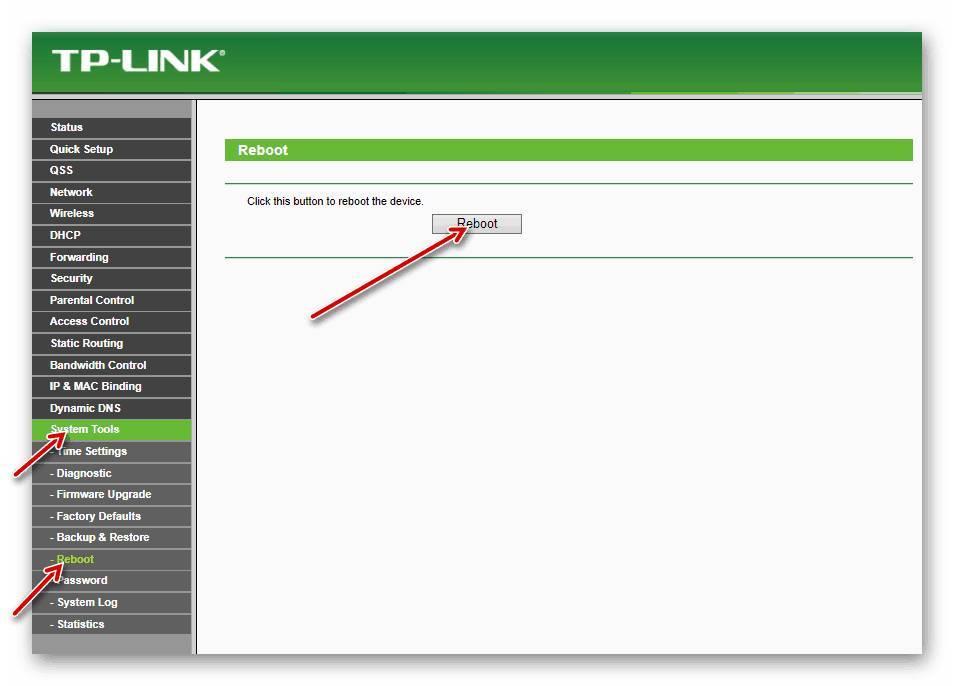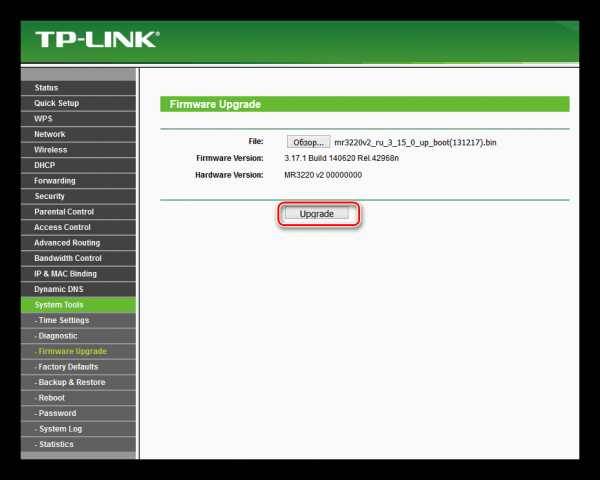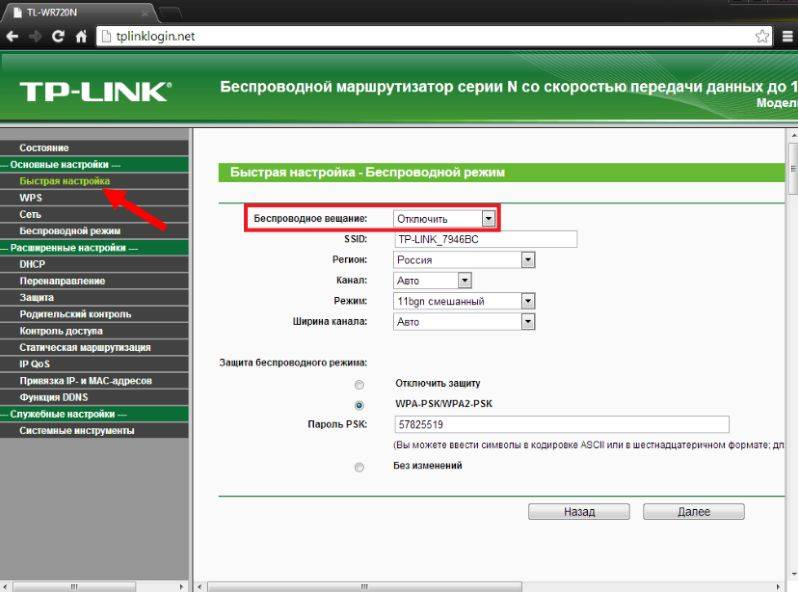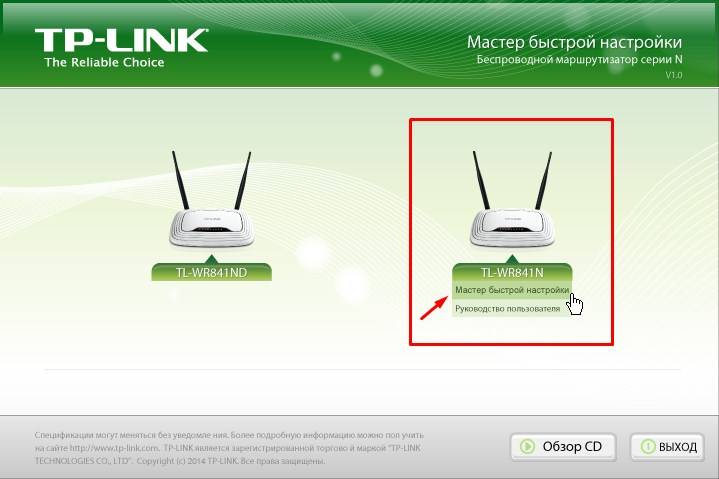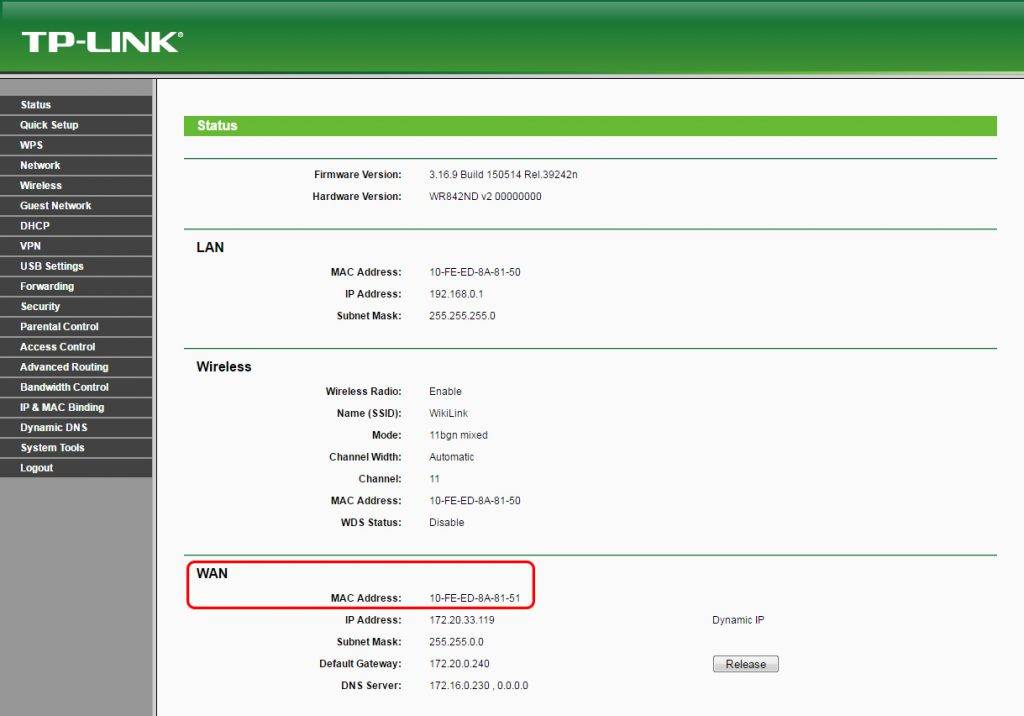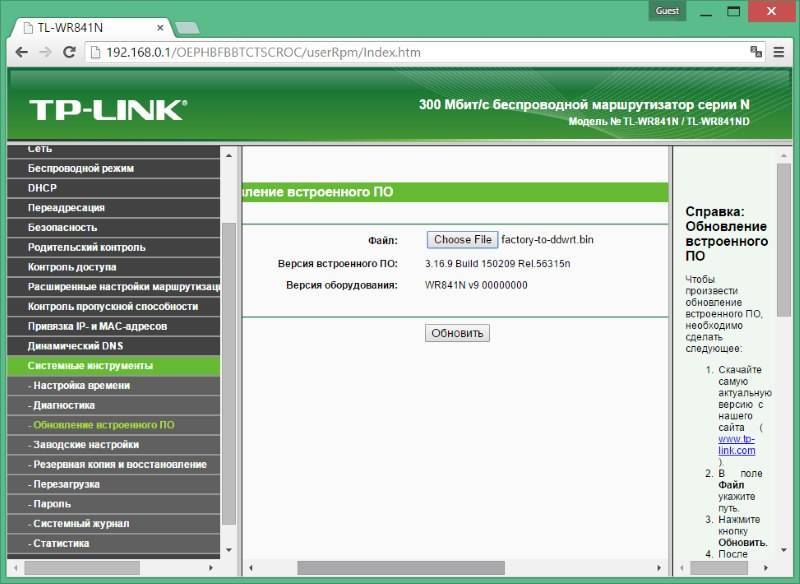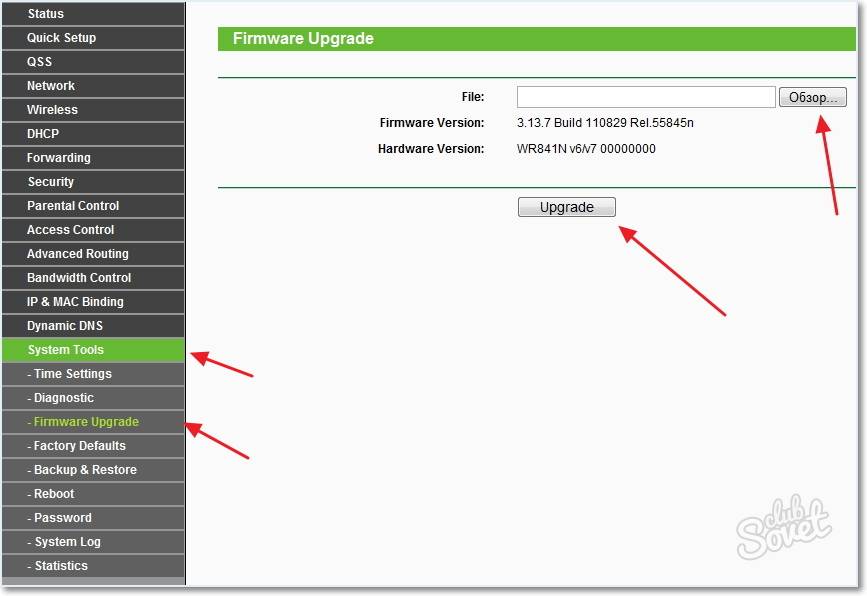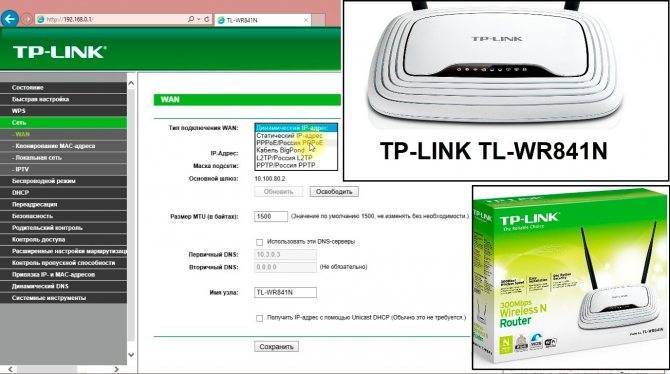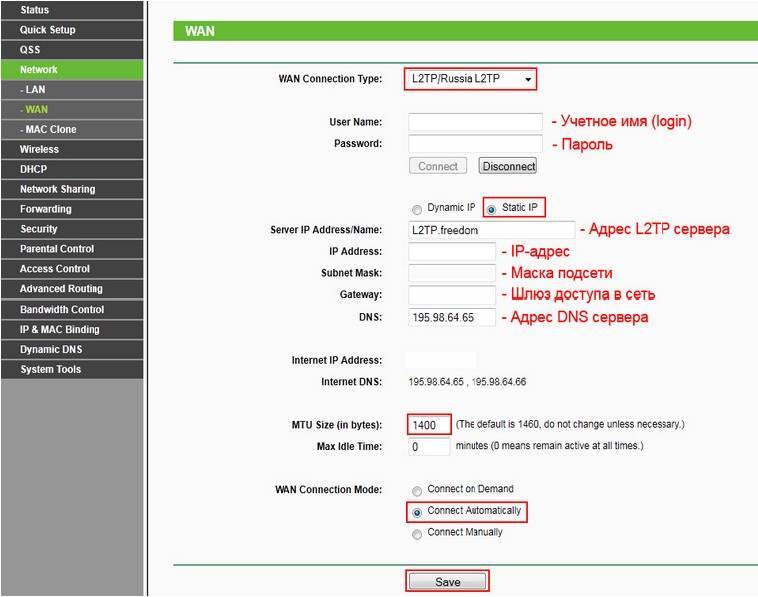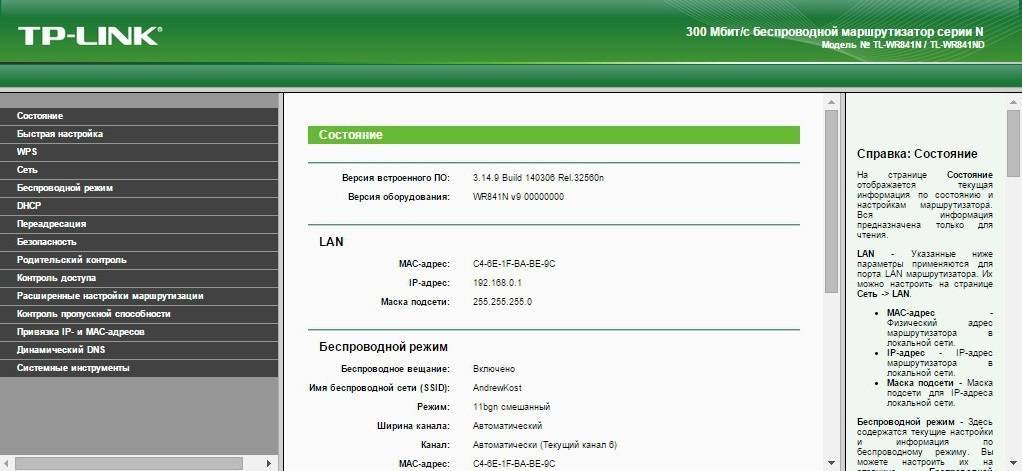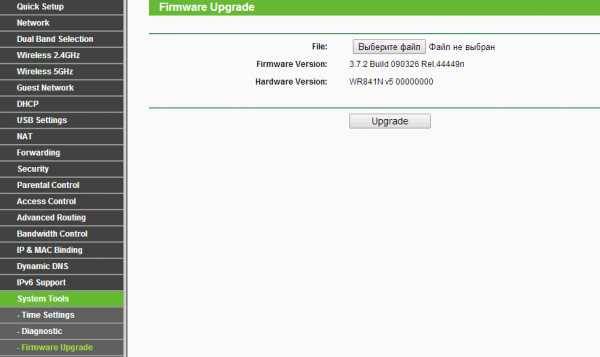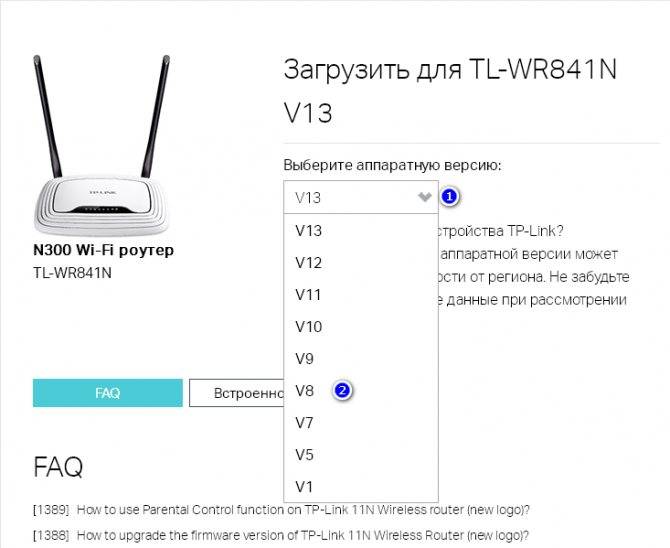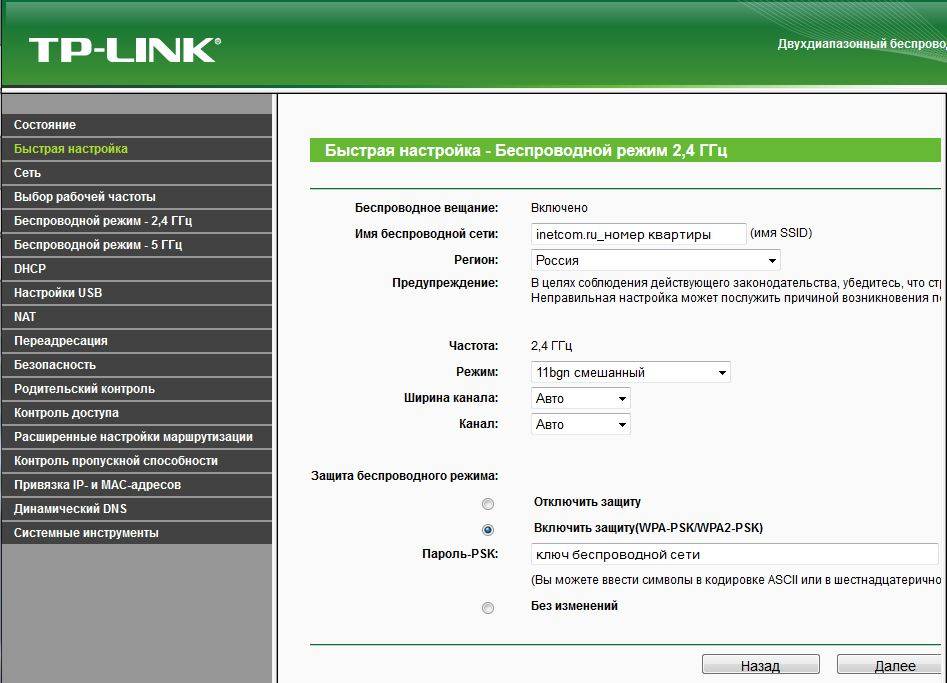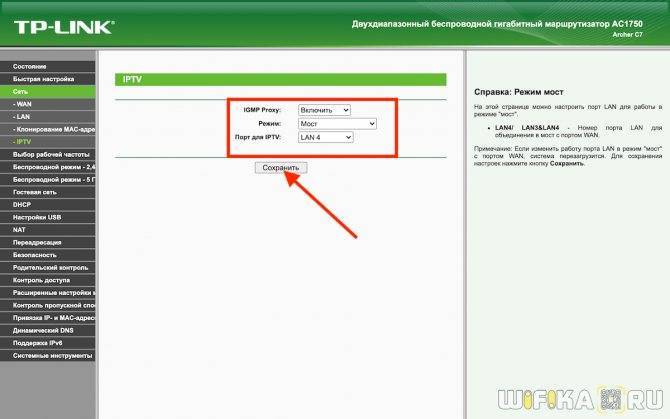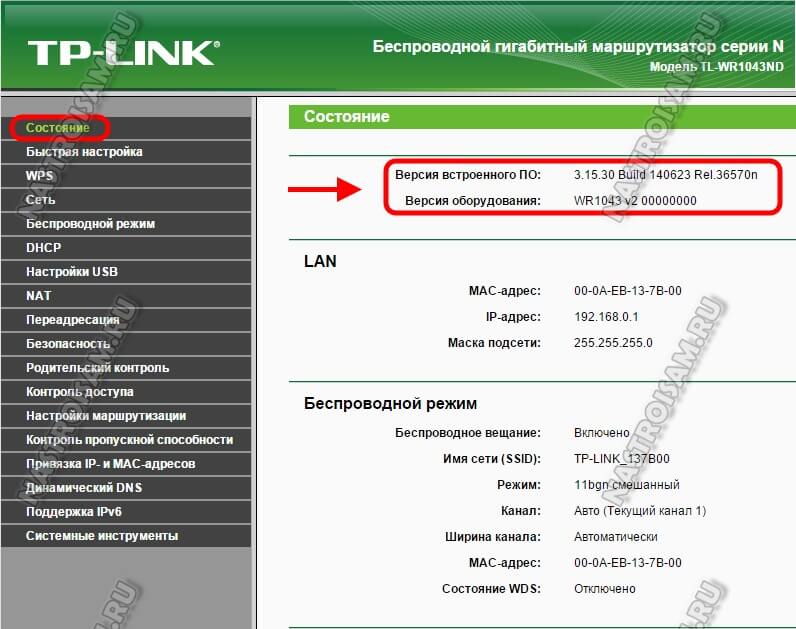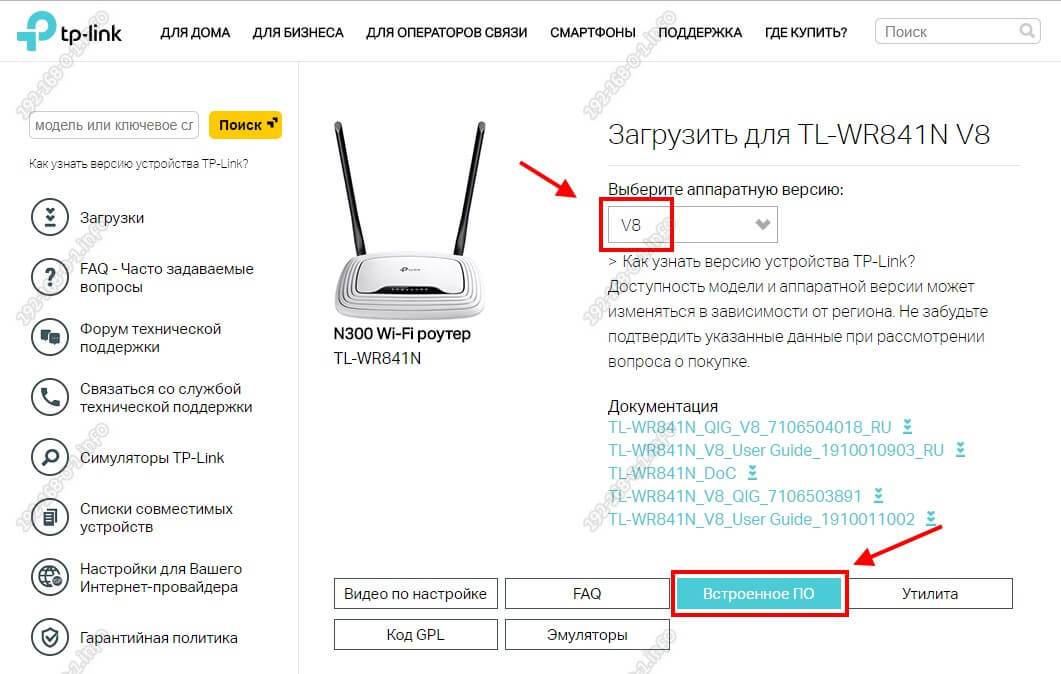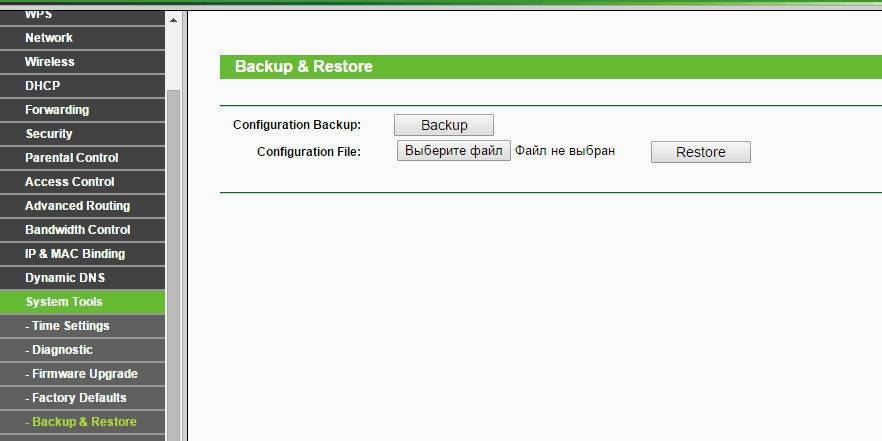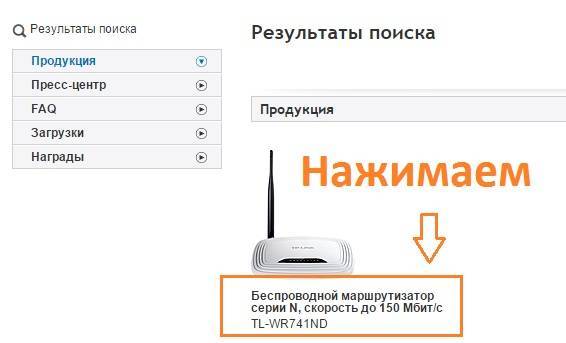Как отвязать роутер от провайдера
Вы купили акционный роутер одного провайдера (например, Ростелеком), а потом решили подключиться к другому. При этом устройство в сети этого провайдера не работает.
Рассмотрим как перепрошить роутер под другого провайдера. Решение этой проблемы простое. Поскольку этот роутер не был изготовлен вашим провайдером, а всего лишь прошит им модифицированной прошивкой, которая не позволяет использовать его в сетях конкурентов, достаточно просто вернуть оригинальную заводскую прошивку. Таким образом, чтобы прошить роутер для всех операторов, используем процедуру описанную выше — качаем с официального сайта микропрограмму для вашей модели и перепрошиваем устройство. После перезагрузки всё будет работать.
Кстати довольно часто в таких случаях можно вообще обойтись без перепрошивки — достаточно с помощью кнопки RESET сбросить настройки до заводских.
Разумеется, всё перечисленное выше применимо к маршрутизатору, который исправен и у вас есть доступ в веб-интерфейс. Если же во время обновления ПО что-то пошло не так и устройство перестало работать, то вернуть его в нормальное состояние будет уже сложнее.
Вход в веб-интерфейс TP-Link Archer C6 и быстрая настройка
Чтобы открыть настройки маршрутизатора Archer C6, необходимо на устройстве (которое подключено к этому роутеру) запустить любой браузер и перейти по адресу tplinkwifi.net, или 192.168.0.1. Подробнее об этом можно почитать в статье tplinkwifi.net – вход в настройки маршрутизатора, или как зайти в настройки TP-Link. Адрес нужно вводить в адресной строке, а не в строке поиска, а то вместо странички роутера откроется страница поисковой системы. Если вы не сможете открыть настройки роутера, то посмотрите эту статью.
Должна появится страница, на которой нужно установить пароль роутера (пароль администратора). Этот пароль в дальнейшем нужно будет вводить каждый раз, когда вы будете заходит в настройки TP-Link Archer C6. Необходимо придумать пароль, указать его в соответствующем поле (2 раза) и нажать на кнопку “Приступить к работе”.
Устанавливаем часовой пояс.
Дальше нужно настроить подключение к интернету. На Archer C6 есть возможность выбрать свою страну, город, провайдера, и тип подключения к интернету. Попробуйте.
Если вы не найдете своего провайдера, или другие настройки, то установите галочку возле “Я не нашел подходящих настроек”. Откроется обычное меню, где нужно выбрать тип подключения к интернету. Очень часто пользователи не знают, какой тип подключения использует их провайдера. Если вы в их числе, то обязательно выясните это у поддержки провайдера, или посмотрите на их сайте.
Если у вас “Динамический IP-адрес”, то дополнительно вводить параметры не понадобится (если нет привязки по MAC-адресу). Ну а если ваш интернет-провайдер использует PPPoE, L2TP, PPTP, то нужно будет указать имя пользователя и пароль (а так же адрес сервера для L2TP и PPTP) для подключения к интернету. Эта информация может быть указана в договоре о подключении к интернету.
В случае с “Динамический IP-адрес” роутер спросит, нужно ли клонировать MAC-адрес. Это уже зависит от вашего провайдера: делает они привязку, или нет.
Дальше у нас настройка Wi-Fi сети. Здесь все еще проще. Нужно сменить имя сети (SSID) для двух сетей (одна в диапазоне 2.4 ГГц, вторая в диапазоне 5 ГГц) ну и сменить пароль. Пароль желательно где-то записать и не забыть. Нажимаем “Далее”.
Проверяем все настройки и нажимаем “Сохранить”.
Начнется процесс сохранения настроек. Нужно немного подождать.
Если вы подключались к роутеру по Wi-Fi, то нужно подключится заново, так как имя сети и пароль мы сменили.
После чего должна открыться страница, на которой можно запустить тест интернет-соединения.
Если роутер подключен к интернету, то настройка роутера успешно завершена. Если появилась ошибка подключения к интернету, то изменить параметры подключения к провайдеру можно в разделе “Сеть” – “Интернет” на вкладке “Дополнительные настройки” в веб-интерфейсе.
Откроется карта сети. Возможно, понадобится перейти по адресу 192.168.0.1, или tplinkwifi.net вручную.
В веб-интерфейсе есть возможность настроить дополнительные функции маршрутизатора. Основные настройка находятся в разделе “Базовая настройка”, а расширенные настройки в разделе “Дополнительные настройки”.
Я не буду в очередной раз рассказывать о настройке IPTV, гостевой Wi-Fi сети и т. д., так как у нас на сайте есть отдельные инструкции по настройке этих функций. Найти их вы можете через поиск по сайту, или в категории TP-Link.
Оставляйте свои отзывы о TP-Link Archer C6 и задавайте вопросы!
159
Сергей
TP-Link
Шаг 3: Настройка беспроводной сети
Начать стоит с изменения параметров беспроводной сети, поскольку именно она используется чаще всего при подключении смартфонов, ноутбуков и планшетов. В TP-Link Tether присутствует несколько параметров, связанных с Wi-Fi, которые пользователь может изменить.
- После выбора маршрутизатора выполните вход в его настройки, введя имя пользователя и пароль. Эти данные написаны на задней панели роутера и чаще всего имеют одинаковое значение .
На вкладке «Беспроводной режим» кликните по текущей сети Wi-Fi.
Повторно выберите ее в новом меню.
Здесь вы можете отключить беспроводной режим, изменить имя сети, задать тип защиты и поменять пароль для доступа. После внесения всех изменений не забудьте нажать на «Сохранить».
Как подключить роутер к телефону для раздачи интернета
Кроме создания точки доступа на телефоне, его можно подключить к стационарному роутеру, чтобы доступ к интернету был у любых устройств, будь то компьютер, планшет или телевизор.
Как подключить роутер к телефону для раздачи интернета
Преимущественно подключение телефона для раздачи интернета возможно лишь с современными устройствами, программное обеспечение которых предоставляет такую возможность. Поэтому инструкцию о том, как подключить роутер к телефону для раздачи интернета, стоит рассмотреть на примере трех самых популярных моделей.
TP-Link
Данный производитель маршрутизаторов является самым крупным и известным. Именно по этой причине большинство пользователей выбирают его для пользования. Устройства отличаются высоким качеством работы и надежностью.
Процесс подключения TP-Link очень прост. Сделать это сможет любой человек, даже не имеющий большого опыта в этой области. Главное четко следовать установленной инструкции:
- в настройках необходимо найти вкладку «Быстрые настройки», чтобы запустить «Мастер быстрой настройки»;
- необходимый режим работы в этом случае — «Усилитель Wi-Fi»;
- как только появится список доступных подключений, нужно выбрать точку доступа, созданную на телефоне. Если ее в списке нет, нужно его обновить;
- при подключении никакие настройки менять не нужно. Главное ввести в соответствующую строку пароль, который был заранее установлен на смартфоне.
Чтобы позднее отключиться от точки доступа, нужно вернуть настройки до исходного состояния.
D-Link
Интерфейс в настройках этого производителя типовой. Подключение в этом случае практически никогда не несет за собой каких-то проблем. Все выполняется максимально просто и быстро:
- найти строку «Мастер беспроводной сети»;
- подключиться в режиме «Клиента» беспроводной сети;
- выбрать из списка необходимую точку доступа и ввести заданный пароль.
При желании можно установить дополнительные настройки. Например, задать режим безопасности.
ZyXEL Keenetic
Пользователи роутеров этого производителя чаще всего сталкиваются с проблемами подключения телефона как точка доступа Wi-Fi internet. Однако, если внимательно изучить инструкцию, то никаких вопросов не возникнет:
- все настройки по подключению выполняются раздел «Network»;
- необходимо зайти во вкладку «Wireless LAN» и зайти в WDS.
Дальнейшие настройки по подключению к телефону выполняются аналогично, как и с другими роутерами. Необходимо выбрать точку доступа и ввести заданный на телефоне ключ безопасности.
Как подключиться с планшета к мобильному интернету 3G или 4G
Чтобы подключиться к мобильному интернету 3G или 4G, необходимо удостовериться, что в вашем планшете есть разъём для sim-карты. Если слот для sim-карты есть, вставьте туда карту одного из российских операторов мобильной связи с оплаченной услугой доступа к мобильному интернету.
Подберите тип sim-карты, совместимый с вашим устройством («нано» или «микро»)
Включение мобильного интернета в системе Android
Стандартная система Android адаптирована даже для малоопытных пользователей, поэтому все настройки в ней выполняются достаточно просто. Потянув пальцем экран сверху вниз, вы увидите панель с кнопками быстрого доступа к различным функциям (эту панель часто называют «шторкой»). На «шторке» можно найти кнопку для управления доступом к мобильному интернету. В зависимости от версии системы кнопка может иметь разные наименования («Пакетные данные», «Передача данных») или вообще никак не называться. Визуально она выглядит как две стрелки, направленные вверх и вниз.
Активируйте функцию мобильного интернета, щёлкнув по кнопке «Мобильные данные»
Нажмите на кнопку, и она засветится, что означает активацию модема для приёма мобильного интернет-трафика. Помните, что использовать сеть 3G или 4G получится лишь в том случае, если планшет рассчитан на работу с такими сетями.
На некоторые планшеты с ОС Android производители устанавливают собственные оболочки, поэтому внешний вид рабочего экрана может выглядеть у них иначе. Одна из наиболее часто встречающихся оболочек — TouchWiz компании Samsung. Интерфейс её отличается от стандартного интерфейса Android, поэтому рассмотрим пошагово настройку мобильного интернета для подобного устройства. Есть быстрый вариант подключения, аналогичный рассмотренной выше схеме, для него достаточно потянуть экран сверху вниз и выбрать кнопку подключения к мобильной сети. Другой вариант подключения выглядит так:
Найдите на экране планшета кнопку с изображением шестерёнки и названием «Настройки» и нажмите её.
Выберите раздел «Подключение» и в открывшемся меню нажмите на строку «Использование данных».
В открывшемся окне поставьте отметку возле слов «Мобильные данные».
- Откройте браузер и проверьте, работает ли интернет.
Иногда может возникнуть необходимость более тонких настроек. Чаще всего это бывает, когда подключение к мобильному интернету выполняется впервые с новой sim-картой или когда требуется восстановить сброшенные настройки. В этом случае нужно действовать по следующему алгоритму:
- Войти в раздел настроек.
- Нажать в меню вкладку «Беспроводные сети» (возможно, что нужная вкладка будет называться «Дополнительно» либо «Ещё…»).
- Перейти в пункт меню «Мобильные сети» (или пункт с похожим названием, например, «Мобильная сеть»).
- Выбрать строку «Точка доступа» (возможны также варианты названия «Точки доступа» или APN).
- Ввести новые настройки (где взять данные для ввода, будет рассказано ниже).
- Нажать сенсорную клавишу, на которой изображён квадрат, и выбрать действие «Сохранить».
- Пометить вновь созданную точку доступа «галочкой».
- Перезагрузить систему.
Включение мобильного интернета в системе iOS
Настройка планшета в системе iOS происходит аналогичным образом. Нужно войти в раздел настроек, после чего выбрать в меню строку «Сотовые данные». В открывшемся окне поставить в положение «Включён» тумблеры напротив строк «Сотовые данные» и «Включить LTE». Затем щёлкнуть по строке «Настройка APN» и ввести в соответствующие поля значения, полученные у сотового оператора. Для проверки доступности интернета запустить установленный на устройстве браузер.
Для настройки мобильного интернета на iPad требуется ввести параметры подключения, полученные у сотового оператора
Где взять данные, которые необходимо ввести при настройке мобильного интернета
За данными, вводимыми в поля настройки, следует обратиться к оператору связи, который предоставляет вам услугу мобильного доступа в интернет. Эту информацию также можно найти на сайте интернет-провайдера в вашем регионе.
Данные для подключения мобильного интернета можно получить у провайдера
Мне ни разу не приходилось забираться в настройки доступа к сети настолько глубоко. Обычно удаётся получить доступ к интернету даже с автоматически выставленными настройками. Если всё же придётся обращаться за помощью к техническим специалистам компании-провайдера, то они снабдят вас всеми необходимыми инструкциями по подключению к мобильному интернету. Другими словами, работники техподдержки помогут найти нужные поля для ввода данных и расскажут, что в них вводить.
Как прошить роутер TP-Link
После того как пользователь получил данные о ревизии сетевого устройства, необходимо зайти на офсайт вендора и скачать правильную версию прошивки. Ссылка на сайт: https://www.tp-link.com.
- Выбираем модель TP-Link. Для примера взята модель TL-WR740N, переходим в раздел «Поддержка».
- Производитель предлагает выбрать версию ревизии.
Прошивки ПО для TP-Link-роутеров хранятся на сайте в зависимости от версий. Также прилагается подробная инструкция по обновлению в видеоформате и FAQ – наиболее часто встречающимся вопросам-ответам.
Скачиваем прошивку. Она представляет собой архив. Его необходимо распаковать на локальном диске, чтобы получить доступ к самой прошивке. Обычно программа представлена в виде файла с расширением .bin, но в старых моделях еще встречается файл .ras. Это устаревший вариант микрокода, не используемый в современных роутерах для обновления.
Далее переходим на веб-ресурс по управлению роутером, чтобы перепрошить его через веб-интерфейс. Прежде чем проводить какие-либо изменения в системе, сделайте резервную копию настроек. Поступаем следующим образом.
- Переходим в «Системные инструменты», потом — «Резервную копию» и «Восстановление».
- Выбираем пункт «Резервная копия».
- Указываем путь для сохранения и нажимаем ОК:
После создания копии переходим к разделу «Обновление встроенного ПО»:
- Нажимаем «Выберите файл», указываем скачанный дистрибутив:
- Нажимаем кнопку «Обновить». Процесс займет несколько минут.
После завершения процесса роутер автоматически перезагрузится. Его настройки сбросятся на заводские.
Существуют и другие способы, чтобы прошить модем TP-Link до актуальной версии.
Прошивка через USB-порт
Роутеры TP-Link, у которых в наличии есть USB-порт, способны получать актуальную версию ПО через флешку. Для этого необходимо загруженный дистрибутив скопировать на флеш-карту, предварительно отформатировав ее.
Следующий шаг — подключение ее через USB-порт к оборудованию. Далее повторяем шаги, описанные выше. То есть, заходим на веб-интерфейс оборудования в раздел с обновлением микропрограммы. Во время выбора файла указываем путь к USB-накопителю, на котором лежит дистрибутив.
Нажимаем «Обновить», ожидаем окончания процесса. Данный способ подходит, если сетевое устройство TP-Link находится на удаленном расстоянии от рабочей станции, и роутер напрямую не подключен ни к одному ПК.
Прошивка через мобильное приложение TP-Link Tether
Обновление прошивки на роутере TP-Link также производится через мобильное приложение. Ниже приведены ссылки для скачивания прошивок с магазина интернет-приложений:
- Android: https://play.google.com/store/apps/details?id=com.tplink.tether&hl=ru.
- iOS: https://itunes.apple.com/ru/app/tp-link-tether/id599496594?mt=8.
Стоит сказать, что у приложений есть список совместимости. Он находится в описании к ПО. Производитель официально заявляет, что список со временем будет пополняться.
Чтобы перепрошить роутер «ТП-Линк», надо скачать приложение, включить «вай-фай» на мобильном устройстве. Далее найти модель, микрокод которой надо обновить, подключаемся к ней через TP-Link Tether. Сетевое оборудование попросит пользователя ввести учетные данные.
После прохождения процедуры авторизации, попадаем в главное меню. В нем нужно посмотреть список подключенных устройств к сетевому оборудованию, установить параметры родительского контроля или изменить конфигурацию подключения к сети «Интернет».
К сожалению, обновить прошивку роутера через мобильное приложение теперь нельзя. На текущий момент функция недоступна.
Альтернативные версии прошивок
Кроме официальных версий прошивок для сетевого оборудования TP-Link, существуют и альтернативные сборки. Они созданы инициативными разработчиками для расширения функциональных возможностей заводских установок роутеров TP-Link для домашнего пользования, а также для точек доступа Auranet.
- Программное обеспечение DD-WRT представляет собой альтернативный вариант микрокода, собранного на основе ядра OC семейства Linux. С его помощью любой роутер превращается в домашний медиасервер. Ссылка: ftp://ftp.dd-wrt.com/betas/.
- Вторая, не менее известная прошивка, – OpenWrt. По сравнению с предыдущей представляет собой не готовый конфиг, а полноценный дистрибутив, собираемый пользователем самостоятельно под свои цели. Программа рассчитана на людей со знаниями в области сборки конфигураций из репозитория Linux-систем.
Способ обновления у них такой же, как и у официальных прошивок.
Настройка с помощью приложения
Компания Tp-Link создала приложение, с помощью которого можно провести настройку. Оно называется TP-LINK Tether. Эту программу можно скачать для операционных систем Android и iOS из стандартных магазинов Google Play или App Store соответственно.
Для того, чтобы начать настройку, нужно запустить программу. Для этого нужно выполнить такие действия:
- Нажать кнопку «Начать». После этого можно подсоединиться к беспроводной сети роутера. Введя логин и пароль, нажимают «Войти».
- Далее будет показана карта сети. В ней можно увидеть другие устройства, которые подключены к маршрутизатору. Если они есть, их требуется заблокировать.
- В нижней части экрана есть ссылка в раздел «Управление». Нужно перейти по ней. Откроются разделы настроек роутера. Заходя в каждый из них, нужно установить правильные значения параметров.
- После окончания настройки нужно выйти из программы TP-LINK Tether.
Затем роутер перезагружают и входят в беспроводную сеть. Теперь маршрутизатор готов к работе.
Если в распоряжении пользователя нет настольного компьютера или ноутбука, он может провести весь процесс настройки маршрутизатора, используя смартфон. При этом обязательным условием является возможность роутера создавать беспроводную сеть. Соединившись через нее с помощью смартфона или планшета, пользователь может запустить браузер и ввести адрес, соответствующий настройкам роутера. После этого выполняется стандартная процедура настройки, аналогичная тому, как это бы делалось с использованием настольного компьютера.
Панель настроек маршрутизатора со смартфона TP-Link Tether
На главной странице быстрый доступ к управлению активными сетями — основными и гостевыми. Можем включить или отключить один из диапазонов, а также детально настроить сеть — поменять ее название и пароль. Также здесь отображается информация о соединении с интернетом и количество активных клиентов.
Аналогичные настройки мы увидим при активации гостевой сети. Приятно то, что для гостей есть варианты создания WiFi как на 2.4, так и на 5 ГГц одновременно — обычно в двухдиапазонных роутеров гостевой доступ предусмотрен только в одном частотном диапазоне. Отдельным переключателем можно также разрешить гостям подключаться к локальным ресурсам, например принтеру или медиасерверу.
Переходим во вкладку «Клиенты» в нижнем меню и видим все подключенные к роутеру устройства.
Если нажать на любое из них, можно сразу же одной кнопкой добавить его в черный список и заблочить ему интернет.
В меню «Инструменты» — все основные и дополнительные конфигурации системы.
Беспроводной режим — регулировка параметров wifi сетей
Подключение к интернет — раздел роутера для настройки интернета, получаемого по кабелю.
Родительский контроль — в данном разделе можно ограничить полностью или по расписанию для отдельных компьютеров доступ к тем или иным веб-ресурсам
Диагностика сети — проверка интернет-соединения
Поделиться Wi-Fi — здесь можно сгенерировать QR код для того, чтобы предоставить пароль от сети на другой смартфон — удобно, если его забыли или и лень водить вручную. Реализовано очень похоже на то, как это сделано в смартфонах Xiaomi.
TP-Link ID — авторизация в облачном сервисе TP-Link для удаленного управления роутером через интернет
Режим индикаторов — отключение сведодиодов в ночном режиме работы
Система — наконец, в последнем разделе мы можем поменять логин и пароль для входа в панель администрирования, а также выполнить перезагрузку роутера и сбросить все настройки.
Процесс прошивки для роутеров d link
Найти, скачать и открыть подходящее версии обновление прошивки для роутера d-link.
Как обновить прошивку для роутера d link? Не сложнее, чем для любого другого вида маршрутизатора!
Чтобы прошить роутер d link, можно также воспользоваться официальным сайтом производителя.
Кроме модели маршрутизатора важно обратить внимание на коды после «H/W Ver.:» (это аппаратная ревизия) и цифры после «F/W Ver.:» (это версия прошивки), которые указаны на наклейках с обратной стороны коробочки. После выбора модели будет предложено скачать два файла, но для перепрошивки нужен только файл с моделью вашего устройства. Например, если у вас производитель d link, а модель — роутер dir 300, то вам нужен файл с названием «dir 300-revb-ddwrt-webflash.bin» или с другим названием, в котором есть «dir 300»
Процесс в этом случае осуществляется так же, как и прошивка роутера tp link, но для его завершения необходимо физически перезагрузить его, т.е. выключить его из сети и затем, спустя несколько секунд, включить обратно
Например, если у вас производитель d link, а модель — роутер dir 300, то вам нужен файл с названием «dir 300-revb-ddwrt-webflash.bin» или с другим названием, в котором есть «dir 300». Процесс в этом случае осуществляется так же, как и прошивка роутера tp link, но для его завершения необходимо физически перезагрузить его, т.е. выключить его из сети и затем, спустя несколько секунд, включить обратно
После выбора модели будет предложено скачать два файла, но для перепрошивки нужен только файл с моделью вашего устройства. Например, если у вас производитель d link, а модель — роутер dir 300, то вам нужен файл с названием «dir 300-revb-ddwrt-webflash.bin» или с другим названием, в котором есть «dir 300». Процесс в этом случае осуществляется так же, как и прошивка роутера tp link, но для его завершения необходимо физически перезагрузить его, т.е. выключить его из сети и затем, спустя несколько секунд, включить обратно.
Важно помнить, что для разных аппаратных ревизий подходят свои определенные прошивки, и они не являются взаимозаменяемыми. Так, если у вас роутер d link модели dir 615, то важно помнить, что к модели dir 615 с аппаратной ревизией K1 не подойдет прошивка для dir 615 с аппаратной ревизией K2
После выбора подходящего файла требуется совершить ряд уже знакомых действий:
- сохраняем архив на персональный компьютер;
- распаковываем его в удобное место;
- на странице настроек маршрутизатора (в адресной строке браузера вводим набор цифр 192.168.1.1 или 192.168.0.1) выбираем раздел MAINTENANCE и вкладку Firmware Update;
- нажимаем кнопку «Обзор»;
- выбираем файл с нужной версией прошивки;
- нажимаем кнопку «загрузить».
Прошивка роутера занимает по времени всего 2 минуты. После этого он сам перезагрузится. Теперь остается, если есть бекап, восстановить пользовательские настройки или же настроить его по новой вручную на сайте настроек.
Обновление маршрутизатора TP-Link в новой версии прошивки

Существует 2 основных метода установки новой версии микропрограммы. Соблюдая простой алгоритм действий, можно правильно выполнить процесс.
Обновление прошивки без сохранения настроек
После установки новой версии программного обеспечения этим методом роутер возвратится к настройкам, определенным по умолчанию. Это указывает на необходимость выполнения формирования настроек по своему усмотрению. Прошивка роутера TP-Link этим способом выполняется по такому алгоритму:
- Выяснить данные устройства для поиска нового программного обеспечения.
- Уточнить номер аппаратной ревизии. Это поможет правильно определить версию прошивки для конкретного оборудования.
- На официальном сайте изготовителя перейти в раздел поддержки.
- Найти актуальную микропрограмму для интересующей модели, руководствуясь номером аппаратной ревизии.
- Сохранить ПО на диске персонального компьютера. Распаковать, извлечь файл BIN.
- Зайти в веб-меню роутера, перейти к дополнительным настройкам.
- Найти раздел системных инструментов и перейти к обновлению встроенного программного обеспечения.
- С помощью распакованного файла BIN провести обновление роутера кнопкой обновить.
Необходимо терпеливо дождаться окончания установки и перезагрузки в автоматическом режиме. После этого можно считать обновленной микропрограмму устройства.
Обновление прошивки с сохранением настроек
Этот метод позволит сохранить самостоятельно заданные параметры после установки новой программы. Для проведения апгрейда маршрутизатора этим способом необходимо соблюдать следующую последовательность действий:
- Зайти в онлайн-меню устройства и перейти в раздел дополнительных настроек.
- Отыскать системные инструменты и перейти в пункт резервного копирования и восстановления.
- Обязательно сохранить текущую конфигурацию параметров роутера путем нажатия соответствующей кнопки.
- Выполнить действия по поиску и установке новой версии ПО, описанные для метода без сохранения настроек.
- Открыть файл BIN.
- Провести восстановление настроек соответствующей кнопкой. Устройство начнет установку выбранных личных настроек, после чего проведет автоматическую перезагрузку маршрутизатора.
Подобная последовательность действий не требует специальных знаний и навыков. Соблюдая их, каждый пользователь сможет понять, как обновить роутер правильно.
Меню «Инструменты»
Переходим к следующей вкладке «Инструменты»
, как видите здесь больше опций в сравнении с двумя предыдущими.

«Беспроводной режим»
содержит минимальные настройки Wi-Fi сети. Он позволяет включать, выключать беспроводные сети, менять имя, защиту и пароль. Тут же будет отображаться и гостевая сеть если она активирована на устройстве.

«Подключение к Интернет»
один из самых важных разделов, который в основном используется при первой настройке роутера или смене провайдера. Если провайдер не поддерживает автоматическую раздачу адресов или использует PPTP подключение, тут можно задать параметры подключения вашего провайдера. Выбрать тип подключения и ввести его параметры, указать имя пользователя и пароль, IP-адрес и т.д.

«Родительский контроль»
позволяет настроить список контролируемых устройств, указать разрешенные веб-сайты и расписание доступа к ним.
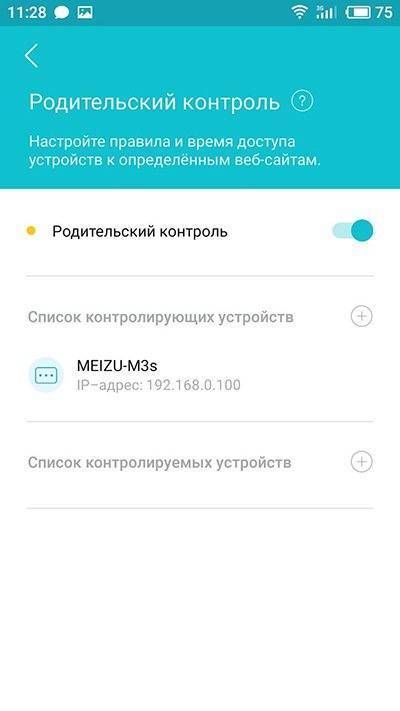
«Диагностика сети»
позволяет проверить подключение к роутеру и к интернету.
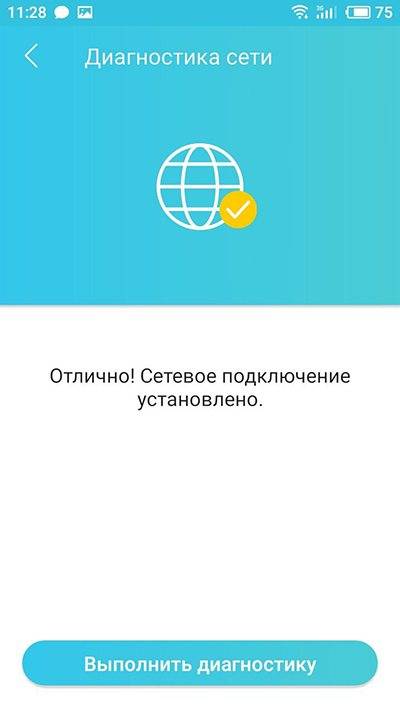
С разделом «Поделится Wi-Fi»
я думаю все и так понятно, здесь вы можете посмотреть пароль к сети или получить QR код для доступа к ней.

Ну и в последнем пункте «Система»
вы сможете изменить данные учетной записи администратора, указать новое имя и пароль. А еще перезагрузить роутер и сбросить настройки к установленным по умолчанию.
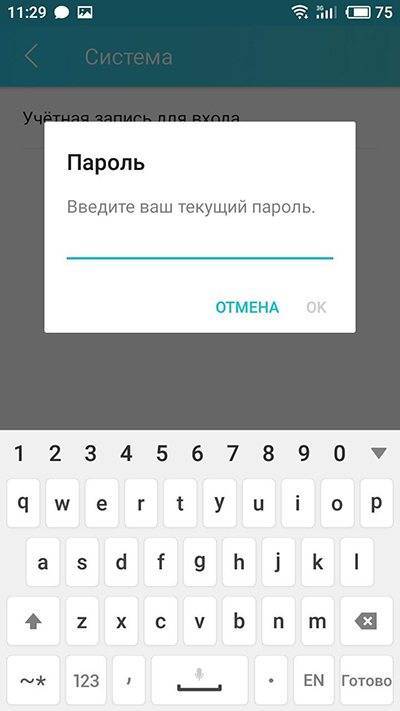
В заключении можно сказать, что приложение TP-LINK Tether включает в себя небольшой набор функций, но обладает всеми необходимыми базовыми настройками для роутера. Имеет простой интерфейс, который не даст запутаться во множестве параметров в отличии от стандартного меню администратора в браузере.
Это приложение подойдет для быстрой настройки роутера, для более детальной настройки продвинутым пользователям все же придется воспользоваться веб интерфейсом.
Для того чтобы войти в веб-интерфейс со смартфона, достаточно подключиться к сети по Wi-Fi, указать адрес роутера и ввести логин и пароль администратора.
Очень детально о других базовых настройках роутера, читайте в другой нашей статье.
Перейти к просмотру

Базовая настройка WiFi роутера TP Link AC 750 Archer C20 в 2021: Интернет, WiFi, DHCP, пароль
Бесплатный способ прошивки
Рассмотрим отдельно, как перепрошить устройство Huawei и ZTE.
Прошивка модема Huawei
Опишем детально процесс прошивки для «Хуавей»:
Сначала скачаем прошивку для вашей модели Huawei. Сделать это можно на безопасном сайте — форуме MobZon. Переходим в эту тему форума и загружаем прошивку для своей модели.
- Распаковываем из скачанного архива установочный файл прошивки. Запоминаем, куда поместили файл.
- На модеме ищем этикетку с указанием кода IMEI. Записываем его отдельно.
- Скачиваем программу Huawei Calculator для генерации кодов разблокировки с «Яндекс.Диска» по этой ссылке.
Открываем программу и вбиваем туда IMEI устройства. Запускаем генерацию. В итоге вы получите два кода для прошивки (Flashing) и разблокировки (Unlocking). Нам нужны будут оба.
- Закрываем все программы, выключаем на время антивирус и отключаемся от «инета».
- Открываем файл прошивки, который мы скачали и распаковали на первых шагах.
- Пишем в мастере комбинацию для прошивки из приложения Huawei Calculator. Следуем инструкциям программы — кликаем по Next.
- Через несколько минут появится сообщение о завершении перепрошивки устройства. Там будут указаны версия модема и его IMEI.
- Отключаем модем от компьютера, а затем вставляем в разъём снова.
- Скачиваем программу Huawei Modem с официального сайта со сборками. Запускаем файл и жмём на Next, чтобы завершить установку программы.
Когда программа установится, запускаем её интерфейс, выбираем нужный профиль в ней и подключаемся к интернету с помощью новой «симки».
Прошивка модема ZTE
Прошивка ZTE происходит практически по тому же алгоритму, что и в случае Huawei. Отличие в том, что способ проще: вам нужно скачать установочный файл прошивки. Запустить его и выбрать слот, в который вставлен модем. После этого подождать некоторое время, когда прошивка завершится. Прошивку можно скачать с «Яндекс.Диска» либо с файлообменника DepositFiles.
Скачайте файл прошивки с DepositFiles
Когда прошивка будет завершена, можно открыть фирменную утилиту «Менеджер подключений» от ZTE. Её можно загрузить с форума MobZon по этой ссылке. В программе вы выбираете профиль и подключаетесь к интернету. В некоторых случаях можно обойтись без перепрошивки модема — просто загрузить и использовать фирменную утилиту для всех «симок».
В программе ZTE Modem можно работать с разными операторами
Как настроить вай-фай через телефон роутер TP-Link
С помощью мобильника настраивать роутер проще, чем через компьютер. Достаточно выполнить ряд простых шагов по инструкции:
- Зайти в поиск беспроводной сети через браузер.
- В представленном списке найти свою сеть и тапнуть по её названию.
- Выдернуть провод из передатчика, по которому он синхронизируется с компьютером.
- Ввести пароль для подключения к точке доступа. Необходимые сведения указаны на обратной стороне устройства. Однако обычно синхронизация выполняется без кода.
- В адресную строку браузера на смартфоне ввести IP: 192.168.1.1 для перехода в веб-интерфейс маршрутизатора.
- Вбить «Логин» и «Пароль» в соответствующие поля. Эта информация также указывается на обратной стороне модели TP-Link. Обычно при первом входе прописываются слова «Admin».
- Перейти к управлению передатчиком. Его необходимо настроить таким образом, чтобы устройство нормально функционировало с любым провайдером интернета.
- Зайти во вкладку «WLAN» и выбрать правильную технологию подключения. Это может быть «Статический IP», «Динамический IP», «PPPoE», «PPTP», «L2TP». Чтобы узнать правильный вариант, нужно внимательно прочитать договор провайдера. Если сведений о технологии подключения там нет, надо связаться с оператором и запросить эту информацию.
- Привязать порт к MAC-адресу роутера.
- Развернуть раздел «Основные настройки» в графе параметров слева веб-интерфейса и перейти в подраздел «Сеть».
- Заполнить поля «Имя пользователя» и «Пароль» для входа в интернет. Эти данные предоставляются провайдером при заключении договора. Они важны для управления интерфейсом окна, также потребуются после сброса настроек аппарата.

Настройка роутера TP-Link через смартфон
Как зайти в настройки роутера с телефона
Как известно, роутер обеспечивает в квартире или в офисе беспроводную связь. Как только он подсоединяется к интернету, будет создана сеть WiFi. Предусмотрена возможность получить доступ к настройкам роутера через это соединение. Для того, чтобы это правильно сделать, необходимо выполнить действия, о которых говорится дальше. Выполнив приведенную здесь пошаговую инструкцию, пользователь сможет правильно настроить имеющийся у него беспроводной маршрутизатор и не будет испытывать проблем с тем, как подключить роутер без компьютера.

Важно! В некоторых старых моделях роутера не предусмотрено создание беспроводной сети. В этом случае способ, описанный далее, не подойдет
Однако во всех современных моделях маршрутизаторов наличие сети Wi-Fi является обязательным и проблем с тем, как зайти в настройки роутера через телефон, нет. После этого необходимо подключиться к Wi-Fi, используя стандартные входные данные.

Подключение роутера
Прежде чем разбираться как настроить вай-фай роутер через телефон , сначала передатчик необходимо правильно подключить. Для этого лучше воспользоваться следующим алгоритмом:
- Подсоединить провод питания к соответствующему разъёму на корпусе устройства. Второй конец кабеля воткнуть в розетку 220 Вольт.
- Воткнуть кабель, идущий от провайдера интернета в разъём WAN на корпусе маршрутизатора.
- Синхронизировать роутер с компьютером. Для этого нужно один конец такого же кабеля вставить в порт LAN, расположенный с задней стороны передатчика, а второй в порт LAN на материнской плате ПК.
Если все действия выполнены правильно, и Wi-Fi маршрутизатор исправен, то на нём должны загореться LED индикаторы. Иногда надо нажать на кнопку питания, чтобы передатчик заработал.
Настройка Wi-Fi соединения
После проделанных выше манипуляций передатчик будет обеспечивать интернетом компьютер, к которому подключен. Чтобы он делился сетью с другими устройствами, потребуется сделать ещё ряд шагов:
- переключиться во вкладку «Wireless»;
- в центральной части окна отыскать строчку «Wireless_Network_Name» и вбить в неё название точки доступа, которое будет использоваться в дальнейшем. Здесь пользователь сможет указать любое имя на собственное усмотрение;
- заполнить поле «Region», указав свою страну;
- применить изменения нажатием на кнопку «Сохранить».
Название полей могут незначительно отличаться в зависимости от конкретной модели маршрутизатора TP-Link. Теперь можно понять, как подключить роутер к интернету через телефон.