Как сбросить роутер Netgear до заводских настроек
Если вам нужно откатить все настройки маршрутизатора Netgear, сделать это можно с помощью физической кнопки Reset на самом устройстве. Как правило, она находится на задней части роутера и утоплена в корпус во избежание случайного нажатия. Используйте иголку или что-нибудь такое же тонкое, чтобы нажать эту кнопку.
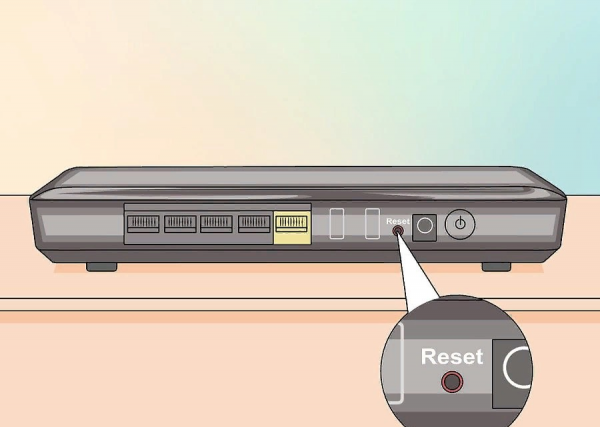
Зажать ее нужно секунд на семь. Далее вы заметите, как начнет мигать лампочка питания на роутере. Это значит, что сброс настроек к заводским выполнен. Далее вам снова нужно будет открыть панель управления и провести все настройки заново.
На некоторых роутерах Netgear может не быть кнопки для сброса настроек. Чтобы это сделать, нужно одновременно зажать кнопки Wi-Fi и WPS на такое же время.
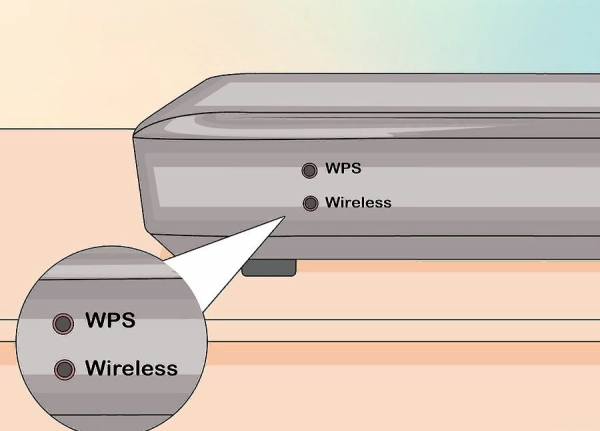
Типовые проблемы, возникающие в процессе
Если при выполнении предыдущего пункта пошаговых действий что-то пошло не так, то есть несколько способов решения проблемы:
- Если не грузит сам сайт роутера, причиной может быть несколько разных ошибок. Первая — глюк самого оборудования, с которым проводятся манипуляции. В этой ситуации достаточно просто его перезагрузить. Вторая причина — неверно указанный IP-адрес. В такой ситуации настоятельно рекомендуется сверить введенный набор цифр и адрес со стикера на корпусе и убедиться, что все введено в точном соответствии.
- Один из возможных вариантов решения проблемы — переподключение патч-корда (кабеля) в следующий порт. Можно попробовать все желтые порты по порядку, один из них точно среагирует.
- Неисправность и ошибка коннекта со стороны компьютера/ноутбука, выставленными в сетевых параметрах. Здесь все достаточно просто: если выполнение пункта данной инструкции «» не сработало, то нужно в этом же окне выбрать статический вариант подключения:
Аналогично выбираем DNS-сервер и, введя комбинацию 192.168.1.1, заставляем его подключиться принудительно.
Если появляется сообщение об ошибке «конфликт IP-адреса», то прописываем 192.168.1.3 или 192.168.1.4 и далее. Если и данная последовательность не помогла, то нужно открыть командную строку комбинацией клавиш на клавиатуре win+R и ввести следующую команду: ping IP-адрес роутера -t. Например, для стандартной модели команда будет записана следующим образом: ping 192.168.0.1 -t. После нажатия кнопки Enter запустится данная команда, позволяющая отправлять пакеты непрерывно для соединения. Далее переподключаем патч-корд в каждый из желтых портов последовательно — один из них точно окажется нужным.
Как зайти в настройки роутера Netgear
Панель управления роутером открывается через браузер. Зайти в нее можно даже при отсутствии соединения с интернетом
Важно лишь, чтобы ваш компьютер в это время был подключен к роутеру через сетевой кабель так, как описано выше. Если все подключено, сделайте следующее:
- Откройте любой браузер, установленный на вашем ПК.
- В адресной строке введите 192.168.1.1 либо 192.168.100.1. Правильный адрес должен быть написан в нижней части роутера, на коробке к нему или в документации.
- Перейдите по этому адресу и увидите вход в настройки роутера Netgear.
- Логин и пароль по умолчанию admin/admin либо admin/password. Зависит от того, старая у вас прошивка маршрутизатора или новая. Если эти данные не подходят, то прочитайте статью о том, как узнать пароль от роутера. Она поможет вам найти верные значения.
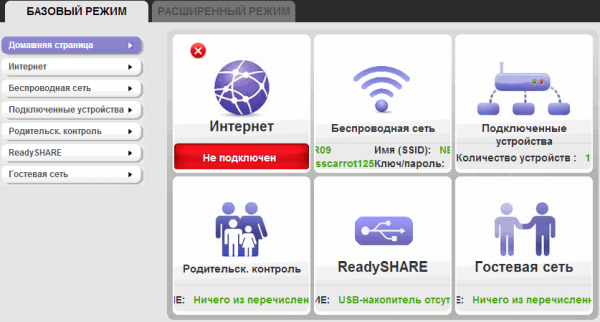
Далее вы окажетесь в панели управления. Новая прошивка настраивает все автоматически, а в старой вы увидите «Мастер установки», который поможет вам задать все необходимые параметры. Вы можете пропустить его и установить все вручную, но без соответствующих знаний делать этого не рекомендуется.
Настройка интернета на роутере netgear n150
Данная модель поддерживает все типы подключение интернета, для любого провайдера. Мы рассмотрим их.
Настройка статического ip адреса подходит для провайдера такого как Триолан.
Для настройки статического ip ввести данные сети. Для того чтоб это сделать нужно:
- В поле «Требуется ли при подключение интернета ввести информацию о подключений» выбираем «Нет».
- Затем ставим точку в поле «Использовать статический ip-адрес». Теперь заполняем поля «ip-адрес», «ip-маска под сети», «ip-адрес шлюза». Эти данные должны быть в договоре или вы можете узнать их у тех поддержки.
- Ставим точку «Использовать эти серверы DNS». И заполняем поля «Главный DNS», «Дополнительный DNS». Узнать их можно также: либо из договора, либо в тех.поддержке.
- Жмем кнопку «применить».
Для настройки типа PPTP соединение нужно ввести данные:
- В поле «Требуется ли при подключение интернета ввести информацию о подключений» выбираем «Да».
- «Поставщик услуги Интернета» — выбираем PPTP.
- Вводим Имя пользователя и Пароль. Они должны быть указаны в договоре или же позвоните в тех поддержку.
- В поле «Режим подключения» выбираем «Всегда включено».
- Также нужно заполнить поле «Адрес сервера», который можно узнать из договора либо у тех поддержки.
- Если ваш провайдер предоставляет данный тип подключения со статическим ip адресом, вам нужно будет заполнить соответствующие поля.
- После этого жмем кнопку «Принять».
Настройка L2TP соединения, подходит для провайдеров Билайн, Киевстар.
Данный тип подключения настраивается также, как и PPTP, но является более новым типом подключения. Для настройки произведем те же действия, только в разделе «Поставщик услуги Интернета» выберем L2TP.
- В поле «Требуется ли при подключение интернета ввести информацию о подключении» выбираем «Да».
- «Поставщик услуги Интернета» — выбираем L2TP.
- Вводим Имя пользователя и Пароль. Они должны быть указаны в договоре или же позвоните в тех поддержку.
- В поле «Режим подключения» выбираем «Всегда включено».
- Также нужно заполнить поле «Адрес сервера», который можно узнать из договора либо у тех поддержки.
- Если ваш провайдер предоставляет данный тип подключения со статическим ip адресом, вам нужно будет заполнить соответствующие поля.
- После этого жмем кнопку «Принять».
Настройка PPPoE соединение подходит для провайдеров Ростелеком, Дом.ру.
Это один из самых популярных типов соединения у провайдеров. Настраивается путем введения имени пользователя и пароля, и все, никаких дополнительных настроек. Давайте посмотрим, как реализовать данный тип подключения.
- В поле «Требуется ли при подключение интернета ввести информацию о подключении» выбираем «Да».
- «Поставщик услуги Интернета» — выбираем PPPoE.
- Вводим Имя пользователя и Пароль. Они должны быть указаны в договоре или же позвоните в тех поддержку.
- В поле «Режим подключения» выбираем «Всегда включено».
- Если ваш провайдер предоставляет данный тип подключения со статическим ip адресом, вам нужно будет заполнить соответствующие поля. Узнать об этом вы можете у тех поддержки.
- После этого жмем кнопку «Принять».
Как настроить роутер — алгоритм действий:
Любое действие должно быть обдумано, любая операция должна иметь свой алгоритм. Нет, конечно можно действовать «от фонаря» и как попало, но тогда можно просто добиться того, что в результате таких действий устройство будет работать нестабильно, терять сеть и т.п. Я приведу свою последовательность действий, которую делаю сам.
Шаг 1. Заходим в веб-интерфейс.
Для простоты настройки на всех современных роутерах SOHO-уровня сделан специальный интерфейс, который многие называют «Сайт модема». Чтобы попасть в веб-интерфейс, Вам нужно запустить веб-браузер (лучше всех Internet Explorer или Google Chrome). В адресной строке набираем IP-адрес маршрутизатора в локальной сети. Как правило, это — 192.168.1.1. Исключение составляют устройства от D-Link, Tenda и некоторые модели TP-Link — их IP 192.168.0.1. Если веб-интерфейс недоступен — изучите вот эти статьи: для 192.168.1.1 и для 192.168.0.1. Если же он доступен, но войти по стандартному логину admin и паролю по-умолчанию admin или 1234 не получается — поможет вот эта статья.
Шаг 2. Настраиваем подключение к Интернету (WAN).
Все основные параметры подключения к сети Интернет находятся в разделе веб-интерфейса под названием «WAN» или «Интернет»:
Для соединения с провайдером необходимо в этом разделе указать тип подключения — PPPoE, PPTP, L2TP или IPoE (Динамический или Статически IP). Если Вы не знаете какой тип у Вас используется — это можно уточнить в технической поддержке своего провайдера, т.к. они обязаны предоставлять такие данные. Если используется тип подключения PPPoE, PPTP или L2TP — тогда у Вас должна быть карточка с логином и паролем на доступ в Интернет. Если у Вас их нет данных для авторизации, то дальнейшие действия выполнять бессмысленно — сначала Вам придется идти в абонентский отдел провайдера и восстанавливать реквизиты. Так же, в большинстве случаев надо ставить галочки «Enable WAN Service», «Enable NAT» и «Enable Firewall».
Пример настройки маршрутизатора D-Link DIR для Ростелеком по PPPoE:
Пример для Билайн — L2TP + Dynamic IP:
По завершении настроек подключения к Интернету — нажмите кнопку Применить (Apply) или Save (Сохранить).
Шаг 3. Локальная сеть (LAN).
Базовая настройка локальной сети обычно уже сделана по умолчанию. А именно: прописан IP-адрес (192.168.1.1 или 192.168.0.1) и включен DHCP сервер для простоты подключения компьютеров, ноутбуков, планшетов и компьютеров к Вашей локальной сети. Параметры локальной сети можно найти в разделе LAN или Локальная сеть:
Фактически, менять в этом разделе ничего не нужно — надо всего лишь проверить включен ли DHCP-сервер. Иногда нужно использовать альтернативные DNS-серверы — в этом случае их тоже надо прописать в настройках DHCP-сервера и тогда они будут выдаваться устройствам при подключении.
Пример конфигурации локальной сети на маршрутизаторе Asus:
По завершении — нажмите кнопку Применить (Apply) или Save (Сохранить).
Шаг 4. Беспроводная сеть WiFi.
Весь процесс настройки сети WiFi на современном роутере сейчас сведена к тому, что Вам нужно просто изменить имя беспроводной сети — SSID и прописать свой пароль (ключи сети) WiFi. Эти параметры, как правило, находятся в одноименном разделе веб-интерфейса — Wi-Fi или Wireless:
Чаще всего базовая конфигурация беспроводной сети разделена на 2 части. Первая часть настроек находиться в разделе «Основные настройки (Basic Wireless Settings)», а вторая — в параметрах безопасности беспроводной сети (Wireless Security). В базовой части надо указать имя беспроводной сети — SSID, выбрать страну (регион) использования (в нашем случае Россия или Европа), используемый режим (mode) и канал (channel). Режим лучше всего выбирать смешанный — 802.11 b/g/n, а канал — 1,6, 11 или auto.
Конфигурация основных параметров WiFi на роутерах TP-Link:
В настройках безопасности роутера надо выбрать тип сертификата безопасности. На текущий момент самый надежный в плане взлома — это WPA2-PSK. Затем надо в поле Network Key или PSK Password прописать ключ безопасности сети. Им может быть буквенная, цифирная или смешанная последовательность не короче 8 символов. Для сохранения параметров нужно нажать кнопку Применить (Apply) или Сохранить (Save).
Параметры безопасности WiFi на TP-Link:
Настройка Интернета
Здесь главная вкладка Подключение. Но она настраивается работниками Интернет-провайдера, либо даются чёткие указания на этот счёт, поэтому не нужно ничего менять.
Переключение портов
Переключаемый порт позволяет временно открыть порты для соединений из Интернета, когда сетевым устройствам требуются неограниченный доступ в Интернет. Имеется два способа для открытия входящих портов: переадресация портов и переключение портов. Переадресация портов открывает определенные порты на все время и устройства должны использовать статические IP адреса. Переключение портов открывает входящий порт, только когда сетевое устройство запрашивает доступ к переключаемому порту. В отличие от переадресации портов, переключение портов не требует статического IP адреса для сетевых устройств. Переключение портов позволяет нескольким устройствам совместно использовать один открытый порт, а переадресация портов разрешает доступ к открытому порту только одному клиенту.
Переадресация портов
У всех устройств локальной сети, понятное дело, локальные IP адреса – с такими адресами они не могут выходить в Интернет. Поэтому используется NAT, то есть Network Address Translation — «преобразование сетевых адресов».
Не будем прямо сейчас рассматривать технические подробности, но суть в том, что локальный компьютер может выйти в Интернет и получить данные, но из вне никто не может связаться с локальным компьютером – потому что у него локальный IP, а запрос приходит на внешний IP роутера (невозможно сделать запрос из вне на локальный адрес сети) и роутер просто не знает, кому его нужно переадресовать.
Именно эту проблему позволяет решить переадресация портов. Мы чётко указываем, что если пришёл запрос на 80 порт, то это соединение нужно перенаправить, например, на локальный IP 192.168.0.49.
Благодаря такой настройке, если кто-то обращается по IP к роутеру на установленный для переадресации порт (80 к примеру), то роутер чётко знает, какому локальному IP его нужно передать.
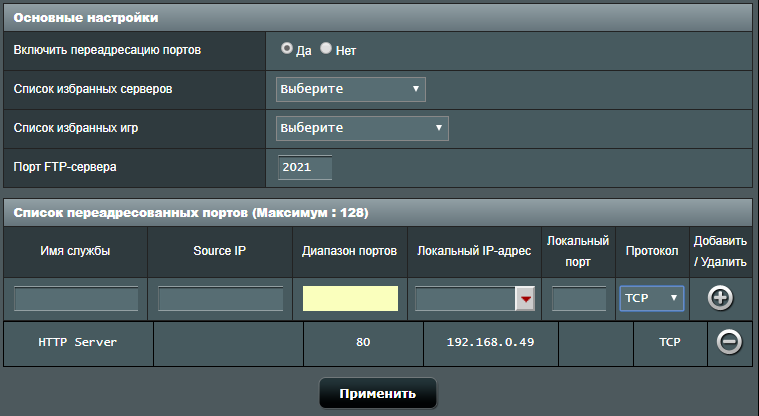
Настройка VPN/Tor
Эти функции есть не во всех роутерах. Здесь вы можете включить перенаправление трафика всех пользователей локальной сети через Tor.
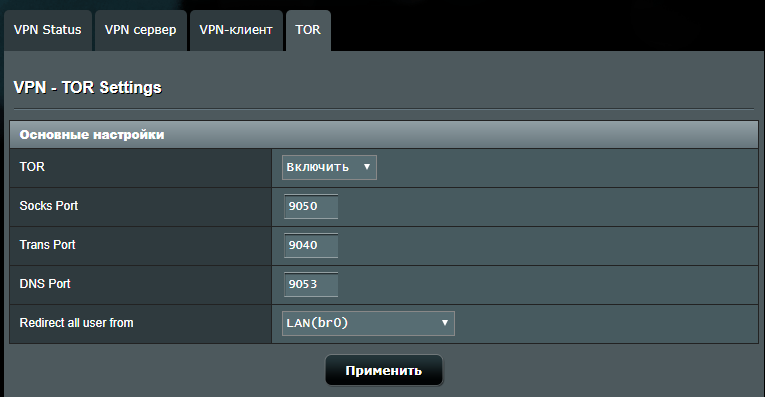
Также вы можете настроить роутер для работы в качестве OpenVPN клиента, и тогда все пользователи локальной сети будут выходить в Интернет через VPN.

Если вы хотите, чтобы роутер работал как клиент OpenVPN, то проще всего загрузить файл конфигурации с настройками VPN. При этом самым удобным вариантом является файл конфигурации с встроенными в него сертификатами. Как это сделать написано .
Либо можно включить на роутере OpenVPN сервер, тогда он сгенерирует файл конфигурации, с помощью которого можно будет подключаться к роутеру как к виртуальной частной сети (VPN).
Настройка брандмауэра (файервола)
Файерволы роутеров позволяют фильтровать данные как на прикладном (седьмом) уровне, так и на транспортном уровне (четвёртом).
На прикладном уровне возможна фильтрация протокола HTTP на основе адресов сайтов, а также содержимого, то есть слов на сайте. Помните, что фильтруются только данные, передаваемые по HTTP протоколу, протокол HTTPS передаётся как есть, без фильтрации.
Фильтр сетевых служб – это фильтрация на уровне TCP и UDP протоколов (транспортный уровень). Фильтр сетевых служб блокирует обмен пакетами между локальной и глобальной сетями и ограничивает устройства в использовании определенных сетевых служб. Например, если вы хотите заблокировать интернет-серфинг, введите 80 в порт назначения. Трафик, использующий порт 80 будет заблокирован.
Оставьте поле исходного IP/MAC пустым для применения этого правила ко всем устройствам локальной сети.
В настройках файервола можно «Включить защиту DoS», если ваш роутер это поддерживает.
Как подключить роутер TP-Link к ноутбуку по WiFi?
Зачастую, подключить роутер к ноутбуку по кабелю не получается, так как у последнего отсутствует соответствующий разъем на корпусе. Но это не проблема, так как у всех современных маршрутизаторов TP-Link есть возможность сделать это по WiFi. Как только вы его включите в сеть, она начнет раздавать беспроводную сеть с именем типа «TP-LINK_XXX», которая открыта для коннекта.
Но для начала нужно также, как и в первом случае, зайти в «Изменение параметров адаптера», только на этот раз выбрать для редактирования «Беспроводное сетевое соединение»
И так же выставляем флажки на «автомат».
После этого подключаемся к этой беспроводной сети TP-Link. В более новых модификациях бывает, что она все же защищена паролем (PIN) — если это так, то найти его можно на наклейке на корпусе.
Подключение роутера к ПК
До того, как начать настраивать сетевое оборудование Netgear, нужно подключить его к компьютеру:
- Для начала распакуйте маршрутизатор и достаньте все провода из коробки. Обычно антенны встроены в устройство, если нет, подключите. Устанавливайте роутер так, как вам удобно, но не слишком далеко от компьютера, чтобы не тянуть провода через все комнаты.
- Подключите устройство к розетке. Блок питания должен быть в комплекте.
- LAN-кабель одним концом подключите к компьютеру, другим – к роутеру Netgear. Можете выбирать любое гнездо, но обычно под интернет отводятся первые два, а остальные для телевидения и прочих сервисов и устройств. Здесь уже все зависит от вашего провайдера.

Также в вашу квартиру должен быть проведен интернет через специальный провод. Его тоже нужно соединить с роутером Netgear через соответствующий разъем.
После этого интернет на компьютере должен появиться сразу же. Если нет, нужно задать автоматическую выдачу IP. На компьютерах с Windows это делается в параметрах:
- Откройте «Параметры сети и Интернет» нажав правой кнопкой мыши по значку интернета на панели задач.
- В открывшемся окне выберите раздел «Состояние».
- Здесь нажмите «Изменить свойства подключения».
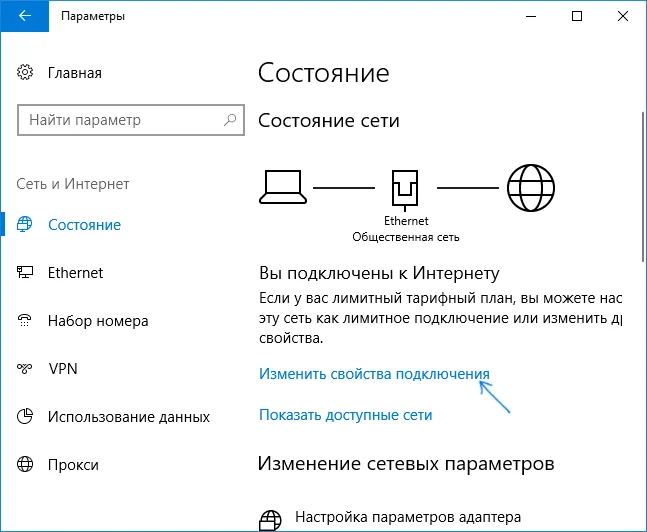
- В разделе «Параметры IP» нажмите кнопку «Редактировать».
- Выберите «Автоматически (DHCP).
- Готово.

Настройка беспроводной сети Wi-Fi
После этого можно перейти к настройкам Wi-Fi. Выберите меню «Настройка -> Настройка Wi-Fi сети». Задайте регион, в котором будет использоваться роутер (выберите из выпадающего списка). Флажок «Включить широковещание SSID» отвечает за то, будет ли название вашей сети отображаться при поиске на клиентских устройствах. Если его снять, имя сети при подключении необходимо будет вводить вручную. В выпадающем списке «Канал» выберите значение «Авто», чтобы роутер самостоятельно определял свободный диапазон частот. В значении параметра «Режим» рекомендуется установить максимальную скорость из доступных вариантов.
Live Parental Control
Wireless n 150 home router, имеет интересную функцию, для контроля доступа с использованием OpenDNS, реализуемую с помощью специализированного ПО Live Parental Control. Это бесплатное, быстрое и легкое в конфигурировании решение, которого нет в большинстве роутеров подобного класса.
Никакого дополнительного ПО, на ваших клиентах устанавливать нет необходимости, будь то компьютер, смартфон или игровая консоль. Единственное но, некоторую сумму разово все же придётся отдать, для покупки у Netgear утилиты первоначального конфигурирования. Но вся дальнейшая эксплуатация бесплатна. Следите за акциями, периодически скидка на эту утилиту весьма значительна.
Начать необходимо с создания аккаунта в OpenDNS и выбора глобального уровня фильтрации. После этого система начинает свою работу.
Настройки Live Parental Controls
Суть работы системы в блокировке работы DNS, настройки которого осуществляются через сервер OpenDNS. Поэтому, пользователь локальной сети, использующий любое из устройств, не сможет нарушить установленные ограничения.
Стоит ли он потраченных денег
Всевозможное тестирвание проведенное в “полевых” условиях с роутером, показали его с лучшей стороны. Он уверенно держит скорость 100 Мбит/с, при различных типах протоколов. Выдерживает высокую нагрузку пиринговых клиентов и IPTV.
У роутера симпатичный внешний вид, отсутствуют раздражающие прекрасную половину внешние антенны и имеются кнопки управления на корпусе.
Роутер можно без оглядки рекомендовать пользователям, которым нет необходимости в гигабитных сетях или USB-устройствах подключенных к маршрутизатору. А учитывая нетривиальную реализацию функции родительского контроля, семьям с маленькими детьми, он будет одним из лучших выборов.
Подумайте, возможно, именно последнее его свойство, может оказаться намного важнее остальных.
Небольшой видео обзор Netgear Wireless N 150 router Unboxing:
Под маркой «N 150», фирма D-Link предлагает универсальные роутеры модели DIR-300 и DIR-300NRU одной из их последних ревизий. Решение в виде «100-мегабитного» роутера, оснащенного дополнительно одной «150-мегабитной» Wi-Fi-антенной – хорошо подходит для построения и домашних, и офисных сетей. Поэтому, роутер D Link n150 будет пользоваться спросом, а компания – продолжит обновлять аппаратные ревизии и прошивки. Рассмотрим вариант настройки основных функций устройства в графическом интерфейсе c «бело-синим» оформлением, руководство по которому на официальном сайте – сейчас отсутствует.
Роутер D-Link N150
Что означает сочетание «N 150»? Беспроводные сети, как известно, работают по одному из трех протоколов: 802.11 B, либо G, либо N. Протокол «802.11 G» может обеспечить максимальную скорость соединений до 54 Мбит/с, тогда как «802.11 N» – до 150 (это – при использовании одного радиоканала). Собственно, последний из вариантов реализован в роутерах «N 150».
Желательно, чтобы все абонентские устройства в сети Wi-Fi – тоже могли работать с протоколом «N». Но если это условие не выполнено, достаточно будет переключить роутер в «смешанный» режим, и работать в беспроводной сети сможет любое устройство (даже по устаревшему сейчас протоколу «802.11 G»). Приступим к настройке.
Что такое порты и зачем их бросать?
Порт — это пронумерованное виртуальное «устройство», предназначенное для передачи данных по сети. Каждая сетевая программа использует для установления связи отдельный порт или группу портов. К примеру, браузеры используют TCP-порт 80 для незашифрованного трафика (http) и 443 для зашифрованного (https).
Проброс порта — это специальное правило в роутере, которое разрешает все обращения извне к определенному порту и передает эти обращения на конкретное устройство во внутренней сети.
Необходимость «проброса» портов обычно возникает при желании сыграть по сети в какую-нибудь игру с компьютера, подключенного к роутеру. Впрочем, это не единственная причина — «проброс» потребуется при любой необходимости получить «извне» доступ к какому-нибудь конкретному устройству в вашей локальной сети.
Разрешать к компьютеру вообще все подключения, то есть пробрасывать на него весь диапазон портов — плохая идея, это небезопасно. Поэтому роутеры просто игнорируют обращения к любым портам «извне». А «пробросы» — специальные исключения, маршруты трафика с конкретных портов на конкретные порты определенных устройств.
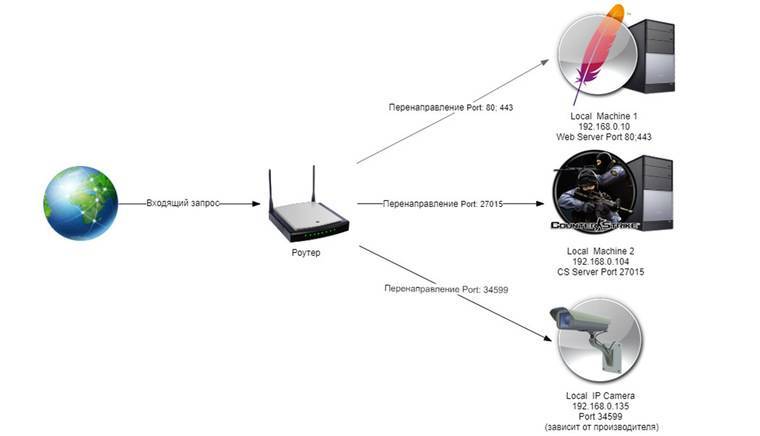
Режим репитера
Репитер — это усилитель, который ловит сигнал роутера и передает его дальше, увеличивая поверхность покрытия.
Для усиления можно использовать и «Меркусис» роутер: для настройки режима потребуется зайти на сайт.
- Выбрать «Расширенные настройки» — «Беспроводной режим» — «Беспроводной мост WDS»;
- Ввести имя и пароль от сети, к которой нужно подключиться.
Режим клиента (приемник Wi Fi)
Этот режим позволяет подключить через кабель роутер к устройствам, у которых нет вай-фая, например, к телевизорам. Для этого достаточно «соединить» устройство и маршрутизатор кабелем, который идет в комплекте.
Маршрутизатор «Mercusys n300» — это недорогой многофункциональный модем, который пользуется определенной популярностью. Производители наделили его большим списком функций: он может передавать интернет, работать усилителем основного модема и расширять зону охвата.
Что делать, если роутер недоступен по http://192.168.1.1
1. Проверка настроек TCP/IP на роутере.
На Вашей сетевой карте могут быть прописаны IP-адреса из другой подсети, отличающейся от используемой роутером. Чтобы это исключить — проверяем настройки TCP/IP. Для этого надо попасть в Центр управления сетями и общим доступом. Как это сделать смотрите в спойлере.
| Spoiler Inside | ВыборПоказать> |
|---|---|
Выбираем сетевое подключение, через которое подключен роутер и кликаем на нем правой кнопкой мыши.
В открывшемся меню выбираем пункт «Свойства».
В окне свойств подключения по локальной сети выбираем компонента Протокол Интернета версии 4 (TCP/IP v4) и кликаем на нем дважды. Откроется ещё одно окно, в котором надо поставить галки Получить IP автоматически и Получить адреса DNS-серверов автоматически. Нажимаем ОК и закрываем окно.
Пробуем зайти в настройки роутера.
Если не получается — смотрим: присвоился ли сетевой карте IP-адрес или нет. Для этого на сетевом подключении кликаем правой кнопкой мыши и выбираем пункт «Состояние»:
В открывшемся окне состояния сетевого подключения нажимаем кнопку «Сведения». В окне «Сведения о сетевом подключении» смотрим в поле Адрес IPv4, шлюз по умолчанию и адреса DNS.
Если поля пустые, либо IP-адрес из сети 169.254.Х.Х — это значит, что на роутере скорее всего не включен DHCP-сервер и IP-адрес надо прописывать вручную. Для этого опять идем в «Свойства подключения по локальной сети» >>> «Протокол Интернета версии 4» и прописываем IP-адрес из подсети 192.168.1.1:
Нажимаем кнопку OK.
Пробуем снова сделать вход в личный кабинет роутера через веб-браузер
2. Сайт роутера недоступен из за настроек Прокси-сервера.
Если Ваш компьютер, до подключения к роутеру, работал в локальной сети, то возможно у него, в настройках браузера прописан прокси-сервер. Для браузеров Internet Explorer, Google Chrome или Яндекс.браузер настройки прокси прописываются в системной консоли «Панель Управления» >>> «Свойства» обозревателя. Открываем вкладку Подключения:
Нажимаем кнопку настройка сети и снимаем галку «Использовать Прокси-сервер», если она установлена. нажимаем «ОК».
Пробуем зайти в личный кабинет WiFi роутера.
3. Браузер или IP роутер заблокированы брандмауэром
Бывает и такое, хотя редко. Сначала пробуем зайти на роутер с любого другого браузера. Если не получается — пробуем на время останавливать работу системы безопасности и отключаем брандмауэр Windows. Как это сделать? В панели управления выбираем раздел «Система и безопасность» >>> «Брандмауэр Windows».
В меню справа ищем пункт «Включение и отключение брандмауэра Windows» и кликаем по нему:
Полностью отключаем брандмауэр и нажимаем кнопку ОК.
Снова пробуем войти в настройки роутера через браузер.
Если после всех этих манипуляций зайти в настройки роутера по IP-адресу у Вас не получается — возможен вариант, что у Вас просто-напросто заглючил Ваш Wi-Fi роутер. Тут уже остается только одно — сбрасывать его настройки с помощью кнопки «ресет».
Кнопку надо при работающем роутере зажать чем-то острым на 10 секунд, после чего отпустить. Дождаться перезапуска маршрутизатора и после этого снова проверять доступ на сайт роутера. К сожалению, после этих манипуляций Вам придется настраивать заново подключение к Интернету и WiFi.
Что такое проброс портов на роутере и для чего он бывает нужен?
Представим, что мы хотим решить проблему с доступом к нашей с компьютерной сети, например дома или в небольшой фирме. В сети три компьютера, один ноутбук и какой-нибудь очень важный компьютер, например — 1сбухгалтерия. Так же имеется маршрутизатор, который объединяет эти устройства в сеть. И через него мы имеем выход в интернет . Компьютеры домашней сети «видят» друг друга и подключаются к 1с бухгалтерии без всяких проблем.

Теперь представим себе ситуацию, что один из сотрудников уезжает в командировку, в которой он планирует работать в программе «1с бухгалтерия» через ноутбук. Он — торговый агент; ему нужно забивать заказы и заключать договора. Конечно, это можно сделать по приезду, но заказы нужно в тот же день доставлять покупателю. Но, все дело в том, что домашняя сеть защищена от попыток входа в нее извне и за ее пределами нельзя будет работать в 1с бухгалтерии с ноутбука.
Как быть? В таких ситуациях и нужен так называемый проброс портов. Сделав определенные настройки на маршрутизаторе мы можем организовать доступ к определенному приложению по определенному номеру порта из сети интернет. На практике это выглядит так: сидя в поезде подлкючил к ноутбуку 3g модем, зашел в программу и сделал необходимую работу. Выключил нотубук. А сделанный заказ будет обработан другими сотрудниками в срок.

По такому же принципу организуется подключения сотрудников работающих в другом районе или регионе. Так организуется подключение к игровым серверам. Решили ребята сделать у себя на районе такой сервер- пожалуйста, но нужно организовать к нему доступ самых разных игроков. Все это можно осуществить благодаря «форвардингу» или открытию портов.
Настройка гостевой сети
Wi-Fi роутер Netgear позволяет не только настроить основную беспроводную сеть, но и создать гостевую. При этом на моделях маршрутизаторов с поддержкой частоты 5 ГГц гостевые сети также могут работать в этом формате. Для гостевых доступов задаётся своё название (SSID) и параметры безопасности: тип шифрования и пароль. Самый важный параметр гостевого Wi-Fi — «Разрешить гостям видеть друг друга и предоставить доступ к моей локальной сети». Сняв эту галочку, вы сможете предоставлять пароль от гостевого Wi-Fi без опасений, что гости получат доступ к личным файлам на ваших компьютерах.

Обеспечить максимальную безопасность сети поможет фильтрация MAC-адресов. Для её настройки перейдите в меню «Безопасность -> Контроль доступа». Активируйте флажок «Включить контроль доступа» и выберите режим фильтрации (разрешить или блокировать подключение новых устройств). Все подключенные устройства будут отображаться в таблице. Для каждого из них вы сможете установить своё правило — разрешение или блокировку подключения к Wi-Fi. После активации пункта «Блокировать подключение всех новых устройств» к сети смогут подключиться только те девайсы, которым вы разрешили доступ.
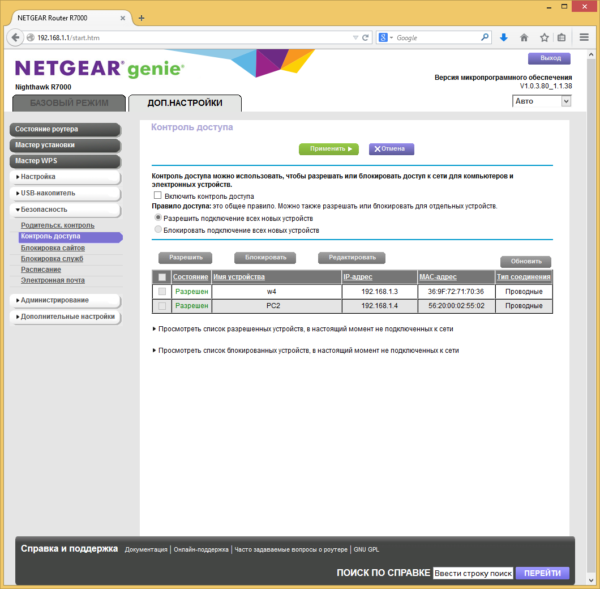
Если вы используете лимитированное подключение или просто хотите иметь статистику передаваемой и полученной информации, воспользуйтесь меню «Дополнительные настройки -> Счётчик трафика». Кроме простого учёта трафика, оно позволяет задать месячное ограничение объёма отправленных и принятых данных. При необходимости вы также можете включить предупреждения, которые будут отображаться перед окончанием месячной нормы трафика. Кроме этого, доступно ограничение по времени соединения, но подавляющим большинством современных интернет-провайдеров оно уже не используется.
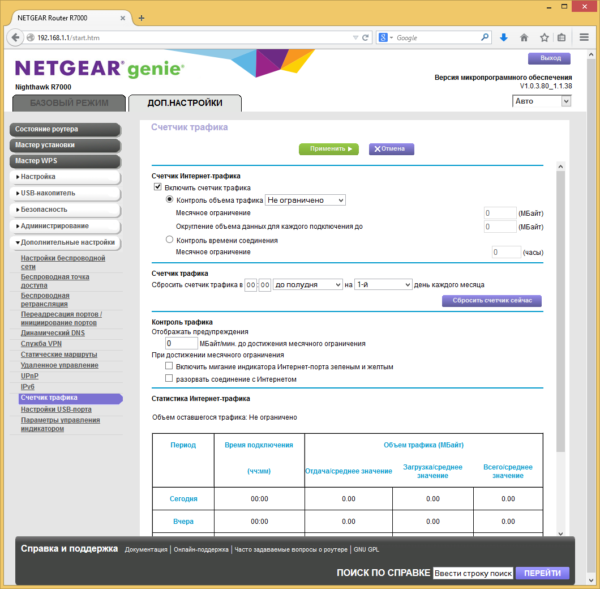
Для изменения сетевой адресации выберите пункт меню «Настройка -> Параметры локальной сети». Здесь можно изменить имя маршрутизатора и его IP-адрес. Не забудьте, что после изменения IP для дальнейшего входа в веб-интерфейс необходимо использовать новый адрес. Пункт «Использовать роутер в качестве DHCP-сервера» отвечает за автоматическое присвоение IP-адресов различным клиентам. Диапазон адресов вы можете задать самостоятельно, введя начальный и конечный IP-адрес. Если вам необходимо установить ручную адресацию, не забудьте добавить MAC-адреса всех устройств в таблицу «Резервирование адреса» и выделить для них свои IP. Девайсы, которые не были внесены в эту таблицу, не смогут взаимодействовать с сетью.
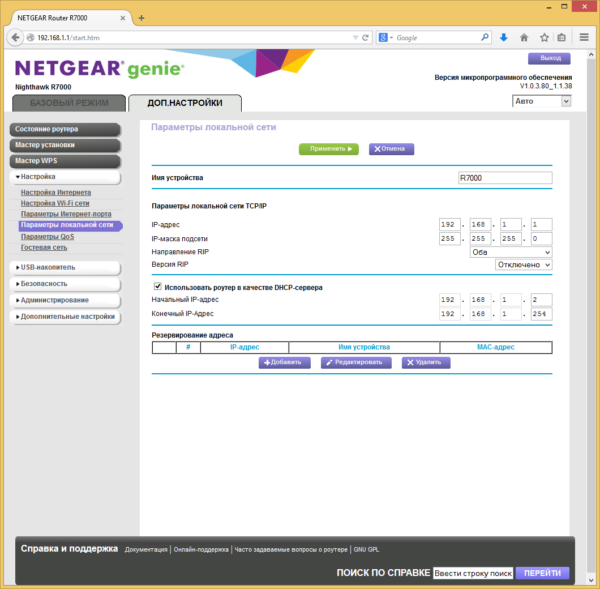
Основная настройка
Как войти в роутер «нетгир» и произвести установку параметров? Для нее необходимо:
- Ввести в строке браузера 192.268.1.1;
- Ввести данные для авторизации: для старой прошивку в оба строки вводят «admin», для новой — логин «admin», пароль — «password»;
- Выбрать «Самостоятельная настройка маршрутизатора», если программа спрашивает;
- После желательно сменить пароль в расширенных настройках, чтобы посторонний пользователь не мог внести свои изменения. Новый пароль желательно не забыть.
Подключение к роутеру «netgear» проведено.
DHCP и привязка по МАК-адресу
Обычно провайдеры используют в работе динамический IP, то есть меняющийся при каждом заходе. В некоторых случаях они просят привязать интернет по MAC-адресу: сигнал будет идти только на привязанное устройство.
Сделать это несложно:
- Необходимо зайти в «Настройки» — «Интернет»;
- Отметить галочкой «нет» на вопрос «Требуется ли при подключении ввести имя пользователя?»;
- Отметить в следующих 2 пунктах «Получать автоматически»;
- В пункте «MAC-адрес маршрутизатора» выбрать «Использовать этот» и вбить сам адрес.
Важно! MAC-адрес написан на задней панели маршрутизатора

Статический IP-адрес
Статический IP используется реже, он остается неизменным при входе в интернет. Для применения такого протокола необходимо:
- Зайти в «Настройки интернета», выбрать «нет» на первый вопрос и пропустить «Учетное имя и имя домена»;
- Ввести адрес интернет-порта и адреса для сервера DNS;
- При необходимости вписать MAC-адрес.
PPPoE подключение
Настройка PPPoE-соединения проходит в несколько шагов:
- Войти в «Настройки интернета», выбрать «да» на первый вопрос, затем «PPPoE-соединение»;
- Вписать логин и пароль от сети, при необходимости — имя службы;
- Выбрать «Всегда активно»;
- Отметить «автоматические адреса интернет-портала» или вбить цифры вручную при статичном IP.
L2TP подключение (VPN)
Настройка параметра роутера «Нетгир» занимает несколько минут:
- Потребуется зайти в «Настройки-интернета» — «да» на первый вопрос;
- Выбрать вид подключения — L2TP;
- Вписать необходимые данные, отметить активный режим;
- Ниже необходимо заполнить только адрес сервера ВПН;
- Отметить галочкой «Получать автоматически» напротив выбора IP и DNS.
Настраивается по той же схеме, что и L2TP.

Сервер DHCP
Обычно настройка сервера не нужна, но все же может потребоваться:
- «Настройка» — «Параметры локальной сети». При необходимости можно задать новый адрес в строке для IP;
- Поставить галочку возле «Использовать DHCP-сервер» и ввести начальные и конечные значения IP. Адреса из этого диапазона сервер будет давать устройствам.
Важно! Ниже при желании можно закрепить за конкретным пользователем отдельный IP







