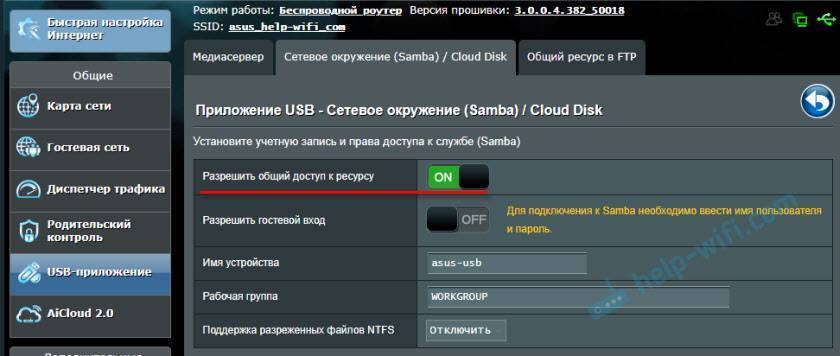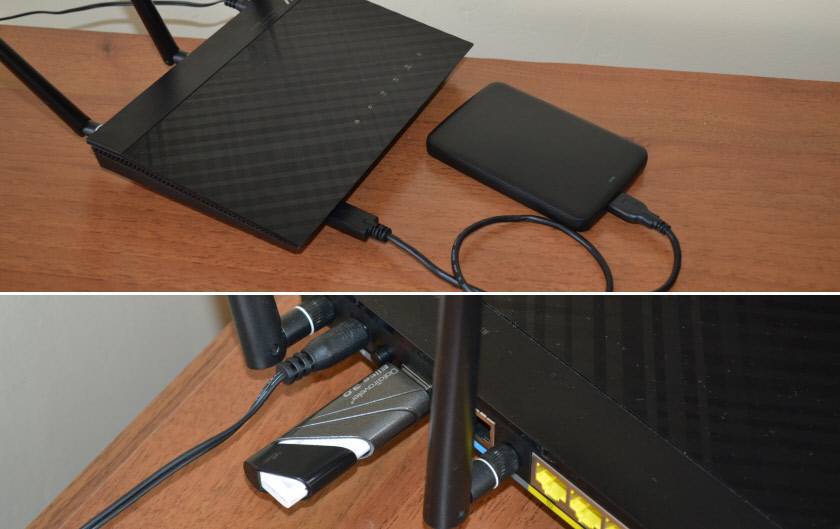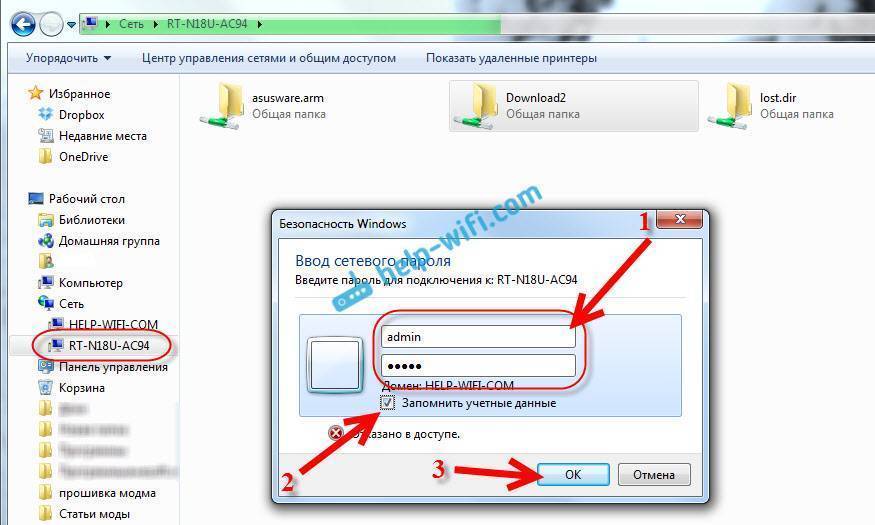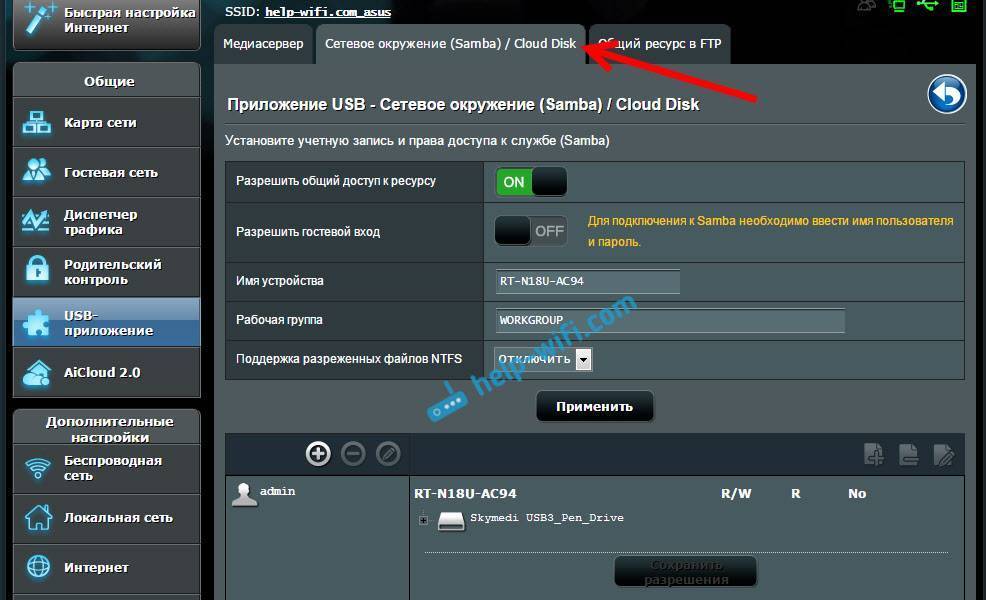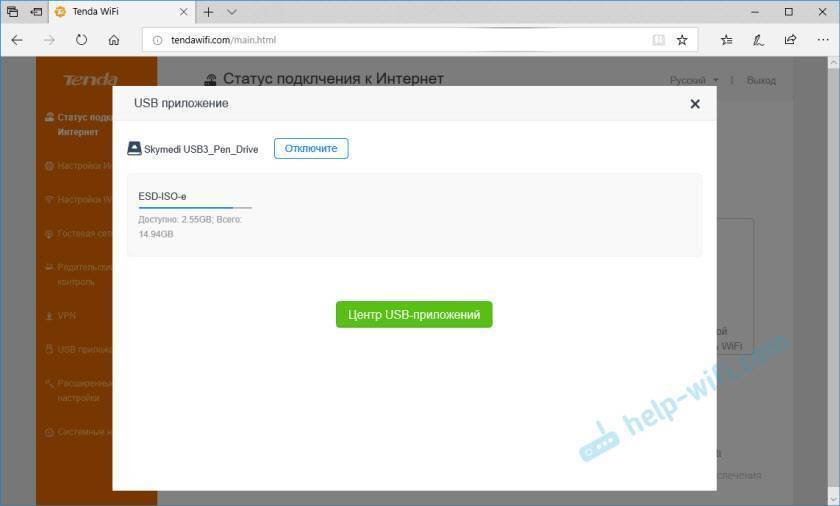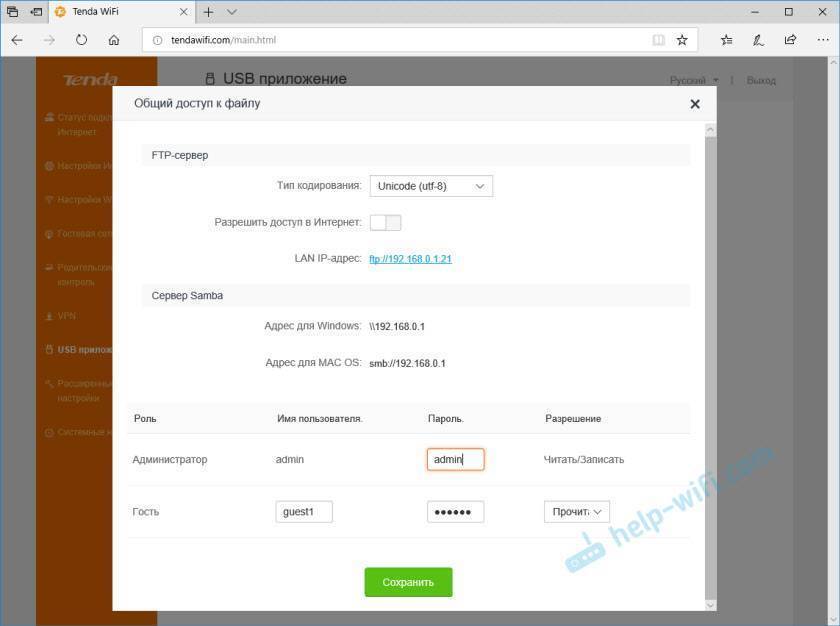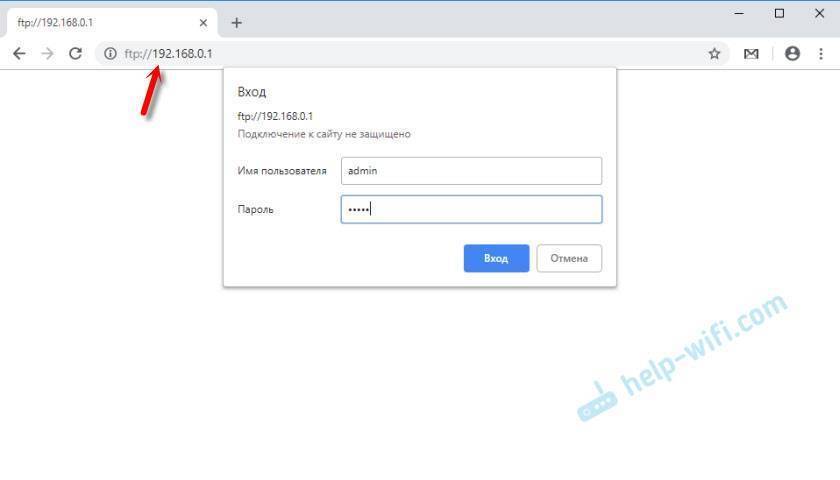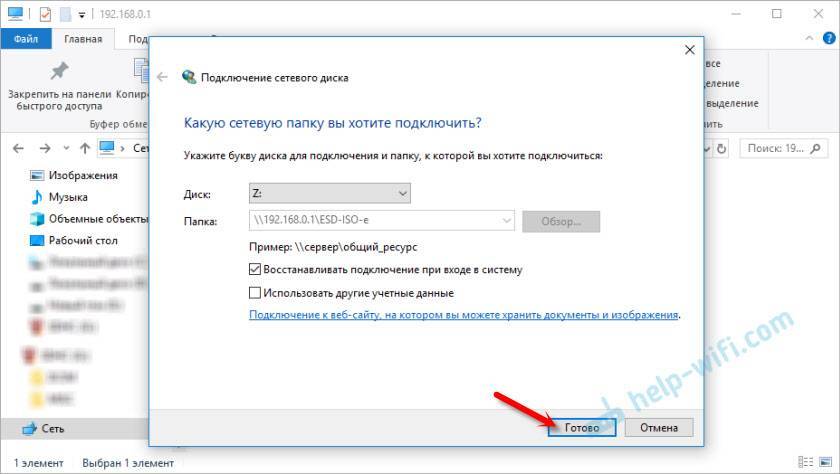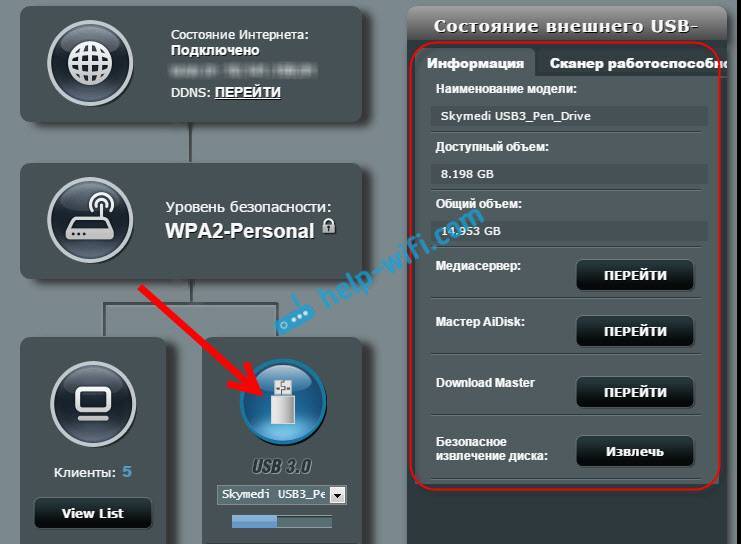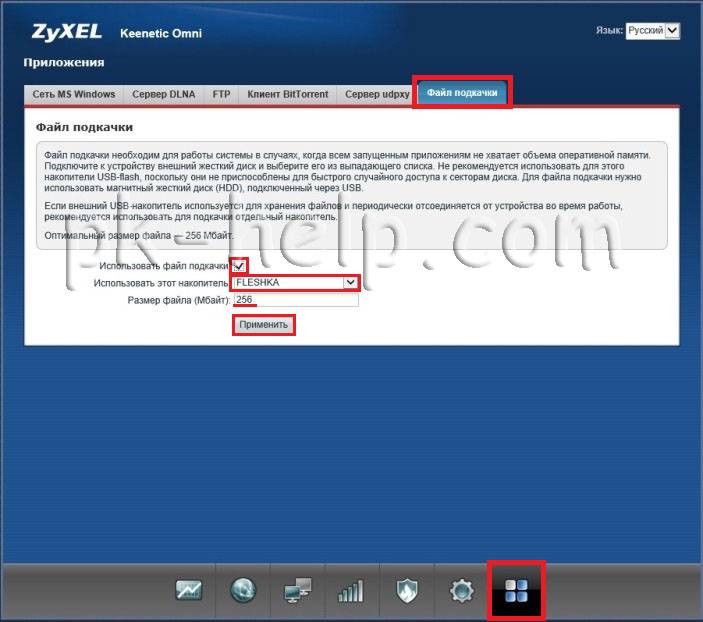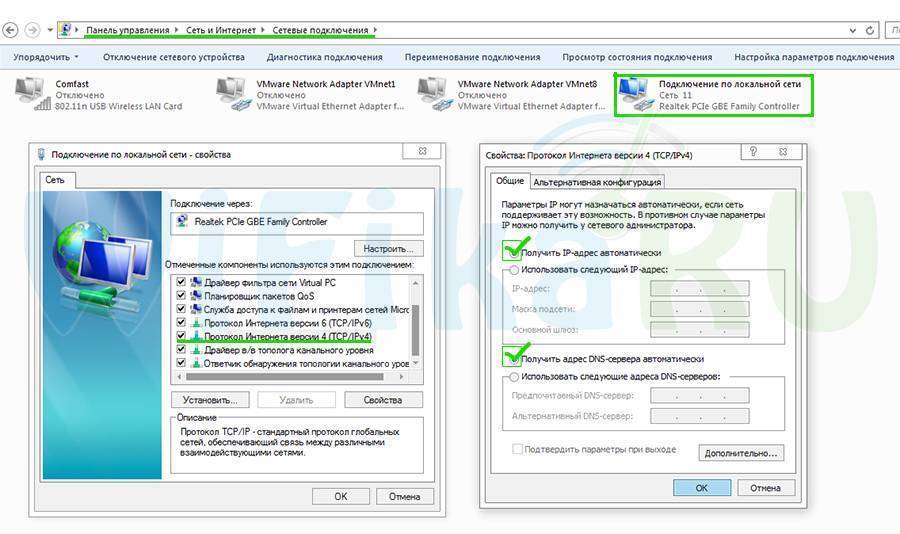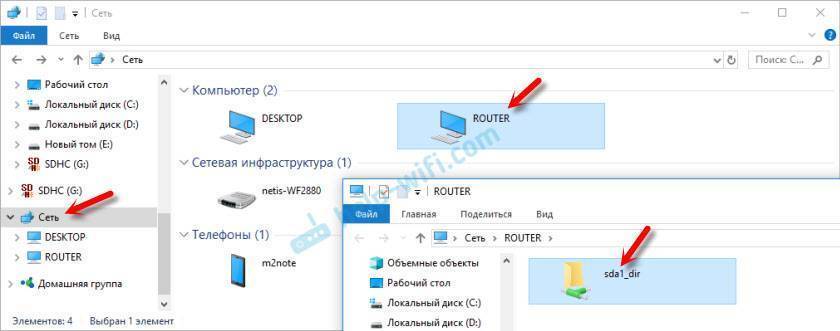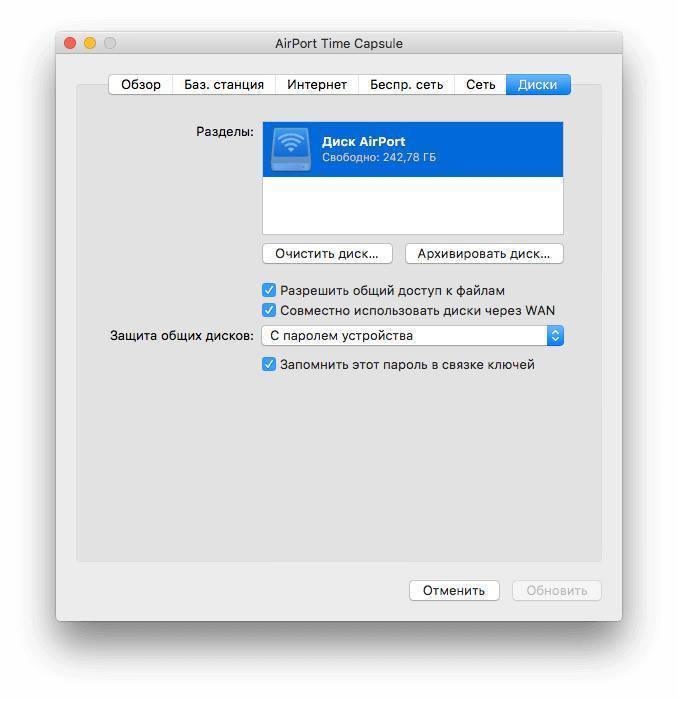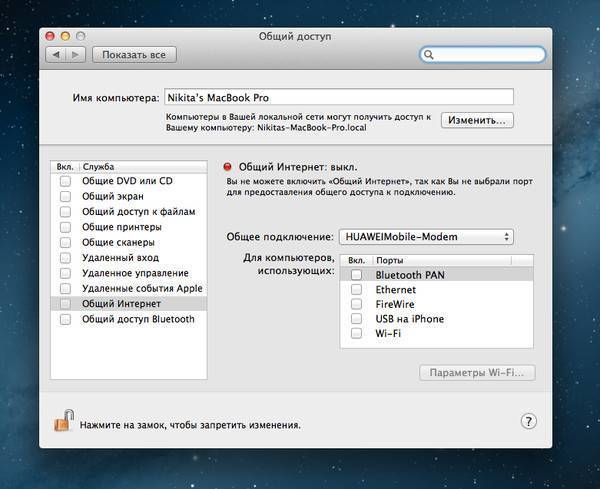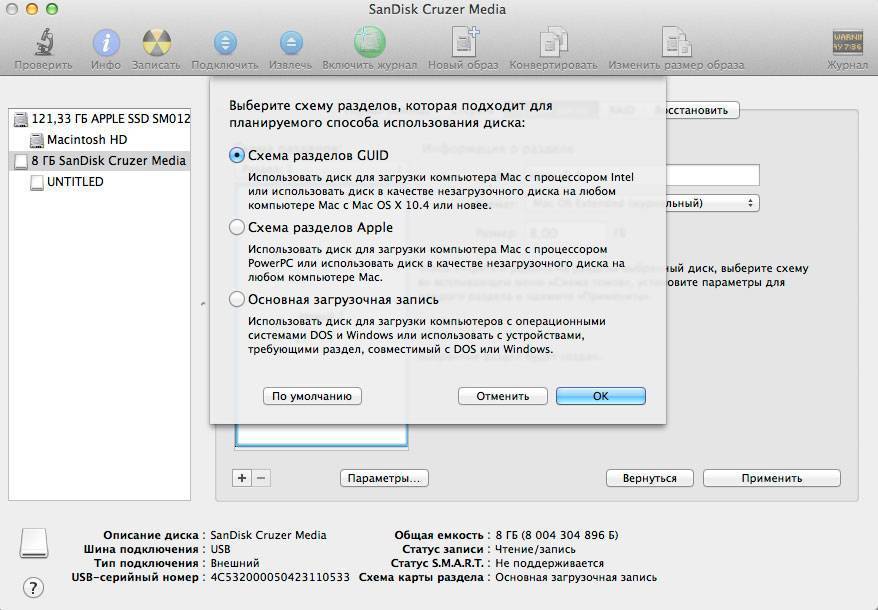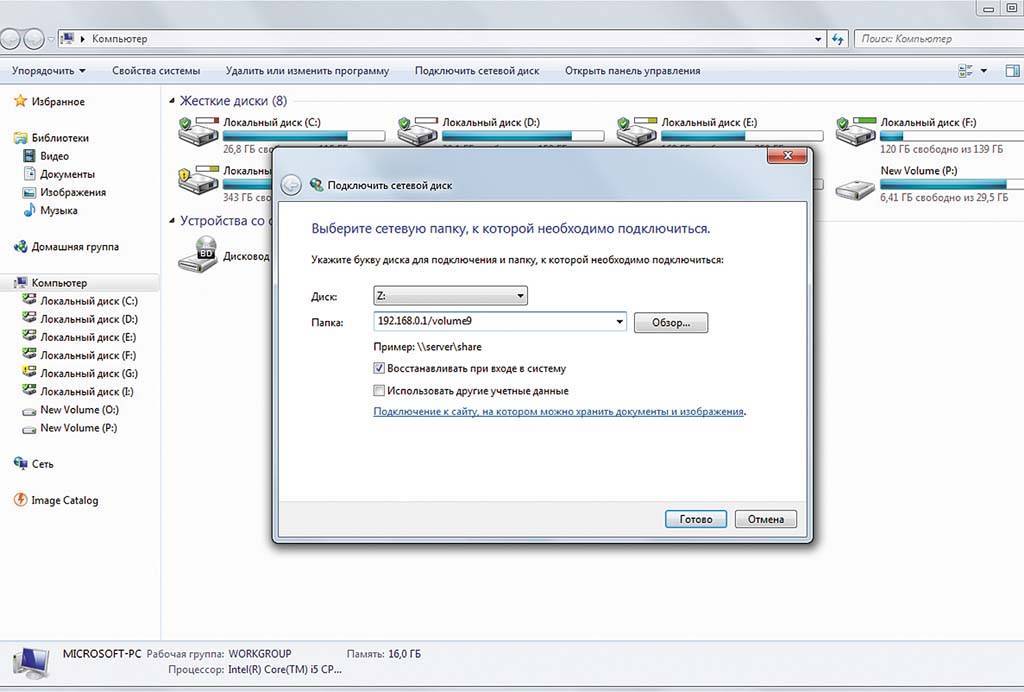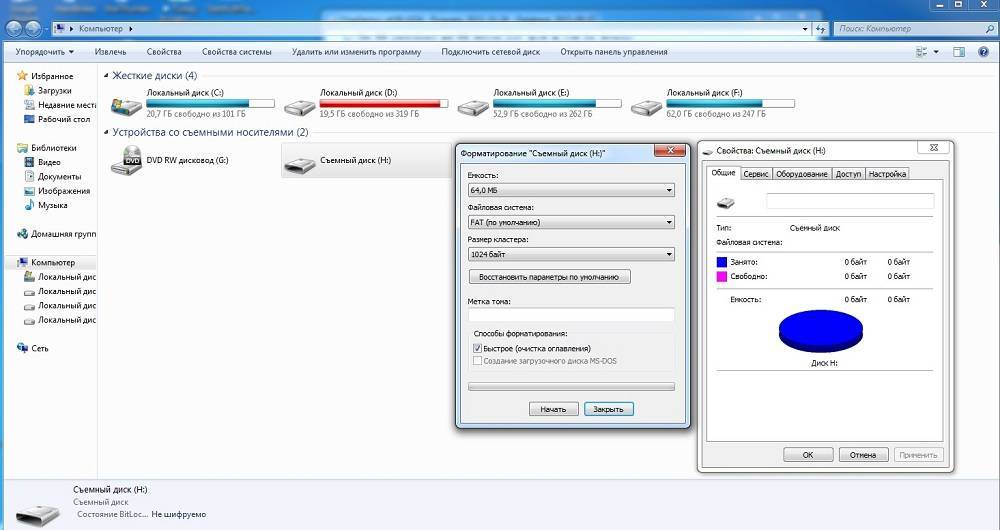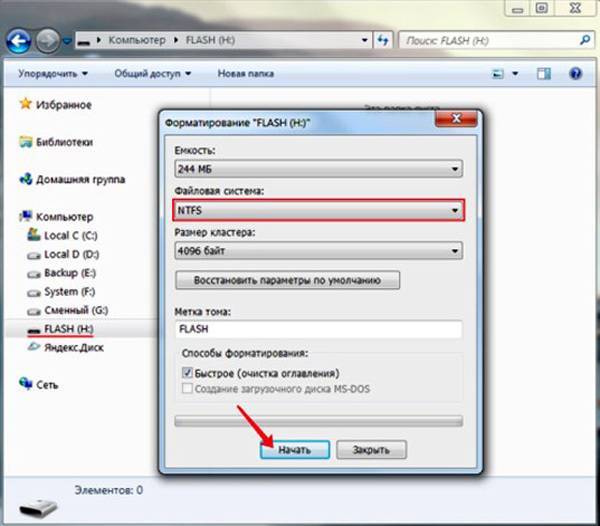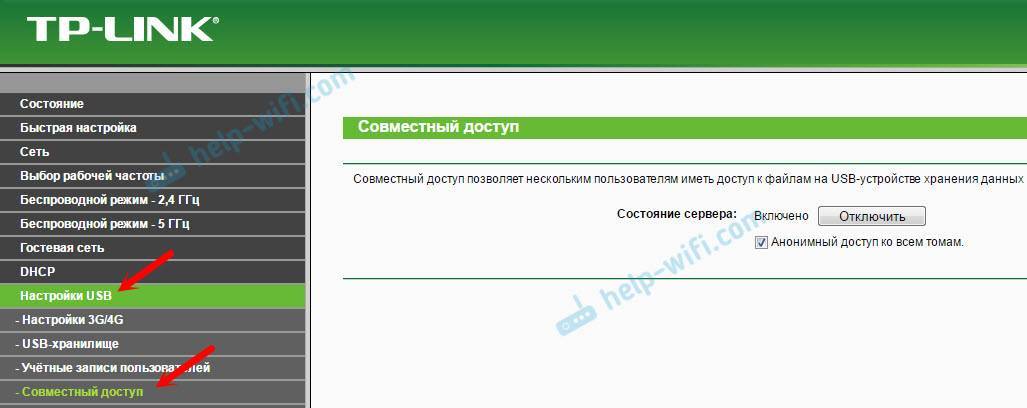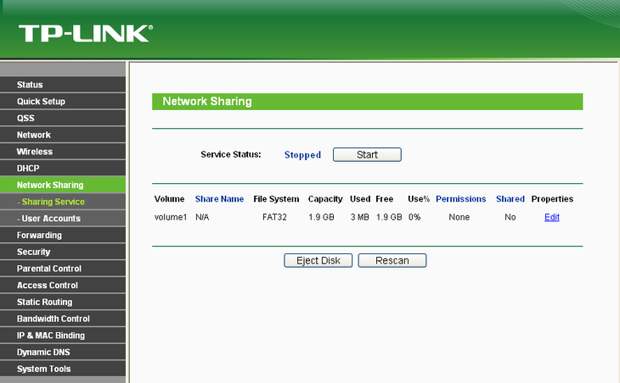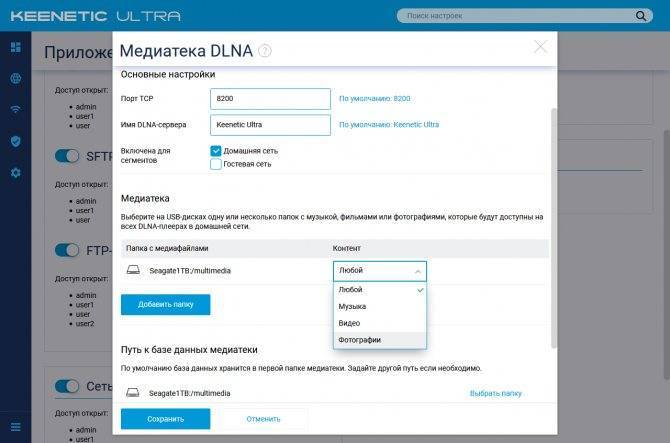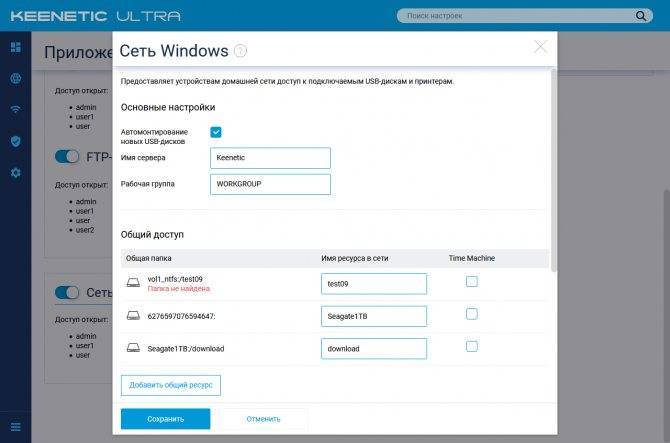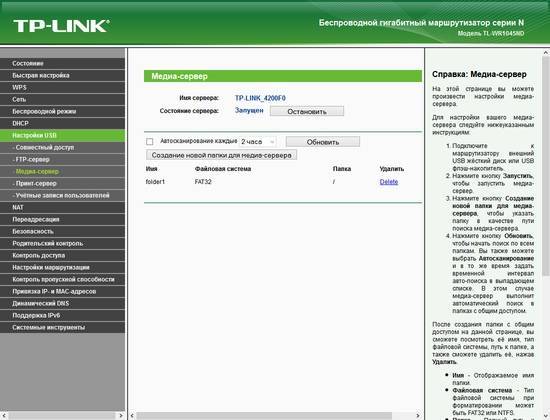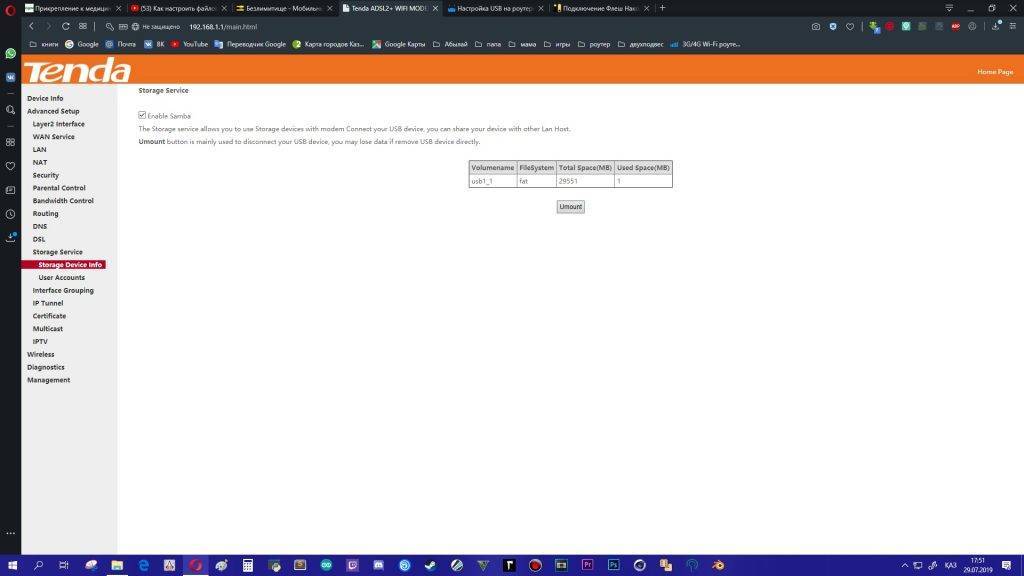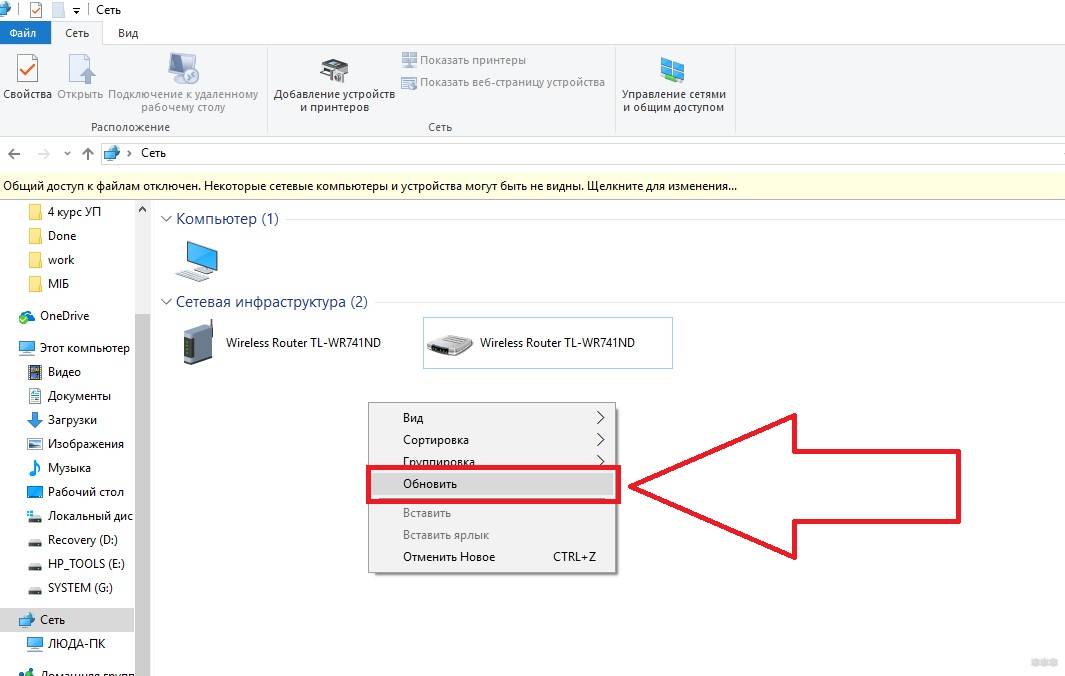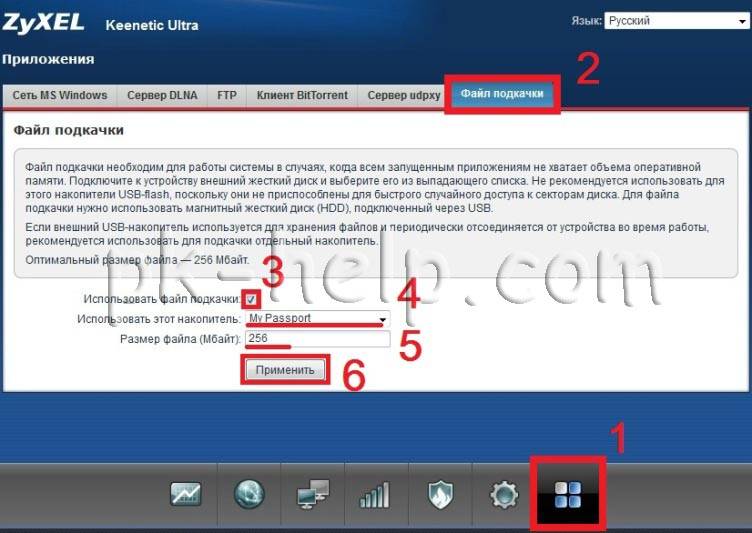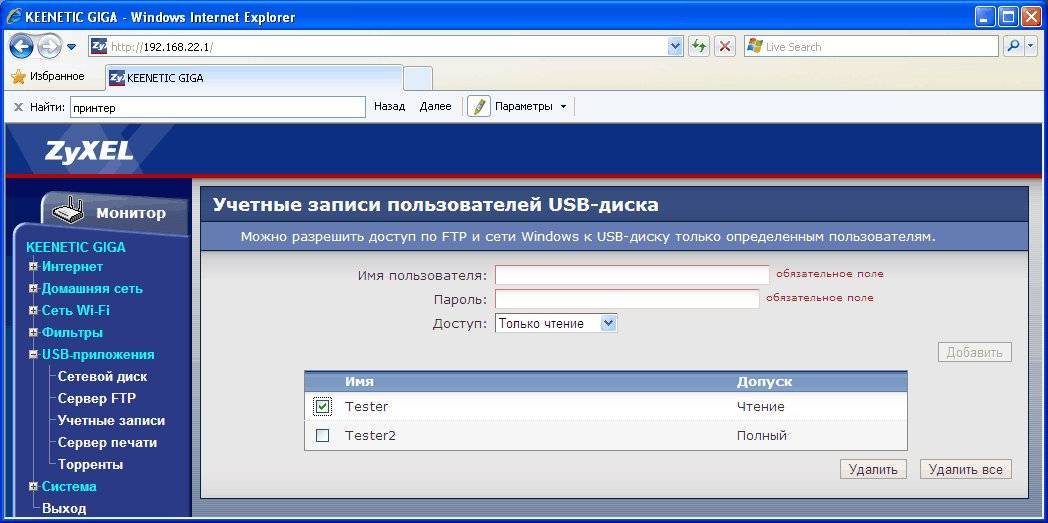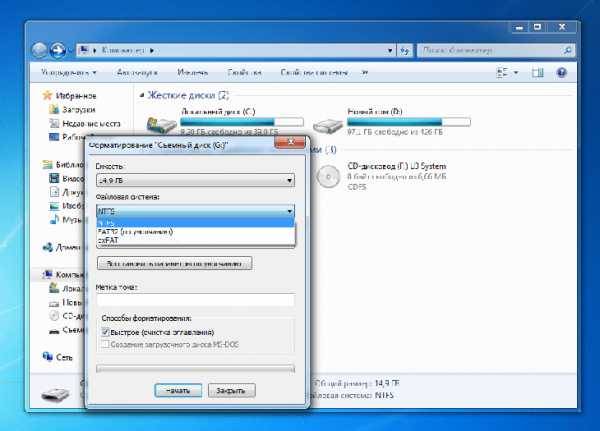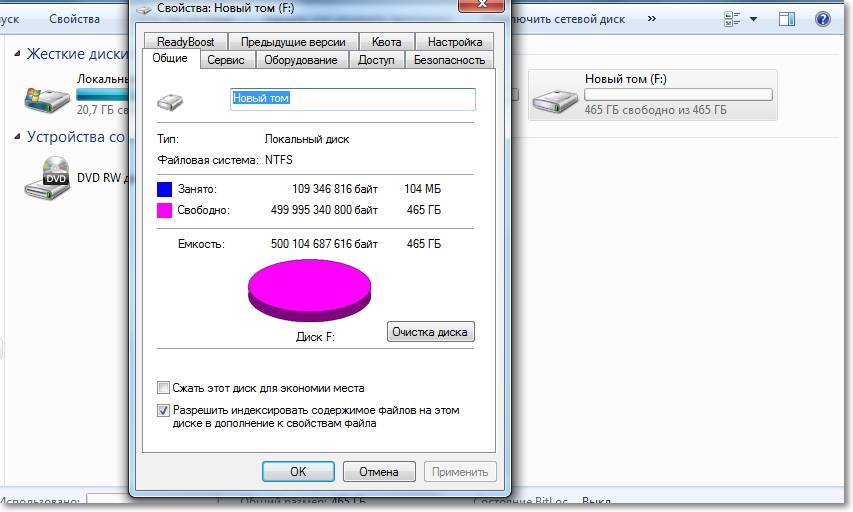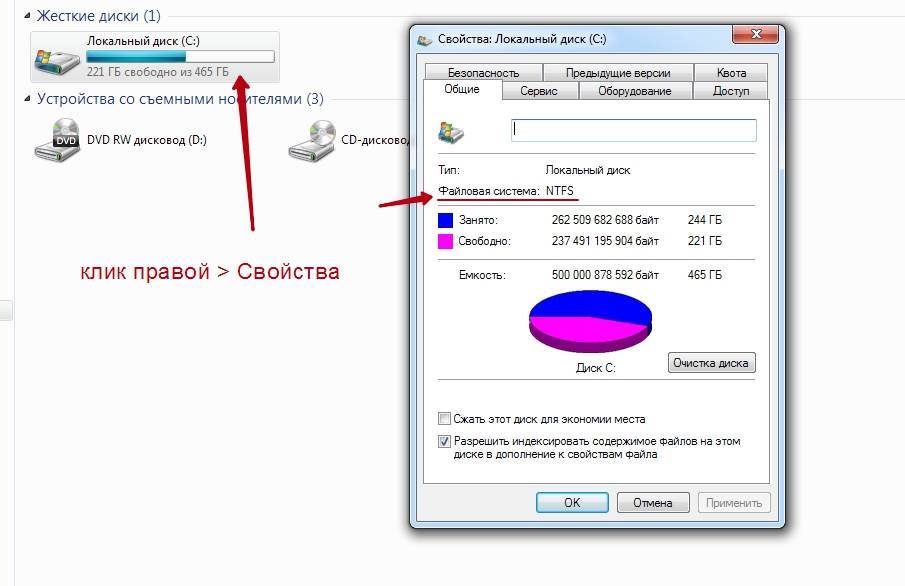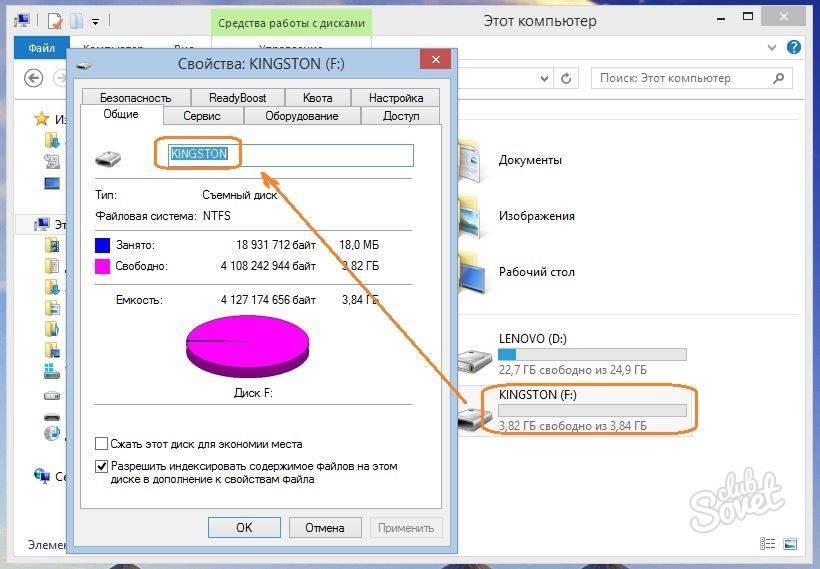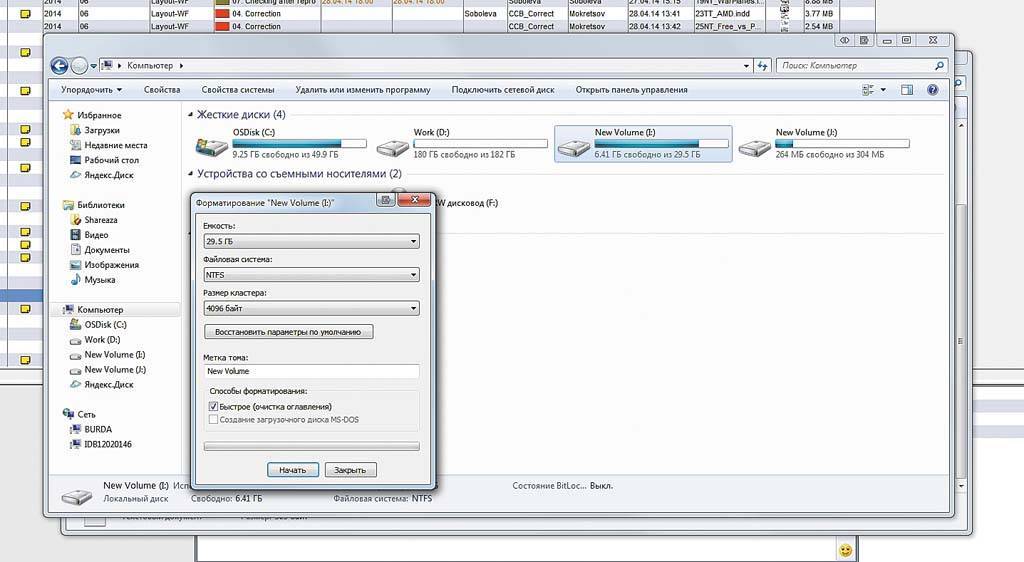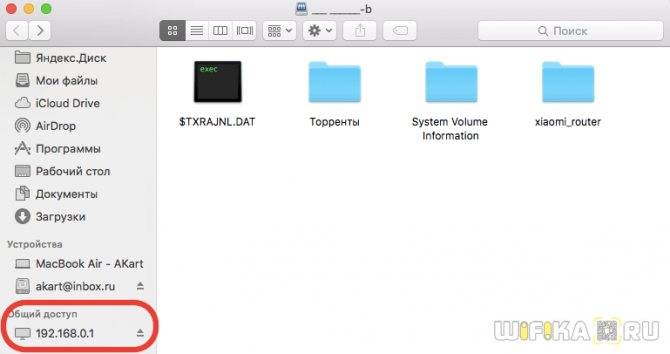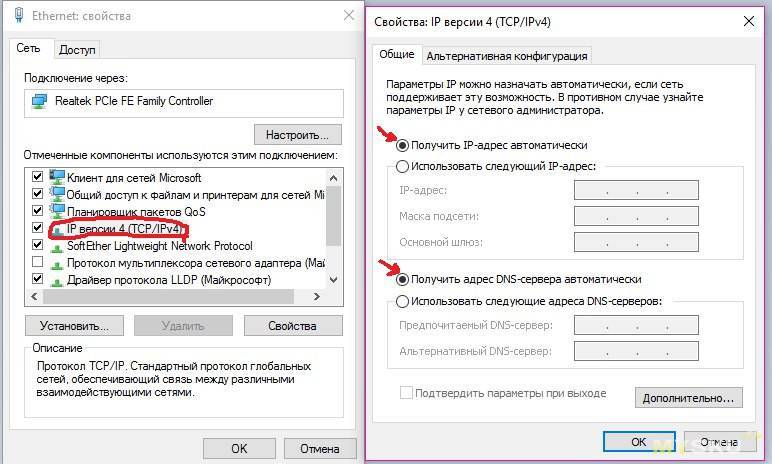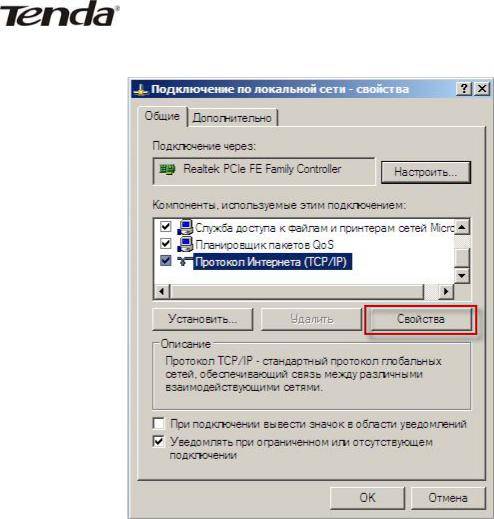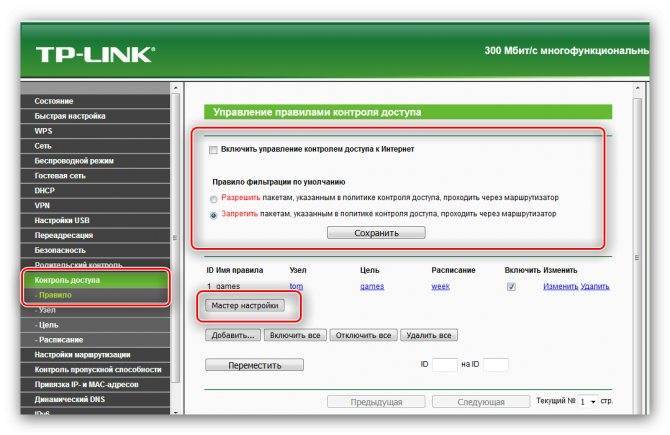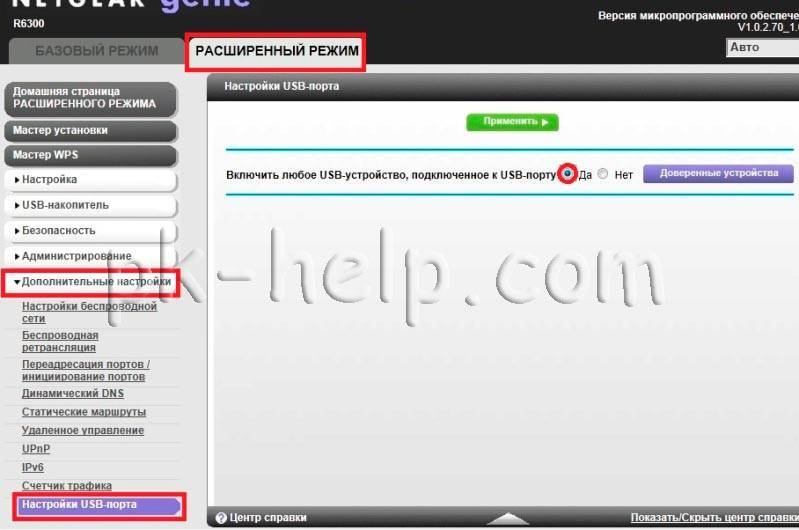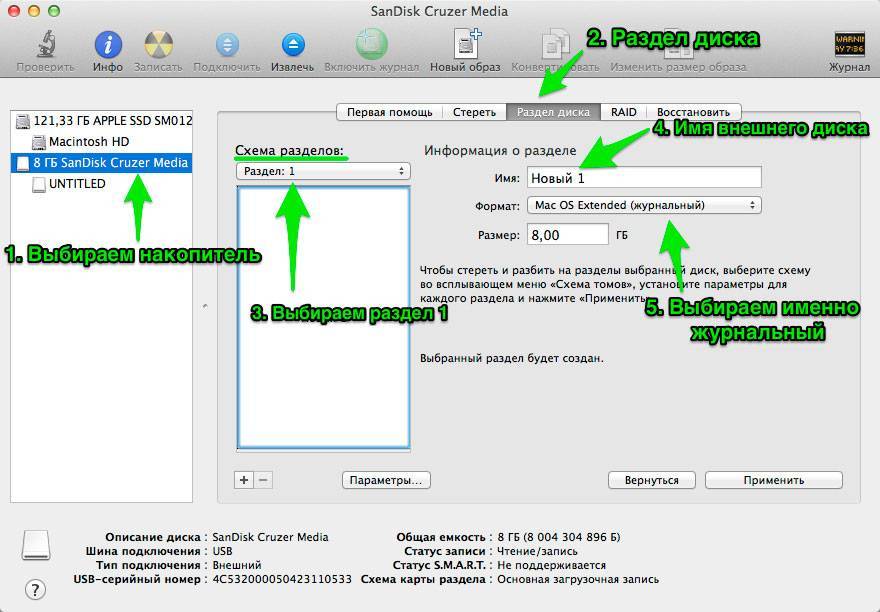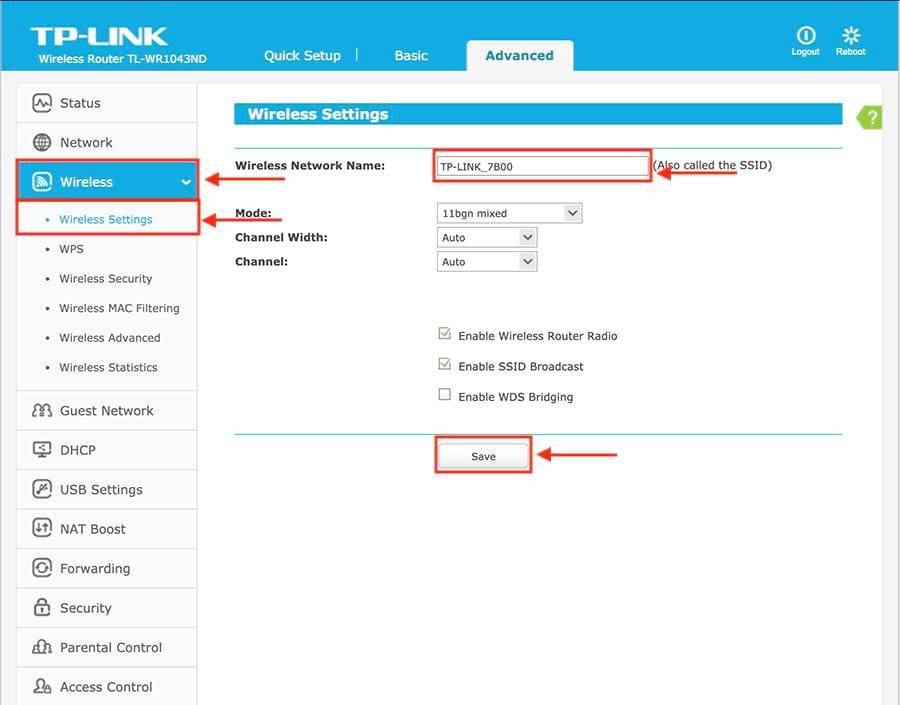Как создать сетевое хранилище TP-Link?
В первом нам предлагается выбрать, будем ли мы использовать для входа на FTP сервер существующие логин и пароль администратора, или нужно создать нового пользователя. Если вы создаете сервер через роутер TP-Link, который находится дома, можно использовать одни и те же данные, так как кроме вас скорее всего им пользоваться никто не будет. В офисе же лучше сделать нового, чтобы под ним нельзя было попасть в панель управления локальной сетью.
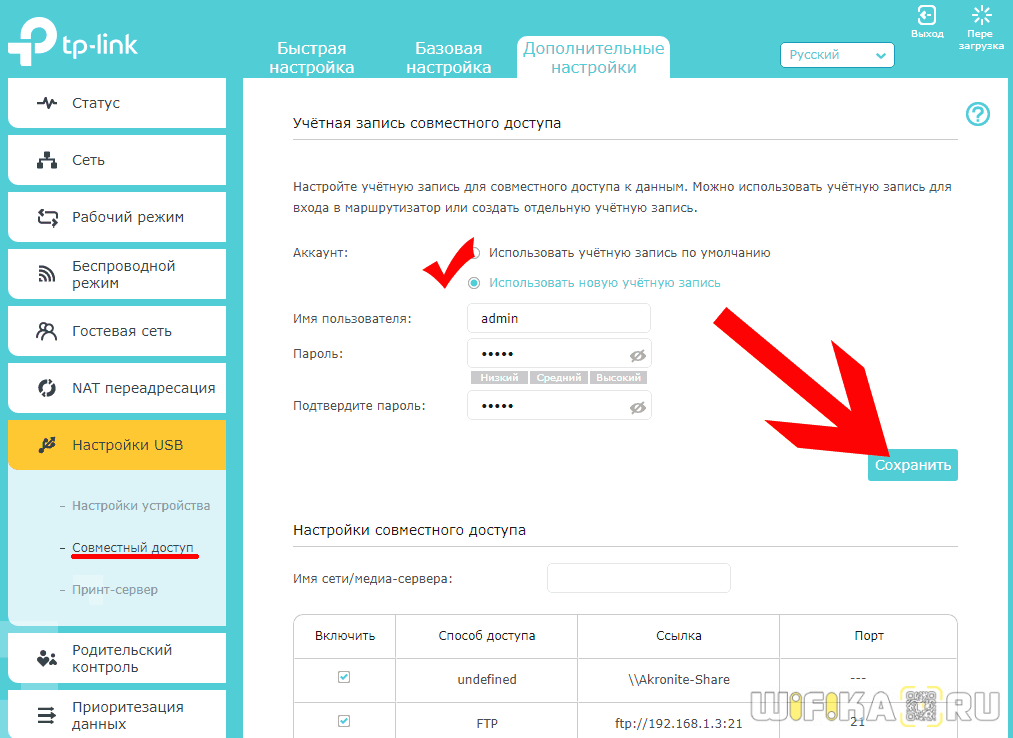
Далее нам необходимо задать имя для медиа или ftp-сервера и выбрать один или несколько одновременно из трех способов доступа:
Ваше мнение – WiFi вреден?
Да
24.16%
Нет
75.84%
Проголосовало: 10361
- Сетевое окружение — в этом способе мы разрешаем вход на накопитель по IP адресу роутера, например «//192.168.0.1»
- FTP-сервер — это как раз тот самый тип, о котором мы в основном говорим сегодня. При его использовании подключиться к флешке можно будет по ftp-адресу, который состоит из IP и номера порта и выглядит примерно вот так: «ftp://192.168.0.1:2121»
- FTP-сервер через интернет — наконец, есть возможность скоординировать работу сервера со службами DDNS, чтобы подключаться к нему не только из локальной сети, но и через интернет. Для этого необходимо настроить DDNS, но это уже отдельная тема.
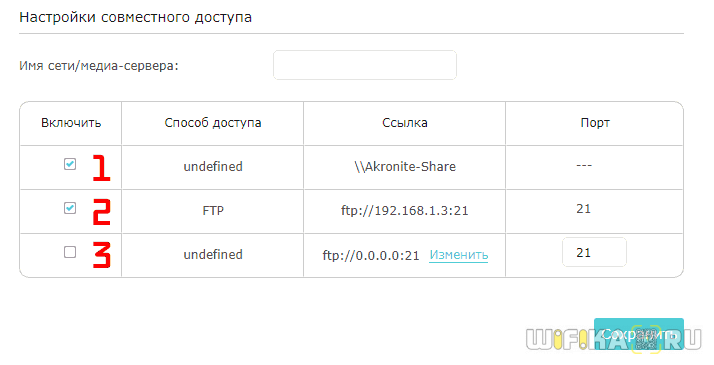
Наконец, последнее, что необходимо сделать — определить те папки для сетевого хранилища на USB диске, флешке или SD карте, к которым будет доступ через FTP-сервер. Для этого нажимаем на кнопку «Добавить»
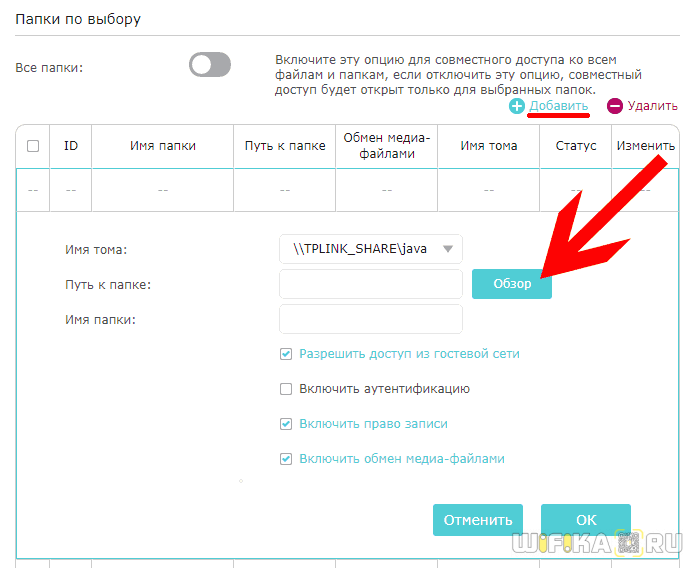
Выбираем имя тома и далее кнопкой «Обзор» разрешенные папки.
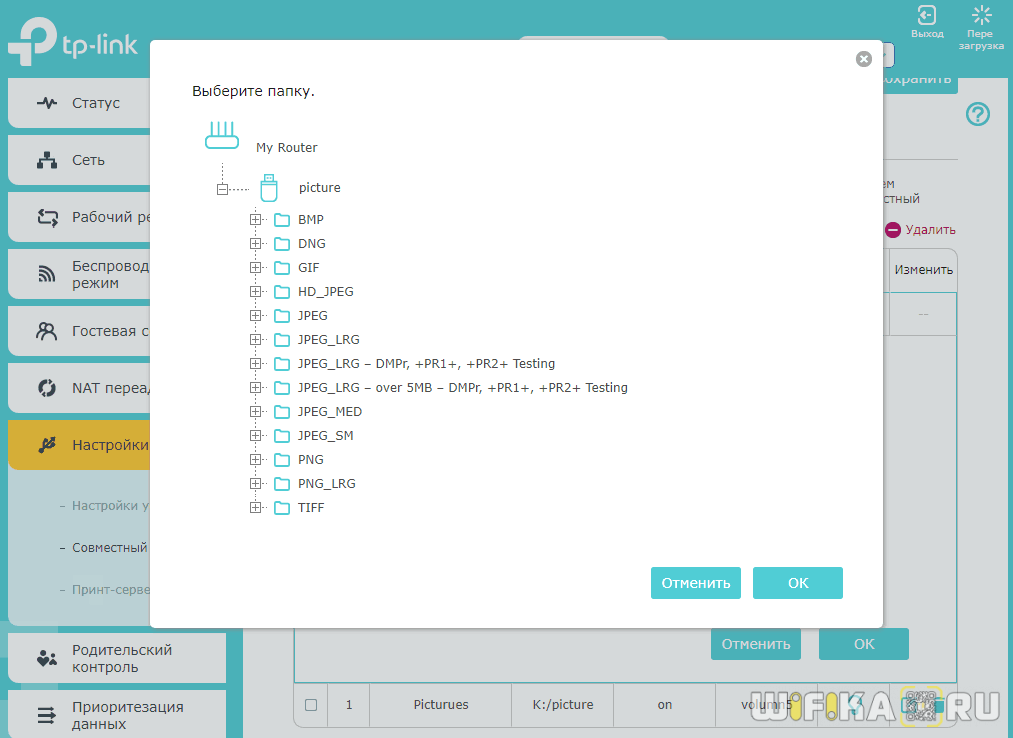
Также даем папке имя, которое будет отображаться в роутере и назначаем ей галочками разрешения на:
- Доступ из гостевой сети
- Включить-отключить аутентификацию
- Право записи в папку
- Обмен медиа-файлами (то есть трансляцию видео и фото на ТВ по DLNA)
После этого сохраняем все кнопкой «ОК»
Для изменения свойств нажимаем напротив расшаренной папки иконку редактирования.
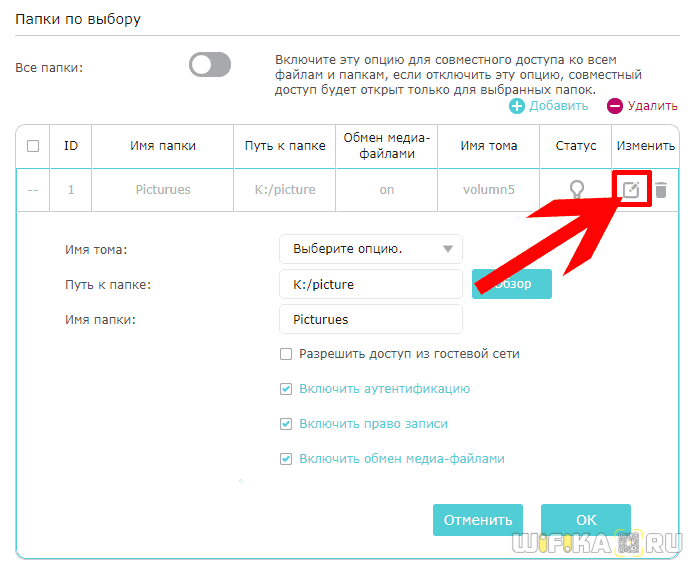
После применения настроек, FTP-сервер на роутере TP-Link начнет работать и к нему можно будет подключиться с любого компьютера или телефона — об этом вы можете прочитать в другой инструкции.
Доступ к USB накопителю с компьютера (Windows 10) через роутер TP-Link
Я покажу на примере Windows 10. Но в Windows 8, и Windows 7 все будет точно так же.
Компьютер подключен к роутеру, к которому в свою очередь подключен накопитель. Первым делом давайте проверим, может наш накопитель уже отображается на вкладке «Сеть» в проводнике.
Откройте проводник, и перейдите на вкладку Сеть. Если сверху выскочит сообщение, что «Сетевое обнаружение и общий доступ к файлам отключен», то нажмите на него, и выберите «Включить обнаружение и общий доступ к файлам». Если появится еще одно окно, то я советую открыть доступ к той сети, к которой вы подключены на данный момент. Если сообщение не появится, то ничего страшного, значит там все Ok.
Смотрим что там есть в этом окне. Если повезет, то там будет отображаться сетевой доступ к нашему роутеру. У меня он называется «TP-SHARE». Открываем его, там будет папка, в которой уже находится содержимое нашего накопителя.
Скриншот уже с Windows 7, лень было обратно в Windows 10 загружаться:) Но там все одинаково.
Вот собственно и все. Вы можете закидывать туда файлы, и считывать их. Но такой способ у меня сработал только с новым роутером TP-Link Archer C1200. А вот накопитель подключенный к Tp-Link Archer C20i на вкладке сеть не отображался. Но его можно без проблем подключить как сетевой диск.
Если сетевой накопитель не отображается на вкладке «Сеть»
В таком случае, просто открываем проводник, и переходим по адресу \192.168.0.1, или \192.168.1.1 (все зависит от роутера). Сразу должна открыться наша флешка, или HDD.
Чтобы каждый раз не вводить этот адрес в проводнике, достаточно нажать на папку с накопителем правой кнопкой мыши, и выбрать «Подключить сетевой диск…».
В следующем окне достаточно нажать «Готово».
Вот и все, теперь наш диск будет всегда доступен из проводника (Этот компьютер).
После отключения флешки от роутера TP-Link, и повторного подключения, даже роутер перезагружать не нужно. Доступ будет восстанавливаться автоматически.
Подключение и пошаговая настройка Wi-Fi адаптера Tenda W311M
После перезагрузки компьютера автоматически запустится утилита Tenda WLAN Utility.
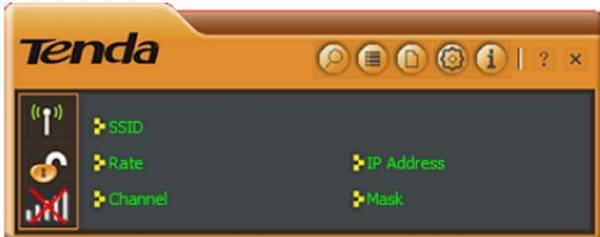
В панели проведите подключение к беспроводной сети
Для настройки подключения к беспроводной сети необходимо выполнить следующие шаги:
- Щёлкнуть по значку поиска в левой части консоли. В правой части появятся все доступные сети.
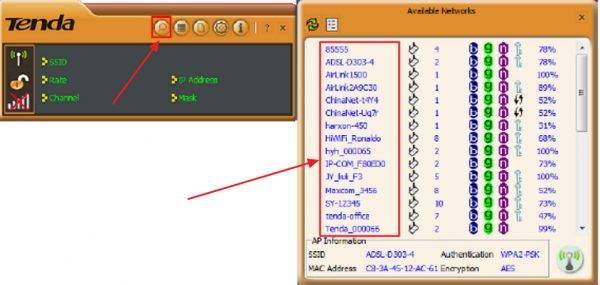
Щёлкните по значку поиска в левой части консоли
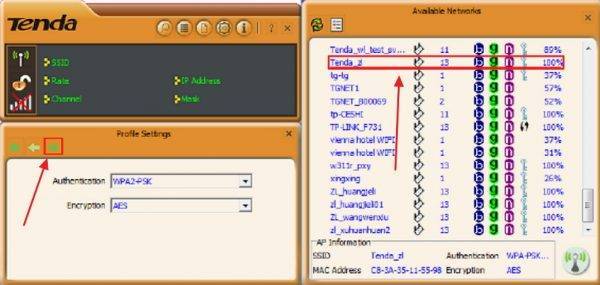
В консоли выберите сеть Tenda_zl
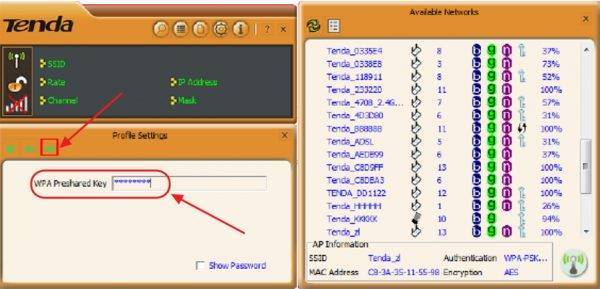
Установите новый пароль и щёлкните по значку продолжения
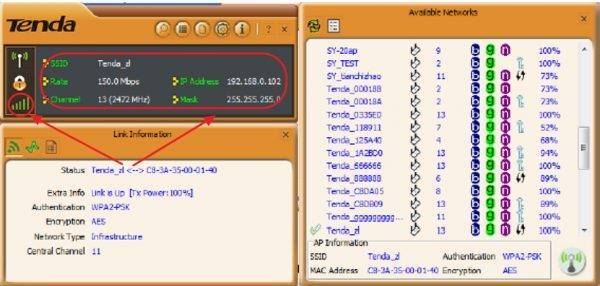
В консоли отображаются параметры подключения адаптера к Wi-Fi-сети
Видео: инсталляция и настройка драйвера Tenda W311M
Адаптер можно использовать в качестве точки доступа, используя любой компьютер.
Стабильность работы и скоростные характеристики, покрываемая площадь
По стабильности работы беспроводной адаптер Tenda W311M выгодно отличается от однотипных устройств других производителей. Использование двух частотных каналов позволяет избежать каких-либо сбоёв в работе устройства. По отзывам пользователей интернета каких-либо серьёзных недостатков в работе адаптера не наблюдалось.
Заявленная скорость 150 мегабит в секунду будет работать только в тех районах, где поддерживаются беспроводные сети с такими характеристиками. Так как большинство провайдеров в России, преимущественно, используют Wi-Fi-сети со скоростью передачи информации до 100 мегабит в секунду, то и скоростные характеристики адаптера Tenda W311M будут такими же. При реальном тестировании адаптер будет выдавать скорость передачи от 20 до 40 мегабит в секунду. Учитывая отсутствие внешней антенны, это вполне приемлемый результат.
Площадь покрытия сигнала от адаптера достигает 50–100 метров от источника при отсутствии препятствий в виде бетонных стен. Для подключения к интернету смартфона и устойчивой работы этой дальности будет достаточно.
Применение беспроводного адаптера Tenda W311M целесообразно только в одном случае, при отсутствии Wi-Fi-приёмника у стационарного компьютера. Если компьютер располагается на большом удалении от маршрутизатора и мощность принимаемого Wi-Fi-сигнала недостаточна для уверенной работы беспроводных устройств, то можно применять беспроводной адаптер Tenda W311M. Он усилит сигнал и улучшит работу гаджетов, что позволит на большой скорости производить обмен информацией между клиентами сети. Во всех других случаях адаптер успешно заменяется маршрутизатором или стационарной точкой доступа. Необходимость применять адаптер возникает только в пределах больших помещений, таких как заводские цеха. Такую технологию я применял на телевизионном заводе. В центре цеха устанавливался маршрутизатор, который поднимался в самую верхнюю точку цеха. В компьютеры на производственных линиях подключались беспроводные адаптеры, подключавшиеся к беспроводной сети. С учётом расстояния от адаптеров до маршрутизатора, составлявшего до 60 метров, приём сигнала был довольно уверенным и позволял успешно вести технологический процесс. Основное преимущество такого подключения состоит в том, что можно использовать беспроводной адаптер в качестве точки доступа и усиливать Wi-Fi-сигнал, передавая его на самые удалённые компьютеры.
Возможности USB-порта на маршрутизаторе
Часто встречаю вопросы, что-то типа: “а зачем нужен USB-порт на Wi-Fi роутере”. Выше я перечислил основные функции, но давайте разберемся более подробно. Плюс дам ссылки на некоторые инструкции, которые могут вам пригодится после выбора и покупки такого маршрутизатора.
Как я уже писал выше, в основном функции зависят от производителя и прошивки на которой работает роутер. Но если брать устройства самых популярных производителей (ASUS, TP-Link, D-Link, ZyXEL), то там USB вход используется примерно для одних и тех же задач. Которые мы рассмотрим ниже.
Для внешних жестких дисков и USB-накопителей
Здесь все просто. Берем флешку, или внешний жесткий диск (он же HDD), и подключаем к маршрутизатору. Если необходимо, задаем некоторые настройки и получаем общий доступ к накопителю с любого устройства, которое подключено к маршрутизатору.
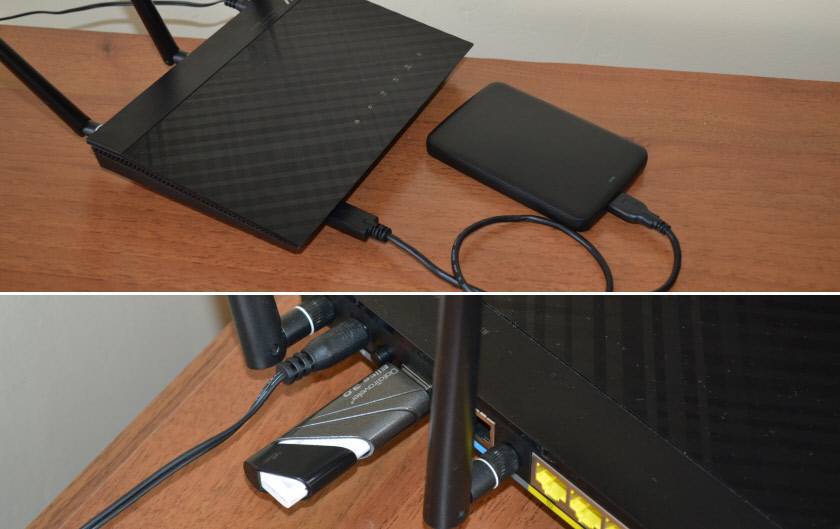
Можно настроить следующие функции:
- Общий доступ к файлам на USB-накопителе. Это обычный сетевой доступ к накопителю, который подключен к маршрутизатору. На компьютере, накопитель будет отображаться на вкладке “Сеть”. Или можно подключить его как сетевой диск. С Android устройств доступ можно получить например через программу “ES проводник”.
- FTP-сервер. Можно настроить на роутере FTP-сервер, и получать доступ к накопителю не только в локальной сети, но и через интернет.
- Медиа-сервер (DLNA-сервер). Еще одна полезная фишка. Она может пригодится для просмотра на телевизоре (в основном на ТВ) фото, видео и прослушивания музыки, которая хранится на сетевом накопителе. Телевизор так же должен быть подключен к роутеру.
- Download Master, или автономная загрузка файлов. Это когда роутер может сам загружать файлы (торренты) на подключенный к нему жесткий диск, или флешку. Без компьютера и других устройств. На новых моделях от TP-Link и ASUS эта функция есть точно. Я сам пользуюсь, очень удобно. Особенно, когда интернет медленный. Можно запланировать загрузку на ночь.
- На роутерах ASUS есть еще AiDisk (общий доступ к файлам через интернет), и Time Machine.
Инструкции по настройке некоторых функций:
- Доступ к USB диску (флешке) через роутер TP-Link по сети
- Настройка общего доступа к USB-накопителю на маршрутизаторах ASUS
- FTP-сервер на TP-LINK
- Настройка FTP сервера на роутере ASUS
- Медиа-сервер (DLNA) на ASUS и TP-LINK
- Автономная загрузка файлов на новых моделях от TP-Link
Небольшой нюанс по поводу подключения внешних жестких дисков. Бывает такое, что питания, которое дает маршрутизатор на USB-порт может не хватать для работы жесткого диска. Я сам с такой проблемой еще не сталкивался. Сразу хочу сказать, что невозможно заранее узнать, “потянет” ли роутер определенный жесткий диск. Если вы столкнулись с такой проблемой, то лучше обменять маршрутизатор на другую модель. Есть там разные USB-хабы и сами диски с дополнительным питанием, можете посмотреть, но мне кажется, что это полная ерунда.
Ну и если у вас накопитель стандарта USB 3.0, и вы планируете активно его использовать, то лучше роутер покупать так же с портом USB 3.0. Это всегда указано в характеристиках. Внешне, их так же можно отличить. Вход стандарта 3.0, и сам штекер внутри окрашены в синий цвет. Скорость записи и считывания информации будет выше.
Для 3G/4G модемов
Если у вас интернет через 3G/4G модем, и вам понадобилось раздать его по Wi-Fi и по кабелю на другие устройства, то вам понадобится роутер, у которого есть поддержка USB модемов.

Важно! Если на маршрутизаторе есть USB вход, то это не означает, что он может раздавать интернет с 3G/4G модема. Вы модем то подключите, но просто ничего не будет работать
Нужно строго проверять совместимость маршрутизатора с модемом.
На эту тему я написал уже много статей. Поэтому, просто даю ссылки:
- Wi-Fi роутер для USB 3G/4G модема – много информации по выбору и совместимости. Эта статья вам точно пригодится!
- Роутеры ASUS с поддержкой USB 3G/4G модема
- Как подключить 3G/4G USB модем к Wi-Fi роутеру TP-LINK
- Настройка 3G USB-модема на роутере Asus
Главное, серьезно подойти к выбору роутера для этих задач. Советую так же перед покупкой посмотреть в интернете информацию по запросу “модель роутера + модель модема”. Я в свое время так и делал.
Для принтера (принт-сервер)
К маршрутизатору подключается принтер (по USB) и настраивается принт-сервер. После настройки, все устройства в локальной сети могут использовать принтер, или МФУ. Процесс настройки принт-сервера будет отличатся в зависимости от самого маршрутизатора.
Честно скажу, что у меня не много опыта в настройке этой схемы. Поэтому, смотрите инструкции на сайтах производителей. Там все есть.
Подключение диска
Подключаем флешку/диск и подключаемся к роутеру через телнет. Там нас спросят логин и пароль — те же самые, что и в веб-интерфейсе.
Далее выполняем команду
:~# dmesg|grep lun Attached scsi removable disk sda at scsi0, channel 0, id 0, lun 0 /dev/scsi/host0/bus0/target0/lun0: p1 p2 p3
Строка /dev/scsi/host0/bus0/target0/lun0: p1 p2 p3 говорит нам о том, что наш носитель подключен, причем p1 p2 p3 — разделы на нем.
Если вы сделали разметку такую же, как предложил я, то у вас
p1 — раздел подкачки.
p2 — раздел для установки пакетов (optware).
p3 — раздел для прочих файлов.
Монтирование USB-диска
Сначала монтируем второй раздел, который предназначен для optware. Монтировать будем в уже существующую, но пустую папку /opt (в линуксе нет понятия о локальных дисках, все они так или иначе подключены в качестве каталога).
Примечание: в других статьях нередко монтируют в каталог /jffs, предварительно включая поддержку JFFS2, а уже затем создают каталог /jffs/opt, который монтируют к папке /opt (да, монтировать можно не только диски, но и папки, iso-файлы, ftp-каталоги, smb-диск, черта лысого)
Для себя я так и не понял важность данных извращений, хотя скорее не пытался понять в силу своей природной лени. Без /jffs работает всё отлично, а главное последующий мониторинг смонтированных устройств и папок глаза не режет. Для этого вводим команду:
Для этого вводим команду:
:~# mount -o noatime /dev/discs/disc0/part2 /opt
Где /dev/discs/disc0 — наша флешка, part2 — второй раздел на ней.
Примечание: тут тоже я отступаюсь от других статей, там монтировали бы командой
mount -o noatime /dev/scsi/host0/bus0/target0/lun0/part2 /opt
уверяю вас, это абсолютно одно и тоже, только в моем случае выглядит короче и понятнее.
И проверяем смонтировалось или нет:
:~# df Filesystem 1K-blocks Used Available Use% Mounted on rootfs 2432 2432 0 100% / /dev/root 2432 2432 0 100% / /dev/discs/disc0/part2 120979 5663 109070 5% /opt
Если вдруг флешка не смонтировалась, то подглядите в следующий раздел в этой статье, там описано почему так происходит и как исправлять
Если смонтировалась, то проверяем третий раздел, монтируя его в также существующую и пустую папку /mnt
:~# mount -o noatime /dev/discs/disc0/part3 /mnt
:~# df
Filesystem 1K-blocks Used Available Use% Mounted on
rootfs 2432 2432 0 100% /
/dev/root 2432 2432 0 100% /
/dev/discs/disc0/part2 120979 5663 109070 5% /opt
/dev/discs/disc0/part3
15038940 168508 14106480 1% /mntОднако если у вас свежая версия прошивки DD-WRT, то может не получиться монтирование раздела диска в /mnt, но выход есть и он банален.
Создаем в папку /tmp/mnt и делаем символьную ссылку /mnt в /tmp:
:~# mkdir /tmp/mnt :~# ln -s /mnt /tmp
Теперь смело монтируемся в /mnt:
:~# mount -o noatime /dev/discs/disc0/part3 /mnt
:~# df
Filesystem 1K-blocks Used Available Use% Mounted on
rootfs 2432 2432 0 100% /
/dev/root 2432 2432 0 100% /
/dev/discs/disc0/part2 120979 5663 109070 5% /opt
/dev/discs/disc0/part3
15038940 168508 14106480 1% /tmp/mntПодготовка жёстких дисков
- NTFS
- FAT32
- EXT 2,3,4
- HFS+
То есть, прежде чем подключать винчестер к роутеру, его надо отформатировать. Давайте сравним производительность жёсткого диска, чтобы посмотреть, как будет отличаться скорость NTFS от EXT4. Мы будем использовать тестовый пакет IOMeter, в который загрузим несколько паттернов, снятых специальным программным обеспечением с реальных программ. Наша задача здесь – показать, с какой скоростью типичные программы для домашнего использования будут работать с сетевым диском, учитывая процентное соотношение случайного и последовательного доступа. При тестировании мы сравним текущую релизную прошивку 2.13 и драфт 2.14, в котором производитель переходит на другой компонент, отвечающий за SMB/CIFS.
Наши тесты показывают, что никакого смысла заморачиваться с Linux-овыми файловыми системами нет: можно использовать диск, отформатированный под Windows 10 в обычную NTFS, а если что случится с роутером – винчестер всегда можно воткнуть в компьютер и вытащить данные.
На что обратить внимание при выборе роутера с USB портом?
В общем, в пользе наличия и применения USB порта на роутере вы уже убедились. Теперь я бы хотел дать несколько практических рекомендаций, если вы все-таки решили «заиметь» у себя такую штуку.
Стандарт USB порта на роутере
Первое, на что обратите внимание, чтобы разъем был именно стандарта USB 3.0, чтобы работать на максимально возможной скорости. Если вы захотите создать медиа-сервер и транслировать с него видео в высоком разрешении, то USB 2.0 может не справиться с задачей и постоянно тормозить
Обидно будет потратить несколько тысяч рублей, а в итоге не иметь возможности полноценно пользоваться всеми «плюшками». То же касается и подключаемого к нему накопителя — флешка или жесткий диск должны иметь интерфейс USB 3.0
Питание диска от USB маршрутизатора
Не отходя далеко от темы внешних дисков — учтите, что подключаемый накопитель часто запитывается от самого же USB порта. Но в некоторых маршрутизаторах его мощности может не хватать ни на что, кроме передачи данных. Заранее побеспокойтесь — спросите у продавца, почитайте отзывы, — чтобы по USB роутер мог передавать электропитание на диск, либо сам хард должен иметь внешнее питание — такие модели есть.
Функциональность USB разъема роутера
Обращайте внимание на поддерживаемый функционал USB порта роутера. Даже если этот разъем присутствует, это еще не означает, что все, что я описал выше, будет работать на данной модели
Есть маршрутизаторы, которые работают с флешками, но не поддерживают модемы, или наоборот. Например, Apple Airport (кстати, классный роутер) имеет на борту USB разъем, но в нем нет ни DLNA, ни интернет по LTE не подключить — он нужен только для создания собственного медиасервера, который работает только на устройствах Apple и iTunes. Либо как в случае с Xiaomi — разъем есть, можно использовать как фал-сервер, но вот незадача — только через специальное приложение, которое устанавливается на компьютер, а разобраться с ним, при том, что все на китайском, очень не просто, да и не удобно это.
Совместимость с USB модемами
То же касается и совместимости с 3G/4G модемами — моделей их огромное количество, но не все распознаются теми или иными маршрутизаторами.
Наличие на роутере 2 и более портов USB
Наконец, как я уже писал выше, есть модификации, в которых встроено сразу 2 USB порта, как например, в Zyxel Keenetic Giga II. Как вы понимаете, чем больше, тем лучше — можно будет одновременно подключить и флешку, и принтер.
Думаю, теперь у вас не осталось вопросов, зачем нужно USB порт в роутере и как его использовать?
Не помогло
Стабильность работы и скоростные характеристики, покрываемая площадь
По стабильности работы беспроводной адаптер Tenda W311M выгодно отличается от однотипных устройств других производителей. Использование двух частотных каналов позволяет избежать каких-либо сбоёв в работе устройства. По отзывам пользователей интернета каких-либо серьёзных недостатков в работе адаптера не наблюдалось.
Заявленная скорость 150 мегабит в секунду будет работать только в тех районах, где поддерживаются беспроводные сети с такими характеристиками. Так как большинство провайдеров в России, преимущественно, используют Wi-Fi-сети со скоростью передачи информации до 100 мегабит в секунду, то и скоростные характеристики адаптера Tenda W311M будут такими же. При реальном тестировании адаптер будет выдавать скорость передачи от 20 до 40 мегабит в секунду. Учитывая отсутствие внешней антенны, это вполне приемлемый результат.
Площадь покрытия сигнала от адаптера достигает 50–100 метров от источника при отсутствии препятствий в виде бетонных стен. Для подключения к интернету смартфона и устойчивой работы этой дальности будет достаточно.
Применение беспроводного адаптера Tenda W311M целесообразно только в одном случае, при отсутствии Wi-Fi-приёмника у стационарного компьютера. Если компьютер располагается на большом удалении от маршрутизатора и мощность принимаемого Wi-Fi-сигнала недостаточна для уверенной работы беспроводных устройств, то можно применять беспроводной адаптер Tenda W311M. Он усилит сигнал и улучшит работу гаджетов, что позволит на большой скорости производить обмен информацией между клиентами сети. Во всех других случаях адаптер успешно заменяется маршрутизатором или стационарной точкой доступа. Необходимость применять адаптер возникает только в пределах больших помещений, таких как заводские цеха. Такую технологию я применял на телевизионном заводе. В центре цеха устанавливался маршрутизатор, который поднимался в самую верхнюю точку цеха. В компьютеры на производственных линиях подключались беспроводные адаптеры, подключавшиеся к беспроводной сети. С учётом расстояния от адаптеров до маршрутизатора, составлявшего до 60 метров, приём сигнала был довольно уверенным и позволял успешно вести технологический процесс. Основное преимущество такого подключения состоит в том, что можно использовать беспроводной адаптер в качестве точки доступа и усиливать Wi-Fi-сигнал, передавая его на самые удалённые компьютеры.
Возможности USB-порта на маршрутизаторе
Часто встречаю вопросы, что-то типа: «а зачем нужен USB-порт на Wi-Fi роутере». Выше я перечислил основные функции, но давайте разберемся более подробно. Плюс дам ссылки на некоторые инструкции, которые могут вам пригодится после выбора и покупки такого маршрутизатора.
Как я уже писал выше, в основном функции зависят от производителя и прошивки на которой работает роутер. Но если брать устройства самых популярных производителей (ASUS, TP-Link, D-Link, ZyXEL), то там USB вход используется примерно для одних и тех же задач. Которые мы рассмотрим ниже.
Для внешних жестких дисков и USB-накопителей
Здесь все просто. Берем флешку, или внешний жесткий диск (он же HDD), и подключаем к маршрутизатору. Если необходимо, задаем некоторые настройки и получаем общий доступ к накопителю с любого устройства, которое подключено к маршрутизатору.
Можно настроить следующие функции:
- Общий доступ к файлам на USB-накопителе. Это обычный сетевой доступ к накопителю, который подключен к маршрутизатору. На компьютере, накопитель будет отображаться на вкладке «Сеть». Или можно подключить его как сетевой диск. С Android устройств доступ можно получить например через программу «ES проводник».
- FTP-сервер. Можно настроить на роутере FTP-сервер, и получать доступ к накопителю не только в локальной сети, но и через интернет.
- Медиа-сервер (DLNA-сервер). Еще одна полезная фишка. Она может пригодится для просмотра на телевизоре (в основном на ТВ) фото, видео и прослушивания музыки, которая хранится на сетевом накопителе. Телевизор так же должен быть подключен к роутеру.
- Download Master, или автономная загрузка файлов. Это когда роутер может сам загружать файлы (торренты) на подключенный к нему жесткий диск, или флешку. Без компьютера и других устройств. На новых моделях от TP-Link и ASUS эта функция есть точно. Я сам пользуюсь, очень удобно. Особенно, когда интернет медленный. Можно запланировать загрузку на ночь.
- На роутерах ASUS есть еще AiDisk (общий доступ к файлам через интернет), и Time Machine.
Инструкции по настройке некоторых функций:
- Доступ к USB диску (флешке) через роутер TP-Link по сети
- Настройка общего доступа к USB-накопителю на маршрутизаторах ASUS
- FTP-сервер на TP-LINK
- Настройка FTP сервера на роутере ASUS
- Медиа-сервер (DLNA) на ASUS и TP-LINK
- Автономная загрузка файлов на новых моделях от TP-Link
Небольшой нюанс по поводу подключения внешних жестких дисков. Бывает такое, что питания, которое дает маршрутизатор на USB-порт может не хватать для работы жесткого диска. Я сам с такой проблемой еще не сталкивался. Сразу хочу сказать, что невозможно заранее узнать, «потянет» ли роутер определенный жесткий диск. Если вы столкнулись с такой проблемой, то лучше обменять маршрутизатор на другую модель. Есть там разные USB-хабы и сами диски с дополнительным питанием, можете посмотреть, но мне кажется, что это полная ерунда.
Ну и если у вас накопитель стандарта USB 3.0, и вы планируете активно его использовать, то лучше роутер покупать так же с портом USB 3.0. Это всегда указано в характеристиках. Внешне, их так же можно отличить. Вход стандарта 3.0, и сам штекер внутри окрашены в синий цвет. Скорость записи и считывания информации будет выше.
Для 3G/4G модемов
Если у вас интернет через 3G/4G модем, и вам понадобилось раздать его по Wi-Fi и по кабелю на другие устройства, то вам понадобится роутер, у которого есть поддержка USB модемов.
Важно! Если на маршрутизаторе есть USB вход, то это не означает, что он может раздавать интернет с 3G/4G модема. Вы модем то подключите, но просто ничего не будет работать. Нужно строго проверять совместимость маршрутизатора с модемом.
Нужно строго проверять совместимость маршрутизатора с модемом.
На эту тему я написал уже много статей. Поэтому, просто даю ссылки:
- Wi-Fi роутер для USB 3G/4G модема – много информации по выбору и совместимости. Эта статья вам точно пригодится!
- Роутеры ASUS с поддержкой USB 3G/4G модема
- Как подключить 3G/4G USB модем к Wi-Fi роутеру TP-LINK
- Настройка 3G USB-модема на роутере Asus
Главное, серьезно подойти к выбору роутера для этих задач. Советую так же перед покупкой посмотреть в интернете информацию по запросу «модель роутера + модель модема». Я в свое время так и делал.
Для принтера (принт-сервер)
К маршрутизатору подключается принтер (по USB) и настраивается принт-сервер. После настройки, все устройства в локальной сети могут использовать принтер, или МФУ. Процесс настройки принт-сервера будет отличатся в зависимости от самого маршрутизатора.
Честно скажу, что у меня не много опыта в настройке этой схемы. Поэтому, смотрите инструкции на сайтах производителей. Там все есть.