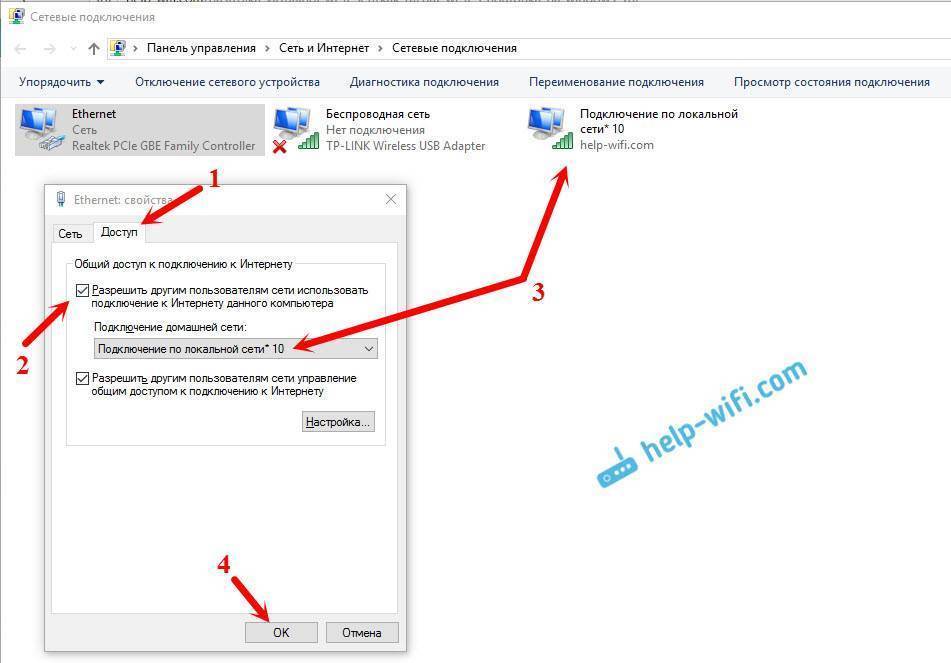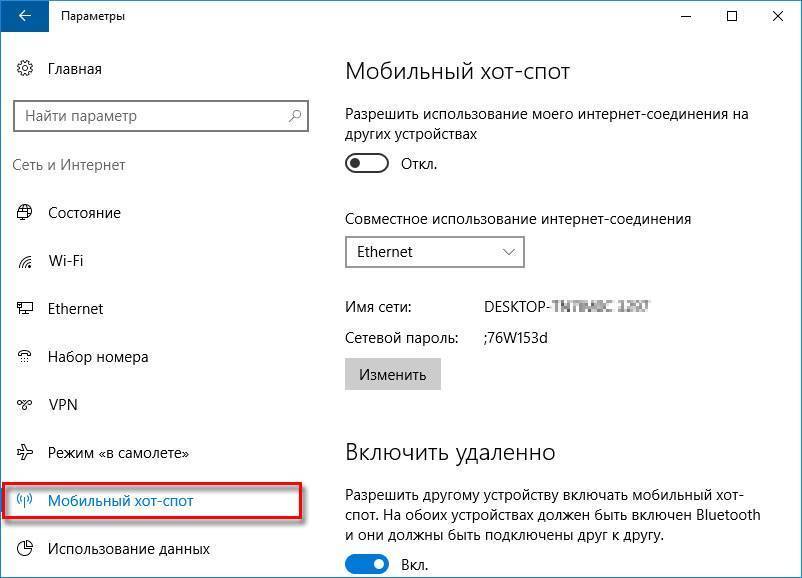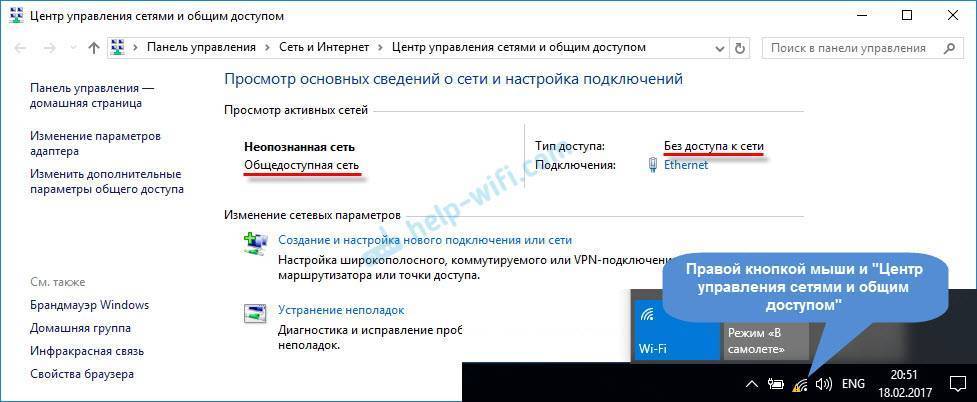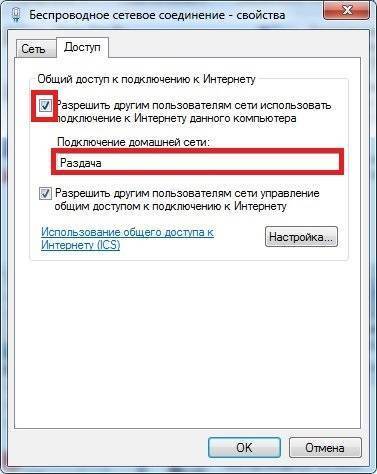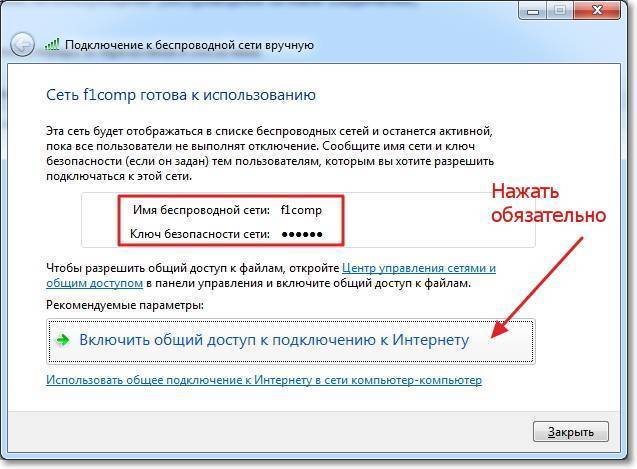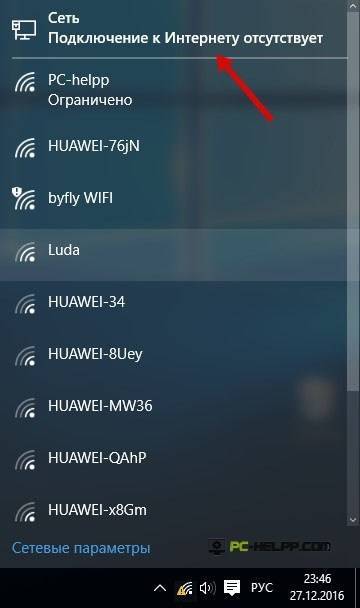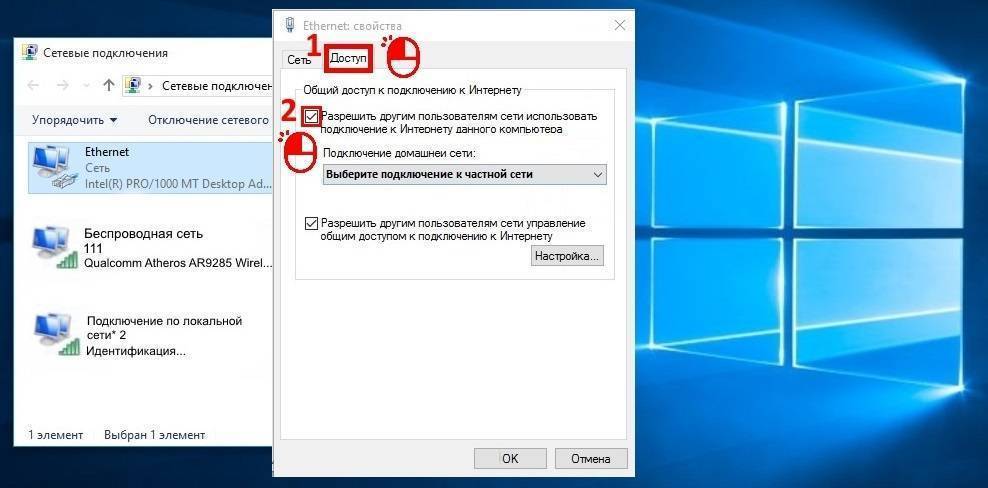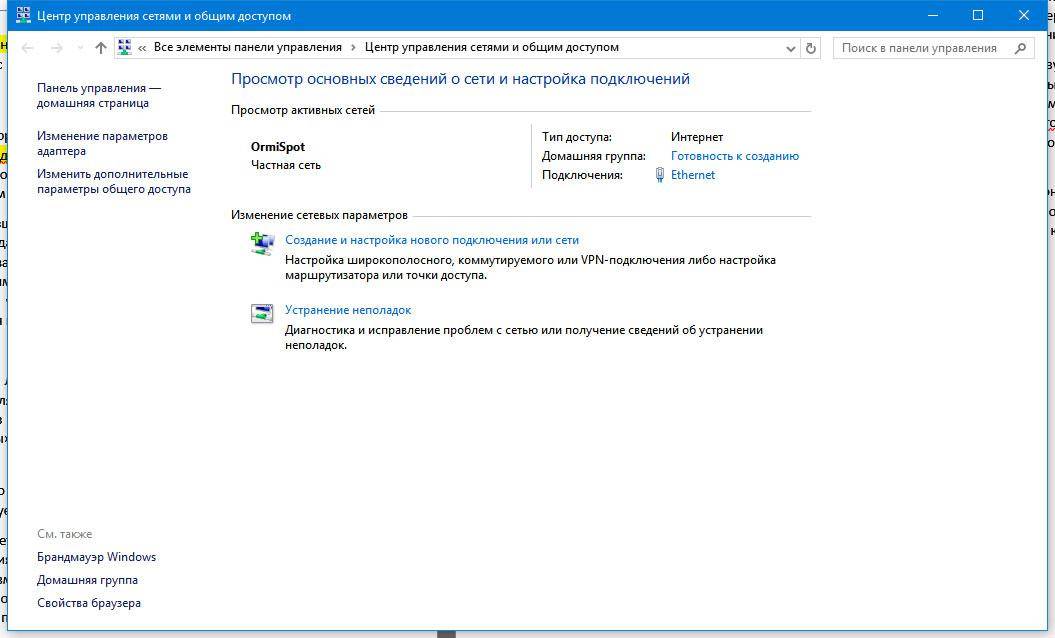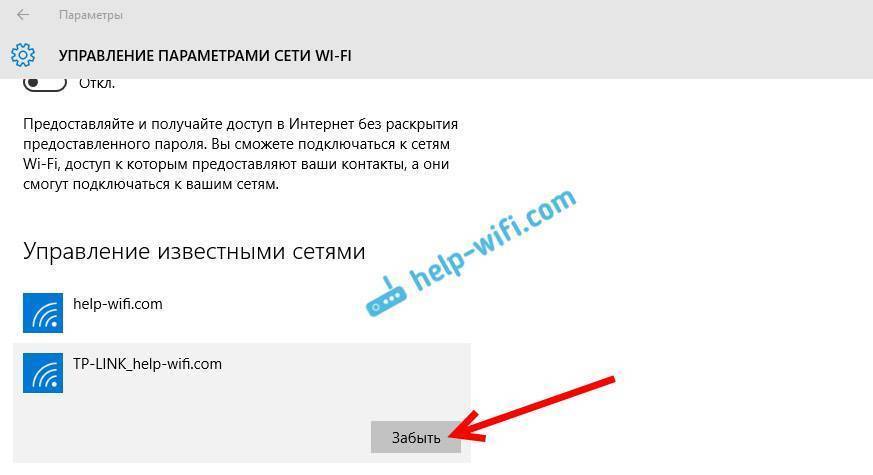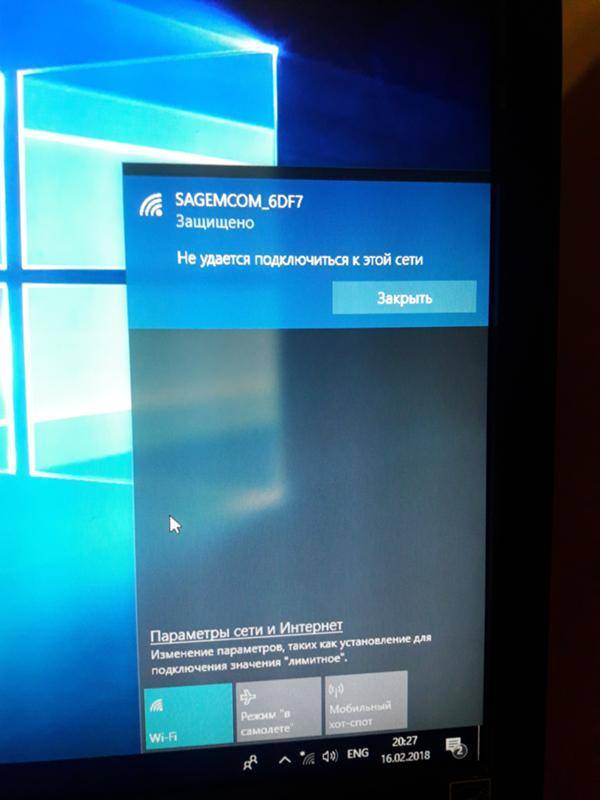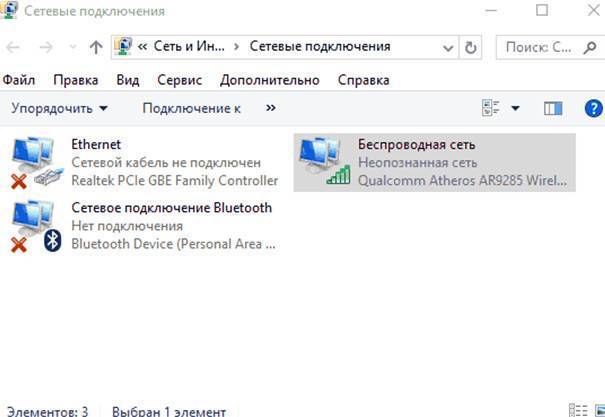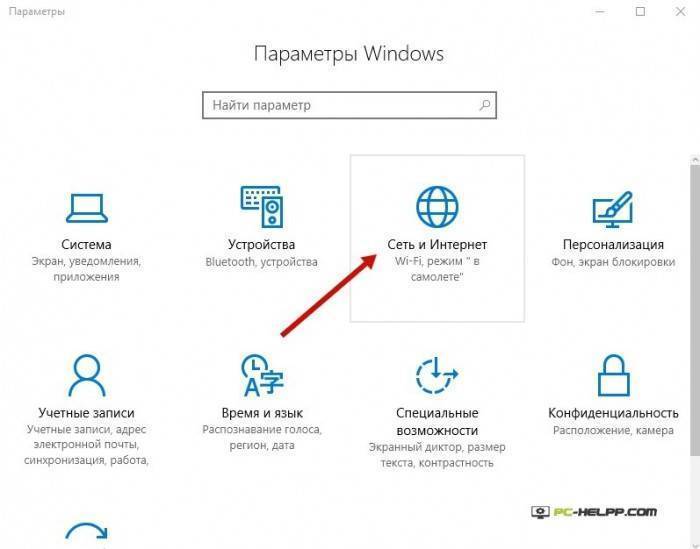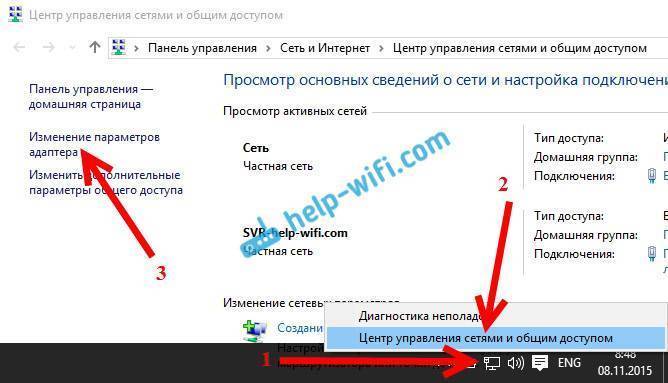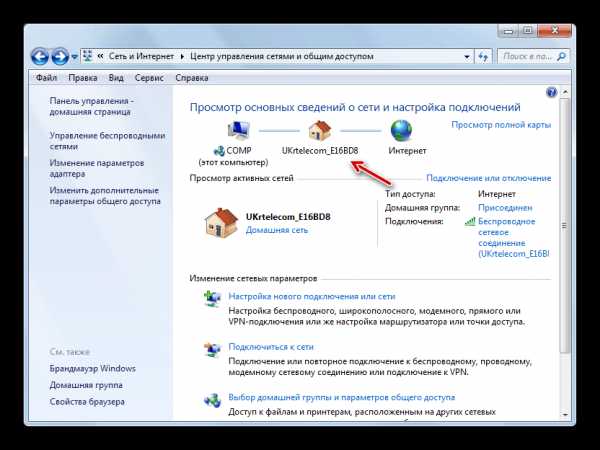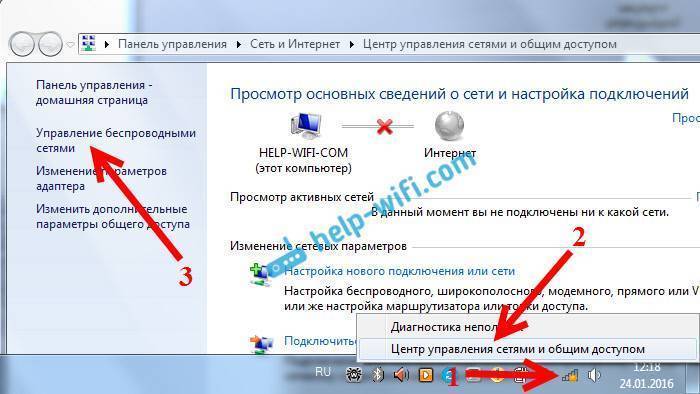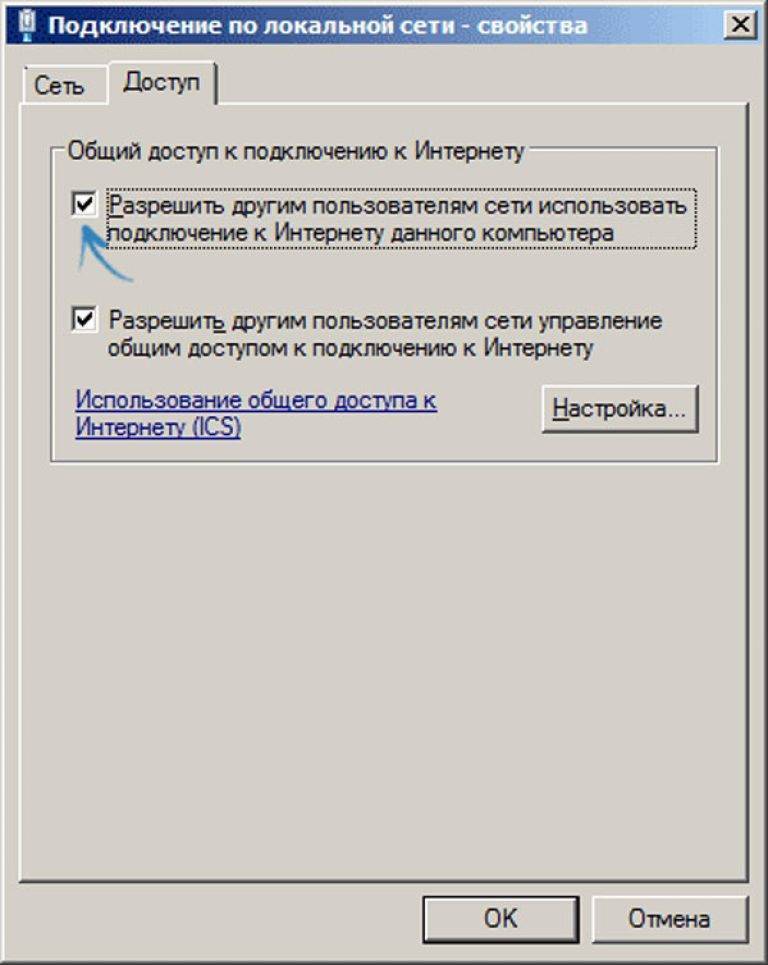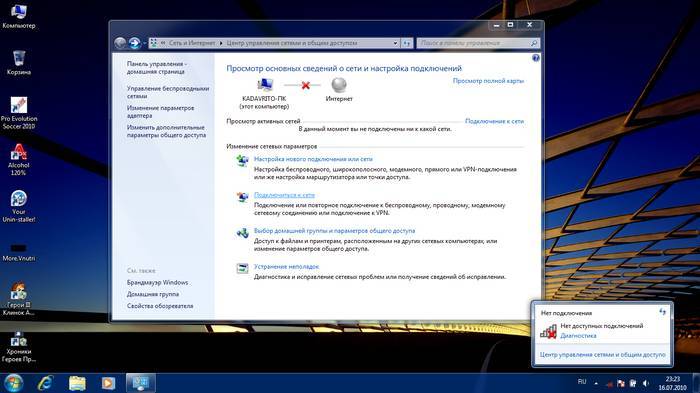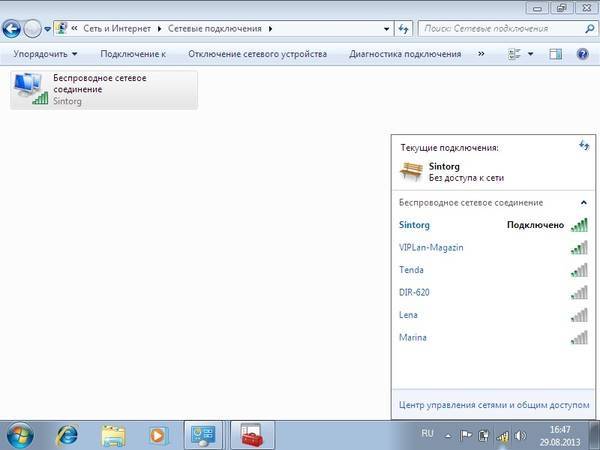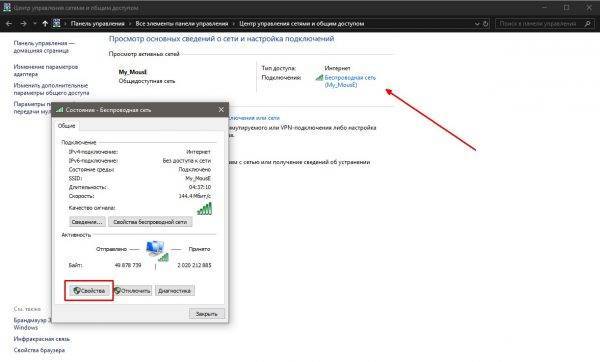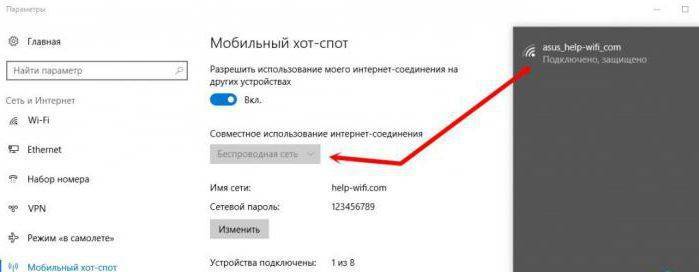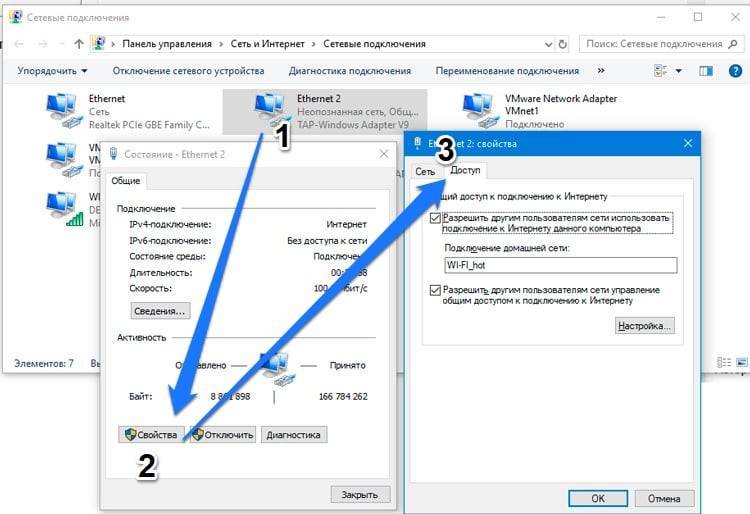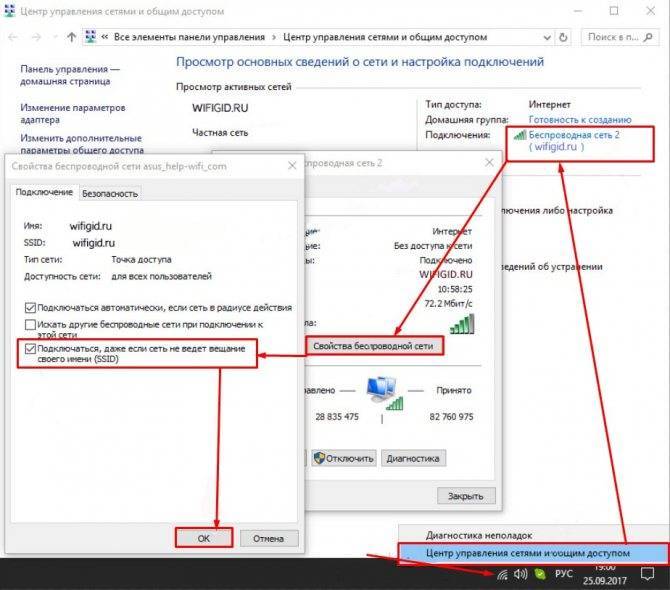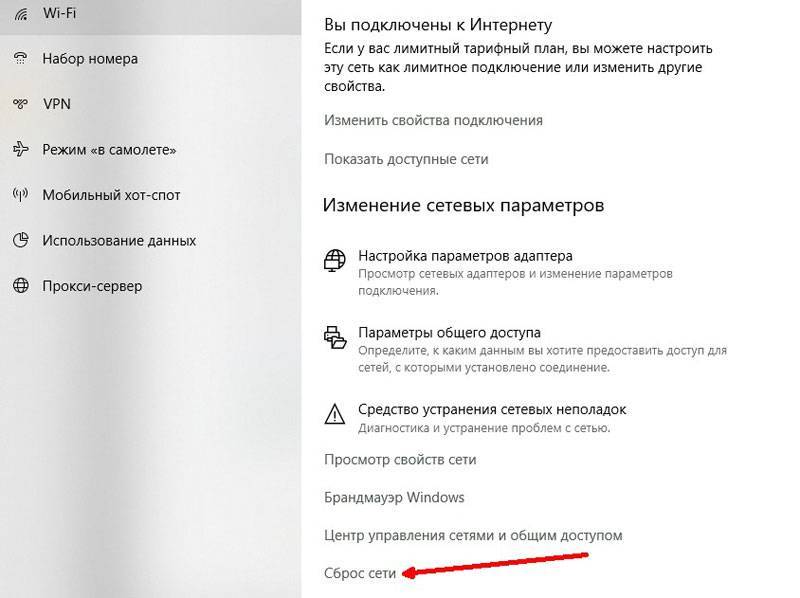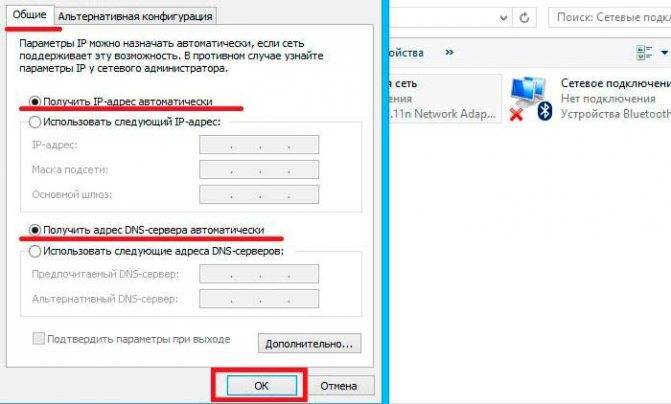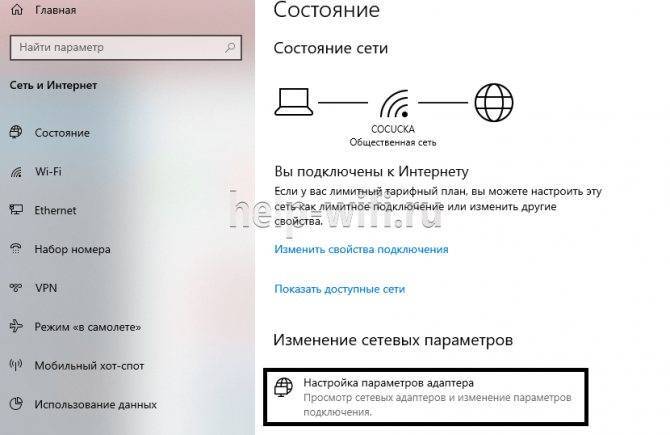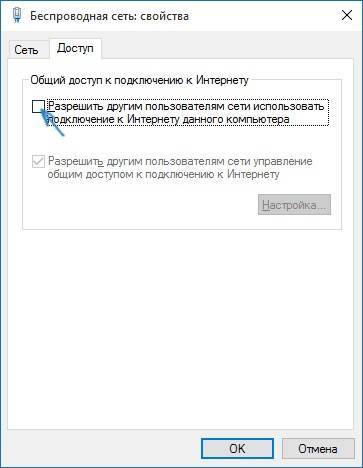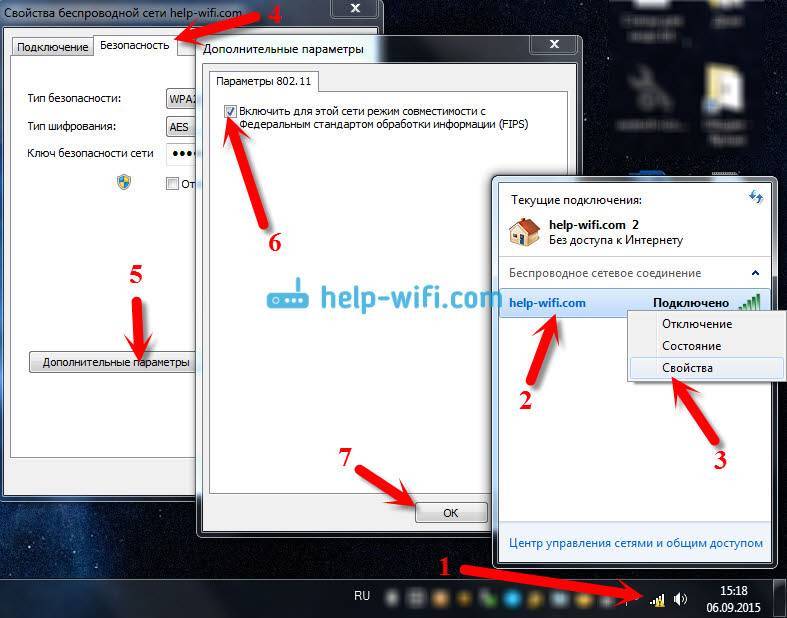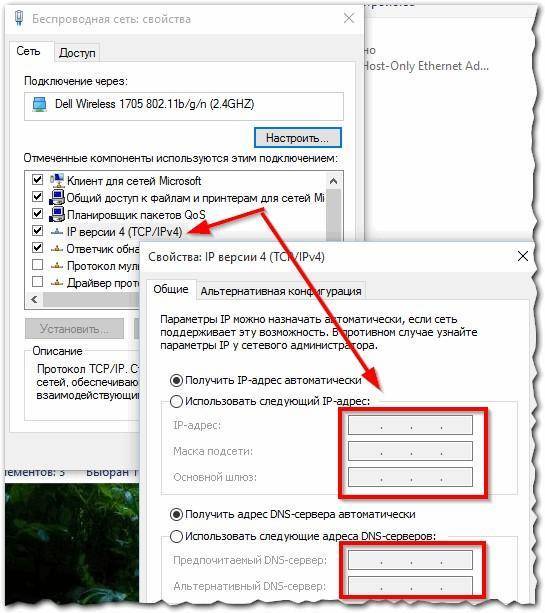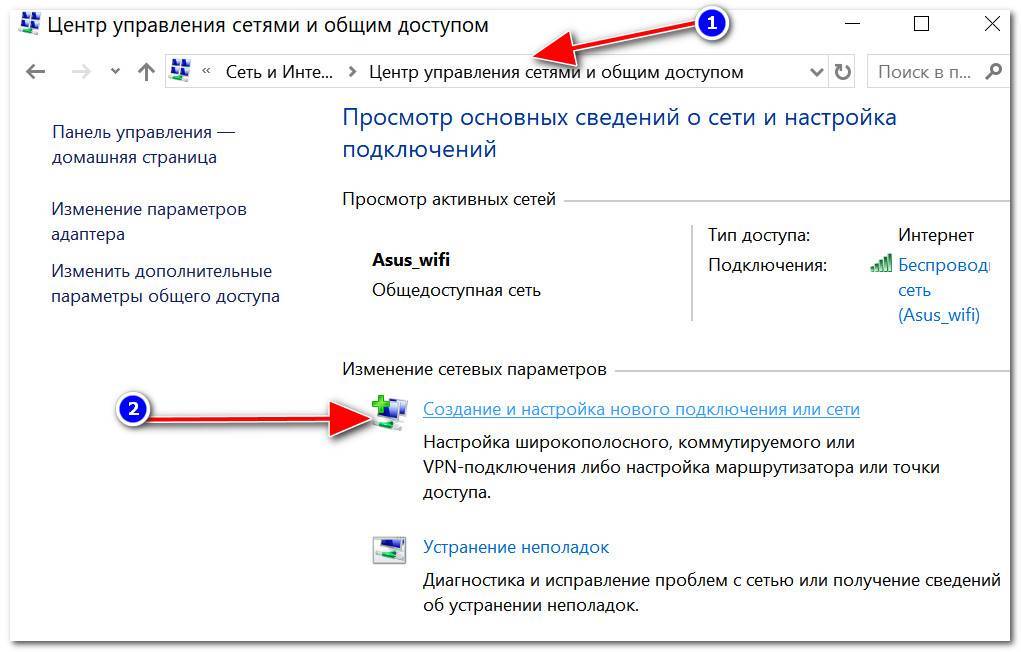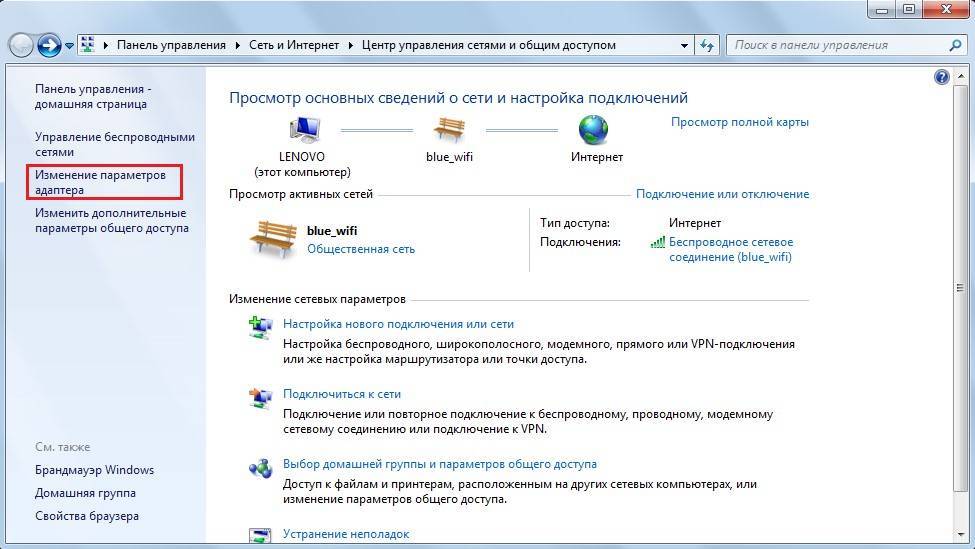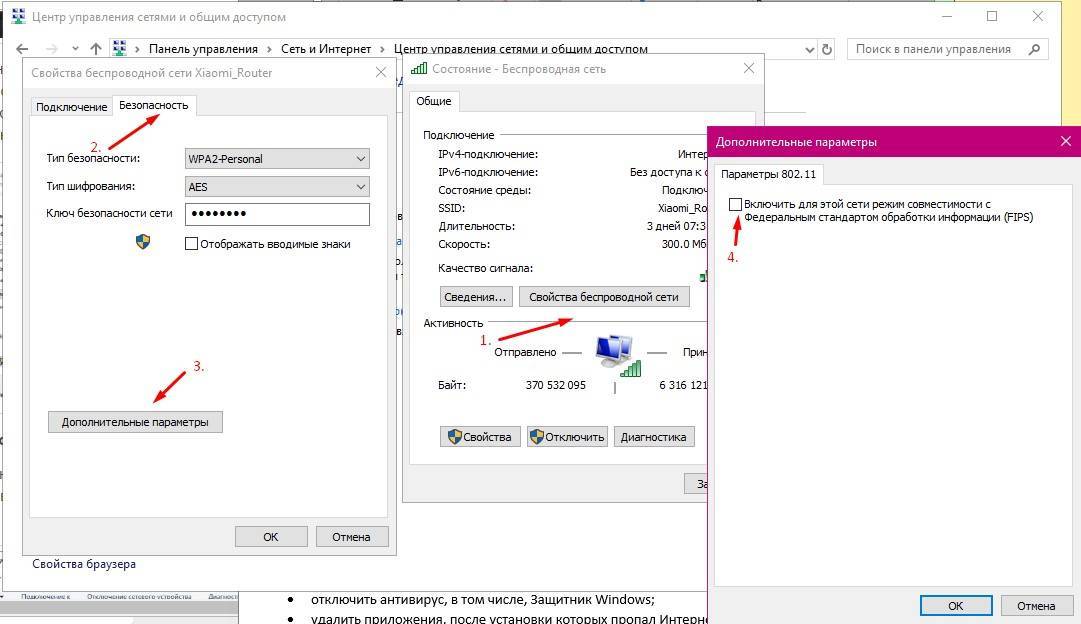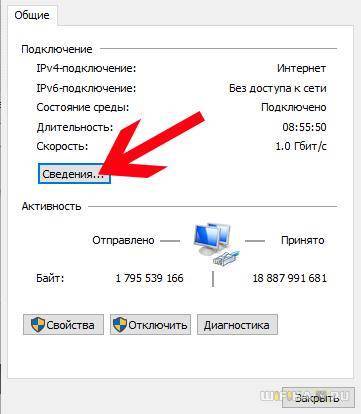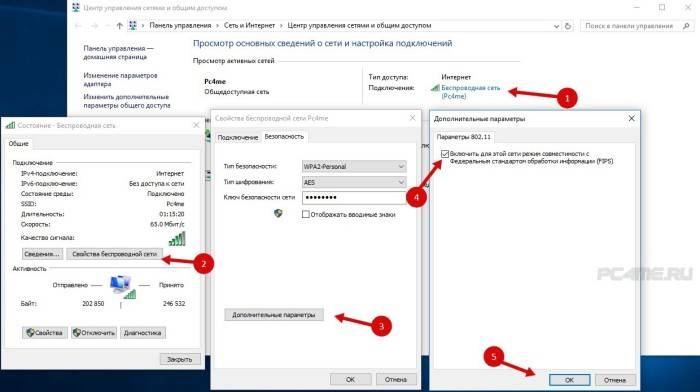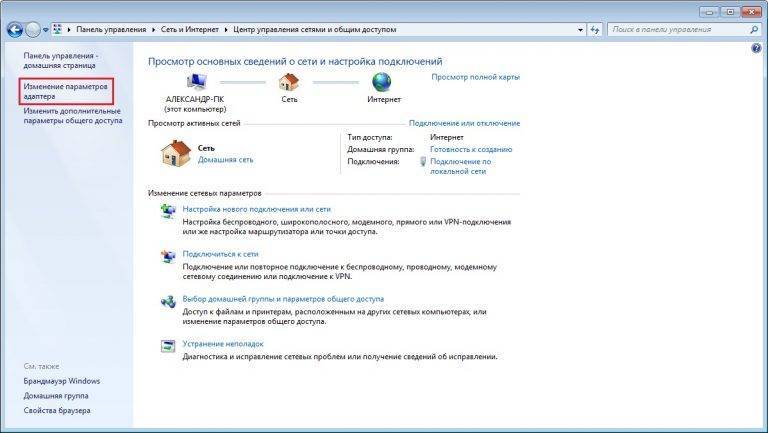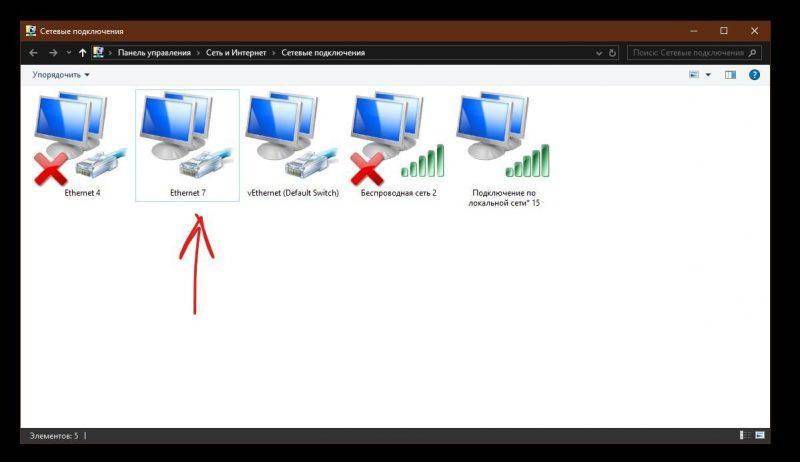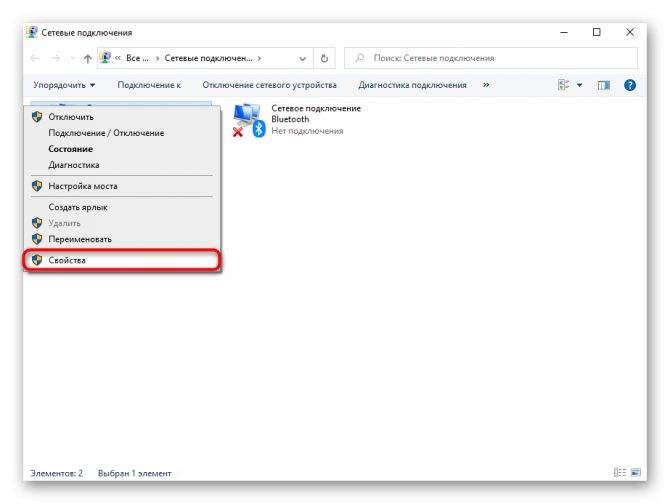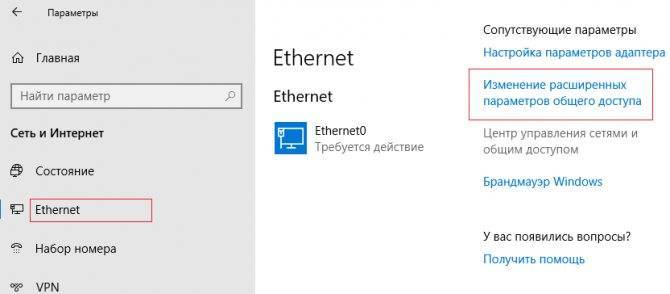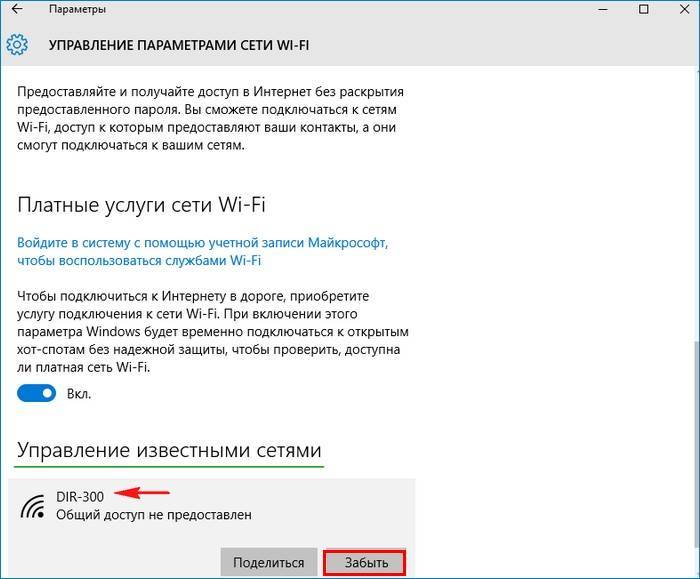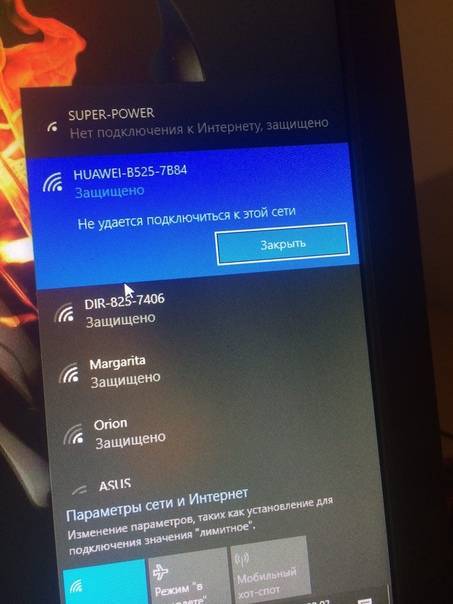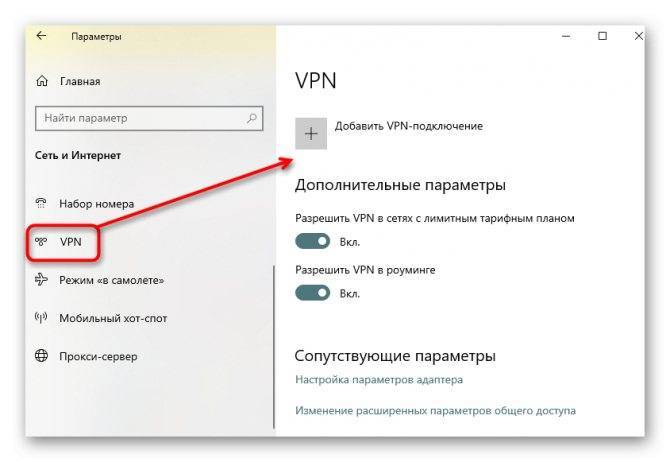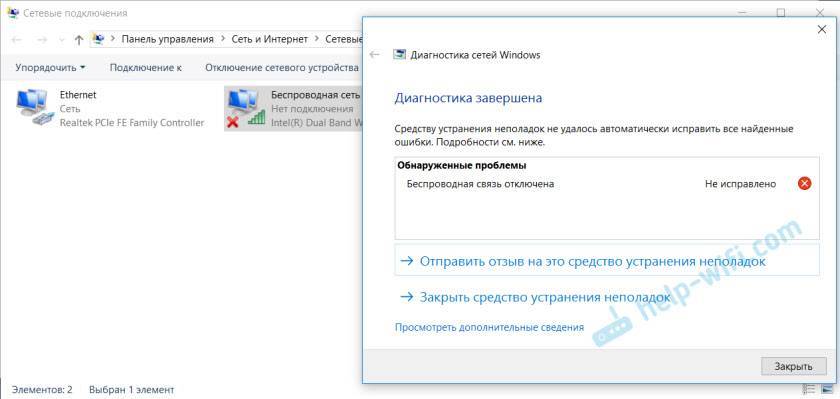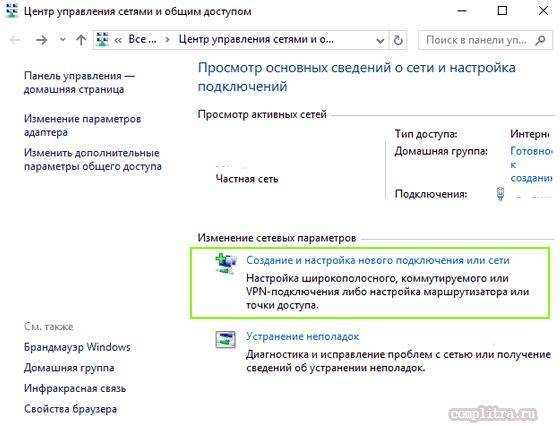Выключение брандмауэра
Пользователи предпочитают отключать этот сервис, так как он зачастую блокирует сайты, мешая работе. Средство безопасности необходимо для владельцев устройств, которые используют ноутбук исключительно для работы, бизнеса. В остальных случаях рекомендовано выключить эту опцию.
Для отключения брандмауэра нужно:
Открыть Пуск.
Зайти в раздел «Панель управления».
Выбрать «Брандмауэр Windows».
Отключить опцию и всплывающие окна сообщений.
Вернуться в главное меню сервиса, нажать вкладку «Дополнительные параметры».
Перейти в «Свойства».
Щелкнуть по вкладке «Профиль домена», убрать защиту подключения Wi-Fi, выбрать беспроводной адаптер.
Закрыть все окна, перезагрузить ноутбук.
После выполнения всех пунктов сеть Internet будет работать, а брандмауэр не будет блокировать сайты.
Отключить службу также можно через меню Пуск, вызвав Командную строку. В ней пользователю необходимо набрать «services.msc». Затем найти брандмауэр, щелкнуть по нему ПКМ, выбрав «Свойства». Далее во вкладке «Общие» выбрать отключение опции, нажать «Применить». После перезапуска ОС Виндовс служба будет отключена.
Основные ошибки
Одной из главных ошибок пользователей во время подключения является неправильный выбор разъема, в который вставляется провод. Обычно сзади присутствует сразу несколько отверстий, но нам необходимо подключить сетевой кабель лишь в то гнездо, которое выделено желтым цветом. Если их несколько, то можно выбирать любое.
Ещё одной популярной проблемой является неисправность сетевого кабеля. Попробуйте подключить маршрутизатор к компьютеру при помощи другого кабеля и посмотреть на результат.
Компьютеры и ноутбуки имеют такое свойство, как ломаться. Иногда сетевые карты выходят из строя, что приводит к неспособности компьютера различить сеть. В этом случае вам необходимо обратиться в сервисный центр, где поломку обнаружат и заменят.
Проверить работоспособность сетевой карты можно при помощи диспетчера устройств. Если напротив сетевой карты вы увидите какие-то посторонние символы, вроде восклицательных или вопросительных знаков, значит есть определенная неисправность.
Также следует проверить наличие драйверов для сетевой карты. Если их не будет на компьютере, то существует вероятность того, что роутер будет не распознан системой ПК.
Если же все вышеизложенные способы не помогли, стоит обратить внимание на индикаторы роутера. Обычно они все горят зеленым цветом
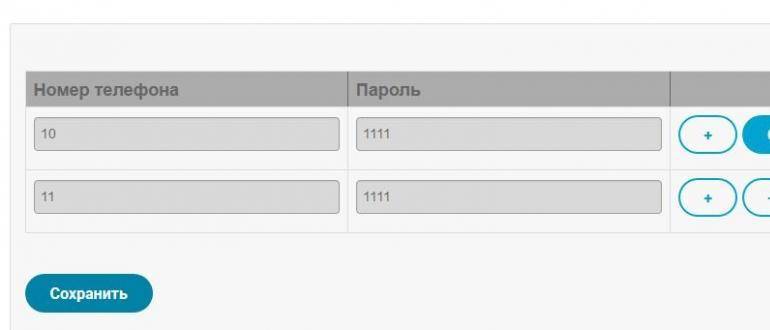
В противном случае без обращения в сервисный центр вам все-таки не обойтись. Тут могут возникнуть и другие проблемы, вроде плохой работы , который не способен обеспечить питанием некоторые комплектующие системного блока.
Здесь мы пытаемся ответить на вопрос, почему комп не видит роутер, если даже всё было подключено, как надо. Обычно, советуют следующее: выполнить сброс настроек, нажать «F5» для обновления страницы в браузере, просто подождать. Мы эти общеизвестные вещи рассматривать не будем. Существуют ситуации, в которых роутер действительно не может общаться с одним из ПК в сети, но главное, что сам ПК и роутер при этом полностью исправны. Не знаете, о чём идёт речь – читайте дальше.
Клонирование MAC, Archer C-8
Допустим, у нас есть один компьютер и роутер с гигабитными портами LAN. Тогда, как только Вы клонируете адрес MAC в web-интерфейсе, связь между роутером и ПК потеряется (причём, полностью). Такова уж особенность гигабитных роутеров – не могут они работать с абонентским ПК, если адрес MAC был клонирован именно с этого компьютера. Придётся выполнить сброс либо заменить сетевую карту или её MAC. Как выполняют последнее, рассмотрим прямо сейчас.
Почему Windows 10 не может автоматически подключиться к Wi-Fi
Причин отсутствия подключения вай-фай может быть несколько. Наиболее распространенными являются следующие причины:
- резкий скачок напряжения, после которого происходит изменение настроек;
- неожиданное отключение компьютера;
- неправильные настройки роутера.
Если подключиться к сети вай-фай невозможно, система напишет об этом и предложит пользователю выполнить диагностику подключения. В этом случае стоит согласиться и выполнить эту процедуру. Если все неполадки устранены, но зайти в интернет с помощью вай-фай так и не получается, вероятнее всего, в этом виноват провайдер услуг связи.
Войти в интернет в автоматическом режиме не всегда получается
Возможно, существуют проблемы на линии. В этом случае рекомендуется связаться с локальным провайдером интернета по горячей линии и попросить специалиста выполнить проверку на линии.
Также еще одна распространенная причина неработоспособности беспроводного интернета — отсутствие необходимых обновлений. Для профилактики этой проблемы пользователь не должен откладывать на потом установку апдейтов, о которых периодически оповещает информационная система. В некоторых случаях обновление может занять довольно долгое время.
Настройки TCP/IP
Для проверки работы компонентов нужно воспользоваться Командной строкой. Чтобы открыть все сетевые адаптеры и выполнить соответствующие установки, потребуется:
- Нажать одновременно: «Win + R».
- Ввести в строку: ncpa.cpl.
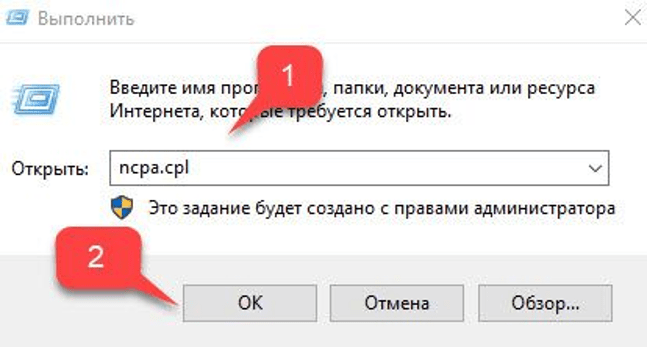
- Нажать Enter.
- Кликнуть ПКМ по сетевому адаптеру, выбрать «Свойства».
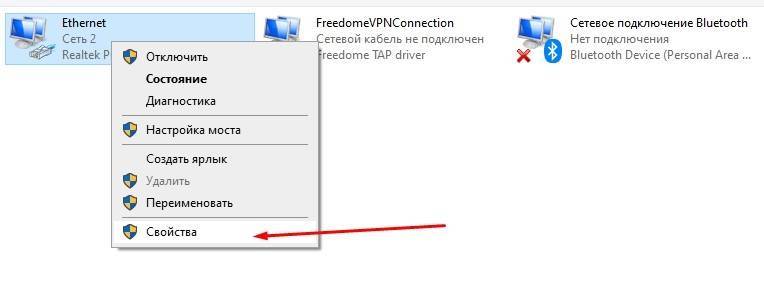
Проверить наличие галочки рядом с пунктом «Протокол интернета 4 (TCP/IPv4)».
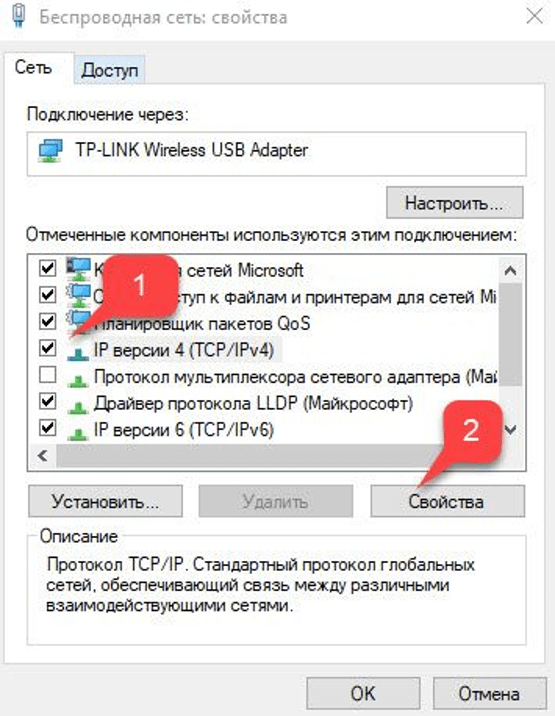
Отметить маркером в списке «Получить IP адрес автоматически» и «Получить адрес DNS-сервера автоматически».

После переустановки всех настроек понадобится перезапустить устройство, чтобы изменения вступили в силу.
Что делать, если VPN не подключается
Если вы просто не можете подключиться к VPN-серверу, есть несколько вещей, которые можно сделать для устранения этой проблемы:
Убедитесь, что у вас есть подключение к Интернету
Для кого-то эта информация может показаться излишней, но всегда есть вероятность того, что у вас может отсутствовать подключение к Интернету при попытке подключиться к VPN-серверу.
Самый простой способ проверить это — открыть какую-нибудь веб-страницу в браузере. Если страница не открывается, то у вас проблема с Интернетом, и это, разумеется, влияет на работу VPN.
Если причина в этом, попробуйте выключить роутер на 30 секунд и снова включить его. Перезапустите его или попробуйте использовать другой DNS-сервер (например, Google Public DNS).
Если это не сработает, обратитесь за помощью к интернет-провайдеру.
Проверьте учётные данные для входа
Если вы ввели неверное имя пользователя и пароль при попытке войти в систему, то программа оповестит вас об этом. Поэтому тут проблемы быть не должно.
Однако если вы используете VPN на роутере, и вы или ваш VPN-провайдер недавно обновили учётные данные для входа, VPN может не подключиться. Нужно просто обновить имя пользователя и пароль на роутере.
Кроме того, если ваш VPN-провайдер устанавливает учётные данные для входа и обновляет их от вашего имени, то подключение может не работать, если эти данные были изменены, пока у вас был включен VPN-клиент.
Если это так, просто перезапустите клиент и войдите в систему с новым именем пользователя и паролем.
Перезапустите или переустановите VPN-клиента
Возможно, ошибки клиента не дают установить соединение с сервером. Поэтому просто перезапустите клиента и повторите попытку.
Если это не сработает, удалите его с вашей системы, загрузите новые установочные файлы и снова установите клиент. Старайтесь использовать самую свежую версию.
Переключитесь на другой протокол или порт
Может быть используемый вами протокол VPN не работает — возможно, из-за VPN-провайдера или настроек вашей сети.
Если вам кажется, что проблема в этом, просто используйте другой VPN-протокол.
Также попробуйте использовать другой сетевой порт для подключения к VPN-серверу, так как сеть, которую вы используете, или ваш Интернет-провайдер могут блокировать трафик на текущем порту.
Убедитесь, что VPN-сервер работает
Если с доступом к интернету всё в порядке, то VPN-сервер, к которому вы пытаетесь подключиться, возможно недоступен или перегружен. Это происходит довольно часто, когда используешь бесплатные VPN.
Как это проверить?
Это зависит от поставщика VPN-услуг. Вы можете узнать это у провайдера через социальные сети или проверить в самом VPN-клиенте.Если вы пользуетесь CactusVPN, просто войдите в свою учётную запись, перейдите в раздел «Услуги», нажмите «Управление» рядом с вашей активной подпиской. Вы увидите список VPN-серверов с подробным описанием проблем.
Если с сервером, который вы пытаетесь использовать, какие-то проблемы, просто подключитесь к другому серверу. Подождите, пока VPN-провайдер не исправит эту проблему, а лучше обратитесь в службу поддержки провайдера.
Перезапустите/переустановите или обновите Интернет-браузер
Это нужно сделать только если вы используете расширение VPN для определённого браузера. Иногда они будут работать неправильно, если у вас более старая версия браузера или если у вашего браузера имеются внутренние ошибки, которые вы можете исправить, перезапустив или переустановив его.
Проверьте свой роутер
Иногда у вас не получается подключиться к VPN-серверу из-за вашего роутера. В частности из-за функции Passthrough (функция роутера, которая позволяет трафику свободно проходить через Интернет).
Если вы хотите узнать больше о функции Passthrough и VPN, .
Но основная суть заключается в том, что если вы не включите функцию Passthrough для определённых протоколов VPN (PPTP, IPSec и L2TP), VPN-трафик не сможет пройти через роутер, и подключение не будет установлено.
Как правило, необходимо войти в настройки ройтера (данные входа обычно указаны на самом роутере или в руководстве по эксплуатации) и проверить параметры Passthrough.
Имейте в виду, что не все роутеры поддерживают функцию Passthrough.
Кроме того, вам также нужно убедиться, что вы перенаправили и открыли правильные порты на своём роутере. Например, если вы не перенаправили UDP-порт 500 и закрыли протоколы 50 ESP и 51 AH, VPN-соединения по IPSec (например, IPSec, L2TP/IPSec и IKEv2) не будут выполняться, поэтому вы не сможете подключиться к VPN-серверу с помощью этих протоколов.
Ошибка «Не удается подключиться к этой сети» в Windows 10
Решил написать о возможных решениях еще одной проблемы с подключением к Wi-Fi в Windows 10. Это ошибка “Не удается подключиться к этой сети”. Когда мы в списке доступных сетей выбираем нужную нам сеть, нажимаем подключится, вроде бы идет подключение, но появляется надпись “Не удается подключиться к этой сети”. В Windows 10 это выглядит вот так:
Появляться эта ошибка может из-за чего угодно: какой-то сбой в самой системе, или на роутере, смена параметров Wi-Fi сети (пароль, тип шифрования), и т. д. Кстати, самая популярная причина, это как раз смена пароля Wi-Fi сети. Если при попытке подключить свой ноутбук на Windows 10 к Wi-Fi вы видите ошибку что это не возможно, то есть несколько способов, которые могут вам помочь. Сейчас мы их рассмотрим.
“Не удается подключиться к этой сети”. Как исправить?
Первым делом, перезагрузите ноутбук и роутер. Очень часто, обычная перезагрузка помогает, и не нужно будет копаться в настройках.
Если же этот способ не помог, то нужно удалить сеть на вашем компьютере, забыть ее. Сделать это так же не сложно. Нажмите на иконку подключения к Wi-Fi и выберите Сетевые параметры.

Дальше, на вкладке Wi-Fi выберите Управление параметрами сети Wi-Fi.
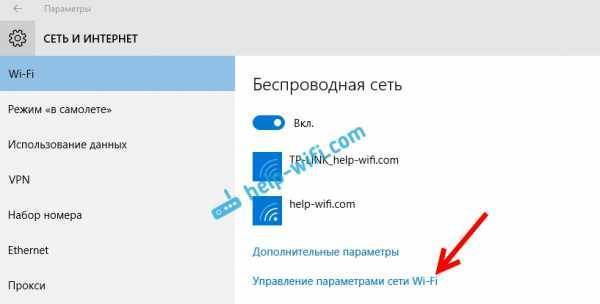
Выберите сеть, к которой не удается подключится, и нажмите на кнопку Забыть.

После этого, попробуйте заново подключится к своей Wi-Fi сети. Нужно будет указать пароль. Можете смотреть эту инструкцию по подключению. Более подробно о том, как “забыть” сеть в Windows 10, я писал здесь.
Достаточно зайти в диспетчер устройств, и нажать на кнопку “Обновить конфигурацию оборудования”.
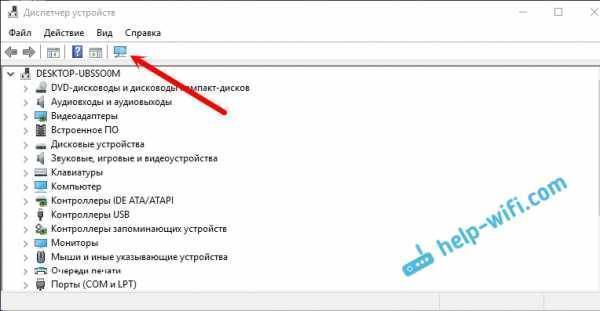
Обновление: смените канал Wi-Fi сети
Есть информация, что ошибка “Не удается подключиться к этой сети” может появляться из-за того, что Wi-Fi сеть, к которой не получается подключится работает на 12-том, или 13-том канале.
Для начала я советую несколько раз перезагрузить роутер. Возможно, он автоматически выберет другой канал, и все подключится (если проблема в этом). Если не сработает, то можно самому сменить канал в настройках роутера по этой инструкции: https://help-wifi.com/sovety-po-nastrojke/kak-najti-svobodnyj-wi-fi-kanal-i-smenit-kanal-na-routere/.
Попробуйте установить любой канал, только не 12, или 13-тый. Если это не решил проблему, то рекомендую обратно поставить автоматический выбор канала.
Очистка настроек Интернета и сброс кэша DNS
Если никакие предложенные выше действия не дали положительных результатов, можно очистить настройки Интернета и сбросить кэш DNS
Но важно: сброс настроек Интернета – это сброс их в дефолт, и если у вас параметры подключения не автоматические, а указываемые вручную, например, статический IP-адрес, то все эти параметры нужно будет указать заново. А, соответственно, эти параметры нужно либо знать от провайдера, либо же выписать в свойствах настроенного сетевого адаптера
Для выполнения сброса настроек Интернета запускаем командную строку, она должна быть запущена от администратора.
И вписываем команду, вот такую:
netsh winsock reset
После чего перезагружаем компьютер и пробуем выполнить подключение к Wi-Fi. Если эта операция не дала эффекта, далее сбрасываем кэш DNS. Нам для этого нужно в командную строку (опять же, запущенную от администратора) ввести команду, вот такую:
ipconfig/flushdns
И в этом случае мы перезагружаем компьютер, после чего пробуем подключиться к Wi-Fi.
Как скачать драйвер
Чтобы произвести скачивание драйвера, необходимо воспользоваться компьютером с интернетом и найти там модель того или иного роутера. Как правило, на соответствующем официальном сайте можно найти драйвер даже для самых «древних роутеров».
Важно! Для защиты своего ПК от вирусной атаки во время работы в интернете, потребуется установить антивирус. Выполнить настройку подключения к Wi-Fi в Windows 10 сможет практически любой человек
Для этого всего лишь необходимо руководствоваться советами, изложенными в этой статье
Выполнить настройку подключения к Wi-Fi в Windows 10 сможет практически любой человек. Для этого всего лишь необходимо руководствоваться советами, изложенными в этой статье.
Возможные решения проблемы при подключении к сети в Windows 10
Если не удается подключиться к этой сети WiFi, первое, что Вы должны сделать, это выключить компьютер или ноутбук, отключить модем, и включить все обратно. Также, перейдите в “Центр обновления Windows” и обновитесь до последней версии. В большинстве случаях, когда не удается подключиться к сети WiFi, является тот факт, что расстояние между модемом и устройством большое и выдает нестабильное соединение. Попробуйте поднести устройство ближе к модему, и проверить подключение к беспроводной сети.
1. Обновление драйверов беспроводной WiFi или локальной Ethernet карты
Нажмите сочетание кнопок на клавиатуре Win+R и введите devmgmt.msc, чтобы запустить диспетчер устройств.

Разверните “Сетевые адаптеры” и щелкните правой кнопкой мыши на сетевых устройствах, и обновите их. Если вы не знаете, где локальная или WiFi карта, то ориентируйтесь по слову Wireless, это и есть WiFi. Controller – это сетевая локальная карта для подключения по проводу.
Вы также можете рассмотреть возможность их повторной установки и перезагрузки системы. Если вышеуказанные способы не работают, попробуйте загрузить и установить драйверы с веб-сайта производителя.
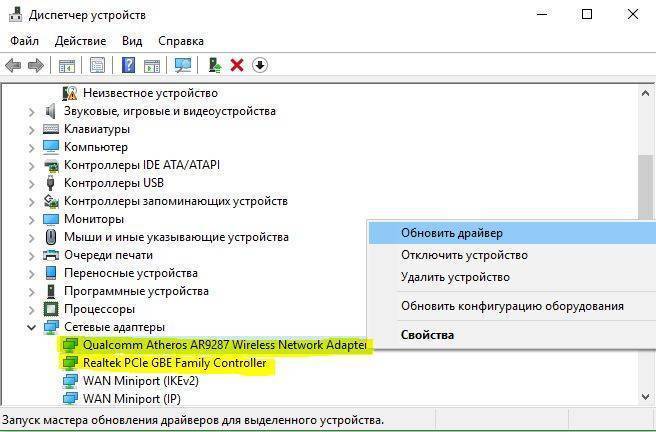
2. Запуск устранения сетевых неполадок, оборудования и устройств
Откройте “Все параметры” > “Обновления и безопасность” > “Устранение неполадок”. В списке слева выбираем по порядку диагностику Оборудование и устройства, Сетевые адаптеры, Входящие подключения.
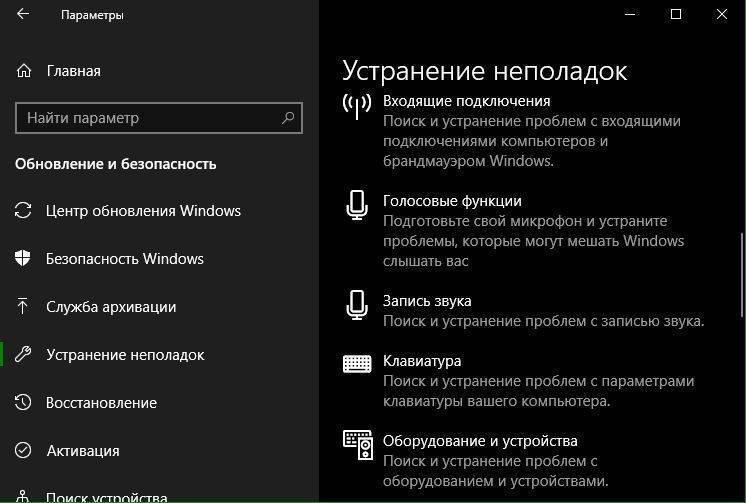
3. Сброс сети
Если ничего не сработало, возможно, поможет сброс сети. Откройте “Параметры” > “Сеть и Интернет” > “Состояние” и справа найдите Сброс сети. Это позволит сбросить все сетевые адаптеры по умолчанию.
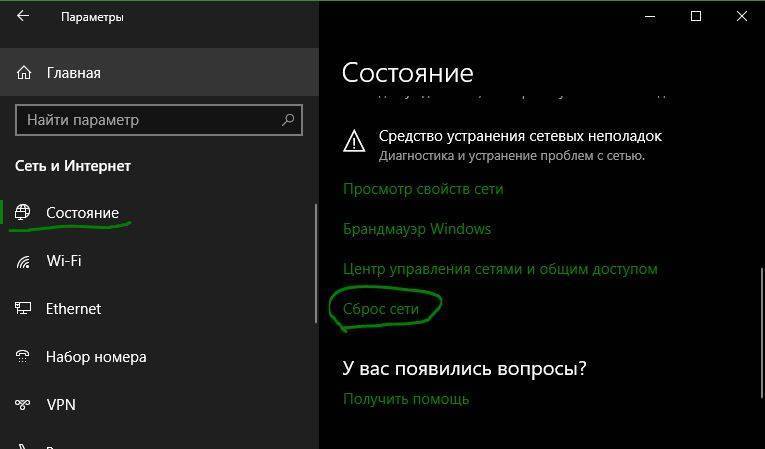
Если проблема с подключением WiFi, то советую еще удалить существующее беспроводное подключение. Откройте “Параметры” > “Сеть и Интернет” > “WiFi” > справа нажмите на слово “Управление известными сетями”. Далее выберите из списка ту сеть к кторой не можете подключиться и нажмите Забыть. Если у вас список огромный и они вам не нужны, то советую лишние подключения удалить.

4. Отключите IPv6
Нажмите сочетание кнопок на клавиатуре Win+R и введите ncpa.cpl, чтобы быстро открыть сетевые адаптеры. Далее нажмите правой кнопкой мыши по “Беспроводная сеть” WiFi и выберите “Свойства”. В свойствах найдите “IP версии 6 (TCP/IPv6)” и уберите галочку, после чего нажмите “применить” и “OK”. Перезагрузите компьютер и попробуйте подключиться к интернету через WiFi.
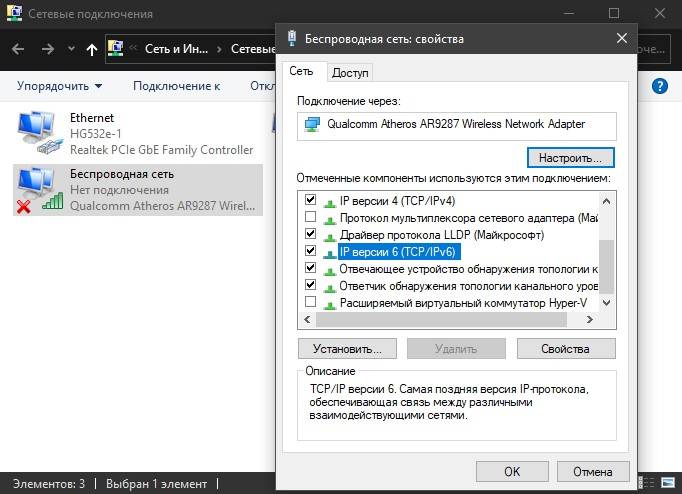
5. Установите DNS
Провайдеры по умолчанию предлагают свои DNS, которые не очень хорошо справляются со своей работай. Мы используем DNS от Google, который быстрее и лучше. Нажмите сочетание кнопок на клавиатуре Win+R и введите ncpa.cpl. Нажмите правой кнопкой по “Беспроводная сеть WiFi” или “Ethernet” в зависимости, какое подключение выдает ошибку сети, и выберите “Свойства”. В свойствах найдите IP версии 4 (TCP/IPv4) и ниже нажмите на кнопку “Свойства”. В новом коне установите точку на пункте “Использовать следующие DNS адреса” и введите:
- 8.8.8.8
- 8.8.4.4
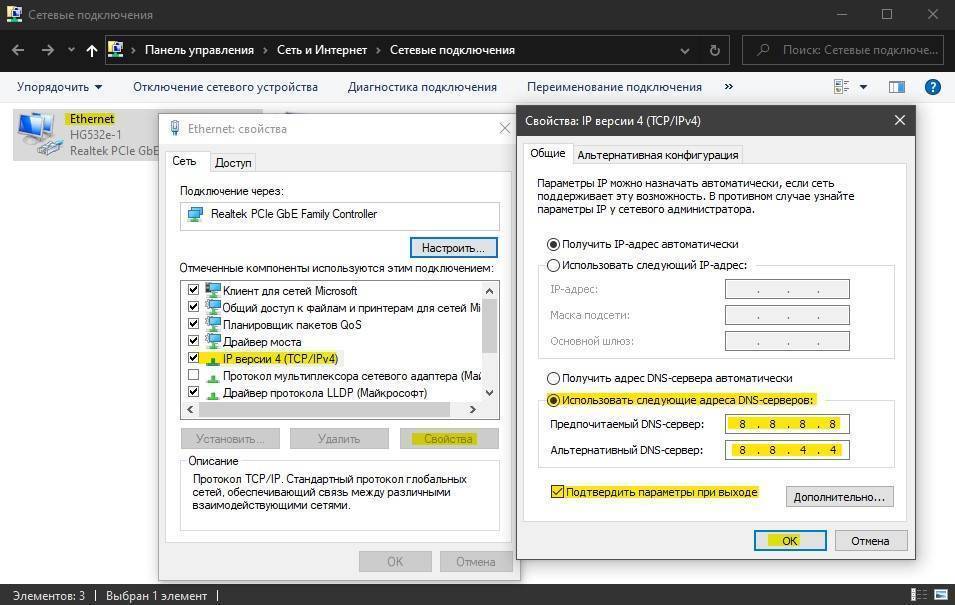
Запустите командную строку от имени администратора и введите следующие команды по порядку:

7. Изменить беспроводной режим
Беспроводной режим сети WiFi на модеме, должен совпадать с режимом на беспроводной сетевой карте WiFi. Нажмите сочетание кнопок на клавиатуре Win+R и введите ncpa.cpl. Щелкните правой кнопкой мыши по беспроводной сети и выберите “Свойства”. В появившимся окне нажмите на кнопку “Настроить”.
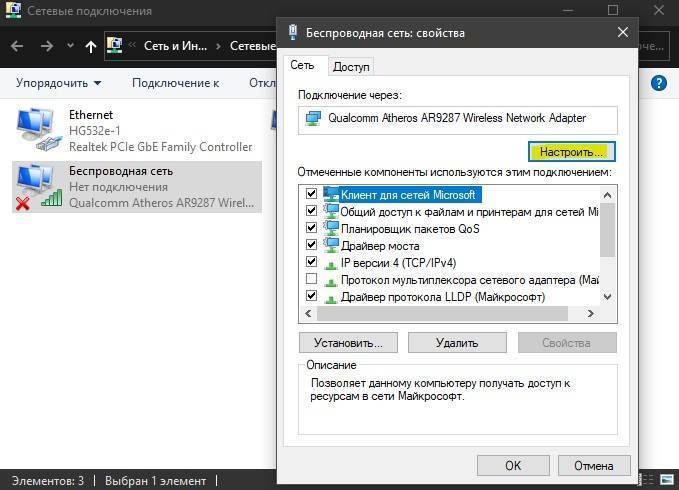
Перейдите во вкладку “Дополнительно” и в графе “значение” выберите тот режим, который используется в вашем роутере (модеме).

Смотрите еще:
- DHCP не включен на сетевом адаптере WiFi или Ethernet
- WiFi не подключается после сна или гибернации в Windows 10
- Исправить ошибки подключения к Интернету и веб-сайтам
- Проблема адаптера беспроводных сетей или точки доступа
- Как изменить имя профиля сети в Windows
Загрузка комментариев
Защищённая сеть без интернета в Windows 10
В Windows 8/10 при неработающем интернете ошибка беспроводной сети может сопровождаться сообщением «Нет подключения к Интернету, защищено», либо сообщением «Неопознанная сеть». Так бывает, когда после успешной многодневной работы интернет вдруг перестал работать.
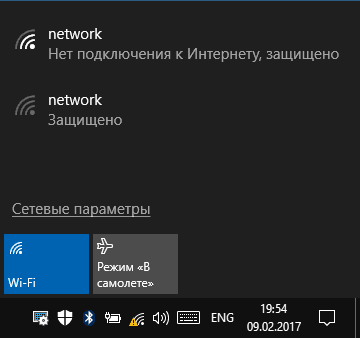
Сообщение Windows 10 о внезапно потерявшемся доступе в Сеть
Но статус «Защищено» — это показатель работающего шифрования WPA-2, надпись «Защищено» появляется на всех обнаруженных беспроводных сетях, закрытых от постороннего доступа программным ключом. Следовательно, другая её смысловая часть — «Нет подключения к Интернету» — сообщает, что доступ к ресурсам Сети пропал либо на самом роутере, либо на данном ПК/ноутбуке/планшете.
Можно попытаться исправить возникшую ошибку перезапуском Windows 10, выключением и повторным включением роутера, а также вытащив и вставив кабель провайдера (или USB-модем — при использовании мобильного интернета). Но когда проблема серьёзнее — воспользуйтесь нижеприведёнными инструкциями: ошибка «Нет подключения к Интернету, защищено» — это лишь часть общей проблемы, к решению которой надо подходить комплексно.
Удаление старых сетей Wi-Fi
На компьютере могут сохраняться вай-фай сети, к которым пользователь уже подключался ранее. Они часто конфликтуют с новыми, поэтому возникает ошибка о защищённости Интернета, вследствие чего выход в Глобальную сеть недоступен.
Чтобы исправить ситуацию, старые Wi-Fi сети нужно деинсталлировать, к примеру, воспользовавшись следующим пошаговым алгоритмом:
- Зайти в «Параметры» операционной системы, зажав кнопки «Win + I» одновременно на клавиатуре ПК.
- Перейти в раздел «Сеть и Интернет».
- В колонке компонентов слева открывшегося окошка необходимо найти строку «Wi-Fi» и кликнуть по ней один раз левой клавишей компьютерного манипулятора.
- В центральной части меню тапнуть по пункту «Управление известными сетями».
- Откроется список беспроводных Wi-Fi сетей, хранящихся в памяти компьютера. Чтобы отключить ненужные сети, по ним потребуется кликнуть ЛКМ и нажать на «Забыть».
- Перезагрузить компьютер и удостовериться в работоспособности Интернета.
Как исправить проблему с Вай-Фай: сброс сетевых настроек
Если система показывает ошибку с текстом «Не удается подключиться к этой сети Wi-Fi», то попробуйте сбросить параметры беспроводного подключения. Возможно причина в конфликте опций:
- Зайдите в настройки операционной системы («Win» + «I»).
- Выберите вкладку с параметрами сети. Нажмите на пункт «Состояние».
- Используйте функцию «Сброс сетевых настроек» в самом низу окна.
Примечание: Часто проблемой является невнимательность пользователя. Стоит проверить выключен ли режим «в самолете». Для этого щелкните по иконке Вай-Фай в системном трее.
Сброс займет несколько минут. Возможно ноутбук после этого перезапустится. Поэтому сохраните все действия, чтобы окна неожиданно не закрылись. Также стоит записать пароль от Wi-Fi, чтобы ввести его повторно.
Как исправить ошибку
Выход из ситуации довольно простой — нужно снова запустить «Брандмауэр Защитника Windows», который был по каким-то причинам отключён. Возможно, это сделал сам пользователь ранее или же произошёл какой-то сбой в системе, так как по умолчанию служба защитника всегда работает. После включения клиент Windows сможет разрешить доступ и начать раздавать интернет со своего ПК.
Активация «Брандмауэра Windows»
Запустить эту встроенную утилиту можно двумя способами: в «Службах» и на «Панели управления». Они оба просты в освоении, поэтому справится с задачей даже новичок.
Через «Службы»
В системном окне «Службы» любой пользователь ПК может включить ту или иную службу, а также настроить её автоматический запуск вместе с ОС. У «Защитника Windows» есть своя служба. Как её найти в перечне и включить, рассмотрим в инструкции:
Быстро открыть окно «Службы» поможет стандартный сервис «Выполнить». Зажимаем на клавиатуре две кнопки: Win + R. В появившемся маленьком окошке вставляем код services.msc. Вы можете его также просто напечатать. Будьте внимательны, чтобы не сделать ошибку в слове. Тут же жмём на ОК.
В правой части окна с большим перечнем служб находим «Брандмауэр Защитника Windows». Пункты в списке упорядочены по алфавиту. Прокрутите объекты с английскими названиями. Нужная служба будет практически в начале списка.
Щёлкаем по нему правой клавишей мышки — в небольшом сером меню выбираем последний раздел «Свойства».
Поверх главного окна со службами появится дополнительное, в котором и нужно выполнить манипуляции. В выпадающем меню «Тип запуска» кликаем по «Автоматически». Это позволит системе запускать программу для защиты сразу после включения компьютера и загрузки ОС. Теперь жмём на первую кнопку в ряде под названием «Запустить».
- Чтобы внесённые изменения начали сразу же действовать, кликаем сначала по «Применить», а затем по ОК.
- Пробуем снова дать доступ к точке Wi-Fi. Проблема должна быть решена.
Через «Панель управления»
Встроенную программу для защиты можно активировать и через «Панель управления». Рассмотрим подробно, как добраться до его раздела:
Видео: два метода запуска «Брандмауэра Windows»
Проблема с кодом null решается простой активацией «Брандмауэра Windows». Данную утилиту, встроенную в систему Windows, можно включить в одном из двух окон: «Панель управления» либо «Службы». В последнем вы также можете настроить автоматический запуск приложения с каждой загрузкой ОС.
ПО и поломка драйверов сетевой карты
Когда владелец неожиданно сталкивается с сообщениями типа: идентификация подключение к интернету отсутствует Windows 10 — ему необходимо проверить состояние сетевой карты. Возможно, драйвера были скачены, но работают некорректно и необходимо самостоятельно сделать обновление программного обеспечения:
- Открыть Параметры Виндовс.
- Найти Сети и Настройка адаптера.
- Кликнуть на свое беспроводное соединение и его Свойства.
- Восклицательный знак и неопознанное устройство во вкладке Драйвер является сигналом о необходимости скачать другую утилиту.
- Загрузить и запустить софт для сетевой карты.
- Перезагрузить комп.

Все обновления системы производятся только через официальные источники