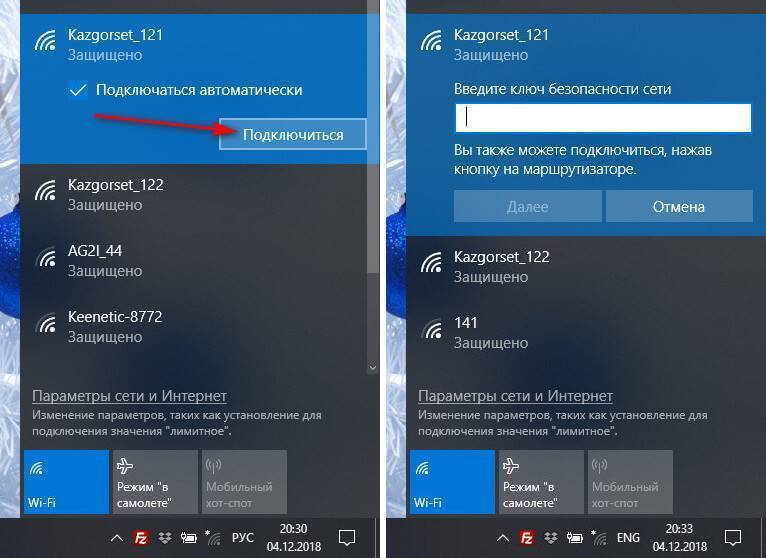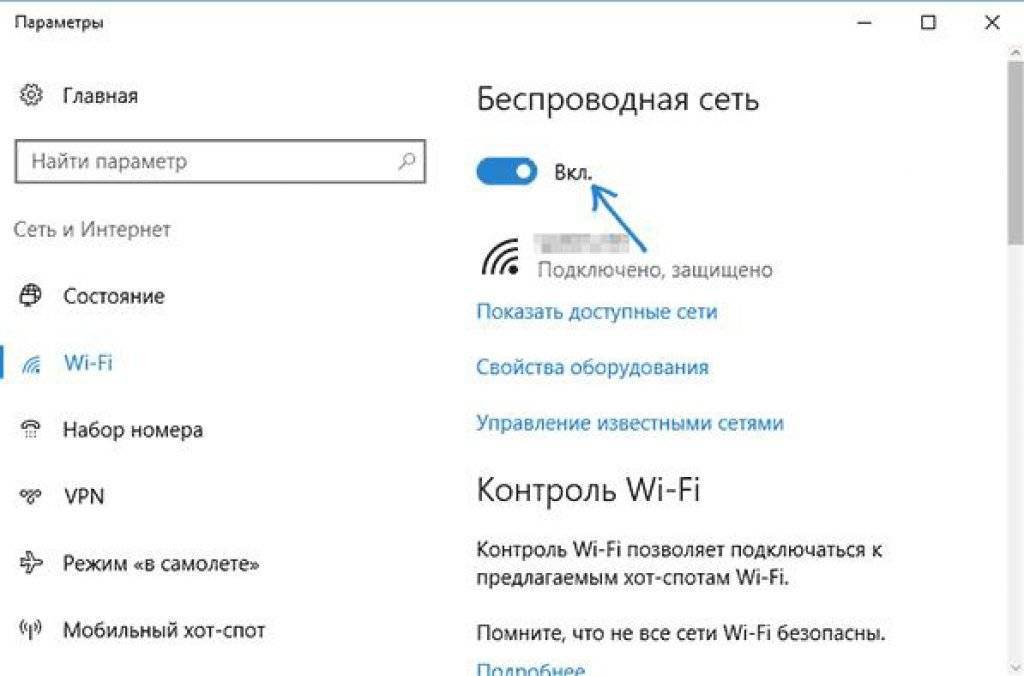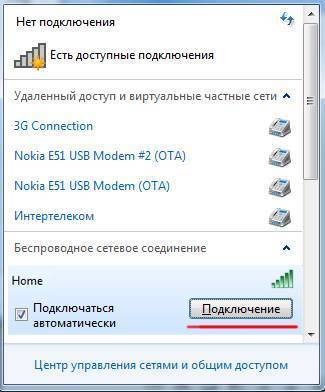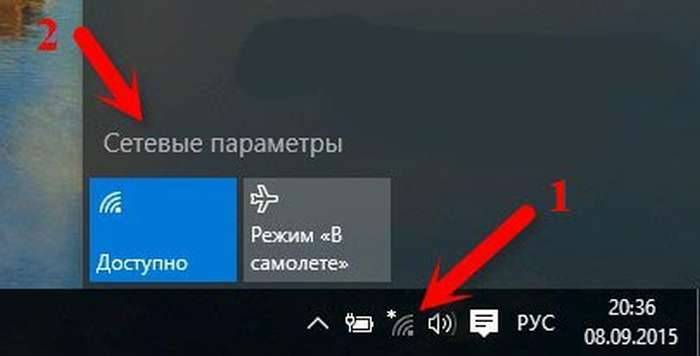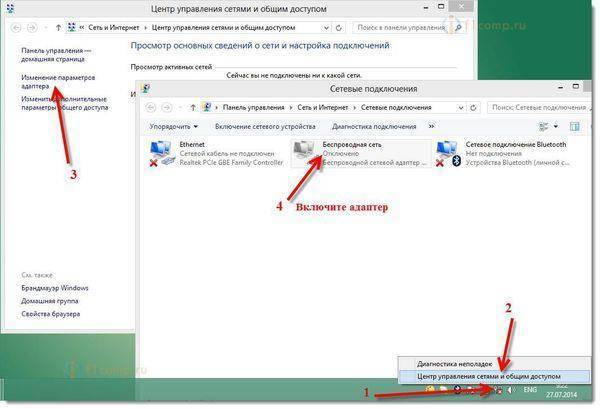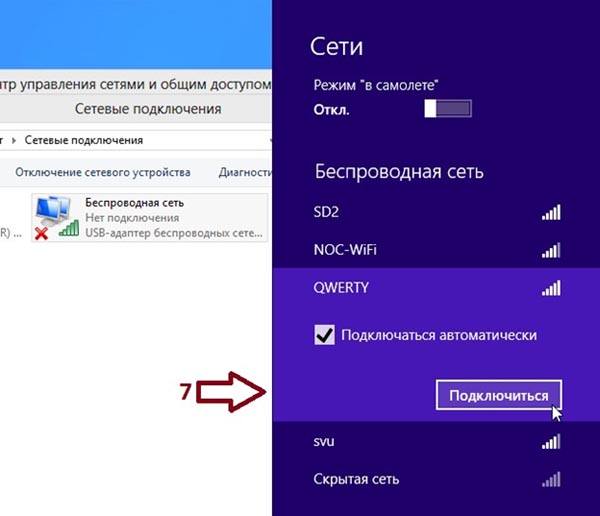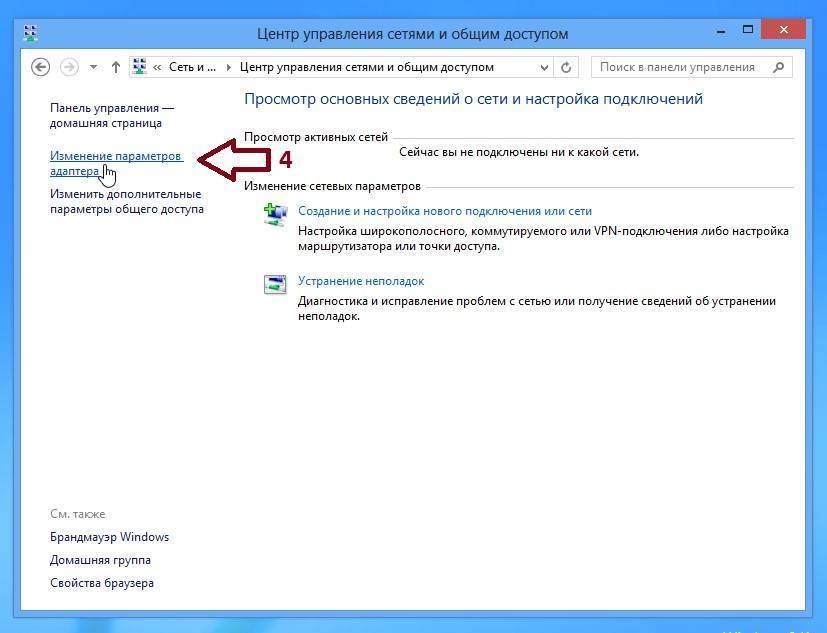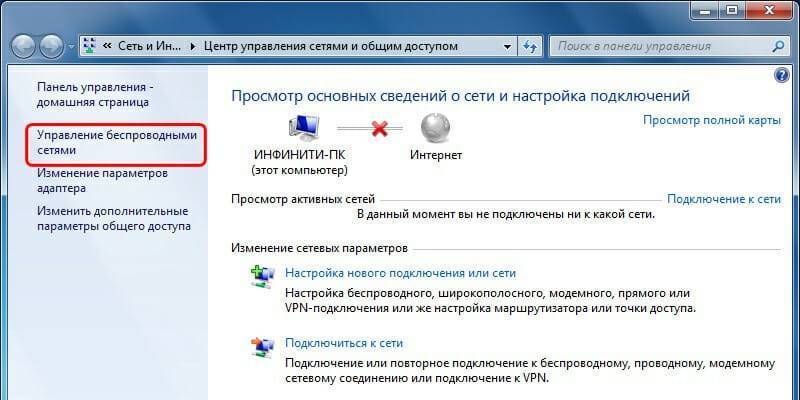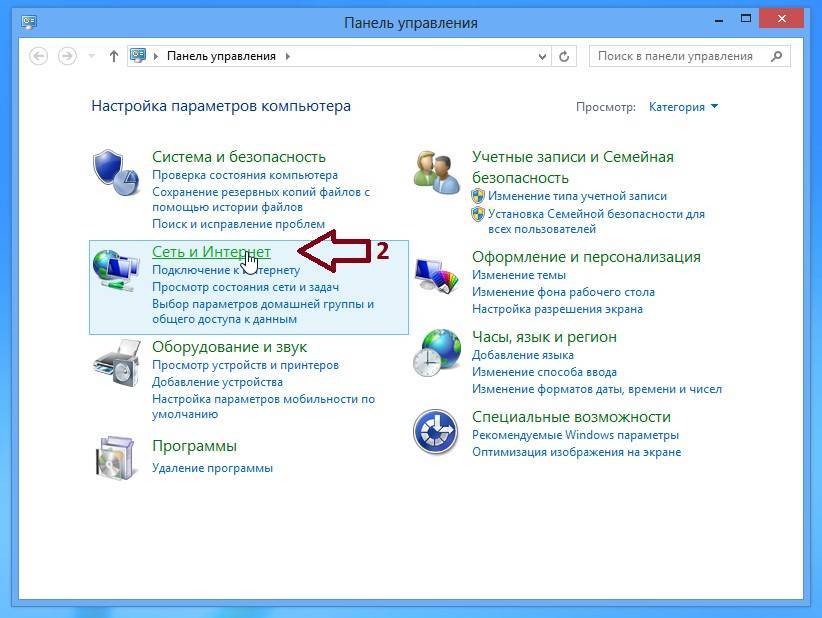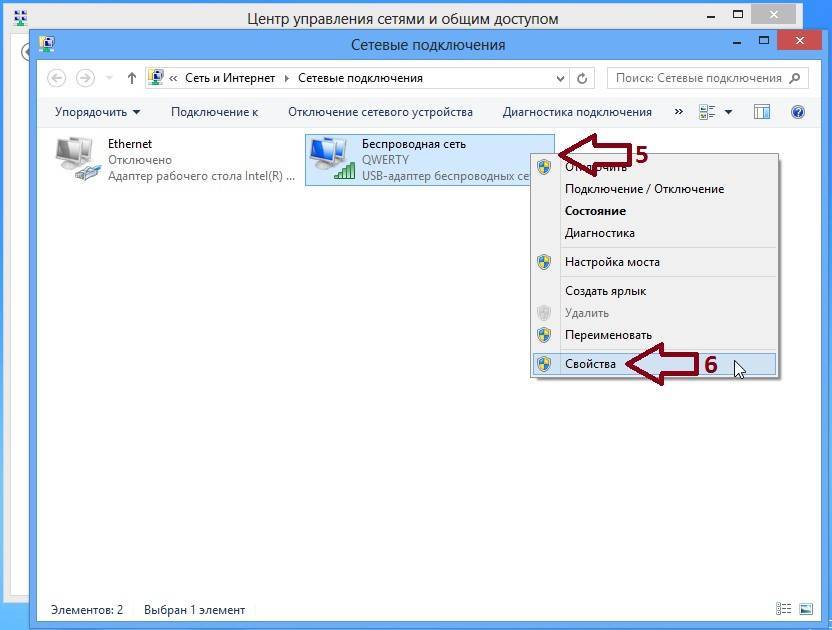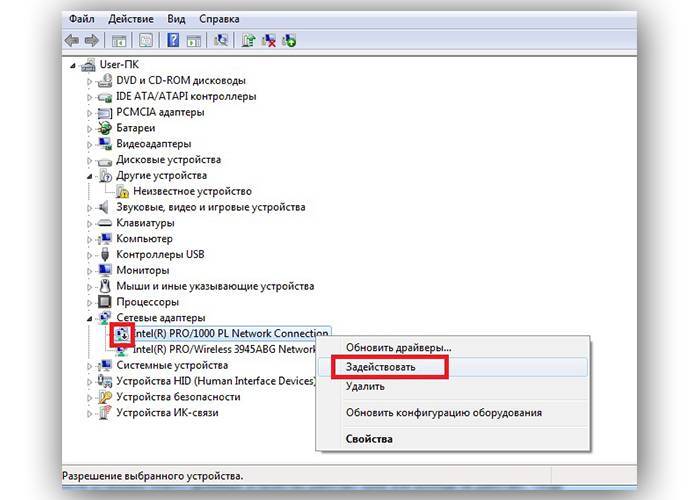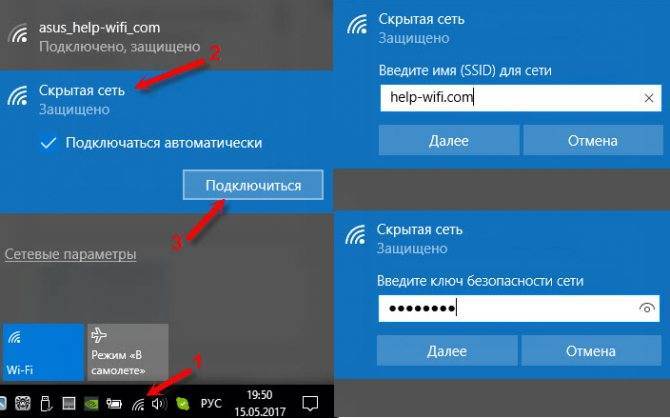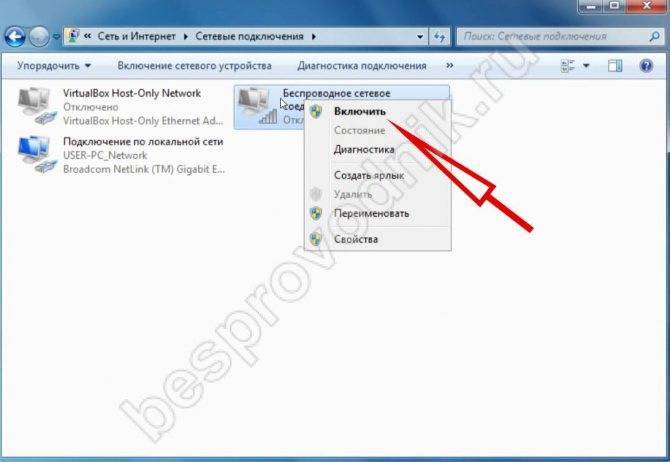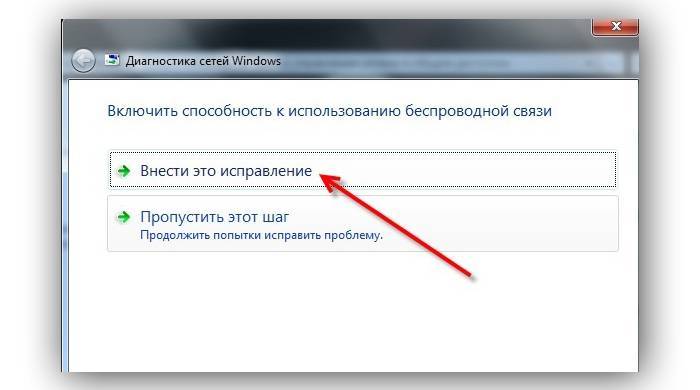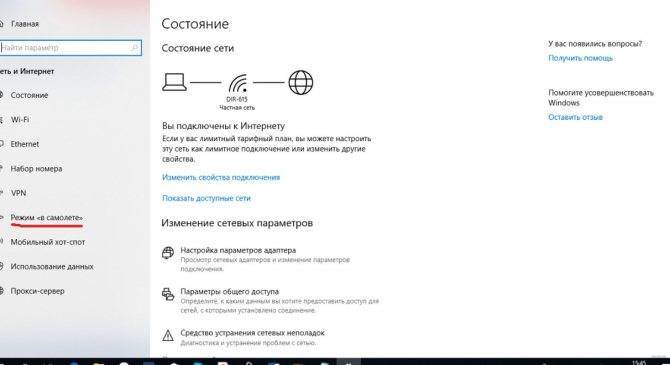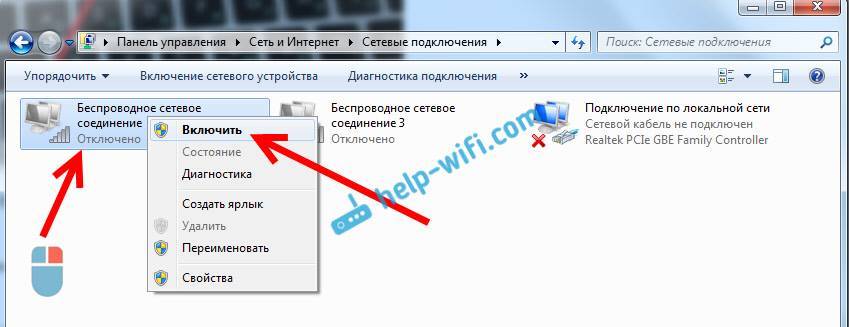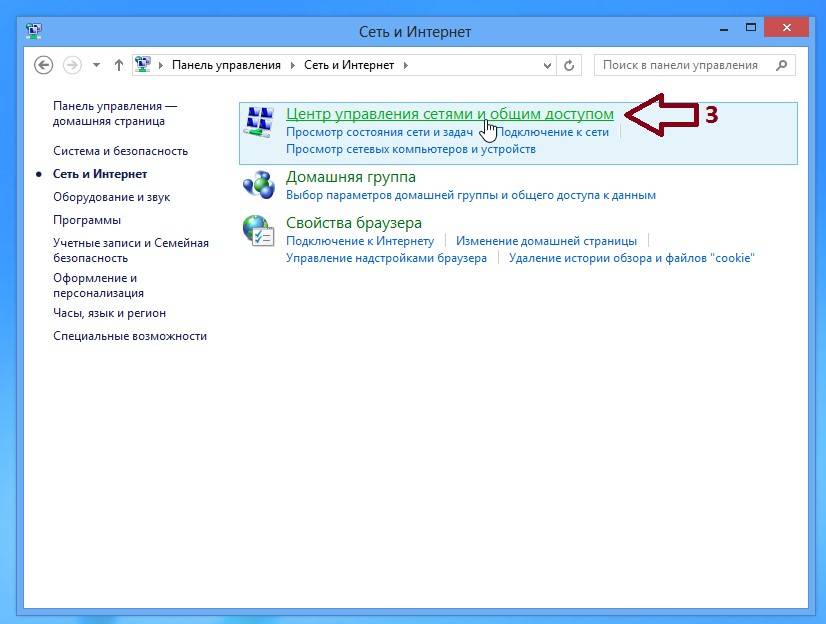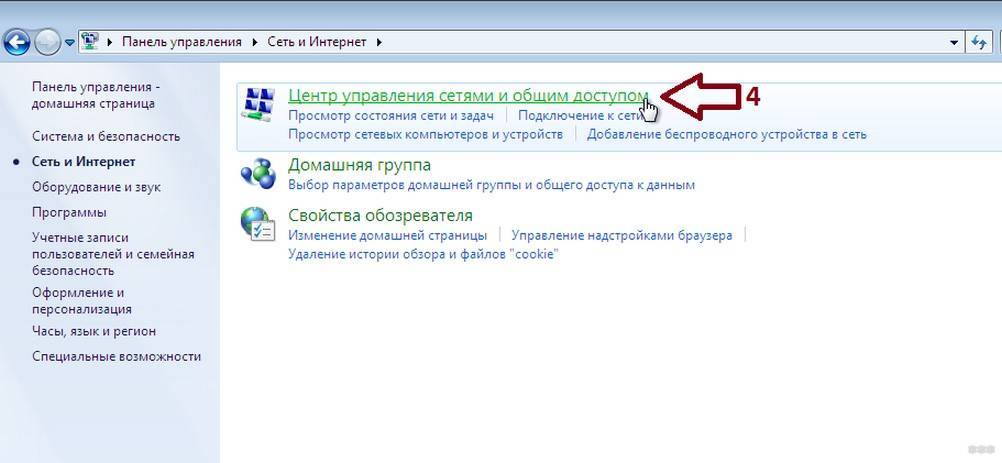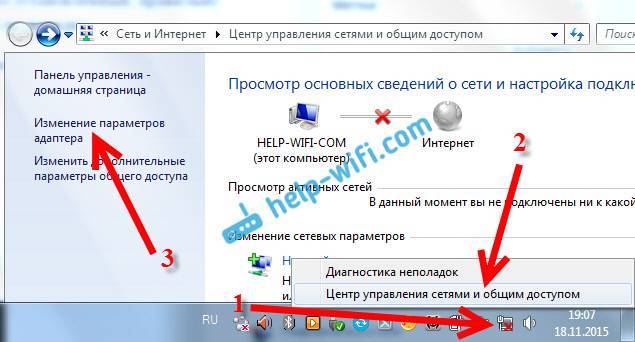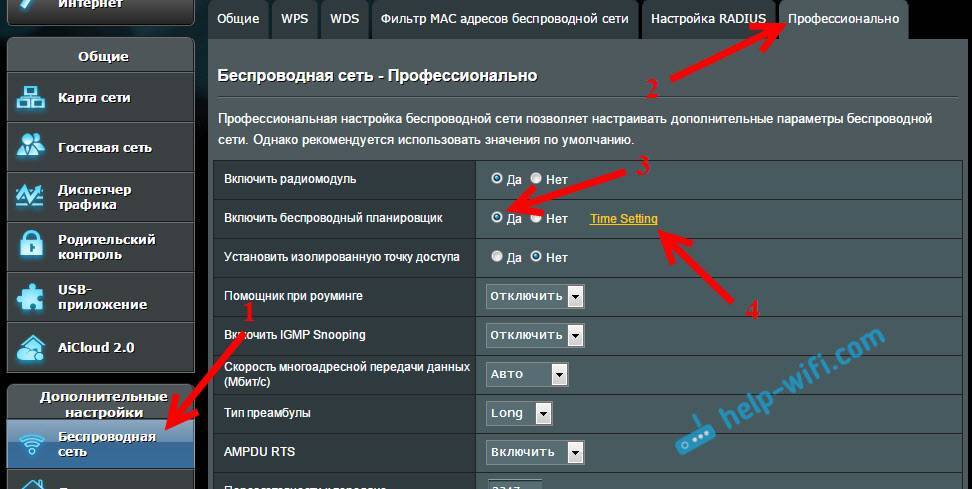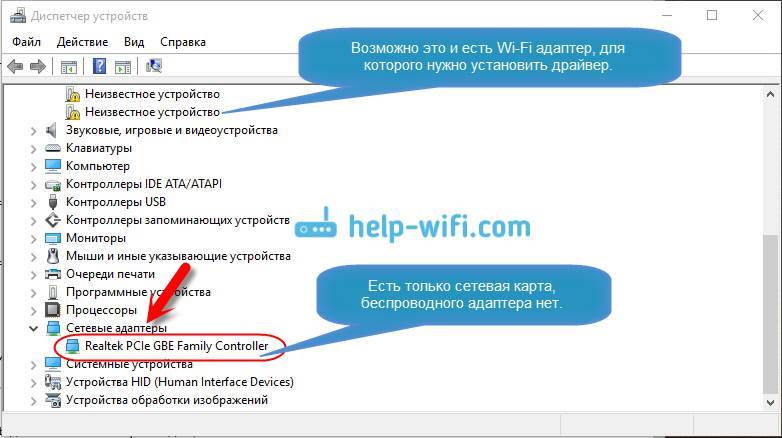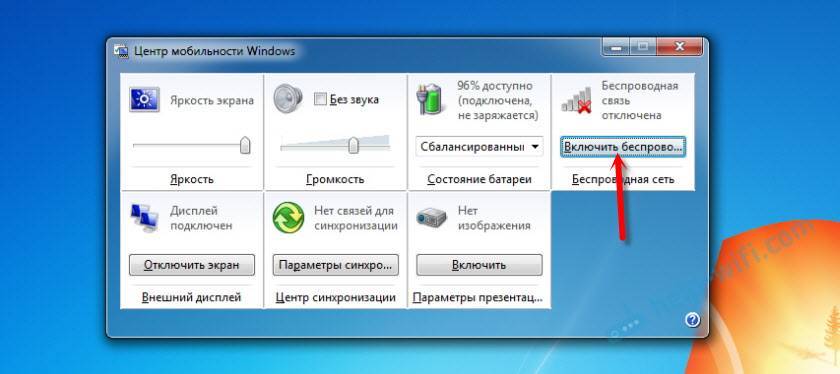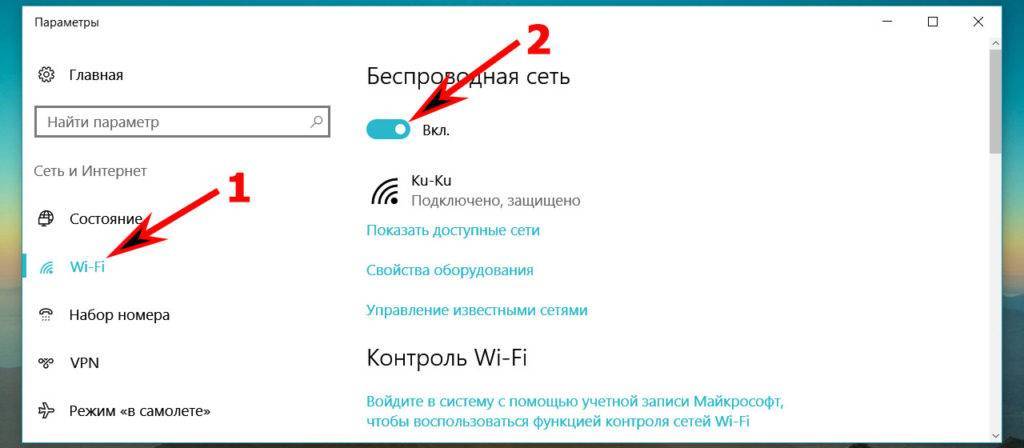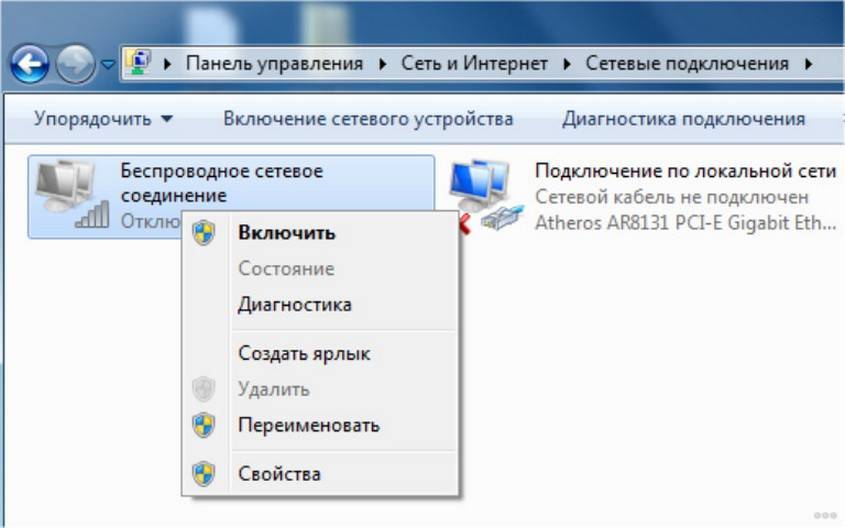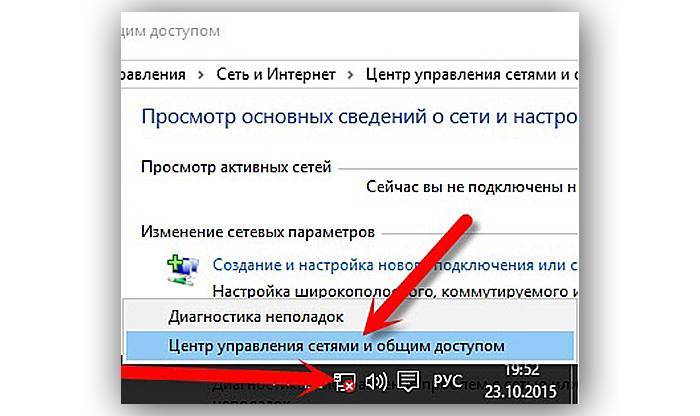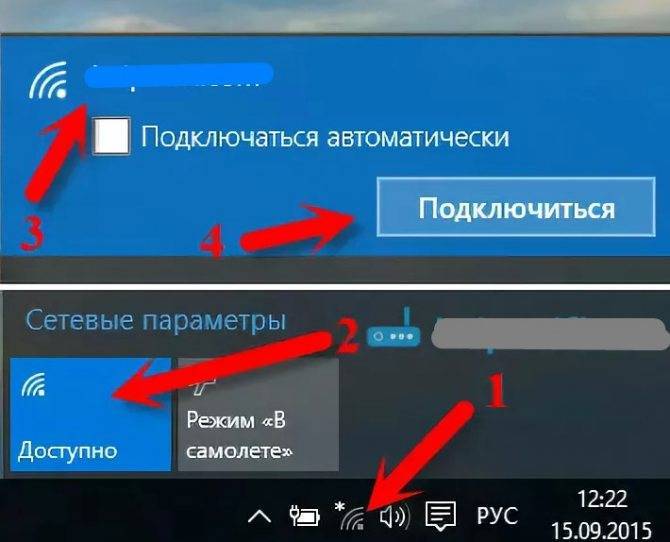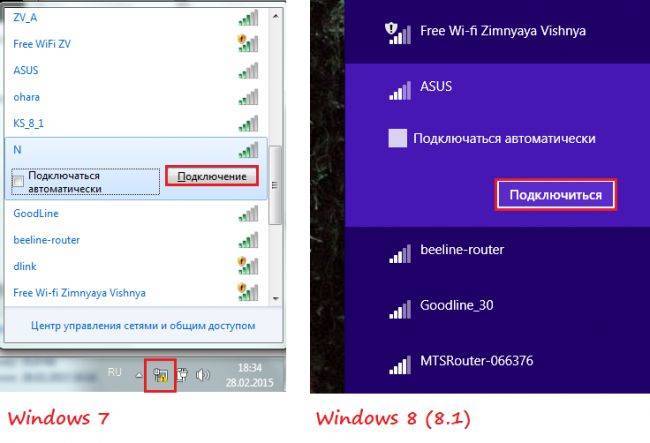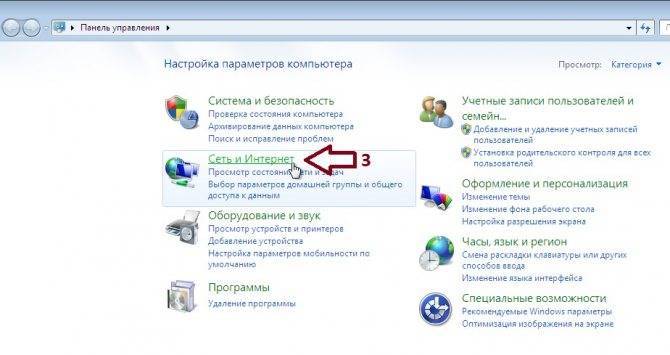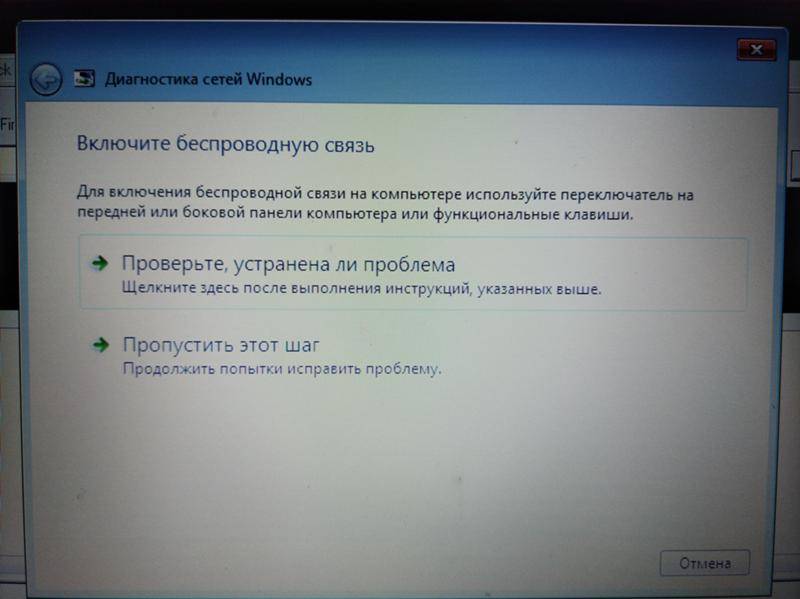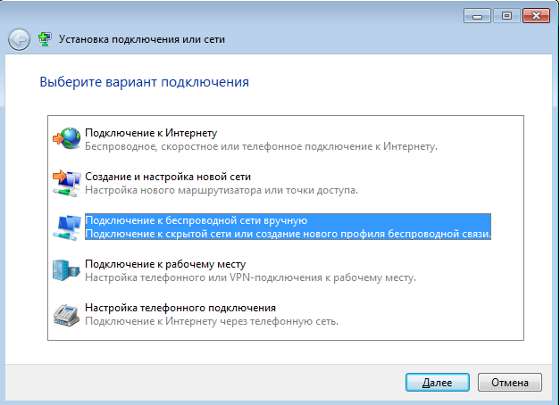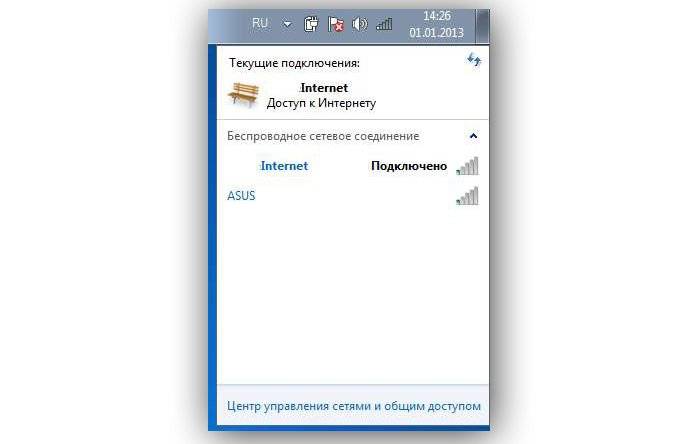После переустановки Windows 7 не работает интернет по кабелю
Если у вас подключение к интернету по сетевому кабелю от роутера, или напрямую от интернет-провайдера, но без каких-либо настроек, когда не нужно создавать подключение, то в первую очередь проверяем драйвер сетевой карты. Бывает и такое, что его Windows 7 так же не может установить. Это в том случае, когда компьютер не реагирует на подключение кабеля (значок не меняется). А если он видит подключение, но оно “Без доступа к интернету”, то смотрите эту статью. Но это вряд ли.
И так, заходим в диспетчер устройств (как зайти, писал выше), и на той же вкладке “Сетевые адаптеры” у нас должна быть сетевая карта. У меня это “Realtek PCIe GBE Family Controller”. У вас же название может быть другое. Все зависит от производителя.
Если вы не увидите там адаптера сетевой карты, то как и в случае с беспроводным адаптером, нужно установить драйвер. Если у вас ноутбук, то по модели ищем на сайте производителя и устанавливаем драйвер для LAN адаптера. Можно по названию самого адаптера искать. Так же, драйвер есть на диске, который возможно был в комплекте с вашим компьютером.
Ну и проверьте все кабеля, может что-то неправильно подключаете.
В таком случае, нужно просто создать это подключение заново. Подключите кабель от провайдера в сетевую карту компьютера (он скорее всего уже подключен). Если компьютер не реагирует на кабель, или у вас не получится создать высокоскоростное подключение, то проверьте все ли в порядке с драйвером сетевой карты. Писал об этом выше.
Что бы создать подключение к провайдеру, нажмите на значок подключения к интернету, и выберите “Центр управления сетями и общим доступом”. Дальше нажимаем на “Настройка нового подключения или сети”.
Выбираем пункт “Подключение к интернету”, и нажимаем “Далее”.
Выберите пункт “Высокоскоростное (с PPPoE)”.
Вводим имя пользователя, пароль, по желанию ставим галочку “Запомнить этот пароль”, можно изменить название подключения, и нажимаем на кнопку “Подключить”.
Данные для подключения: имя пользователя и пароль, выдает провайдер. Если нужно еще прописать IP и DNS-адреса, то сделать это можно по этой инструкции, в свойствах адаптера “Подключение по локальной сети”.
Не работает интернет через 3G USB модем после установки Windows
Как и в случае с другими подключениями, нужно установить необходимый драйвер для модема, и настроить телефонное подключение к оператору. Здесь уже сложно дать конкретные советы, так как у всех разные модемы, и разные операторы. Можете посмотреть инструкцию по настройке подключения через 3G модем на примере провайдера Интертелеком.
Установка драйвера 3G/4G модема
Здесь все просто. Драйвер может быть на диске, который вам возможно выдали при подключении к интернету. Есть много модемов, на которых драйвер встроен в сам модем. Что бы проверить, подключите модем к компьютеру, и зайдите в “Мой компьютер” (просто “Компьютер” в Windows 7). Там может быть накопитель, или дисковод, который появляется после подключения модема. Отрывам его, и запускаем установку драйвера. Иногда, предложение установить программное обеспечение появляется сразу после подключения модема.
Если эти способы не подошли, то смотрим модель модема, и ищем драйвер в интернете. На сайте вашего оператора, так же должны быть необходимые драйвера.
Настройка телефонного подключения
Как разберетесь с драйверами, нужно создать подключение. Не знаю, как там у всех операторов (Билайн, Yota, МегаФон и т. д.), а вот у Интертелком, нужно создать обычное телефонное подключение с номером, именем пользователя и паролем.
Что бы создать его, зайдите в “Центр управления сетями и общим доступом”, и выберите “Настройка нового подключения или сети” (смотрите скриншоты выше). Дальше выбираем “Настройка телефонного подключения”.
Укажите необходимые параметры, которые выдает провайдер (номер, имя пользователя, пароль). Компьютер будет подключен к интернету, и будет создано подключение. Если появятся ошибка, что “Windows не может обнаружить модем”, значит проверяйте драйвер модема. Или, для начала просто перезагрузите компьютер.
96
Сергей
Решение проблем и ошибок
Включение беспроводного интернета посредством клавишной панели
Производители ноутбуков предусмотрели несколько второстепенных способов подключения их устройств к беспроводным сетям. Ими могут быть ползунки, отдельные механические кнопки на корпусе или клавиатуре.
Если вы тщательно изучите клавиатуру переносного персонального компьютера ASUS, то на одной из кнопок увидите символ беспроводного сигнала сети. Конкретной клавиши для него не отведено, поэтому она будет определяться серией выпуска лэптопа.
На более современных сериях продукции AsusTek включение вайфай осуществляется через одновременное зажатие клавиш «Fn»+«F2».
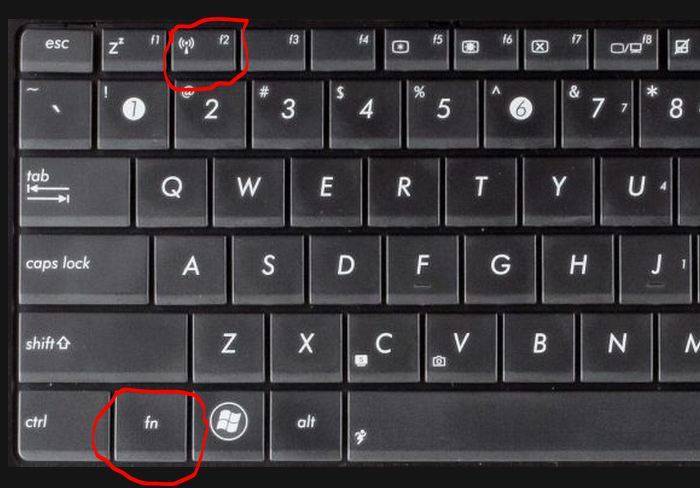
На более современных сериях продукции AsusTek включение вайфай осуществляется через одновременное зажатие клавиш «Fn»+«F2»
На случай безуспешности такого метода попробуйте возобновить работу устройства заново и повторить аналогичное нажатие кнопок.
По информации от самих разработчиков «Fn» и «F2» также могут утратить свою функциональность по причине использования неактуальных драйверов. Обновить системные параметры вы можете через специализированную утилиту ASUS Live Update или путём скачивания драйверов с официального сайта ASUS.
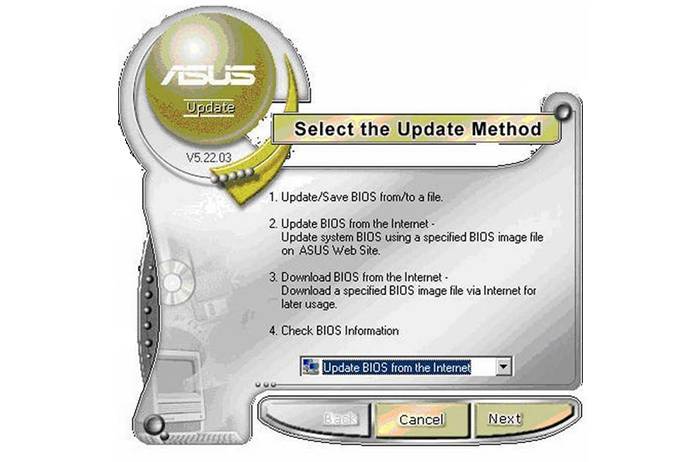
Утилита ASUS Live Update
Если не один из указанных методов не работает, то попробуйте обратиться в сервисные центры Asus для ремонта.
Таким образом, у владельца ноутбука ASUS существует множество вариантов подключения к Wi-Fi. Все они доступны даже для человека с несовершенной компьютерной грамотностью. Препятствия обычно могут возникать только из-за неправильно настроенного роутера; вирусов, которые удаляют установленные драйвера либо неработающих клавиш.
Компания ASUS с большой ответственностью подходит к потребителям своей продукции и публикует рекомендации по каждому из устройств на своём официальном сайте. Вы можете в любой момент скачать и найти детализированную информацию по каждому из драйверов для ASUS.
Как подключить вай-фай адаптер к ноутбуку
Допустим, надоело путаться провода. Эту проблему легко решить приобретением внешнего адаптера беспроводной сети. Это самый простой и доступный вариант.
Для лучшего сигнала стоит отдать предпочтение устройствам с антенной. Есть адаптеры с двумя диапазонами. Они уместны только в том случае, когда домашние компьютеры поддерживают стандарт 802.11ac. Конечно же, нужно приобрести и роутер, работающий на частотах 2,4 и 5 ГГц.
Включить адаптер беспроводной сети необходимо в USB порт на ПК. Лучше пользоваться разъемом 3.0 для наибольшей скорости. Подойдет и 2.0.
Что касается драйверов, они уже есть, как правило, в ноутбуке. Ручная установка потребуется на Windows XP. Однако пользователей этой операционки на данный момент времени осталось не много. Если же потребуется установка драйверов, в комплекте с адаптером будет диск.
Настройка устройства происходит следующим образом: заходят в параметры устройства (свойства Wi-Fi адаптера). Здесь доступно обновление ПО. После подключаются к вай – фай. В нижней части экрана справа нажимают значок сетевых подключений, выбирают нужное из списка и жмут «Подключиться». При необходимости вводят пароль. Проверяют наличие интернет – соединения.
Включение беспроводного интернета на Windows 10
Это одна из самых популярных операционных систем Windows на данный момент. В ней все максимально просто, и даже неопытный пользователь ПК сможет разобраться во всех тонкостях в кратчайшие сроки. Существует несколько способов запуска Wi-Fi на ОС Windows 10, каждый из которых заслуживает подробного рассмотрения для полного понимания темы. Далее речь пойдёт об этих методах.
Способ 1. Как подключить вай-фай на ноутбуке Асус через параметры операционной системы
Параметры Windows 10 — это специальное меню, в котором можно настраивать работу основных функций системы. Чтобы через параметры включить вай-фай, необходимо действовать следующим образом:
- Зажать с клавиатуры ПК кнопки «Win+I» одновременно, чтобы открыть нужный инструмент.
- Перейти во вкладку «Устройства».
- Пролистнуть до конца списка предложенных параметров и кликнуть по строке «Диспетчер устройств».
- В открывшемся окне найти и развернуть раздел «Сетевые адаптеры».
- Выбрать название своего Wi-Fi модуля из списка представленных устройств и нажать по нему ПКМ.
- Выбрать вариант «Включить» и проверить результат. Перезагружать компьютер при этом не обязательно.
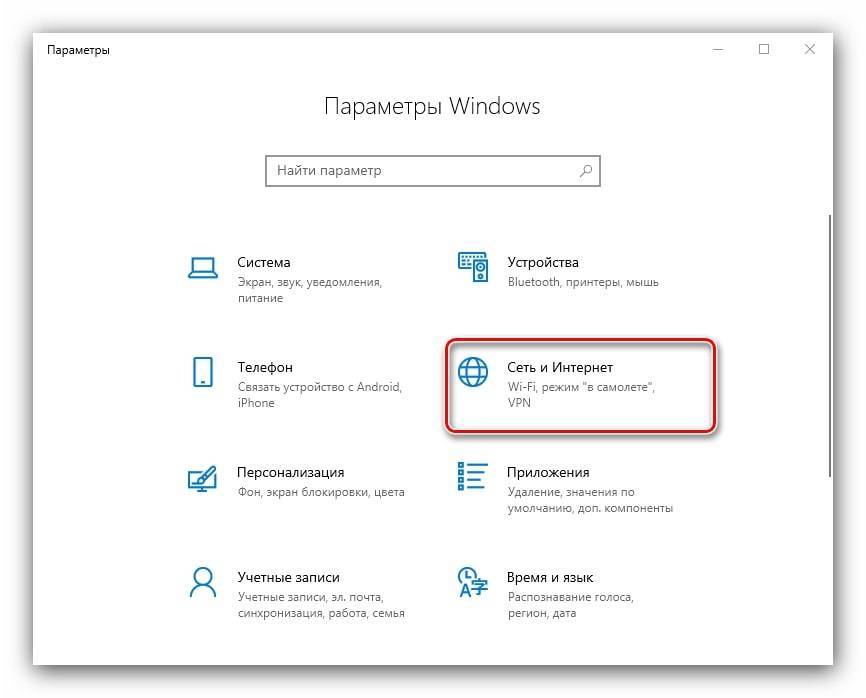
Параметры на Windows 10
Способ 2. Перезагрузка сетевого адаптера
Для активации беспроводной передачи данных на лэптопе с Windows 10 достаточно перезапустить встроенный модуль вай-фай. Сделать это проще всего по следующей схеме:
- Кликнуть правой клавишей манипулятора по значку «Мой компьютер» на рабочем столе ноутбука.
- В меню контекстного типа нажать один раз ЛКМ по строчке «Свойства».
- В открывшемся окошке перейти в «Диспетчер устройств», нажав по соответствующему варианту в графе слева меню свойств.
- После осуществления предыдущего действия на экране отобразится окно, в котором по разделам будет представлен список устройств, подключенных к компьютеру. Здесь пользователю надо развернуть раздел «Сетевые адаптеры».
- Выключить свой адаптер, щёлкнув по его названию ПКМ и нажав по пункту «Отключить».
- Дождаться завершения процедуры деактивации модуля и проделать аналогичные действия по его включению. То есть, еще раз нажать по слову ПКМ, а затем щёлкнуть по строке «Включить».
- Проверить результат. Теперь можно переходить в раздел подключений и синхронизироваться с доступной точкой доступа Wi-Fi, введя соответствующий пароль для нее.
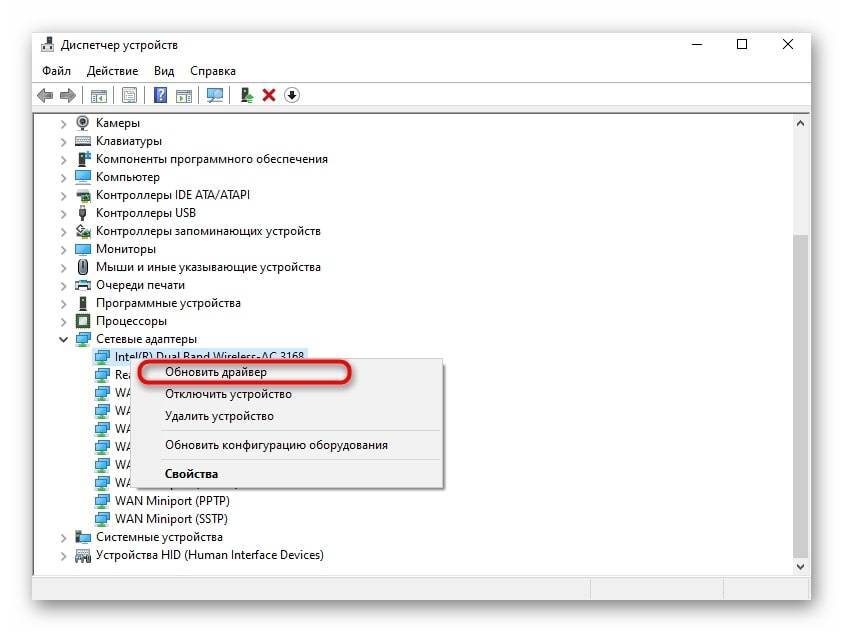
Обновление драйверов для сетевого адаптера на Windows 10
Таким образом, включить беспроводной интернет на ноутбуках компании Asus можно различными способами. Самые распространённые из них и простые по реализации были рассмотрены выше. После прочтения вышеуказанной информации можно будет понять, как включить вай-фай на ноутбуке Асус.
Все о IT
Самое интересное и полезное. информационно-коммуникационные технологии Ежедневно новое ПЕРЕЙТИ телеграмм канал ITUMNIK
Подключение беспроводного Интернета на ОС Windows 7, 8, 10
После проверки всех данных переходят к самой процедуре подключения. В каждом операционной системе существуют свои особенности беспроводного соединения. Но все они сводятся к тому, что подсоединяются к доступной сети. Отключение осуществляется таким же образом.
Обратите внимание! Процедура для последних версий Windows выполняется одинаково. Во всех случаях может появиться запрос на разрешения доступа к сети
Если это домашняя сеть, то действие можно подтвердить и смело подключаться.
Windows 7
Активация беспроводной сети осуществляется следующим способом. В системном трее кликают по иконке «Меню» и переходят в «Центр управления сетевыми соединениями». Дальше выбирают пункт «Изменение параметров адаптера». Открывают контекстное меню, включают вай-фай, вводят ключ безопасности, после чего активируется адаптер.
Windows 8
На ПК с такой операционной системой подключение к беспроводной сети осуществляется нажатием сочетания клавиш «Win + X» или через панель управления. Открывают «Сеть и Интернет», в котором выбирают «Центр управления сетями». В нем активируют «Изменение параметров адаптера» и выбирают задачу беспроводного сетевого подключения. Там нажимают на значок «Свойства» и убирают отметку в «Протоколе Интернета версии 6». После этого откроется окошко, в котором нужно ввести информацию для адресов DNS-сервера и IP, которые обеспечат доступ к Сети. Подтверждают действие.
Обратите внимание! На завершающем этапе в меню «Сетевые подключения» выбирают доступную беспроводную сеть и вводят код безопасности. Затем кликают на кнопку «Далее»
Процедура подключения завершена.
Windows 10
Подключение беспроводной сети осуществляется в системной трее. В меню «Пуск» выбирают опцию «Параметры», а там «Управление сетями». Дальше по ссылке заходят в настройки адаптера и подключаются к Интернету. Последующая процедура ничем не отличается от той, как осуществляется подключение на других операционных системах виндовс.
Важно! Отсутствие подключения возникает при отсутствии драйверов. В этом случае нужно выполнить их установку
Как выглядит операционная система Windows 10
Современные ноутбуки оснащены адаптерами для беспроводного подключения. Но даже при возникновении проблем можно самостоятельно разобраться, как подключить вай-фай на ноутбуке Асус. Наличие разнообразных способов решения проблемы позволит каждому обладателю устройств этой марки выбрать оптимальный для себя вариант. Все они достаточно просты, с ними сможет разобраться даже неопытный пользователь ПК. Кроме того, компания ASUS регулярно публикует рекомендации по драйверам и другим обновлениям. Если настроить беспроводную сеть не получается, то нужно воспользоваться помощью мастера.
Как включить Вай Фай на ноутбуке АСУС: изучим пошагово.
Настроить маршрутизатор
Маршрутизатор подключаем к электросети. Затем, используя сетевой провод, соединяем его с ноутбуком.
Открываем любой браузер и прописываем в строке адреса «http://192.168.1.1» и нажимаем «Enter». Должна появиться строка ввода логина (Имя пользователя) и пароля. Вводим в строки значения «admin» и «admin». Также, логин и пароль можно посмотреть на нижней части роутера, на наклейке. Нажимаем «Вход».
Далее следует этап настройки WAN сети, чтобы роутер мог раздавать интернет. Предварительно, необходимо узнать у провайдера, посмотреть на их сайте или в договоре на подключение услуг какой тип связи используется (Динамический или Статический IP, PPTP, L2TP и т.д.). Также необходимо узнать, необходимо ли привязка провайдеру по MAC-адресу устройства. a. Для Динамического IP. Переходим во вкладку «Network», подраздел «Wan». В пункте «WAN Connection Type» выбираем «Dynamic IP», нажимаем кнопку «Save» для сохранения параметров.
b. Для Статического IP. Переходим во вкладку «Network», подраздел «Wan». В пункте «WAN Connection Type» выбираем «Static IP» и вписываем в строки ниже IP-адрес, маску подсети, шлюз, которые мы получили у провайдера. Зачастую, эти данные провайдер выдает на памятке, при подключении. нажимаем кнопку «Save» для сохранения параметров.
После всех манипуляций интернет должен появиться – возле значка сети должен пропасть красный крестик и при наведении вы увидите сеть, которую настраивали. Если этого не произошло, проверяйте настройки во вкладке «Wan», где-то допустили ошибку.
Установка аппаратных переключателей
Как подключить Вай Фай на ноутбуке АСУС аппаратным способом? Некоторые модели ASUS содержат переключатели, которые способствуют включению и выключению адаптеров. Его месторасположение зависит от конкретной модели. Для включения тумблер переводится в положение «On». Также чтобы включить можно использовать сочетание клавиш «Fn» и функциональной клавиши, на которой отмечен значок WiFi.

Данное сочетание клавиш дает возможность подключить сетевую карту. Индикатором может служить светодиод.
Подключить с помощью «БИОС»
Иногда включить WiFi можно с помощью «БИОС». Для поиска данной опции лучше всего воспользоваться руководством по эксплуатации ноутбука. Для подключения необходимо зайти настройки в базового типа на ноутбуке при его включении или перезагрузке. После выбора необходимого пункта, устанавливаем значение Enabled. Для задания данных необходимо воспользоваться сочетанием клавиш, представленных в руководстве.
Установка драйверов

Для соединения с WiFi обязательно нужно убедиться, что на ноутбуке ASUS установлены драйвера. Для этого воспользуемся меню «Пуск», в котором выбираем «Панель управления» и затем «Диспетчер устройств». Если напротив устройства будет стоять восклицательный или вопросительный знак, то следующим этапом будет скачивание драйверов с официального сайта АСУС и их установка. Далее требуется проведение перезагрузки компьютера.
Подключение к беспроводному интернету
Справа на экране и снизу на панели задач вашего ASUS щелкаем по значку сетевых подключений.
Далее высветятся возможные сетевые подключения. В правом углу вверху в виде стрелочек синего цвета находится функция «Обновить».
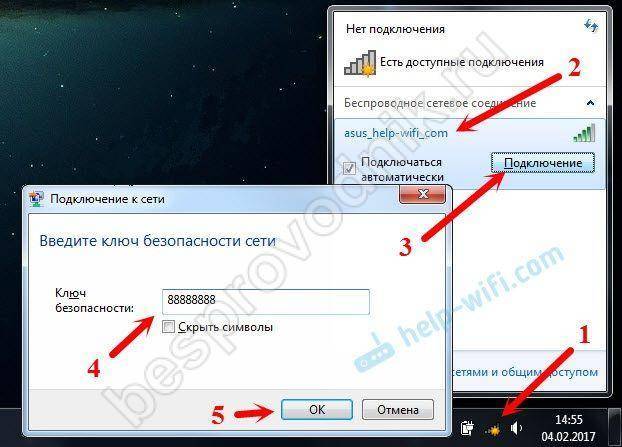
По завершении сканирования обновится перечень установленных подключений сетевого типа. Выбирается заданное при установке роутера подключение к сети, после чего на АСУС возникает запрос на введение пароля. Далее ожидаем получение адреса, о чем свидетельствует изменение пиктограммы.
Тестирование сети

Для проверки включения на ASUS сети вай фай необходимо провести запуск браузера. Далее вводится адрес интернет-страницы. Если не осуществилась ее загрузка, то необходимо проверить баланс. При достаточном балансе денежных средств, требуется еще раз проверить и настроить. И уже после этого консультируемся с центром поддержки о наличии неисправности адаптера. Они также могут дать консультацию, как настроить сеть. В работе мы пошагово рассмотрели, как настроить Вай Фай на ноутбуке АСУС. Данное руководство не должно представлять сложность и для проведения нужных настроек не потребуется особых навыков.
Включение беспроводного интернета посредством клавишной панели
Производители ноутбуков предусмотрели несколько второстепенных способов подключения их устройств к беспроводным сетям. Ими могут быть ползунки, отдельные механические кнопки на корпусе или клавиатуре.
Если вы тщательно изучите клавиатуру переносного персонального компьютера ASUS, то на одной из кнопок увидите символ беспроводного сигнала сети. Конкретной клавиши для него не отведено, поэтому она будет определяться серией выпуска лэптопа.
На более современных сериях продукции AsusTek включение вайфай осуществляется через одновременное зажатие клавиш «Fn»+«F2».
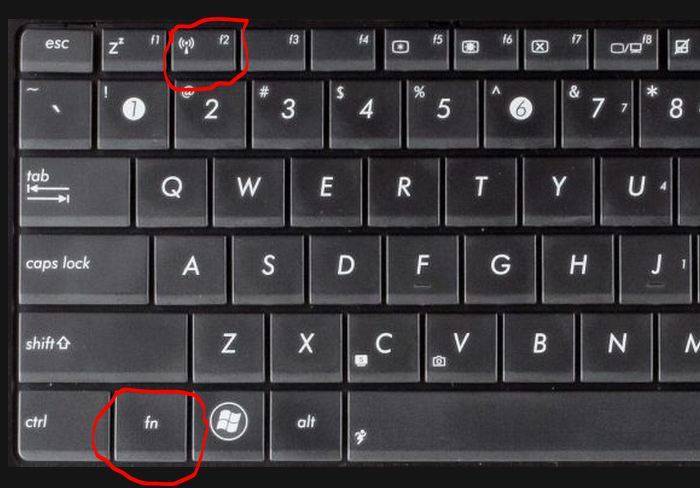 На более современных сериях продукции AsusTek включение вайфай осуществляется через одновременное зажатие клавиш «Fn»+«F2»
На более современных сериях продукции AsusTek включение вайфай осуществляется через одновременное зажатие клавиш «Fn»+«F2»
На случай безуспешности такого метода попробуйте возобновить работу устройства заново и повторить аналогичное нажатие кнопок.
По информации от самих разработчиков «Fn» и «F2» также могут утратить свою функциональность по причине использования неактуальных драйверов. Обновить системные параметры вы можете через специализированную утилиту ASUS Live Update или путём скачивания драйверов с официального сайта ASUS.
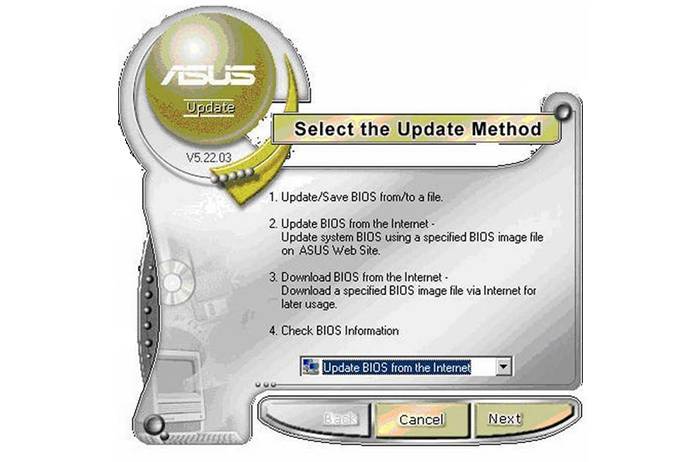 Утилита ASUS Live Update
Утилита ASUS Live Update
Если не один из указанных методов не работает, то попробуйте обратиться в сервисные центры Asus для ремонта.
Включение вай — фай на ноутбуке при помощи клавиатуры
В большей части случаев, активировать wi – fi можно простым сочетанием клавиш, обычно двумя одновременно. Комбинации могут быть различными, в зависимости от производителя устройства. Основная кнопка Fn есть на каждой клавиатуре. Вторая находится в ряду F1-F12.
Ниже представлены самые распространенные комбинации клавиш:
- Asus: Fn+F2;
- Lenovo: Fn+F5;
- HP: Fn+F12;
- Aser: Fn+F3;
- Samsung: Fn+F9;
- Toshiba: Fn+F12;
- Самсунг: Fn + F12 или F9 (на разных моделях по-разному).
На старых устройствах сбоку корпуса есть ползунок, которым включается беспроводная сеть. Когда все в норме, на метка в виде ступенек. Чтобы ее открыть и посмотреть настройки, достаточно сделать «клик» на значок. Откроется окно с указанием текущего соединения.
Может быть такая ситуация, что включить вай-фай не получается ни сочетанием клавиш, ни кнопкой включения на корпусе. Как включить беспроводную сеть на ноутбуке в таком случае? Первым делом стоит проверить наличие сбоя в настройках: на панели управления выбирают «Сеть и Интернет», проходят по вкладке «Сетевые подключения», производят диагностику сетей. Ошибки операционная система устранит самостоятельно.
Включение Wi-Fi в Windows 8
На этой ОС действия по активации беспроводной сети максимально упрощены. Запуск адаптера, установленного в ноутбуке, предполагает выполнение следующих манипуляций:
- Находясь на рабочем столе операционной системы, навести курсор манипулятора в правый верхний угол экрана. После этого раскроется шторка с дополнительными функциями.
- Зайти в «Параметры» ОС Виндоус 8, щёлкнув по значку шестерёнки в отобразившемся меню.
- Внизу окошка будет расположено несколько значков. Здесь необходимо найти иконку глобальной сети. Если Wi-Fi отключен, то рядом с этим значком будет написано «Недоступно» с красным крестиком.
- Нажать левой клавишей манипулятора по найденному значку и под полем «Беспроводная сеть» перевести ползунок в активное положение.
- Подключиться к доступной точке доступа.
- Проверить результат. После осуществления описанных выше действий пользователь должен получить доступ к интернету.
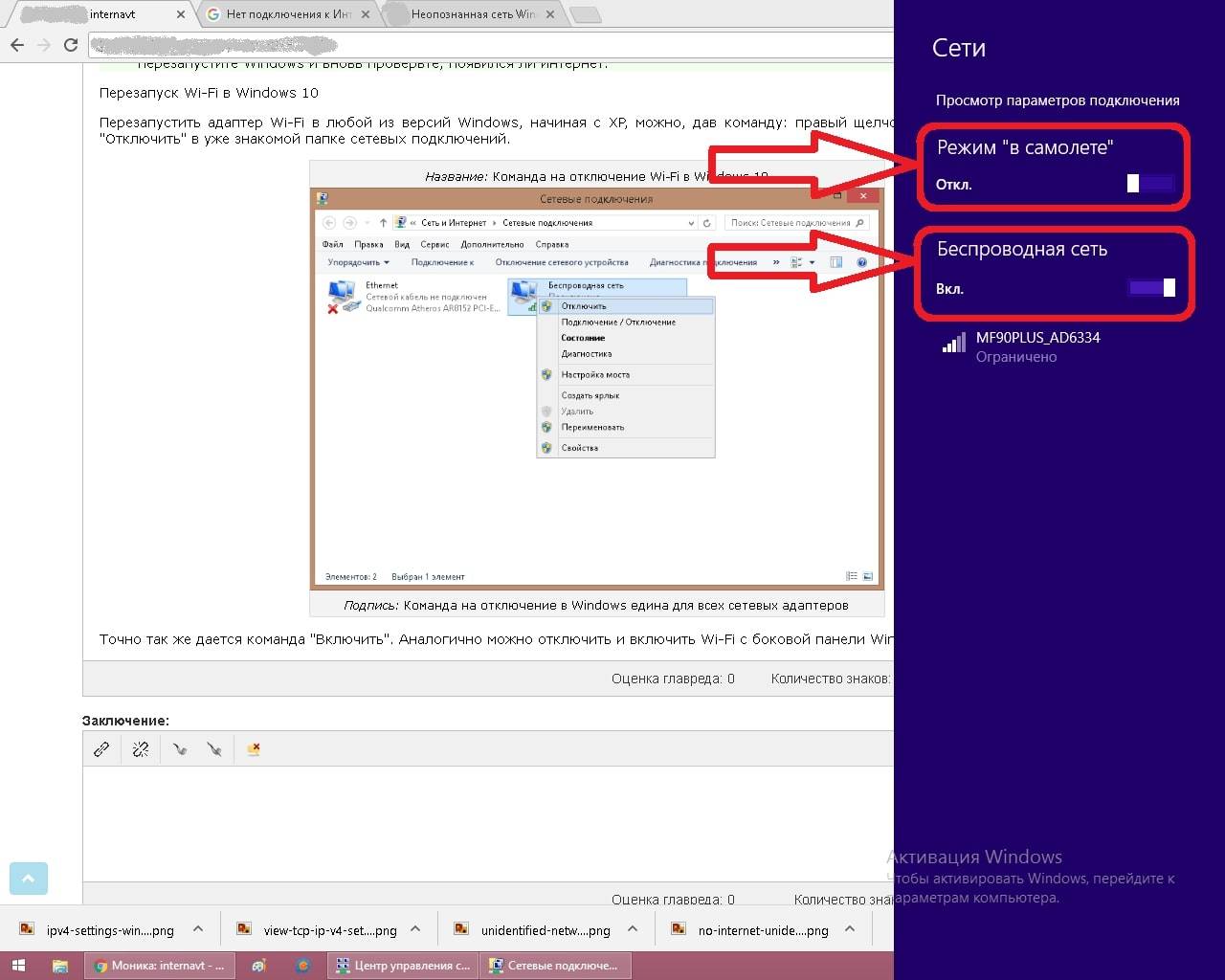
Активация Wi-Fi на ноутбуке под управлением Windows 8
Что делать, если на ноутбуке Windows 8 отсутствуют беспроводные соединения
Иногда, когда пользователи Виндовс восемь пытаются подключиться к Wi-Fi роутеру, то не находят доступные сети. Данная проблема решается быстро с помощью встроенных в систему средств.
Для исправления ситуации можно воспользоваться следующим алгоритмом:
- Щёлкнуть по иконке «Пуска», находящейся в левом нижнем углу экрана.
- Откроется меню установленного на ПК софта и других инструментов. Находясь в этом окне, надо уже правой кнопкой мышки нажать по тому же значку внизу экрана.
- В отобразившемся меню контекстного типа щёлкнуть по строчке «Панель управления».
- Перейти в раздел «Сеть и Интернет». Чтобы быстрее ориентироваться в окне панели управления, можно выставить мелкое отображение значков.
- В левой графе инструментов нажать по слову «Изменение параметров адаптера».
- Далее необходимо найти иконку беспроводной сети, подсвеченной серым цветом, и щёлкнуть по ней ЛКМ.
- В окошке контекстного типа нажать по слову «Включить».
- Убедиться, что проблему устранена, и можно подключиться к нужной точке доступа.
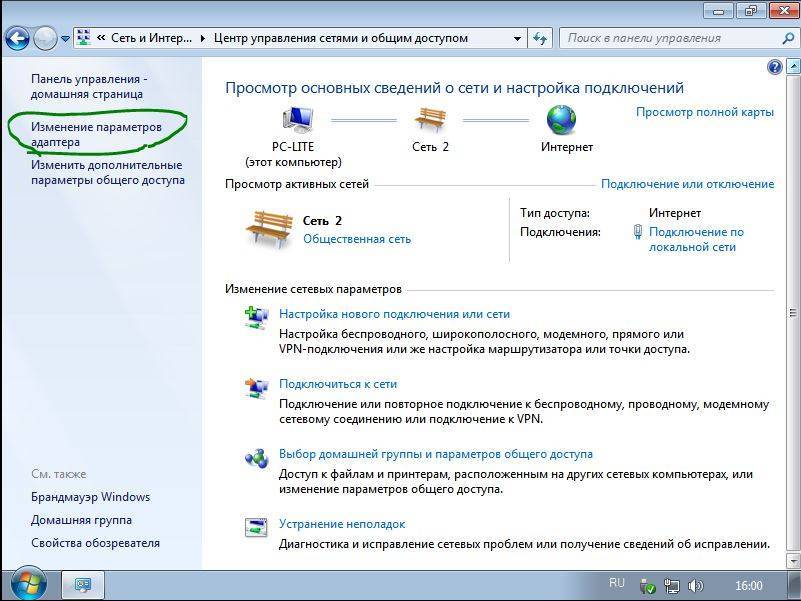
Окно изменение параметров сетевого адаптера в Windows 8
Проверка аппаратного подключения
Прежде чем подключаться к сети, необходимо проверить, сможет ли ноутбук или нетбук технически сделать это. Проверка данной возможности осуществляется в следующей последовательности:
- Кликнуть ПКМ (правая кнопка мышки) по значку «Мой компьютер» на рабочем столе или в меню «Пуск».
- В контекстном окне нажать по строке «Свойства».
- В левой части открывшегося окошка в колонке параметров щёлкнуть ЛКМ по сочетанию «Диспетчер устройств». Откроется список компонентов, подключенных к компьютеру, работу которых можно настроить.
- Развернуть вкладку «Сетевые адаптеры».
- Нажать ПКМ по названию своего адаптера и аналогичным образом войти в его «Свойства».
- Проверить, активен ли модуль. В разделе «Общие» в поле «Сетевые устройства» должна прописывать надпись «Устройство работает нормально».
- Если модуль отключен, то в контекстном меню надо выбрать пункт «Включить» для его запуска.
Возможно, потребуется обновить драйвер, найдя соответствующий компонент в интернете и произведя его установку на ПК. Проблема может быть в отсутствии раздачи от роутера. Этот момент также не помешает проверить на ноутбуке.
Установка драйвера Wi-Fi адаптера вручную
Сначала заходят на официальный интернет – портал производителя устройства. В нашем случае, адаптера. Находят раздел «Загрузки», заходят в него и просто скачивают требуемый драйвер на ПК. Установка происходит благодаря установочному пакету.
Когда установка происходит на ноутбук, заходят на сайт производителя лэптопа. При возникновении проблемы с установкой драйвера посредством загруженного установщика, применяют наполовину автоматический способ инсталляции, через Диспетчер устройств. И указывают адрес директорию нахождения драйвера на ПК.
Для этого необходимо сделать несколько шагов:
- Заходят в раздел загрузок официального создателя – производителя приобретенного адаптера беспроводной сети или нетбука.
- Делают загрузку на собственный комп пакет с драйверами.
- Нажимают сочетание клавиш Windows+R.
- В появившуюся строку вводят devmgmt.msc.
- Подтверждают .
- Находят раздел под названием «Другие устройства».
- В данной категории выбирают адаптер беспроводной сети.
- Делают на значке клик мышкой.
- Выбирают «Свойства» из представленного меню.
- Переходят по вкладке «Драйвер».
- Нажимают для обновления.
- Кликают на «Выполнить поиск драйверов на этом ПК».
- Нажимают «Обзор».
- Указывают директорию, где расположены уже закачанные программы – драйвера.
- Кликают на «Далее».
Теперь только осталось дождаться, когда закончится установка драйвера.
Общая информация по настройке
Во-первых, при попытках установления связи с глобальной сетью следует учитывать операционную систему, установленную на вашем электронном устройстве. Самыми популярными из них в настоящее время являются Windows 10, Windows 8 и Windows 7. Также известны и другие менее распространённые ОС: GNU/Linux, UNIX, BSD и т.д.
Во-вторых, не стоит обходить стороной и модель вашего ноутбука Асус. Большинство из ныне существующих продуктов подлежат настройке по аналогичным принципам, однако существуют и незначительные отличия для более старых серий компании.
 Разновидности ноутбуков Асус
Разновидности ноутбуков Асус
Включение беспроводного интернета на Windows 10
В 2015 году компания Microsoft представила миру новую операционную систему Windows 10, которая получила стремительное распространение. В выпущенном продукте было произведено множество различных изменений. Одним из них стал обновлённый интерфейс.
Интуитивно главное меню операционной системы должно быть по-прежнему понятно пользователю. Тем не менее при конфигурации тех или иных параметров всё ещё могут возникать трудности.
Продукты компании Асус, работающие на Windows 10 подлежат настройке следующим образом:
Найдите в элементах интерфейса иконку вайфая. Помните о том, что этот значок может скрываться за стрелочкой.
Перед вами всплывут наименования сетей. Определитесь с конкретной точкой доступа и щёлкните по ней.
Если сетью была предусмотрена защита, то понадобиться ввести ключ безопасности от неё и нажать «Далее».
При успешной аутентификации системное окно предложит выбрать вам параметр о том, хотите ли вы, чтобы ваш компьютер отображался в сети. Выберите наиболее предпочтительный для вас вариант и продолжите подключение.
Статус «Подключено» рядом с наименованием беспроводной сети ознаменует то, что вы беспрепятственно можете начать пользоваться Wi-Fi.
Теперь также рассмотрим и возможные проблемы, которые могут сопровождать пользователей Windows 10. При неисправностях вам придётся прибегнуть к дополнительным настройкам в «Панели управления».
Вместо антенны Wi-Fi на некоторых устройствах высвечивается перечёркнутое сетевое подключение. Кликните по этой иконке мышкой и во всплывшем окне осуществите вход в сетевой центр.
Перейдите к изменениям параметров адаптера, рубрика с которым находится в левом столбце.
В директории, где хранятся данные о ваших интернет-подключениях, найдите значок с надписью «Беспроводная сеть». Приведите её в активное состояние, кликнув мышкой и нажав включить.
После включения этого компонента вы должны исправить ранее существовавшие проблемы с подключением к Wi-Fi.
Заключение
Таким образом, у владельца ноутбука ASUS существует множество вариантов подключения к Wi-Fi. Все они доступны даже для человека с несовершенной компьютерной грамотностью. Препятствия обычно могут возникать только из-за неправильно настроенного роутера; вирусов, которые удаляют установленные драйвера либо неработающих клавиш.
Компания ASUS с большой ответственностью подходит к потребителям своей продукции и публикует рекомендации по каждому из устройств на своём официальном сайте. Вы можете в любой момент скачать и найти детализированную информацию по каждому из драйверов для ASUS.