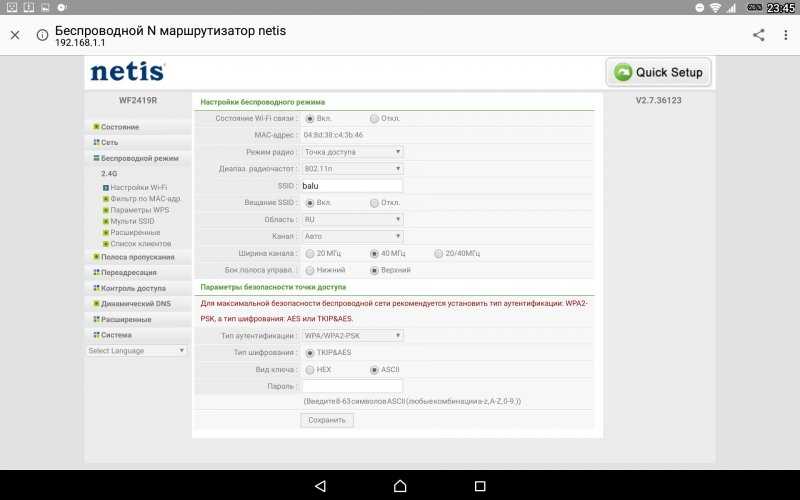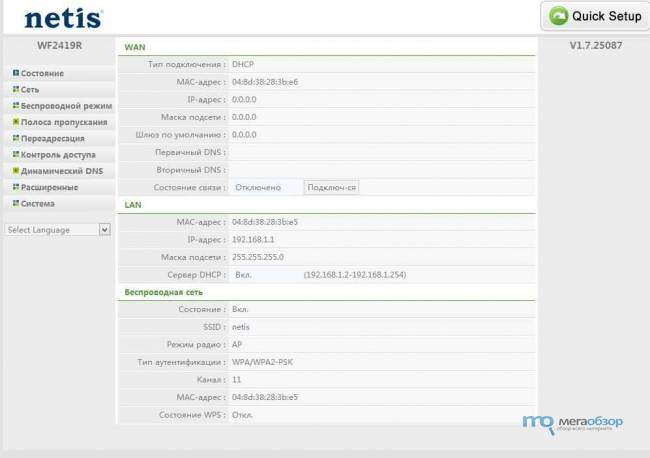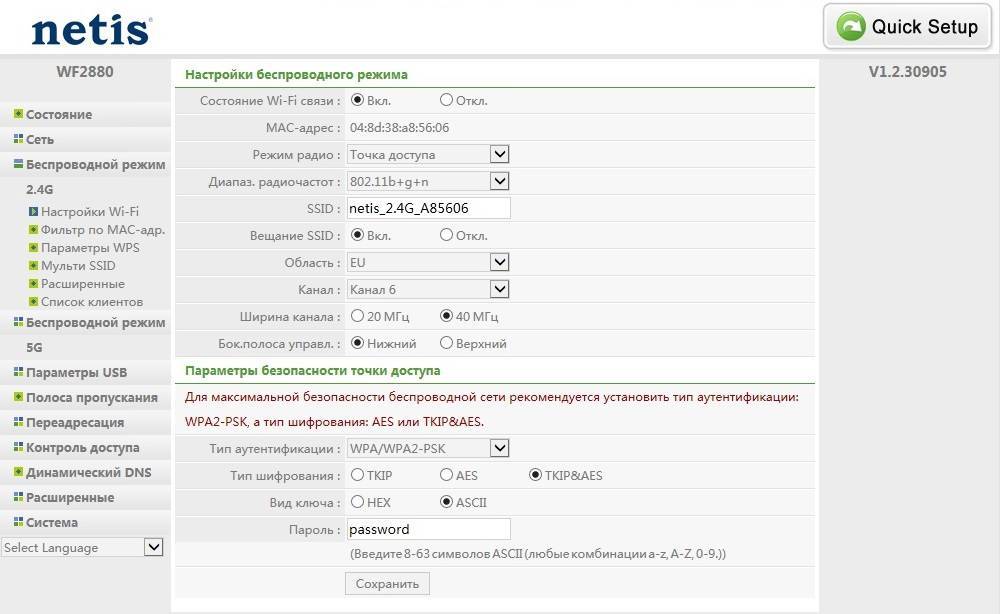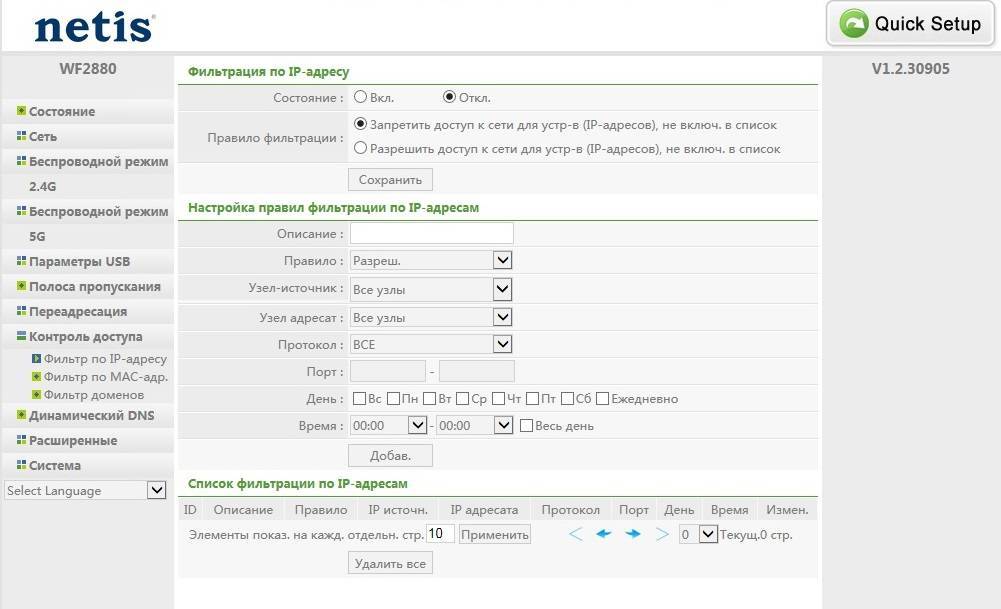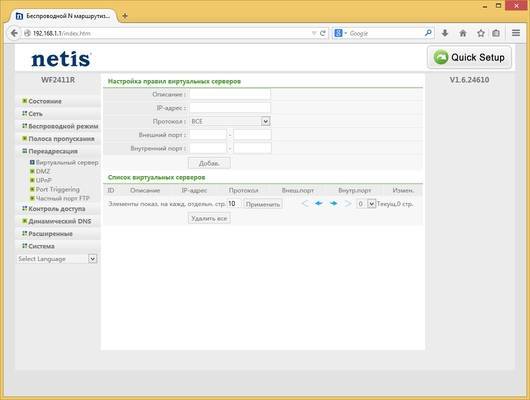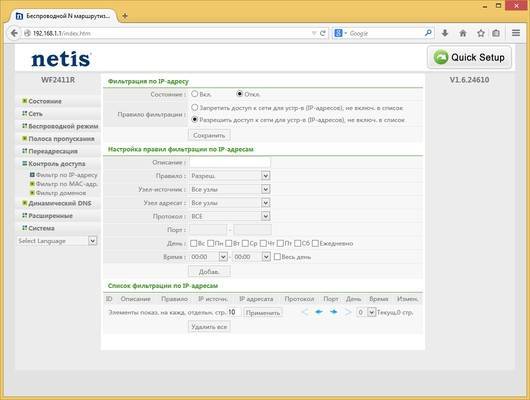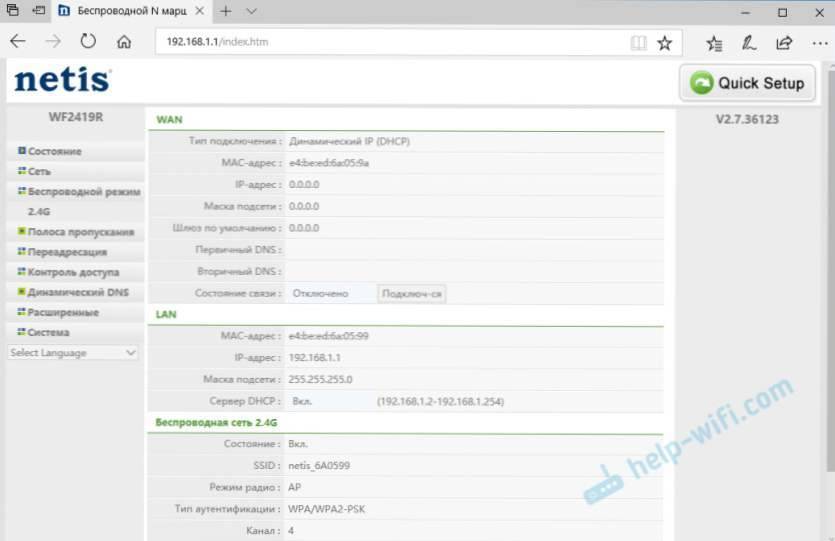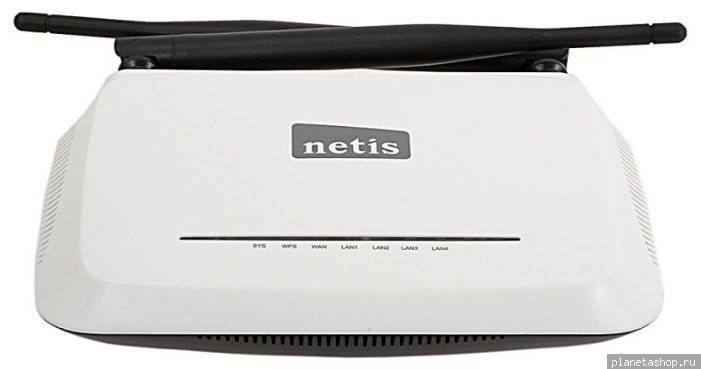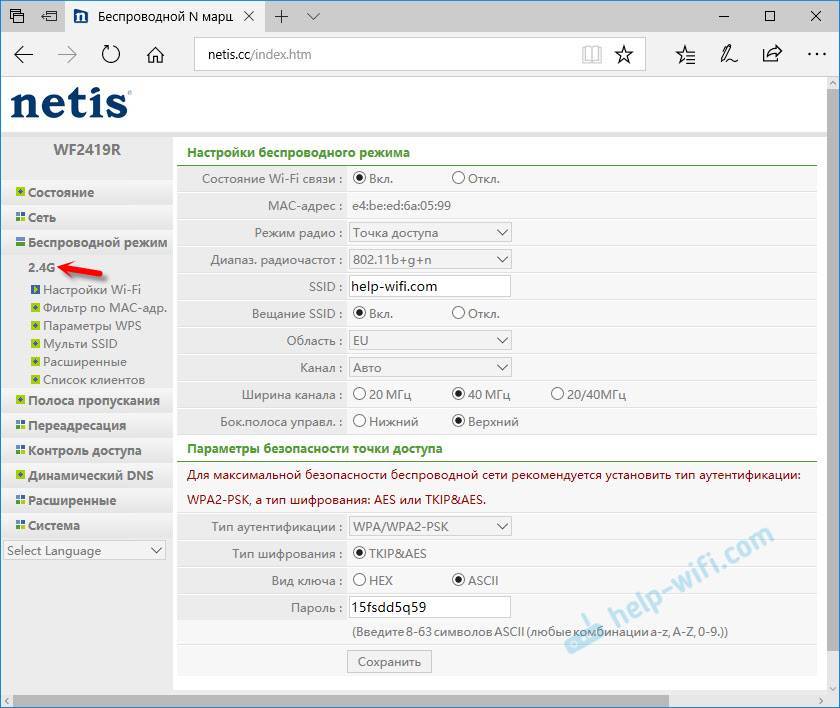Ручная настройка
Чтобы выполнить ручную настройку, нужно кликнуть «Advanced» в верхней части экрана. На открывшейся странице пользователь получит доступ к расширенным установкам и сможет настроить его под свои потребности.
Руководство:
- Для настройки Интернета на компьютере через кабель открыть «Сеть» и нажать на вкладку «WAN».
- Выбрать тип WAN: проводной.
- Указать тип подключения WAN. Доступные варианты – DHCP, статический IP, PPOE, PPTP, L2TP и т.д.
- Выбрать DHCP подключение, нажать «Сохранить» (наиболее частый вариант).
- При настройке статического IP ввести IP-адрес, маску подсети, шлюз, первичный и вторичный DNS. Эту информацию предварительно нужно получить у провайдера.
- Для настройки PPPoE подключения указать логин и пароль, отметить «Подключаться автоматически». Это устаревшее соединение, с частыми сбоями, но по-прежнему иногда использующееся провайдерами, например, Ростелекомом.
- Для настройки L2TP (защищенное соединение типа туннеля, простейший в настройке и работе вид VPN) ввести логин, пароль, IP-адрес/имя сервера. Выбрать «Динамическое» подключение. Размер MTU изменить на 1460. Другие данные не вводить, если только поставщик услуг их не предоставил. Поставить метку напротив «Подключиться автоматически», нажать «Сохранить».
- Для настройки PPTP (защищенный туннелированный доступ для выхода в Интернет или защиты локальной сети) указать логин, пароль, IP-адрес, выбрать динамический или статический IP, назначить автоматическое подключение.
После создания подключения сохранить внесенные изменения.
Вход в настройки: IP-адрес настроек, логин и пароль по умолчанию
Зайти веб-оболочку легко: когда связь между роутером и ПК установится, запустите какой-либо браузер и перейдите в нём на страницу локальной сети 192.168.1.1 либо netis.cc. На странице для авторизации вбейте admin — это и пароль, и логин.

Перейдите по адресу netis.cc, чтобы зайти в настройки роутера
Смена пароля на вход в настройки
Лучше не оставлять стандартные данные для входа в веб-оболочку, чтобы никто посторонний не смог зайти в настройки роутера и поменять их без вашего ведома. Поменяйте их: кликните по Advanced в правом верхнем углу, а затем перейдите в блоки «Система» и «Пароль». Напишите новое имя юзера и ключ безопасность (два раза), а потом сохранитесь.
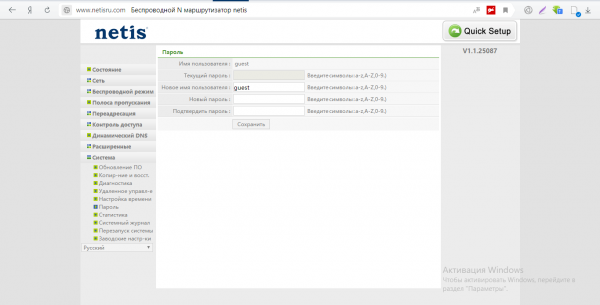
Поменяйте пароль на учётную запись роутера, чтобы никто кроме вас не смог войти в настройки устройства
Обновление прошивки роутера Netis WF2419E
Регулярный апдейт «операционки» роутера нужен для его нормальной работы. Если вы увидели, что на официальном сайте Netis была размещена очерёдная версия прошивки, которая не совпадает с текущей, установите её вручную:
Загрузите обновлённую версия на этой странице Netis для модели WF2419E.
Файл прошивки будет иметь расширение bin. На загрузку уйдёт некоторое время.
Откройте меню «Система». Сначала перейдите в блок для резервного копирования. С помощью первой кнопки сохраните на свой ПК текущее состояние «операционки» роутера — на случай, если обновление будет установлено некорректно.
В первом блоке «Обновление ПО» щёлкните по клавише «Обзор», чтобы найти в «Проводнике» ранее полученный документ bin.
- Отключите все устройства по возможности от сети роутера. Кликните по «Обновить». В процессе установки ни в коем случае не лишайте роутер электрического питания. Иначе вы рискуете получить после неудачного обновления неработающее устройство.
Режим повторителя
Роутер может работать в режиме репитера (повторителя). В нем он раздает Wi-Fi и обеспечивает проводное соединение с той же сетью, что и главный маршрутизатор. WF2780 работает с роутерами любого производителя и хорошо расширяет площадь их покрытия.
Порядок настройки:
- Нажать «Беспроводной режим», открыть «Настройки Wi-Fi».
- Установить «Вкл» напротив «Состояние Wi-Fi связи», в поле «Режим радио» выбрать «Повторитель», в строке «Конфигурация» выбрать «Вручную».
- Нажать «AP SCAN», дождаться отчета обо всех доступных сетях, выбрать нужную, кликнуть «Подключить».
- Перенести все установки безопасности с основного роутера – заполнить «Тип аутентификации» (как правило, это «WPA2-PSK»), «Тип шифрования» (обычно «AES»), «Вид ключа» (чаще всего «ASCII») и ввести пароль от точки доступа.
- Сохранить изменения.
Рекомендуется зайти в веб-интерфейс главного роутера, открыть вкладку с настройками и вводить с экрана все нужные параметры. Чаще всего ошибки при подключении Netis WF2780 в режиме (повторителя) репитера связаны именно с неправильно введенными значениями.
Расширенные настройки Netis
Чтобы открыть страницу со всеми настройками, нажмите на кнопку “Advanced”.
Здесь все просто. На вкладке “Сеть” – “WAN” можно настроить подключение к провайдеру (интернету).
Настроить Wi-Fi сеть, установить или сменить пароль на Wi-Fi, сменить канал и т. д. можно на вкладке “Беспроводной режим”. Там же можно сменить режим работы роутера на повторитель, клиент, WDS мост.
Это все основные и самые необходимые настройки. Я еще советую установить пароль, который будет защищать страницу с настройками вашего роутера.
Установка пароля на веб-интерфейс
Зайдите в раздел “Система” – “Пароль”. Укажите имя пользователя (например, admin) и два раза укажите пароль. Пароль обязательно запишите, чтобы потом не пришлось делать сброс настроек.
Нажмите “Сохранить”. Теперь, при входе в панель управления, роутер будет спрашивать имя пользователя и пароль.
Настройки надежно защищены. И никто не сможет получить к ним доступ.
Это все, что необходимо для базовой настройки маршрутизатора. Вы наверное заметили, что на странице с настройками есть много разных параметров, функций и т. д. Но они как привило не нужны обычному пользователю. И лучше там ничего не менять, без необходимости.
Может пригодится:
- Роутер Netis как репитер, повторитель Wi-Fi сети
- Инструкция по обновлению прошивки роутеров Netis
102
Сергей
Netis
Немного о самой модели роутера: как выглядит, что умеет, сколько стоит
Дизайн у этой модели выдержанный — белый цвет, простая прямоугольная форма. На верхней панели несколько индикаторов: «Питание», сеть WLAN, лампочки для локальных выходов LAN, WAN и WPS. По правому боковому периметру расположились две несъёмные антенны.
На лицевой стороне роутера расположены индикаторы и две антенны
На задней панели 1 выход для кабеля провайдера (WAN) и 4 гнезда для локального подключения LAN. Минус устройства в том, что передача по локальным портам происходит на скорости 100 МБ/с максимум. На большинстве современных маршрутизаторах стоят гигабайтные выходы.
Слева от портов находится клавиша WPS, которая позволяет заходить в точку доступа без ввода пароля. Справа от выходов — кнопка Default (для возврата заводских настроек сетевого гаджета). Справа от этой клавиши разъём для зарядки.
На задней стороне девайса 4 выхода для локального подключения и 1 для провода вашего провайдера, через который поступает сигнал интернета
На нижней панели есть этикетка с данными для входа в настройки устройства, а также его MAC-адрес. По бокам от этикетки находятся петли — с помощью них роутер можно закрепить на стене. У маршрутизатора есть «ножки» с рельефной поверхностью — он не будет скользить по поверхности. На нижней панели находятся и сетки для вентиляции. Гаджет с помощью них охлаждается. Но минус в их том, что через них роутер может засоряться внутри.
На нижней панели по центру расположена этикетка с некоторыми характеристиками роутера
Комплектация у роутера стандартная:
- маршрутизатор;
- блок питания 9 В/500 мА;
- кабель Ethernet;
руководство по установке (на нескольких языках).
Преимущество роутера — его цена. По данным «Яндекс.Маркета» стоимость варьируется от 820 до 980 рублей. При этом функционал у сетевого гаджета довольно внушительный для такой цены.
Netis WF2419E стоит не больше 1000 рублей
Таблица: техническая информация по Netis WF2419E
| Параметр | Значение |
| Стандарты беспроводной сети | IEEE 802.11b, IEEE 802.11g, IEEE 802.11n |
| Скорость передачи данных | До 300 Мбит/с |
| Диапазон частот | 2,4—2,4835 ГГц |
| Режимы работы | Точка доступа, повторитель, точка доступа + WDS, WDS, клиент, Multi-SSID |
| Антенны | 2 несъёмных антенны с коэффициентом усиления 5 дБи и поддержкой технологии MIMO, обеспечивающие максимальную зону покрытия и стабильность сигнала |
| Защита беспроводной сети | WEP (64/128-бит)WPA-PSK/WPA2-PSK (TKIP/AES)Включение/выключение видимости имени SSIDФильтр МАС-адресов беспроводной сети |
| Тип WAN | DHCP, статический IP, PPPoE, L2TP, PPTP, двойное соединение, WISP |
| Управление доступом в интернет | Фильтрация IP- и MAC-адресов, временная фильтрация доменов |
| Размеры (ширина/длина/высота) | 13,3 см/9,9 см/2,7 см |
| IPTV | есть (возможен даже ручной ввод VLAN) |
Быстрая первая настройка для новичков
Для большинства случаев подойдёт мгновенная настройка с помощью мастера:
Если вы ни разу ещё не заходили в веб-оболочку, после ввода данных для авторизации раскроется мастер быстрой настройки. Здесь возможно поменять параметры всего для двух компонентов — типа подключения и точки доступа «Вай-Фай».
В выпадающем меню Select Language установите русский язык.
- Выберите между динамическим IP-адресом (DHCP), статическим IP или соединением PPPoE. Первый тип соединения настраивать не нужно. Во втором случае введите IP и другие параметры (всё должно быть в вашем договоре с провайдером).
Последний протокол (PPPoE) используется такими операторами, как Дом.ru, Ростелеком, ТТК и другие. Если выбрали его, вбейте сразу данные для авторизации, полученные у провайдера.
На зелёной панели придумайте и напишите имя для своей сети (SSID) — используйте английские буквы. Поставьте для защиты Enable, вбейте придуманный пароль — он должен быть максимально сложным (не менее 8 символов, комбинация из цифр со строчными и маленькими буквами). Щёлкните по кнопке для сохранения внизу.
Если у вас провайдер работает по другому протоколу (L2TP, PPTP), переходите к расширенным параметрам — в мастере настроить вы их не сможете.
Вход в настройки роутера
Чтобы установить интернет-соединение, выполняется настройка Netis WF2780 через веб-интерфейс. Нужно открыть любой установленный на компьютере веб-обозреватель и в адресной строке ввести http://netis.cc или 192.168.1.1. На новых роутерах для входа используется IP-адрес 192.168.1.245.
Вход в веб-интерфейс на старых версиях роутера никак не был защищен, поэтому после ввода IP-адреса пользователь попадал сразу на страницу с настройками. После обновления порядок входа изменился. После ввода 192.168.1.245 открывается окно ввода имени и пароля. Логин по умолчанию – «guest», пароль – «guest@XXXX». XXXX – это последние четыре цифры MAC-адреса маршрутизатора. Посмотреть логин, пароль и MAC-адрес можно, перевернув роутер.
Веб-интерфейс для различных версий модели будет отличаться, но порядок настройки одинаков. После входа можно изменить язык на русский или иной по выбору пользователя.
Далее нужно выполнить быструю настройку роутера:
- Установить тип подключения. Эту информацию предоставит провайдер. Чаще всего используется динамический IP (DHCP).
- Если у пользователя статический IP, вручную указать IP-адрес, маску подсети, шлюз по умолчанию, первичный и вторичный DNS.
- При настройке PPPoE подключения ввести логин и пароль.
- Настроить беспроводную связь: указать имя сети на частоте 2,4 ГГц, включить «Безопасность», ввести пароль. Повторить действия для частоты 5 ГГц.
- Нажать «Сохранить».
После этих действий подключение к Интернету будет настроено.
Подключение роутера к ПК
Есть два варианта, как соединить роутер и устройство, через которое вы будете настраивать роутер: проводной (через кабель LAN, который есть в коробке) и беспроводной (работающая сеть «Вай-Фай» пока что ненастроенного маршрутизатора). Самый надёжный — первый метод. Но если вы собираетесь проводить настройку через гаджет, у которого нет сетевого выхода Ethernet (как на ПК и роутере), используйте Wi-Fi.
Соединените ПК и роутер с помощью кабеля, который идёт в комплекте с сетевым устройством
Один штекер кабеля вставляется на роутере в один из выходов LAN, а второй в разъём сетевой карты. На стационарном «компе» он обычно находится на задней панели блока, а на «ноуте» — справа или слева.
Штекер нужно вставлять в один из разъёмов LAN на роутере
Если выбрали подключение без проводов, раскройте раздел устройства, где отображаются все доступные точки доступа, найдите сеть Netis и зайдите в неё. Если потребуется пароль, отыскать его сможете на этикетке на нижней панели роутера.
На сетевой панели выберите заводскую точку доступа роутера и подключитесь к ней
Проверка настроек сети на «Виндовс» — важный подготовительный шаг
Когда ПК и компьютер будут связаны, сделайте так, чтобы сетевой адаптер компьютера получал автоматически адреса IP и DNS: