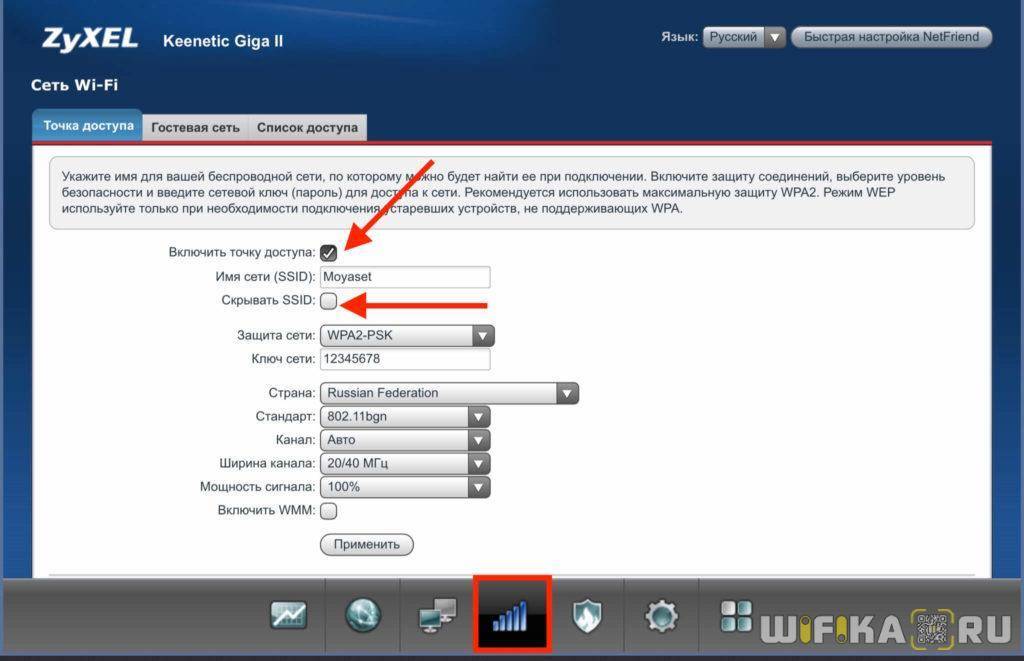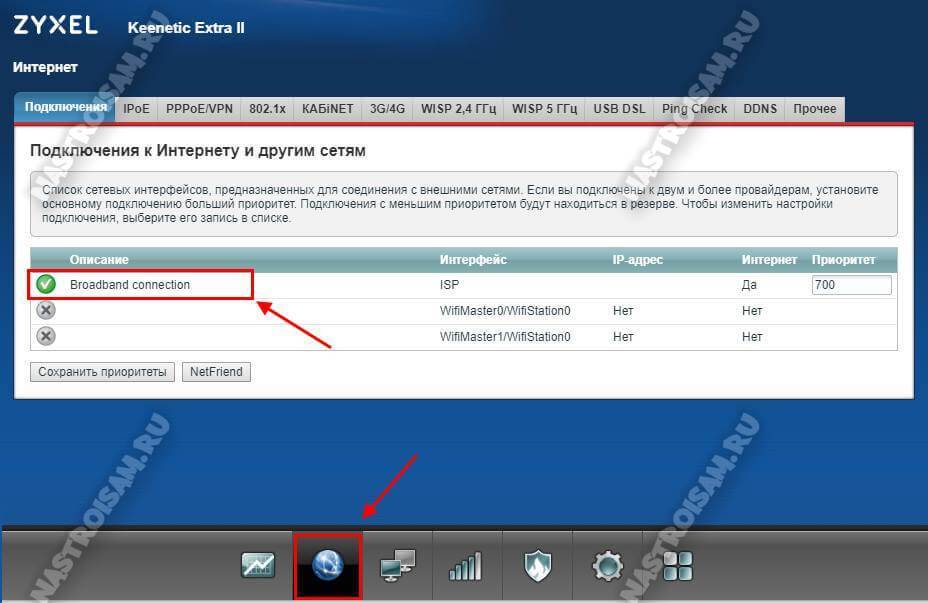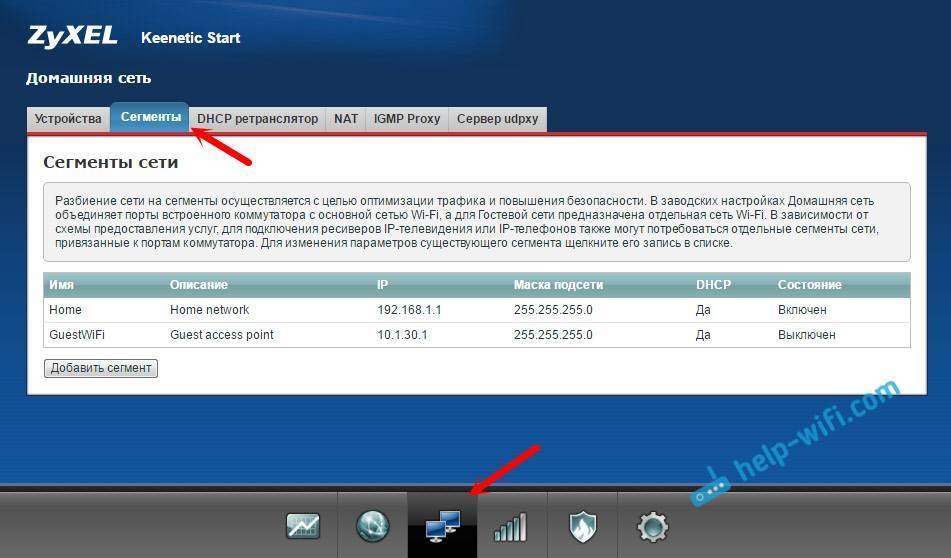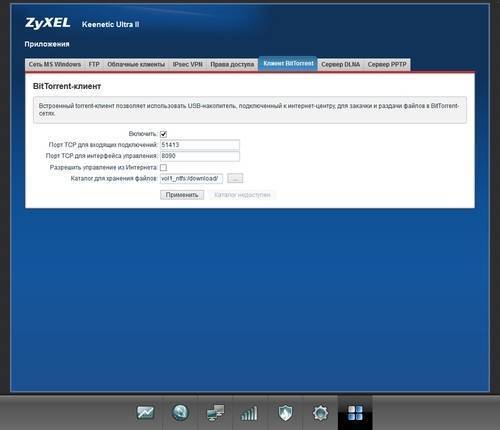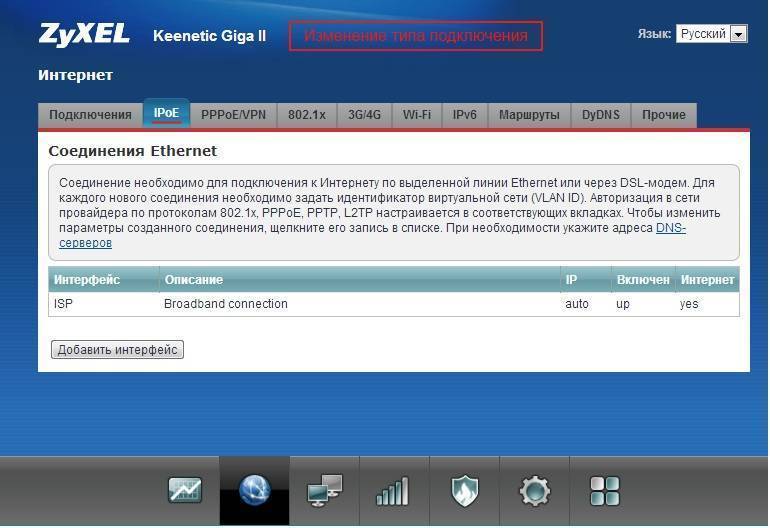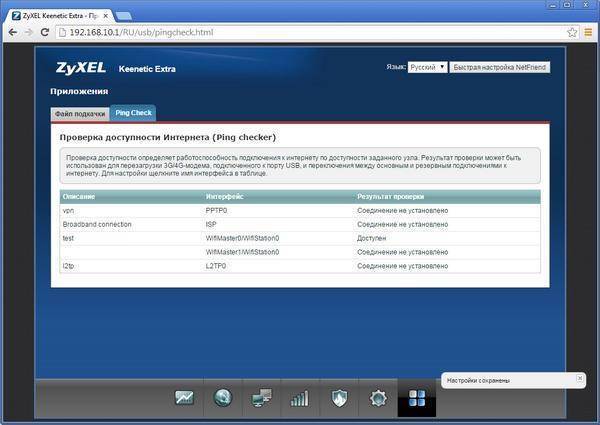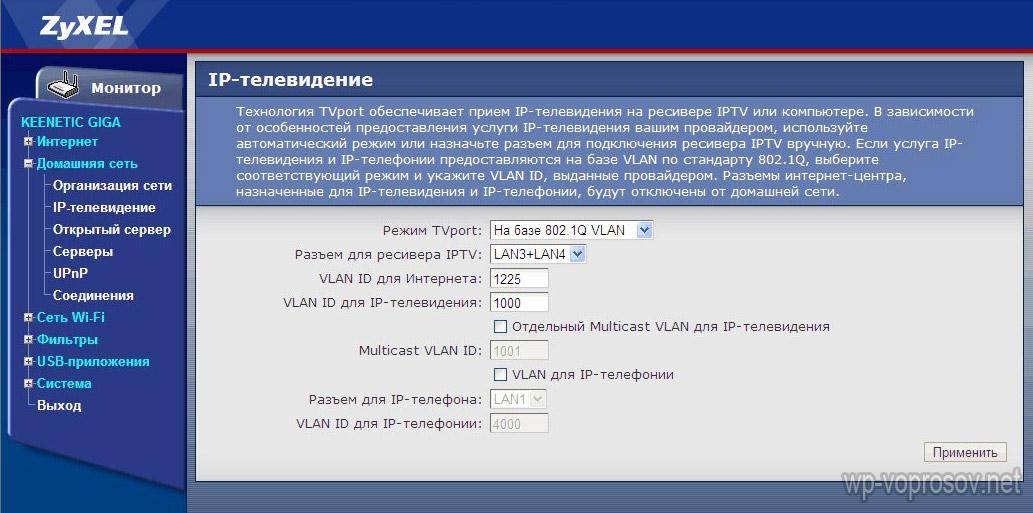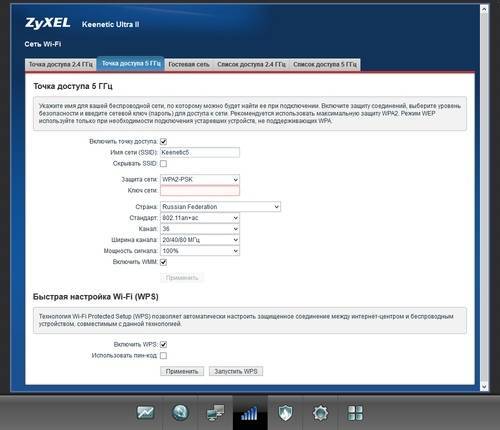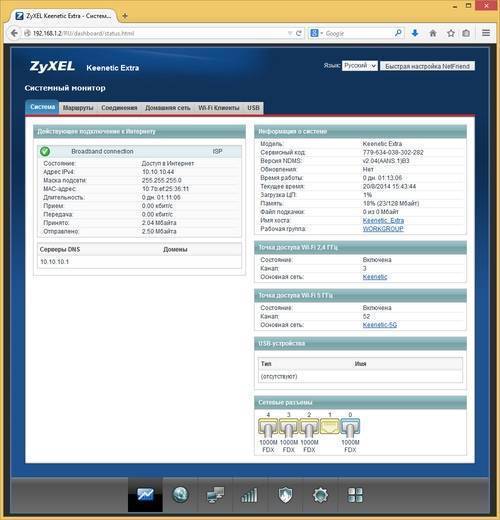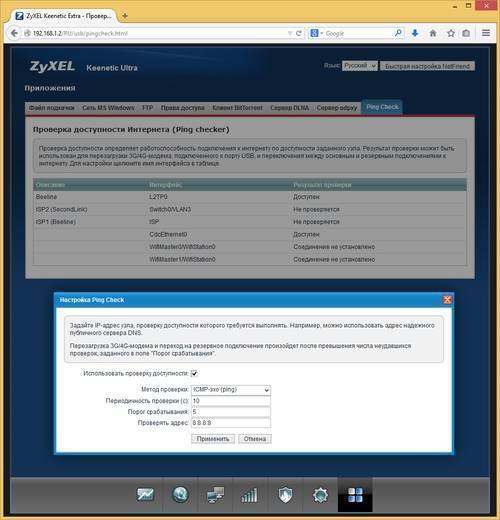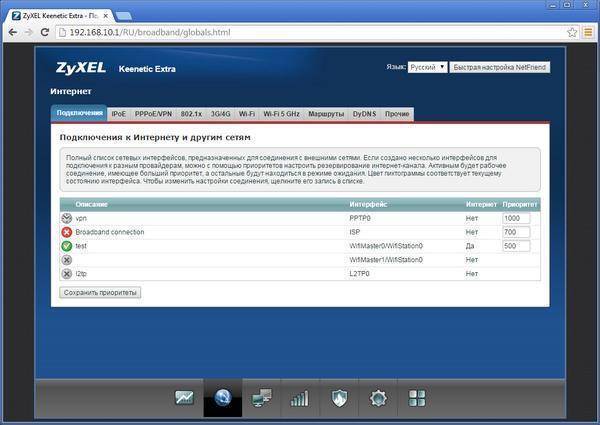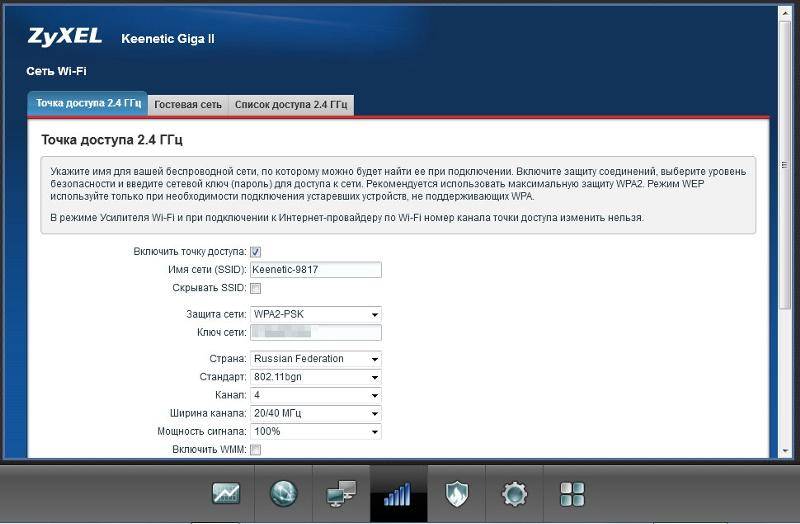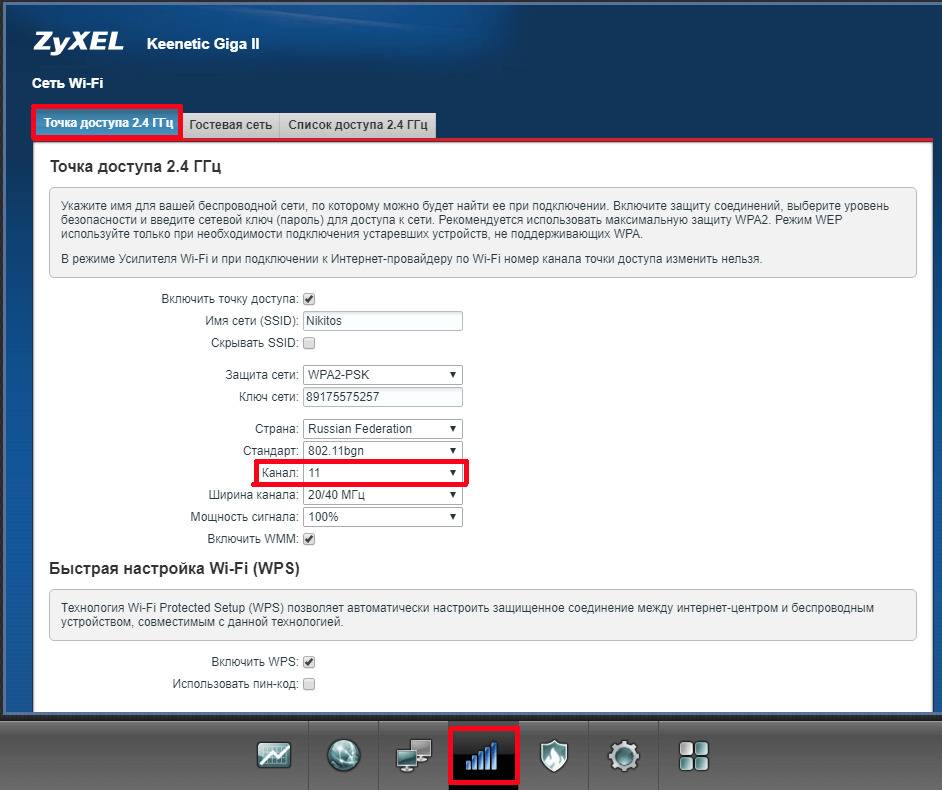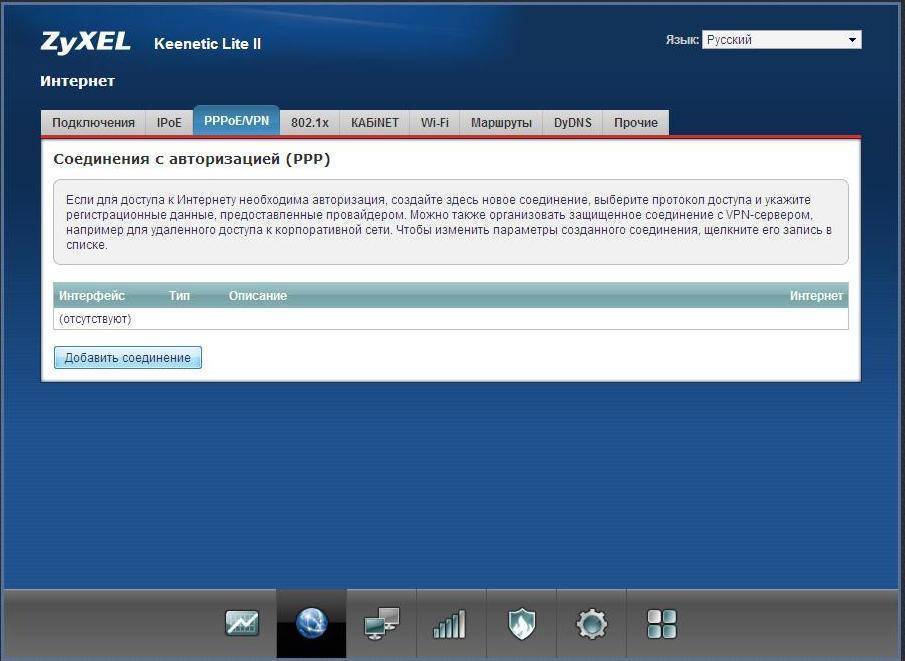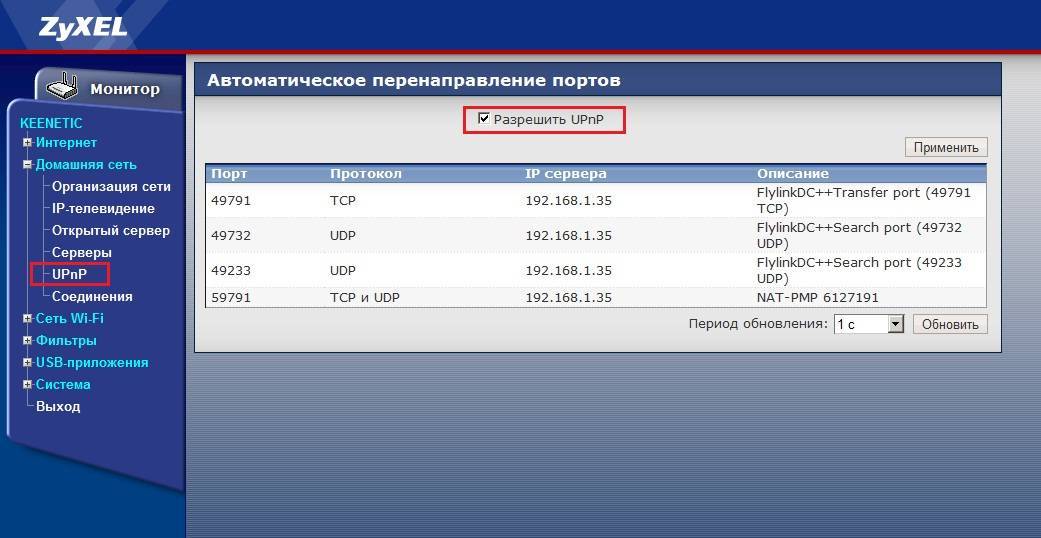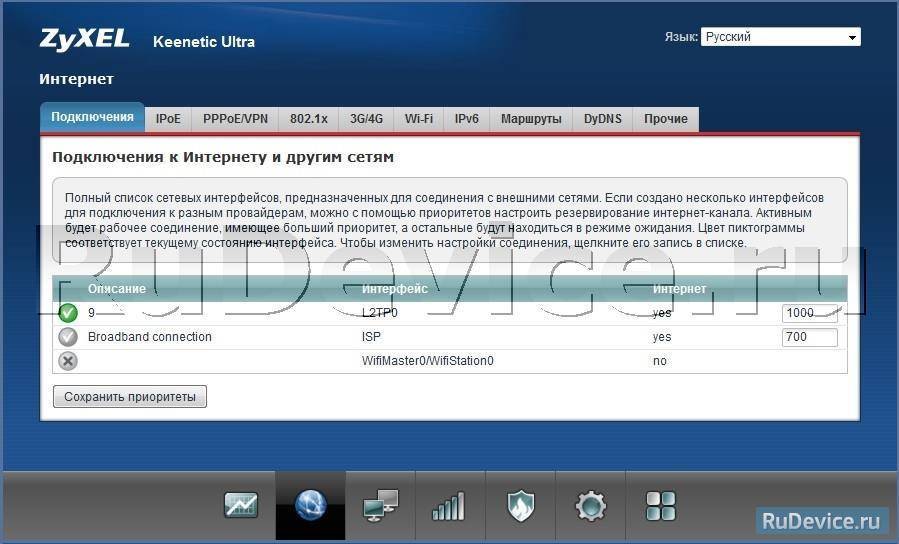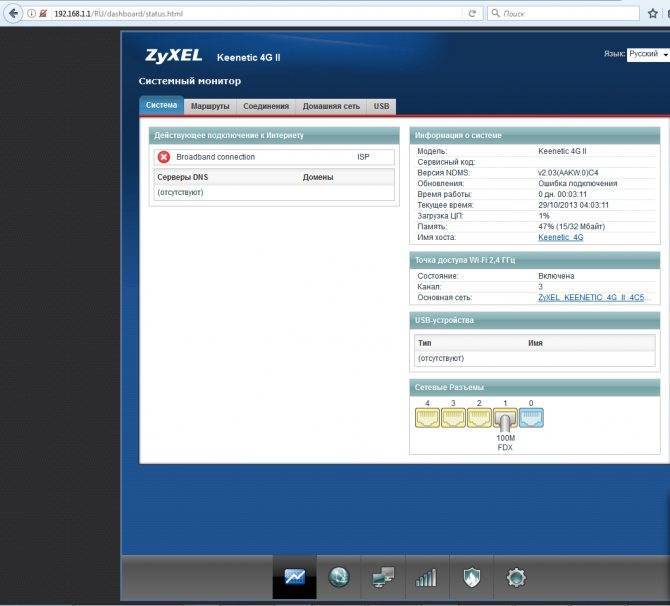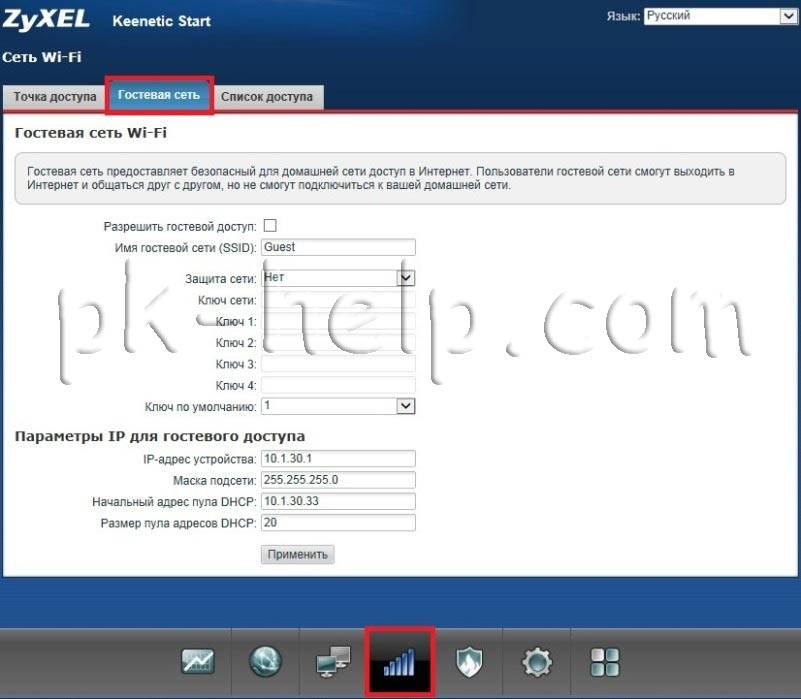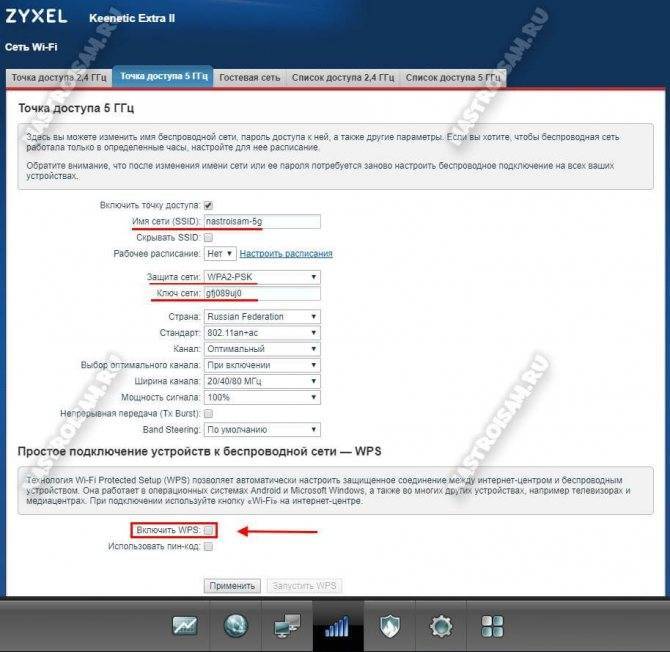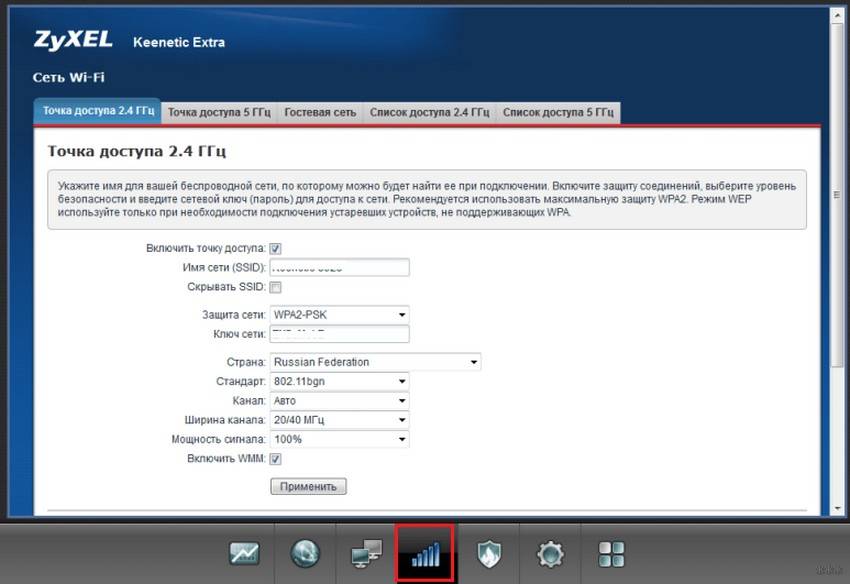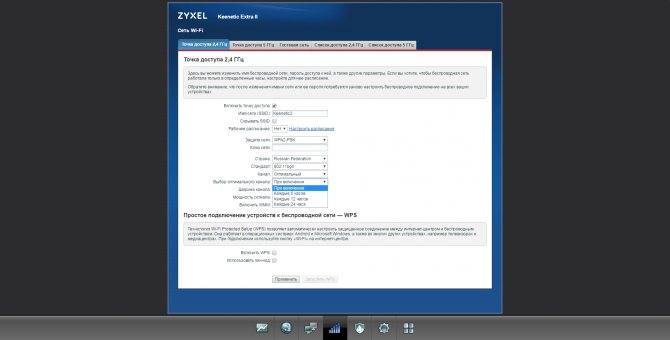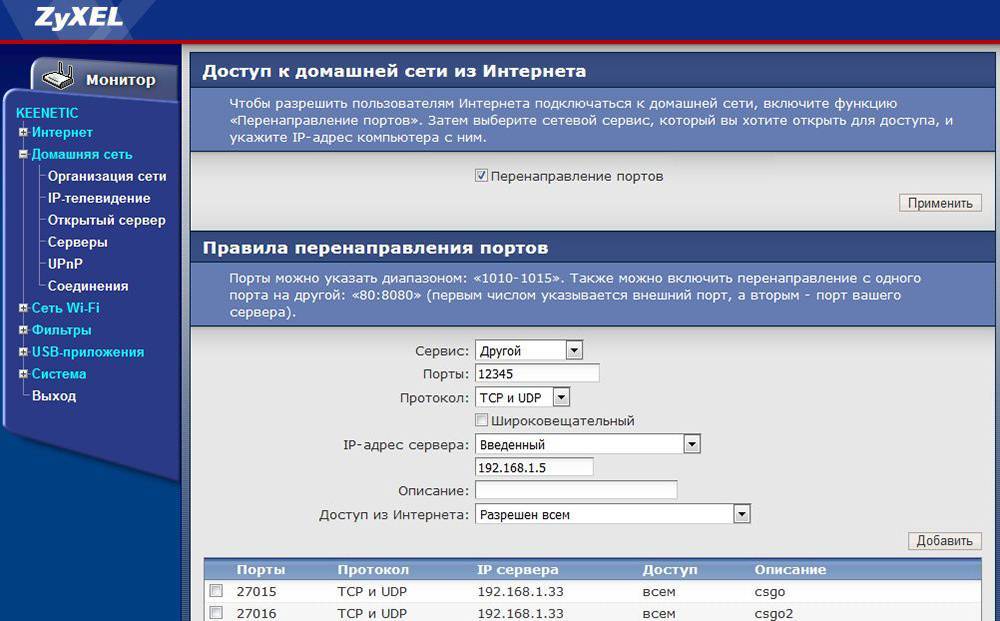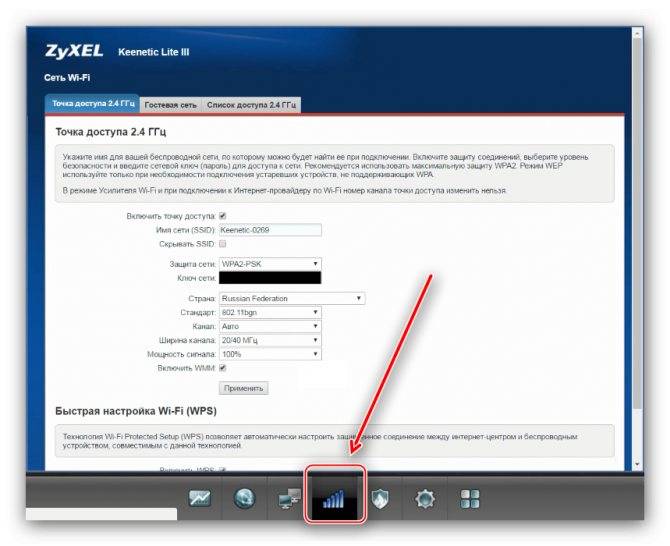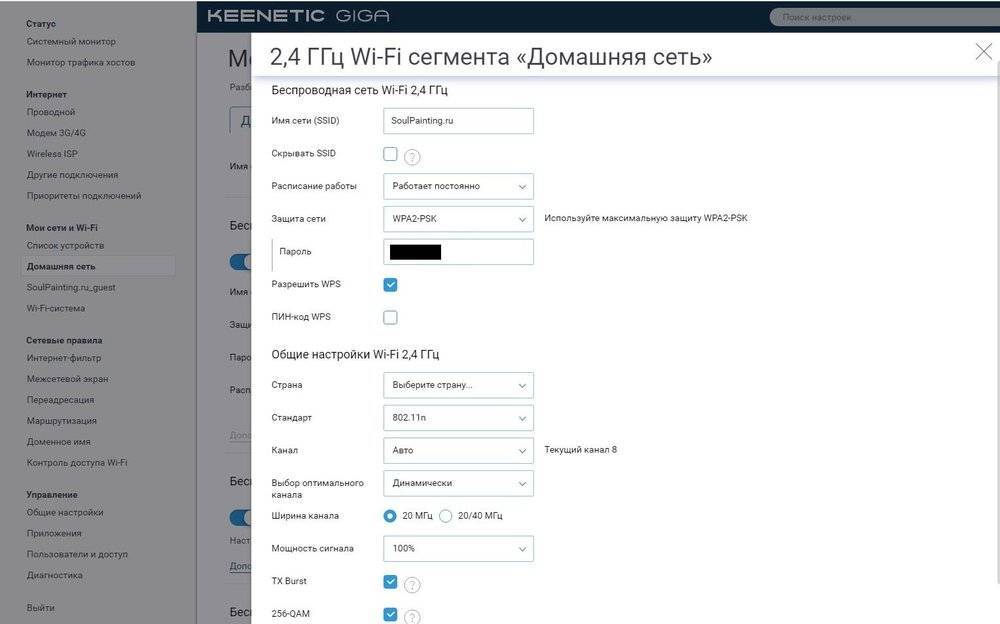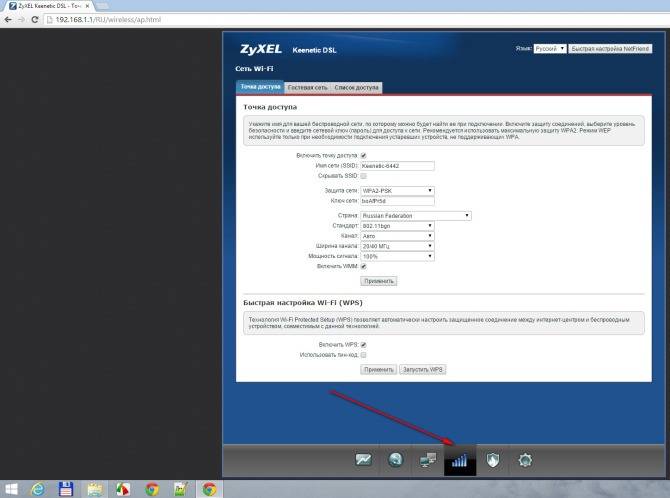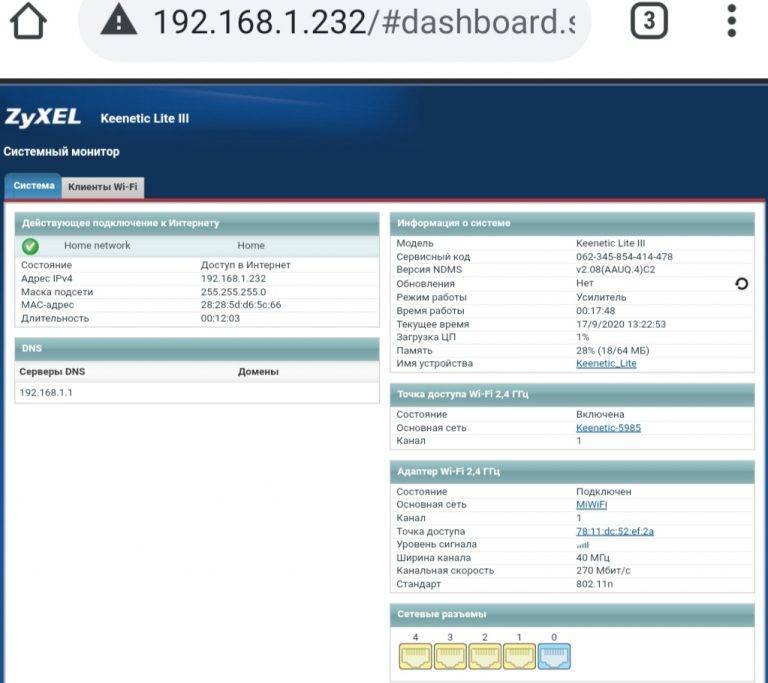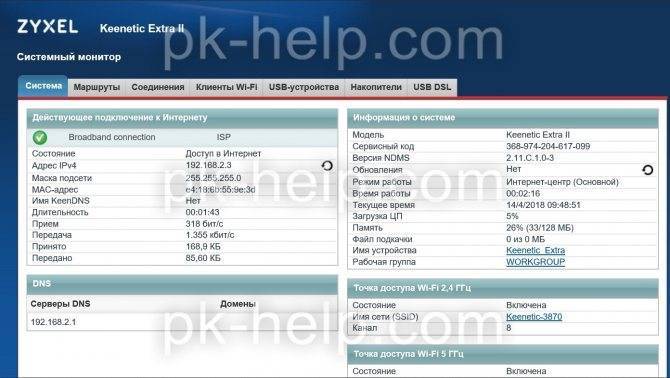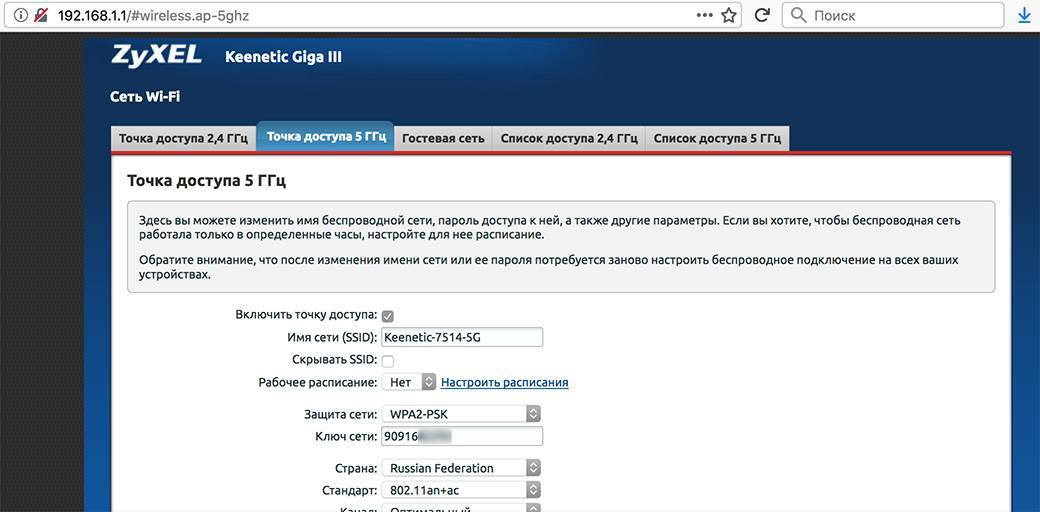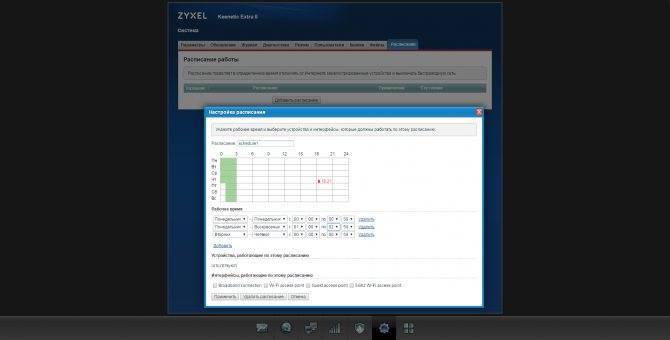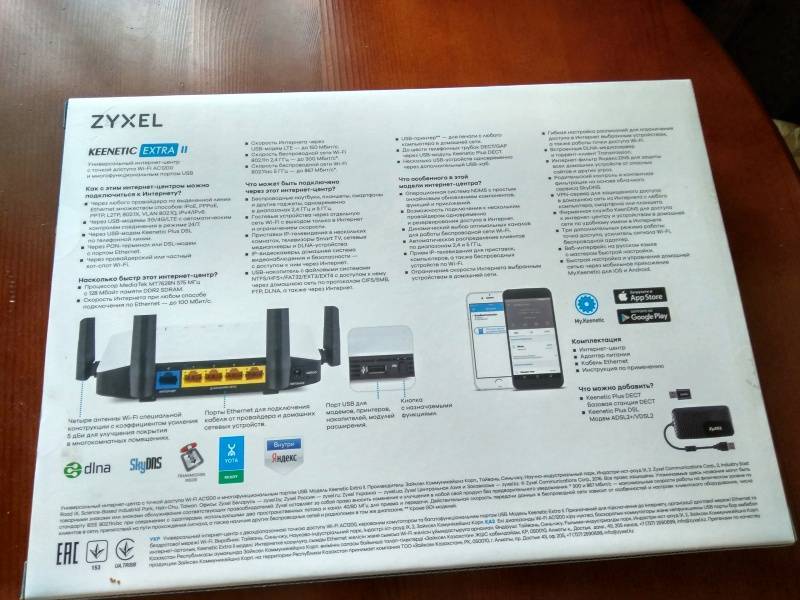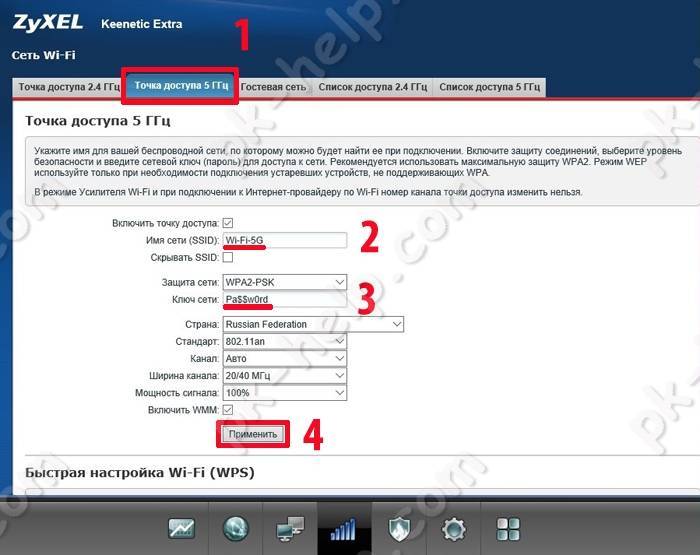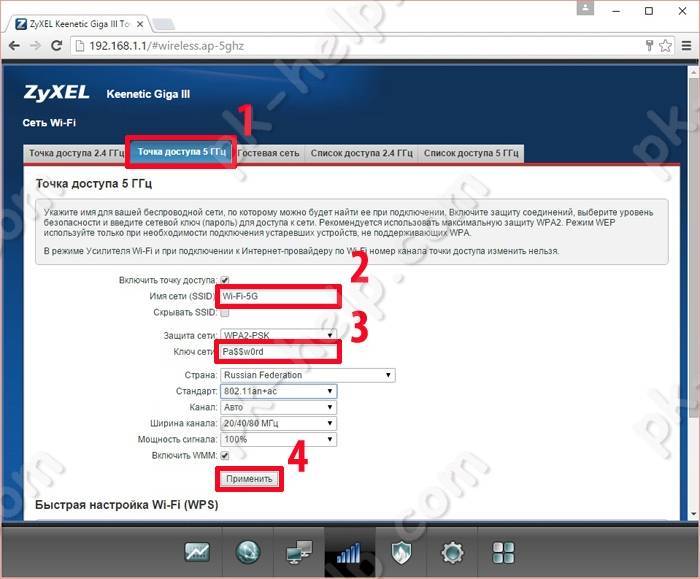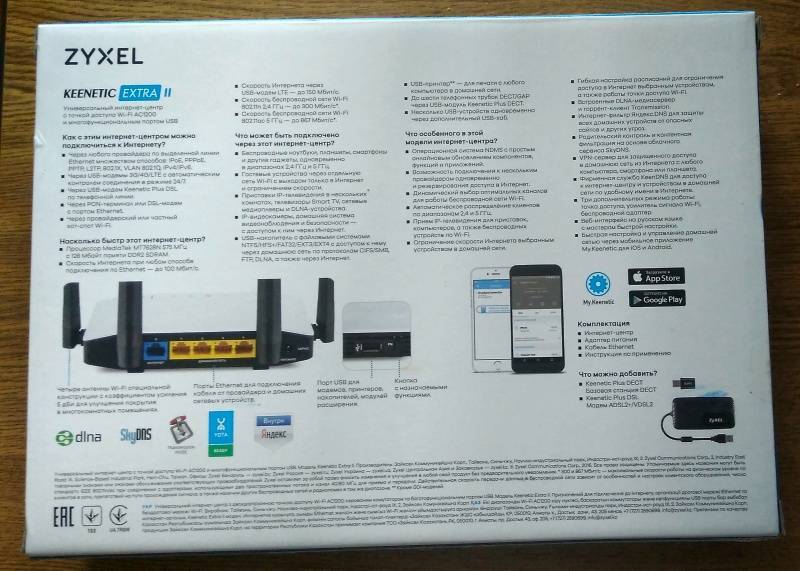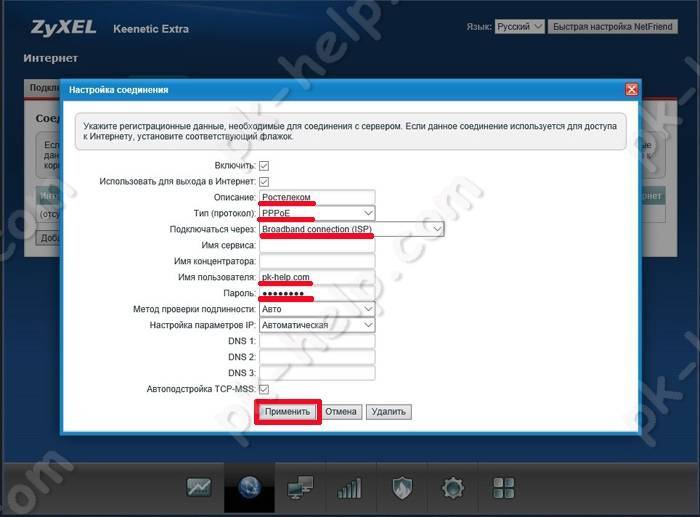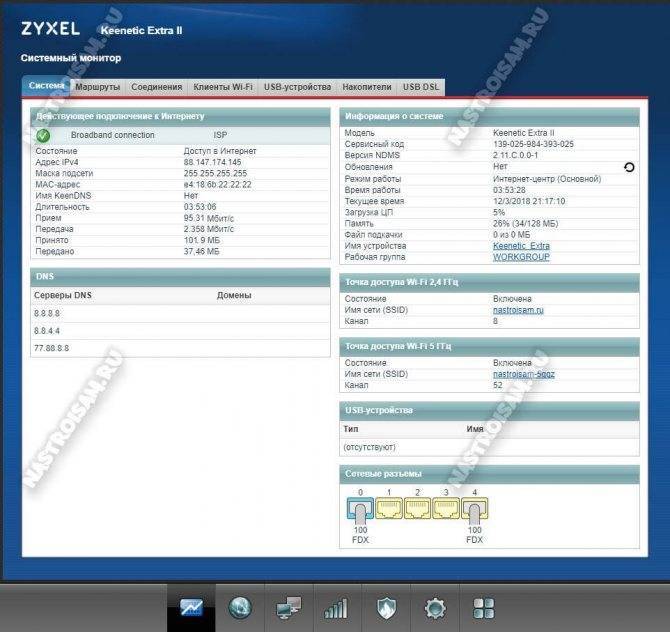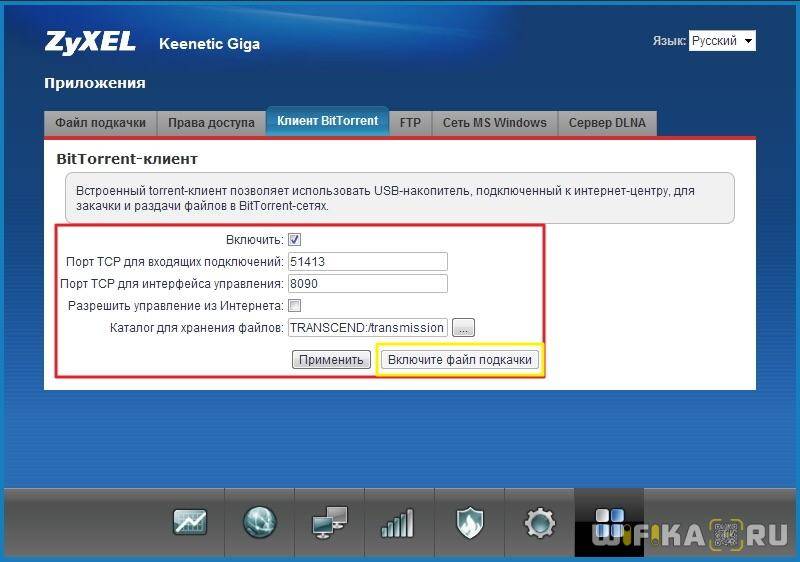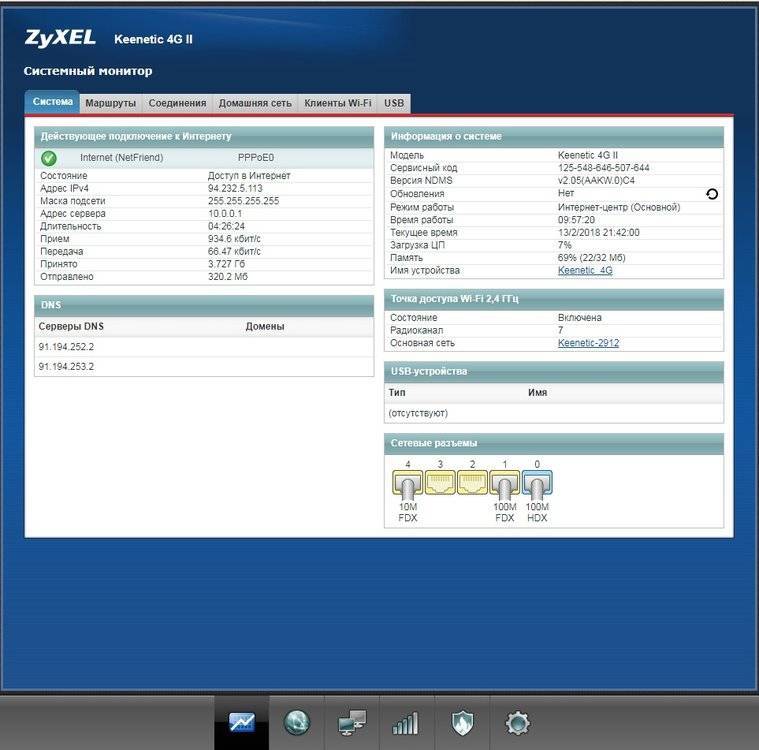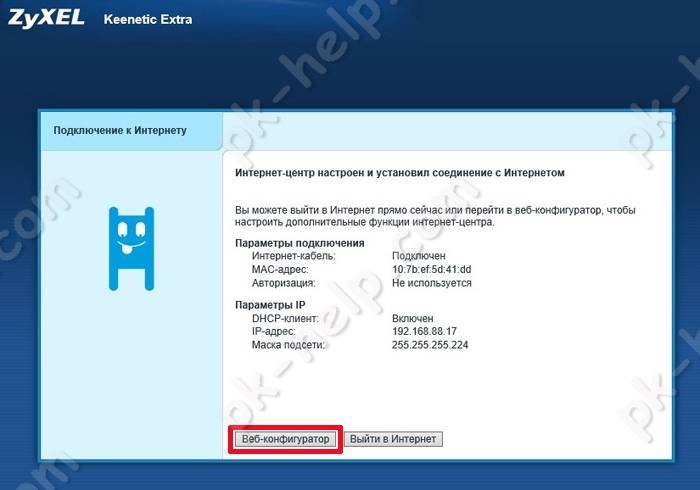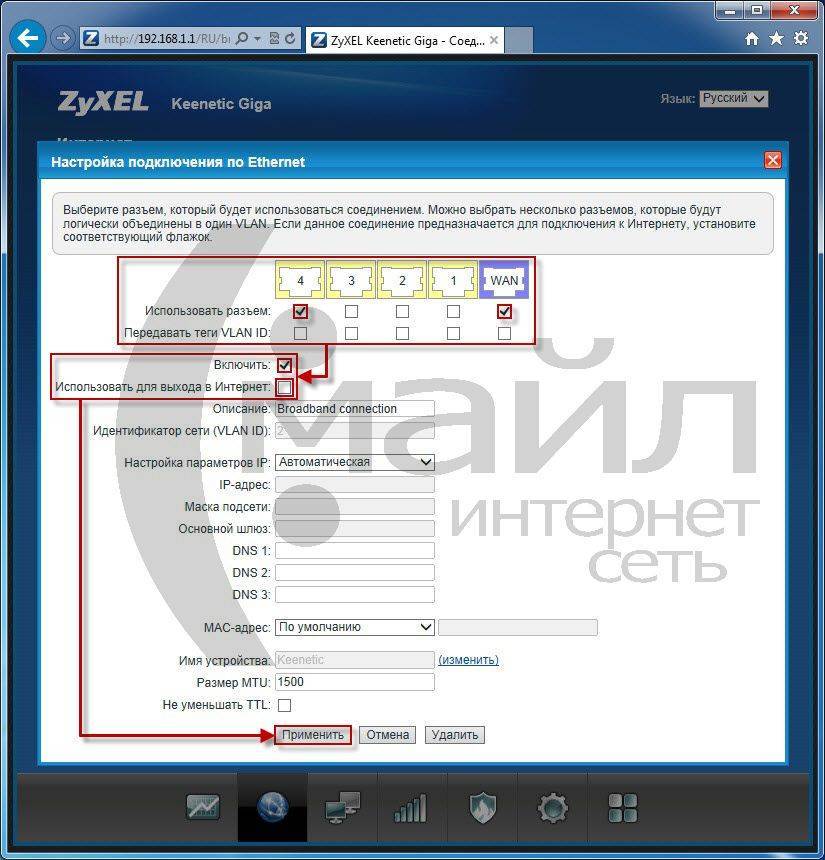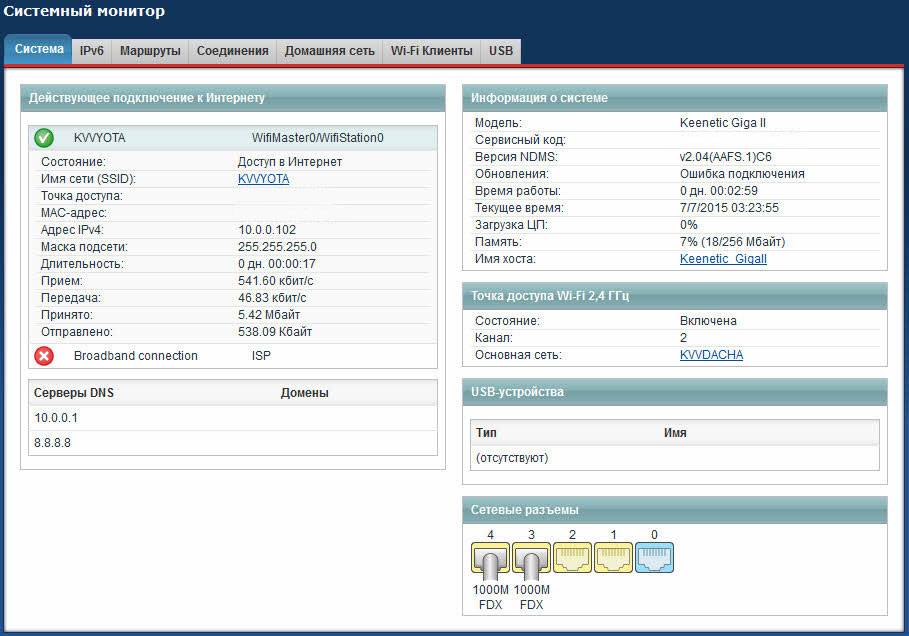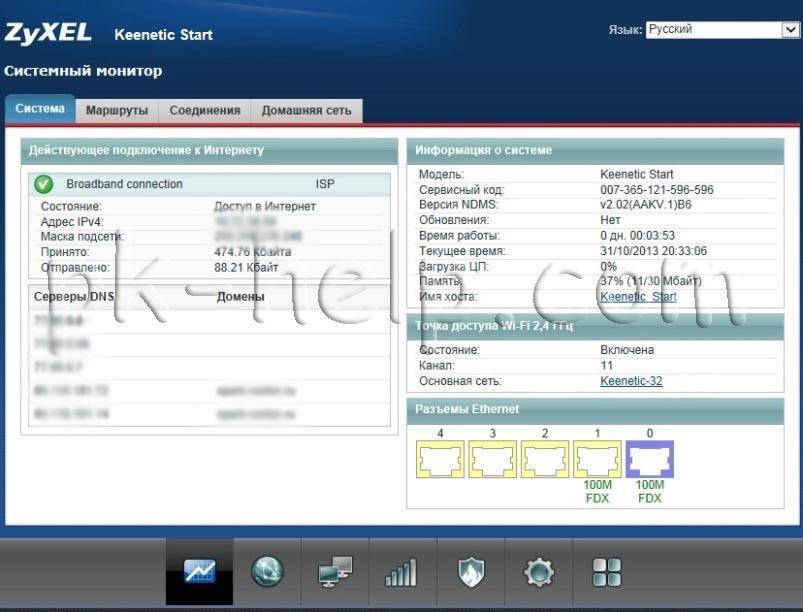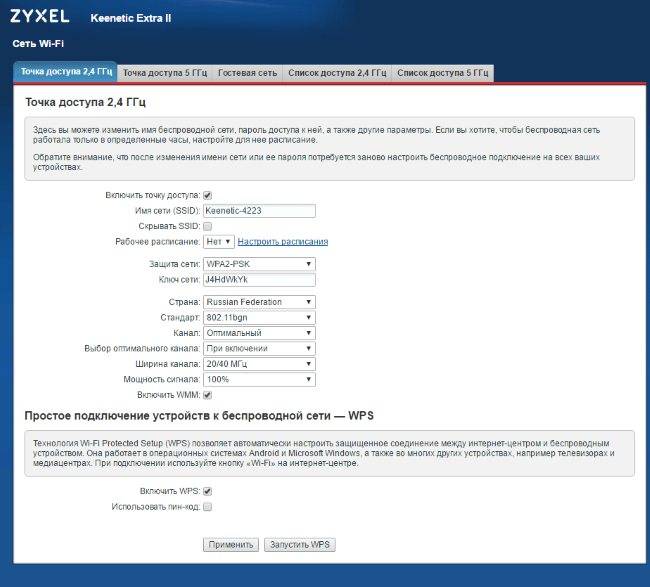Внешний вид
Это устройство принадлежит обновленной линейке, выделенной в отдельный бренд. Благодаря этому роутер имеет усовершенствованные конструктивные особенности, еще внесены изменения во внешний вид. Дизайн технологичный и сдержанный, в корпусе преобладают светло-серые и белые цвета.
На крышке расположена панель управления с несколькими светодиодными индикаторами, там же нанесена и маркировка. С правой стороны корпуса закреплена многофункциональная клавиша, которая одним нажатием включает Вай-Фай и активирует WPS-подключение. В веб-интерфейсе в соответствующих разделах можно настроить ее действие.
Левая сторона корпуса оснащена полноразмерным USB-разъемом, к нему при желании можно подключить модем, внешний накопитель, флешку или же кабель от принтера.

Недалеко от этого разъема расположена кнопка FN, которая по умолчанию позволяет в безопасном режиме извлекать подключенные устройства.
Роутер Keenetic Extra KN 1710 оснащен 4 LAN-портами и 1 WAN-портом. Для подключения интернета через сетевой кабель можно использовать любой порт или даже несколько.
Конструкция оснащена 4 несъемными антеннами, каждая усилена 5 дБи. Благодаря креплению шарнирами антенны способны изменять угол наклона относительно точки крепления.
На нижней части корпуса расположена наклейка, где указан МАС-адрес, серийный номер, данные Wi-Fi сети и QR-код для быстрого подключения. С помощью специального крепления устройство можно устанавливать не только на горизонтальные поверхности, но и крепить к стене.

Как поменять канал на WiFi роутере TP-Link
Для того, чтобы изменить канал WiFi на роутере TP-Link, нужно авторизоваться в панели администратора по адресу http://192.168.0.1. О том, как узнать данные для авторизации, я рассказывал в другой статье. Обычно логин и пароль совпадают и по умолчанию выглядят как «admin».
Далее следует зайти в раздел настроек того беспроводного режима, для которого вы хотите изменить канал WiFi ТП-Линк. То есть 2.4 GHz или 5 GHz, если ваш роутер двухдиапазонный. В «Основных настройках» в админке TP-Link выбранной частоты ищем выпадающий список «Канал». Здесь выбираем нужный нам, на который необходимо перенастроить маршрутизатор. После чего нажимаем на кнопку «Сохранить».
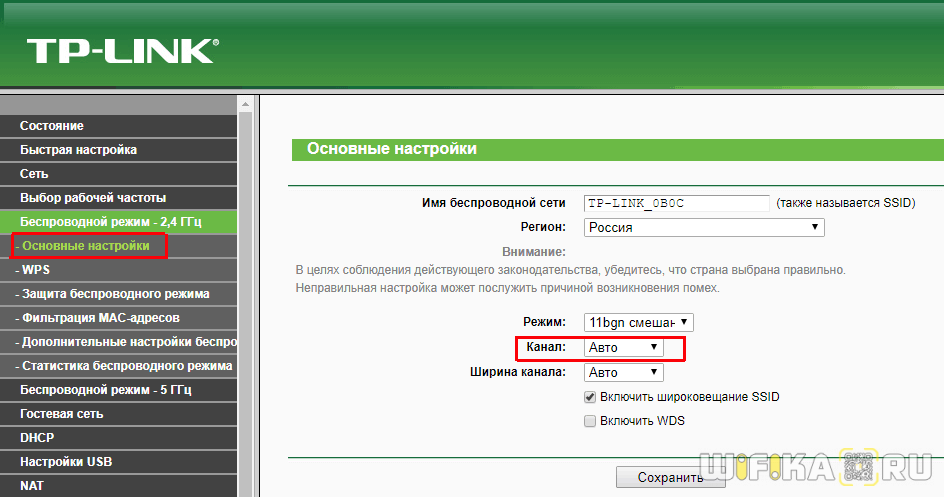
В новой версии панели управления роутерами TP-Link меню изменения канала WiFi находится во вкладке «Дополнительные настройки». Здесь надо зайти в раздел «Беспроводная сеть» и выбрать пункт меню «Настройки беспроводного режима»
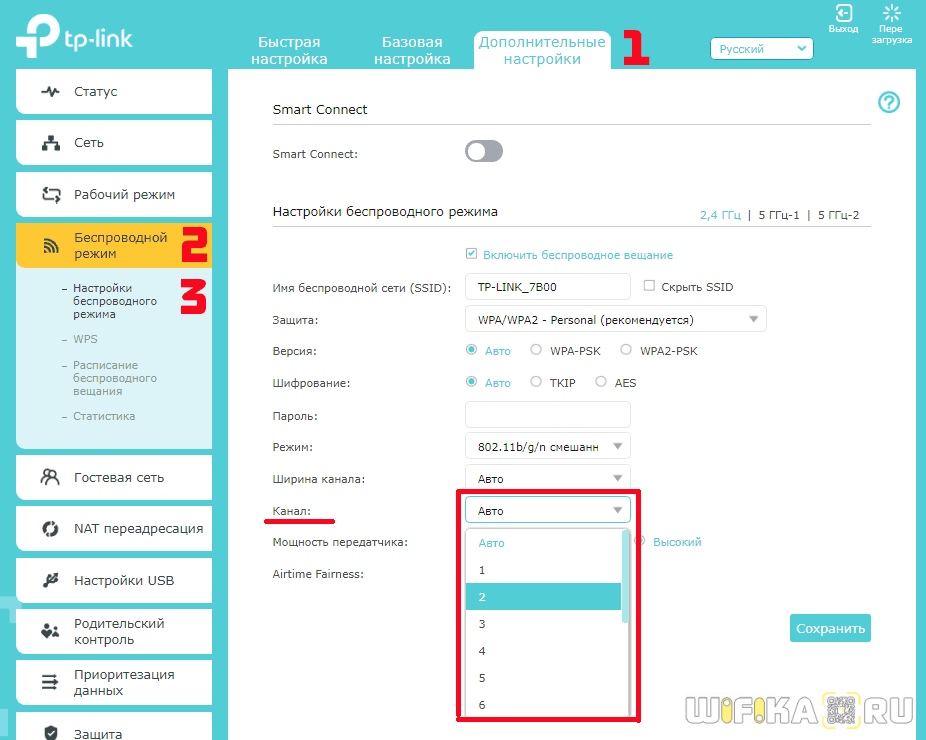
Особенности и технические характеристики
В сердце роутера Keenetic City KN 1510 – надежные процессоры MediaTek – MT7628AN и MT7610EN. Первый отвечает за сеть 2,4 ГГц, использует две боковых антенны и позволяет работать в двух режимах – интернет-центра и концентратора для интернета вещей. Но любителей систем «умный дом» ждет разочарование, так как для управления другими смарт-устройствами здесь не предусмотрены дополнительные разъёмы типа SD-ридера или USB. Второй управляет сетью 5 ГГц, под которую отведена единственная центральная антенна.
Комплект поставки обычный:
- Маршрутизатор;
- блок питания (9В, 0,6А);
- плоский патч-корд;
- руководство пользователя.
На коробке есть QR-код, который используется для скачивания мобильного приложения для управления роутером.
Корпус интернет-центра лёгкий и очень компактный. Три антенны большие, дипольные, с усилением 5 дБи, что дает теоретический радиус действия в 50 метров в помещении. Стоит учесть, что кирпич или железобетон способен ослабить сигнал примерно на четверть, так что в личных домах лучше ставить два таких роутера или больше. Тем более, что эта модель поддерживает режим повторителя, о котором будет подробно рассказано ниже.
Краткие характеристики Keenetic City KN 1510:
- Скорость всех портов (WAN и LAN) – 100 Мбит/с.
- 2 диапазона WI-Fi – 2,4 ГГц и 5 ГГц, максимальная скорость – до 300 и 433 Мбит/с соответственно.
- 3 высокоточных антенны.
- Частота процессора MT7628AN – 580 МГц.
- Класс Wi-Fi – AC750.

Автоматическая настройка
Автоматическая настройка Keenetic Extra происходит в несколько шагов:
- При первом подключении появляется окошко, где предлагается выполнить быструю настройку роутера. Нажмите «Быстрая настройка» для запуска процесса.
- Должен определиться тип подключения: модем или кабель. Он определяется автоматически спустя несколько секунд. Кликните «Далее» для продолжения.
- Из представленного списка стран выберите страну нахождения. Если ее нет в списке, то воспользуйтесь поисковой строкой в верхней части окна.
- Введите повторно логин и пароль. Здесь не используется стандартные логин/пароль для входа в настройки. Узнать данные для ввода можно в договоре с провайдером.
- Для обеспечения повышенной безопасности предлагается включить «Интернет-фильтр Яндекс с DNS». Отметьте галочкой данный пункт и кликните по кнопке «Далее».
- Для завершения автоматической настройки роутера воспользуйтесь кнопкой «Выйти в интернет».
При корректном завершении настроек на корпусе роутера должен загореться индикатор в виде земного шара.
Технические характеристики
Внешний вид устройства не изменился, модель исполнена в традиционном белом цвете с перфорацией по бокам.
Роутер оснащен двухядерным процессором (MT7621DAT) MIPS 1004KEc с частотой 880 МГц. Объем оперативной памяти – 128 Мбайт DDR3-1200. Размер флеш-памяти для приложений, прошивки и резервных копий настроек – 32 Мбайта.
Рейтинг
Радиус действия
9.5
Цена
8
Надежность
9
Дополнительные опции
8
Удобство и простота настройки
9
Итого
8.7
Интернет-центр оснащен четырьмя антеннами с коэффициентом усиления 5 дБи. Поддерживает работу Wi-Fi в двух диапазонах – 2,4 ГГц до 300 Мбит/с и 5 ГГц до 867 Мбит/с. Для работы без помех в диапазоне 5 ГГц имеется 24 канала.
Разъемы, индикаторы, кнопки
Устройство имеет 5 портов (WAN/LAN), которые могут работать на скорости до 1000 Мбит/с. Разъемы настраиваются под определенные цели, можно назначить все порты WAN или LAN.
На правом торце есть кнопка переключения режима работы A (роутер)/B(повторитель).
- В режиме А по умолчанию 0 порт синего цвета WAN, остальные 1-4 LAN.
- В режиме B все порты LAN.
Слева от разъема синего цвета кнопка для сброса настроек на заводские. Справа от портов разъем для подключения питания.
Индикаторы слева направо:
- Статус питания. Горит – устройство готово к работе. Не горит – питание выключено. Мигает – идет загрузка или обновление прошивки.
- Интернет. Горит – соединение установлено. Не горит – нет соединения с интернетом.
- Индикатор FN. Программируемый, можно задать функцию из предложенных в настройках админки. По умолчанию он реагирует на наличие обновления прошивки. Горит – доступна новая версия прошивки. Не горит – новой прошивки нет.
- Сеть Wi-Fi. Горит – сеть работает. Не горит – сеть отключена.
Справа от последнего индикатора расположена кнопка управления сетью Wi-Fi. По умолчанию кнопка отвечает за быстрое подключение устройств к сети – WPS. Однократное нажатие включает этот режим. Удержание на 3 секунды включает или отключает Wi-Fi.
Комплектация
Комплект стандартный, как у всех моделей Кинетик:
- Блок питания.
- Кабель Ethernet (патч-корд).
- Инструкция по использованию.
Ручная настройка
Процесс ручной настройки Keenetic Extra будет отличаться в зависимости от выбранного типа подключения. Все дальнейшие действия будут проходить во вкладке «Интернет». Переключиться в нее можно, кликнув по иконке земного шара в нижней части окна.
Настройка PPPoE/VPN
Самый популярный формат подключения, так как им пользуются все основные операторы связи и провайдеры. Настройка происходит следующим образом:
- Переключитесь во вкладку «PPPoE/VPN». Там нажмите по кнопке «Добавить соединение».

- Форму «Настройка соединения» заполните по образцу:
- Отметьте галочками «Включить» и «Использовать для выхода в интернет»;
- «Тип (протокол)» — PPPoE;
- «Имя пользователя» и «Пароль» вводите те, которые стоят по умолчанию, если они не были изменены ранее;
- «Настройка параметров IP» — «Автоматическая».
- Кликните на «Применить» для завершения настройки.
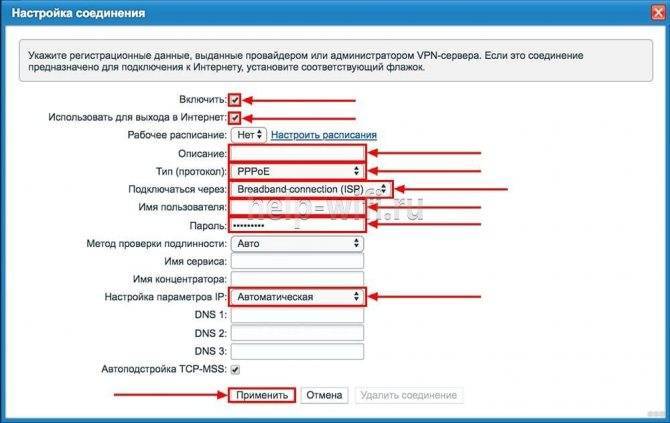
Настройка IPoE
Этот протокол стремительно набирает популярность, так как не требует сложной настройки. Некоторые провайдеры могут использовать его для оказания услуг. Настраивается так:
- Перейдите во вкладку «IPoE». Нажмите «Добавить соединение».
- В строке «Использовать разъем» укажите порт, через происходит подключение к сети. В большинстве случаев это порт 0.
- «Настройка параметров IP» — «Без IP-адреса».
- Примените настройки с помощью одноименной кнопки.
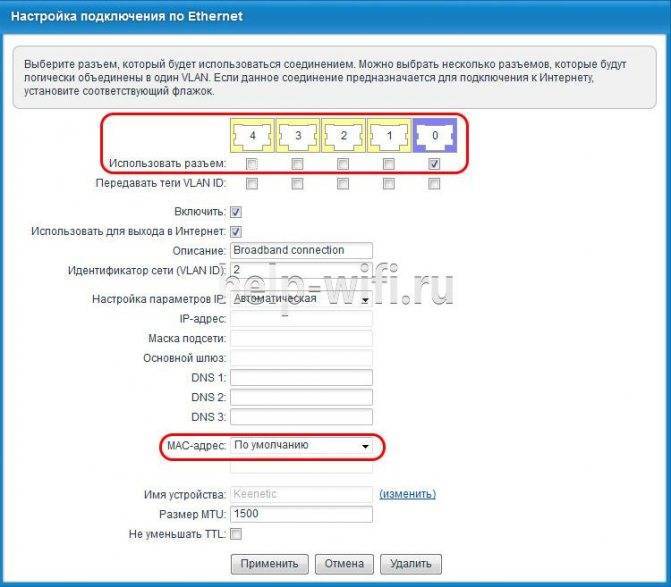
После применения настроек рекомендуется выполнить перезагрузку роутера.
Подключение через веб браузер
Войти в настройки роутера ZyXEL Keenetic можно через веб-интерфейс. Для этого подойдет любой веб-браузер, установленный на компьютере.
Рекомендуется первоначальную настройку выполнять через подключение по кабелю, поскольку беспроводное подключение может работать нестабильно. Также рекомендуется сначала подключить к роутеру один компьютер, выполнить настройку, а потом подключать остальные устройства.
В параметрах сетевой карты вашего ПК установите галочку в пункте «Получать IP-адрес автоматически». Значок сетевого подключения в правом нижнем углу рабочего стола должен стать активным.
Для входа в веб-интерфейс в адресной строке вашего браузера наберите адрес роутера. Уточнить IP-адрес можно на наклейке в нижней части маршрутизатора. Из приведенного ниже фото видно какой надо указывать IP-адрес для того чтобы зайти в роутер ZyXEL Keenetic – 192.168.1.1. Могут быть другие варианты, например, иногда используется для входа в роутер 192.168.0.1 или my.keenetic.net. Здесь же указаны стандартные логин и пароль. Они понадобятся для входа в веб-интерфейс. В дальнейшем их рекомендуется сменить из соображений безопасности.

Если адрес введён верно, откроется окно для ввода логина и пароля.
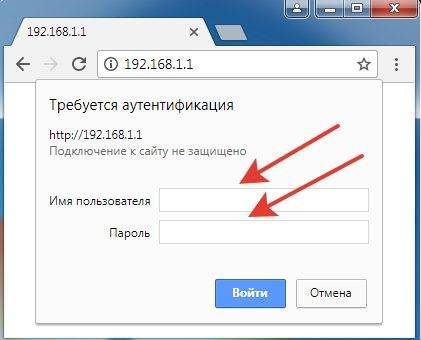
Вводим требуемую информацию и жмём «Войти». После этого мы попадаем в главное меню роутера, где и будут производиться настройки сети.
Встречаемся у входа в диапазон 5 ГГц. От нас будут City, Air и Extra

Наш модельный ряд недавно получил три новые позиции — двухдиапазонные интернет-центры City, Air и Extra. Они продолжают нести в массы Wi-Fi класса AC733-1200, необходимый и достаточный для большинства устройств. Для Air и Extra мы обновили не только дизайн, a City постарались сделать максимально доступным.
Как используются диапазоны?
Беспроводные сети 2,4 ГГц и 5 ГГц могут работать одновременно либо с общим именем (SSID) и паролем, либо с разными параметрами, а также поодиночке. Тоже самое касается гостевой сети и дополнительных беспроводных сегментов.
Преимущество сдвоенной сети — доступен динамический выбор радиоканала Wi-Fi для распределения клиентов на основе качества сигнала — так называемый Band Steering. При наличии препятствий и большом расстоянии между устройствами связь на частоте 2,4 ГГц скорее всего будет стабильнее и даже быстрее. Зато при прямой видимости на небольшом расстоянии скорость соединения на 5 ГГц уже будет значительно выше. В настройках можно задать выбор частоты по умолчанию, предпочтение 2,4 или 5 ГГц, а также и запрет на использование функции.
Смелость города берет
Keenetic City (KN-1510) — совершенно новая модель, название которой предполагает использование в условиях плотной городской застройки и многоквартирных домов. Здесь из-за большого числа домашних роутеров и прочей техники, работающих в диапазоне 2,4 ГГц, возможность перейти на частоту 5 ГГц — как глоток свежего воздуха, даже если это всего лишь однопоточный приемопередатчик с максимальной скоростью 433 Мбит/с. Эта модель для всех, у кого есть один или несколько беспроводных клиентов с поддержкой 802.11ac, нуждающихся в быстром и стабильном соединении. Адаптеры 802.11ac 1×1 уже широко распространены даже в недорогих смартфонах, компьютерах-моноблоках и ноутбуках.
Wi-Fi с ветерком
Keenetic Air (KN-1610) — получил четыре сетевых порта вместо всего двух у предшественника и сохранил ручной переключатель дополнительных режимов работы, который превращает его в отличный выбор, когда нужно расширить сеть точкой доступа или репитером. В отличие от City, у него четыре антенны — по две на каждый диапазон, а также более высокий индекс Wi-Fi — AC1200, то есть на частоте 5 ГГц достигается скорость до 867 Мбит/c. Как итог новый Air может выводить в достамегабитный Интернет любые топовые смартфоны, ноутбуки и смарт-телевизоры — все они, как правило, имеют Wi-Fi ровно того же уровня, максимум 802.11ac 2×2.
Экстракт массовых технологий
Keenetic Extra (KN-1710) — предшествующая Extra II снискала такую популярность, что, казалось бы, незачем было что-то менять. Но название модели обязывает прибавлять. Поэтому мы добавили усилители приема и передачи для лучшего взаимодействия с маломощными беспроводными клиентами. USB-порт и 128 Мбайт оперативной памяти позволяют подключить диски, телефонную станцию и различные модемы, а также обеспечить работу сопутствующих приложений, таких как DLNA-сервер и BitTorrent-клиент Transmission. Функционально Extra ничем не уступает топовым моделями Giga и Ultra, поэтому по-прежнему оптимальна, когда покупателю не нужны гигабит и MU-MIMO, зато требуется максимум возможностей по доступной цене.
В чём отличие дорогого Mesh от дешёвого?
Формально mesh-сетью принято называть конструкцию, в которой узлы между собой обмениваются данными по радиоканалу, именуемому backhaul. Ключевое отличие дорогих mesh-комплектов в том, что для бэкхоула они используют отдельный радиомодуль со своими антеннами (обычно в 5 ГГц), чтобы клиенты и интерконнект использовали разные радиоканалы и не мешали друг другу. Такие системы обычно называют трехдиапазонными: 2,4 ГГц пользовательский + 5 ГГц пользовательский + 5 ГГц бэкхоул (который служит только для связи узлов между собой).
На фотографии выше как раз такой случай: точка доступа Zyxel Multy X имеет 5 антенн для Backhaul-канала на частоте 5 ГГц, и всего по 2 антенны для клиентских подключений в диапазонах 2.4 ГГц и 5 ГГц. Есть там и Bluetooth, что в общем-то, объясняет цену одного хот-спота, начисто лишённого технических изысков, в 11500 рублей.
Недорогие mesh-решения, как правило, являются двухдиапазонными. По сути это обычный 2,4+5 ГГц роутер со схемой 2х2 или 3х3, у которого один из радиоинтерфейсов параллельно с обслуживанием пользователей передает необходимые данные между узлами сети, то есть поддерживает связь с соседними точками. Скорость доступа в интернет в такой двухдиапазонной сети падает пропорционально удалению от главной точки, однако если нужна локальная передача данных между соседними узлами — такая система может справляться ничуть не хуже трехдиапазонной.Яркими примерами удачных двухдиапазонных сетей можно считать Google Wi-Fi, а также испытуемое в этой статье решение от Keenetic.
Конечно, можно пойти дальше и поговорить о том, что mesh-контроллер должен регулировать мощность точек доступа, чтобы снижать интерференции, отвечать за аутентификацию пользователя, перебрасывать соединение между точками доступа в зависимости от загруженности радиоканала, но в этом случае мы плавно перейдём к Enterprise-оборудованию с 6-значными ценами и потеряем пролетарский настрой «сделать всё дёшево двумя кликами мышки».
Что делать если роутер режет скорость WiFi и как её можно увеличить? : 94 комментария
Попробуйте прошивку обновить. И желательно ноутбуком всё же протестить.
Вот те настройки ( скриншоты) которые вы так старательно здесь выложили это все…туфта. скорость если и вырастет то чуть чуть
Высокая загрузка базовых станций, помехи и скорость коммутации это вот то что очень важно
Для обычных домашних роутеров — это актуальная информация. Тут загрузка базовых станций не при чём. А скорость коммутации на нормальных современных маршрутизаторах вполне позволяют значительно увеличить скорость.
Скажите, где указана эта самая коммутация
Это очень важно. Или хотя бы как ее распознать? У меня ситуевина не из простых
Скорость интернет соединения скачет как лошадь на скачках. В 5 утра скорость может доходить до 43мбит/с а далее скорость ПАДАЕТ И ПАДАЕТ. Бывает, что не более 7мбит/с днем можно намерить. Это же интерференция сигнала. Или я ошибаюсь? Может «загрузка» базовой станции? Роутер, да слабый, но старался его хорошо настроить. Модель роутера: TP-LINK TL WA 3420. Мне крайне важно знать, или это интерференция (помехи) или это нагрузка на БС извиняюсь за повторы, или нехватка скорости коммутации. Потому как роутер поменять не проблема, проблема если после смены роутера не будет 43 мбит/с по wifi. Получится что деньги на ветер выброшены, а этого ой как не хочется. Очень нужен ваш совет.
Моряк — а Вы подключены через мобильную связь к Интернету?
Totolink N300RT Помогло включение функции WMM в параметрах сетевого адаптера ноута ( WMM в роутере тоже должен быть включен).
Мне погола замена ширины канала на 20. Большое спасибо
Спасибо! Скорость в «час-пик» выросла с 5 до 50 на ноуте!
Привет. Скажу сразу ещё не делал Настройки по вашей статье, но вечером займусь. У меня провайдер Билайн, роутер smart box one, скорость прямо рядом с роутером на iPhone 7 в районе 30мбит, если подключись ноутбук по проводу из роутере то качает по полной- 90мбит. Вопрос — Прав ли менеджер который советует купить роутер xiaomi 3g подключить и он обещает очень мощный 60-80 Мбит и главное длинный( по отдаленности от роутера) сигнал ?
Перепробовал все режимы,ширину канала,роутер в прямой видимости.Самая большая скорость в режиме 11bgn смешанный,ширина канала авто
Спасибо, реально помогло. А то уже собирался рутер менять.
В tplink влияет какой регион стоит,для России скорость в 3 раза меньше,ставлю США -все норм
Попробуйте, как вариант, обновить прошивку роутера.
Спасибо большое! Помогло, наконец мой роутер перестал резать скорость )
Источник
Особенности и технические характеристики
Zyxel Keenetic Extra создавался на базе линейки маршрутизаторов Giga – более премиальных устройств. В линейку Экстра входит несколько моделей устройств, примерно похожих по техническим характеристикам между собой. Самые популярные у массового пользователя решения были успешно перенесены в новый модельный ряд маршрутизаторов.
Основная «фишка» всех устройств Zyxel – простой и понятный пользовательский интерфейс. С настройкой сможет справится даже неопытный пользователь. Помимо выбора индивидуальных параметров предусмотрены и вспомогательные, например, встроенный BitTorrent-клиент.
Технические характеристики Зиксель Кинетик Экстра:
- поддержка беспроводного подключения к интернету через USB-модем стандартов 3G, LTE, 4G;
- стандарт Wi-Fi 802.11n с рабочими частотами 2,4 и 5 ГГц;
- 2 антенны на 3 дБи ;
- 4 LAN-интерфейса и один USB для подключения модема или флешки;
- заявленная производителем скорость передачи данных по Wi-Fi на 2,4 ГГц и 5 ГГц – 300 Мбит/с;
- максимальная скорость передачи данных через интерфейсы LAN/USB – 100 Мбит/сек;
- имеется поддержка протоколов DHCP, IGMP, PPTP, Dynamic DNS;
- есть поддержка межсетевых экранов NAT, повышающих безопасность соединения;
- можно блокировать запросы по MAC и IP-адресам;
- доступно создание VPN-подключений;
- взаимодействие с роутером происходит как через внешние элементы управления, так и веб-интерфейс.
Комплектация стандартная: блок питания, кабели для подключения, инструкция по применению и прочая документация от производителя и магазина.
Рейтинг
Радиус действия
8
Цена
7
Надежность
10
Дополнительные опции
8
Удобство и простота настройки
9
Итого
8.4
От роутера нет сигнала WiFi
Проведём простую диагностику — возьмите маршрутизатор в руки и посмотрите на его индикаторы. Среди прочих есть индикатор WiFi в виде антенны. Вот он:
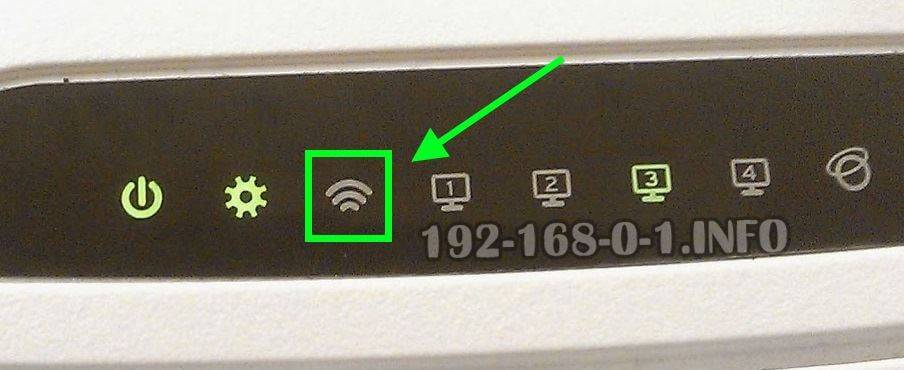
Он должен гореть таким же цветом, как и все остальные индикаторы. Обычно это зелёный цвет. А вот если индикатор не горит — это означает, что радиомодуль выключен и именно поэтому Вай-Фай роутер не раздаёт Интернет. На многих моделях на корпусе есть кнопка включения WiFi:
 Как правило, она совмещена с кнопкой WPS. Кратковременное нажатие кнопки активирует функцию WPS, а долговременное — включает или выключает радиомодуль. Если кнопки на корпусе нет, то включить раздачу WiFi можно через веб-интерфейс маршрутизатора в разделе настройки беспроводной сети. Вот так, например, это выглядит на роутере TP-Link Acher:
Как правило, она совмещена с кнопкой WPS. Кратковременное нажатие кнопки активирует функцию WPS, а долговременное — включает или выключает радиомодуль. Если кнопки на корпусе нет, то включить раздачу WiFi можно через веб-интерфейс маршрутизатора в разделе настройки беспроводной сети. Вот так, например, это выглядит на роутере TP-Link Acher: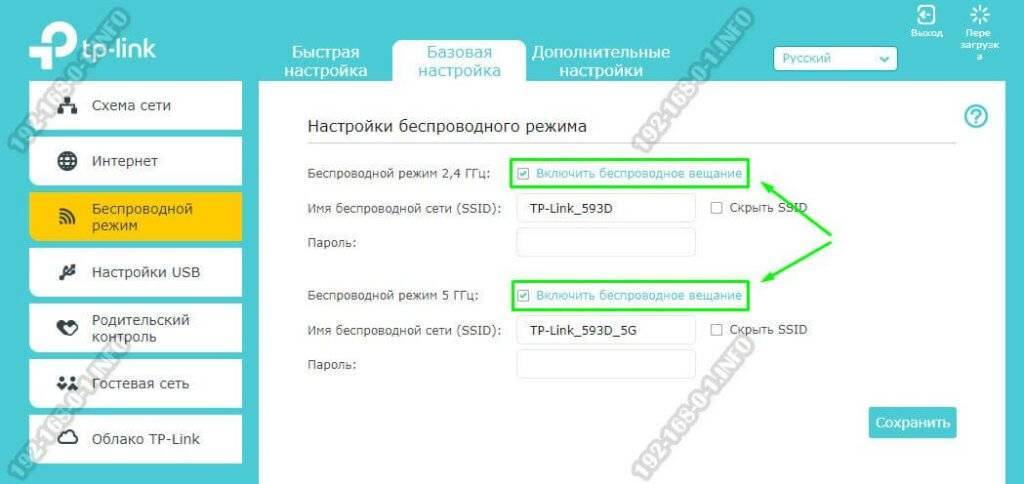
А вот так включается беспроводная сеть на маршрутизаторе Keenetic:

После этого индикатор Вай-Фай на устройстве должен загореться. А вот если и после этого он не горит — плохой знак, означающий, что радиомодуль накрылся «медным тазом» и поможет только ремонт или покупка нового аппарата.
Keenetic Extra (KN-1710)
Двухдиапазонный интернет-центр с Wi-Fi AC1200, усилителями приема/передачи, управляемым коммутатором и многофункциональным портом USB
- Wi-Fi AC1200 2,4 + 5 ГГц с усилителями и высокоточными печатными антеннами 5 дБи
- Любые интернет-тарифы до 100 Мбит/с, MultiWAN, IPTV и Smart TV
- Порт USB для модемов 3G/4G/LTE/DSL, дисков, принтера или DECT-станции
- Файловый сервер, DLNA, Time Machine, автономный торрент-клиент Transmission
- Яндекс.DNS и SkyDNS: защита от киберугроз и родительский контроль
- Настройка и управление домашней сетью через мобильное приложение
ОСНОВНЫЕ ХАРАКТЕРИСТИКИ
| Индекс модели | KN-1710 |
| Процессор | MT7628N 580 МГц |
| Оперативная память | 128 Мбайт DDR2 |
| Flash-память, Dual Boot | 32 Мбайт |
| Wi-Fi 2,4 + 5 ГГц | |
| Класс Wi-Fi | AC1200 |
| Антенны | 5 дБи |
| Порты Ethernet | 5 x 100 Мбит/c |
| Кнопка Wi-Fi/WPS | |
| Кнопка FN | Да |
| Порты USB | 1 x USB 2.0 |
| Подключение по 3G/4G | Через совместимый USB-модем |
| Подключение по DSL | ADSL2+/VDSL2 через Keenetic Plus DSL |
| Поддержка телефонии | C Keenetic Plus DECT |
| Режимы точки доступа, усилителя, адаптера |
ПРОИЗВОДИТЕЛЬНОСТЬ
| Скорость сети Wi-Fi 2,4 ГГц | 300 Мбит/с |
| Скорость сети Wi-Fi 5 ГГц | 867 Мбит/с |
| Маршрутизация IPoE/PPPoE | До 95 Мбит/с |
| Маршрутизация L2TP/PPTP | До 95 Мбит/с |
| Чтение с USB-диска | До 12 Мбайт/с |
ФУНКЦИИ И ПРОТОКОЛЫ
| IPoE | |
| PPPoE | |
| PPTP | |
| L2TP | |
| 802.1x | |
| КАБiNET | |
| Множественные PPP-туннели | |
| PAP/CHAP/MS-CHAP/MS-CHAP v2 | |
| MPPE (Auto/40/56/128) | |
| VLAN IEEE 802.1Q | |
| Таблица маршрутов (DHCP/Ручная) | |
| Link Duo | |
| IntelliQoS | |
| DHCP (клиент/сервер) | |
| IPv6 Dual Stack | |
| NAT | |
| IGMP | |
| UPnP | |
| Ручное перенаправление портов | |
| Транзит PPTP/L2TP | |
| Межсетевой экран SPI с защитой от DoS-атак | |
| Ping checker |
БЕСПРОВОДНАЯ СЕТЬ WI-FI
| Защита сети WEP/WPA-PSK/WPA2-PSK | |
| Поддержка дополнительной гостевой сети Wi-Fi | |
| Быстрая настройка WPS | |
| Wi-Fi Multimedia (WMM) |
ПРИЛОЖЕНИЯ
| Мобильное приложение для Android и iOS | |
| Торрент-клиент Transmission | |
| Файл-сервер | |
| Cервер DLNA | |
| UDP to HTTP proxy | |
| Сервер FTP | |
| Принт-сервер | |
| Клиент/сервер IPSec VPN | |
| VPN-сервер PPTP | 10 туннелей |
| Интернет-фильтр Яндекс.DNS | |
| Родительский контроль SkyDNS | |
| Клиент dynamic DNS |
ФИЗИЧЕСКИЕ ХАРАКТЕРИСТИКИ И УСЛОВИЯ ОКРУЖАЮЩЕЙ СРЕДЫ
| Размеры устройства без учета антенны, Ш x Г x В | 159мм x 110мм x 29мм |
| Масса устройства | 240г |
| Диапазон рабочих температур | 0-40°С |
| Влажность окружающего воздуха при работе | 20% — 95% (отсутствие конденсации) |
| Напряжение электропитания | 100–240 В 50/60 Гц |
ДИАГНОСТИКА И УПРАВЛЕНИЕ
| Веб-конфигуратор на русском языке | |
| Командная строка (CLI) по TELNET | |
| Возможность управления из внешней сети | |
| Резервирование и восстановление конфигурации | |
| Программное обновление функций | |
| Журналирование системных событий |
КОМПЛЕКТАЦИЯ
| Устройство | |
| Адаптер питания | |
| Кабель Ethernet | |
| Инструкция по применению |
ОБНОВЛЕНИЯ И ГАРАНТИЯ
| Обновления | до 07.2022 |
| Гарантия | 3 года + 1 |
СЕРТИФИКАТЫ
| EAC (Россия и ТС) | RU C-TW.АЯ46.В.82580 (до 26.10.2022) |
| Нотификация (Россия и ТС) | RU00000034754 (до 31.12.2025) |
| Сертификат Экспертизы Типа (Украина) | UA2.TR.008.000045-18 |
Заключение
В самом начале статьи было сказано, что сегодня Mesh — это сильный тренд в области Wi-Fi устройств, позволяющий продавать сразу несколько девайсов в одни руки. Реализация этой технологии у кого-то возможна только на соответствующих готовых чипсетах с приобретением новых комплектов оборудования, в то время как в Keenetic блеснули и показали, что такую реализацию можно выкатить полностью программно на уже проданные устройства и бесплатно. На сегодняшний день её возможности вполне позволяют закрыть проблемные места в большой квартире, на даче или даже в небольшом офисе. Конечно, про полноценное бизнес-использование пока говорить не приходится, но для выездных мероприятий Keenetic хорош тем, что в случае поломки или потери, его легко купить в любом городе.
Однако, перед тем, как вы поспешите на Яндекс.Маркет заказывать себе ещё пару “Кинетиков” для расширения Wi-Fi на кухню и в туалет, хочу вам напомнить, что домашние роутеры имеют диаграмму направленности, рассчитанную на установку на тумбочку или на пол. Имейте это в виду при проектировке места расположения дополнительных комплектов.
Михаил Дегтярев (aka LIKE OFF)
06/11.2019