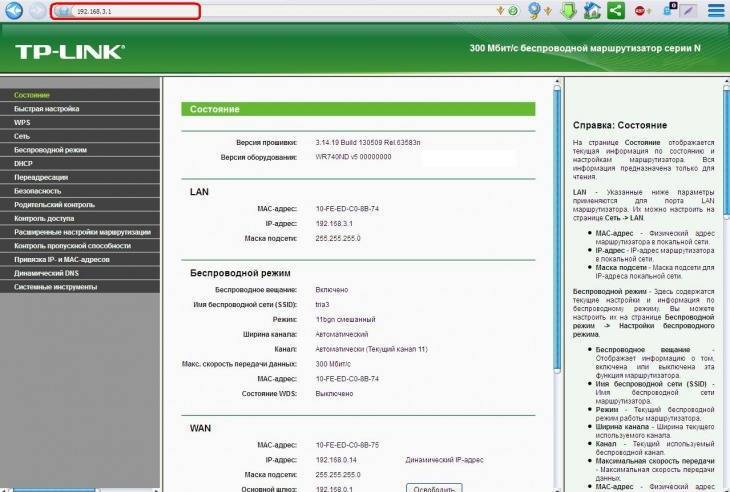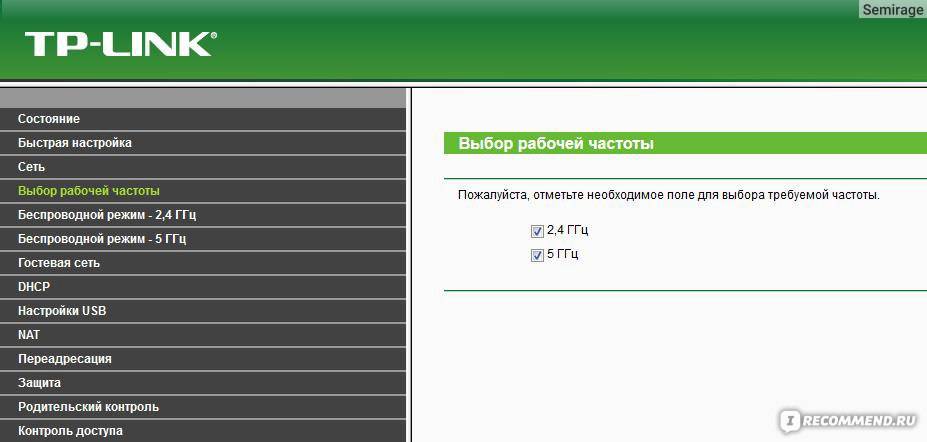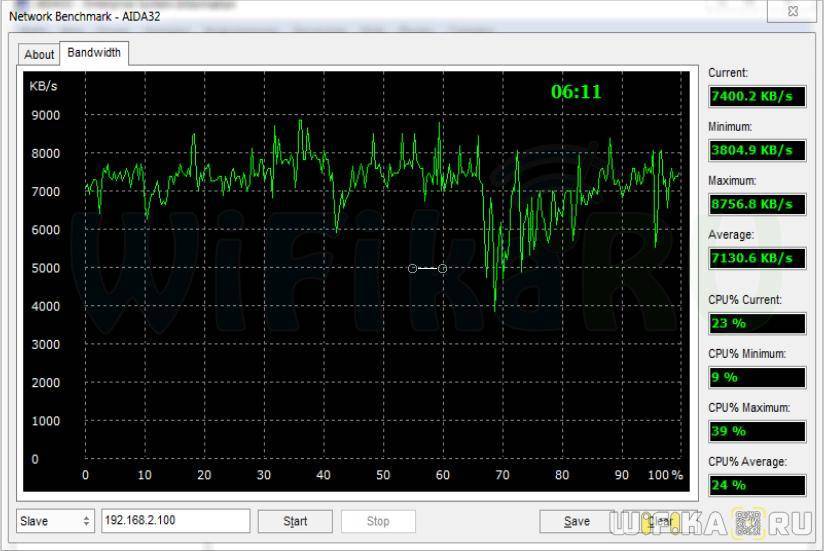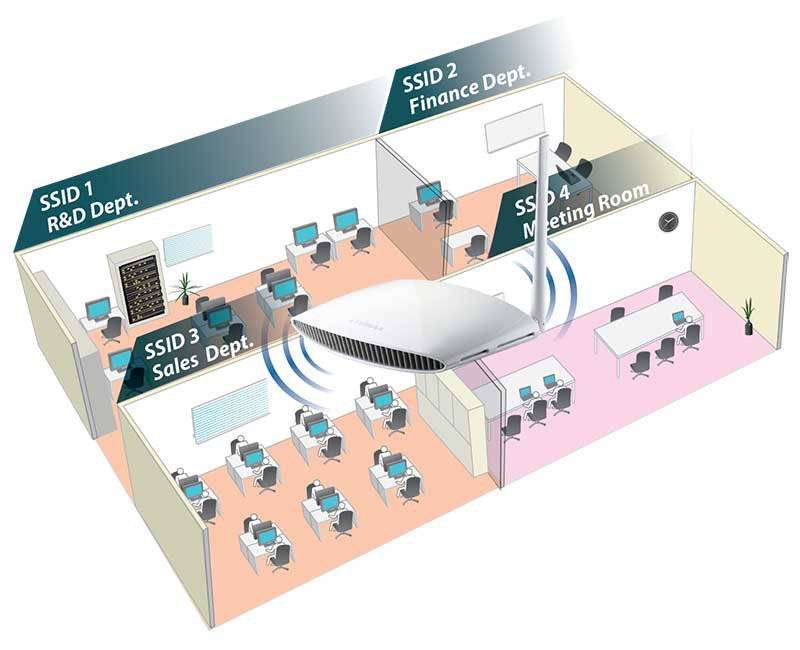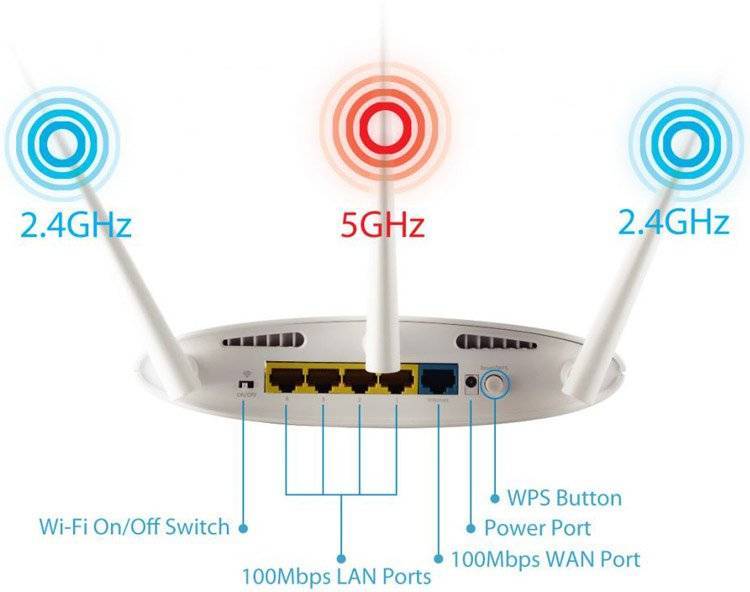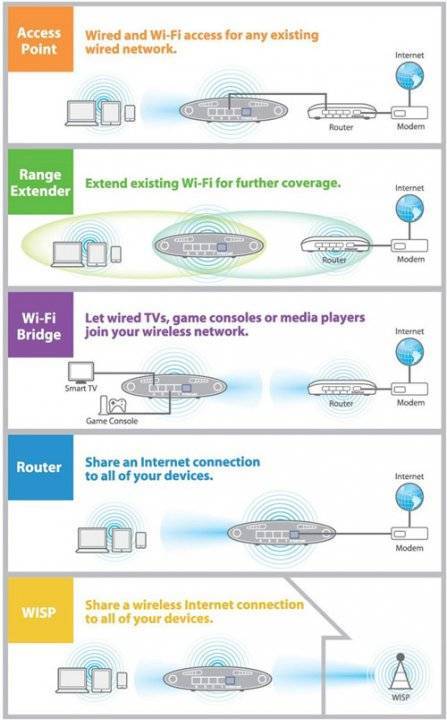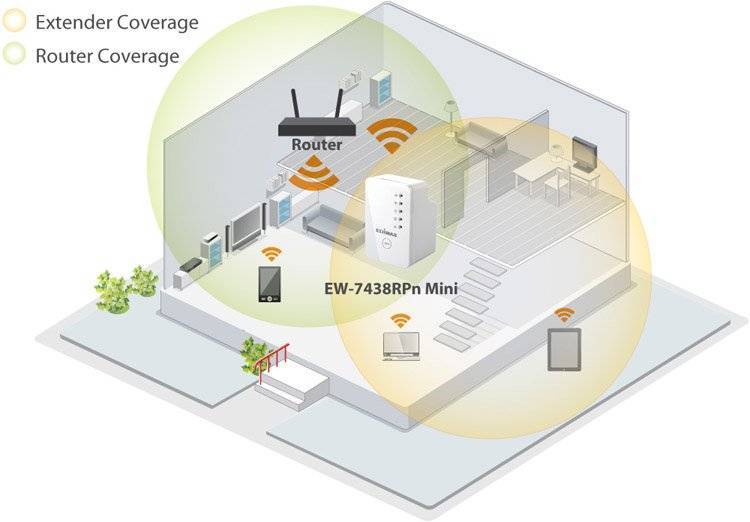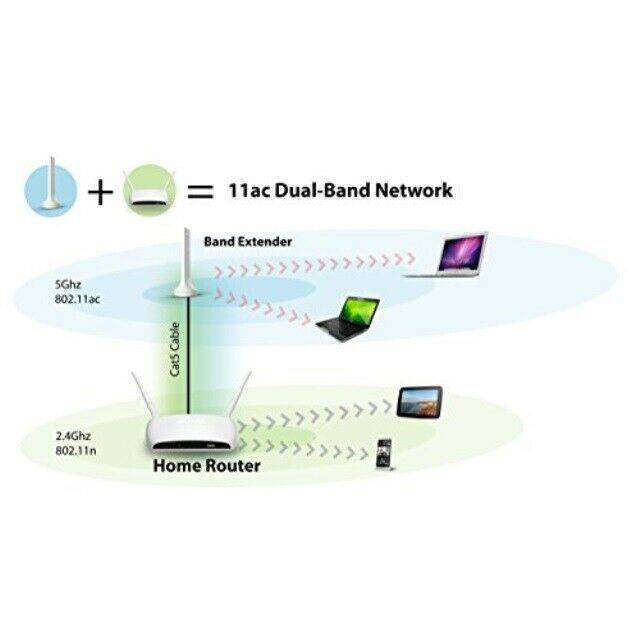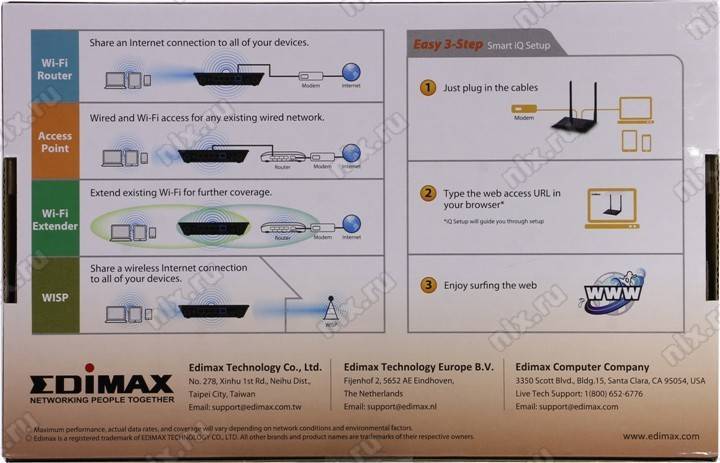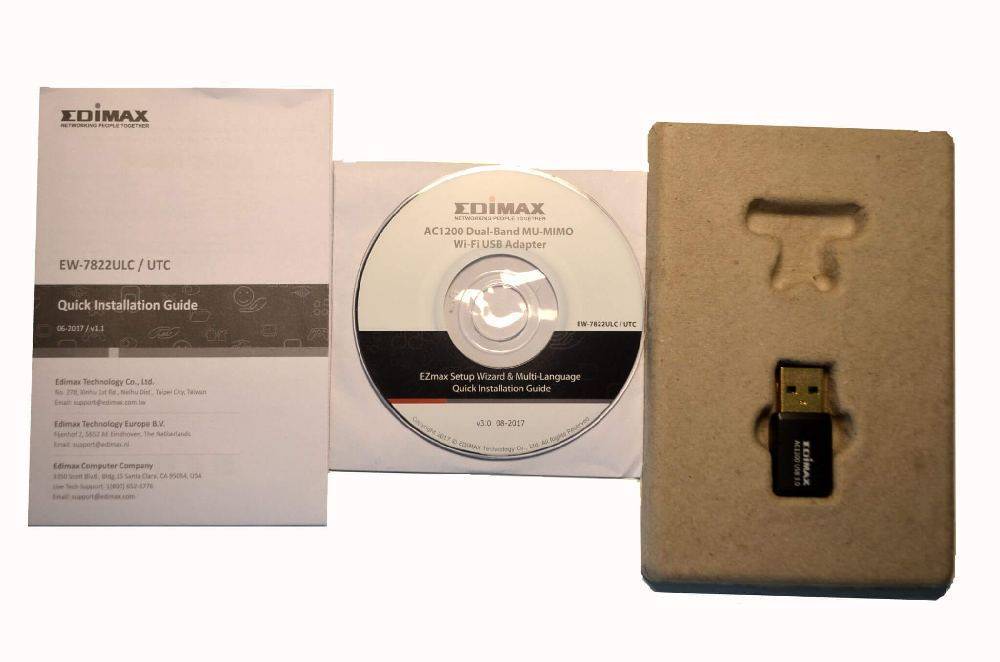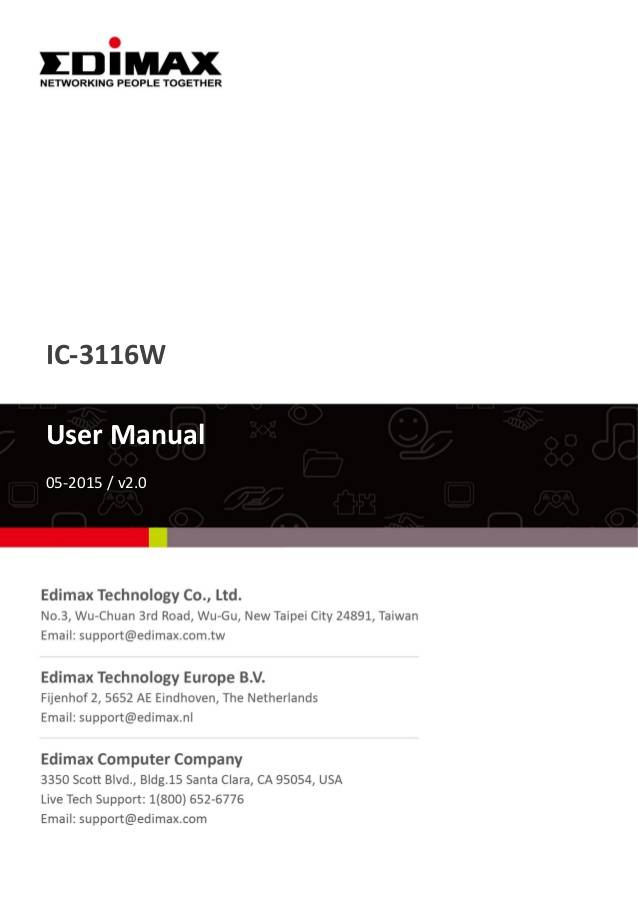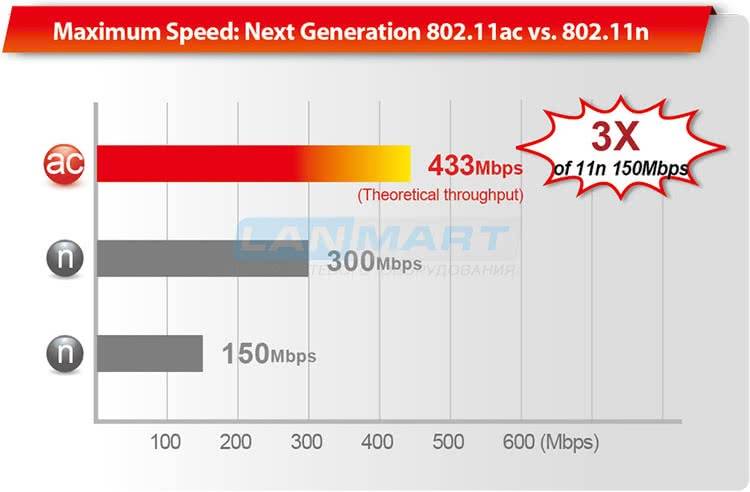У меня мало гаджетов, но уже были проблемы
Устройства у меня дома, которые поддерживают Wi-Fi 6
Ситуация в моём доме не настолько насыщенная, как в примере выше, но за последний год уже есть для чего разворачивать Wi-Fi нового поколения.
Сейчас на домашней сети со скоростью 100 Мбит/с сидит 7 устройств: два макбука, два айфона (11 и 12 Pro Max), Яндекс.Станция мини, умная лампочка, PlayStation 5. Периодически заглядывают друзья от одного до шести человек.
Думаю, представляете, что иногда происходит с интернетом, пропускная способность которого всего два одновременных девайса.
К тому же, прошлый роутер от провайдера чаще устраивал меня, чем кого-либо другого в квартире, банально потому что находится в моей комнате.
Из-за этого в приоритете почти всегда были устройства, которыми пользуюсь я, так что в других комнатах иногда тормозил стрим видео и музыки.
С настройкой справится даже ребенок
В качестве прошивки Mercusys MR50G использована собственная разработка компании, чрезвычайно похожая на упрощенную оболочку некоторых очень популярных китайских роутеров.
Стоковая прошивка очень хороша. Главный экран сгруппирован просто и логично. Все меню доступны в основных вкладках, на виду, необходимости что-то искать нет.
Настройки сопровождаются логичными комментариями, интерфейс позволяет быстро провести первичную настройку даже тем пользователям, у которых нет никаких навыков.
Достаточно включить роутер, подключиться к нему из браузера по стандартному адресу 192.168.0.1, ввести учетные данные провайдера и включить в соответствующей вкладке «Быстрая настройка» беспроводные интерфейсы.
По пути можно указать режим работы (роутер с проводным подключением или мост), задать собственные пароли для доступа к админской панели, осуществлять тонкую настройку Wi-Fi или провести быструю диагностику собственными средствами устройства. Быстро и легко, и никакой командной строки.
Текущее состояние, параметры и подключенные устройства наглядно показаны на главной вкладке «Схема сети». Конечно, гостевой доступ, черный список и тоже есть.
Всё это в наиболее простой и понятной форме. Администрирование ещё никогда не было таким простым.
Внешний вид и комплектация

Точки доступа Edimax CAP300 и CAP1200 потолочного типа и предназначены для организации сплошного покрытия WiFi в помещении большой или не очень площади — офисе, дворе, гостинице, учебном заведении и т.д. Модели отличаются лишь наличием у «старшей сестры» поддержки частотного диапазона 5ГГц и за счет этого повышенной скорости и помехоустойчивости сигнала.

В комплект точек входит полный набор, необходимый для их установки:
- Адаптер питания
- Кабель Ethernet
- Металлическая подставка и набор для крепления
- CD и инструкции

Внешне Edimax CAP1200 представляют собой плоские круглые «плафоны», на оборотной стороне которых имеются разъемы для подключения питания и гигабитная сетевая розетка RJ-45. Кстати, питаться электричеством данные точки доступа могут через технологию PoE, то есть по тому же кабелю, что и будет подключен к роутеру. Это удобно для избежания прокладки дополнительных проводов, но для использования придется докупить специальный PoE адаптер, коего в коробке нет.

Первичная настройка Edimax APC500
Интерфейсы у контроллера и у точки доступа в режиме контроллера одинаковы, поэтому дважды настраивать параметры не нужно. Те кому просто нужно настроить контроллер Edimax APC500 для домашней сети, без каких-либо особых вмешательств, могут воспользоваться мастером в правом верхнем углу. Кстати там можно назвать сеть диапазона 5 ГГц именем, отличным от названия сети диапазона 2,4 ГГц.
- Первоначальная настройка IP-интерфейса/адреса.
- Настройка беспроводной сети.
- Настройка точек доступа контроллером.
Далее сделаем более сложную конфигурацию:
- Настройка нескольких беспроводных сетей.
- Настройка VLAN на контроллере.
Итак, приступим. Первое, что не могло не обрадовать, это возможность переключить интерфейс настройки на русский язык:
Рис. 1. Переключаем интерфейс настройки на русский язык.
Хотим обратить ваше внимание на горизонтальную строку меню – она на английском, а вот на точках доступа этой же версии прошивки – на русском. В большинстве случаев, перевод на русский удлиняет слова
По этому есть небольшая асимметрия в столбцах и строках на странице, но об этом позже.
Второй пункт меню это “Zone Plan” – план зон, карту к которому можно загрузить перейдя в “NMS Settings” –> “Zone Edit”:
Рис. 2. Настройка “Zone Plan” – план зон.
NMS-monitor даёт более детальную информация по всем пунктам, которые переведены частично:
Рис. 3. Настройка NMS-monitor.
Глобальные настройки “NMS Settings”:
Рис. 4. Настройки “NMS Settings”.
Обратите внимание, что в блоке “Группа точек доступа (АР)” выключены все профили. Это глобальная настройка для точек доступа, т.е
каждая точка доступа, которая будет настроена этим контроллером, получит настройки из этого профиля. Нам нужно будет изменить эти значения после создания беспроводной сети и группы для этой беспроводной сети.
Теперь настроим беспроводную сеть WLAN→ Добавить:
Рис. 5. Добавляем настройки WLAN.
В дополнительных настройках есть полезная функция “Интеллектуальная репликация настроек”. Благодаря ей клиенты, подключившиеся с уровнем ниже установленного, обслуживаться не будут.
Понравились очень полезные 2 кнопки: можно просто сохранить настройки, а можно сразу сохранить и применить. Но так как применение на точках доступа будет длится 60 и более секунд, то полезно сначала сделать все необходимые настройки, а уже затем их применить все сразу.
Обязательно создаем группу, в которую добавляем нашу беспроводную сеть, так как потом к этой группе добавляются дополнительные настройки, параметры из профиля “Группа точек доступа (АР)”:
Рис. 6. Настройка “Группа точек доступа (АР)”.
Настраиваем “Access Point”, “Группа точек доступа (АР)”. Здесь я изменил всего 4 параметра. В блоке “Полоса Группа Настройки” → Domain, отвечающий за региональные частотные параметры. А для того чтобы на точках доступа включились радио-модули, в блоке “Профиль Группа Настройки” → WLAN группа, установил группу “MyHomeGroup”:
Рис. 7. Установлена группа “MyHomeGroup”.
Локальные настройки “Local Network”:
Рис. 8. Настройки “Local Network”.
Судя по тому что мы видим, настройка сети по умолчанию будет искать в сети DHCP-сервер, чтобы получить от него IP-адрес. В случае если адрес не будет получен, то контроллер назначит IP 192.168.2.1.
Настройки “Local Settings”:
Рис. 9. Настройки “Local Settings”.
Очень интересный пункт “Я здесь”, в котором есть кнопка, подающая звуковой сигнал через устройство, которое необходимо обнаружить.
В пункте “Toolbox” стандартная диагностика сети: команды ping и traceroute.
Рис. 10. Настройка “Toolbox”.
Ну что ж, приступим. Для адаптации точек доступа на контроллере, они должны обязательно находиться в одной локальной сети с контроллером. Подключаем их, переходим на вкладку “Dashboard” и видим следующее:
Рис. 11. Вкладка “Dashboard”.
Контроллер увидел точки доступа. Для того чтобы они начали с ним работать необходимо в столбце “Действие” выбрать пункт “Редактировать”. После перехода в редактирование настроек необходимо нажать на кнопку “Сохранить и применить”. Для каждой точки доступа настройки применяются 3-4 минуты.
Вот что у нас получилось:
Рис. 12. Результат настройки.
Есть два немаловажных момента в этом всём, на которые я хочу обратить ваше внимание:
1. Советую изменить таймаут соединения с контроллером до максимальных 30 минут (по умолчанию 5, и, в таком случае, каждые 5 минут в браузере будет происходить переавторизация):
Рис. 13. Переавторизация.
2. Сначала выполните все настройки на контроллере и поменяйте на нём пароль, и лишь потом подключайте к нему точки доступа, так как по умолчанию они вещают и к ним может подключится любой клиент, а при подключении он попадет в вашу локальную сеть.
Рис. 14. Подключенные точеки доступа к Wi-Fi.
Источник
У Wi-Fi 6 как минимум 4 плюса
Схематичное отличие Wi-Fi 6 от Wi-Fi 5
Не буду перечислять технические термины и названия стандартов, а сразу дам 4 причины:
1. Интернет стабильнее. Роутер распределяет поток между устройствами так, чтобы он соответствовал потребностям. На компьютер, где сейчас стрим кино, прилетит «больше интернета», чем на умную лампочку, которой нужны килобиты данных.
2. Скорость выше. Благодаря более рациональному распределению интернета вырастет скорость там, где она на самом деле нужна.
3. Бережёт аккумулятор. Когда устройство становится в очередь на получение сигнала, оно активно пытается добиться внимания от роутера.
Но с технологией Target Wake Time (TWT) в Wi-Fi 6 мобильные гаджеты и IoT‑устройства почти не тратят энергию в режиме ожидания.
4. Лимит больше. Максимальная скорость загрузки выросла с 3,5 Гбит/с до 9,6 Гбит/с
Для большинства пользователей это не так важно, потому что тарифы дома не поднимаются выше 1 Гбит/с. Но факт остаётся: к будущему роутеры готовы
В качестве примера многие приводят аналогию с доставкой: на Wi-Fi 5 каждому привезут посылку в своей машине и отправят их по очереди, а с Wi-Fi 6 их положат в один автомобиль и привезут всем сразу.
Я предлагаю посмотреть на это под ещё более понятным углом. Если раньше в продуктовом было открыто 2 кассы с медленными новичками, то сейчас работают все 8 лент, а за каждой опытный и активный продавец. На каждого покупателя свой терминал.
Следующие технологии служат этому:
MU-MIMO 8×8 расширяет потокиOFDMA грамотно делит канал на несколько устройствBSS coloring убирает помехи от соседских гаджетовTarget Wake Time (TWT) останавливает поток в спящем режимеNetwork allocation vector (NAV) снижает энергопотребление гаджетов.
Кому точно стоит задуматься

Mercusys MR70X умеет раздавать интернет одновременно на восемь устройств, что в два раза больше обычных роутеров и в 4 раза лучше бюджетных вариантов.
Это не значит, что к нему нельзя подключать больше гаджетов, но именно столько стабильно получит данные за раз.
Возьмём ситуацию. Дочь смотрит мультики на планшете, сын играет на консоли в мультиплеер, жена занимается онлайн уроками на макбуке, вы сидите в браузере на смартфоне, а в фоне работают умная колонка, чайник и лампочка.
Роутер на Wi-Fi 5 абсолютно точно станет причиной таких вещей, как: высокий пинг в играх, задержки кэша в видео и музыки, разрывы речи во время общения, долгое ожидание при открытии страницы.
С Wi-Fi 6 каждый гаджет получит ровно столько интернета, сколько ему нужно, а благодаря как минимум четырём антеннам поток данных будет точно направленным на каждое устройство.
Так что, коротоко говоря, стандарт идеален, когда дома больше двух человек.
Кто такие Mercusys, и почему им можно доверять?
Начинать знакомство нужно с бренда. Здесь у Mercusys все очень неплохо: компания работает на российском рынке с 2016 года и успела покорить нишу доступных сетевых устройств из Wi-Fi маршрутизаторов, Wi-Fi адаптеров, усилителей сигнала и домашних коммутаторов.
В них используется серьезная компонентная база лучших производителей чипсетов, включая MediaTek и Qualcomm, с которыми Mercusys плотно сотрудничает.
Чем более массовое «железо» используется, тем проще поддержка для производителя и тем чаще пользователи будут получать критически важные апдейты. То, что надо!
В Mercusys есть на что обратить внимание: все их гаджеты работают стабильно, сделаны качественно и продуманно, стоят адекватных денег. А ещё есть русскоязычная поддержка и официальный сервис на всей территории РФ
Качественная работа устройств стабильно подтверждается множеством отзывов в духе: «Поставил, включил, работает — и никаких проблем!»
Благодаря этому устройства Mercusys не раз оказывались среди рейтингов самых популярных «бюджетников». Которые, к тому же, не требуют от пользователя каких-либо профессиональных навыков: интерфейс настолько прост, что справится любой новичок.
Теперь и мы проверим на практике, как ведёт себя роутер Mercusys MR50G с доступной ценой и продвинутой начинкой. Судя по всему, аналогов у него сейчас нет.
Страница 3
Гнездо присоединения антенны. Коннектор имеет круглую форму (стандарт Reverse SMA).
Для сброса конфигурации точки доступа в заводские настройки нажмите кнопку WPS/Reset, удерживая ее 20 секунд. Для запуска WPS функции нажмите кнопку WPS/Reset и удерживайте ее менее 5 секунд.
К этим LAN портам точки доступа вы можете подключить устройства Ethernet сети (коммутаторы, маршрутизаторы, IP камеры и др.) или компьютеры.
Внимание: если ваш компьютер использует статический IP адрес, вместо получения адреса автоматически от DHCP сервера, пожалуйста, перепишите данные вашей настройки перед началом этой установки. Информацию о том, как найти данные вашей IP адресации, смотрите в инструкции пользователя
1. Присоедините концы Ethernet кабеля к компьютеру и точке доступа.
Функционал превыше всего

Однако, на то они и излишества, что от них относительно безболезненно можно отказаться. В основном же функционале роутер очень хорош. Во-первых – самое главное – он поддерживает Wi-Fi 6. Устройств с поддержкой этого стандарта пока не так много, но, как все мы знаем, в подобных случаях переход на новую технологию – вопрос времени, и лучше заранее быть к нему готовым.
Во-вторых, благодаря использованию таких технологий, как OFDMA и MU-MIMO, роутер может одновременно обмениваться данными с несколькими устройствами, что существенно оптимизирует распределение пропускной способности, снижает нагрузку на сеть и позволяет устройствам работать быстрее.
Не забыли и об улучшении покрытия сети. Технология Beamforming позволяет сконцентрировать передаваемые радиосигналы именно в тех направлениях, где находятся подключенные к роутеру устройства. Это снижает потери мощности на излучение в ненужных направлениях и увеличивает расстояние, на котором гаджеты могут «ловить» роутер.
Также внимания заслуживают такие технологии, как TWT (Target Wake Time), снижающая энергопотребление подключенных к роутеру устройств, и BSS Color – «цветовая» маркировка пакетов данных разных точек доступа, исключающая взаимные помехи.
На высоте и безопасность – роутер поддерживает новейший стандарт WPA3, защищенный от брутфорс-атак, и 128-битное шифрование. Для более продвинутой защиты есть возможность настроить отдельную гостевую сеть, межсетевой экран (брандмауэр) и даже родительский контроль.
Технические характеристики, функционал и технологии
Начнем мы с самого главного – с возможностей беспроводной сети. Mercusys MR50G отлично подходит для подключения “тяжелых” устройств. Это Smart TV телевизоры и приставки с воспроизведением 4k видео, ПК с загрузкой торрентов и онлайн играми, игровые консоли и т. д. Максимальная скорость беспроводной сети в диапазоне 2.4 ГГц (стандарт 802.11n) до 600 Мбит/с, а в диапазоне 5 ГГц (стандарт 802.11ac) до 1300 Мбит/с. Более того, благодаря производительному железу MR50G может поддерживать высокую скорость соединения даже под нагрузкой.
Роутер поддерживает две технологии, которые делают беспроводную сеть еще более быстрой и стабильной. Это технология MU-MIMO и Smart Connect. Благодаря MU-MIMO роутер может “общаться” одновременно с несколькими устройствами. Роутер без поддержки этой технологии передает данные на каждое устройство по очереди, а Mercusys MR50G может обмениваться данными одновременно с тремя клиентами. Smart Connect же в свою очередь объединяет две сети (в диапазоне 2.4 ГГц и 5 ГГц) в Wi-Fi сеть с одним именем, в которой устройства сами могут выбирать один из диапазонов с наилучшим сигналом и скоростью.
Mercusys MR50G обеспечивает широкое покрытие Wi-Fi сети. Все благодаря 6 мощным антеннам с коэффициентом усиления 6 дБи. Поддерживается технология Beamforming, которая умеет обнаруживать устройства в вашей сети и направлять Wi-Fi сигнал в их сторону. А более сильный и стабильный сигнал Wi-Fi сети положительно влияет на скорость и стабильность соединения.
Гигабитные порты – еще одна приятная особенность роутера Mercusys MR50G. 1 порт WAN и 2 порта LAN (всего на роутере 3 Ethernet порта) работают на скорости до 1 Гбит/с. Благодаря гигабитным портам роутер можно использовать практически с любым интернет-провайдером (даже если скорость по тарифу выше 100 Мбит/с). А то я часто сталкиваюсь с проблемами, когда пользователи получают скорость подключения выше 100 Мбит/с (и соответственно платят за нее по тарифу), а роутер ограничивает скорость до 100 Мбит/с, так как на нем не гигабитные порты.
Что касается функционала, то в этом роутере есть практически все: родительский контроль, поддержка IPTV, поддержка IPv6, гостевая Wi-Fi сеть, режим точки доступа, приоритизация (QoS), мастер быстрой настройки и т. д.
Для дома
Беспроводная LAN точка доступа стандарта 802.11n Действуя как мост между проводной Ethernet сетью и 2.4 ГГц IEEE 802.11b/g/n беспроводной LAN сетью, эта точка доступа позволит вашим беспроводным клиентским устройствам подключаться к любым устройствам сети, как проводным так и беспроводным.
Режим WDS Bridge WDS (Wireless Distributed System) функция позволяет точке доступа работать одновременно как бридж, соединяясь с другой точкой доступа, и как точка доступа для беспроводных клиентов. Пользователи могут использовать это свойство для построения большой беспроводной сети, такой как сеть аэропорта, отеля, школы и др. Это свойство также полезно для соединения двух зданий, когда не возможности прокладки кабеля между ними.
Надежная беспроводная защита (WPA, WPA2) Кроме 64/128 битного WEP шифрования точка доступа поддерживает самые современные способы защиты, такие, как контроль доступа по MAC адресу, IEEE 802.1x аутентификация, TKIP, AES и скрытое ESSID. Это обеспечивает построение безопасной беспроводной сети , которая способна предотвратить проникновение хакеров.
Веб интерфейс Вы можете настроить точку доступа через дружественный пользователю веб интерфейс управления.
Поддержка Green WLAN EW‐7228APn имеет встроенный протокол интеллектуального контроля выходной мощности излучения. При простое беспроводной связи точка доступа уменьшает выходную мощность излучения и загрузку CPU снижая энергопотребление на 26%
39% по сравнению с режимом работы при передаче данных.
ДИАГРАММА ПРИМЕНЕНИЯ
Multi-Language QIG for Windows and Mac (click to download)
Источник
Вход в маршрутизатор Edimax и настройка интернета
После этого заходим в браузере по адресу http://edimax.setup или http://192.168.2.1 — обратите внимание, что вводить их нужно именно в адресную строку, а не в пошаговый мастер настройки. Логин для входа в личный кабинет используется слово admin
В качестве пароля — 1234. Для уточнения этих данных можете также заглянуть под роутер — на его днище имеется наклейка с информацией для авторизации
Логин для входа в личный кабинет используется слово admin. В качестве пароля — 1234. Для уточнения этих данных можете также заглянуть под роутер — на его днище имеется наклейка с информацией для авторизации.

Выбираем нужный режим работы (для первоначальной настройки — «Wi-Fi маршрутизатор»).
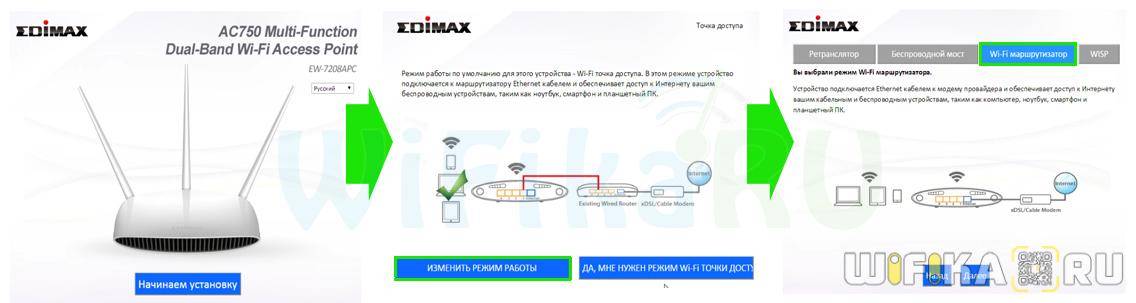
Далее нам предлагается выбрать, хотим ли мы настроить подключение к интернету вручную, или мастер сделает это автоматически. На моем опыте автомат справился с определением типа подключения самостоятельно, поэтому можно попробовать этот вариант. Если не получится — есть возможность прописать все параметры собственноручно.
На финальном этапе останется лишь ввести логин и пароль для подключения к интернету, если этого требует провайдер.
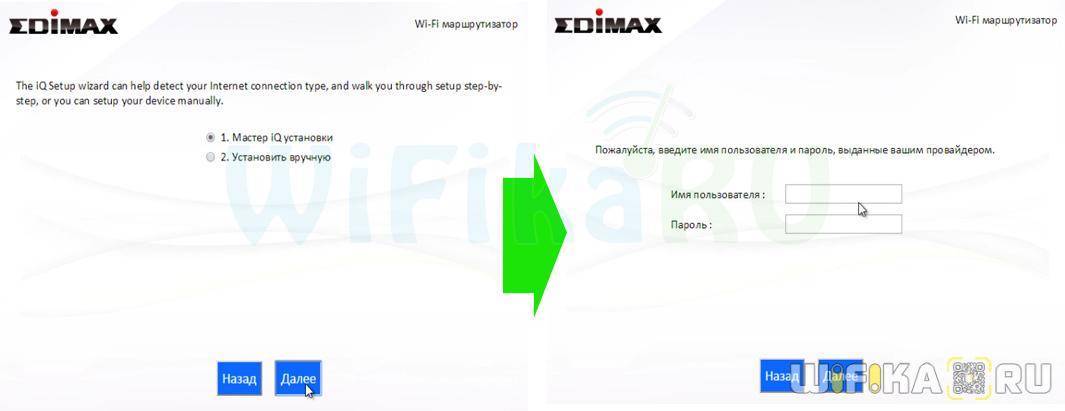
Настройка маршрузитаторов EDIMAX BR-6424n/BR-6225n/BR-6226n/BR-6324nL/BR-6504n/BR-6524n/BR-6574n
1. По умолчанию, Логин admin, пароль admin.
2. Курьеры-настройщики должны в настройках изменять пароль на Серийный номер, указанный на коробке (S/N). При перенастройке рекомендуется также использовать в качестве пароля на роутер и wi-fi S/N (серийный номер).
Для того, что бы попасть в веб-интерфейс роутера, необходимо открыть ваш Интернет браузер и в строке адреса набрать http://192.168.2.1, User Name admin (Имя пользователя) , Password (пароль) – 1234 (при условии, что роутер имеет заводские настройки, и его IP не менялся).
В целях безопасности рекомендуется сменить заводской пароль. По умолчанию: Логин admin, пароль admin. В интерфейсе роутера необходимо зайти во вкладку «Основные настройки», далее «Система», затем Установка пароля и нажать кнопку следующий. В поле Текущий пароль введите ваш текущий пароль (по умолчанию 1234), в поле «Новый пароль» введите новый пароль, в поле «Пароль подтверждения» введите новый пароль ещё раз. Ниже будет кнопка применить, затем нажмите кнопку Apply.
В интерфейсе роутера необходимо выбрать кнопку «Основные настройки», затем «Беспроводная cеть», в открывшемся списке выбираем «Базовые настройки», нажимаем кнопку «Следующий». Выставляем параметры следующим образом:
- Мода: AP;
- Полоса: 2.4 GHz (B+G+N);
- Поле «ESSID»: вводим название беспроводной сети. Значение в этом поле можно не менять;
- Номер канала: 11.
В интерфейсе роутера необходимо выбрать кнопку «Основные настройки», затем «Беспроводная cеть», в открывшемся списке выбираем «Настройка безопасности», нажимаем кнопку «Следующий». Выставляем параметры следующим образом:
- Кодировка: WPA Pre-shared key
- WPA одноканальный цифровой комплект: WPA2(AES)
- Формат ключа доступа: Парольная фраза
- Ключ доступа: вы должны ввести любой набор цифр, длиной от 8 до 63. Их также необходимо запомнить, чтобы Вы могли указать их при подключении к сети. Рекомендуется использовать в качестве ключа серийный номер устройства (указан на коробке, в виде S/N ########).
Нажимаем ниже кнопку «Применить»
Настройка подключения к Интернет.
В интерфейсе роутера необходимо выбрать вкладку «Основные настройки» — «WAN».
Настройка PPPoE подключения.
Выбираем кнопку «PPPoE» и нажимаем на кнопку «Следующий».
- Имя пользователя: Ваш логин по договору
- Пароль: Ваш пароль по договору
- Адрес DNS: Получить IP адрес автоматически
- MTU: 1472
- Тип связи: Непрерывный
- Сохраняем настройки кнопкой «Применить».
NAT при автоматическом получении IP адреса (DHCP).
Выбираем кнопку «Динамический IP» и нажимаем на кнопку «Следующий».
- Нажимаем кнопку «КлонироватьMAC»;
- Адрес DNS: Получить IP адрес автоматически;
- Сохраняем настройки кнопкой «Применить».
NAT при статическом IP адресе (без DHCP).
Выбираем кнопку «Статический IP» и нажимаем на кнопку «Следующий».
- Заполните поля: IP адрес назначенный вашим провайдером, маска подсети, адрес DNS, адрес DNS 2, адрес шлюза провайдера (эти данные закреплены за вашим договором). Чтобы узнать нужные параметры, необходимо обратиться в техническую поддержку по номеру 8 (495) 980 24 00.
- Для того, чтобы роутер работал, необходимо сообщить его MAC адрес провайдеру. Для этого необходимо обратиться в техническую поддержку по номеру 8 (495) 980 24 00.
- Сохраняем настройки кнопкой «Применить».
Источник
Самый стильный сетевой «бюджетник»
Бюджетные роутеры выглядят не слишком презентабельно, и пользователи к этому привыкли. Такие коробки приходится прятать в шкафах, на антресолях — и расплачиваться за это ухудшением качества связи.
И вот он, первый козырь новинки Mercusys: MR50G выглядит отлично хоть на рабочем столе, хоть рядом с телевизором, хоть с любимой приставкой
Даже так — он привлекает внимание
С другой стороны, никаких вычурных элементов или ярких, крикливых деталей. Черный строгий корпус, который идеально впишется в любой интерьер.
На рабочем столе рядом с MacBook тоже будет на месте — минимализм всегда в моде. Даже 6 крупных антенн, наводящих на мысли о инопланетных пауках, живьем смотрятся очень круто и совсем не занимают места, что визуально, что фактически.
Есть правда один недостаток: инженеры забыли о настенном креплении. Но MR50G весит совсем немного, поэтому можно использовать двухсторонний скотч. И это совсем не шутка, проверяли.
Главное — не заклеивать вентиляционные отверстия на дне. Охлаждение пассивное, а начинка «паука-модерниста» достаточно производительная.
Тестируем скорость домашнего Wi-Fi «пулёмета»
Для проверки работы Mercusys MR50G была проведена серия тестов скорости интернета на iPad Pro для каждого диапазона при подключении проводного интернета скоростью в 1 Гбит/с (G-PON МГТС в дневное время) при минимальном влиянии соседних роутеров.
Сначала проводился замер скорости в помещении с установленным роутером. Второй — через 2 железобетонных стены между смартфоном и роутером (в кухне при стандартном размещении роутера в прихожей).
Тест скорости в зоне прямой видимости в диапазоне 2,4 ГГц
Для диапазона 2,4 ГГц результаты оказались чрезвычайно удачны: в прямой видимости роутер легко обеспечивает максимальные скорости беспроводной сети и интернет-подключения, предоставляемого провайдером.
Тест скорости через 2 стены в диапазоне 2,4 ГГц
Падение скорости при измерениях через стены значительное — но не критичное. Кроме того, можно явно проследить, что снижается уровень сигнала, скорость интернет-подключения остаётся максимальной канала Wi-Fi.
Тест скорости в зоне прямой видимости в диапазоне 5 ГГц
При вещании в диапазоне 5 ГГц MR50G ведет себя аналогично, обеспечивая в прямой видимости на расстоянии в 6-9 метров предельные скорости.
Размещение маршрутизатора за стенами логично снижает уровень сигнала сильнее, чем для диапазона 2.4 ГГц. Но общее качество остаётся стабильным. Кроме того, разница позволяет эффективно разделять сети для ближних и дальних устройств.
Тест скорости через 2 стены в диапазоне 5 ГГц
Самая интересная часть теста показывает качество маршрутизации потоков: измерение проводилось с помощью iPad Pro при одновременно подключенном к роутеру телевизоре с воспроизведением 4К-видео и скачивании свежего тайтла на Xbox.
Тест скорости при пиковой загрузке в диапазоне 2,4 ГГц
Тест скорости при пиковой загрузке в диапазоне 5 ГГц
Как видно, «мозги» срабатывают как надо, удачно разделяя потоки для разных устройств. Оба диапазона обеспечивают стабильное подключение, достаточное для нормального серфинга или работы.
Так что о задержках Wi-Fi даже при максимальном числе подключенных к роутеру устройств можно забыть. Даже при пиковых загрузках, требующих точной работы начинки и прошивки маршрутизатора.
«Затыков», «подвисаний», лагов нет вплоть до максимальной скорости проводного подключения.
Страница 2
ОСНОВНЫЕ СВОЙСТВА И ТЕХНИЧЕСКАЯ СПЕЦИФИКАЦИЯ
5 Fast Ethernet LAN порта
LED индикация: Power, WLAN, LAN Съемная антенна усилением 3 дБи Кнопка WPS/Reset
HTTP/TFTP обновление встроенной
14-язычный мастер установки EZMax
64/128 битное WEP шифрование и WPA-PSK, WPA2-PSK
Поддерживает функцию авторизации на Radius сервере DHCP сервер/клиент
802.11b: CCK, DQPSK, DBPSK 802.11g: 64QAM, 16QAM, QPSK, BPSK, DSSS 802.11n: 64QAM, 16QAM, QPSK, BPSK
(без конденсата) Хранение: до 95% (без конденсата)
РАЗМЕРЫ И ВЫХОДНАЯ МОЩНОСТЬ
Контроль по MAC адресу Поддерживает 4 SSID
Автоматическое уменьшение скорости связи при помехах.
Поддерживает функцию бридж point-to-point и point-to-
Поддерживает WDS (Wireless Distributed System) режим.
Поддерживает режим Universal Repeater
Поддерживает клиентский режим подключения к AP.
Кнопка WPS для подключения к беспроводной сети Поддерживает функцию Green WLAN для
ДИАГРАММА ИСПОЛЬЗОВАНИЯ СОВМЕСТНО С ДРУГИМИ ПРОДУКТАМИ
Пример установки EW-7228APn:
•Подключите точку доступа к ADSL модему, маршрутизатору, или коммутатору через LAN порт Ethernet кабелем. •Подключите компьютер к LAN сети и следуйте шагам Инструкции по быстрой установке для настройки точки доступа. •Подключите беспроводные устройства к точке доступа.
Комплектация и дизайн

Роутер упакован в достаточно объемную коробку – по ширине она превосходит даже упаковку Xbox Series X. Главным образом это связано с четырьмя несъемными антеннами, которые занимают добрую половину ее пространства. Помимо самого роутера в комплекте – адаптер питания, патч-корд для настройки и минимальная документация. Ничего лишнего.
Дизайн симпатичный, но без особых изысков. Плавные формы без острых углов, матовый пластик с перфорацией в виде граней кубиков (для лучшей вентиляции) чередуется со сплошным глянцевым. Лампочка только одна, как у многих бюджетных моделей, расположена на переднем торце устройства. Ее цвет показывает состояние соединения: если он зеленый, значит все хорошо, а желто-оранжевый сигнализирует о наличии проблем.
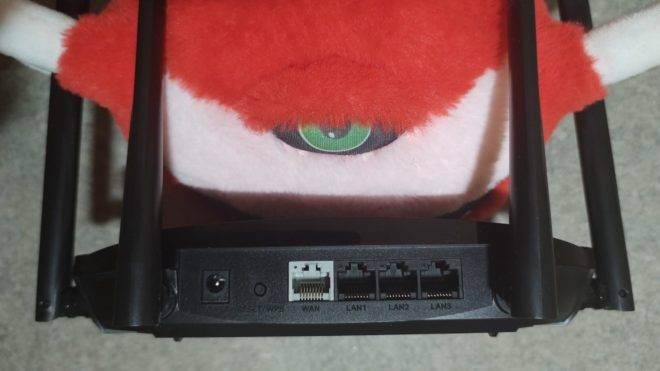
На задней панели тоже все довольно скромно – четыре разъема RJ-45 (один WAN и три LAN), совмещенная кнопка WPS (WiFi Protected Setup – быстрое подключение без ввода пароля, короткое нажатие) и сброса (долгое нажатие), разъем питания. Физической кнопки включения/выключения нет, так что для перезагрузки придется по старинке отключать адаптер. USB-портов и прочих излишеств тоже не предусмотрено.
Скорость
Для начала я решил сравнить MR70X c моим предыдущим роутером – обычным и довольно старым от провайдера. На картинках выше в порядке убывания можно увидеть мощность сигнала старого роутера в одной комнате с ним, за рабочим столом этажом ниже (в этой же комнате установлена консоль), во дворе дома и у входной калитки, а затем – скорость соединения. Ниже – все то же самое для нового роутера.
Как можно заметить, в диапазоне 2,4 ГГц мощность MR70X гораздо выше – и это прекрасно ощущается и в реальных задачах. Там, где раньше смартфон уже безнадежно терял Wi-Fi, теперь он стабильно держит скорость 20-30 Мбит/с.
Диапазон 5 ГГц старый роутер не поддерживает, а что касается нового, то зона покрытия в этом диапазоне похуже – особенности распространения радиоволн более высокой частоты. Но здесь выручит Smart Connect, автоматически переподключаясь к другому диапазону без необходимости «прописывать» в устройстве обе сети, как при раздельных SSID для разных частот. А вот скорость соединения значительно выше. Фактически при тестировании она не уступала кабельному соединению и «уперлась» в выделенные провайдером 150 Мбит/с.
Все устройства в доме – а именно ноутбук, куча смартфонов, Xbox Series X, Switch и два смарт-телевизора – подключались к новому роутеру быстро и без проблем, если он работал в стандартном режиме с раздельными именами сети. Однако при включении Smart Connect возникли некоторые проблемы — возможно, дело в том, что использование этой технологии все-таки «понимают» не все устройства.
Отмечу ощутимый нагрев роутера. Он есть, но не должен влиять на производительность устройства. А если что-то случится — трехлетняя гарантия в помощь. Также есть претензии к лампочке, которая служит индикатором статуса: она оказалась достаточно тусклой, и даже при ярком дневном свете не всегда можно понять, включен ли роутер и работает ли он.
Пора обновлять домашнюю сеть. Тем более, так выгодно
Кому в итоге нужен Wi-Fi 6?
Если коротко, всем. Учитывая, что роутер покупают на много лет вперёд, взять его на вырост не повредит. Даже всего если прямо сейчас у вас поддерживает стандрат всего пара устройства.
Почти во всю новую технику добавляют эту характеристику, так что в ближайшие годы вы наверняка обновите парк электроники. Покупаете очередное устройство с Wi-Fi 6 и знаете, что дома для него уже всё готово.
Главное знать, что польза будет не меняющим мир открытием, от которого вы каждый раз будете в диком востроге.
Удобство пользования роутером с новым стандартом происходит в фоне. Где-то стал ниже пинг, тут скорость распределилась более равномерно, на какой-то девайс стабильнее загружаются файлы.
А спустя год, придя к кому-нибудь в гости и увидев тормоза из начала 2010-х, станет очевидно, что апгрейд нужен каждому. Тем более, что с ценником 2999 рублей Mercusys MR70X стал лучшим предложением на рынке роутеров с Wi‑Fi 6.
iPhones.ru
Уже половина домашних гаджетов совместима.
Павел Телешевский
У меня 4 новых года: обычный, свой, WWDC и сентябрьская презентация Apple. Последний — самый ожидаемый, и ни капли за это не стыдно.
Instagram/Telegram: @tinelray
Скорость интернета
Мы измерили скорость в трех точках, удаленных от маршрутизатора на различное расстояние в рамках стандартной двухкомнатной квартиры.
Вот какие результаты получили:
В целом, по радиусу очень неплохо, только вот изначально роутер сильно подрезает первоначальную скорость — по тарифу она равна 100 мбит/с, но в реале обычно получается что-то около 90 мбит/с, если подключить кабель интернет к компьютеру напрямую.
Так что смотрите сами — если нужно быстро и дёшево настроить wifi, то можно брать. Если нужно полноценное многофункциональное устройство, которое готово выдерживать большие нагрузки (под ними я имею в виду одновременную работу многих устройств, одновременно передающих и принимающих большой объём данных), то нужно смотреть модели.