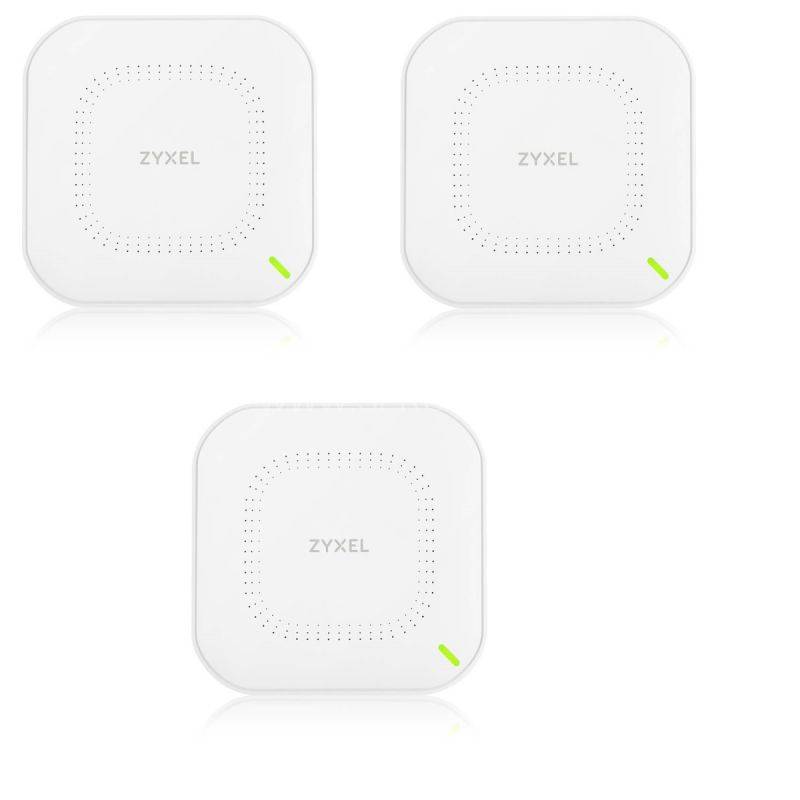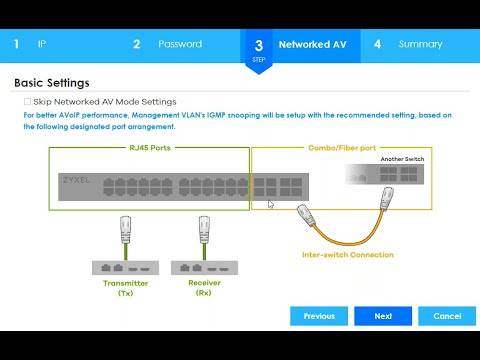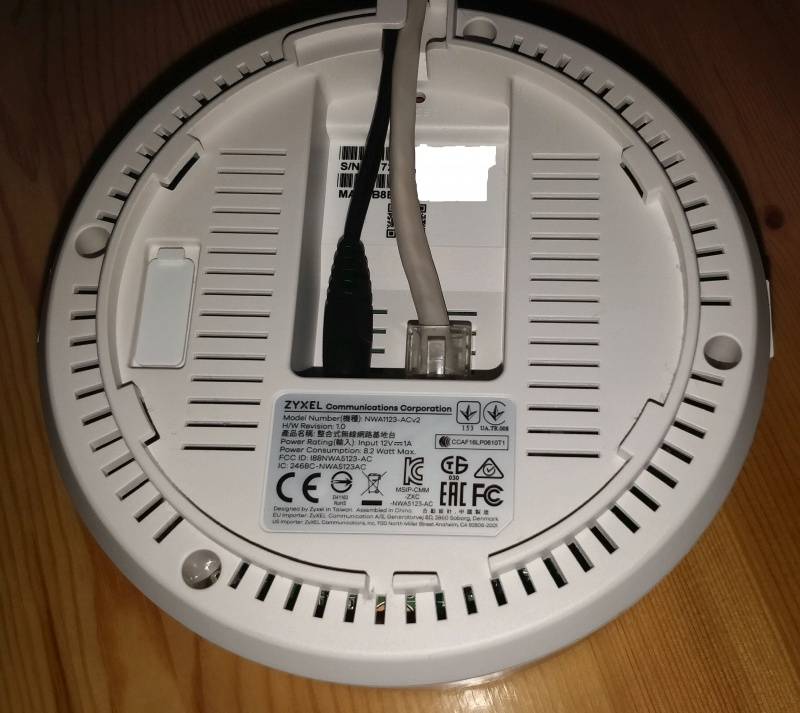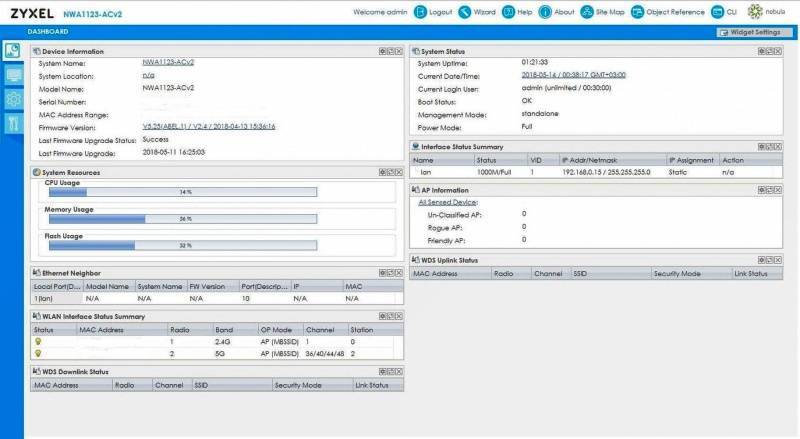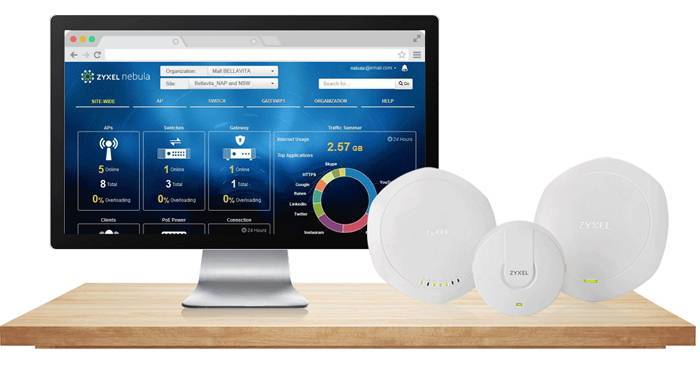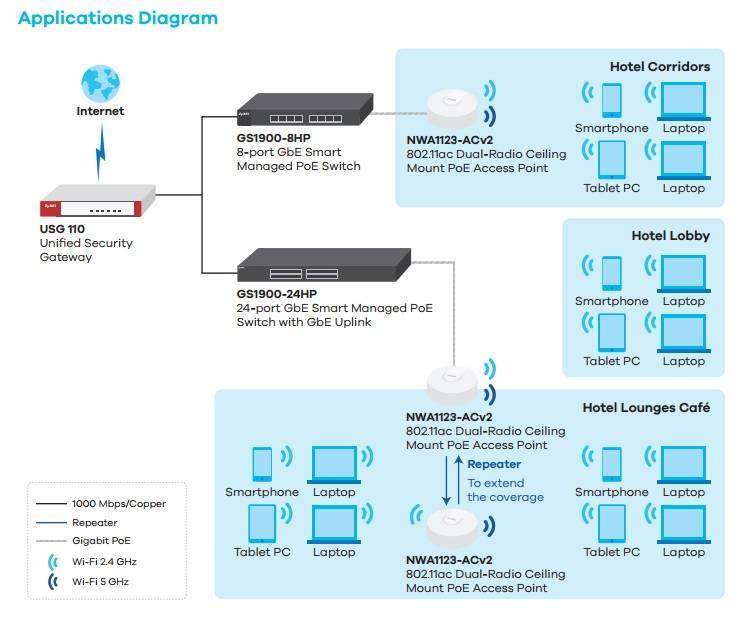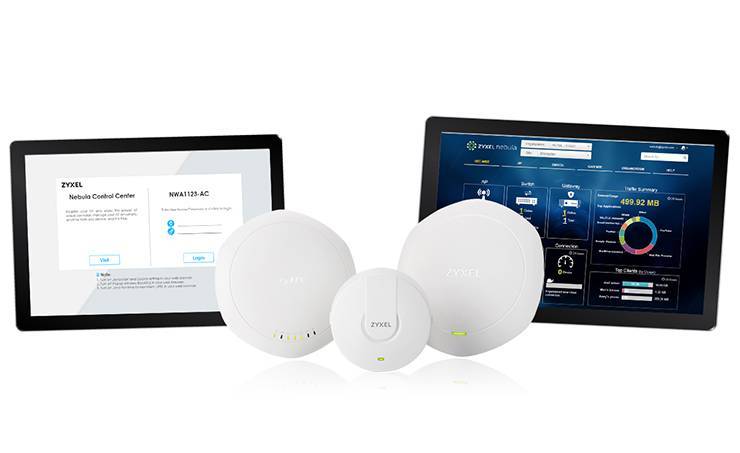Технологии и особенности
Точка доступа является двухдиапазонной. Это значит, что устройство поддерживает возможность беспроводной связи сразу по двум каналам с различной частотой – 2,4 ГГц и 5 ГГц. Более высокочастотный диапазон обеспечивает большую скорость передачи данных в работе (до 866 Мбит/с).
Несмотря на небольшие габариты устройства, точка доступа обладает внушительными технологическими особенностями:
- Поддержка стандарта Wi-Fi 5. В устройстве работает современный чип, обеспечивающий качественную связь по стандарту Wi-Fi 5 и совместимость с более ранними Wi-Fi клиентами.
- Высокая скорость передачи данных. Благодаря гигабитному интерфейсу RJ45 и поддержки стандарта PoE 802.11ac Wave 2 обеспечена скорость передачи данных вплоть до 1,2 Гбит/с.
- Улучшены характеристики конструкции антенны (по сравнению с моделью прошлого поколения (NWA1123-AC v2), за счет чего обеспечено покрытие большей площади и повышенная скорость соединения.
- Сбалансированность нагрузи и производительности. В производстве девайса использованы новые методы в разработке радио-модуля и MU-MIMO, что повышает качество и бесперебойность работы.
- Поддержка устройством последнего стандарта WPA3, благодаря которому обеспечиваются наилучшие надежности шифрования и аутентификации в целях обеспечения защиты беспроводной сети.
- Поддержка технологии Zyxel NebulaFlex, предоставляющей пользователям возможность оперативно и без лишних трудностей переключаться между автономным и облачным управлением Nebula в удобное время.
Немаловажный плюс гаджета – поддержка питания по технологии PoE, т.е. при отсутствии розетки в месте установки устройства возможно протянуть сетевой кабель посредством использования PoE коммутатора. Также в дополнение стоит отметить, что точка доступа поддерживает технологию Mesh-сети и может быть успешно применима в данной связке. Расчетное время наработки девайса на отказ – 630 000 часов, что весьма впечатляет. Как видим, заявленные производителем достоинства по технической части не разочаруют и искушенного пользователя беспроводной сети.
Настройка Zyxel Multy X с телефона
Настройка Zyxel Multy X производится с обычного смартфона — никакого веб интерфейса или компьютерной версии установщика нет. Поэтому необходимо скачать мобильное приложение, которое так и называется — Multy. И также нужно включить Bluetooth на телефоне, так как подклбчение будет происходить именно по этому виду беспроводной связи.
Запускаем его и нажимаем на кнопку «Start Installation»

Откроется меню выбора из разных mesh-систем, которые имеются в модельной линейке Zyxel. Выбираем Multy X и жмем «Start». На следующей странице нам напоминают, какие вещи понадобятся для подключения, но поскольку мы уже заранее все сделали, то пропускаем той же кнопкой.
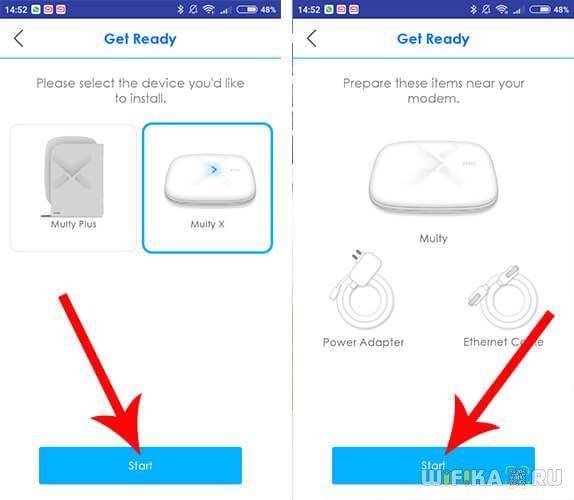
Далее будет небольшая инструкция, как все правильно подключить — просто пропускаем кнопкой «Next»

Настройка первого роутера mesh системы Zyxel Multy X
После этого выбираем местоположение первого роутера — здесь есть несколько предустановленных вариантов с названиями комнат, но можно написать свой.
После проверки подключения к интернету появится сообщение об успехе — можно продолжать.
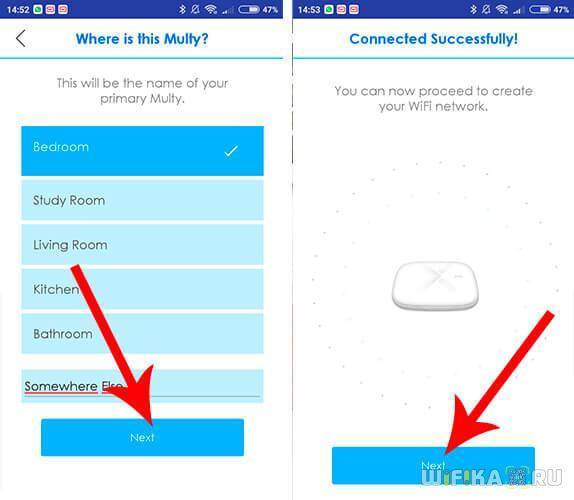
Далее идет настройка WiFi сетей — здесь можно назначить имя сети и пароль для подключения. Напомню, что маршрутизаторы двухдиапазонные, то есть будут транслировать сигнал сразу в 2 диапазонах частот — 2.4 и 5 ГГц. По умолчанию создается одна сеть, которая работает одновременно в двух диапазонах. Подключающиеся же устройства сами выбирают, какой именно им удобнее использовать. Но если вам нужно, чтобы это были две разные сети с отдельными SSID, то снимаем галочку напротив пункта «Keep 2.4G and 5G name the same». После чего активизируются поля для настройки канала 5 GHz

После успешной настройки нам предложат подключить второй модуль системы.
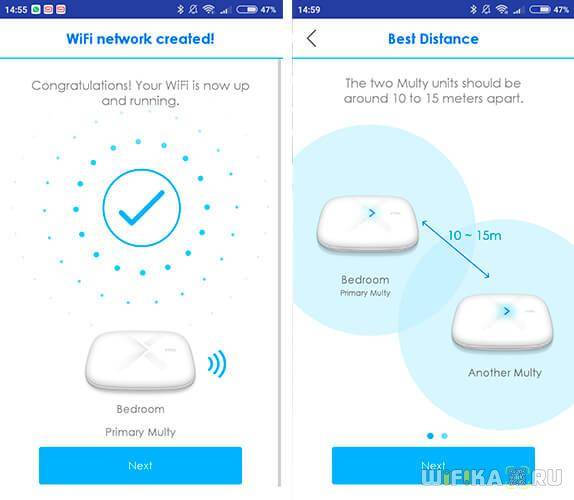
Подключение второй точки Mesh сети
После включения второго роутера на нем должен мигать голубым цветом светодиод на верхней части корпуса. Это означает, что он готов к соединению. Соответственно, в приложении жмем на кнопку «It’s Blinking Blue».
После чего он автоматически попытается соединиться с первой точкой wifi. Если же этого не произошло, то нам рекомендуют попробовать еще раз или сбросить настройки второго маршрутизатора до заводского состояния и попробовать снова.

Ваше мнение – WiFi вреден?
Да
24.14%
Нет
75.86%
Проголосовало: 10273
Если же все прошло успешно, то откроется страница, сообщающая нам об этом и предлагающая проверить расположение роутеров относительно друг друга. Жмем «Location Check»

Далее назначаем комнату, в которой будет находиться вторая точка и получаем сообщение об успешном коннекте.
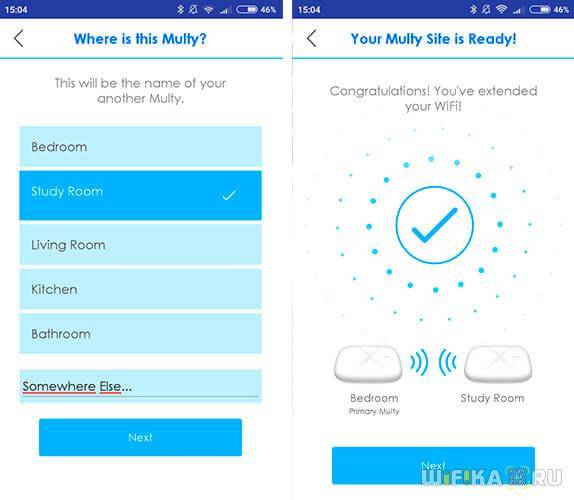
После этого вся система перезагрузится и начнет раздавать wifi с заданными нами параметрами. Теперь нужно опять подключиться уже к новой сети, чтобы попасть обратно в панель управления Zyxel Multy X.
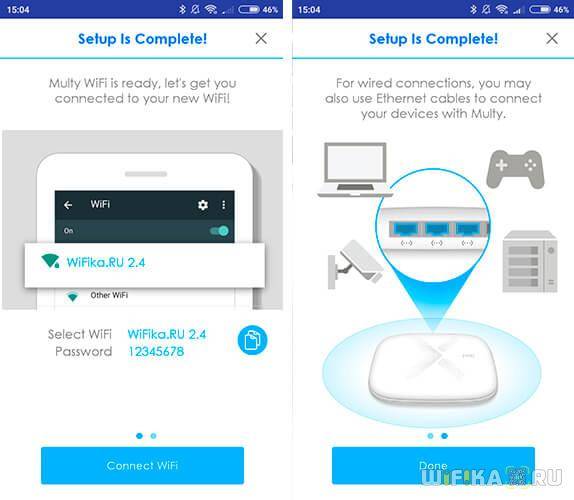
Дружит ли Keenetic Viva с 5 GHz?
Keenetic Viva является двухдиапазонным маршрутизатором. А значит поддерживает все современные стандарты wifi — 802.11 N и 802.11 AC. У него имеется целых 4 мощных антенны с усилением 5 dBi каждая. Две из них работают с частотой 5 GHz, две другие — 2.4. Суммарная теоретическая скорость — до 1300 мбит/c (AC1300).
Ваше мнение – WiFi вреден?
Да
24.2%
Нет
75.8%
Проголосовало: 10149
При этом в заводскую прошивку изначально встроена технология Band Steering. Для сетей в разных диапазонах можно задать одинаковое имя. А роутер сам будет распределять между ними клиентов в автоматическом режиме. Тем самым оптимизируется нагрузка и для каждого клиента предоставляется максимально удобный для него вариант подключения.
Из других полезных возможностей отметим:
- Встроенный Торрент-клиент для загрузки файлов на накопитель
- Работа с фильтрами Яндекс ДНС и SkyDNS
- Поддержка большинства модемов сотовых операторов
- Возможность подключения IPTV, а также VoIP телефонии
- Облачный сервис для удаленного доступа из интернета
Веб-интерфейс
Настраивать точку доступа можно в любом браузере. Но, как показывает практика, для консоли Zyxel оптимален Chrome.
Администратору оборудования предлагается определить страну и часовой пояс в соответствии с фактическим расположением точки доступа. Предусмотрен автоматический выбор канала, что является оптимальным подходом для большинства домашних сценариев использования.
На стадии первоначальной настройки можно задать конкретный канал или оставить на усмотрение оборудования, то есть автоматически. Оборудование поддерживает до восьми SSID.
Установка прошивки производится только вручную. Сначала новую версию скачивают с сайта вендора, затем устанавливают через соответствующий раздел консоли.
Предусмотрена возможность запуска командной строки в графическом интерфейсе. Удобно для тех, кто привык управлять сетевым оборудованием посредством ввода команд, хотя прямой необходимости в применении старомодного способа управления нет. В особенности в домашних условиях.
Настройка подключения точек доступа Edimax CAP1200 к интернету
Попадаем в админку, где прежде всего необходимо настроить точку на подключение к роутеру. Делается это в разделе «Network Settings». Можно выбрать получение IP автоматически от DHCP роутера, но тогда при непредвиденной потере связи, например из-за перебоев с электричеством, маршрутизатор выдаст точке новый IP, и для попадания в ее админку нужно ее будет искать. А если точек будет много, то это вообще превратится в кошмар. Поэтому пропишем IP вручную в соответствии с настройками сети. У моего роутера IP 192.168.1.1 — его здесь указываем в качестве шлюза, — а для данной точки задам IP 192.168.1.22
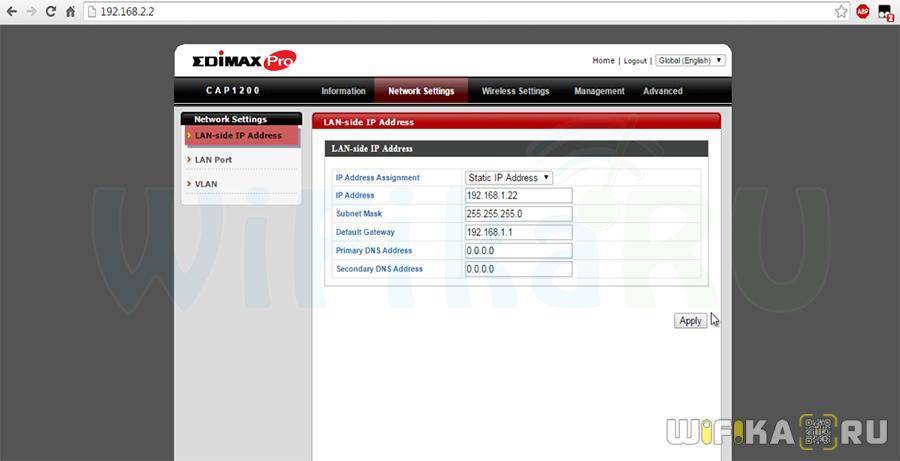
Сохраняем и перезагружаем точку. Далее присоединяем ее кабелем Ethernet к LAN порту роутера — к сожаленью, у точек нет режима повторителя WiFi — они не могу одновременно принимать от роутера и раздавать на устройства беспроводной сигнал. Для работы их необходимо подцепить к роутеру кабелем.
После этого возвращаемся в сетевые конфигурации беспроводного соединения компьютера и вернем обратно настройки на подключение к основному маршрутизатору. После чего можно подключиться опять к той сети, которую генерирует ТД и вернуться в ее админку — уже по новому адресу.
Из множества настроек интереснее всего посмотреть на фирменное ПО Edimax, которое позволяет объединить несколько точек в одну целостную систему. Для ее активации необходимо одну из точек сделать управляющей, а остальные подчиненными. Эта настройка находится в разделе «Management», пункт меню «Operation mode». Для головного устройства выбираем режим «AP Controller Mode», а для остальных — «Managed AP Mode»
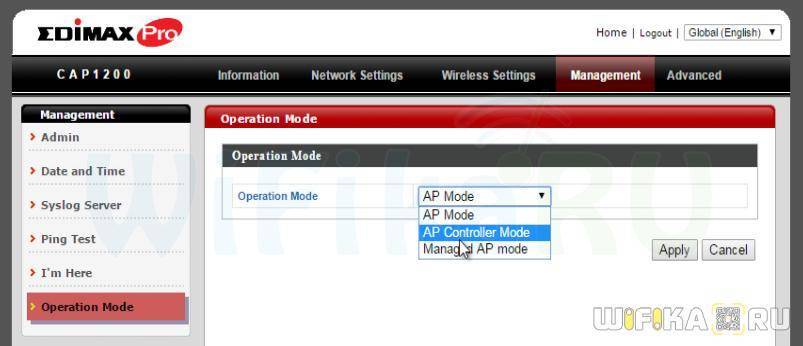
После перезагрузки те точки, которые стали подчиненными, больше невозможно отрегулировать по их собственным админкам через их IP адреса. Все управление перемещается на главную точку, у которой также меняется и внешний интерфейс.
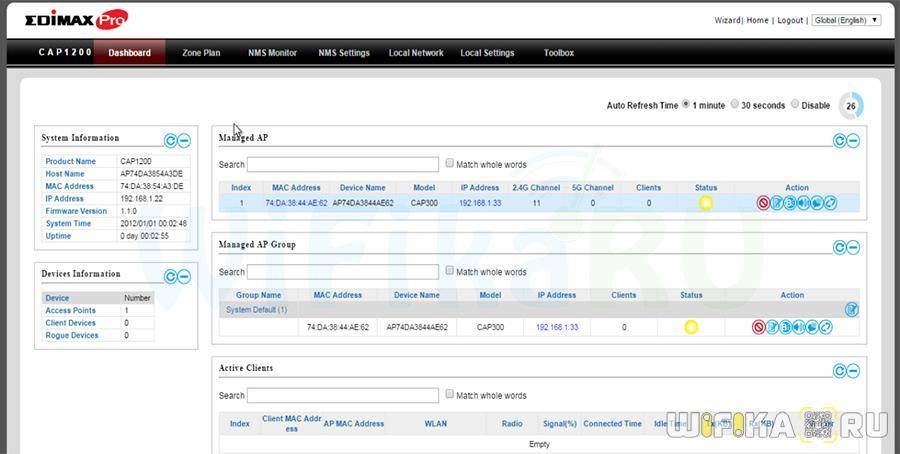
Ваше мнение – WiFi вреден?
Да
24.16%
Нет
75.84%
Проголосовало: 10243
Теперь здесь мы видим все подключенные к единой сети устройства — можно управлять всеми их настройками из этого единого центра.
Обратим внимание на одну интересную фишку данной админки — для удобства администрирования площади покрытия сети можно загрузить план территории помещения с отображающимися на ней всеми работающими точками доступа
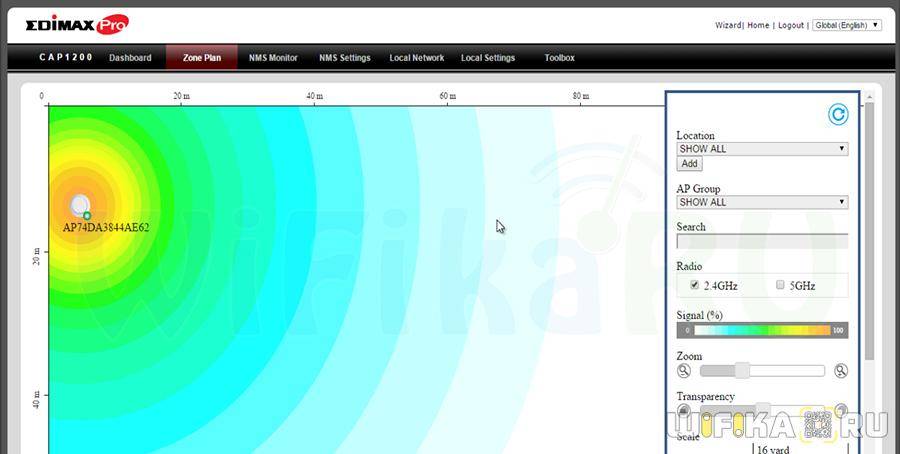
Отзыв о Zyxel Multy U — плюсы и минусы этой mesh системы wifi роутеров
На практике система показала себя очень неплохо. Заложенного в нее потенциала хватило вполне беспроблемной работы в типичной отечественной двух или трехкомнатной квартиры.
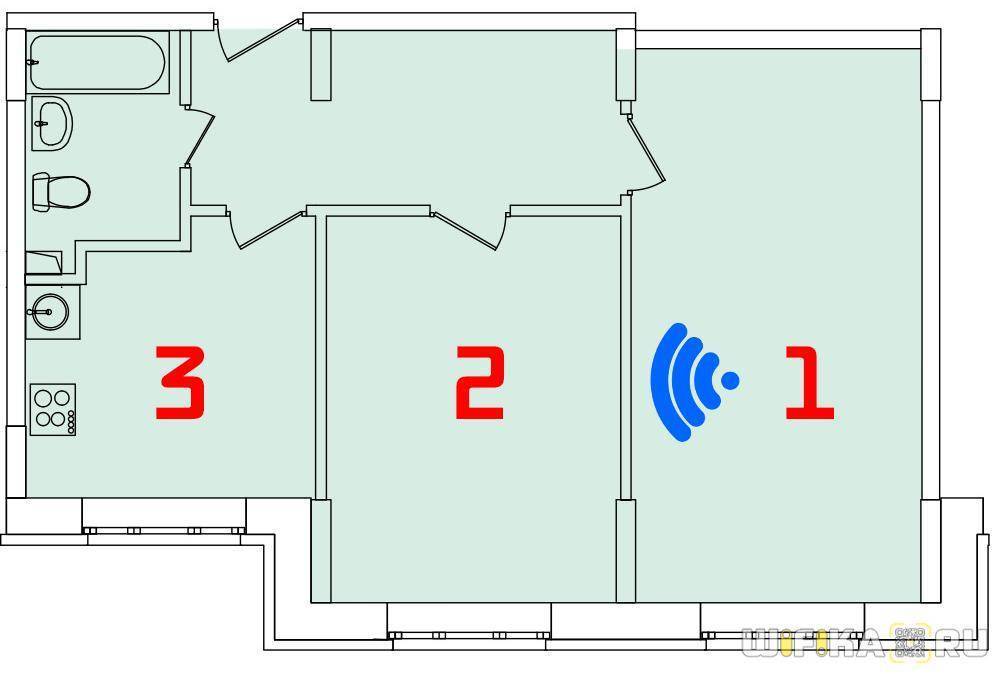
Привожу пример замеров скорости в трех точках. Роутеры системы находились в точках «1» и «2».
| Комната | 2.4 ГГц | 5 ГГц |
|---|---|---|
| 1 | 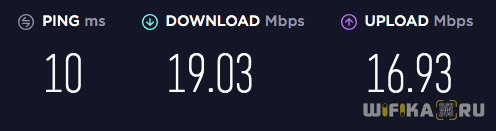 | 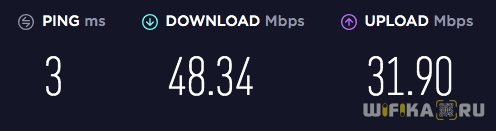 |
| 2 | 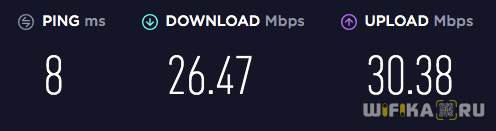 | 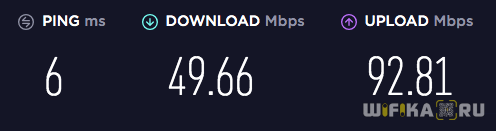 |
| 3 | 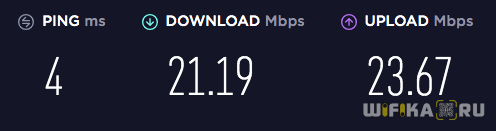 |  |
Минусы
Но в процессе подключения и настройки выявилось несколько нюансов, которые хотелось бы доработать. В первую очередь это:
Раз уж данная линейка ориентирована прежде всего на массовый сегмент, то хорошо бы, если бы производитель Zyxel Multy U максимально упростил весь процесс настройки системы, сведя его лишь к вводу данных для подключения к интернету и указания основных параметров сети wifi.
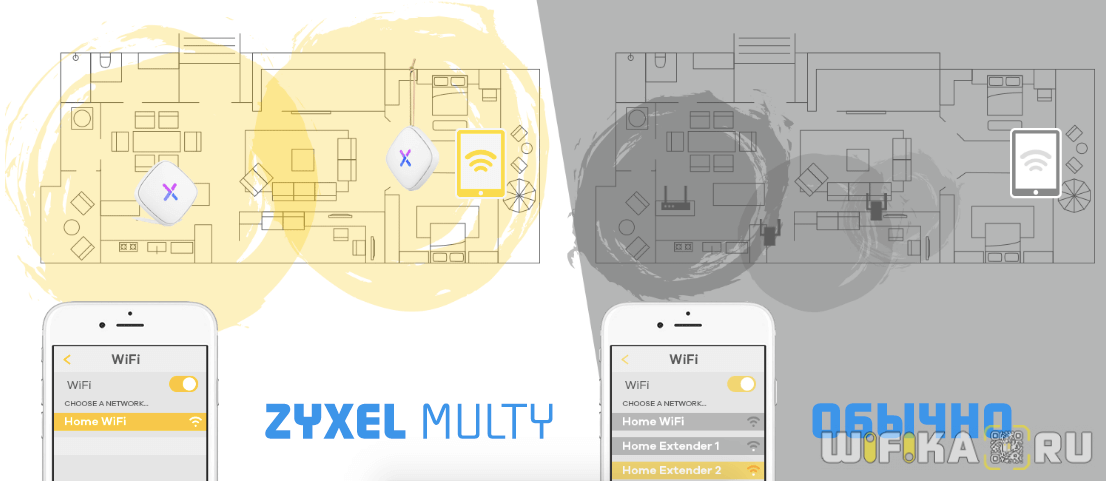
Ну а в целом, очень неплохой вариант для создания бесшовной беспроводной сети на большой площади в квартире или частном доме.
Комплектация
7
Внешний вид
8
Скорость интернета
8
Дальность WiFi
8
Качество исполнения
10
Цена
6
Набор функций
8
Удобство настройки
8
Стабильность
8
Итого
7.9
* по мнению редакции WiFiKA.RU
Не помогло
Настройки LTE роутера Zyxel
На главном экране крупно отображается текущая входящая и исходящая скорость, а также текущее состояние подключений. Для перехода в основное меню сенсорными кнопками перемещаемся по навигационным пунктам.

Ваше мнение – WiFi вреден?
Да
24.16%
Нет
75.84%
Проголосовало: 10369
Подключение к сети
В этом разделе отображается информация о текущем операторе сотовой связи. Поменять настройки невозможно, доступна лишь функция разрыва текущего соединения

Контроль трафика
Статистика об использованном мобильном трафике через 4G роутер. Имеется возможность включить ограничения — полезно при нахождении в роуминге

Настройка WiFi
Хоть рубрика и называется «настройка», здесь можно лишь включить или выключить один из двух диапазонов частот беспроводного сигнала (2.4 и 5 GHz)

WPS
Активация режима автоматического подключения устройств к wifi. Для его включения просто выбираем нужный диапазон. После чего включаем аналогичный режим на другом девайсе (ТВ, смартфоне, репитере и т.д.) и ждем соединения.

Сообщения
В данном меню мы можем прочитать поступившие на симку SMS сообщения. Конечно, переписываться с кем-то не представляется возможным, так как клавиатуры, даже виртуальной, в роутер не встроено.

А вот прочитать информационное сообщение от оператора сотовой связи вполне реально. Иногда это бывает весьма полезно, как, например, в моем случае — нужно пополнить баланс.
Обзор внешнего вида и комплектации Zyxel LTE7240-M403
Подробные технические характеристики вы можете прочитать на странице модели. Мы же сразу перейдем к распаковке и обзору маршрутизатора. Коробка внешне совершенно не презентабельна, что сразу говорит об утилитарности устройства.

Роутер предназначен для «промышленных» масштабов работы и упаковка служит чисто для его защиты от повреждений при транспортировке, а не для красования на витрине магазина. Скорее всего даже те, кто заказывает подобные роутеры, увидят все в уже подключенном и настроенном виде у себя дома или в офисе. А вот для тех, кто будет непосредственно его устанавливать, в наборе с Zyxel LTE7240-M403 идет все, что для этого нужно — кабель, адаптер питания, инструкция и набор для крепления на стене.
Стоит отметить, что устройство имеет достаточно приличный вес из-за мощного металлического экрана, установленного внутри корпуса. Он призван защитить от посторонних помех для обеспечения более стабильной связи.

4G-LTE роутер защищен по стандарту IP56, а значит может смело размещаться на улице в любых погодных условиях. Это необходимо для стабильного приема сотового сигнала. Кстати, поддерживаются СИМ-карты любых отечественных операторов. Максимальная поддерживаемая скорость по 4G — до 150 мбит/с (LTE Cat.4), что даже больше, чем у большинства «обычных» тарифов у провайдеров кабельного подключения.
Такая высокая скорость обеспечивается в том числе и двумя встроенными антеннами с усилением по 7 dBi каждая. Это особенно актуально, так как при размещении вне дома основные клиенты будут отделены от источника wifi внешней стеной, а значит нужна хорошая «пробиваемость» сигнала. Ну и разумеется, здесь идет поддержка самого скоростного типа беспроводного подключения — в диапазоне 5 GHz. С его помощью можно легко обеспечить воспроизведение видео в разрешении 4K или работу требовательных к устойчивому и быстрому интернету онлайн игр.

Для гибкости в подключении и выборе места установки питание на Zyxel LTE7240-M403 подается по технологии PoE, то есть через адаптер по обычному сетевому шнуру Ethernet. Таким образом он не обязательно должен находиться вблизи электророзетки. Она может быть где угодно на расстоянии длины провода.

Он же может одновременно служить и для подачи кабельного интернета со скоростью до 1 гбит/c. При его активации мобильный источник сигнала LTE будет использоваться в качестве резервного WAN. При этом конечный пользователь даже не почувствует никакого разрыва в соединении.

На внешней стороне корпуса роутера имееются лишь световые индикаторы режимов работы. Все разъемы и кнопки скрыты под пластиковой крышкой, конструкция крепления которой обеспечивает водонепроницаемость. Провод заводится внутрь также через прорезиненную влагостойкую прокладку.

Под ней расположена розетка Ethernet для подключения питания и интернета, слот для микро SIM карты, и две кнопки — сброса настроек и принудительного отключения беспроводного сигнала. Сзади имеется несъемное крепление для вертикального подвеса. Какие-либо ножки, предполагающих размещение на столе или полке, отсутствуют.
Рассмотрим конкретный пример
Обычно сетевая инфраструктура состоит из набора схожего оборудования: столько-то коммутаторов того или иного типа, точек доступа и шлюзы для доступа в Интернет (один или несколько).
Поэтому остановимся на таком списке:
- межсетевой экран USG FLEX 200;
- 12-портовый мультигигабитный коммутатор L2+ (PoE) — XS1930-12HP
- двухдиапазонная точка доступа 802.11ax (WiFi 6) NWA210AX;
- двухдиапазонная точка доступа NWA1123ACv3 (802.11aс Wave 2).
Рисунок 1. Межсетевой экран USG FLEX 200.
Рисунок 2. 12-портовый мультигигабитный коммутатор L2+ (PoE) — XS1930-12HP.
Рисунок 3. Двухдиапазонная точка доступа 802.11ax (WiFi 6) NWA210AX.
Рисунок 4. Двухдиапазонная точка доступа NWA1123ACv3 (802.11aс Wave 2).
К сожалению, в рамках одной статьи невозможно описать все функции Zyxel Nebula. Их реально очень много (после обновления стало ещё больше).
О некоторых нюансах мы уже писали в статьях ранее, например, Построение сетевой инфраструктуры на базе Nebula. Часть 1 — задачи и решения и Построение сетевой инфраструктуры на базе Nebula. Часть 2 — пример сети (см. также раздел Полезные ссылки в конце статьи), детальная процедура настройки Настройка smart-оборудования Zyxel в автономном и «облачном» режимах
О шлюзах USG FLEX 200 есть дополнительная информация в статье Убираем старые проблемы защиты крупных и малых сетей
О коммутаторах более подробно можно прочитать в статье Использование мультигигабитных коммутаторов как философия компромисса
Сейчас это оборудование зарегистрируем в Nebula и рассмотрим некоторые возможности для работы.
Регистрация оборудования
Zyxel Nebula изначально проектировалась для удалённой работы, для того, чтобы освободить сетевого администратора от поездок на удалённую площадку.
Поэтому существует два варианта регистрации оборудования: через мобильное приложение с вводом QR кода и вручную через сайт.
В приложении Nebula Mobile отсканировать QR код и ввести устройство может, например, рядовой сотрудник техподдержки или даже кладовщик. Новая единица сетевой инфраструктуры после включения или перезагрузки становится доступна для удалённого сетевого администратора.
Если под рукой нет подходящего смартфона или планшета, или использовать его неудобно, можно остановиться на варианте с ручным вводом серийного номера и MAC адреса. Достаточно узнать серийный номер и MAC, которые написаны и на самом оборудовании, и на упаковочной коробке. Далее переходим в раздел «Площадка — Конфигурация — Добавление устройств» и нажимаем кнопку «Добавить».
Рисунок 6. Площадка — Конфигурация — Добавление устройств.
Начало работы
После подключения устройства, находящиеся онлайн, доступны для настроек. Например, посмотреть список точек доступа можно в разделе «Точки доступа — Мониторинг — Точки доступа».
Рисунок 7. Список подключённых точек доступа.
И можно выполнять начинать работу по настройке.
Рисунок 8. Zyxel Nebula — Обзор сетей (SSID).
Аналогичным способом можно посмотреть перечень другого оборудования, например, «Коммутаторы — Мониторинг — Коммутаторы».
Рисунок 9. Раздел коммутаторы.
И далее начинать работу, например, посмотреть состояние портов в «Коммутаторы — Конфигурация — Порты».
Рисунок 10. Управление портами коммутаторами.
Кому подойдет?
Новая двухдиапазонная точка доступа Zyxel Nebula NWA1123AcV3 порадует неплохой производительностью, стабильным качеством связи, а также удобным управлением, которое можно комфортно осуществлять посредством облачного сервиса NebulaFlex.
Цена на точку доступа по оценкам площадки «Яндекс.Маркет» составит около 7700 рублей. Ценник немаленький, однако, по стоимости выйдет однозначно дешевле полноценных mesh-систем, а учитывая соответствие последним стандартам связи и высокому и стабильному качеству радиосигнала стоимость устройства кажется вполне оправданной. Девайс будет удобен при размещении в большой квартире или загородном доме при необходимости расширения зоны покрытия беспроводной сети, а также для компаний среднего и малого бизнеса (кафе, отели, коворкинги, небольшие офисы).
Если вам интересны новости мира ИТ также сильно, как нам, подписывайтесь на наш Telegram-канал. Там все материалы появляются максимально оперативно. Или, может быть, вам удобнее или ? Мы есть также в .
Для тех, кто долистал
Ай-ти шуточка бонусом. Айфон нужно класть в правый нагрудный карман. Тогда, если вам будут стрелять в сердце, он останется целым.
Тестирование
Конфигурация тестового стенда
Сегментация сети: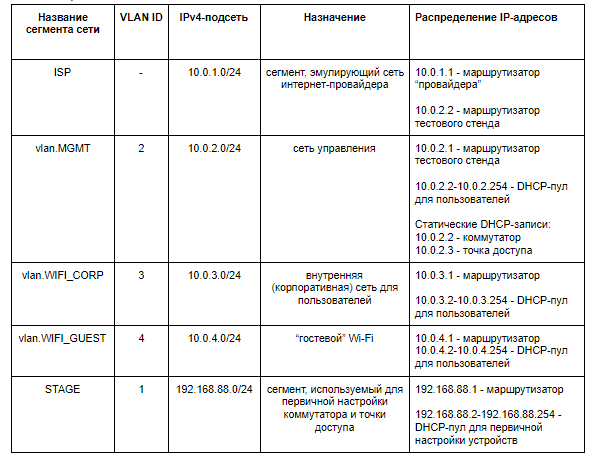 Распределение портов коммутатора:
Распределение портов коммутатора: Беспроводные сети:Заметки тестировщика:
Беспроводные сети:Заметки тестировщика:
1. В качестве маршрутизатора тестового стенда используем MikroTik RB750UP.
Он используется для:
— терминирования VLAN’ов и маршрутизации трафика между ними
— терминирования аплинка
— статической маршрутизации интернет-трафика и SNAT на внешнем интерфейсе
Т.к. производительность маршрутизации в рамках этого теста не критично — 100М-портов на маршрутизаторе будет достаточно.
2. В сегменте vlan.MGMT используем DHCP (рекомендация Zyxel относительно оптимальной первичной настройки)
3. Ограничения доступа между сегментами внутренней сети реализуем с помощью ACL коммутатора (ради того, чтобы ознакомиться с процессом настройки ACL).Стенд в собранном виде:
Настройка в автономном режиме
Коммутатор
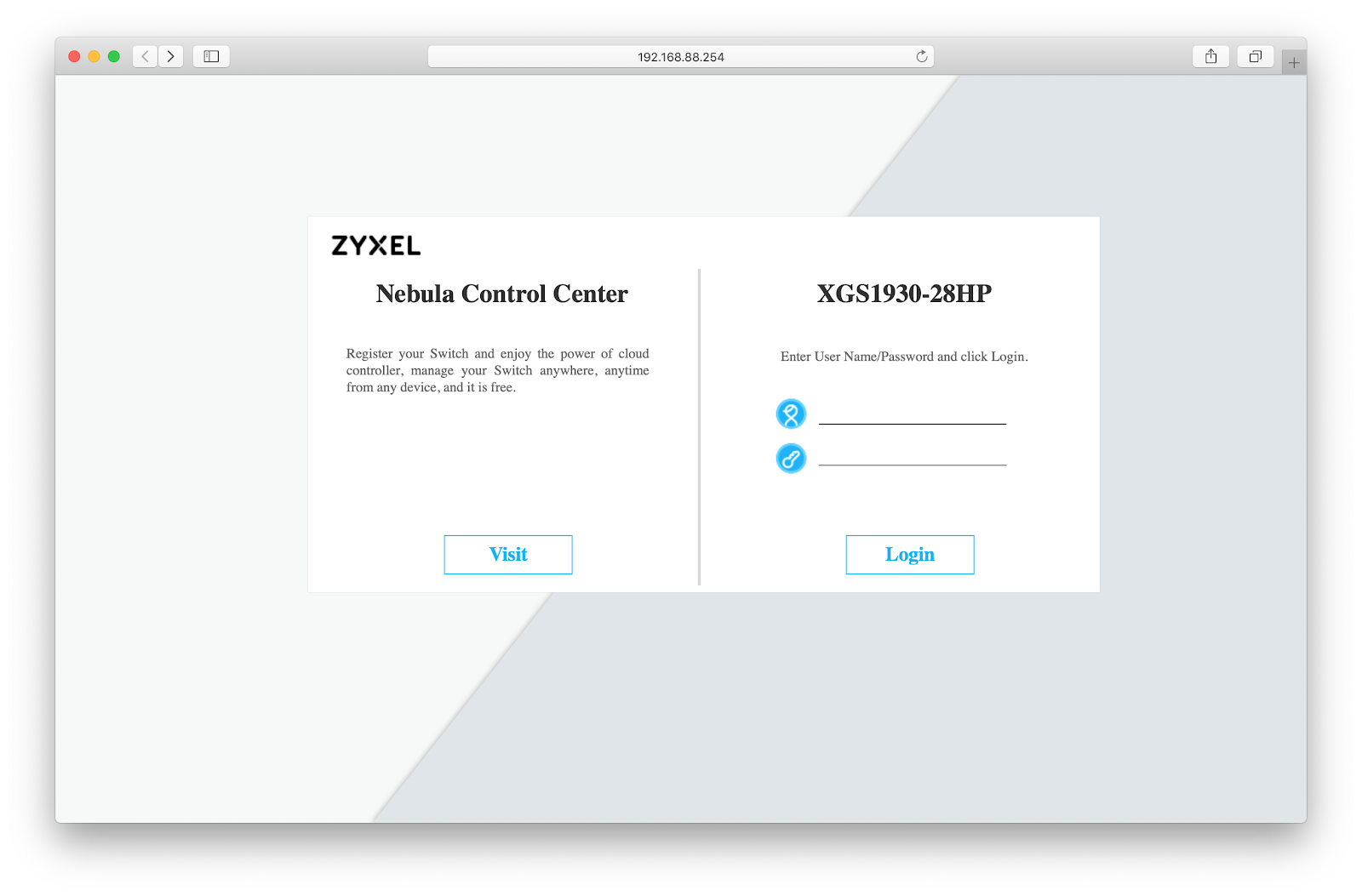
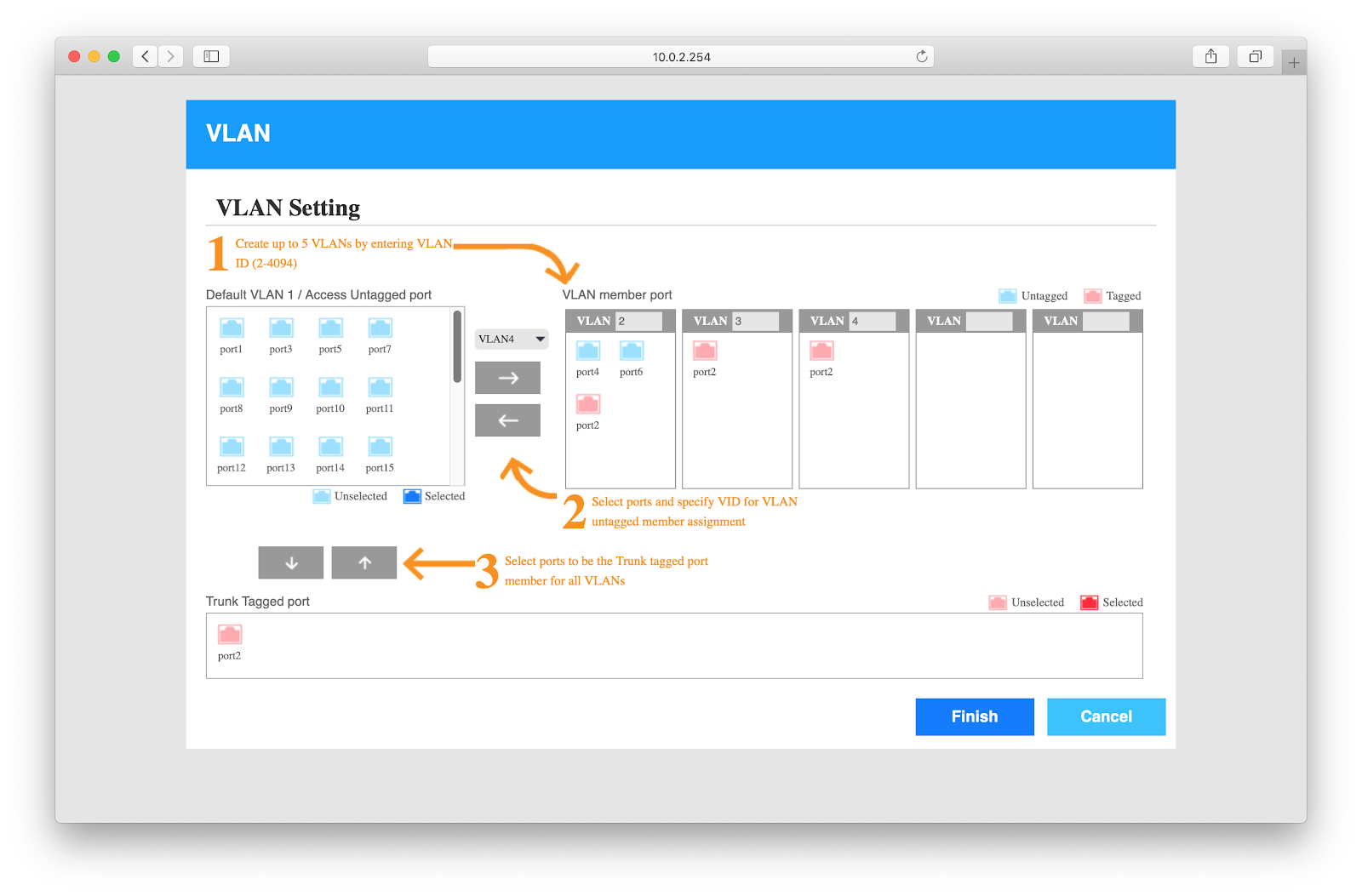 Заметки тестировщика:
Заметки тестировщика:
1.Возможности Wizard’a сильно ограничены, лучше сразу применять настройки по-умолчанию и переходить в полноценный веб-интерфейс.
Что не так:
— настроить можно не более 5 VLAN’ов за раз
— транковый порт при можно привязать только ко всему набору VLAN’ов (но не подмножеству).
— нельзя сменить MGMT VLAN.
— нет поддержки hybrid режима работы портов.
Порт может или нетегированным (access) или пропускать трафик всех тегированных VLAN’ов (trunk)
2. Возможности настройки через CLI, по факту, нет (что, в общем, нормально для этого класса коммутаторов):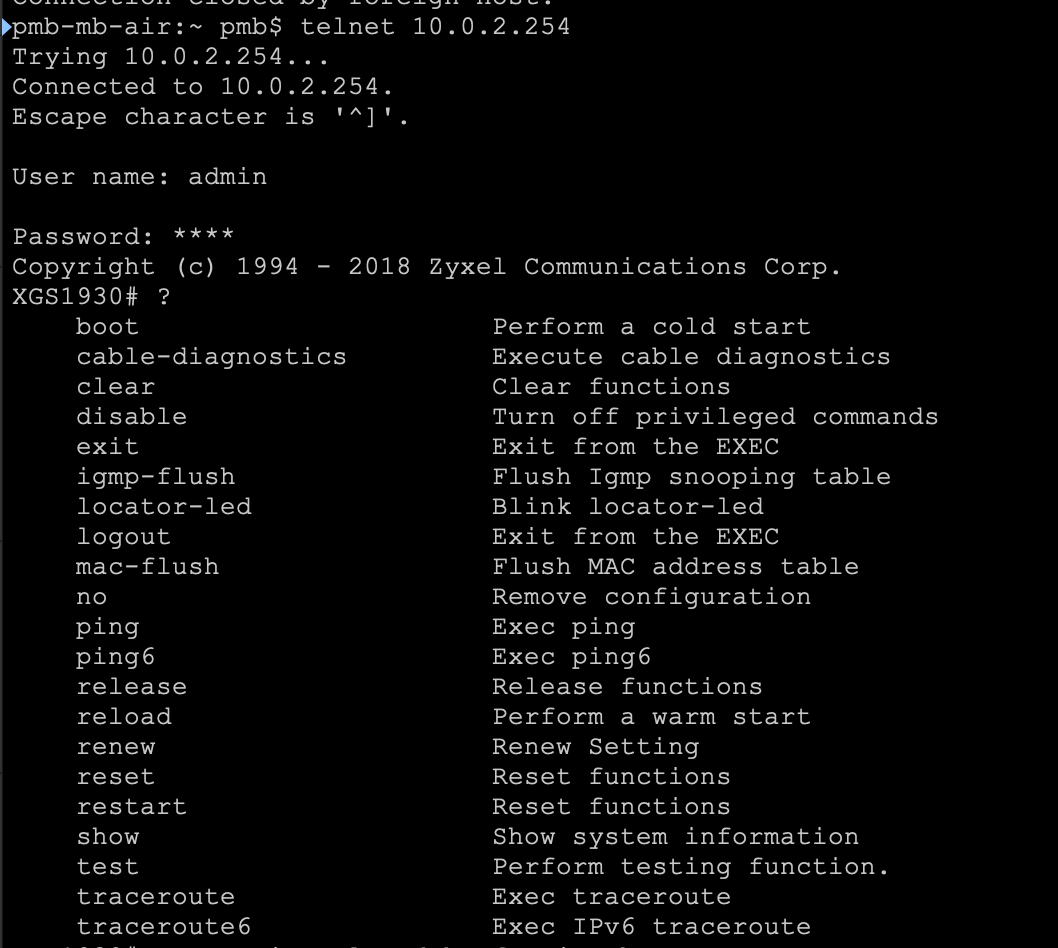
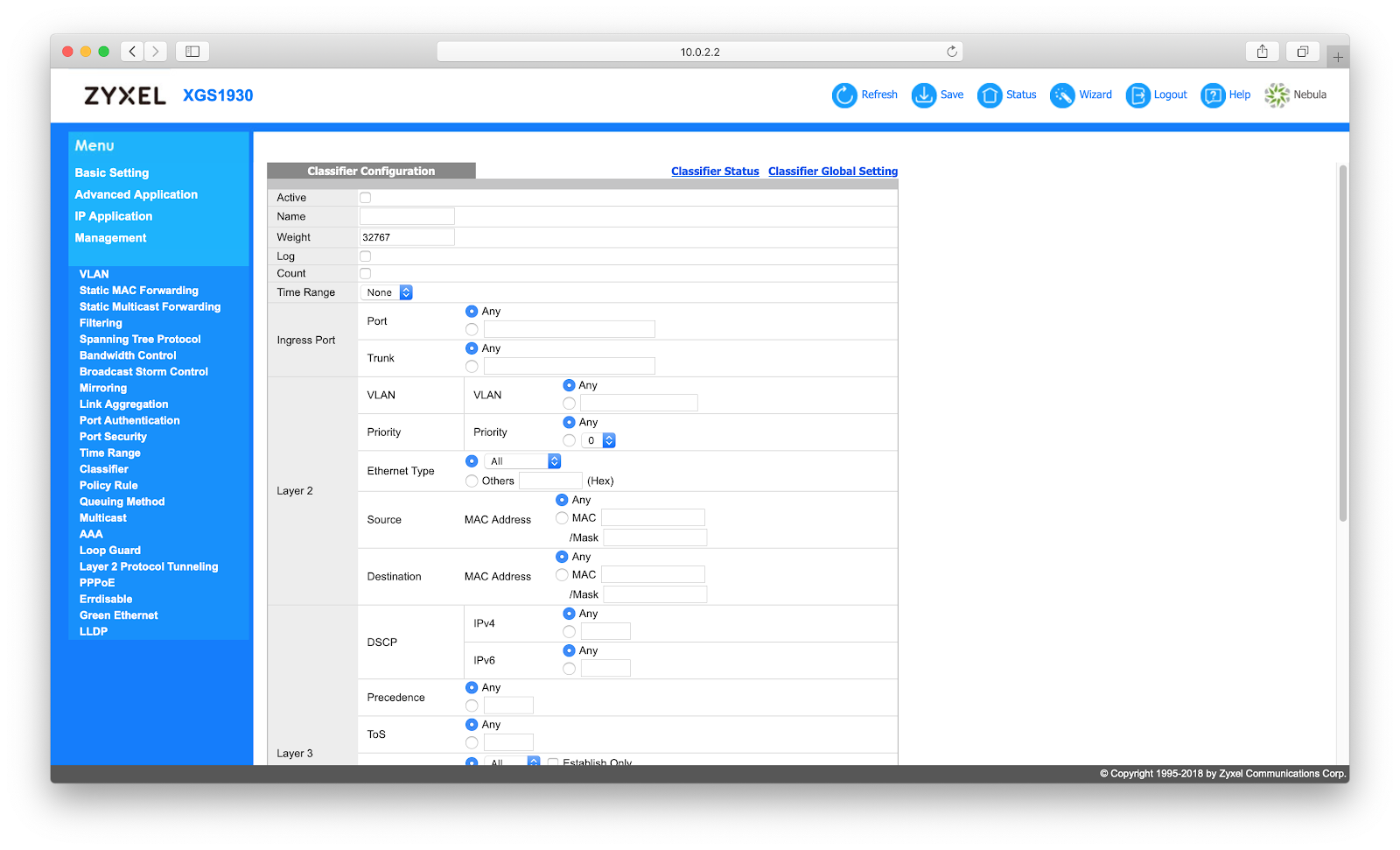
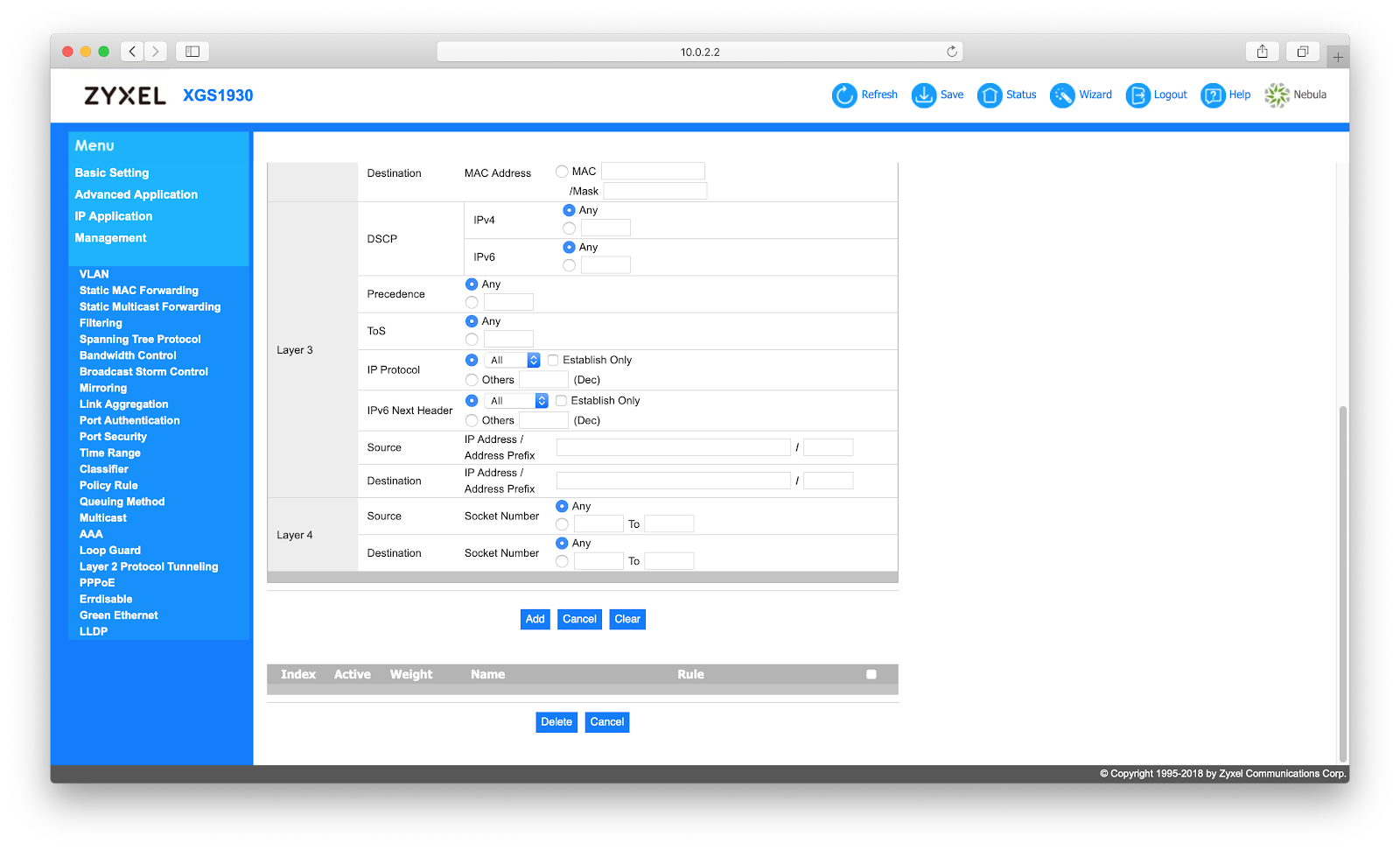

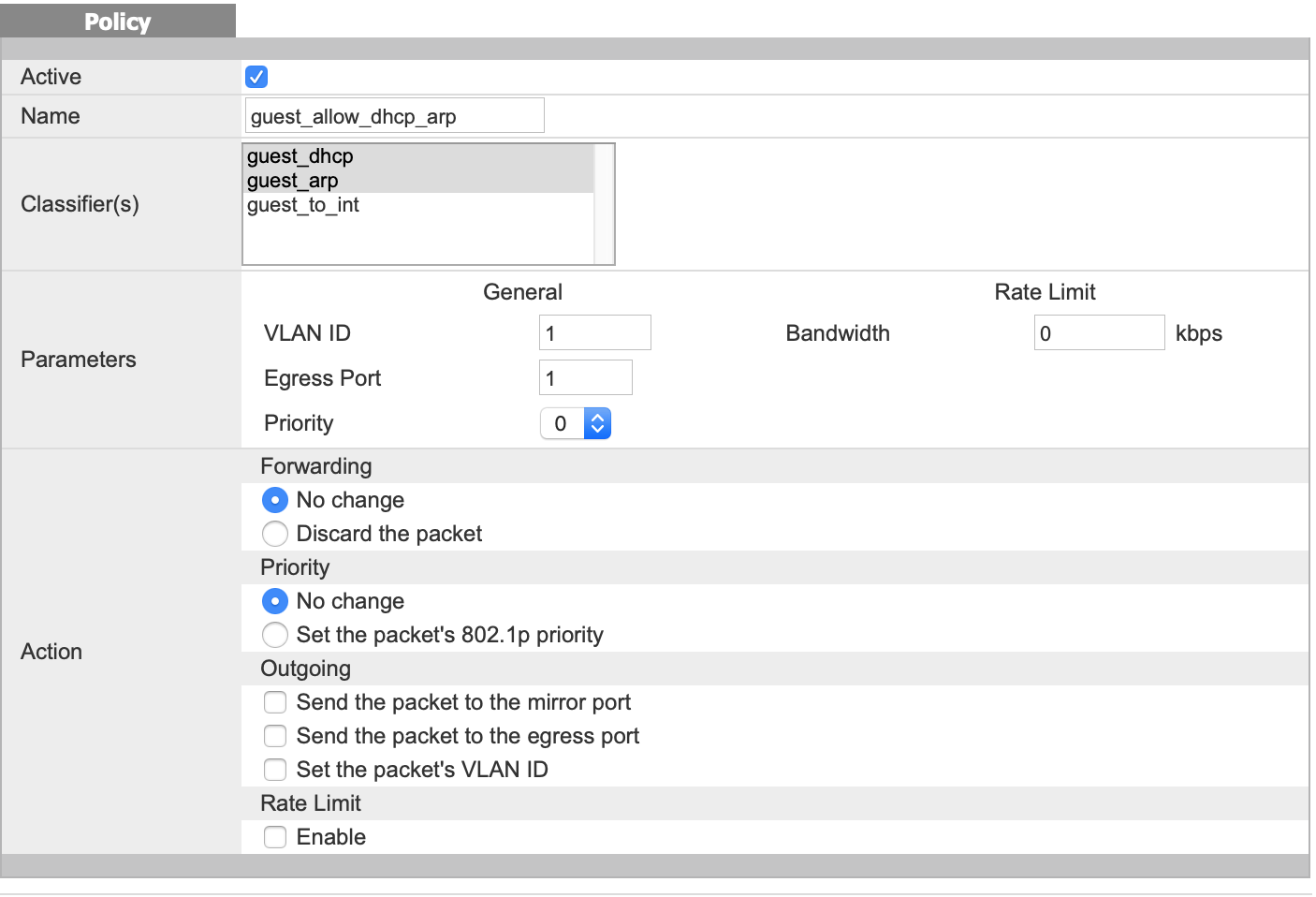

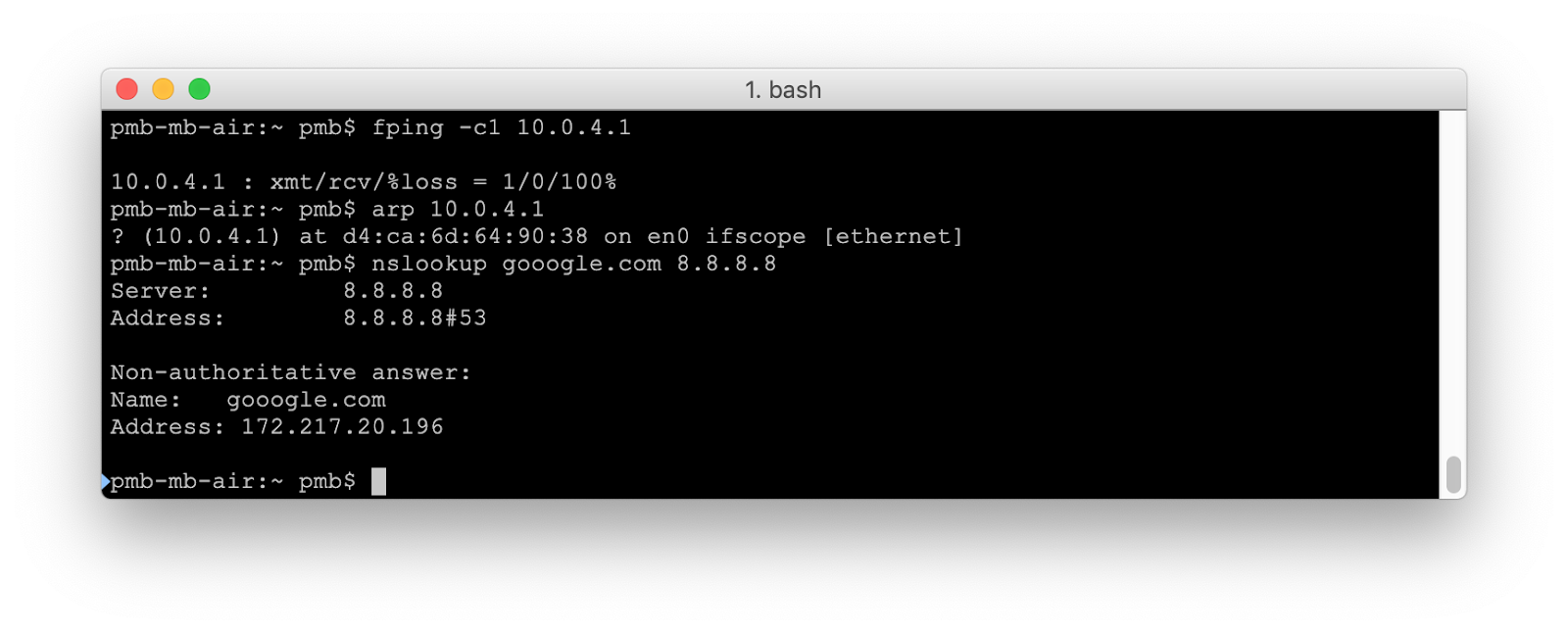
Точка доступа

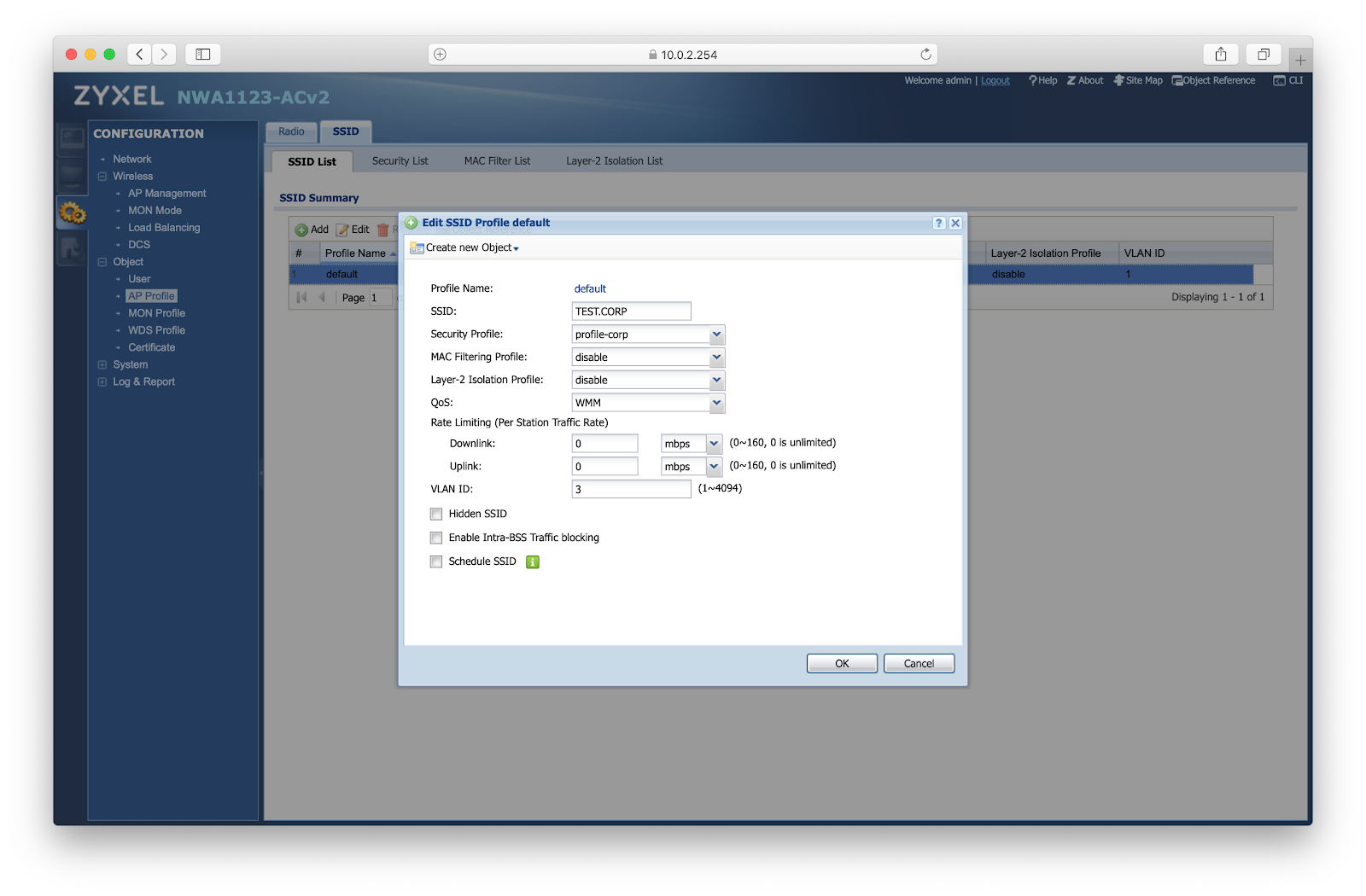
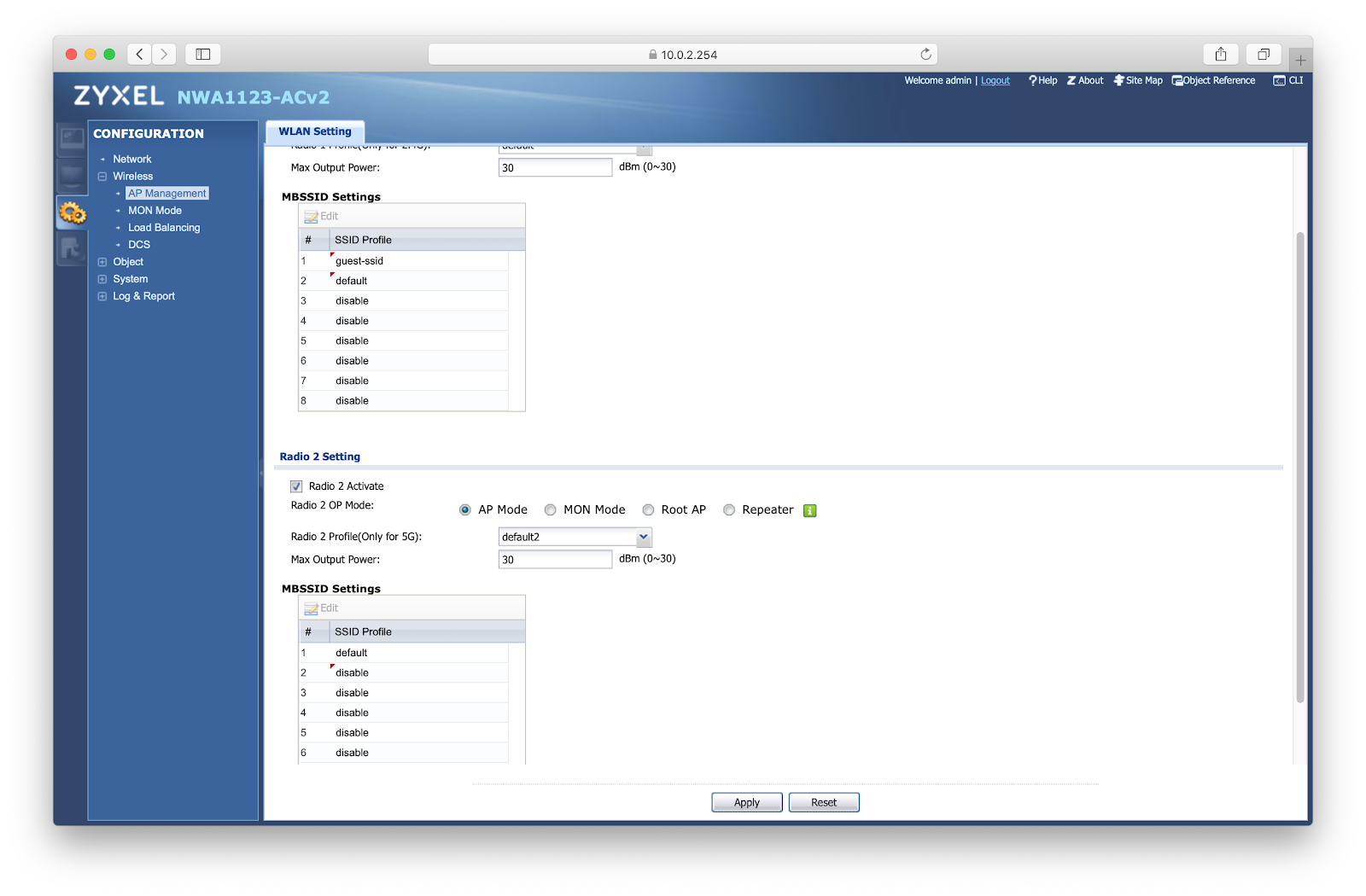
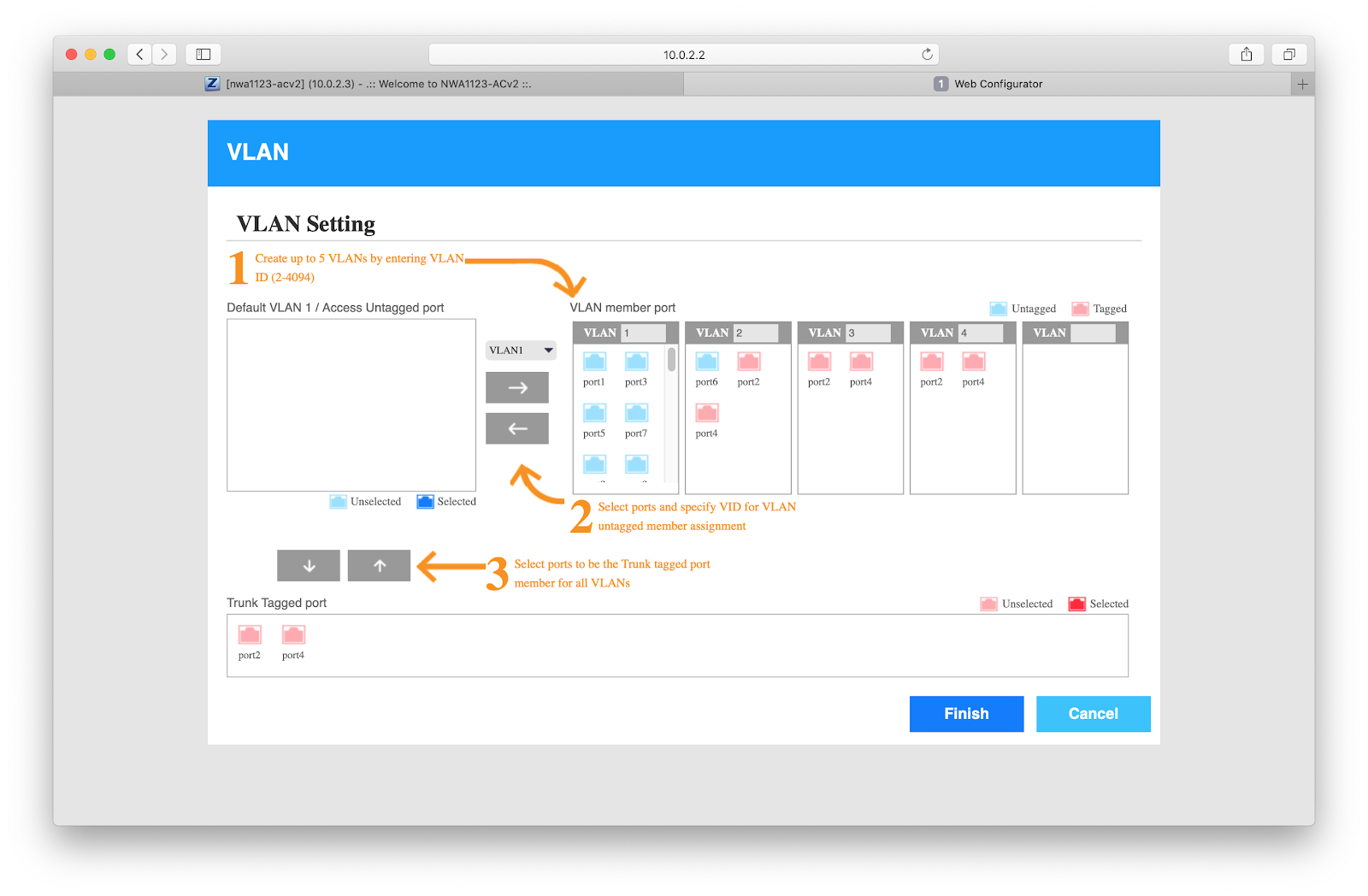
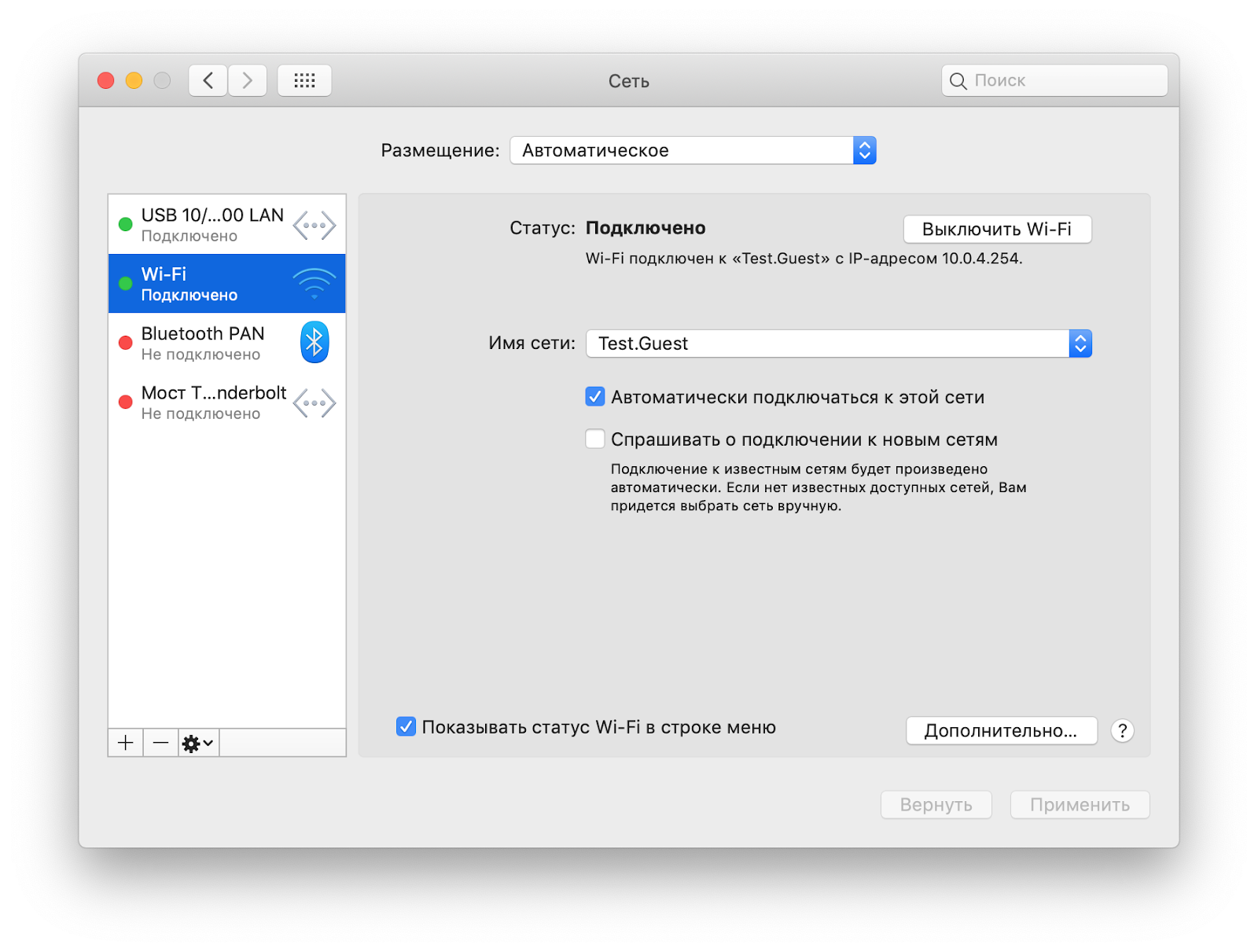
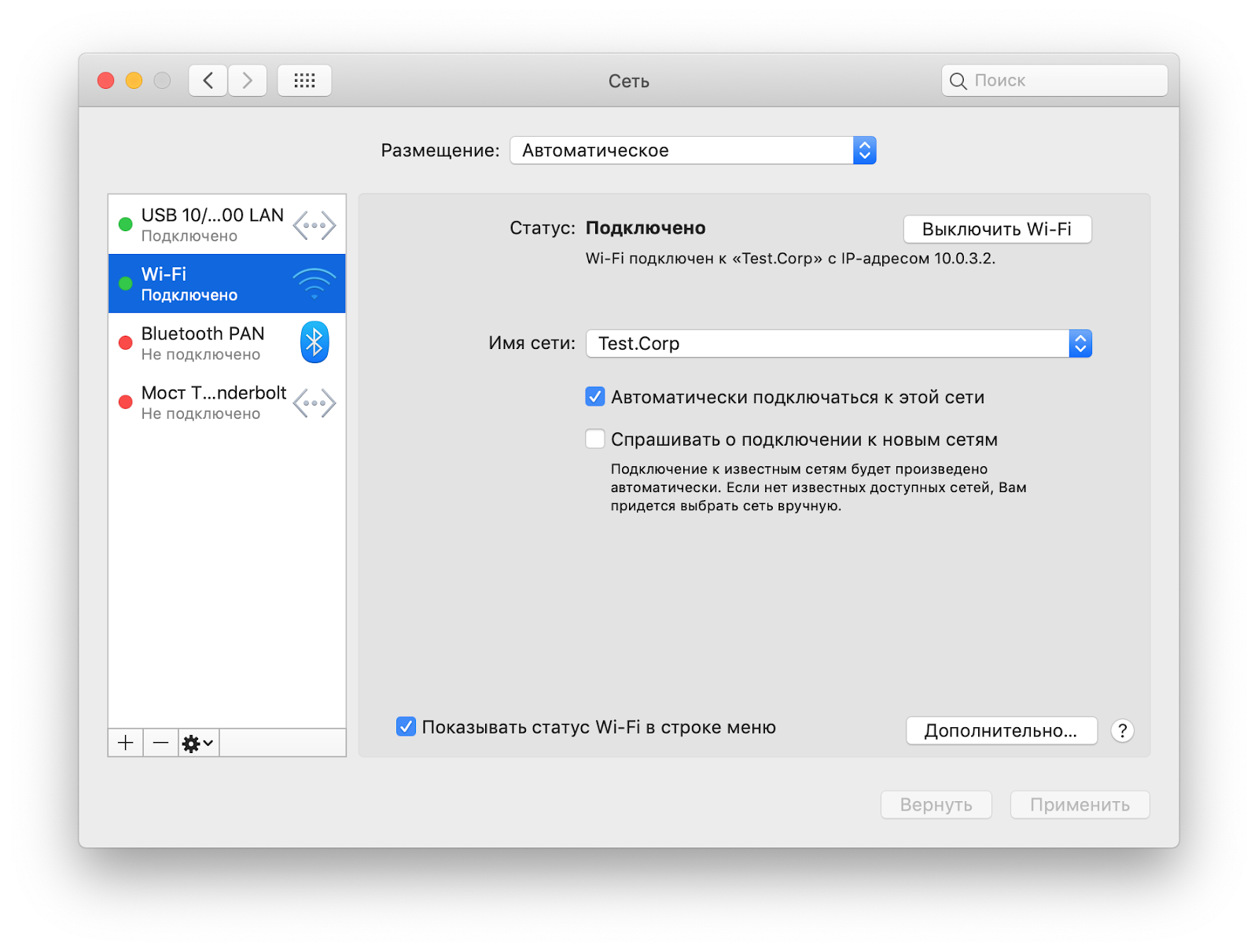
Настройка с использованием Nebula Control Center
Лицензирование NCC
Детальное сравнение лицензийОтносительно бесплатной версии:Вывод:
Бесплатная лицензия NCC пригодна к использованию в prod при:
— небольшом кол-ве оборудования (т.е. в случае, когда функционал массового управления конфигурациями не востребован)
— отсутствии требований к длительному хранению исторических данных мониторинга и логов
Коммутатор
Регистрация коммутатора в NCC
nebula.zyxel.com«Basic» > «Cloud Management» > «Nebula Switch Registration»Apple App StoreGoogle PlayДля любопытных: была выполнена попытка повторной регистрации устройства под другой учетной записью.
Не прокатило 😉lh5.googleusercontent.com/8n99bHt-Z5NMcIQCFboeXuvBZGVMSOGc3DJHPIDsWP-WZsL33BSSYzXCAAJWjHMfKnfbJ_h3AOITwaa1ABDBqB0GexleNp8NxMX5FPjD1GuowxNCA9w1QXvnNw99iy27H0kjTQYZ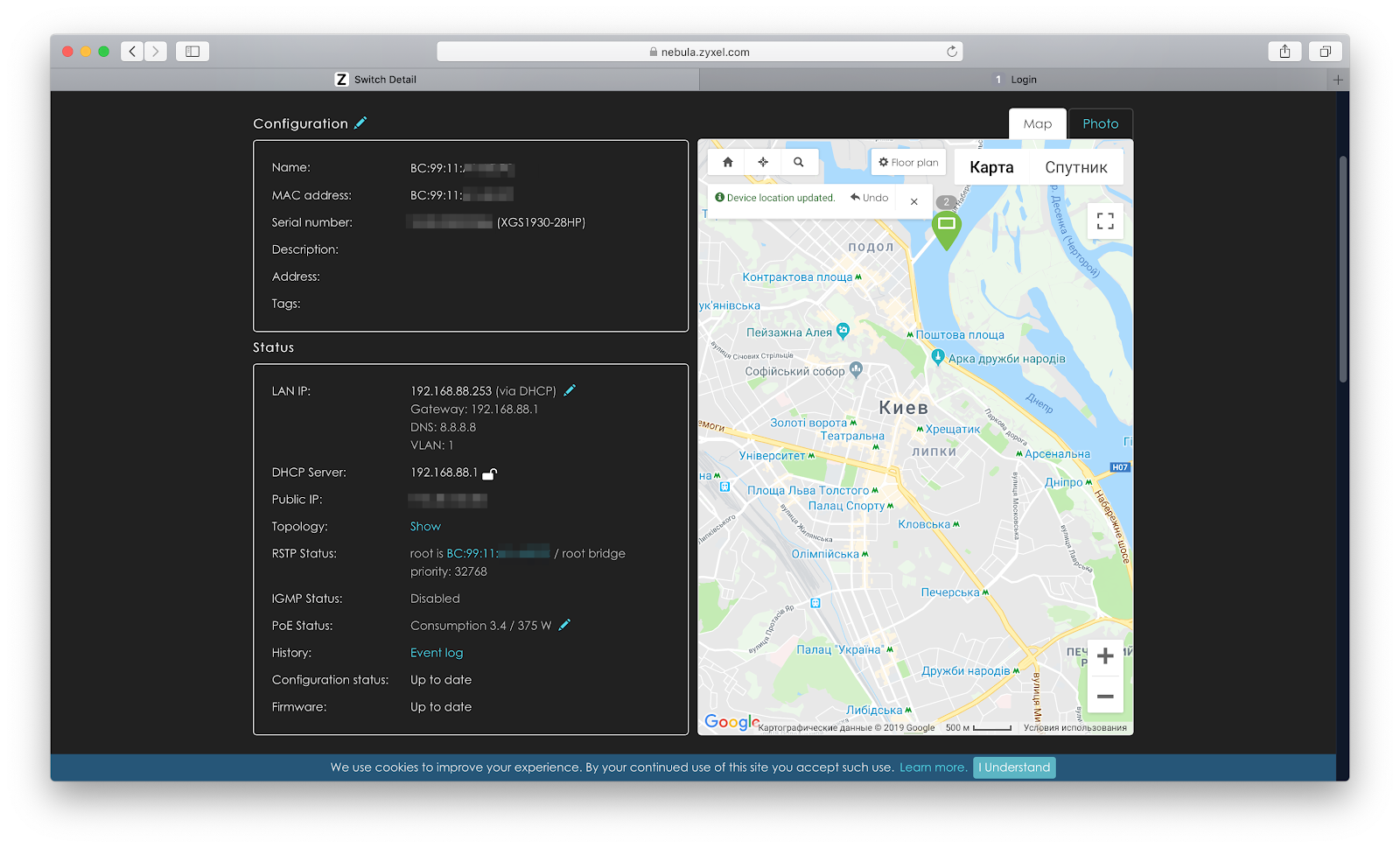
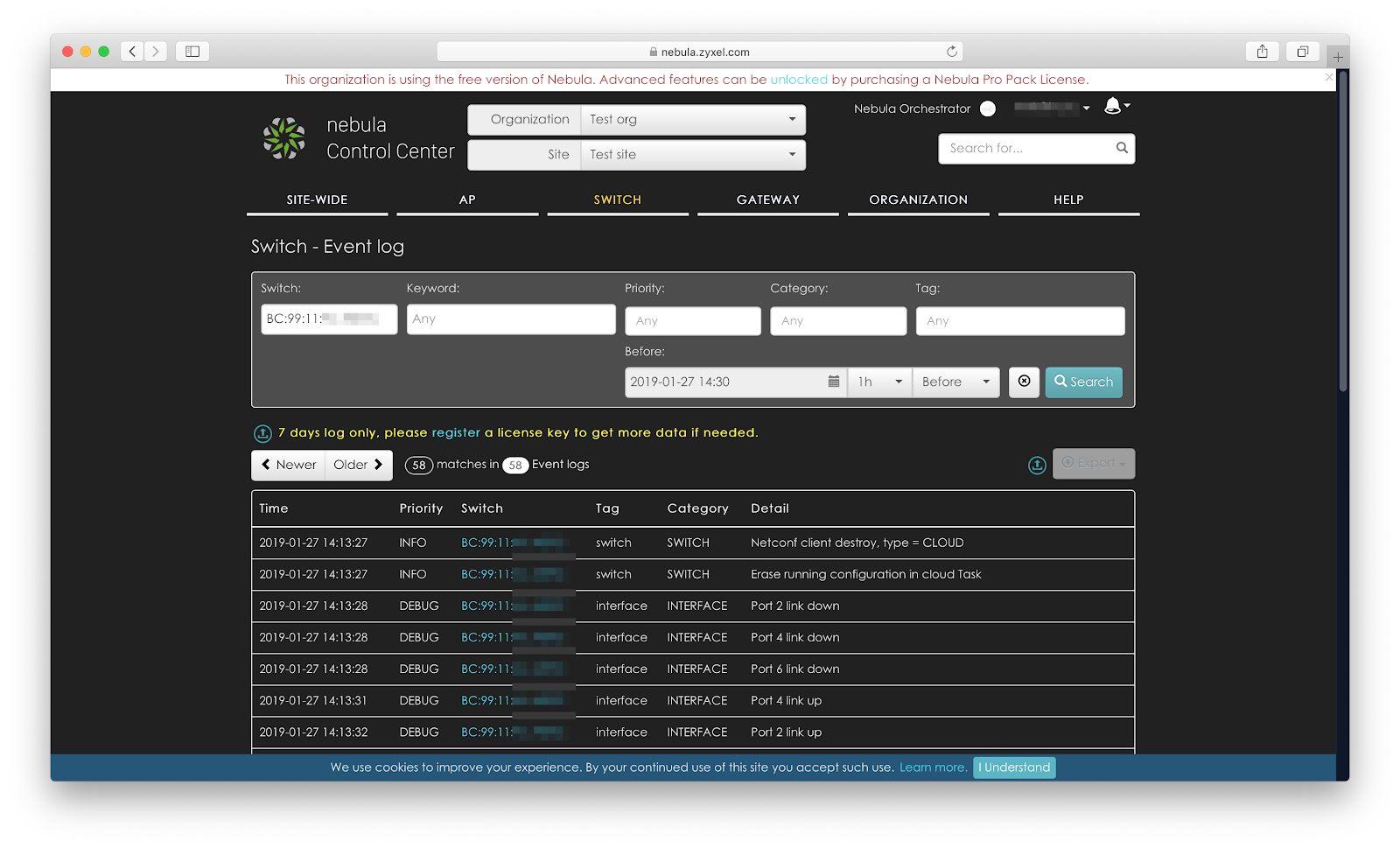
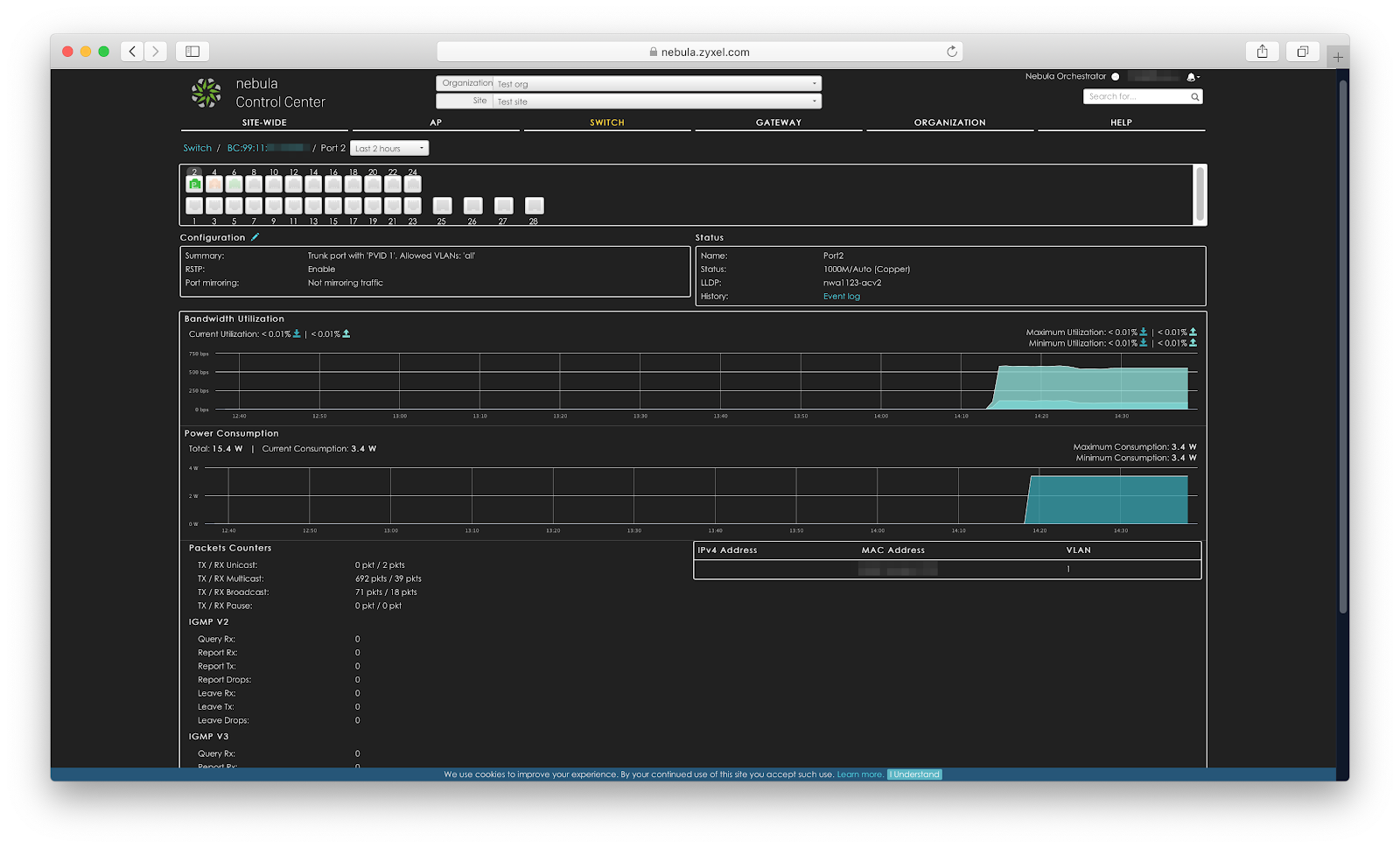
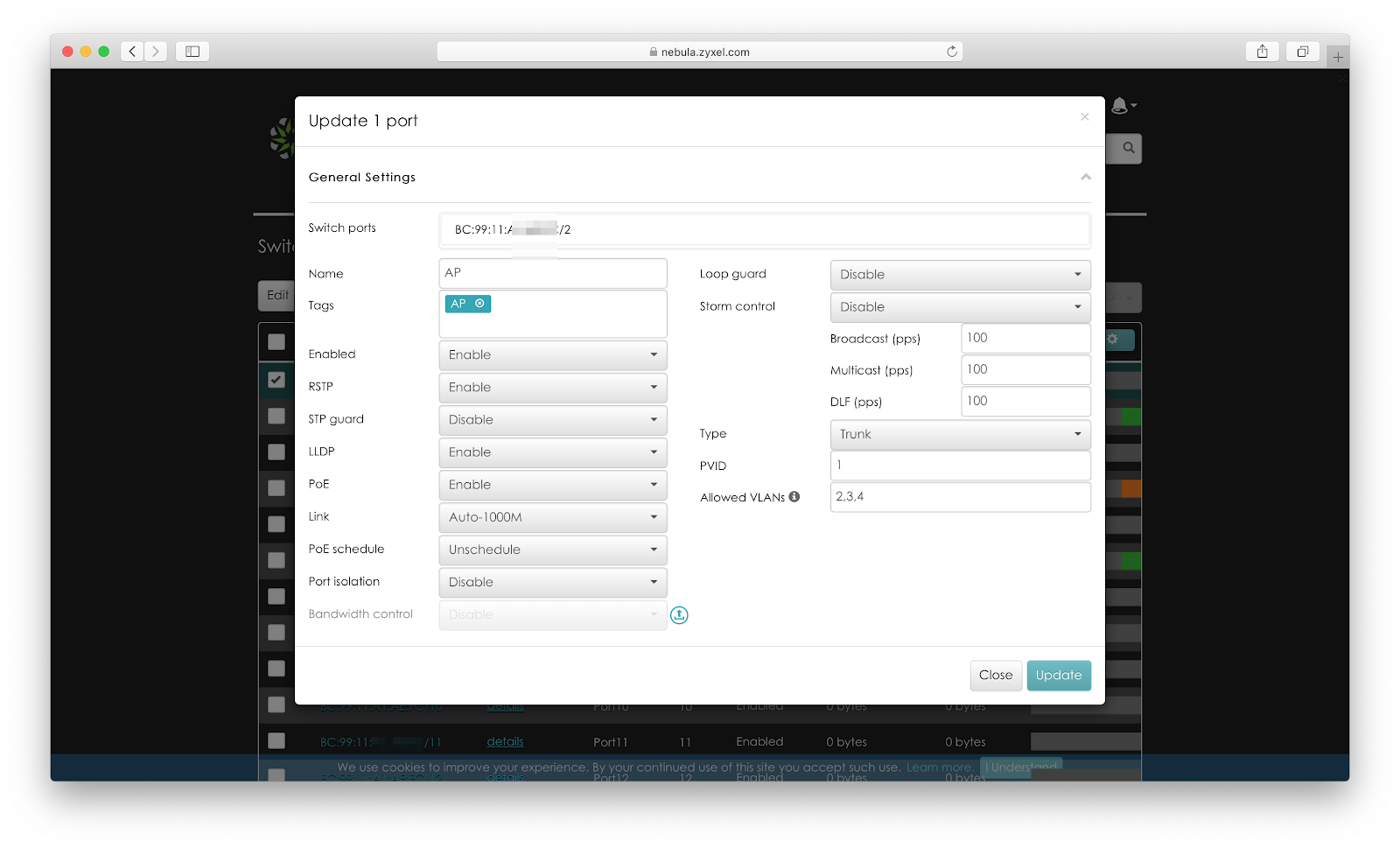
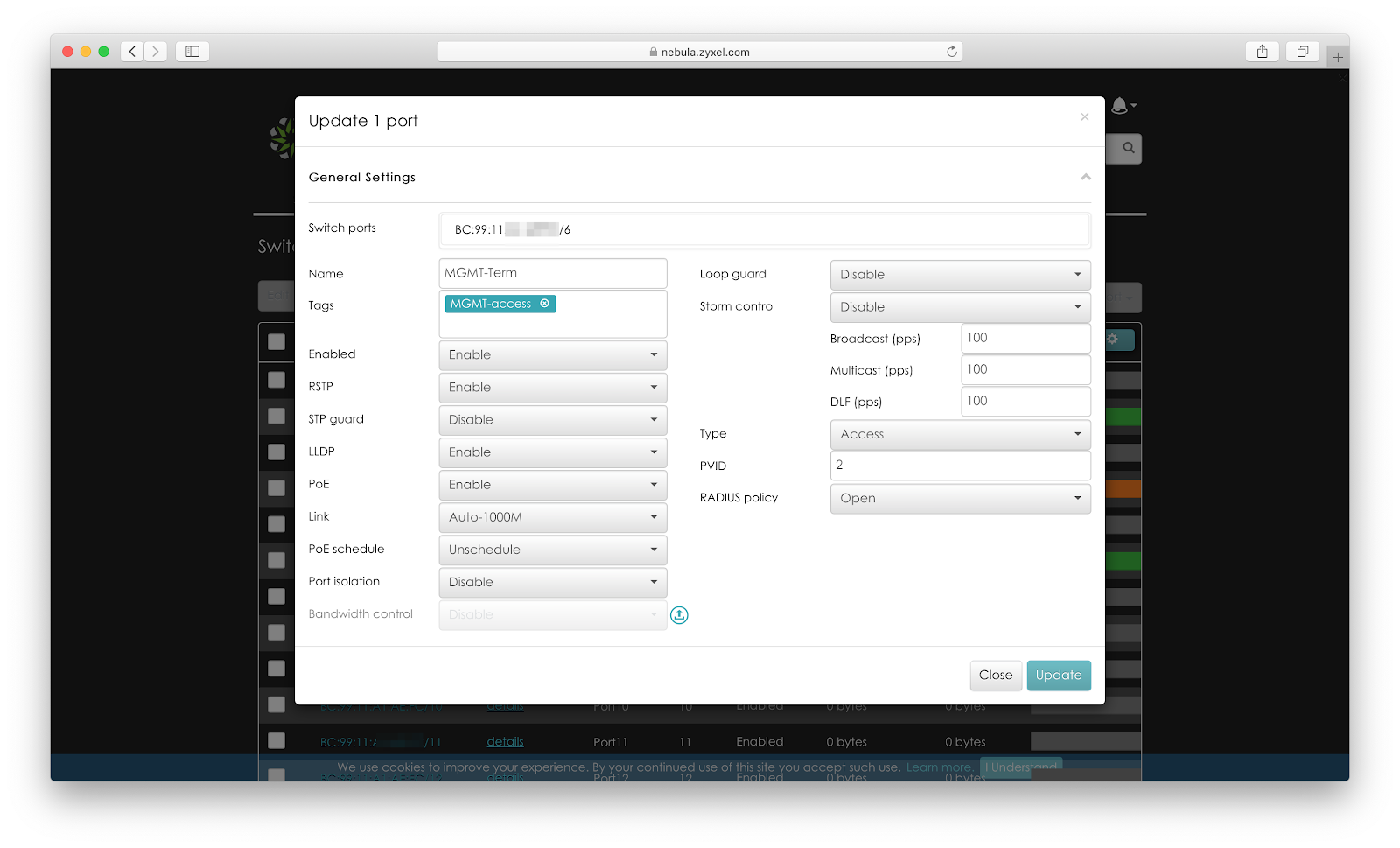 Заметка тестировщика: при настройке через NCC почему-то поддерживаются только hybrid и access режимы работы портов (но не trunk).
Заметка тестировщика: при настройке через NCC почему-то поддерживаются только hybrid и access режимы работы портов (но не trunk).
Настроить порт без указания native VLAN / PVID нельзя.
Как вариант — можно в качестве PVID указать неиспользуемый в prod VLAN.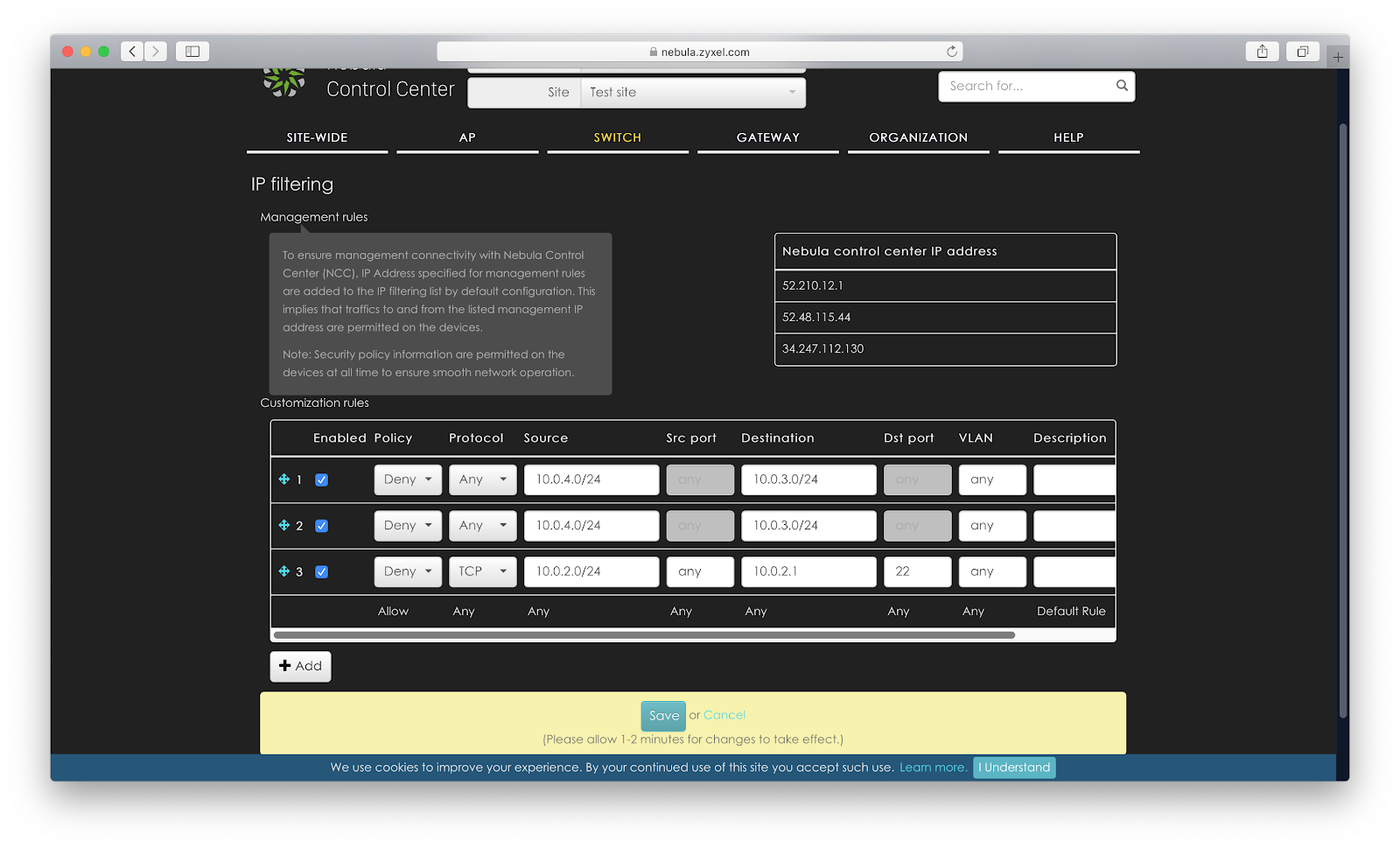 Заметка тестировщика: для сравнения, еще раз приведу скриншоты локального редактора ACL.
Заметка тестировщика: для сравнения, еще раз приведу скриншоты локального редактора ACL.
Облачный явно проигрывает по кол-ву опций.
Точка доступа
Регистрация точки доступа в NCC
Заметка тестировщика:Если QR-код не отображается — наиболее вероятной причиной является устаревшая прошивка (как и произошло в моем случае).
Обновляется она следующим образом:
— качаем прошивку с соответствующего раздела сайта производителя
— распаковываем архив с прошивкой
— переходим в “Maintenance” > “File Manager” > “Firmware Package”
— заливаем *.BIN файл с прошивкой
— ждем 3-5 мин. Идет процесс перепрошивки.
Тонкие моменты:
— Прогрессбар “Uploading firmware” во время перепрошивки будет заполняться бесконечно, это нормально.
— Признак того, что процесс идет — быстрое мигание красным LED-индикатора на точке.
— Признак того, что процесс окончен и точка нормально работает — медленное мигание LED-индикатора зеленым.
— В веб-интерфейсе при этом ничего не отображается, прогресс-бар продолжит заполняться.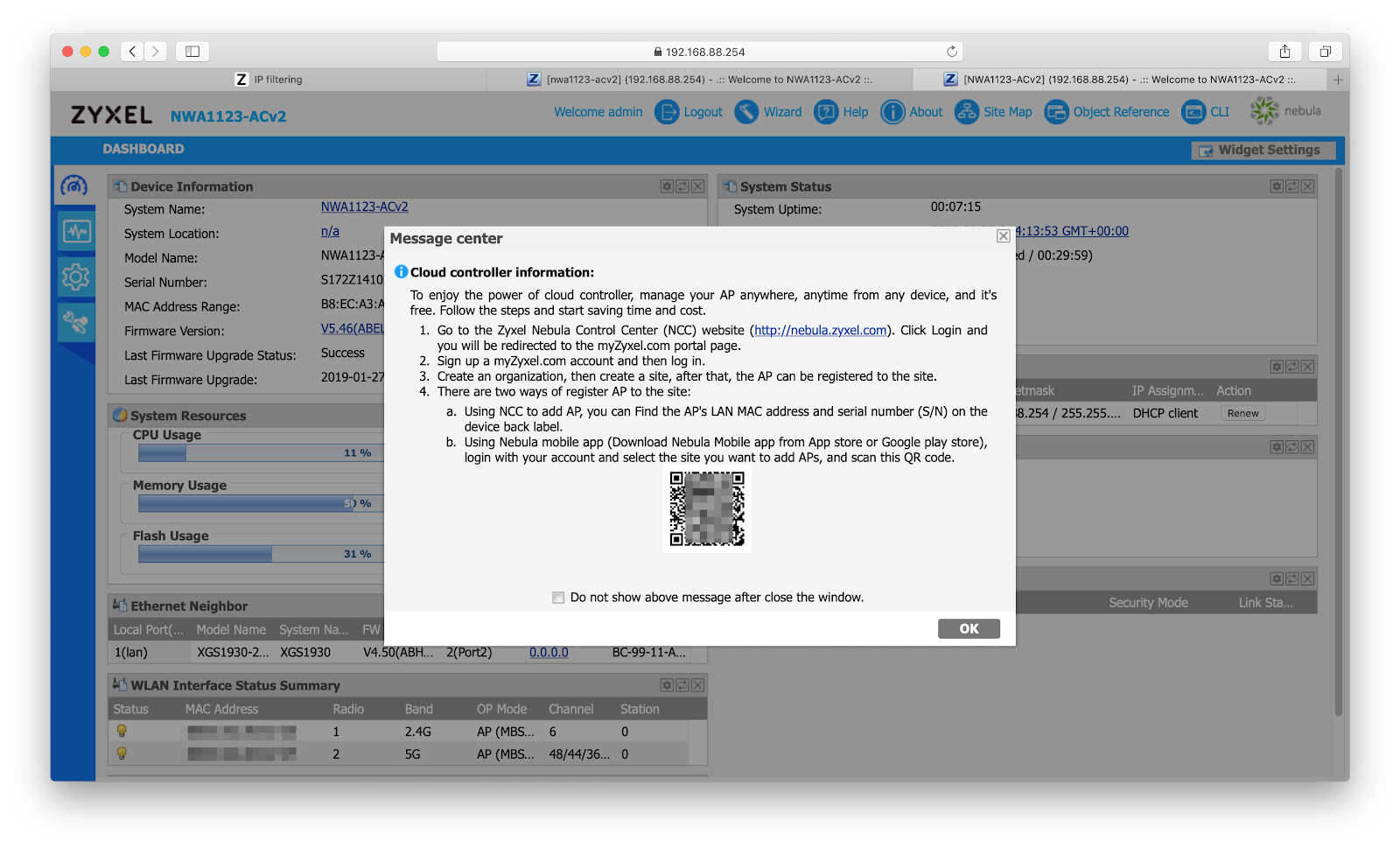 Заметка тестировщика: интересный момент — в отличие от коммутатора, локальная авторизация на точке не блокируется.
Заметка тестировщика: интересный момент — в отличие от коммутатора, локальная авторизация на точке не блокируется.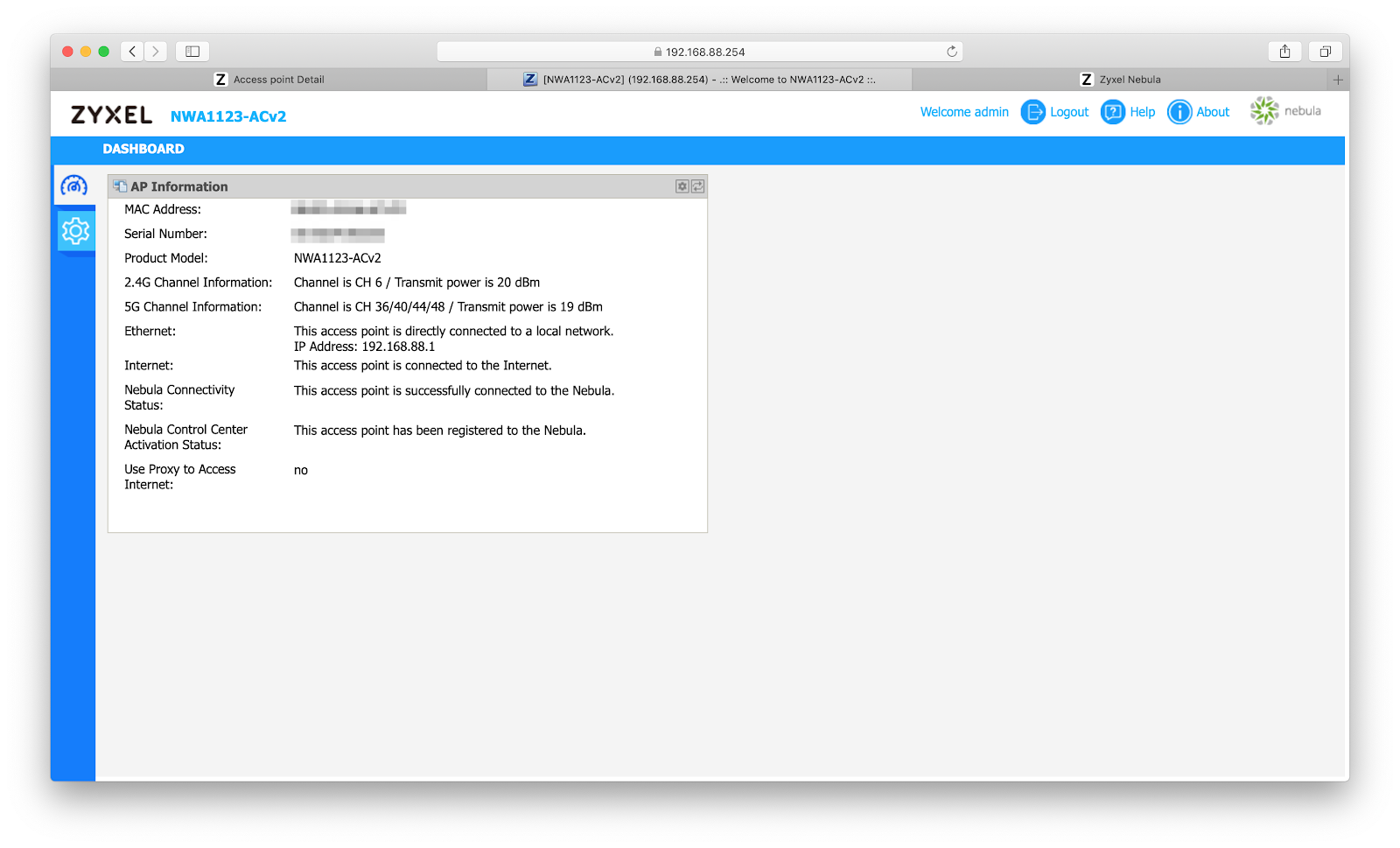

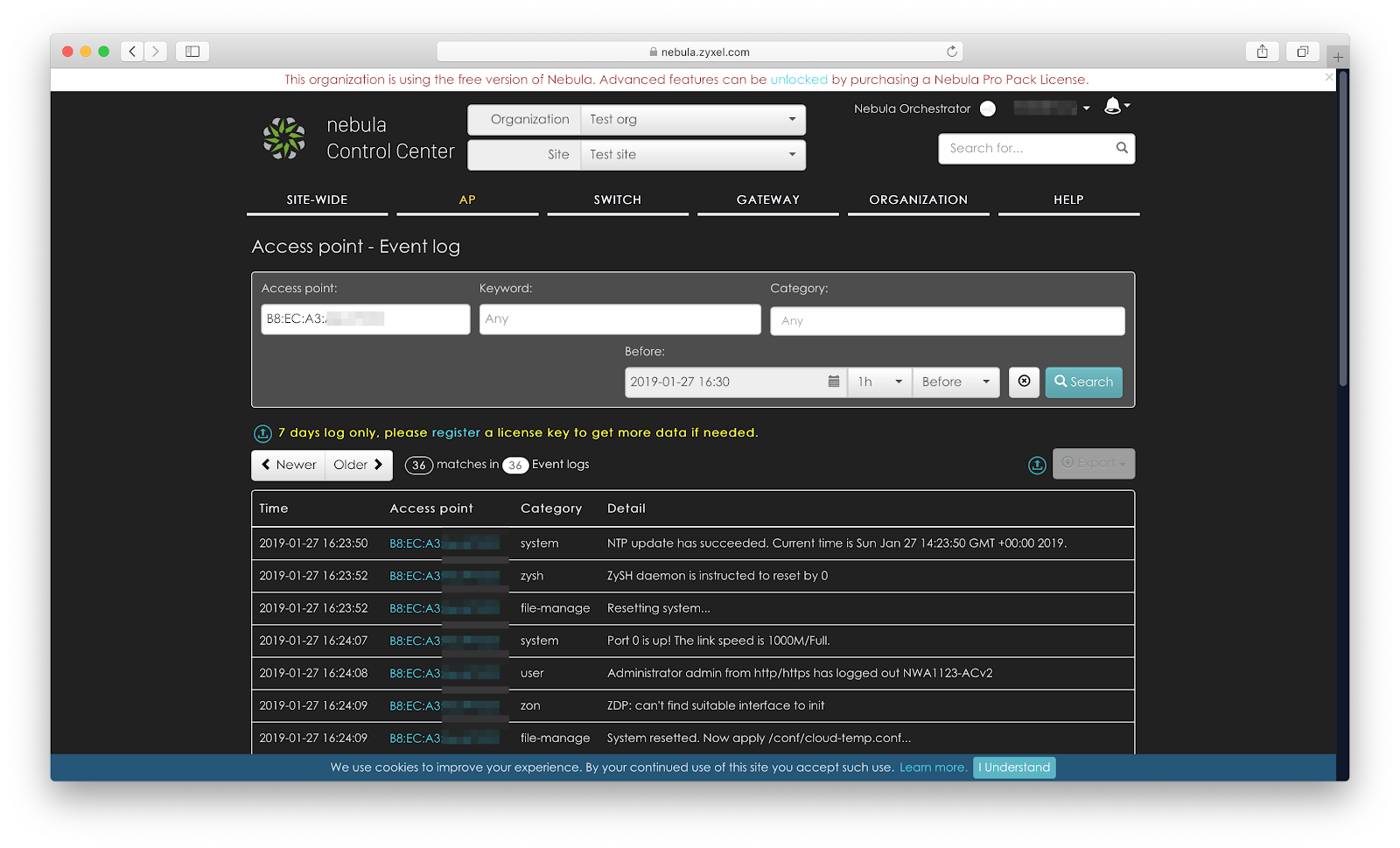
Монтаж и электропитание
Закрепить девайс можно и на стене и на потолке. Выбор полностью за пользователем. В данном вопросе следует руководствоваться только удобством доступа к разъемам. Необходимо отметить поддержку технологии PoE (802.3af), которая позволяет устройству получать необходимое для работы электричество через порт Ethernet. Кстати, гигабитный. Полезно в случаях, когда поблизости нет электрической розетки. Решение состоит в использовании PoE коммутатора, от которого точка доступа станет получать и данные и энергию. Устройства данного класса предлагаются как Zyxel, так и другими вендорами сетевого оборудования. Различаются числом портов, техническими характеристиками и ценами. Есть как модели для крупных компаний, так и устройства для дачи. Энергии потребляет как скромная светодиодная лампочка — по максимуму 11 Вт.
PoE коммутатор в 2021 относится к числу необходимых устройств для сети большого дома или квартиры. В особенности, когда нужно покрыть беспроводной сетью отдельно стоящие постройки, к примеру летнюю кухню или беседку. При монтаже необходимо учесть, что эксплуатировать и хранить устройство допустимо при температурах от 0 до +50 по Цельсию при относительной влажности до 10 до 90 процентов без образования конденсата. Отсюда следует, что применять точку доступа в помещениях с минусовыми температурами и высокой влажностью нельзя. Как вариант — снимать устройство на осенне-зимний период и возвращать с наступлением весеннего тепла.