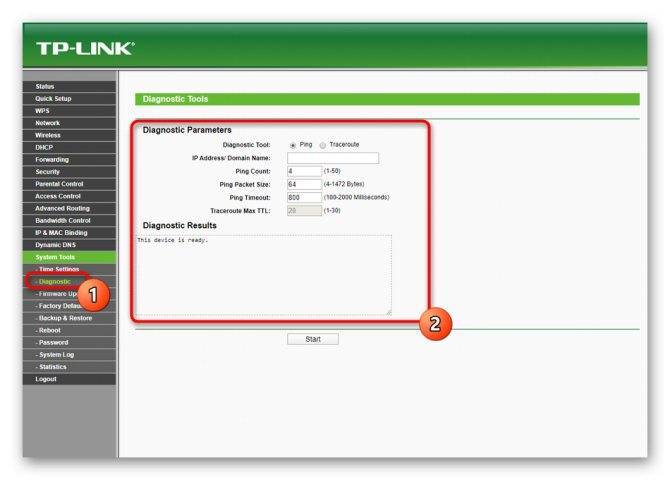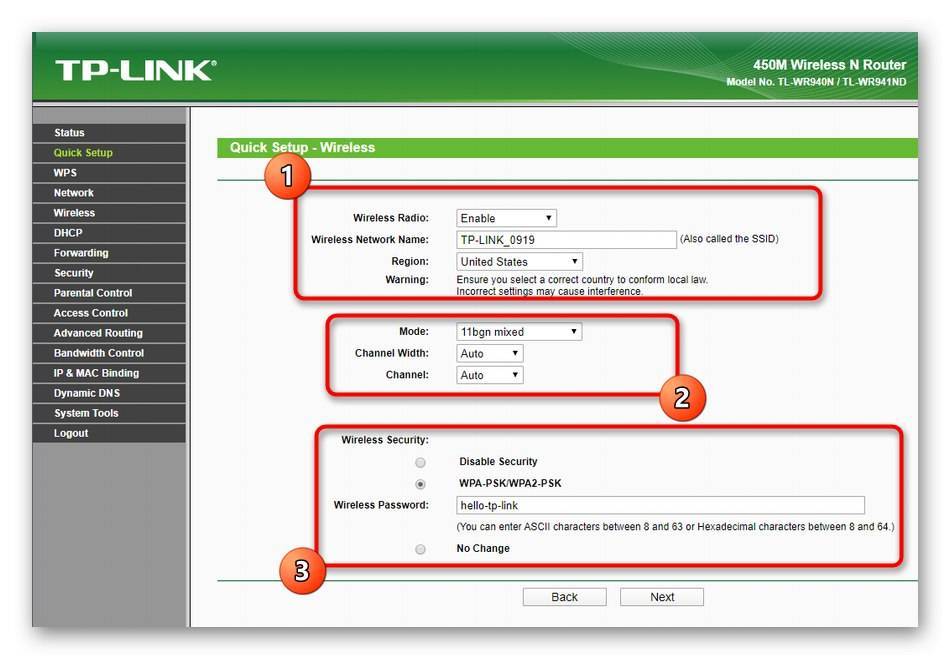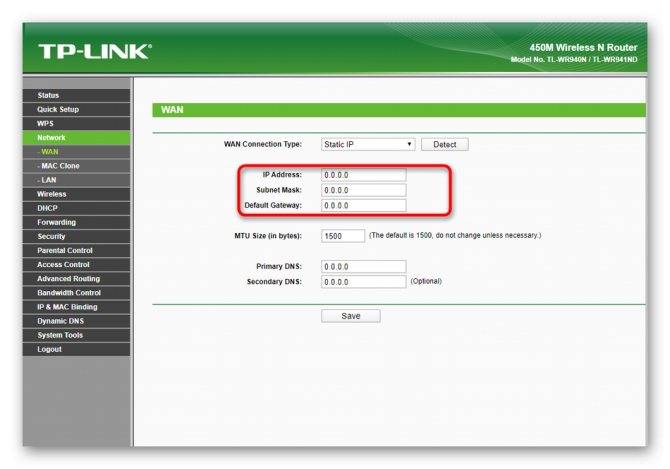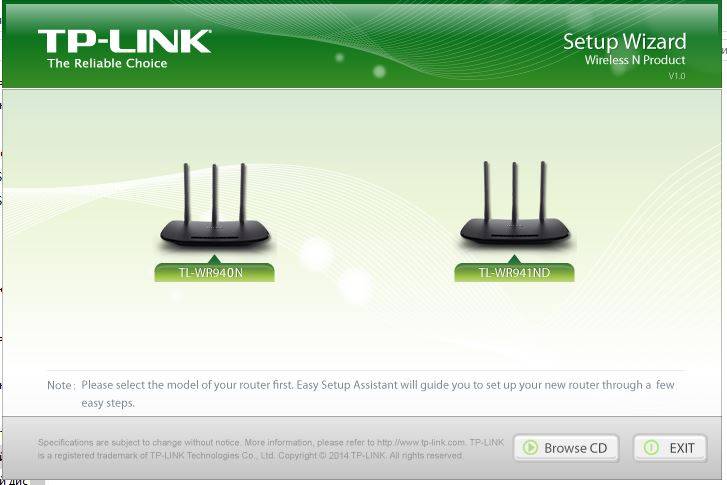Небольшой обзор
Прежде чем приступить к тому, чтобы думать, как правильно настроить роутер TP-Link TL-WR940N, следует дать его небольшое описание. Это беспроводное устройство, имеющее три антенны для работы дома и на производстве. Маршрутизатор передает данные с максимальной скоростью в 450 мегабит в секунду. Этого достаточно, чтобы просмотреть видео в высоком качестве, загрузить игру или книгу.
В сетевом устройстве находится роутер с точкой доступа и усилителем сигнала. Его можно настраивать под русским веб-интерфейсом или через программу на Андроиде или Айфоне. Он поддерживает протокол драйвера 802.11b/g/n, IPv4 и IPv6. С помощью маршрутизатора можно создать гостевую сеть. Работает он на частоте в 2,4 гигагерц и мощности в 20 децибел.
Параметры сетевой карты
Для начала всегда рекомендую проверить настройки операционной системы для подключения к роутеру. Расскажу на примере «десятки»:
- Заходим в «Параметры Windows» через «Пуск», направляемся в «Сеть и Интернет»,
- В списке слева выбираем «Ethernet», затем в основном поле ищем «Настройка параметров адаптера»,
- Откроется страница «Сетевые подключения», где нужно щелкнуть ПКМ по сети и выбрать «Свойства»,
- В открывшемся окошке в списке ищем протокол 4 версии и нажимаем «Свойства»,
- В закладке «Общие» нужно установить галочки для автоматического получения адресов IP и DNS-сервера,
- Подтвердить правильность настроек кнопкой «ОК».
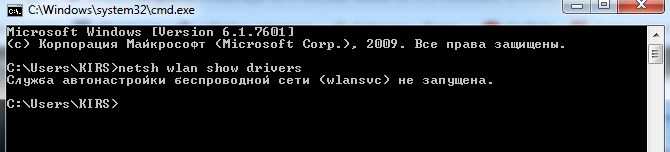
Теперь можно настраивать маршрутизатор.
Быстрая настройка TP-Link TL-WR820N
В настройки маршрутизатора можно зайти через интернет браузер. Запустите любой браузер (желательно стандартный), в адресной строке наберите адрес http://tplinkwifi.net и перейдите по нему. Если не получается, то посмотрите статьи: как зайти на tplinkwifi.net или как открыть настройки роутера TP-Link. Так же для входа в настройки TL-WR820N можно использовать стандартный IP-адрес 192.168.0.1.
Роутер сразу предложит нам задать пароль для входа (для защиты настроек). Нужно придумать пароль и указать его 2 раза в соответствующих полях. Запишите пароль. Если забудете его, то придется делать Reset (сброс настроек), чтобы попасть в веб-интерфейс.
Сразу запустится мастер быстрой настройки. Он поможет нам быстро задать необходимые параметры. Его, конечно, можно закрыть (нажав на кнопку “Закрыть”), но не советую это делать. Так же в правом верхнем углу можно сменить язык панели управления.
На первом этапе можно попробовать выбрать свою страну, город, интернет-провайдера и тип подключения. Если нужных настроек вы не найдете, то поставьте галочку возле “Я не нашел подходящих настроек”.
Выбираем тип подключения к интернету. Все зависит от вашего поставщика интернет услуг. Если не знаете какой выбрать – уточните у поддержки провайдера.
Если у вас подключение через PPPoE, PPTP, или L2TP, то на следующей странице нужно будет указать имя пользователя и пароль. А так же адрес сервера (для PPTP и L2TP). Все эти данные для подключения выдает ваш интернет-провайдер.
Если же “Динамический IP-адрес”, то ничего вводить не нужно. Роутер предложит настроить IPTV. Если ваш провайдер предоставляет услугу цифрового телевидения, то можете задать необходимые параметры. Можно выбрать страну для автоматической настройки, настроить мост (указать LAN порт (1, или оба) куда будет подключена IPTV приставка), или же прописать все настройки вручную (VLAN ID). Подробнее о настройке IPTV на TP-Link TL-WR820N можно почитать в статье настройка IPTV на роутерах TP-Link.
Следующий шаг – настройка беспроводной сети. Тут нужно только сменить заводское имя Wi-Fi сети (SSID) и придумать пароль на Wi-Fi. Этот пароль так же советую записать. Чтобы потом не пришлось восстанавливать пароль своей Wi-Fi сети.
Нажимаем на галочку для завершения настройки и выполняем повторное подключение к Wi-Fi сети (уже с новым именем и паролем). Если вы изначально по Wi-Fi подключались, а не по кабелю.
Автоматически должна открыться панель управления (в том окне, где мы выполняли настройку). Если не откроется – просто зайдите на страницу tplinkwifi.net (может появится запрос пароля, который мы устанавливали в самом начале) заново. Убедитесь, что вы подключены к роутеру.
На вкладке “Устройство” будет отображаться список подключенных к TL-WR820N устройств.
При необходимости можно:
- Заблокировать устройство (после чего оно будет отображаться на вкладке “Заблокированные устройства”, где его можно разблокировать).
- Ограничить исходящую и входящую скорость для конкретного устройства.
На вкладке “Сеть” можно изменить основные настройки подключения к интернету.
Или изменить основные настройки Wi-Fi в разделе “Беспроводной режим”.
Ну и раздел “Дополнительные настройки” с множеством дополнительных настроек. Например, там можно найти расширенные настройки WAN.
Можно настроить гостевую Wi-Fi сеть. Там же можно настроить ограничение скорости для гостевой сети. И даже создать расписание работы гостевой Wi-Fi сети на TL-WR820N.
В разделе “Системные инструменты”, например, можно обновить прошивку TP-Link TL-WR820N. Для этого скачайте с сайта TP-Link новую версию прошивки строго для этой модели и аппаратной версии (которая указана на наклейке снизу роутера), и обновите ее на вкладке “Обновление встроенного ПО”.
Я думаю, что нет необходимости рассматривать каждую страницу веб-интерфейса. Разобраться в настройках очень просто. На каждой странице есть кнопка (?), нажав на которую появится окно с описанием настроек (откроется справка).
80
Сергей
TP-Link
Настройка PPPOE, где IP статический
Чтобы настроить роутер, где тип подключения PPPOE и IP статический, рекомендуется проделать следующие действия:
- Перейти в меню, в раздел «Сеть».
- Кликнуть на подраздел «WAN».
- В «Типе подключения WAN» выбрать PPPOE.
- В разделе login и password вписать нужную информацию. Информация login и password предоставляется провайдером.
- Поскольку используется статический IP, необходимо поставить галочку в соответствующем адресе.
- Вписать IP-адрес
- Указать маску подсети.
- После указания перечисленных выше данных, нужно выбрать тип подключения. Как и в предыдущих случаях следует подбирать тип подключения онлайн по виду тарифа, который может иметь неограниченный или ограниченный доступ.
- После внесения изменений кликнуть по кнопке сохранения.
Билайн
Пользователи, которые предпочитают работать с провайдером Beeline могут вручную настроить подключение. Для этого требуется зайти в интерфейс настроек, в пункте ВАН изменить тип подключения на L2TP и ввести личные данные для подключения к интернету. Билайн работает с динамическим адресом, поэтому потребуется его настроить – поставить галочку вкл и прописать tp.internet.beeline.ru.
Обратите внимание! Важно заполнить пункт «Размер MTU», выставить значения 1400 и прописать время простоя в размере 0, иначе интернет будет автоматически отключаться каждые 10-15 минут. После ввода новых значений требуется перезагрузка устройства
После ввода новых значений требуется перезагрузка устройства.
Настройка L2TP
Если роутер рассчитан на тип подключения L2TP, то есть необходимость выполнить последовательность действий:
- Перейти в меню сети.
- Потом в «WAN».
- В типе подключения WAN выбрать L2TP с российским подключением.
- Ниже проделать традиционные действия: прописать имя пользователя с паролем.
- Прописать IP-адрес. Эта информация дана в договорной инструкции провайдера.
- Так же, как в предыдущих случаях, нельзя ставить галочку с автоматическим подключением, если тариф интернета ограничен. В случае с не безлимитным подключением, тариф будет израсходован раньше, чем требуется. Поэтому обязательно нужно поставить галочку у строчки «Подключения по требованию». Таким образом, сеть будет доступна только тогда, когда она потребуется.
- Сохранить сделанные изменения с помощью кнопки сохранения.
Если остались дополнительные вопросы, их можно задать напрямую провайдеру, связавшись с оператором официальной горячей линии. Нередко все ответы на интересующие вопросы можно найти в документах к роутеру, в частности, с перебоями в подключении.
Настройка PPPOE
Если тип сетевого подключения у роутера PPPOE, то следует ознакомиться с представленной ниже инструкцией. Последовательность действий будет следующей:
- Вначале надо перейти в раздел с сетью.
- Открыть подраздел «WAN».
- В поле, где указан тип подключения WAN, из списка нужно выбрать PPPOE с указанием российского местоположения.
- Ниже будет предложено пользовательское имя и пароль. Поля требуется заполнить сведениями, которые можно найти в документах на маршрутизатор. Если этой информации указано не было, то можно набрать номер оператора, попав на официальную службу поддержки, и уточнить всю интересующую информацию.
- Потом стоит настроить динамический адрес тремя способами: автономный вход в глобальную сеть, подключение по требованию и подключение по расписанию, чтобы интернет включался в конкретный период времени.
- После проведенных манипуляций, требуется нажать на кнопку сохранения.
При необходимости внесения другой информации, например, для переключения режима подсоединения к глобальной сети, нужно зайти в интерфейс роутера и проделать указанные шаги заново, переключив галочку в нужном месте.
Настройки
Как подключить и настроить маршрутизатор D-Link Dir модели 615
После того как роутер WR940N подготовлен, выставить настройки.
Автоматическая настройка
Нужно попасть в веб-интерфейс WR940N. В адресной строке браузера ввести 192 168 0 1, в окне авторизации – логин и пароль. По умолчанию, в обеих строках прописывается admin, если на стикере производитель не указал другие данные. В результате веб-интерфейс настроек WR940N загрузится.
Подключение интернета вручную на примере некоторых провайдеров
Link TL-WR940N без подсоединения к интернету способен обеспечить только локальную сеть. Чтобы подключиться к «мировой паутине», перейдите в «Настройках» в раздел WAN.
Технологии, обеспечивающие Link TL-WR940N:
- Динамический IP.
- Статический IP.
- PPPoE4.
- L2TP.
Из договора выясните, использует ли провайдер привязку к MAC-адресу. Если это так, перейдите в меню Network. В пункте WAN Connection Type задайте технологию подсоединения и нажмите кнопку «Клонировать».
«Дом.ру»
Для подключения Link TL-WR940N к сети через провайдера «Дом.ру» в строке WAN Connection Type выбирается тип PPPoE. Далее требуется вписать имя пользователя и пароль из договора с провайдером. В строке WAN Connection Mode выбирается пункт Connect Automaticaly, отвечающий за автоматическое подключение к интернету. Настройки надо сохранить, маршрутизатор перезагрузить.
«Ростелеком»
В меню WAN проверяются или устанавливаются следующие пункты:
- тип соединения PPPoE/Россия PPPoE;
- логин и пароль из договора с «Ростелекомом», его подтверждение.
Вторичное подключение: выбирается «Отключить» или «Статический IP». Затем вводятся IP-адрес: 1.1.1.2 и маска подсети 255.255.255.0. В подменю «Режим подключения WAN» указывается «Подключать автоматически».
Данные сохранить и нажать кнопку «Дополнительно». Здесь ставится галочка у пункта «Использовать следующие DNS-серверы», вводятся значения «Первичный DNS» – 195.34.224.1, «Вторичный DNS» – 195.34.224.2.
«Билайн»
В пункте «Тип подключения WAN» выбирается L2TP. Имя пользователя и пароль вписываются из договора. Ставится галочка около «Динамического IP», в строку IP-адрес вводится tp.internet.beeline.ru. В подпункте «Размер MTU» ввести 1400 и указать максимальное время простоя – «0». Если этого не сделать, соединение будет обрываться каждые 15 минут.
NetByNet
Провайдер использует привязку к MAC-адресу. Чтобы его скопировать, нужно перейти в меню Network, выбрать подменю MAC Clone (клонирование MAC), ввести в строке MAC-адрес WAN свой параметр, указанный у провайдера, или адрес компьютера.
По окончании установки Link перезагрузить.
Беспроводная сеть (БС)
Возможность создания гостевой беспроводной сети не присуща данной модели роутера Link WR940N. Для настройки БС перейдите в меню Wireless, далее – раздел Wireless Settings.
Настройка в режиме повторителя (репитера), усилителя, адаптера или точки доступа
Возможность реализации усилителя, репитера, беспроводного клиента и других дополнительных режимов отсутствует в WR940N. Из допопций применяется возможность выбора мощности передатчика.
IPTV
Модем WR940N используется для взаимодействия с IPTV. Устройство обладает IGMP-прокси, режимом выделения порта для приставки и работой с VLAN. В пункте IPTV надо включить IGMP-прокси. Затем выбрать режим и заполнить появившиеся поля.
В System Tools в подразделе Time Settings вводятся корректные дата и время.
Динамический DNS
Можно настроить функцию «Динамический DNS». Модем предлагает функцию DDNS, позволяющую использовать фиксированное доменное имя для сайтов, почтовых или FTP-серверов. На выбор предлагается три сервиса.
WR940N оборудован межсетевым экраном SPI, имеется встроенный брандмауэр.
Родительский контроль
Существует возможность прописывания правил для блокировки/разрешения прохождения трафика.
Контроль пропускной способности реализует возможность ограничения на входящий и исходящий трафики.
Настройка принтера
Для данной модели отсутствует возможность напрямую подключаться к принтеру. Есть шанс подсоединения лишь к сетевому.
Настройка VPN-сервера
Возможность пропуска трафика к VPN-сервисам реализована. Меню «Безопасность» – подменю «Настройки базовой защиты». В графе VPN включаются все пункты.
Перенастроить торрент-клиент на роутере невозможно.
Сервер DHCP
Используется WR940N для автонастройки клиентов. В нем указываются «пул» адресов и остальные опции, в том числе и резервное копирование адресов. Чтобы обеспечить дополнительную защиту, используется функция привязки адресов в протоколе ARP.
Возможные неисправности и способы их устранения
Когда возникают проблемы с подключением, производится диагностика в соответствующем разделе. Она обеспечивает различные функции доступа к утилитам ping и traceroute.
В плане «железа» устройства Link довольно надежны. Большая часть неисправностей связана с портами LAN или с ошибками при обновлении программного обеспечения. В первом случае придется разбирать и самостоятельно заменять сломавшиеся детали или отнести их в сервис к профессионалу.
Частая проблема – слетевшая прошивка. Восстанавливается она либо через com-порт, либо перезаписыванием в программаторе прошивки на микросхему.
При отсутствии интернета рекомендуется произвести следующие действия:
- Сделать перезагрузку роутера и компьютера.
- Если не помог первый пункт, связаться с провайдером и узнать, есть ли проблемы с их стороны.
- Проверить, оплачен ли интернет.
- Проверить кабели и провода. По возможности осмотреть кабель за пределами квартиры.
- Осмотреть корпус WR940N. Возможно, какие-то кнопки отжаты.
- Проверить настройки роутера, дату, время.
Если проблемы не решены, придется обратиться к поставщику интернет-услуг.
Определение сетевых настроек Интернет провайдера
Прежде чем подключить роутер, необходимо знать, какие сетевые настройки нужны для подключения к Интернету.
Наиболее распространены следующие виды сетевых настроек:
- Dynamic IP — динамические настройки, выдаются автоматически по DHCP
- Static IP — статические настройки, вводятся вручную
- PPPoE — доступ к Интернет предоставляется по протоколу PPPoE после ввода имени пользователя и пароля
Предполагается, что у вас установлена ОС Windows 7, кабель провайдера подключен к компьютеру и настроен доступ Интернету.
Откройте «Пуск» далее «Панель управления» и выберите «Центр управления сетями и общим доступом».
Перейдите в «Изменение параметров адаптера».
Нажмите правой кнопкой мыши на «Подключение по локальной сети» и выберите «Свойства»
Нажмите на «Протокол Интернета версии 4 (TCP/IPv4)» и кнопку «Свойства».
- Если у вас выбран пункт «Использовать следующий IP-адрес» и есть цифры, то запишите все настройки — это статические настройки провайдера (Static IP). После этого выберите «Получить IP-адрес автоматически» и нажмите кнопку «OК».
- Если у вас выбран пункт «Получить IP-адрес автоматически», то вы получаете сетевые настройки автоматически — это динамические настройки провайдера по DHCP (Dynamic IP).
Есть провайдеры, которые блокируют доступ к Интернету по MAC адресу (можно посмотреть в договоре). В этом случае необходимо настроить маршрутизатор так, чтобы он имел такой же MAC адрес, который прописан у провайдера.
Чтобы узнать МАС-адрес сетевой карты, нажимаем «Пуск», в окне «Найти программы и файлы» пишем команду cmd и нажимаем Enter.
Пишем в консоли команду ipconfig /all и нажимаем Enter.
Ищем «Ethernet adapter Подключение по локальной сети…»
В поле «Физический адрес» указан ваш MAC-адрес сетевой карты. Переписываем его.
Настройка Wi-Fi на роутере
Настраиваем Wi-Fi соединение. В боковом меню перейдите в Wireless (Беспроводной режим). В открывшемся окошке вводите следующие настройки:
Выставляем параметры следующим образом:
- Поле SSID;: вводим название беспроводной сети.
- Region: Russia
- Chanel: Auto
- Mode: 11bgn mixed
- Channel Width: Automatic
- Нажимаем ниже кнопку Save;

Настраиваем шифрование Wi-Fi для каждой сети. Пароли могут быть одинаковые. В боковом меню переходим в Wireless Security (Защита Беспроводного режима):
- Выбираем тип шифрования WPA/WPA2 — Personal(Recommended).
- Wireless Password: вводим пароль на Wi-Fi сеть. Пароль не должен быть менее 8 символов
- Нажмите внизу кнопку Save (Сохранить). После сохранения настроек будет предложено перегрузить роутер, игнорируйте это требование (красная надпись внизу).
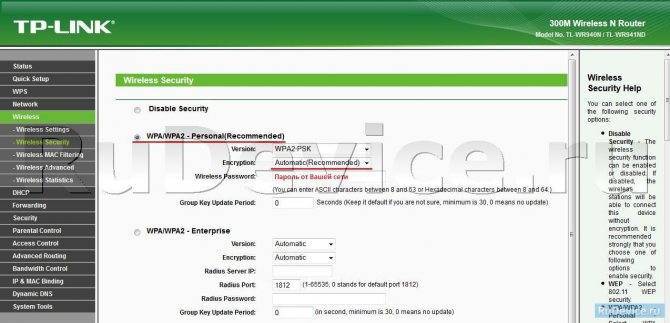
Параметры настройки Wi-Fi
Чтобы настроить параметры беспроводной связи, требуется перейти на раздел WEB-интерфейса (Беспроводная сеть). В нем нужно найти раздел .
Далее потребуется внести название сети, которое вам по душе, в поле SSID, а в соответствующем списке выбрать регион, чтобы обеспечить соответствующие региональные параметры беспроводной связи.
В подразделе в целях безопасности можно установить пароль, по которому будет открываться доступ к сети.
Для этого в пункте нужно выбрать значение , а в ячейке задать пароль. Право выбора пароля остается за вами.
Чтобы данные параметры беспроводной сети вступили в силу, нужно их обновить, нажав элемент (Сохранить).
Пароль можно будет позже удалить или заменить, при этом он может отличаться от того, который установлен на вход в WEB-интерфейс.
Рис. 6 – Подраздел «Настройки беспроводного режима»
Организация соединения с интернетом
Это самый ответственный момент. Сразу приготовьте договор-соглашение с провайдером. Рассказываю, как настроить TP-Link TL-WR940N для разных протоколов.
PPTP и L2TP
В панели слева выбираем «Сеть» и переходим в раздел «WAN». Далее заполняем пошагово следующие пункты:
- Ставим нужный тип подключения,
- Заполняем поля «Имя пользователя» и «Пароль»,
- Ставим галочку у «Динамический IP»,
- В нужной строке прописываем адрес сервера,
- «Режим подключения» рекомендуется выбрать автоматический,
- Применить изменения кнопкой «Сохранить».
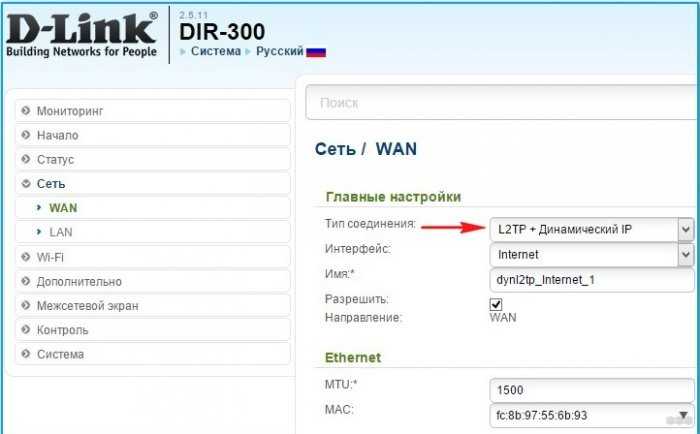
Если поставщик домашнего интернета работает с технологией соединения «Статический IP», кроме этого нужно заполнить строки IP-адрес, маска подсети, основной шлюз, DNS.

Для соединения по протоколу L2TP используйте эту же инструкцию. Если нужна помощь, напишите в комментарии или онлайн-чат!
PPPoE
Здесь опишу 2 варианта настройки Wi-Fi роутера TP-Link TL-WR940N:
- Динамический IP:
- Указываем тип подключения,
- Заполняем поля «Имя пользователя» и «Пароль»,
- В строке «Вторичное подключение» оставить галочку у «Отключить»,
- «Режим подключения» выбираем авто.
- Статический IP:
- Тип подключения – PPPoE,
- Прописываем логин и пароль,
- «Вторичное подключение» выбираем статический IP,
- Режим – авто,
- Далее нажимаем «Дополнительно»,
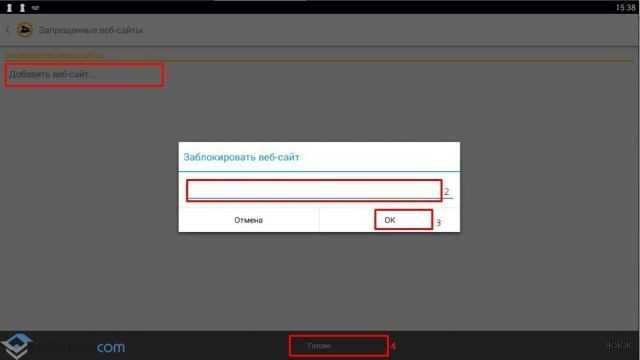
В открывшемся окне ставим галочку около «Использовать следующие адреса DNS-серверов» и заполняем нижние две строки, согласно своему договору.
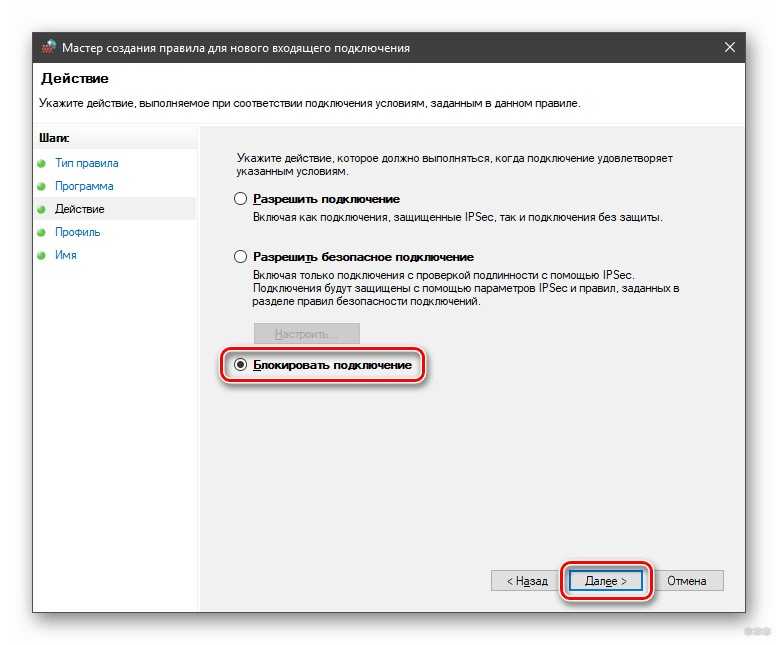
После того, как все параметры были изменены и сохранены, перезагрузите маршрутизатор. В основном меню слева зайдите в раздел «Системные инструменты» и выберите «Перезагрузка». На основной странице нужно нажать «Перезагрузить» и дождаться повторного включения.
Проброс портов
Если Вы желаете получить доступ из интернета к определенному устройству, серверу в Вашей локальной сети необходимо настроить проброс портов (перенаправление портов). Порты пробрасываются на определенный IP, т.е. сначала необходимо установить статичный IP-адрес устройству. А для этого нужен MAC адрес устройства. Итак.
- Запускаем командную строку
- Набираем команду ipconfig /all и нажимаем Enter
- Нам нужен физический адрес. Это и есть MAC-адрес сетевого адаптера.

- Заходим в настройки роутера, слева пункт DHCP – > Резервирование адресов (Address Reservation)
- Нажимаем кнопку Добавить новую (Add new)
- Вставляем MAC-адрес и заполняем IP-адрес
- Сохранить
Теперь роутер всегда будет выдавать устройству с данным MAC-ом статичный IP-адрес .
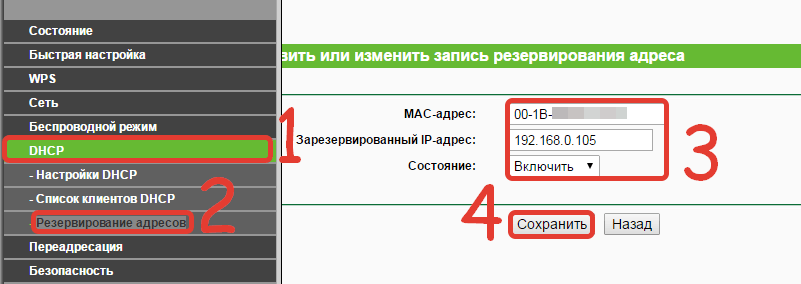
Настраиваем переадресацию портов:
- Слева выбираем раздел Безопасность (Security)
- Подраздел Удаленное управление (Remote Management)
- Установить другой порт
- Сохранить
- Перезагрузить роутер
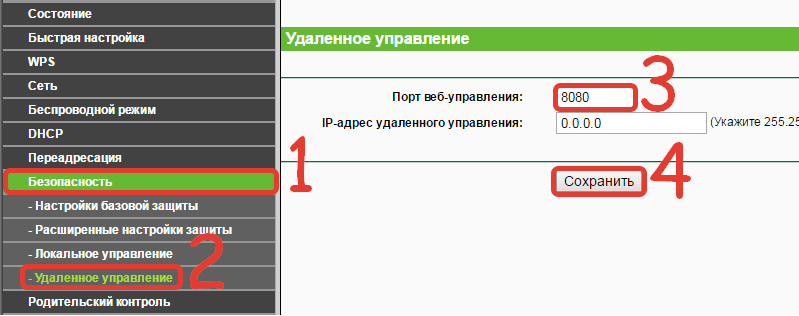
Собственно и проброс портов:
- Слева выбираем раздел Переадресация (Forwarding)
- Нажимаем Добавить (Add new)
- Указываем порты и указываем IP-адрес компьютера
- Сохранить
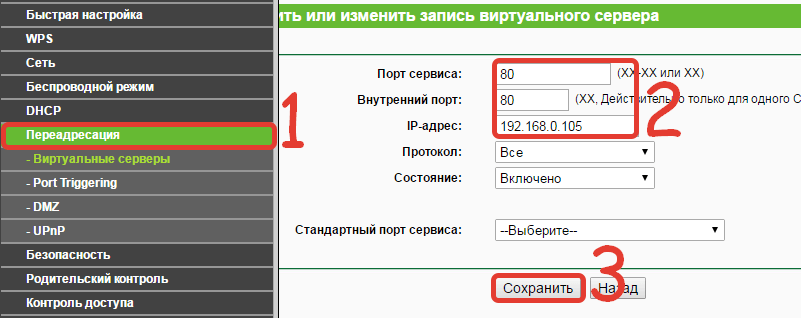
Как подключить TP-Link TL-WR841ND и зайти в настройки?
Вы можете сразу подключить к маршрутизатору адаптер питания, и включить его в розетку. Если индикаторы не роутере не загорятся, то проверьте включено ли питание кнопкой, которая находится возле разъема для подключения адаптера питания.
Если у вас есть стационарный компьютер, или ноутбук, то я советую настраивать маршрутизатор по сетевому кабелю, подключив его к компьютеру. Сетевым кабелем, который идет в комплекте соедините TP-Link TL-WR841ND с компьютером.
Затем подключите в WAN порт маршрутизатора кабель от вашего интернет-провайдера, или ADSL модема.
Убедитесь, что вы все подключили правильно.
Что делать, если нет компьютера/ноутбука?
В таком случае, настроить TL-WR841ND можно с телефона, или планшета. Понятно, что подключится по сетевому кабелю не получится. Поэтому, нужно подключится к Wi-Fi сети, которую будет раздавать маршрутизатор сразу после включения. Заводское название Wi-Fi сети указано (правда, не всегда) на наклейке снизу маршрутизатора. Если сеть будет закрыта паролем, то сам пароль (PIN) так же указана на самом маршрутизаторе.
В данной ситуации вам может пригодится статья: как настроить Wi-Fi роутер с планшета, или телефона.
Когда все подключено, садимся за компьютер, или берем мобильное устройство с которого будем настраивать TP-Link TL-WR841ND, открываем любой браузер, и переходим по адресу tplinkwifi.net. Так же настройки можно открыть по адресу 192.168.0.1, или 192.168.1.1.
Адрес для входа в настройки маршрутизатора, и заводской логин/пароль вы можете посмотреть на наклейке, на самом устройстве.
Адрес может зависеть от аппаратной версии роутера. На странице авторизации нужно указать логин и пароль. Заводские: admin и admin.
Статьи, которые могут пригодится на данном этапе:
- Как зайти в настройки роутера TP-Link
- Что делать, если не заходит в настройки роутера на 192.168.0.1 или 192.168.1.1.
Для настройки можно использовать мастер “Быстрая настройка” (Quick Setup). Возможно, вам так будет удобнее.
Я покажу процесс настройки без мастера.
Первичная наладка
Учитывая тот факт, что на данный момент модель не является самой свежей, она может попасть к вам в руки уже с некоторыми предварительными настройками.
Чаще всего они сделаны либо предыдущим пользователем, либо оператором/провайдером для оптимизации параметров работы, которые вряд ли соответствуют требуемым вам.
Соответственно, чтобы убрать эти негативные моменты, потребуется обнуление параметров устройства до заводских настроек.
Делается это достаточно просто. Маршрутизатор подключается к сети электропитания и после того, как загорится вся индикация, потребуется на задней части корпуса нажать кнопку RESET.
Ее потребуется несколько секунд удержать и после того, как все светодиодные индикаторы мигнут – отпустить.
Важно: производитель прячет кнопку внутри корпуса в целях безопасности. Поэтому чтобы ее нажать, потребуется особое приспособление вроде скрепки, которая входит в комплектацию некоторых смартфонов для замены SIM-карт
Запуск WEB-интерфейса с помощью ПК
После того как установлена физическая связь компьютера с маршрутизатором, а роутер подключен к сети, можно приступать к настройке связи.
Для этого требуется запустить WEB-интерфейс, который обеспечит необходимое взаимодействие. Для его запуска понадобится любой браузер, к которому вы привыкли.
В адресной строке интернет-браузера следует набрать адрес, указанный на стикере, расположенном в донной части корпуса.
Обычно срабатывает комбинация символов 192.168.1.1, но производитель ее может изменить на буквенный эквивалент в зависимости от сборки. Поэтому стоит еще раз обратиться к данным на стикере.
Важно: не удаляйте стикер с корпуса, даже если вы уже настроили роутер. Данные, находящиеся на нем, могут понадобиться в будущем, когда по какой-либо причине настройки маршрутизатора будут сброшены до заводских
После ввода адреса загрузится форма ввода, где потребуется указать логин с паролем в соответствующих ячейках.
Обычно в обе ячейки заносится слово admin, если на стикере производитель не указал иное. В результате данных действий будет загружен WEB-интерфейс настроек.
Если этого не произошло, проверьте соединение, сделанное с помощью патч-корда, и наличие электропитания.
А также на этом этапе можно проверить версию прошивки и при необходимости обновить ее. В противном случае все далее внесенные настройки будут потеряны при обновлении прошивки.
Вывод
Модем WR940N от «ТП-Линк» — недорогое устройство с необходимым функционалом для подключения к сети. Link прост в использовании и легко настраивается.
Плюсы
Достоинства роутера следующие:
- Невысокая стоимость.
- Простота установки.
- Высокое качество материала корпуса.
- Стильный дизайн.
- Русифицированная справка.
- Широкий функционал.
- Широкий радиус действия.
- Наличие IPTV, правил трансляции, межсетевой экран.
Минусы
К недостаткам Link относятся показатели:
- В данной ценовой категории продаются более мощные устройства с улучшенными характеристиками.
- Невозможность закрепления на стене.
- Большие размеры.
- Длинные несъемные антенны.
- Периодические потери сигнала Wi-Fi.





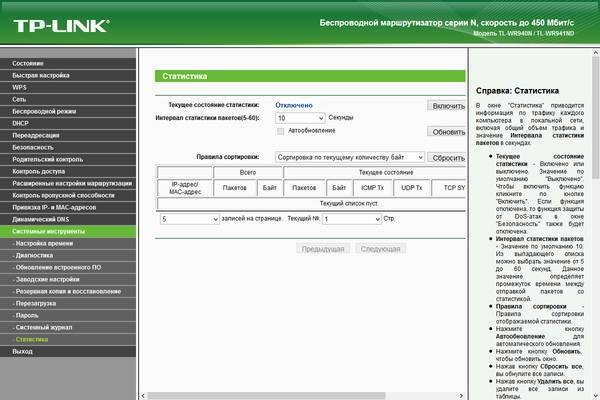
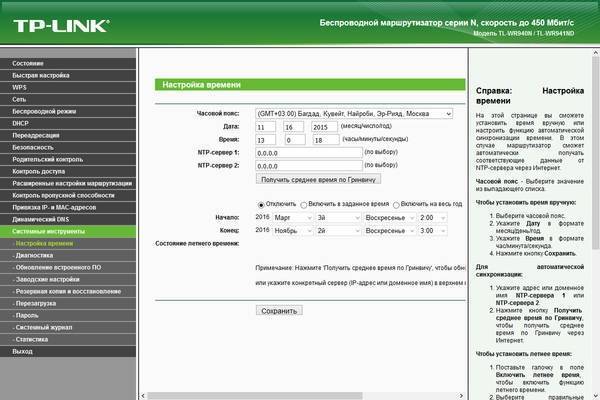
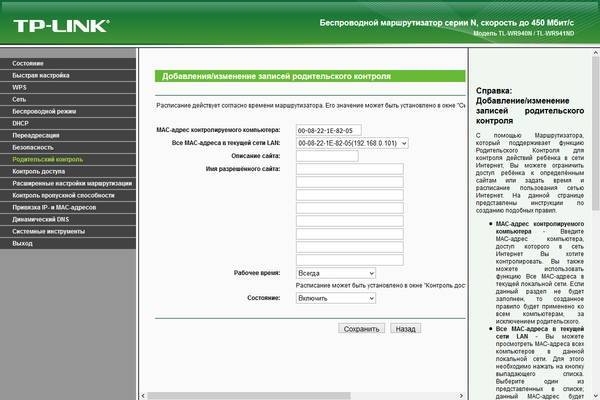
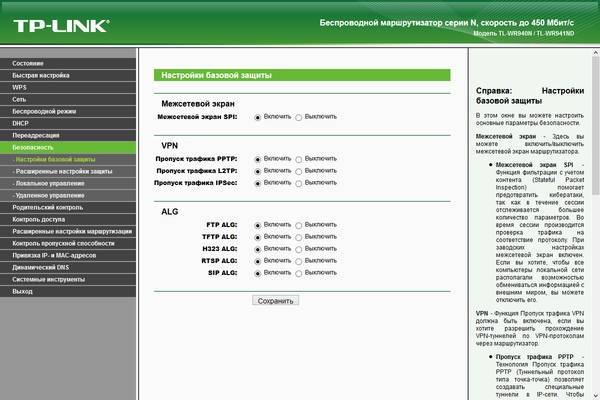
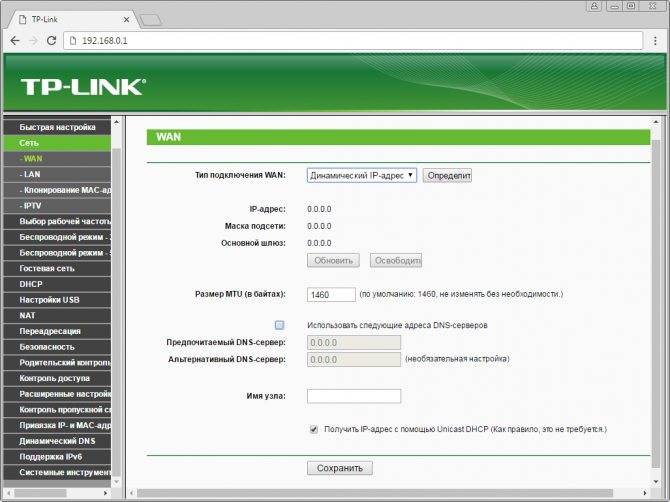

![[#подробная инструкция] tp link tl wr940n настройка (2019)](https://all-sfp.ru/wp-content/uploads/c/8/d/c8d44ae7b46c537dabd0d88944682622.jpeg)
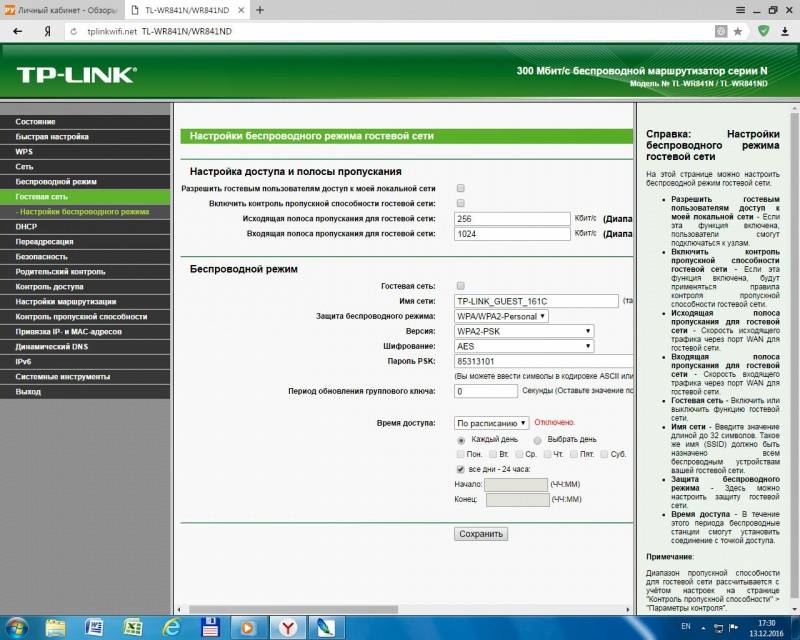

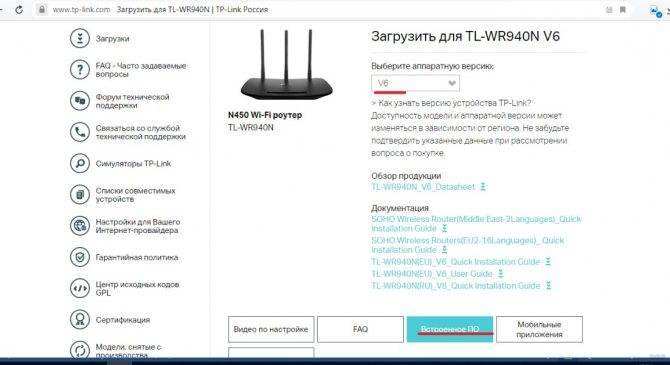

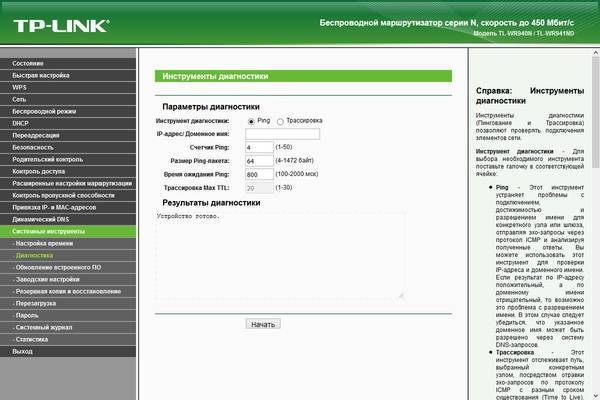


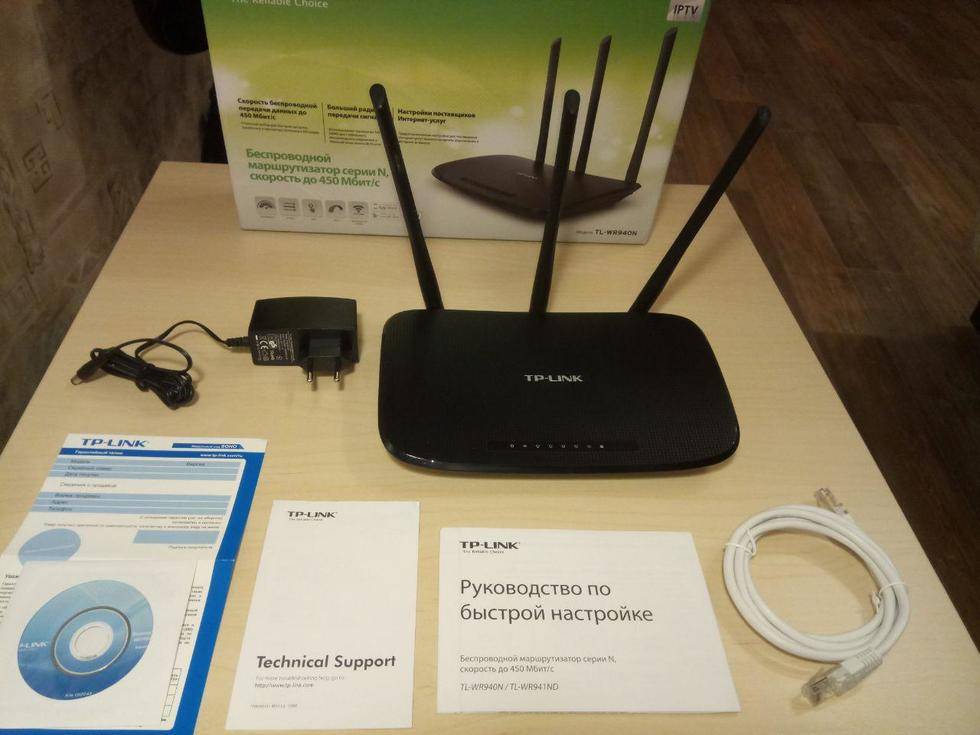
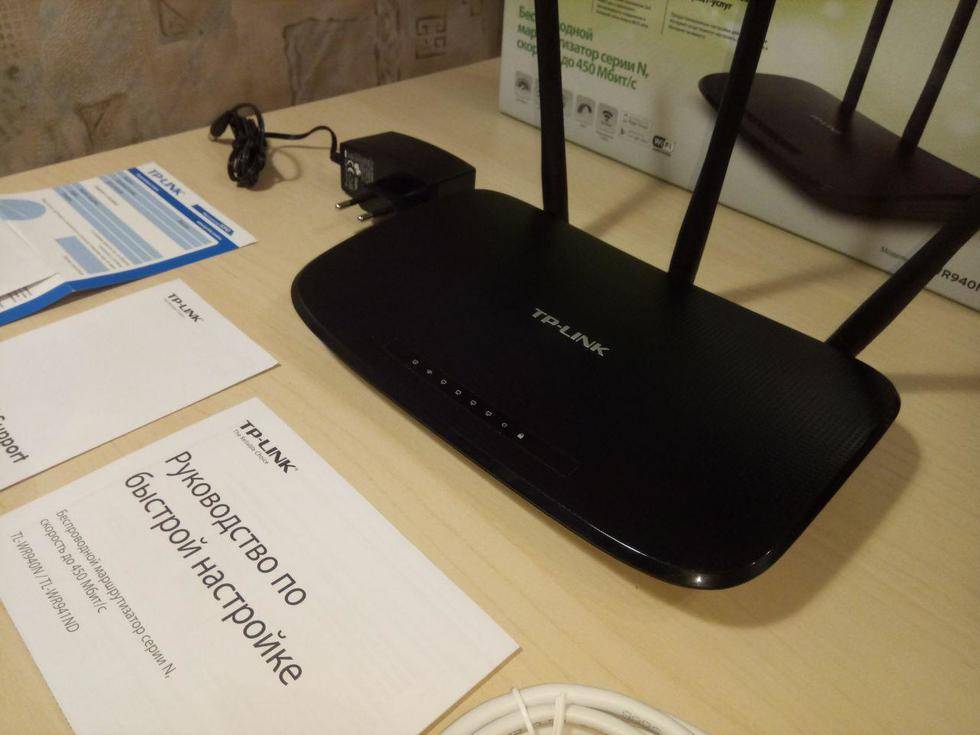







![[#подробная инструкция] tp link tl wr940n настройка (2019)](https://all-sfp.ru/wp-content/uploads/d/b/7/db70f39f5a47b7220263b065d1d5af7b.jpeg)