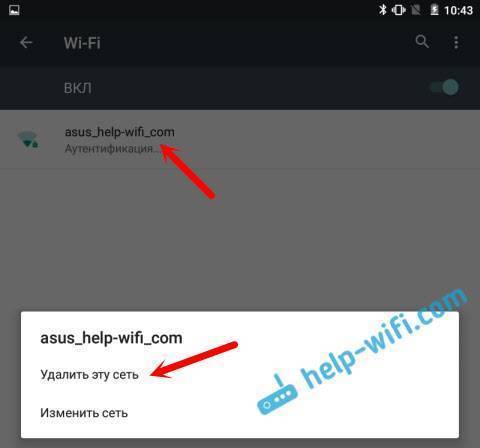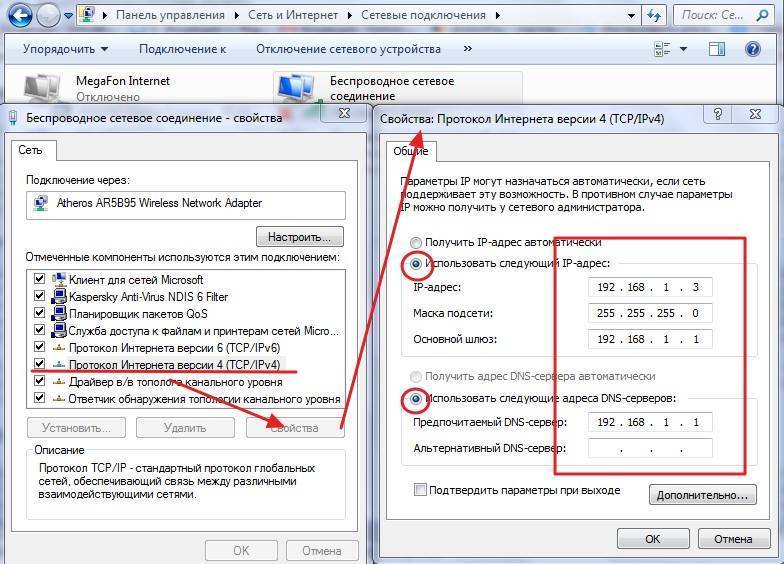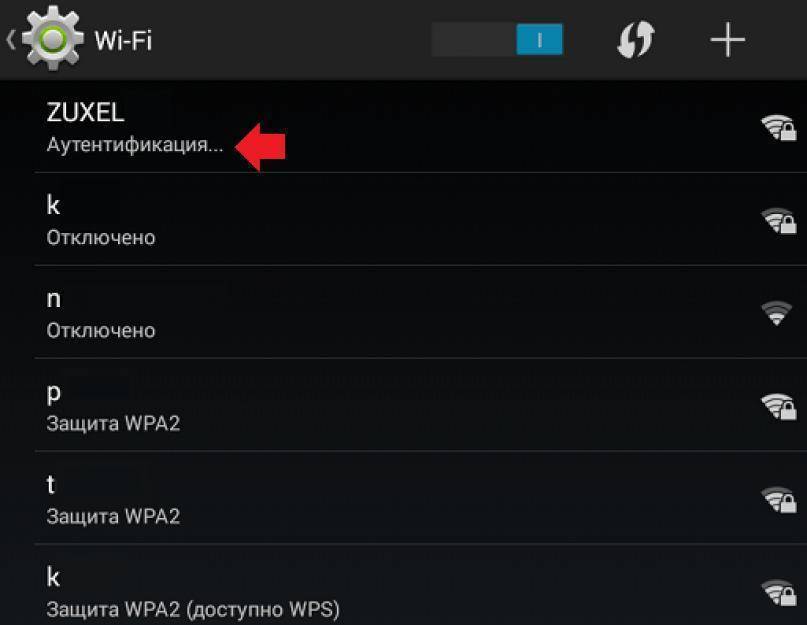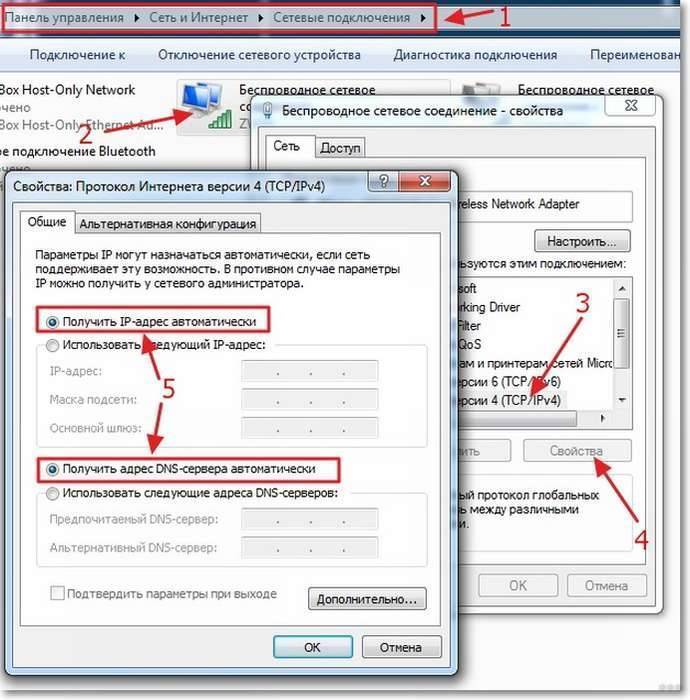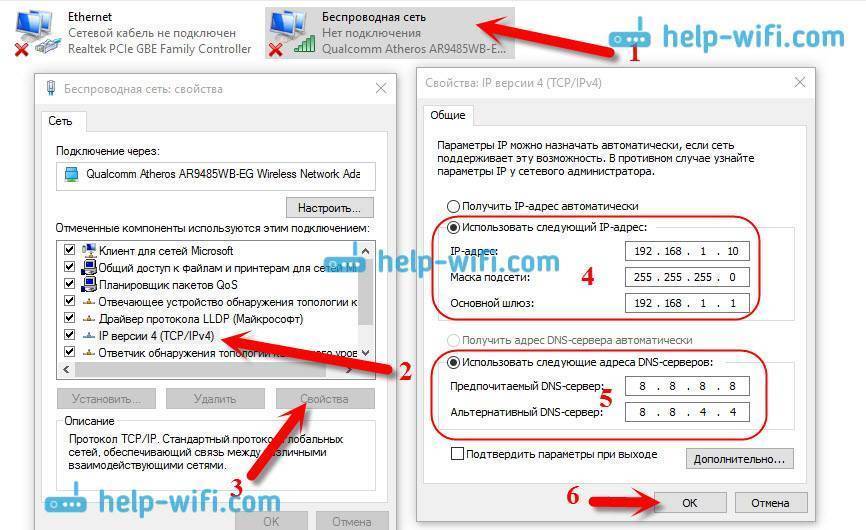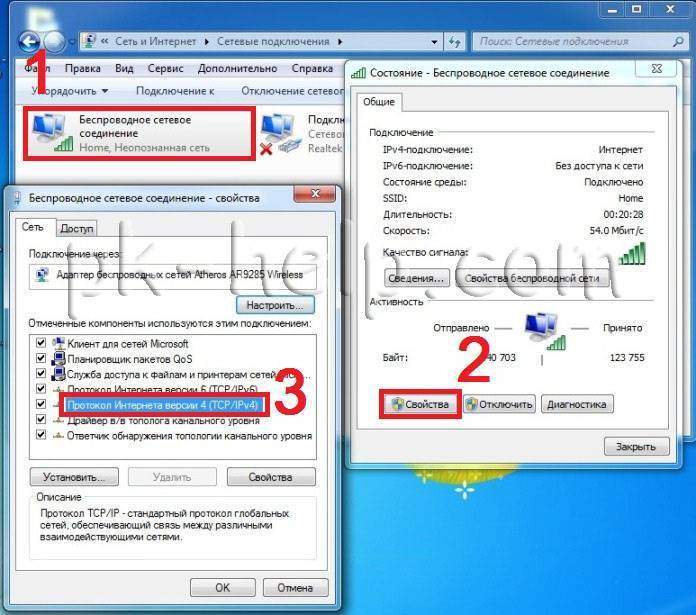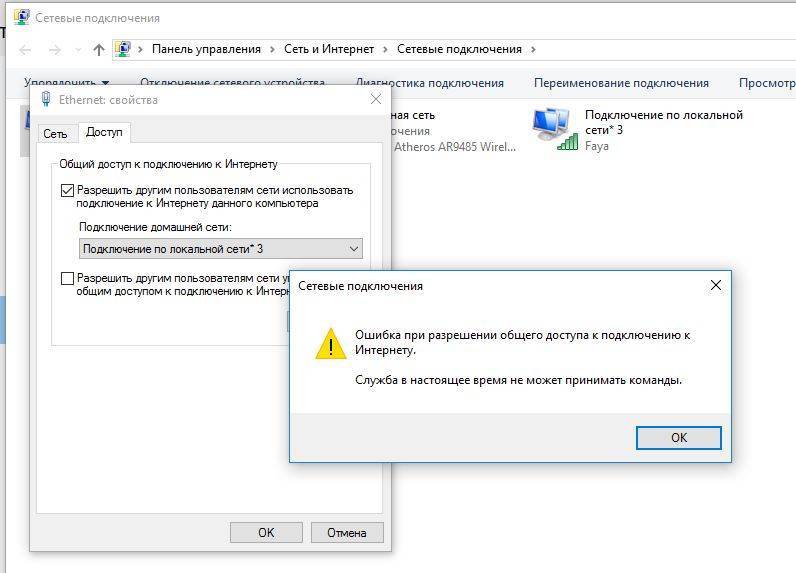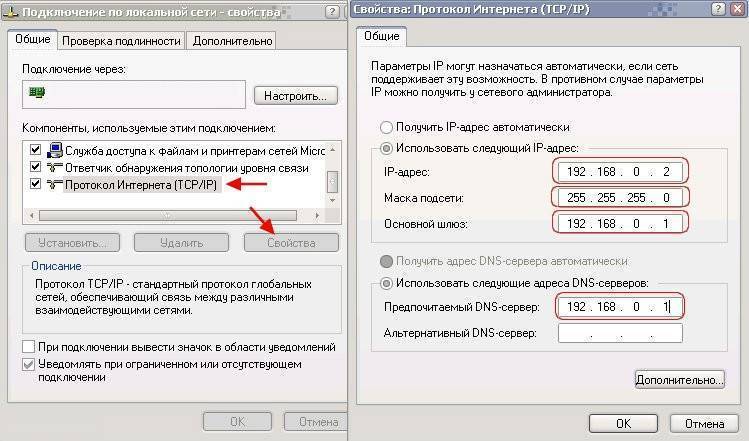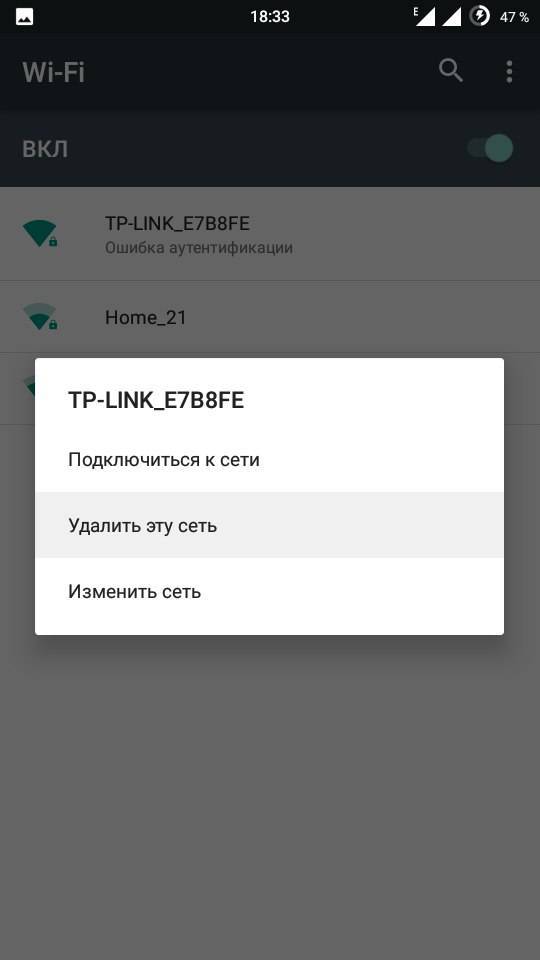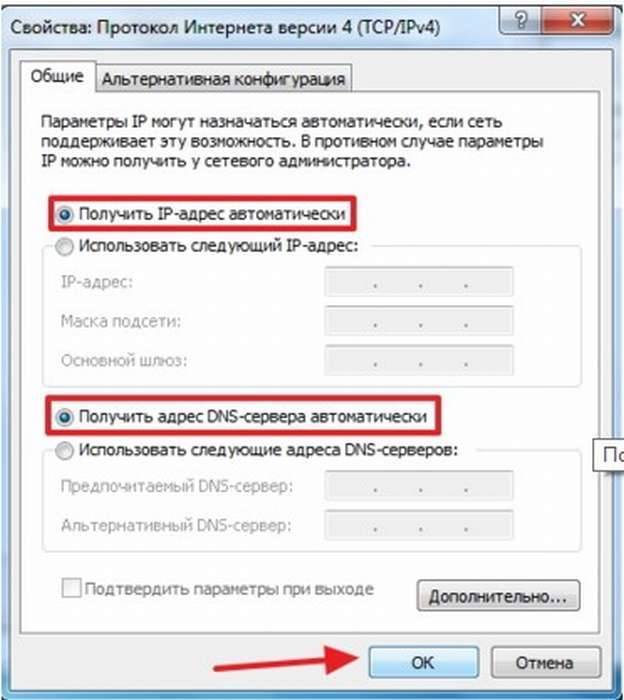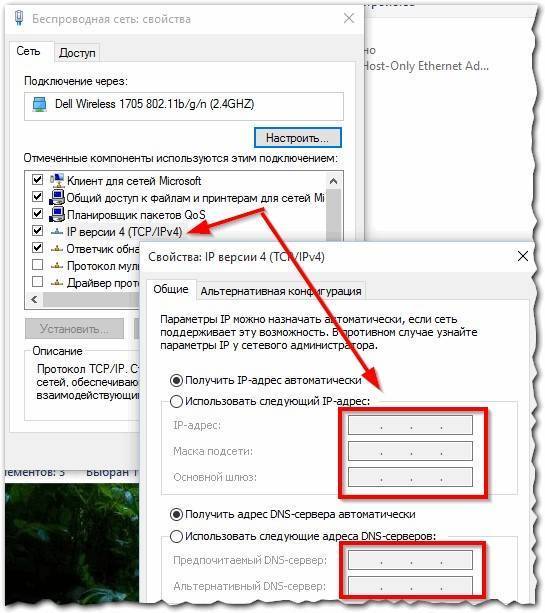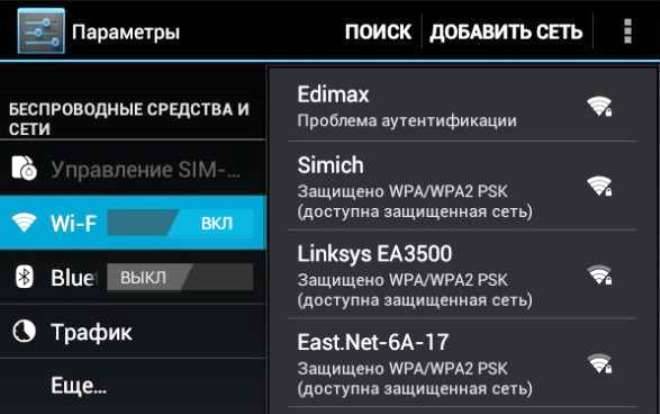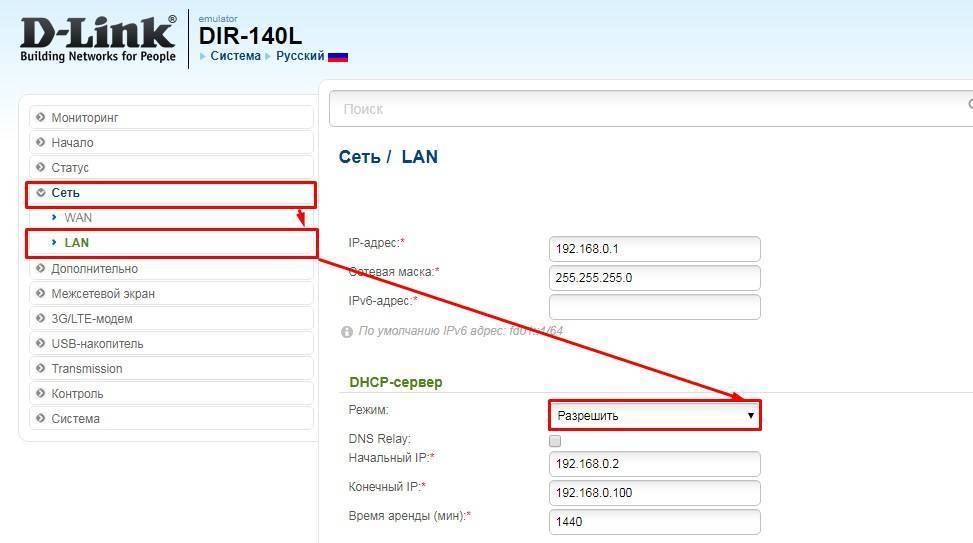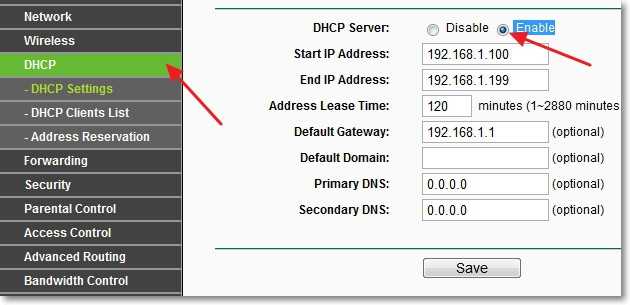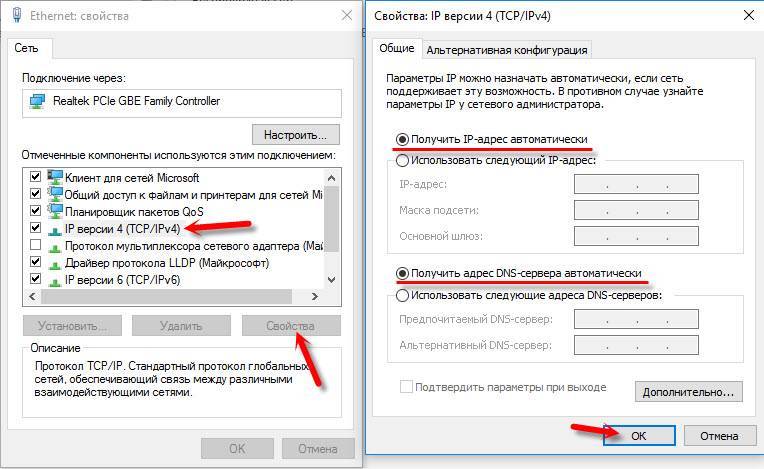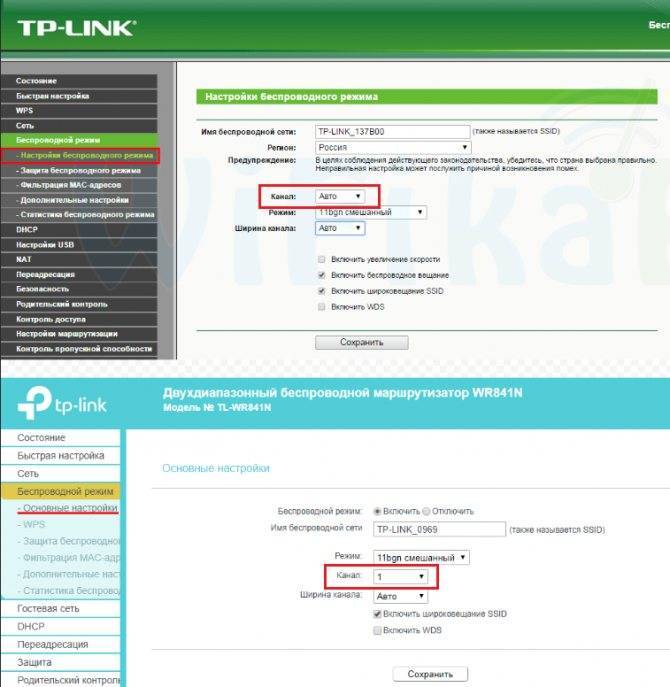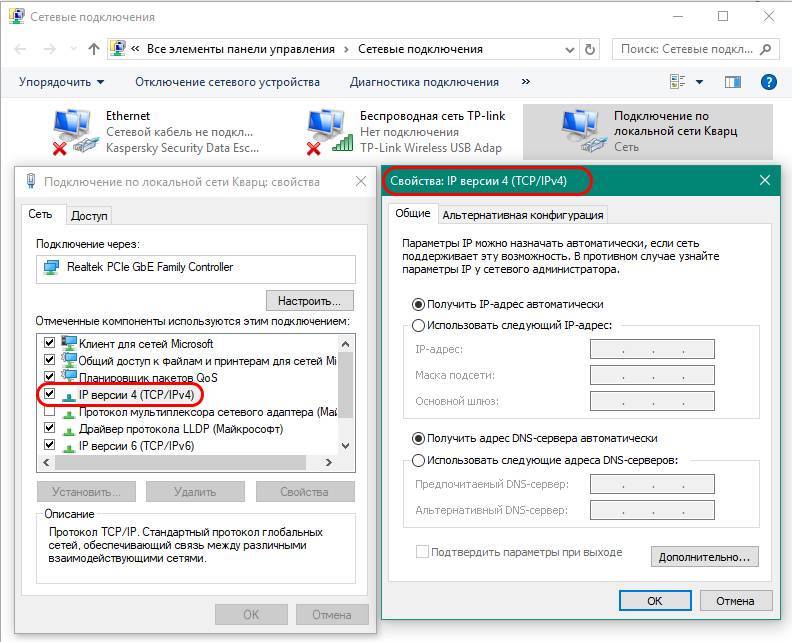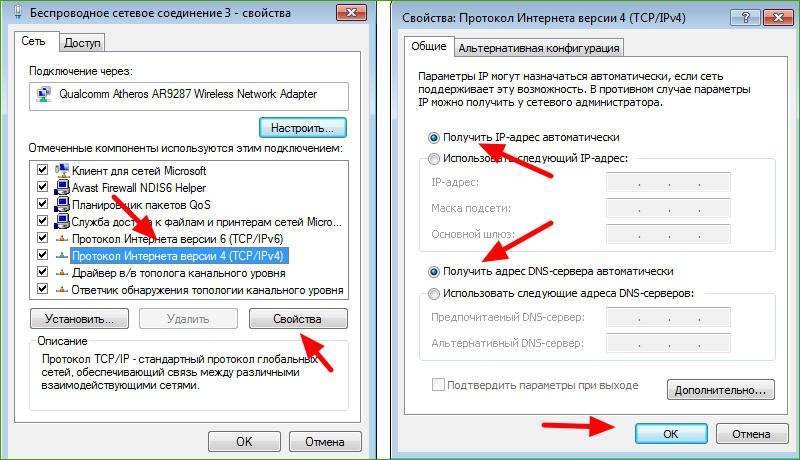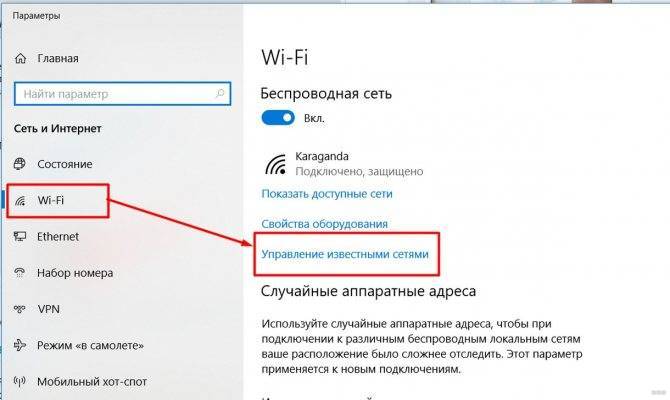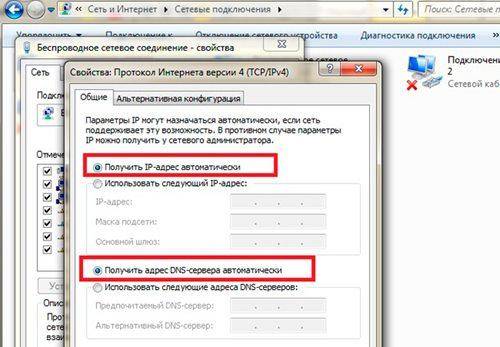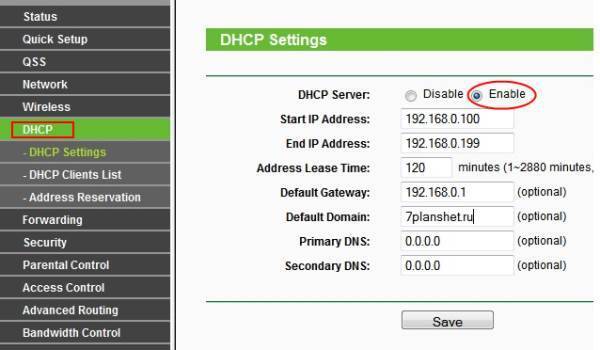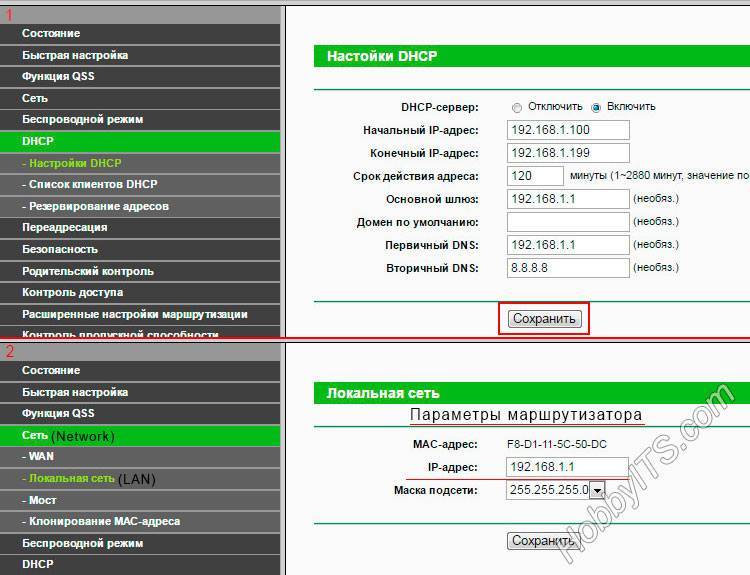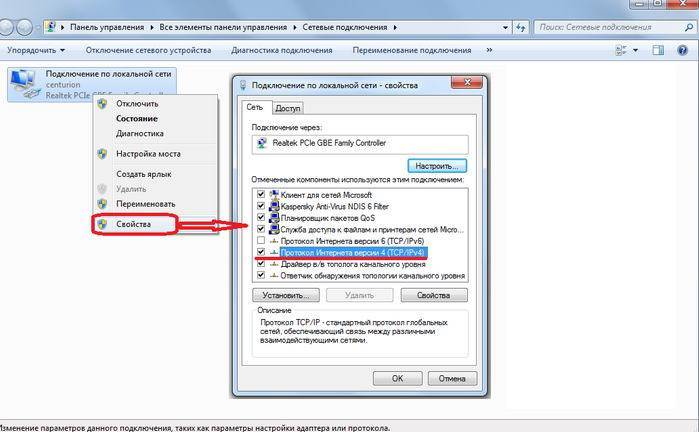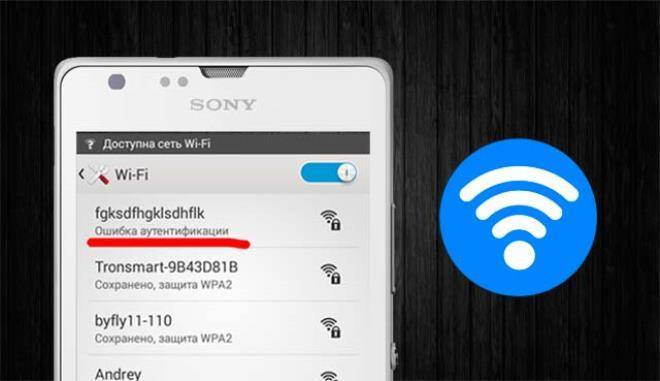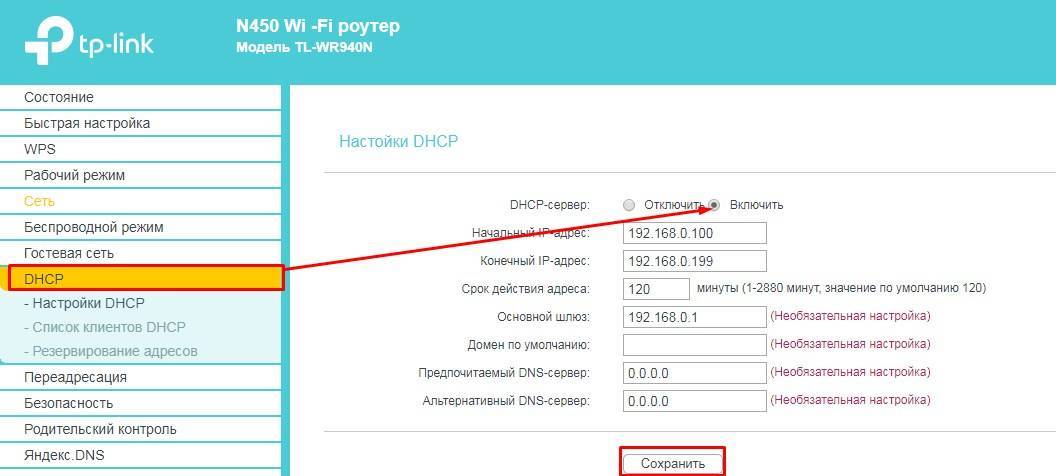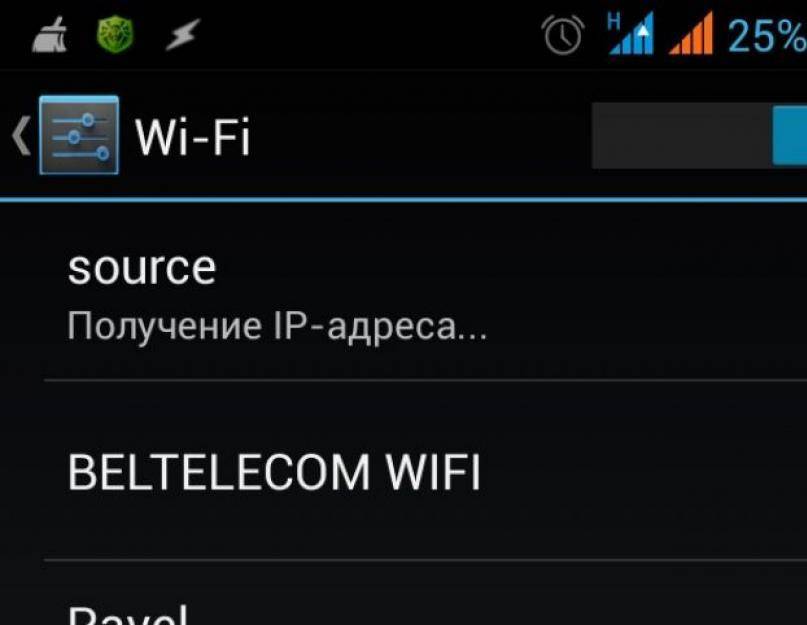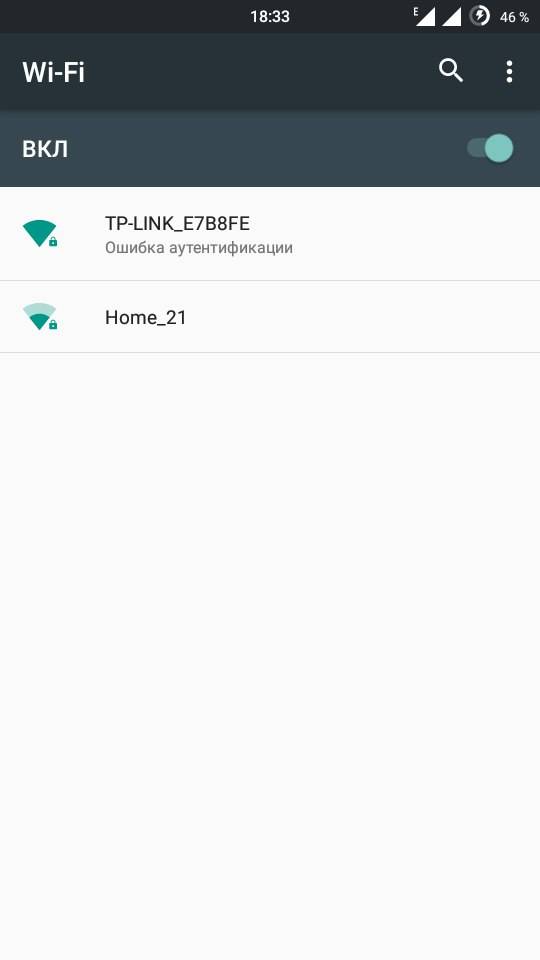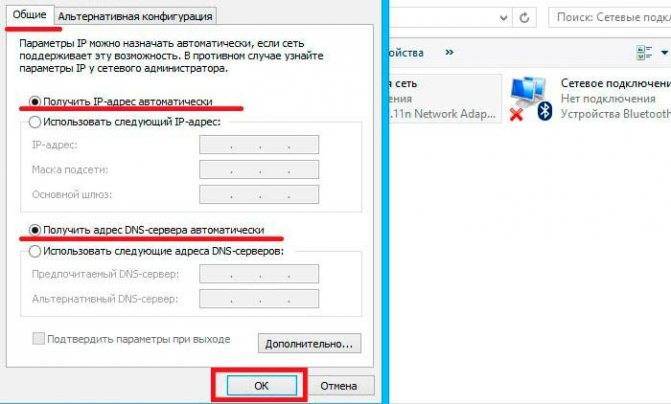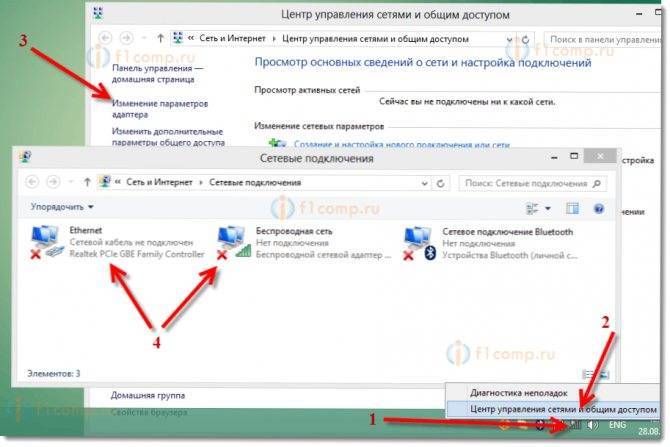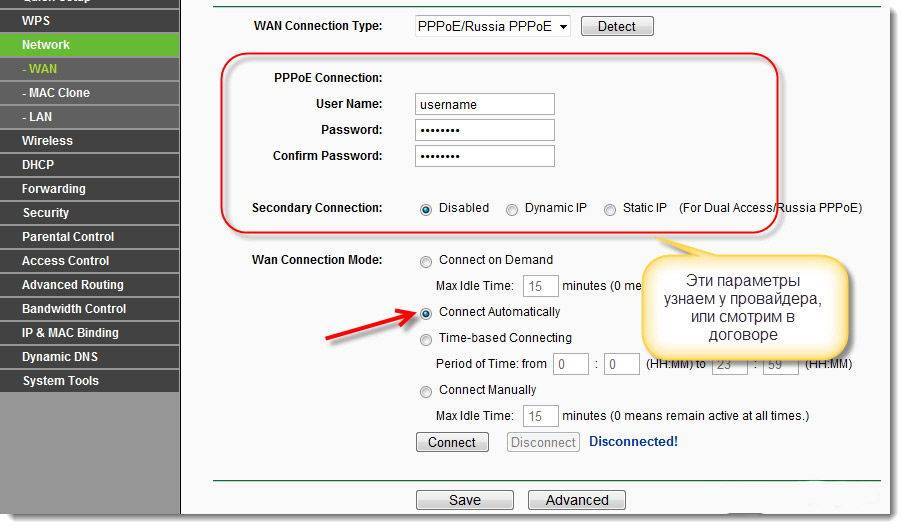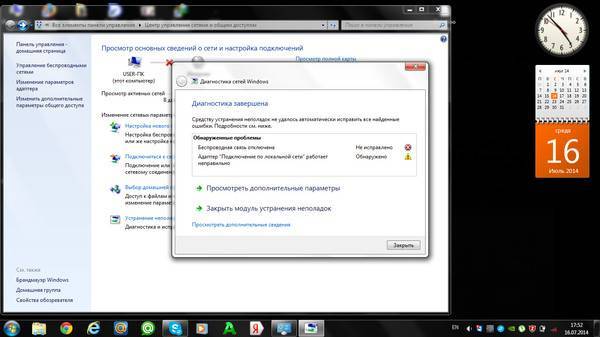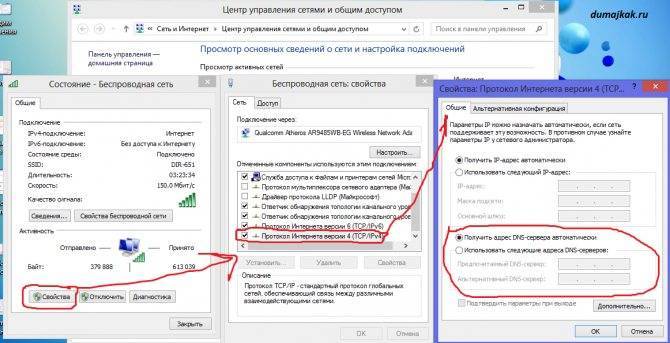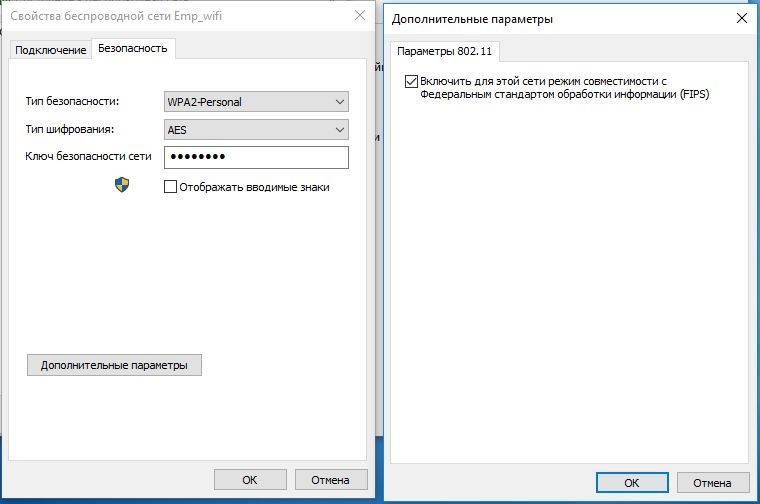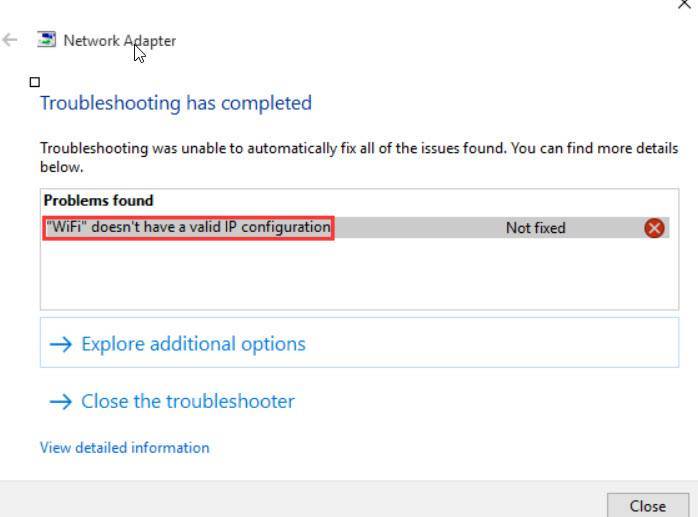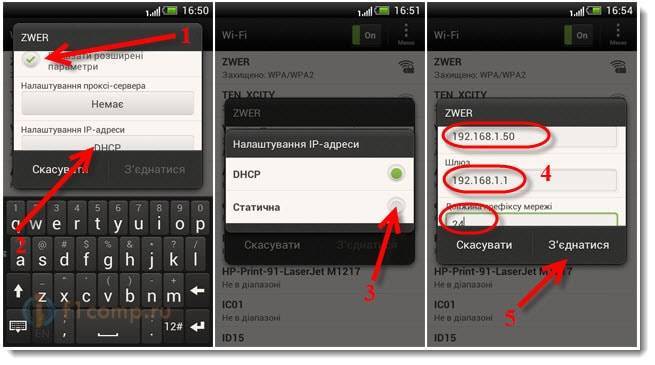Диагностика и устранение сетевых неполадок
Если проблему с недоступностью беспроводной Сети не удается решить всеми перечисленными способами, скорее всего, придется прибегнуть к диагностике системы. В большинстве случаев ОС предлагает делать ее в автоматическом режиме, иначе следует запустить помощника, как это было описано в разделе 2. После этого необходимо просто следовать инструкциям, появляющимся на экране.
Кстати! До повторного подключения к Wi Fi выполните диагностику несколько раз, поскольку Windows производит последовательный перебор возможных причин и не всегда сразу находит решение возникшей проблемы.
Ошибка при подключении к Ростелекому: IP адрес не получен
Появление сообщения от Ростелекома о том, что существует проблема подключения и IP адрес не получен, может возникнуть без каких-либо предпосылок. В большинстве случаев это происходит из-за изменений абонентом параметров в настройках оборудования или физического повреждения кабеля. Также к подобному роду ошибок может привести системный сбой. 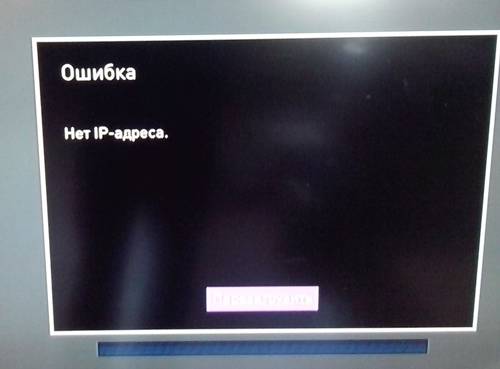
IP адрес не получен при использовании IPTV от Ростелекома
В тех случаях, когда не удается подтвердить IP адрес для устройства, доступ ко всем данным интерактивного телевидения отсутствует. Процесс идентификации и дальнейшего запуска сервиса становится невозможным.

Выделяется несколько причин, по которым IP адрес может быть не получен при просмотре телевидения от Ростелекома:
- неверно настроен роутер;
- ТВ-приставка подключена не в тот порт маршрутизатора;
- поврежден сетевой кабель;
- сбой в передаче данных у провайдера.
Первое что можно попробовать – перезагрузить приставку, но чаще всего повторным включением эта проблема не решается.
Так как STB-устройство работает по принципу получения адреса от сервера и при положительном результате запуска программы авторизации, то при отсутствии ответа обмен данными не происходит. Как следствие, приемник IP адрес не получает и IPTV Ростелекома работает некорректно.
Способы решения ошибок
Для решения проблемы подключения, изначально нужно выяснить, что из вышеперечисленного стало причиной. В случае неправильных настроек роутера переходим в раздел IPTV в интерфейсе, затем выбираем тот порт, в который подключена приставка, и сохраняем параметры нажатием соответствующей кнопки.

Для изменения порта подключение ТВ-приставки к роутеру обычно используют 1-й и 4-й разъемы. Этот момент можно уточнить у провайдера либо использовать метод перебора. Если выбран последний, то после перезагрузки оборудования, в случае правильной комбинации, будет получен доступ к просмотру.
Если никакие из способов не позволили изменить ситуацию, то нужно обратиться в службу технической поддержки с вопросом о том, почему не получен IP адрес для ТВ от Ростелекома. Специалисты проконсультируют вас и дадут исчерпывающий ответ, который позволит решить проблему.
В случае, когда появляются ошибки при включении интерактивного телевидения от Ростелекома и устройство пишет на экране, что IP адрес не получен, не стоит торопиться и сразу звонить в техподдержку, все можно решить собственными силами. Для этого нужно проверить сетевой кабель, оборудование и его настройки. Обычно уже на этих этапах проблему удается устранить. Если всё же придется обратиться к специалистам, то разговор с ними станет лаконичнее, так как первоначально провайдер рекомендует проходить всю цепочку, описанную ранее.
Что делать если телефон не подключается к Wi-Fi
Теперь рассмотрим подробнее каждое решение по устранению возникшей ошибки, из-за которой не удается подключить смартфон к вай фай роутеру.
Удаляем сеть
Этот метод предполагает удаление настроек сети (IP-адрес, DNS и пр.). При следующем подключении автоматически присваиваются новые настройки, то есть все ошибки также должны устраняться. Зайдите в меню выбора беспроводных сетей и зажмите пальцем нужную. Из выпавшего списка выбираем «Удалить эту сеть».
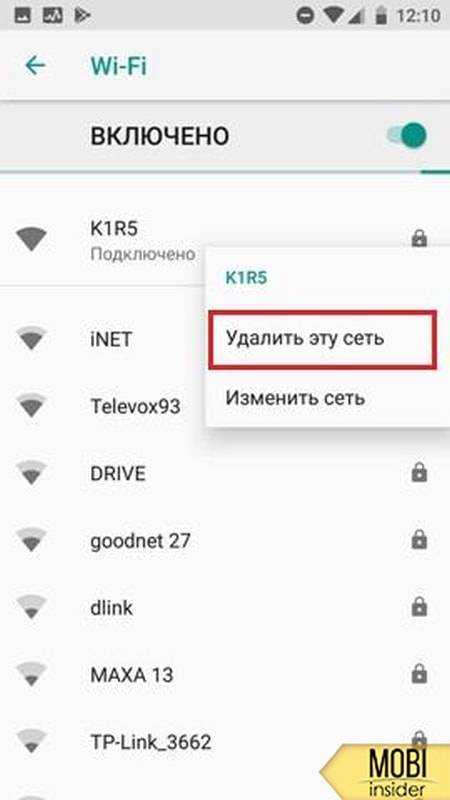
Корректировка авторизационных данных
Чтоб проверить правильность пароля, зайдите в вашу сеть. Для просмотра нажмите рядом на значок с зачеркнутым глазом. Отобразится код. Возможно, не изменили язык при вводе или регистр букв. Для изменения пароля, откройте через браузер интерфейс роутера и в разделе «Защита беспроводного режима» введите другой ключ авторизации.

Проверка характеристик сигнала
Мощность сигнала можно проверить через специальную программу. Исходя из результатов, вы будете понимать с чего начинать настройку. Возможно, интернет отсутствует по вине поставщика услуг.

Настройка роутера
Зайдите в интерфейс Wi-Fi маршрутизатора. Нужно изменить канал связи, версию и тип шифрования. Если требуется, внести изменения в имя и пароль сети.
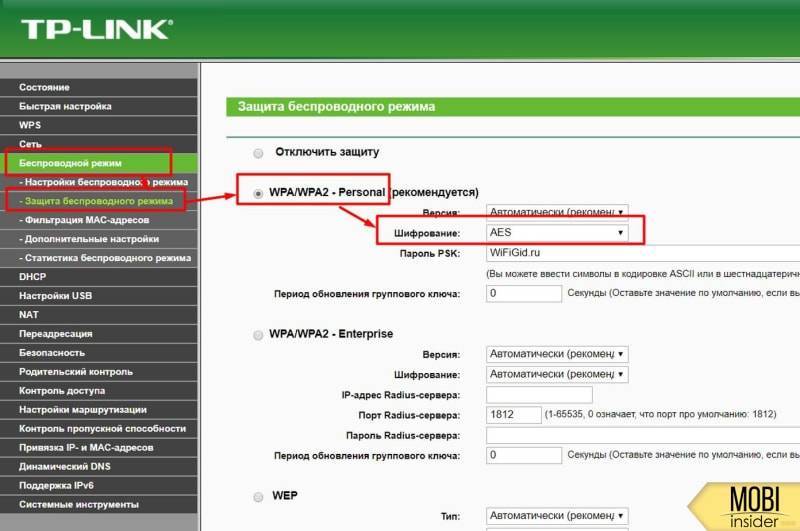
Время и дата
Откройте «Настройки» в мобильном устройстве, кликнув по «шестеренке». Там увидите раздел «Система», а в нем «Дата и время». Убедитесь, что информация совпадает в соответствии с вашим регионом. Если значения с сетью будут отличаться, могут возникать ошибки при передаче данных.

Проблема с DNS
Зажмите wifi-сеть и из выпавшего окна кликните по пункту «Изменить сеть».

В «Расширенных настройках» кликните по пункту DHCP и выберите значение «Пользовательские». Листайте вниз. В DNS1 и DNS2 вписываем соответственно 8.8.8 и 8.8.8.4. Подтвердите сохранение.
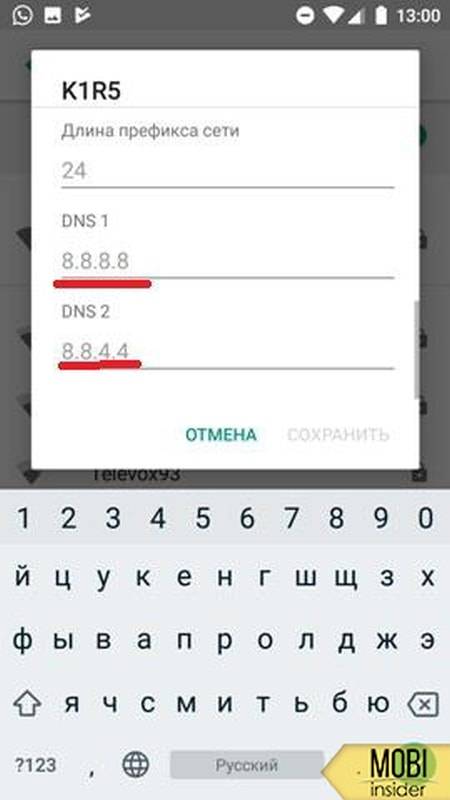
Прокси-сервер на Android
Откройте настройки вай фай. Перейдите в «Расширенные настройки». Проверьте, чтоб напротив строки «Прокси-сервер» было значение «Нет». Это значит, что он неактивен.
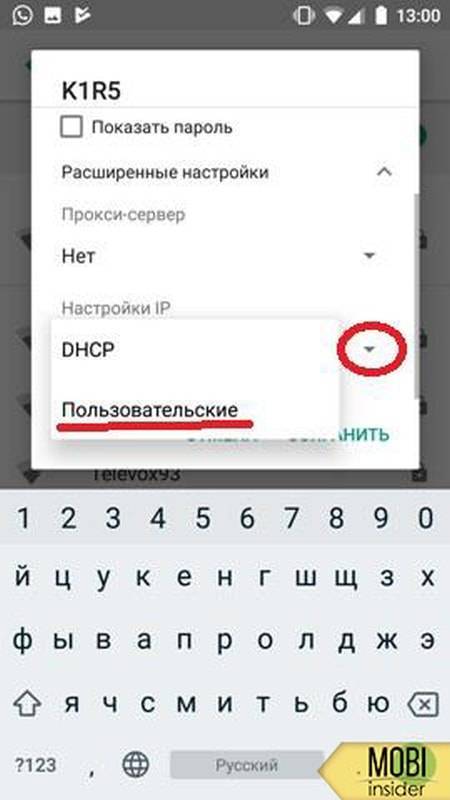
Удаление программ
Вспомните, возможно, недавно устанавливали на мобильное устройство сторонние приложения. Пересмотрите все, и если какая-то программа покажется подозрительной, лучше удалите. Некоторые программы могут блокировать соединение с интернетом. Зайдите на приложение и нажмите «Стоп», чтоб остановить его. А затем удаляйте.
Сброс сети, или полный сброс настроек телефона (Android)
Откройте «Настройки» смартфона и перейдите в раздел «Система». Выберите пункт «Сброс настроек» в соответствии с задачей. Можно сбросить настройки WiFi, приложений или телефон до заводских настроек.

Обновление прошивки
Проверьте новые обновления для маршрутизатора и мобильного устройства. Если таковые есть, обновите. Это может быть причиной отсутствия соединения.
Установка приложений
На сегодня есть возможность скачать через Play маркет дополнительное приложение, которое будет помогать настраивать беспроводную сеть. Из рекомендуемых предлагаем Fix WiFi, WiFi Fixer и WiFi Doctor. Программы устранят все возникшие сбои, увеличат скорость скачивания. Третья программа даже уведомит, если к вашей сети подключится чужой пользователь.
Проверка на вирусы
Чтоб проверить смартфон на вирусы, скачайте в онлайн-магазине антивирусную программу. Например, Dr. Web. После установки, запустите сканирование телефона. Удалите вредоносные файлы. Сохраните важные файлы и сбросьте телефон до заводских настроек. Обновите систему до последней версии Андроид.
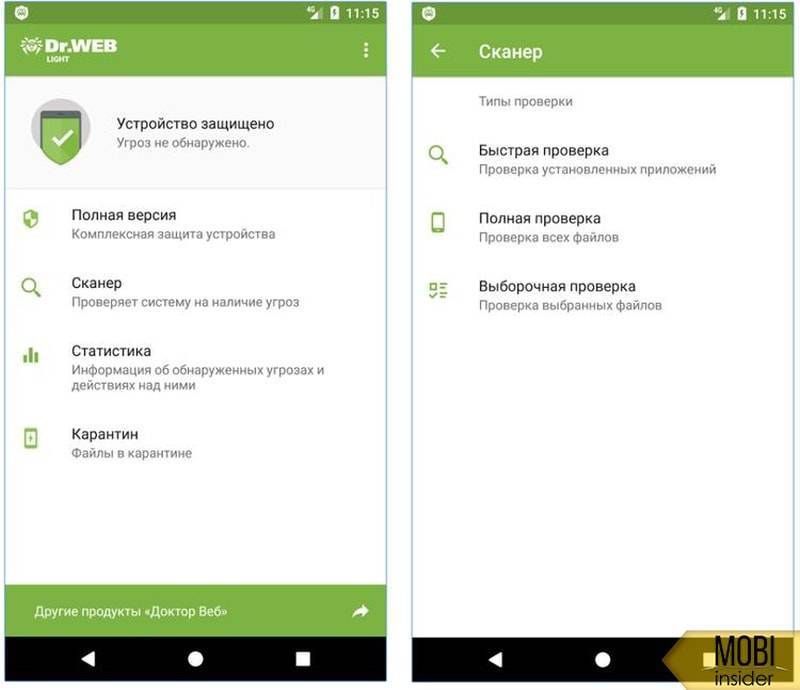
Отключение IPv6
Как правило, компьютер настроен на использование типа подключения IPv4. Но возможно, что конфигурации были автоматически перенастроены для работы в IPv6. Это может вызвать конфликт с подключением и помешать правильной работе Ethernet-подключения.
- Нажать на значок интернета в системном трее.
- Выбрать вариант «Открыть параметры сети…».
- Проскролить вниз страницу и перейти в Центр управления сетями.
- Изменить настройки адаптера.
- Вызвать свойства используемого подключения (клик правой кнопкой мыши).
- Найти в списке пункт «IP версии 6 (TCP/IPv6)» и убрать галочку.
- Применить изменения, кликнув по «Ок».
Способ 3: Сброс сетевых настроек
Следующий эффективный вариант избавления от ошибки – сброс всех пользовательских параметров сетевого подключения, таких как настройки протокола TCP/IP, DNS, Winsock и таблицы маршрутизации.
Вариант 1: «Параметры» (Windows 10)
В актуальной версии настольной ОС от Майкрософт рассматриваемая операция выполняется посредством оснастки «Параметры».
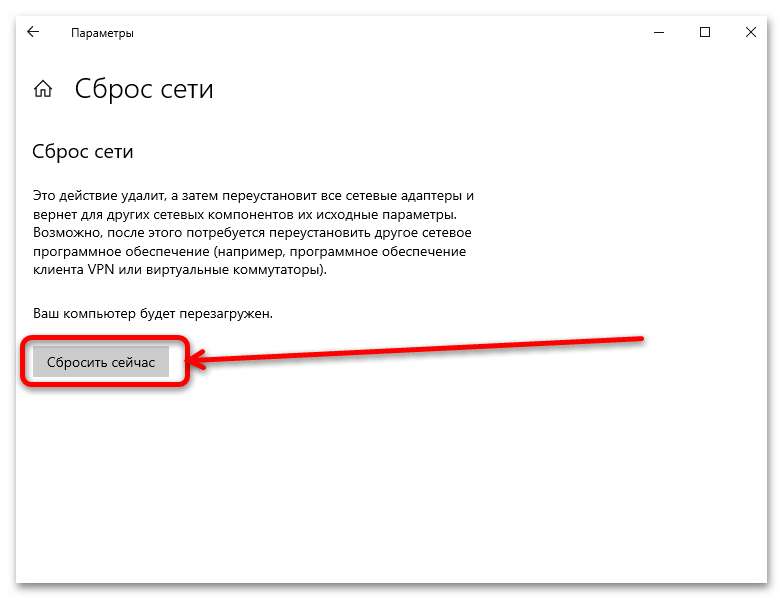
Вариант 2: «Командная строка» (универсальный)
Также требуемые операции можно выполнить посредством интерфейса ввода команд – такой вариант, в отличие от предыдущего, получится задействовать в Windows 8 и более ранних версиях ОС. Откройте «Командную строку» от имени администратора (см. Способ 2) и дальше введите приведённые ниже команды по одной, нажимая после каждой клавишу Enter:
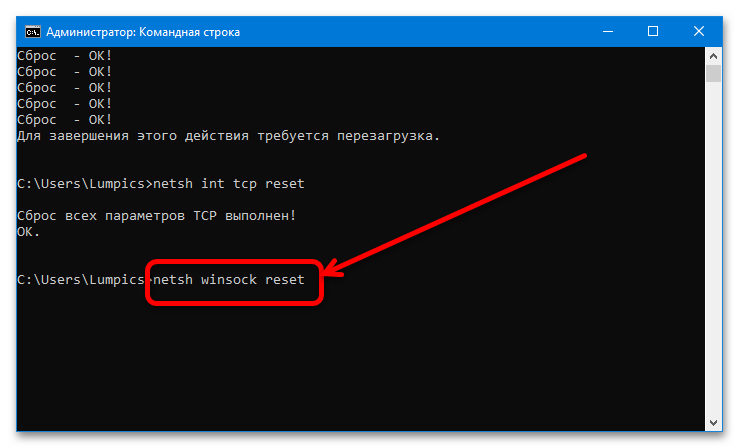
Для закрепления результатов сброса перезагрузите компьютер и подождите некоторое время, пока соединение восстановится – теперь всё должно работать без сбоев.
Проверка настроек роутера и смена канала Wi-Fi
Ну и, наконец, если ничего из предложенного выше не помогает, можем взглянуть на настройки роутера. Зайти в таковые можно по наводке с наклейки на днище устройства, там должен быть указан адрес доступа к настройкам в окне браузера, а также логин и пароль, которые нужны для входа в интерфейс настроек. Обычно и логин, и пароль входа в интерфейс роутера это слово «admin» (без кавычек), если, конечно, эти данные никто не менял. Адрес доступа к настройкам может быть разным, к примеру, настройки используемого в нашем случае роутера TP-Link находятся по адресу 192.168.0.1. Ну и вот, собственно, мы вводим этот адрес в браузер, выполняем вход с использованием логина и пароля.
И идём в раздел с настройками беспроводной сети. В нашем конкретном случае это раздел «Беспроводной режим» и первый подраздел с общими настройками. Что здесь нужно проверить? Чтобы режим работы Wi-Fi был смешанным, т.е. поддерживались все режимы – b/g/n. Также необходимо проверить, чтобы значение ширины канала было автоматическое. И ещё нужно, чтобы значение канала было автоматическим. Если какие-то из настроек вносились, сохраняем всё это.
И перезагружаем роутер.
Если при задании автоматического выбора канала Wi-Fi сети проблемы с подключением к ней не исчезли, можно поэкспериментировать с выбором конкретных каналов – с 1-го по 13-й – вместо автоматического выбора канала. Может быть так, что выбираемые роутером автоматически каналы оказываются заняты Wi-Fi сетями ваших соседей, и тогда указание в настройках роутера конкретного незанятого канала решит проблему ошибки подключения к сети. Но после каждой смены канала роутер необходимо перезагружать, и чтобы наугад не перебирать каналы, можно воспользоваться утилитой от NirSoft – WifiInfoView.
Она бесплатная, страница загрузки на сайте NirSoft:
Запускаем утилиту, и в её окне увидим все соседние сети Wi-Fi. В графе «Channel» будут указаны каналы Wi-Fi сетей наших соседей.
Ну и вот нам нужно указать в настройках роутера канал не из числа используемых соседями.
А затем мы сохраняем настройки и перезагружаем роутер.
Получить IP-адрес автоматически
Это означает, что даже если в сети есть DHCP-сервер, он не получит новый IP-адрес. Вы можете настроить свой компьютер на автоматическое получение IP-адреса от сервера DHCP, выбрав « Пуск», « Панель управления», « Сетевые подключения» . В Windows 7 и Windows 10 вы переходите в Центр управления сетями и общим доступом и нажимаете ссылку « Изменить настройки адаптера» .
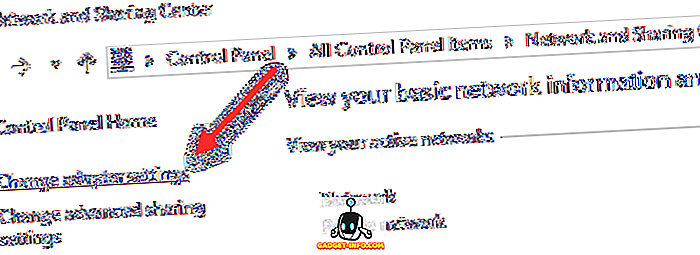
Щелкните правой кнопкой мыши локальное подключение или Ethernet и выберите « Свойства» .
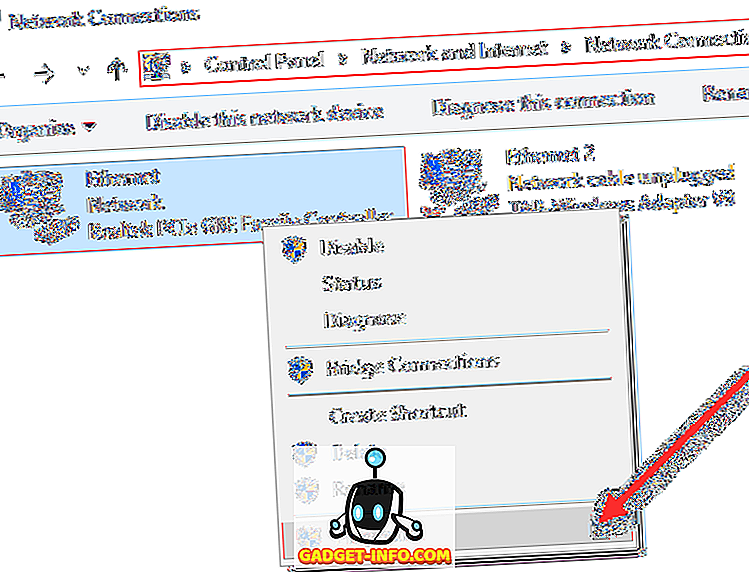
На вкладке «Общие» прокручивайте список вниз, пока не увидите Internet Protocol Version 4 (TCP / IPv4), и выделите его. Затем нажмите на Свойства .
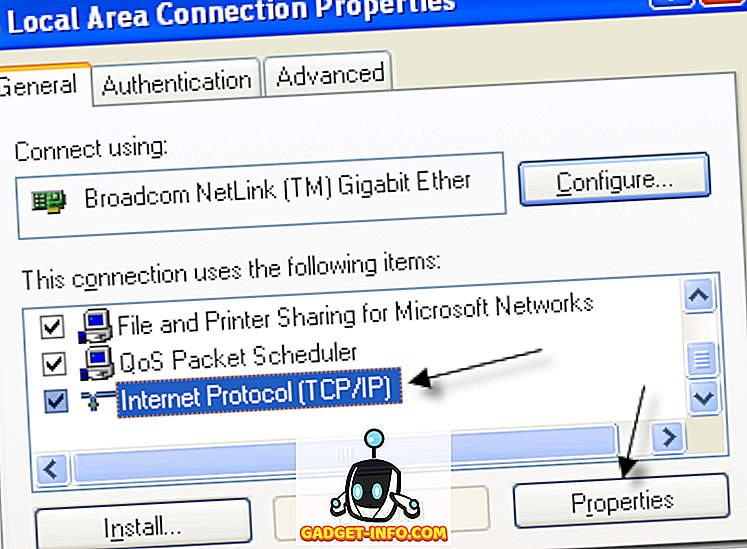
Теперь убедитесь, что выбраны как Получить IP-адрес автоматически, так и Получить адрес DNS-сервера автоматически .
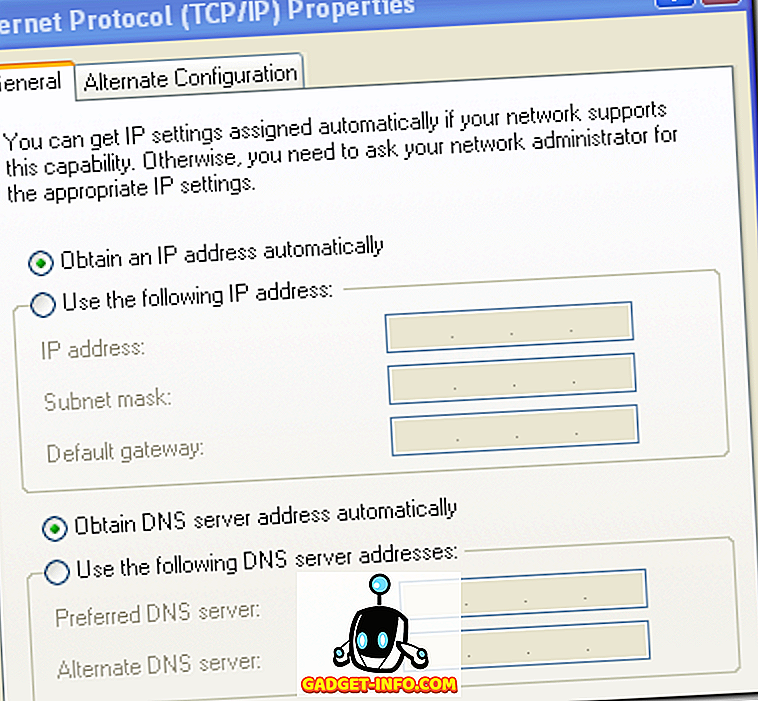
Теперь попробуйте обновить свой IP-адрес и посмотреть, сможете ли вы подключиться к Интернету или сети. Если это не работает, убедитесь, что на вашем компьютере нет какого-либо программного обеспечения, которое могло бы блокировать все порты на вашем компьютере.
Назначение MAC-адреса
NIC получает MAC-адрес, чтобы установить интернет-соединение с роутером. Если адрес введен неправильно, это мешает устройству подключиться. Поэтому на данном этапе следует вручную установить MAC-адрес.
- Открыть командную строку (Win+R – cmd – Ctrl+Shift+Enter).
- Вставить команду «ipconfig /all» без кавычек и нажать Enter.
- Записать в блокнот физический адрес.
- Вызвать свойства интернет-соединения, которое используется (параметры сети и интернета – Центр управления сетями – настройки адаптера).
- Нажать кнопку «Настроить» и перейти на вкладку «Дополнительно».
- В списке найти пункт «Network address» и отметить опцию «Значение», куда вписать физический адрес из п.3.
- Клацнуть по «Ок», чтобы сохранить изменения.
Почему у TCP IPv4 неопознанная сеть без доступа к Интернет?
Вроде бы уже описал все, что только можно! Но если после применения даже всех этих описанных в двух статьях способов компьютер вам сообщает, что «Сеть без доступа к Интернет», а при этом на самом деле интернет работает, то делаем последний штрих.
Даже при нормальном подключении эта надпись может появляться, если оно работает через прокси-сервер, который работает на стороне провайдера.
Заходим в меню «Пуск» и в строку поиска вбиваем «gpedit.msc» и вызываем этим «Редактор локальной групповой политики».
Проходим по длинненькой цепочке: «Локальный Компьютер > Конфигурация компьютера > Административные шаблоны > Система > Управление связью через Интернет > Параметры связи через Интернет» и активируем здесь следующую функцию: «Отключить активное зондирование для индикатора состояние сетевого подключения». То есть флажок ставим на «Включить» отключение этого зондирования

Тем самым вы отключите системное автоматическое сканирование на наличие активного подключения к интернету по протоколу TCP IPv4 и сообщение больше выводиться не будет.
Надеюсь, данные советы помогут решить вопросы про ограниченное подключение wifi и сеть без доступа к интернету.
Перезагрузка маршрутизатора
Часто проблему можно решить, перезагрузив роутер, но не всегда. Если после перезагрузки проблема остается, стоит идти дальше по статье, но «ребут» нужно сделать правильно.
Перезагрузку можно осуществить, нажав на кнопку в левом или правом углу панели администрирования роутера. Кто не знает, «админку» можно запустить, указав простой айпи адрес в адресной строке браузера: «192.168.1.1» и авторизовавшись под логином и паролем: «admin»;
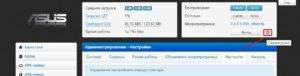
можно отключить роутер от электросети и подождать 30-60 секунд, после чего включить и попытаться подключиться снова.
Если перезагрузка не помогает, стоит осуществить сброс гаджета до заводских настроек. Здесь есть также 2 метода: с помощью панели администрирования или зажатием специальной кнопки «Reset» на тыльной панели маршрутизатора. Эта кнопка спрятана зачастую в корпус, и чтобы ее нажать, нужно воспользоваться зубочисткой или иголкой.
На примере панели администрирования роутера Asus стоит сделать следующее:
- перейти по адресу «192.168.1.1» и авторизоваться;
- зайти во вкладку «Дополнительно» — «Администрирование»;
- открыть вкладку «Настройки»;
- нажать кнопку: «Сбросить» напротив первой строчки «Заводские настройки».

В случае с физической кнопкой, здесь сброс осуществляется по-разному в зависимости от модели роутера. Нужно совершать это со включенным или выключенным маршрутизатором. Информация об этом есть на форуме 4PDA или в инструкции устройства. Стоит взять зубочистку или иглу и нажать ею кнопку «Reset» на тыльной панели роутера. Найти кнопку очень легко — это глубокое маленькое отверстие возле Ethernet-порта или разъема для подключения блока питания. Нужно нажать на кнопку и продержать ее в таком состоянии около 30 секунд, после чего включить маршрутизатор.
Важно! После сброса роутера до заводских настроек будут потеряны все настройки, которые пользователь установил до этого
Автоматические средства исправления ошибок
Такие программы чаще всего используют на смартфонах под управлением Android или iOS, так как они имеют меньше возможностей тонкой настройки интернета из своего интерфейса. Для самой популярной системы Андроид есть приложение Android Wi-Fi Fixer. Он по сути своей повторяет действия, производимые диагностикой неполадок «Виндовс». Она выполняет поиск ошибок и автоматически исправляет их по возможности. Если что-то поправить не удалось, то пользователю об этом будет сказано в отчете после проверки операционной системы. Когда проверка запускается, софт начинает проверку всех возможных сетевых параметров и пытается подключиться к домашней беспроводной сети.
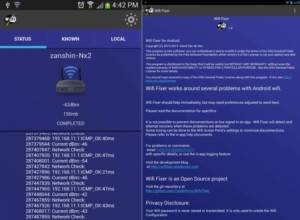
Что сделать в первую очередь для разрешения конфликта
Первый шаг — обычная перезагрузка ПК. Выключите его обычным способом минут на 5, а затем включите и проверьте, была ли решена проблема.

Завершите работу компьютера в «Пуске»
Чтобы исключить единичный сбой на стороне роутера, перезапустите также и его — обесточьте его минимум на 10 – 15 секунд (достаньте вилку или розетки).

Полностью обесточьте роутер, чтобы перезагрузить его
Если у вас проводной «инет», то есть нет роутера — вы подключаете сетевой кабель прямо к ПК, достаньте шнур из слота. Вставьте через 15 секунд обратно. Если ошибка осталась, свяжитесь с техподдержкой своего провайдера — вероятно, конфликт случился на его стороне. Также вы можете попробовать отключить, а затем снова активировать адаптер проводного соединения Ethernet в окне «Сетевые подключения». Как до него добраться, описано в инструкции «Устанавливаем автоматическое получение DNS и IP».
Если нет роутера
Если у вас подключение интернета от провайдера идёт напрямую извне к компу или ноуту, то в таком случаи вы ничего не сделайте. Возможно, проблема на линии или коммутатор, который стоит в подъезде просто повис. Нужно срочно звонить провайдеру в техническую поддержку. Номера телефонов можно найти в договоре.
Подключено, без доступа в Интернет – как исправить
Сузив круг возможных причин и поняв в какую сторону копать, можно попытаться исправить проблему с подключением к сети Wi-Fi без доступа к интернету. И начать это делать нужно в следующем порядке:
- Если, подключив сетевой провод напрямую к ПК, интернет не появился, то проблема на стороне поставщика интернет-услуг. Это может быть авария на линии, технический сбой маршрутизатора или другая причина, которую может решить только провайдер. Можно конечно просто подождать, в надежде, что все решится само собой, но, бездействие – удел слабых. Поэтому нужно позвонить провайдеру и деликатно, желательно без мата, объяснить, как он неправ и как вы негодуете по поводу отсутствующего интернета. Кстати, проблема может быть вызвана банальной неоплатой услуг интернета. Если есть знакомые соседи, пользующиеся тем же провайдером, можно позвонить им и узнать о наличие проблемы с сетью.
Телефоны популярных провайдеров России:Ростелеком: 8 800 707 12 12МТС: 8 800 250 08 90Билайн: 8 800 700 8000 - Если при подключении кабеля напрямую к компьютеру или ноутбуку, интернет появился, то проблема однозначно в роутере. Необходимо подключить сетевой кабель к роутеру в WAN-разъем, убедиться, что провод не перегнут, а разъем – не расшатан. Затем – выключить роутер на 1 минуту. Желательно полностью отключив его от питания. Включить и подождать пока он загрузится. Проверить, горит ли на модеме зеленым цветом светодиод-индикатор интернет-соединения. Проверить, пишет ли до сих пор сообщение «Подключено, без доступа в Интернет»;
- Если проблема сохранилась, то нужно проверить наличие ошибок в работе функции Wi-Fi роутера. Сделать это можно с помощью еще одного сетевого кабеля. Его необходимо подсоединить к LAN-разъему и подключить напрямую к компьютеру. Если заработало – очевидно, что причина в модуле Wi-Fi роутера. Скорее всего он неисправен.
Если звонок в службу поддержки провайдера и перезагрузка роутера результатов не дали, а шансы на подобное крайне малы, то остаются лишь танцы с бубном.
Переподключение к сети
Нужно отключиться от сети на устройстве, а затем снова подключиться. На устройствах Android и iOS это можно сделать из раздела настроек или, воспользовавшись меню.
Перезагрузка устройства
Помимо перезагрузки роутера, следует выключить и включить устройство, на котором отсутствует интернет-соединение. Перед включение желательно подождать минуту.
Обновление драйверов
Если проблема наблюдается только на компьютере или ноутбуке, при этом на других устройствах все работает нормально, то следует обновить драйвера для сетевой карты. Скачать их можно с сайта официального производителя.
Проблема в операционной системе
Проблема может заключаться в неисправной работе операционной системы. В таком случае следует выполнить откат системы, используя точку восстановления. И, если не поможет, переустановить операционную систему. После выполненных действий следует установить последние обновления Windows.
Проблема решилась, но часто повторяется
Если сообщение «Подключено, без доступа в Интернет» появляется регулярно, а служба поддержки поставщика услуг лишь отмахивается, то самое время принять судьбоносное решение и перейти к другому провайдеру. Благо, конкуренция сейчас велика и есть из чего выбирать.
Первая настройка роутера
Указанные выше рекомендации касаются устройств, которые до этого нормально функционировали и раздавали / принимали интернет. Если же происходит первое подключение роутера, то скорее всего дело в его неправильных настройках. Они, как правило, производятся мастером, который прокладывает кабель в дом. И по завершению работы, выполняется проверка на наличие доступа к сети интернет. Но если настройка и проверка не были выполнены должным образом, то это может вылиться в проблему для пользователя.
Чтобы сделать нужные настройки можно обратиться в службу поддержки провайдера. Он пришлет специалиста, который все настроит. Но это также можно сделать самостоятельно. Необходимо лишь знать необходимые конфигурации. Обычно нужные для ввода данные – логин и пароль, указываются в договоре с провайдером, или – в дополнении к нему.
Для ввода данных необходимо перейти в раздел «Сеть», а затем – «WAN».
Проверяем все ли в порядке с роутером
Первое, что необходимо сделать, это проверить, все ли в порядке с вашим роутером. Ведь причиной почему ваш ноутбук не подключается может быть именно в нем. Переходим к проверке.
Возьмите любое другое устройство (смартфон, планшет) и попробуйте подключиться с андроид если не подключается значит причина найдена, виновен роутер. Попробуйте войти на него и проверить все настройки, есть вероятность что он сбросил их на заводские, по умолчанию.
Зайдите на роутер и поменяйте в разделе «Wireless», «Wireless settings» напротив строки «Channel» вместо «Auto» поставьте любой канал. Это необходимо сделать, потому что маршрутизатор в режиме «Auto» может поставить 13 канал, увы, далеко не все гаджеты умеют в нем работать. Поэтому лучше не рисковать и выставить самому канал вещания вай фай
А еще в этом же разделе, обратите внимание на галочку, которая должна стоять напротив строки «Enable Wireless Router Radio», если её нет, обязательно поставьте. Она отвечает за включение беспроводной сети
Посмотрите на индикаторы на роутере, должно светится как минимум три светодиода:
- — Power (питание).
- — Wi-Fi.
- — WAN порт
- — Если компьютер подключен кабелем тогда ещё будет светиться LAN.
Не светиться WAN, тогда проверьте кабель, который приходит от интернет провайдера, просто вытащите и заново вставьте штекер RG 45.
Проверьте не настроен ли у вас MAC-фильтр на маршрутизаторе. Войдите во вкладку «Wi-Fi», «MAC-фильтр», далее в строке «Режим ограничений MAC фильтра» выберите «Отключен». Это для того чтобы любые устройства могли подключаться к беспроводной сети.
5 Попробуйте задать новый пароль на беспроводную вайфай сеть на вашем маршрутизаторе, если не знаете как это сделать смотрите статью: как установить пароль на Wi Fi роутере. Потом все по новой, выполните подключение с новым паролем.
Как исправить неопознанную сеть без доступа к интернету на Windows 7 или 10?
Я буду писать именно про WiFi, но ошибка протокола TCP IPv4 «Неопознанная сеть без доступа к интернету» может появляться и в подключении по кабелю. При этом сам интернет на компьютере или ноутбуку зачастую работает. Одинаково она выглядит также и на разных версиях ОС — Windows 10, 7 или 8, поэтому способы ее устранения универсальны и помогут любому пользователю.
Перед тем, как исправить настройки интернета TCP IPv4, для начала определимся с ситуацией, при которой возникает проблема:
- Компьютер подключается к роутеру, но не может выйти в сеть с самого начала
- Сначала интернет был, но потом пропал
- Интернет на ноутбуке или ПК продолжает работать
Что означает ошибка проверки подлинности на Андроид?
Те, кто столкнулся с подобной ситуацией чаще всего проделывают следующие шаги:
- Подключаются к WiFi сети
- Вводят пароль и долго видят надпись «Аутентификация» — смартфон пытается соединиться с роутером
- После чего появляется сообщение «Ошибка аутентификации», «Ошибка проверки подлинности» или «Authentification Error» в английском варианте — то есть сконнектиться не удалось
- И далее статус подключения сменяется на «Сохранено WPA/WPA2». Это означает, что телефон сохранил в памяти своего Android введенное значение и теперь будет всегда пытаться использовать для этого WiFi данный ключ авторизации
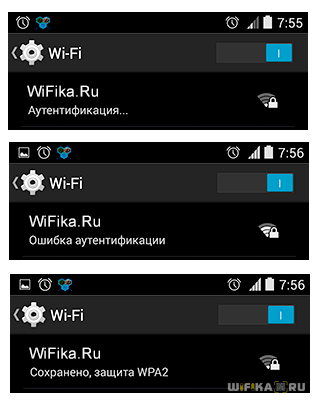
Конфликт IP адресов Windows при подключении к интернету по WAN-LAN
Наконец, последний случай, когда у вас нет никакой домашней или офисной локальной сети, компьютер напрямую подключен к интернету через порт WAN/LAN, а ошибка все равно есть и вы не можете к нему подключиться.
Если у вас выделенная линия со статическим IP, то решить проблему самостоятельно не удастся — дело в настройках провайдера, к которому придется обратиться за помощью. Если же динамический, что бывает в большинстве случаев, то есть 2 варианта, которые могут помочь.
Переподключиться к интернету, например, отключив сетевое подключение и включив его заново.Для этого заходим в «Пуск — Панель управления — Сеть и интернет — Центр управления сетями — Изменение параметров адаптера». Находим то соединение, которое связано с интернетом, кликаем по нему правой кнопкой мыши и выбираем отключить. После чего аналогично его активируем обратно.
Зайдите в командную строку Windows. На XP она вызывается так: заходим в меню «Пуск» и в поле «Выполнить» пишем команду «cmd». В семерке заходим в «Пуск — Все программы — Стандартные — Командная строка»
И пишем в ней команду, которая обновит соединение: «ipconfig /renew»
Надеюсь, эти советы помогут вам исправить конфликт ip адресов в вашей системе локальной сети! Завершаю видеороликом от коллег, в котором рассказано, как правильно настроить статический адрес компьютера в локалке, чтобы не было конфликта.
Источники
- http://pyatilistnik.org/konflikt-ip-adresov-windows-reshaem-za-minutu/
- https://19216811.ru/kak-ispravit-konflikt-ip-adresov
- https://wifika.ru/konflikt-ip-adresov-v-seti-s-drugoy-sistemoy.html
- https://helpadmins.ru/obnaruzhen-konflikt-ip-adresov/
- https://itmaster.guru/nastrojka-interneta/konflikt-ip-adresa-s-drugoy-sistemoy-v-seti.html
- https://WiFiGid.ru/reshenie-problem-i-oshibok/obnaruzhen-konflikt-ip-adresov
- https://ZnaiWifi.com/oshibka/obnaruzhen-konflikt-ip-adresov-v-windows.html
Как подключить wifi на телефоне андроид?
Подключение Android-устройств осуществляется практически одинаково для всех моделей сотовых телефонов и смартфонов: отличия не существенны.
1. Для подключения wifi сперва необходимо разблокировать устройство и перейти в главное меню.
3. В данном окне перед вами появится основное настроечное меню: здесь (обычно первый пункт) расположены настройки Wi-Fi – перейдите в подменю Wi-Fi.
(Для более «старых» версий андроид сперва необходимо зайти в «Беспроводные сети» и выбрать там «Настройка Wi Fi»)
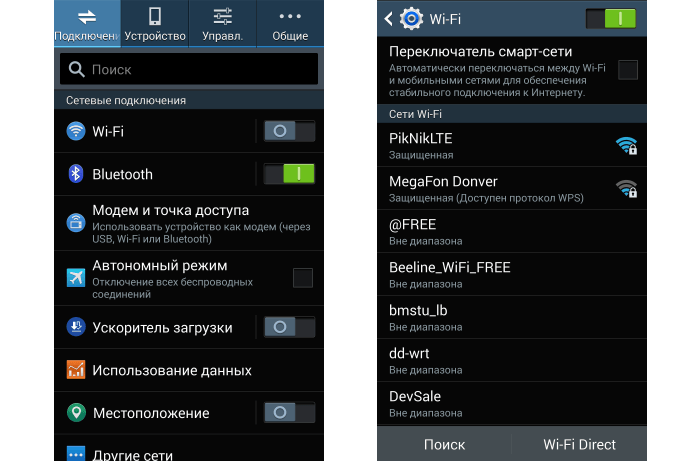
4. В окне настроек:
- – если Wi-Fi-адаптер включен – отобразятся доступные для подключения сети;
- – если модуль Wi Fi выключен, то система предложит вам включить Wi-Fi для просмотра доступных сетевых подключений. Подключить адаптер можно ползунком (обычно, в правом верхнем углу – см. картинку).
5. Выберите из списка нужную вам сеть, и в появившемся диалоговом окне напишите пароль для доступа к данной сети.

В случае если вы неправильно ввели пароль и подключения к беспроводной сети не произошло – нажмите на эту сеть еще раз и в появившемся диалоговом окне укажите «Забыть», после чего следует вторично ввести нужные аутентификационные данные.