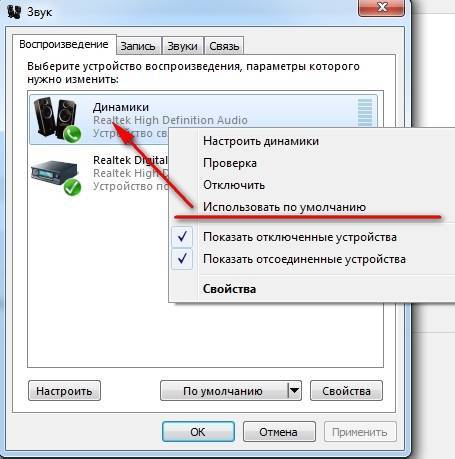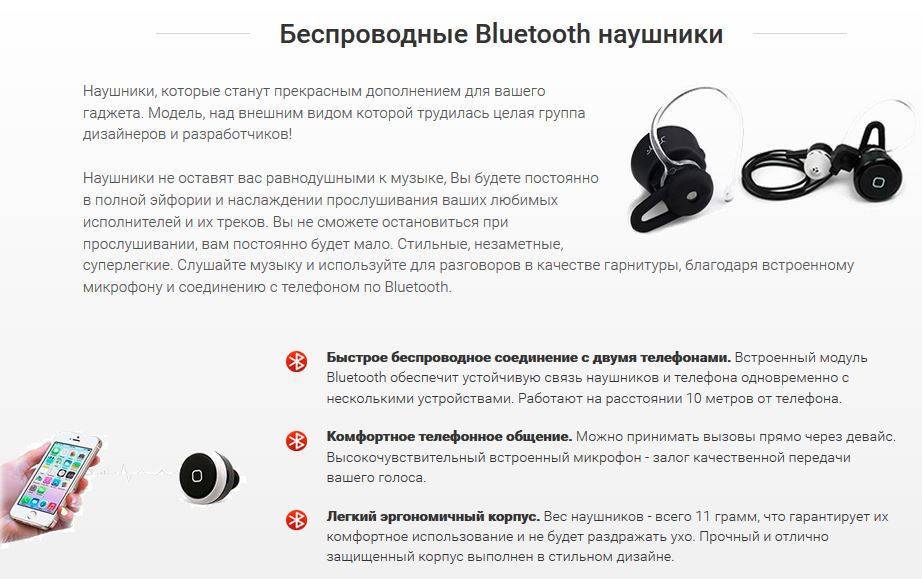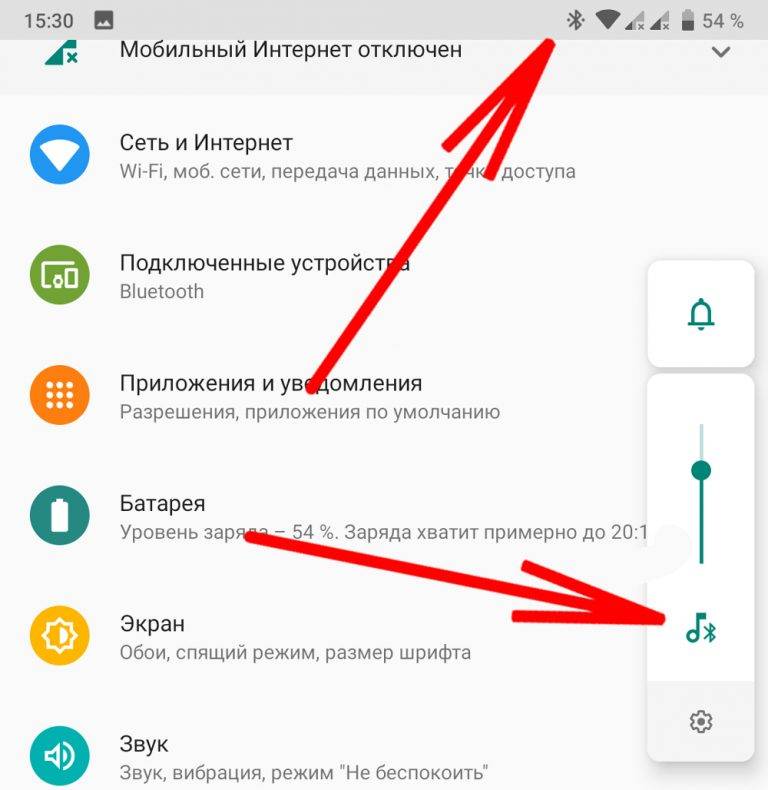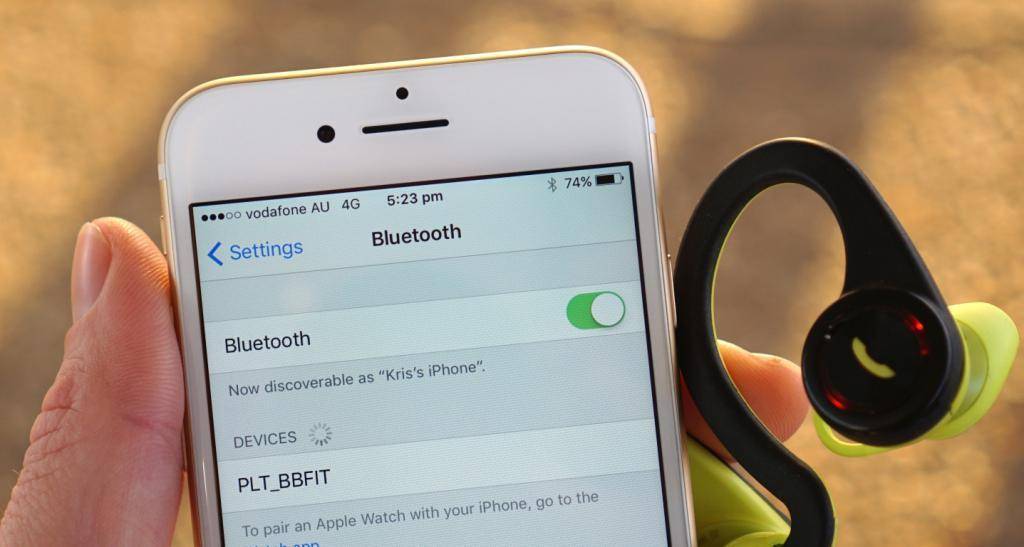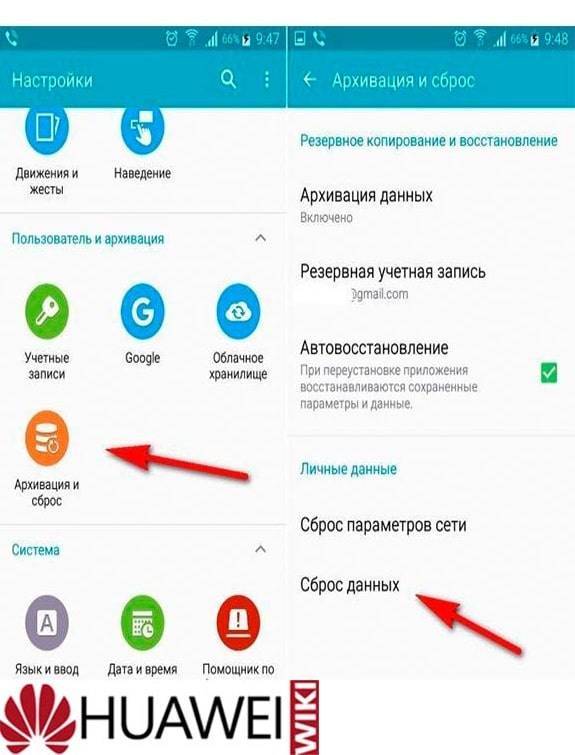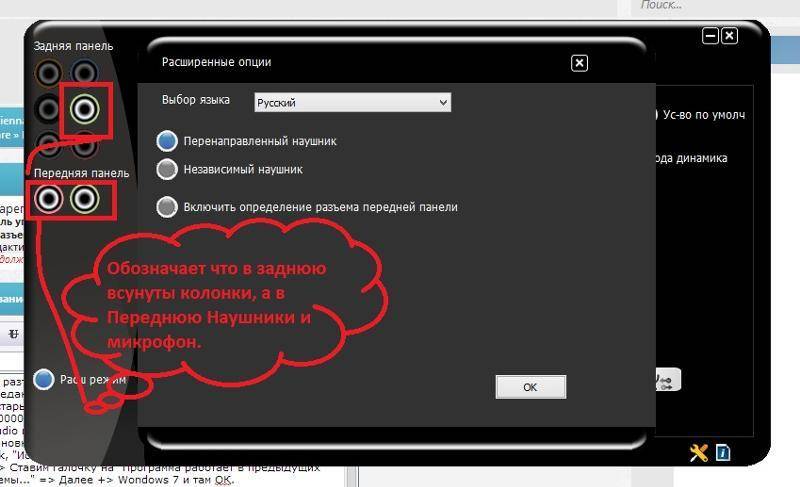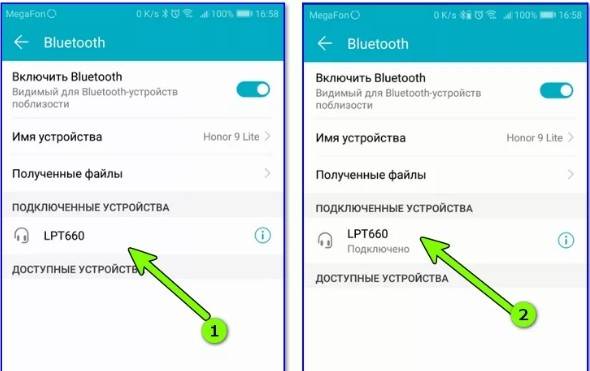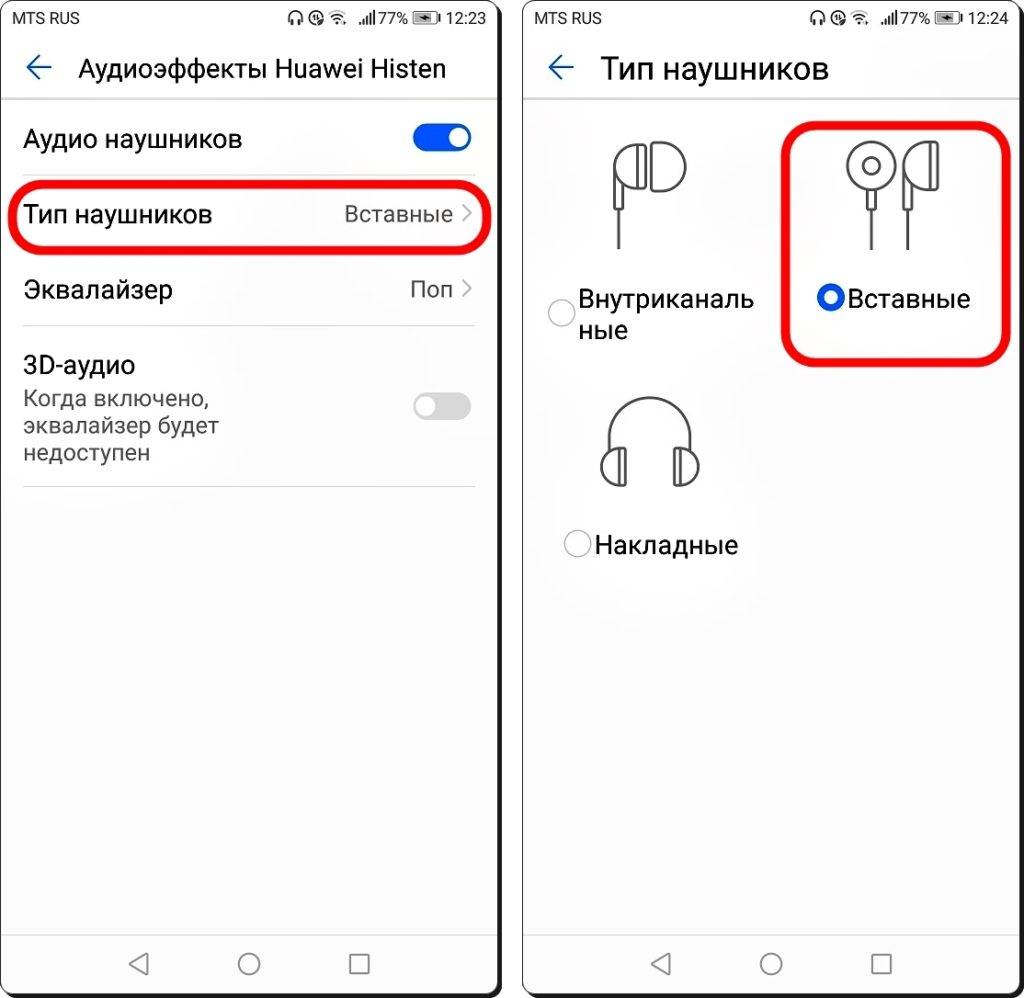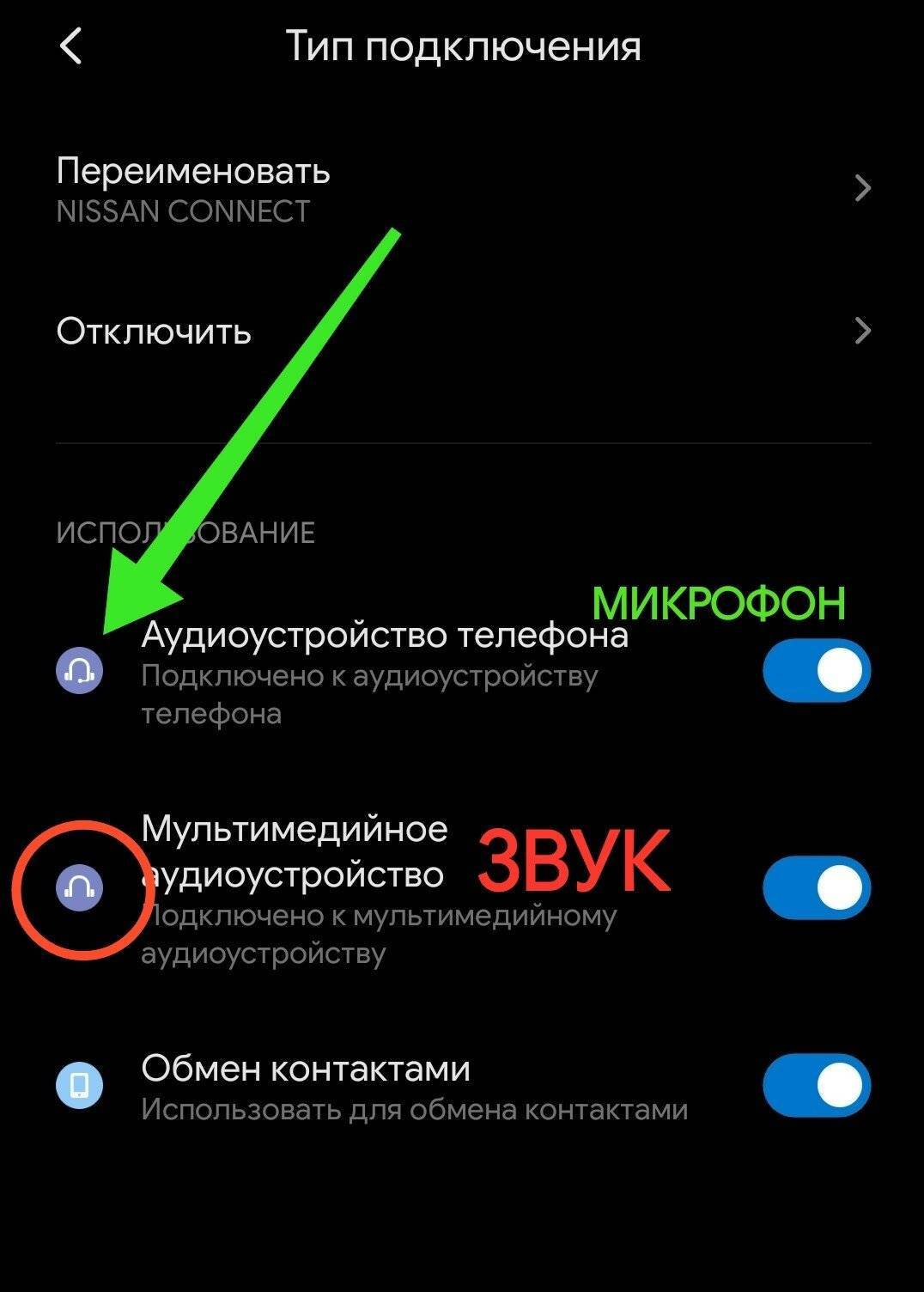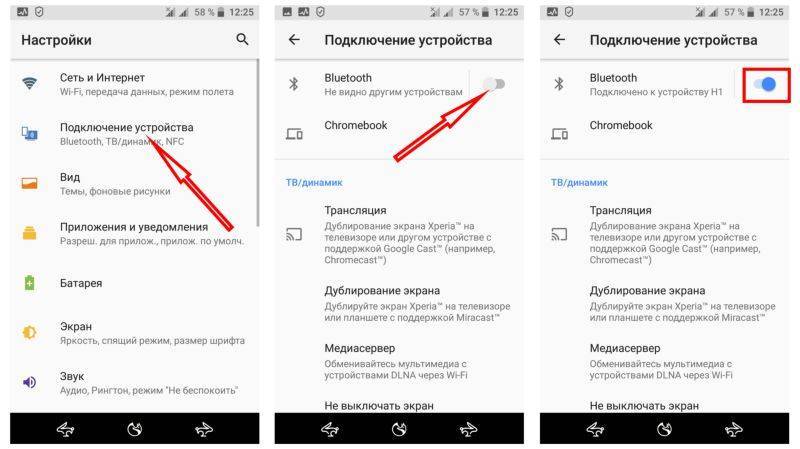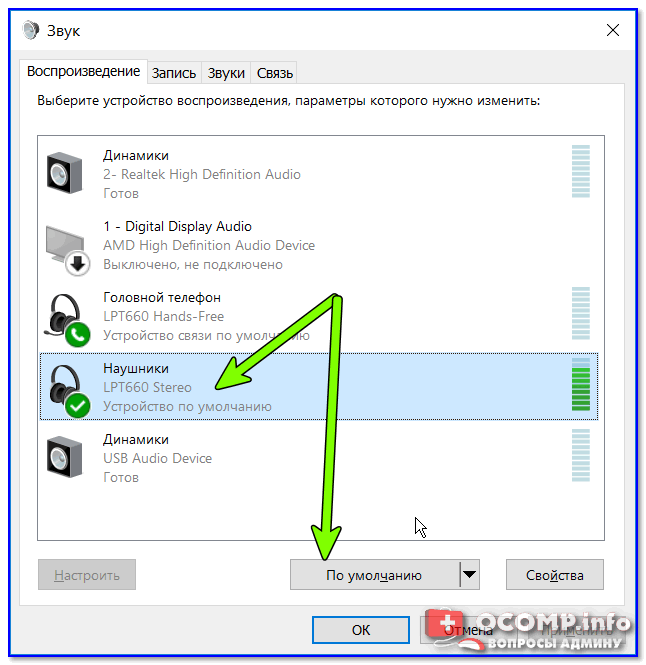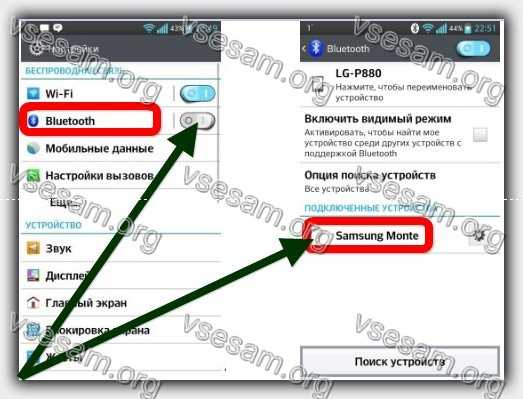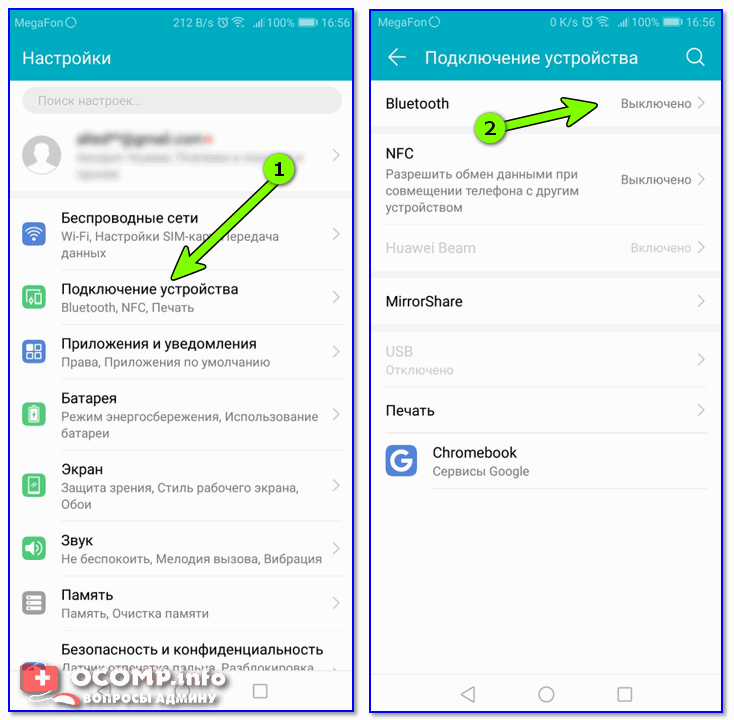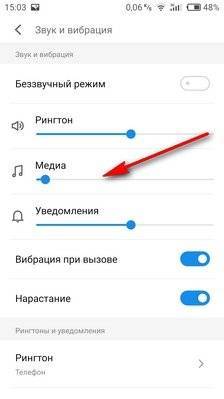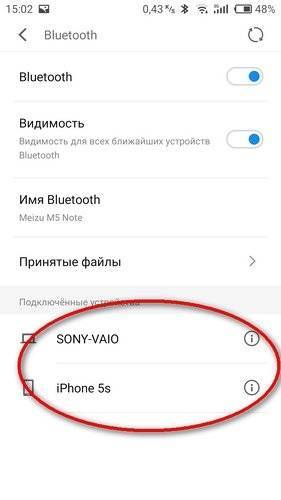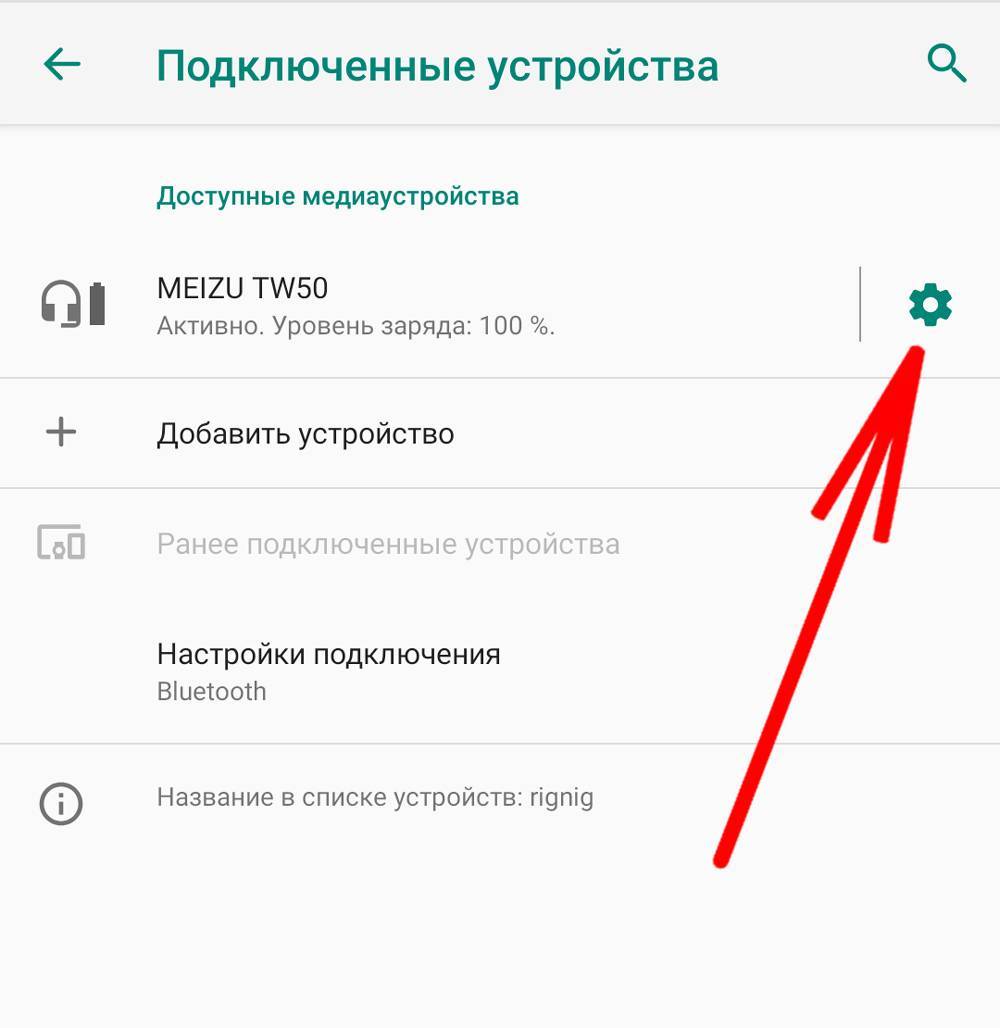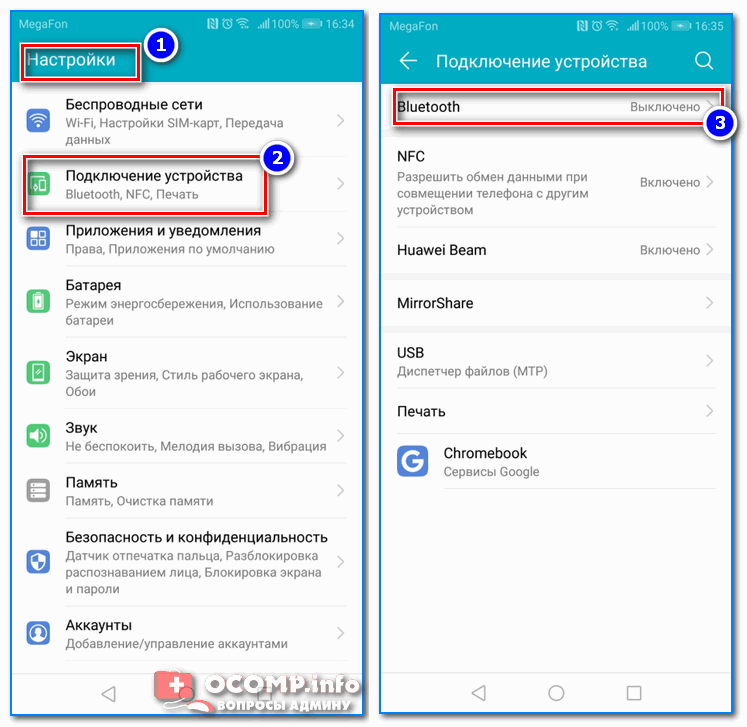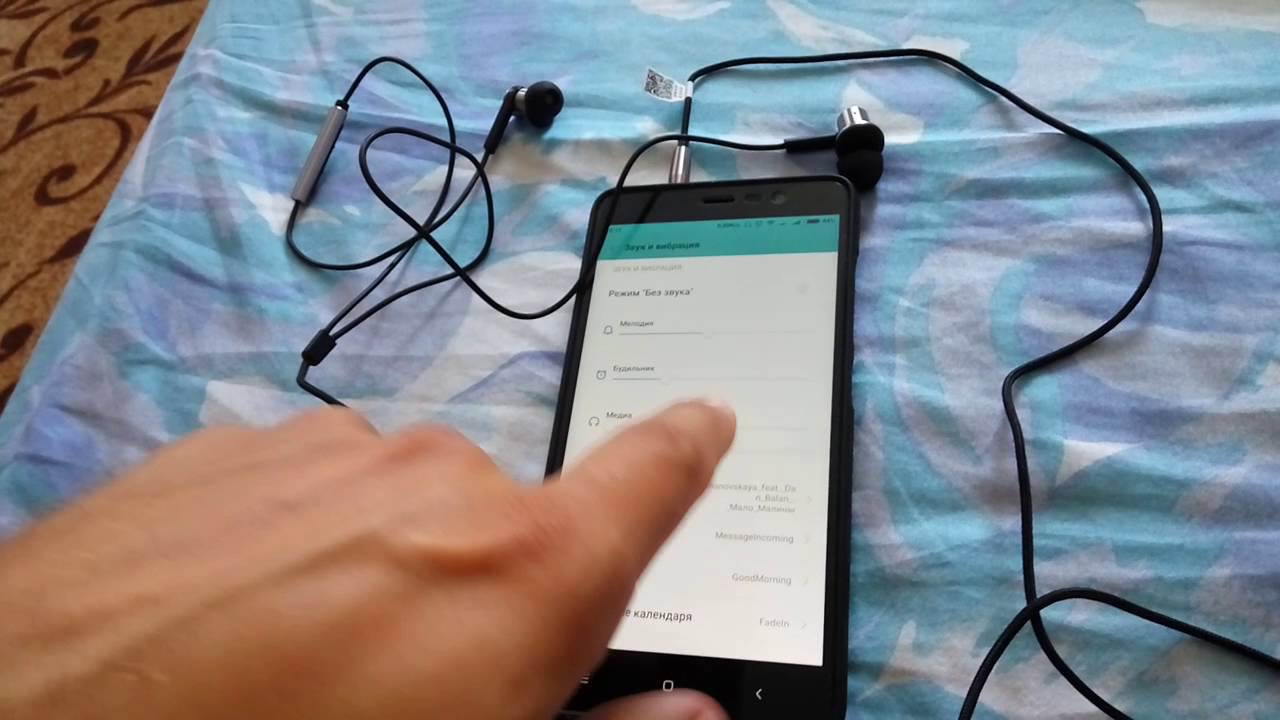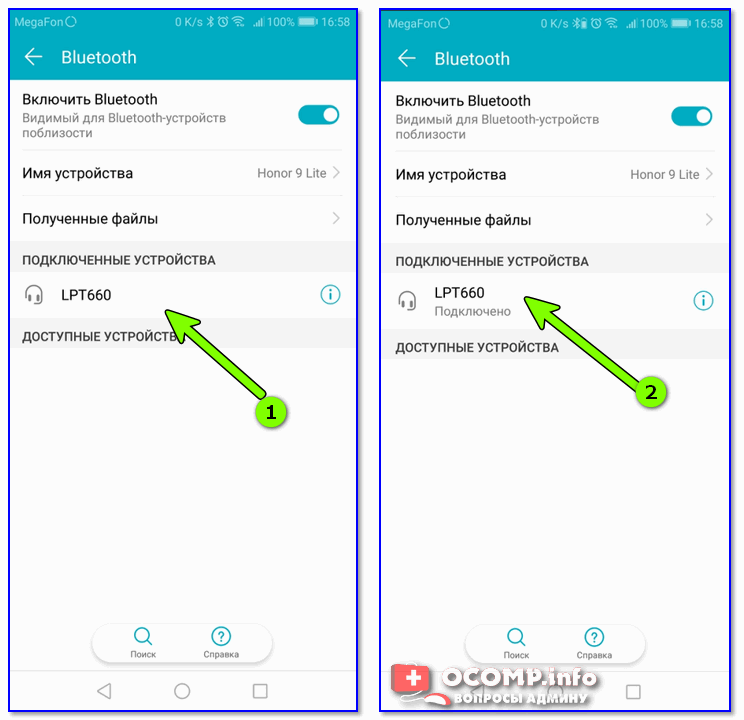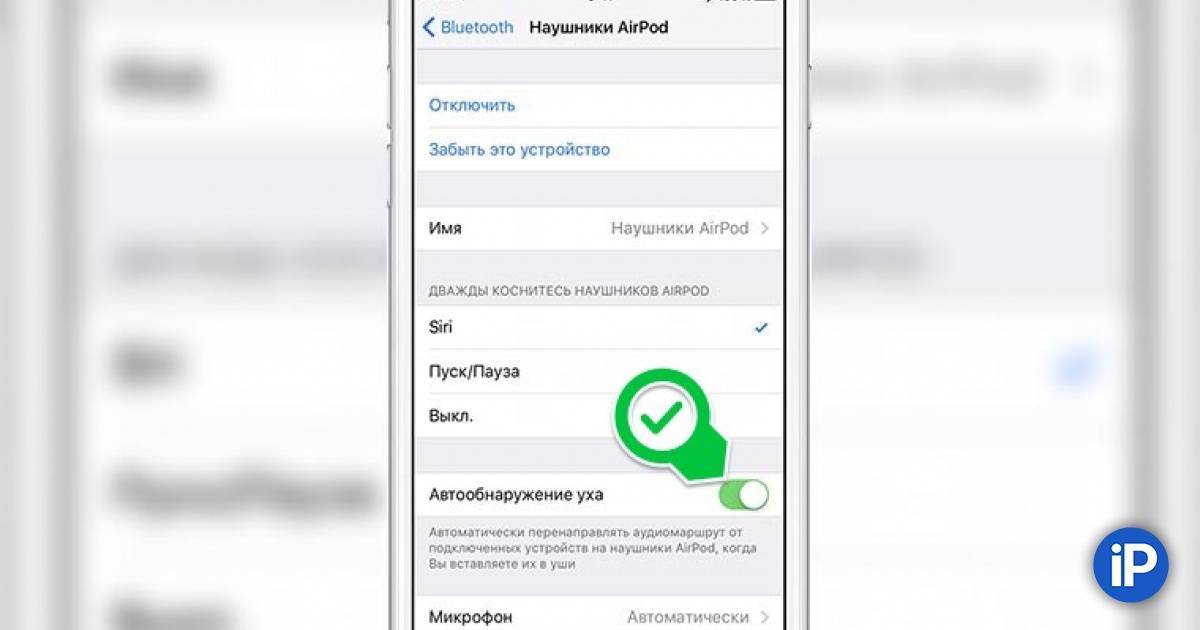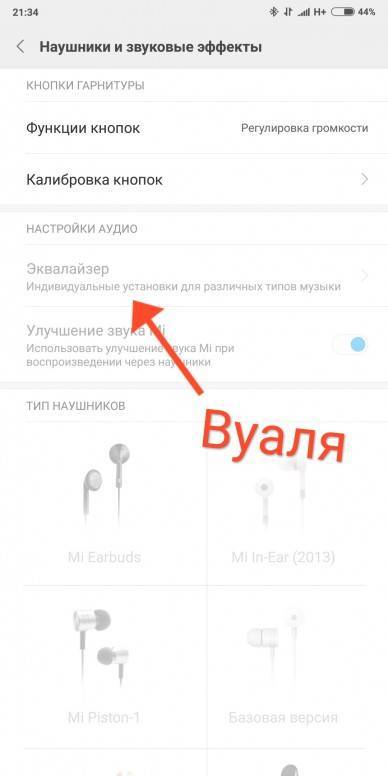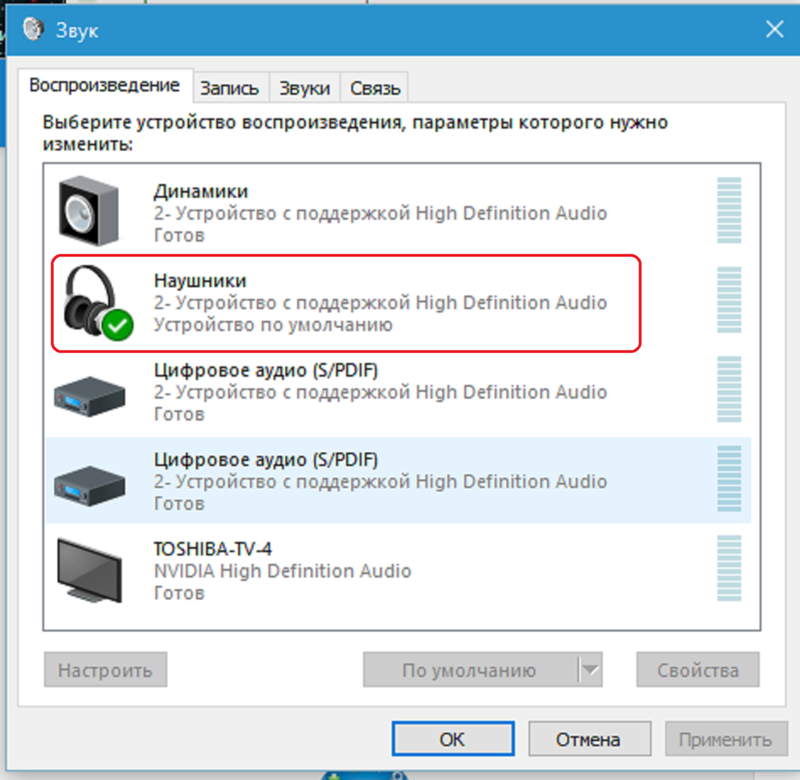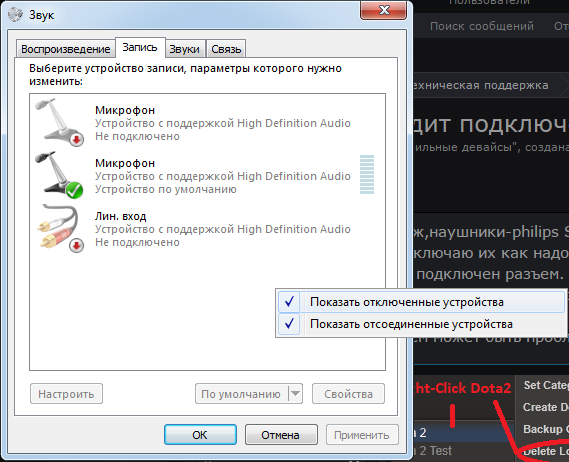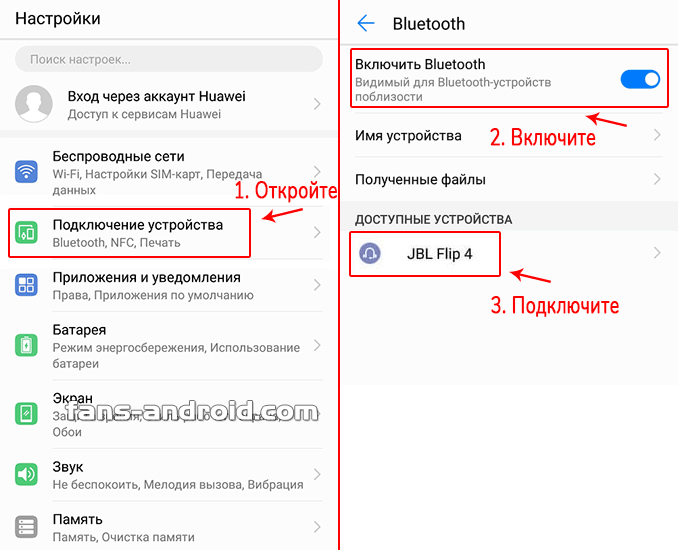Профилактика проблемы
Чтобы предотвратить неполадки с воспроизведением звука через наушники, необходимо:
- хранить аксессуары только в оригинальных коробочках или мешочках, в которых они продавались;
- аккуратно сматывать провод;

- своевременно обновлять программы воспроизведения музыки на своем смартфоне;
- ставить новые и стабильные версии оболочек и ОС сразу после их выхода.
Итак, исправить большинство причин, по которым не работают наушники на телефоне, можно самостоятельно. Главное — не вскрывать корпус и не перепрошивать смартфон, пока он находится на гарантии.
Диагностика устройств
Изначально пользователь хочет понять, что ему делать дальше, если телефон не видит гарнитуру или наушники. Надо разобраться, в каком именно устройстве искать проблему: в наушниках или телефоне.
Это необходимо сделать, даже если позже вы планируете обратиться к специалисту.
Провести диагностику на начальном этапе можно элементарно.
- Подключить потенциально неисправные наушники к любому другому устройству: плееру, компьютеру, телевизору. Если они функционируют, значит, проблема в телефоне.
- Установить в мобильник другие наушники, проверить. Если аксессуар работает в штатном режиме, следовательно, гнездо и контакты разъема телефона исправны.
- Если у вас Bluetooth-наушники, попробуйте подключить их к другому Bluetooth-устройству, проверьте, происходит ли сопряжение или обнаружение.

Подключение наушников к плееру
Обрыв провода
Частой причиной отказа одного наушника является обрыв провода. Медная жила «сыпется» в местах частых перегибов. Этот участок нужно найти и отремонтировать.
Поиск места обрыва
Обрыв провода ищут механическим путем. Штекер гарнитуры подключают к мобильному телефону, компьютеру или МП3-плейеру. Включают музыкальный файл и начинают пальцами рук тщательно мять провод на протяжении от штекера до каждого наушника. Когда в неработающем динамике появится треск или звук, участок на проводе отмечают маркером. В этом месте находится обрыв.
При диагностике провода тщательно прощупывают вход кабеля штекер, к динамикам и разветвление на перемычке. Здесь чаще всего возникает перегиб провода и получается обрыв.
Пайка провода: инструкция с пошаговым фото
Если провод посыпался непосредственно возле наушника или штекера, то проблемный участок просто отрезают. Чтобы кабель припаять, придется добраться до динамика. Наушник разбирают и от его контактов отпаивают отрезанный кусок с посыпавшимся проводом. Конец исправного кабеля зачищают, медную жилу лудят оловом с флюсом, после чего припаивают к контактам динамика. Аналогичные действия выполняют со штекером.
Способ разборки наушника зависит от его конструкции:
- Фирменная гарнитура соединена шурупами, часто скрытыми под декоративными крышками. Их просто нужно найти и выкрутить.
- Компьютерная гарнитура обычно собирается на защелках.
- Корпус наушников капелек склеен. Место соединения разрезают ножом. Корпус можно слегка прижат пассатижами. От надавливания место склейки лопнет.
Штекер лучше купить разборной. Старый элемент можно только выковырять из резиновой оболочки. После пайки проводов штекер вклеивают в резиновое гнездо эпоксидной смолой.
Если поврежденный участок оказался посередине провода, место разрыва разрезают ножом и приступают к восстановлению кабеля:
Первую зачищают верхнюю изоляцию – оплетку. Освобождают три жилы длиной 3–5 см, чтобы удобно было выполнить пайку. Медный провод тоже имеет покрытие разного цвета. Перепутать их невозможно. Все три жилы нужно спаять в соответствии цветов, но сначала на концах снимают изоляцию длиной 5 мм. Зачищенные концы проводов прогревают паяльником и лудят оловом с флюсом.
Когда все концы проводов будут готовы к пайке, на кабель надевают термоусадочную трубку. Аналогичные трубки только меньшего диаметра насаживают на каждую жилу. Провода укладывают на доску для твердого упора и паяльником спаивают в соответствии цветов изоляции.
На место пайки каждой жилы надвигают термоусадочную трубку, прогревают зажигалкой, после чего обжимают пальцами. Чтобы соединение не разорвалось, его усиливают суровой ниткой, обвязав вместе все три жилы.
Теперь осталось навести красоту. Надетую на кабель толстую термоусадочную трубку надвигают на бандаж с суровой ниткой, прогревают зажигалкой и обжимают.
Провод отремонтирован. Можно подключать наушники и наслаждаться музыкой.
Если ничего не помогло
Далее описано несколько действий, которые стоит предпринимать, если все перечисленные ранее способы решения неисправности так и не помогли, и наушники на айфоне не работают:
- Полный сброс устройства до заводских настроек. Делается это достаточно просто, и в большинстве случаев помогает исправить возникшие в работе операционной системы ошибки. Учитывайте, что после проведения этой процедуры на ваш смартфон будет установлена последняя версия мобильной OS.
- Замена звукового разъема. Если на айфоне не работают наушники, при этом остальные операции со звуком функционируют нормально, а гарнитура стабильно работает на других устройствах, то стоит обратиться в сервисный центр с целью замены разъема для ее подключения.
Порядок действий при подключении наушников к телефону
В наушниках, в отличие от колонок, нет собственного усилителя. Они относятся устройствам пассивного типа. Есть, конечно, некоторые модели, оснащённые своим усилителем, но это большая редкость. Наушники используют усилитель, который встроен в смартфон. Обычно телефонные усилители не суперкачественные, но вполне справляются со своей задачей. Да и не нужен громкий звук для наушников.
Случается так, что усилителя может быть и недостаточно. Тогда производителя пускают в ход различные ухищрения. Они комплектуют проигрыватели, а также смартфоны на операционной системе Андроид усилителями лучшего качества. Подобные элементы делают звук более мощным. Но это шаг вынужденный и вместе с дополнительным усилителем стоит и штатный. Здесь всё просто. Чем лучше звук выдаёт устройство, тем больше на это требуется энергии, а значит, и аккумулятор садится быстрей. Качество требует жертв!
Наушники, которые поставляются совместно с телефонами или предназначенные для совместного с ними использования, называются гарнитурой. Отличаются они от других аналогичных устройств наличием встроенного микрофона. Все гарнитуры можно разделить на несколько видов:
- проводные, которые подключаются к телефону посредством кабеля;
- беспроводные – передают информацию по радиоканалам;
- очень редкое явление в наши дни – проводные наушники для конкретной модели смартфона.
Гарнитуры также различаются по способу крепления. Беспроводные модели обычно закрепляются на одном ухе, а проводные разделяются на вакуумные, вкладыши. Реже всего со смартфонами используют мониторы. Эти устройства потребляют много энергии, обычно их используют в домашних условиях.
Подключение наушников к источнику звука зависит от вида устройства. Вариантов несколько, но все они очень просты. На смартфонах всегда имеется стандартный выход mini-jack диаметром 3,5 миллиметра, а на устройствах iPhone диаметром 2,5 миллиметра. Это позволяет не задумываться о переходниках.
Проводных
Нет ничего более элементарного, чем подключение проводных наушников. Если внимательно посмотреть на корпус смартфона, то там найдётся два разъёма:
- разъём micro-USB – он используется для всего, кроме наушников;
- разъём 3,5 миллиметров mini-jack – ни для чего, кроме вывода звука, он не служит.
В редких случаях смартфоны оснащаются отдельным зарядочным портом
Какой из них для этого нужен, скорее всего, рассказывать нет нужды, а если вы не в курсе, то обратите внимание на инструкцию пользователя. Скорее всего, на первых же страницах нужная информация найдётся
В общем, для подключения достаточно просто вставить штекер наушника в разъём, и гарнитура начнёт работать. Смартфон поймёт сразу, что к нему подключили дополнительное устройство и звук следует направить через него.
Беспроводных
Ни телевизор, ни музыкальный центр по умолчанию не обладают возможностью работы с беспроводными устройствами. Им требуется отдельный передатчик для Bluetooth-сигнала, а в мобильных устройствах такая функция заложена изначально.
Для подключения беспроводной гарнитуры достаточно сделать следующее:
- включить блютуз – можно сделать это в настройках, да и на выдвижной шторке эта функция доступна;
- активировать наушники и запустить поиск беспроводных устройств;
- подконнектиться к найденному оборудованию.
Пройдя через все эти шаги, можно уже слушать музыку.
Беспроводные устройства хороши ещё тем, что не обязательно их использовать исключительно с телефонами. Никто не мешает соединиться с компьютером и с него слушать музыку, смотреть фильмы или общаться через скайп.
Что делать, если нет звука в одном из наушников
Причины
Наиболее часто данная проблема возникает по следующим причинам:
один из наушников просто выключен : дело в том, что не всегда наушники автоматически включаются, когда вы их достаете из кейса. Иногда к этому также может приводить западающая кнопка (или мусор возле нее); севшая батарея : чаще всего при этом на наушнике не моргает светодиод и он никак не реагирует на ваши нажатия
Обратите внимание, что это может возникать из-за упаковочной плёнки; рассинхронизация : наушники работают в так называемой TWS-паре. В некоторых случаях она «разрушается», и начинает играть только один наушник
Обычно, достаточно сделать сброс и всё восстанавливается; при поломке : наиболее часто наушники ломаются при попадании влаги и при мех. воздействиях.

ШАГ 1
Первый совет самый банальный — перезагрузите телефон (ноутбук) и попробуйте воспроизвести звук через динамики устройства (отключив наушники). Нужно убедиться, что сам звук есть, он подаётся и корректно работает.
Если со звуком всё в порядке, подкл. наушники снова, и перепроверьте, чтобы оба наушника были включены (часто бывает, что «молчание» одного из наушников связано с тем, что он просто-напросто выключен!).
Кстати, обратите внимание, что кнопка включения на TWS-корпусе гарнитуры может быть как механическая, так и сенсорная (обычно, после ее нажатия — наушник моргает неск. раз красно-синим светодиодом)

Кнопка вкл. наушников
Примечание : некоторые наушники для переподключения необходимо положить в кейс и нажать кнопку сброса на его корпусе. Затем еще раз провести процедуру сопряжения с телефоном/ноутбуком.

Кнопка на кейсе
ШАГ 2
Если наушник никак не реагирует на ваши нажатия на кнопку вкл., на нем не мигает индикатор (и само-собой он не воспроизводит звук) — возможно он просто разряжен! Это касается и новых устройств!
Кстати, обратите внимание, чтобы контакты наушника и кейса не были заклеены скотчем или упаковочной пленкой (да и вообще, чтобы на них не было никакого мусора )

Контакты наушника заклеены скотчем (пленкой)
К тому же после установки наушников в кейс — вы должны увидеть, как на их корпусе загорится на 2-3 сек. световой индикатор (значит, что зарядка выполняется).
При установке наушника в кейс — световой индикатор на пару сек. моргнул.
Важно: как правило, время на полную зарядку наушников (и кейса) составляет не менее 2-3 часов! Не торопитесь раньше времени снова перепроверять их
ШАГ 3
Обычно, при первом использовании TWS-гарнитуры — оба наушника образуют автоматически «связанную» пару. Однако, в силу некоторых причин (например, из-за некорректного подкл. к телефону / при использовании только одного наушника) может произойти их рассинхронизация . Т.е. звук будет подаваться на «главный» наушник, а второй — останется немым. (не будет знать, что первый наушник играет).
Чтобы исправить это — необходимо провести повторное сопряжение наушников. Делается это обычно так:
- открываем сначала настройки телефона (или то устройство, к которому они были подключены) и разрываем соединение (на некоторых телефонах вместо разорвать будет опция «Забыть подключение» );

Разорвать соединение (забыть это устройство)
далее зажать кнопку вкл. на обоих наушниках на 20-30 сек. (обычно при зажатой кнопке — через 3-5 сек. индикаторы на них потухнут, а через 20 сек. снова начнут моргать);
Кнопка вкл. наушников
затем положить их в кейс на 5-10 сек. (если на кейсе есть кнопка сброса — рекомендуется ее тоже задействовать: зажать на 5-6 сек.);
Кнопка сброса на кейсе
после того, как вы вынете наушники из кейса — в течении 5-10 сек. они автоматически образуют пару (т.е. синхронизируются между собой);
далее можно снова открыть настройки телефона (вкладку Bluetooth) и подключить их.
LightPods Lite — сопряжение установлено. 100% заряда!
ШАГ 4
Есть еще несколько рекомендаций, которые желательно выполнить в целях диагностики:
- если есть возможность — попробуйте подкл. наушники к другому устройству (телефону, ноутбуку), и проверьте, как они с ним будут работать;
- на некоторых гарнитурах есть возможность выбирать главный наушник (обычно, для этого достаточно сделать быстрое двойное нажатие по кнопке вкл. на одном из наушников). Попробуйте сделать главным сначала правый, а затем левый наушники;
- на время диагностики отключите от смартфона другие Bluetooth-устройства (если они подключены), оставьте только наушники.
Если после всех манипуляций один из наушников так и «не подал» признаков жизни — возможно, что он просто пришел в негодность (такое иногда бывает, даже без мех. воздействия). Если у вас еще не закончилась гарантия — попробуйте обратиться в сервис.
Источник
Как починить наушники?
А чтобы ошибок было меньше, перед тем как приступать к активным действиям стоит почитать тематические статьи. Из них можно узнать, что большая часть неполадок с наушниками связана
:
- С неправильно настроенными драйверами.
- С обрывом провода.
- С нарушением целостности звуковой мембраны.
С первой причиной пользователи встречаются чаще всего, для ее устранения достаточно:
Если проблема не связана с программным обеспечением, повозиться придется чуть дольше:
- Подготовьте все необходимое. Нож, паяльник, изолента – скорей всего получится ограничиться этим небольшим арсеналом.
- Подключите наушники к любой звуковоспроизводящей системе и начните последовательно прощупывать провод, во время работы.
- Как только изменится звучание и появятся характерные шумы или потрескивания, можете быть уверенны, что нашли источник проблем.
- Обрежьте провод ниже этого участка, очистите его от резины.
- Далее в ход пойдет паяльник, желательно иметь какой-то опыт работы с этим прибором. Спаяйте два оголенных участка.
- Придать нормальный вид зачищенному проводу можно при помощи изоленты, самый быстрый и бюджетный вариант.
Подключение беспроводных наушников
 Настало время узнать, как настроить беспроводные наушники к компьютеру. Работают они по технологии Блютус (Bluetooth). Для начала ознакомьтесь с инструкцией. Обычно в комплекте с наушниками идет блютус-адаптер . Его необходимо вставить в USB-порт компьютера и установить на него драйверы. Если все прошло нормально, то на панели задач мы увидим значок блютуса.
Настало время узнать, как настроить беспроводные наушники к компьютеру. Работают они по технологии Блютус (Bluetooth). Для начала ознакомьтесь с инструкцией. Обычно в комплекте с наушниками идет блютус-адаптер . Его необходимо вставить в USB-порт компьютера и установить на него драйверы. Если все прошло нормально, то на панели задач мы увидим значок блютуса.
Открываем правой кнопочкой мыши контекстное меню и там выбираем пункт “Добавить устройство”. На наушниках же нужно будет зажать кнопку включения на несколько секунд. Это, как правило, описано в руководстве к наушникам. Дальше компьютер в течении двух или трех минут отыщет беспроводную гарнитуру и попросит ввести пароль, который записан в инструкции. Все, гарнитура подключена.
Теперь посмотрим, как настроить наушники на компьютере виндовс 7. Найти наушники можно так же, кликнув
правой кнопкой мышки по динамику, выбрав “Устройства воспроизведения” и в открывшемся окне “Звук” на вкладке “Воспроизведение” нажав “Настроить” около найденных нами наушников. Дальнейшая настройка звука на компьютере windows 7 в наушниках происходит по описанной выше схеме.
Производители звуковых карт стараются собрать все настройки вместе. К примеру, диспетчер Realtek HD подойдет как программа для настройки наушников на компьютере. В ней собраны все настройки динамиков, наушников и микрофонов. В ней также можно накладывать различные звуковые эффекты. Найти эту программу несложно –
Если у вас наушники вдруг перестали работать, не спешите в сервис-центр, не торопитесь вызывать ремонтников. Зачастую причина не так сложна, можно самостоятельно исправить недостаток. Разберём причины, по которым устройство работает тихо либо вообще нет звука, как увеличить звук в наушниках, убрать шум. В зависимости от выявленной ошибки будем исправлять ситуацию.
Наушники
У вас на компьютере/ноутбуке нормально работают динамики, а с наушниками возникла проблема: когда подключаете их к порту USB, не передают звук. Что делать, когда нет звука в наушниках?
- В панели задач на рабочем столе вашего ПК внизу справа в области уведомлений найдите значок динамиков. Кликните по нему ПКМ.
- В появившемся меню выберите «Устройства воспроизведения».
- У вас открылось окошко «Звук». При подключении устройства к USB-порту значок его должен появиться в окне. Если значка нет, значит, нужно подключить. Кликните на пустом поле окна ПКМ, выберите «Показать отключённые устройства».
- У вас появится значок устройства, но он будет неактивным, серым, с надписью «Отключено».
- Кликните ПКМ по значку, в меню выберите «Включить».
- Кнопка стала активной, на значке появилась галочка в зелёном кружочке, значит, всё выполнено. На кнопке динамиков при этом значок с галочкой изменится на значок с телефонной трубкой, значит, динамики в это время отключаются, не работают.
- Для настройки работы кликните по значку наушников ПКМ, в меню пройдите в «Свойства».
- Впишите в строке название, установите нужный значок.
- В строке «Применение устройства» должно значится «Использовать это устройство (вкл.)».
- Примените изменения и перейдите на вкладку «Уровни».
- В настройке Speakers переставьте регулятор на максимальное значение. Проверьте, чтобы значок громкоговорителя рядом с этим регулятором стоял в положении включённом (отсутствует на значке красный кружочек, означающий выключенное состояние).
- Пройдите по кнопке «Баланс», нужно также увеличить параметры до 100%, проверьте, чтобы значения регуляторов там были максимальными.
- Примените изменения, перейдите на вкладку «Дополнительные возможности», уберите там все галочки, так уберёте возможный шум.
- Пройдя на вкладку «Дополнительно», можете проверить звучание в разных форматах, выбрать одно из предлагаемых.
- Уберите галочки в разделе «Монопольный режим».
Вы настроили наушники , и они теперь у вас работают правильно. Если при следующем подключении к порту они опять оказались неактивны, щёлкните по ним ПКМ и в меню проставьте работу по умолчанию. После этого при каждом подключении наушники автоматически будут включаться.
Исправление неполадок
Проводная гарнитура
В случае работы аксессуара со сбоями можно самостоятельно все исправить.
Предпринимаемые действия в зависимости от типа поломки:
- Поступательно шевелят провода по всей длине, что позволяет обнаружить участок перелома. Вскрывают в том месте изоляцию, восстанавливают проводку, фиксируют изолентой. Если наушники недорогие, то проще приобрести новые или заменить по гарантии в магазине.
- При засорении гнездового отверстия вооружаются иглой или другим заостренным инструментом и приступают к чистке. Делают все аккуратно, чтобы в процессе не испортить устройство окончательно — тогда посещение сервисного центра неизбежно.
По результатам диагностики выяснилось, что неисправность в мобильном устройстве, так как гаджет исправно функционирует при стороннем подключении. Ищут первопричину в телефоне.
Телефон
Наиболее распространен обрыв провода одного из контактов. Для исправления проблемы потребуется сначала вскрыть корпус.
Запускают блютуз путем нажатия и пятисекундного удержания соответствующей кнопки. Ждут, пока на экране обозначится световой значок. Последующая синхронизация обычно проходит автоматически, но иногда потребуется сделать это ручным способом:
- Входят в функцию настройки Bluetooth.
- Настраивают поисковик для подключенного устройства.
- Когда телефон обнаруживает гарнитуру, в имеющемся перечне выбирают соответствующую марку.
- Подключаются.
Редко, но при включении модуля система запрашивает пин-код — стандартная заводская комбинация цифр 0000 или 1111. В иных случаях код указывается в прилагаемой инструкции.
Вторая распространенная причина нестыковки мобильного аппарата с наушниками — старая версия операционной системы. Обновить прошивку можно в сервисном центре или самостоятельно, если есть опыт.
В случае системного сбоя решение простое — сброс стандартных настроек. Для этого заходят в раздел меню «Настройки» — «Восстановление (архивация) и сброс», нажимают на «Сброс данных (настроек)» и подтверждают операцию. Так как подобные манипуляции подразумевают полную потерю информационной базы, то предварительно не забывают сделать запасную копию. Альтернативой сбросу послужит специальная программа SoundAbout, которую нетрудно скачать в Плэй Маркете.
Решение проблемы
Достаточно устранить первопричины, по которым не работают наушники на телефоне и всё начнёт функционировать исправно:
- Заряжаем наушники. Скорее всего у них упал уровень заряда. Может ими пользовались то всего 1 час, а батарея все равно села. У аккумулятора есть износ, а китайские аксессуары часто не соответствуют заявленным характеристикам;
- Включаем гарнитуру. На наушниках может находиться кнопка для включения и отключения. Нажимаем на неё один раз и наслаждаемся музыкой;
- Активируем режим сопряжения. Для этого включаем Bluetooth на смартфоне, находим беспроводное устройство и запускаем процесс подключения. На самих наушниках включаем режим сопряжения. Совсем скоро они начнут работать;
Включаем Bluetooth. Нужный ярлык есть в шторке, вызываемой свайпом сверху вниз в верхней части телефона. Один щелчок включает Блютуз;
- Проверяем совместимость наушников. В целом все версии Bluetooth являются обратно совместимыми, но случаются и казусы, при которых не удаётся подключить наушники из-за разности версий беспроводной технологии. Проверяем гарнитуру на другом телефоне с отличной версией Bluetooth, если всё работает, значит проблема здесь. Однако, проблема редкая, делать на неё ставку не стоит;
- Сокращаем расстояние до устройства. Наушники готовы стабильно работать в определённом радиусе от телефона. Если выйти за него, связь становится прерывистой или полностью пропадает. При снижении уровня заряда дальность стабильной работы может уменьшиться. Если всё работает исправно на близком расстоянии, стараемся не отходить далеко от телефона;
- Ремонтируем или меняем наушники – это крайний случай, когда неисправность в аппаратной части. Обычно ремонтировать их бесполезно, так как цена ремонта одинаковая или даже дороже, чем новые наушники.
Диагностика девайсов
Столкнувшись с подобной проблемой, первая мысль, которая приходит в голову, это определиться, какие шаги предпринимать в связи с тем, что смартфон не видит наушники. Нужно понять, какое именно устройство вызвало сбой: наушники или телефон. Лучше всего уточнить этот момент до обращения в сервисный центр.
Простые шаги, которые помогут провести начальную диагностику:
- Проверяют исправность наушников, подключив их к какому-нибудь приспособлению, имеющему соответствующий разъем, например, к ноутбуку или к плееру. Если слышен звуковой сигнал, значит, проблема кроется в смартфоне.
- К мобильнику подключают другую гарнитуру. Если наушники бесперебойно функционируют, с уверенностью можно сказать, что повреждений в гнезде и контактах разъёма телефона нет.
- Если неполадки возникли с Bluetooth-гарнитурой, есть смысл попробовать подсоединить её к другому блютуз-устройству и проверить, произойдёт ли сопряжение или обнаружение.
Заключение
Вот и все способы решения данной проблемы. Если дело в наушника, а это можно проверить, подключив другие, то идите в магазин за новыми.
При подключении гарнитуры к современным устройствам обычно звук включается автоматически. Если же этого не произошло, причину следует искать не только в неисправности аксессуара или телефона, но и в системных сбоях. Наша статья расскажет, что делать, если не работают наушники на телефоне Андроид.
Устраняется данная проблема двумя способами. Первый, он же самый простой – устройство нужно перезагрузить. Как показывает практика, в большинстве случаев перезагрузка решает неисправность и наушники снова начинают определяться аппаратом.
Второй метод решения проблемы более радикальный – сброс всех настроек телефона до заводских. Если перезагрузка не помогает, то сброс до заводских настроек должен помочь на все 100 %. Выполнить процедуру можно через настройки телефона в разделе «Резервное копирование и память».