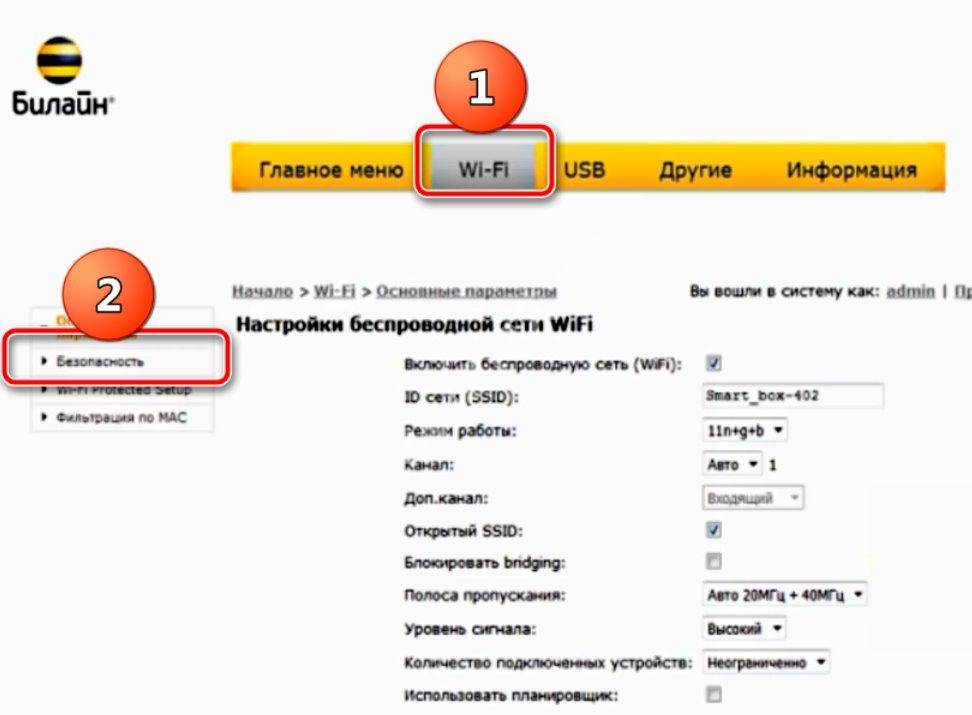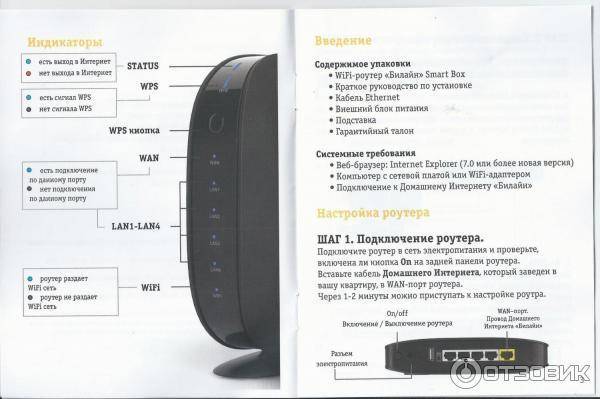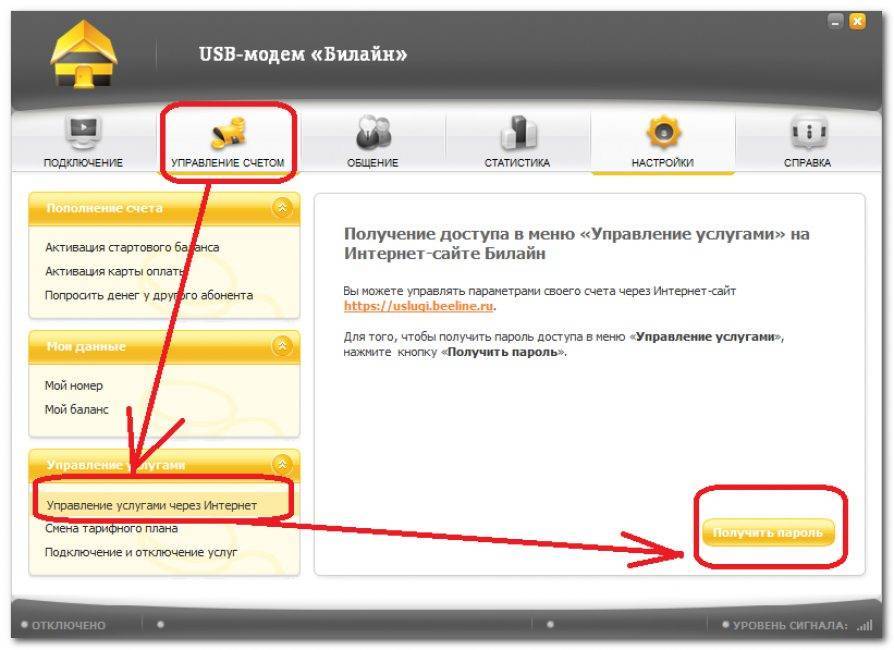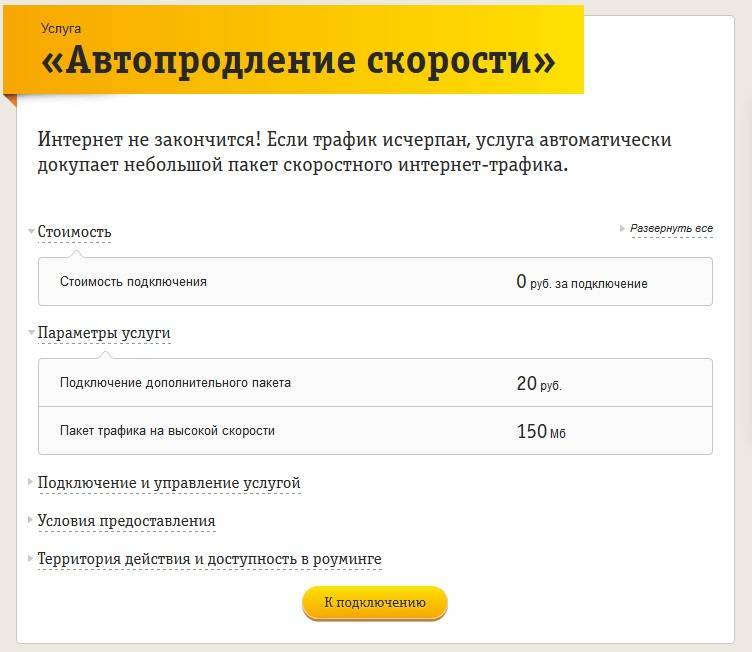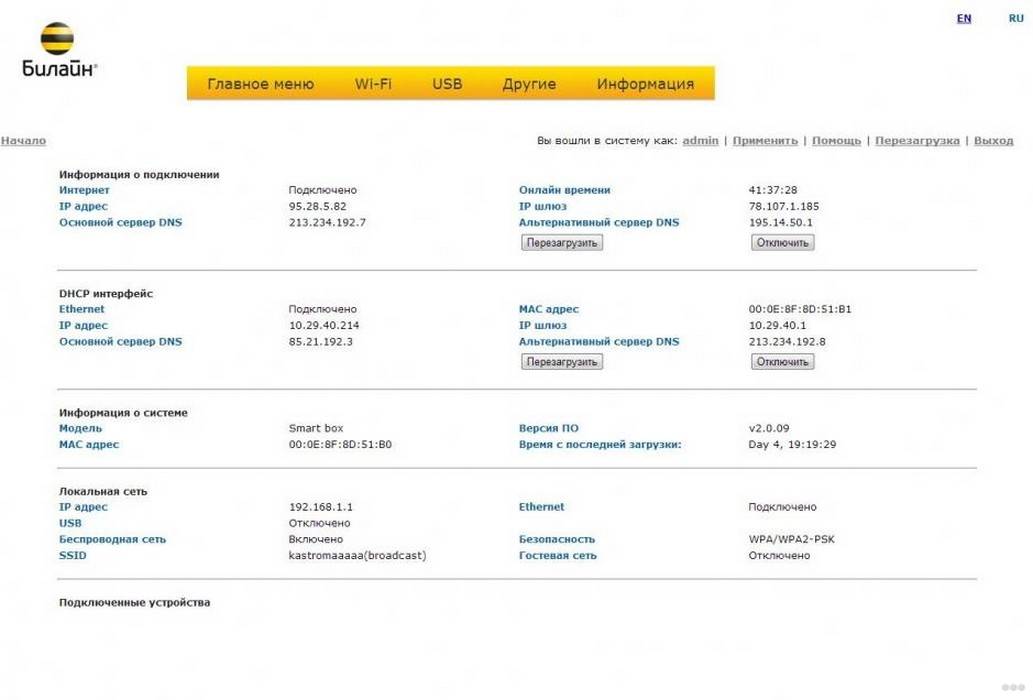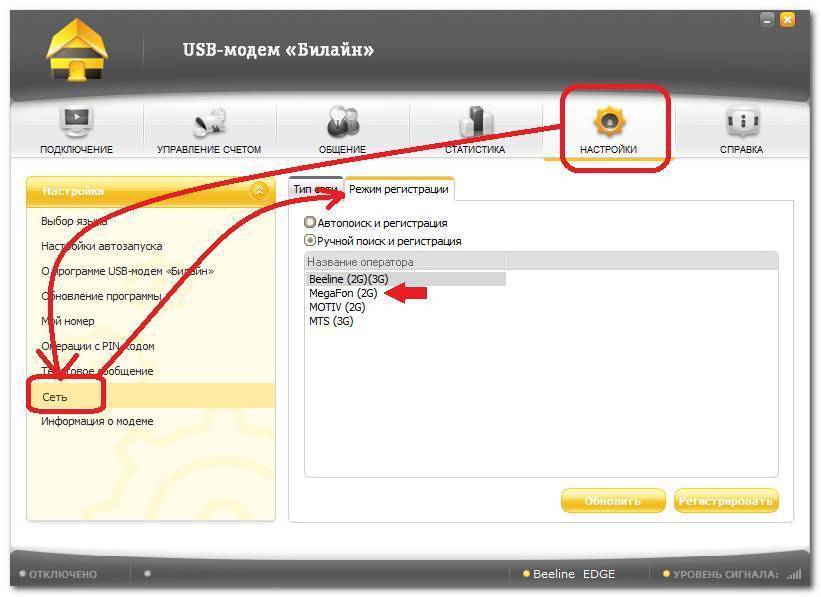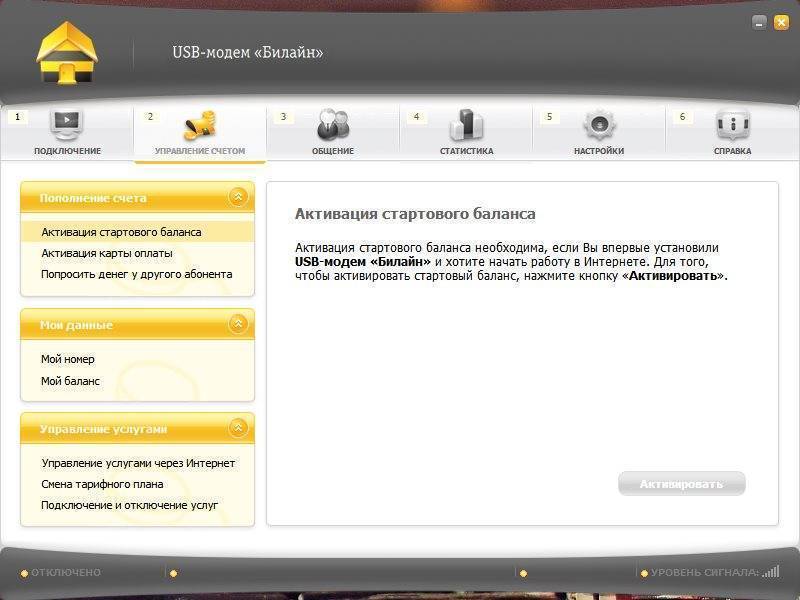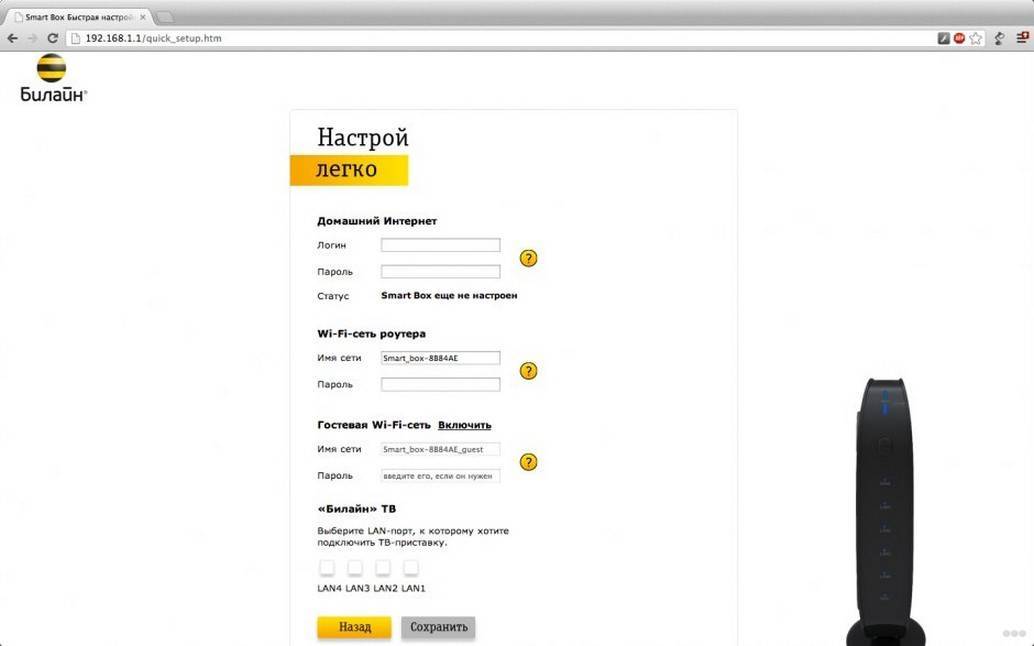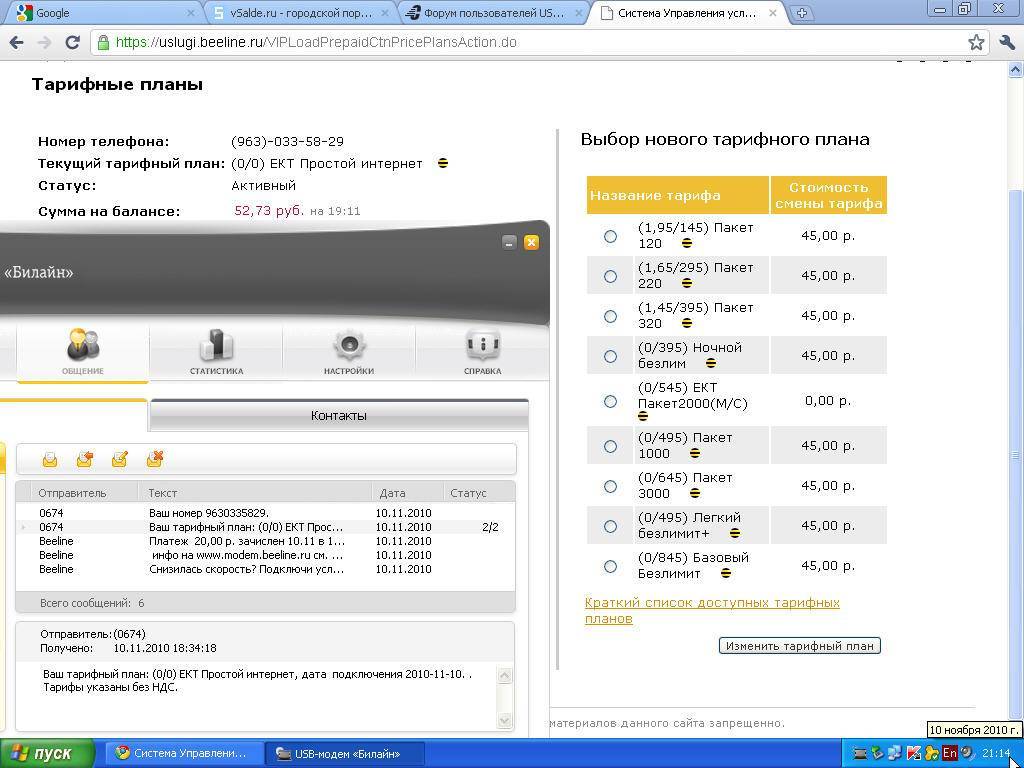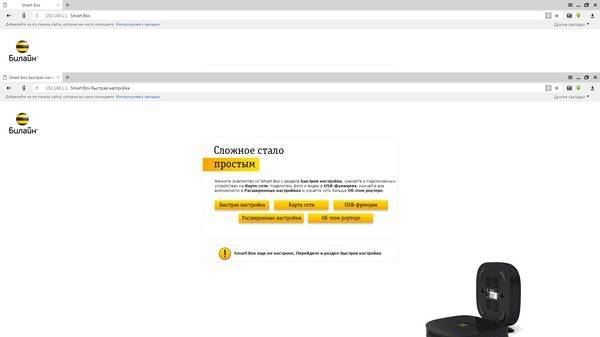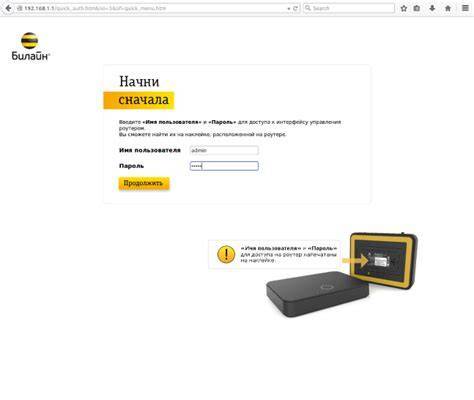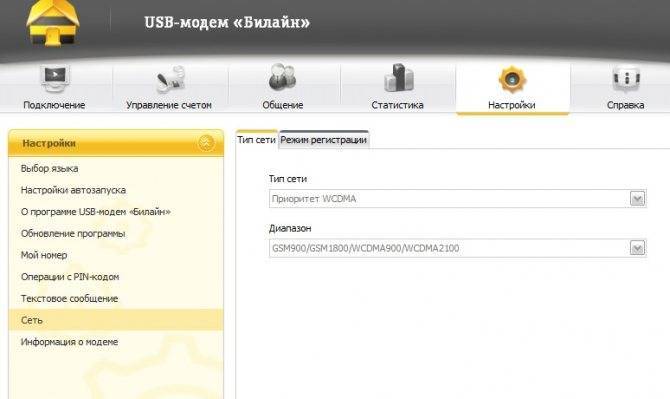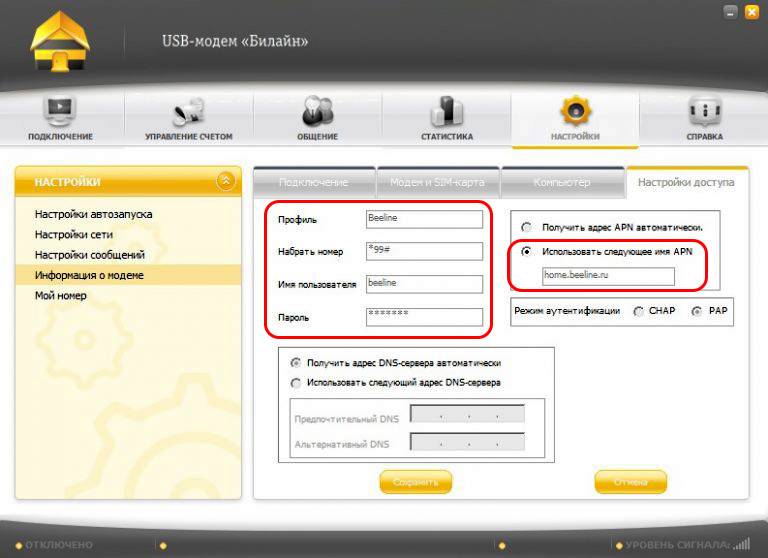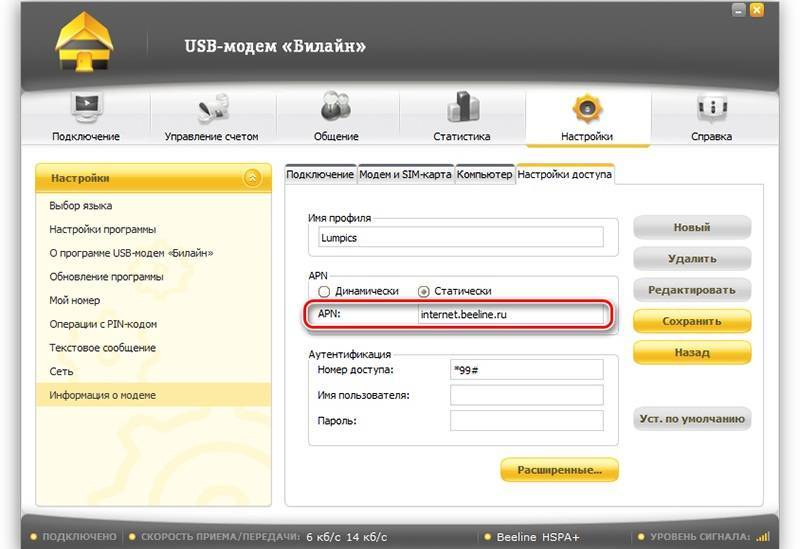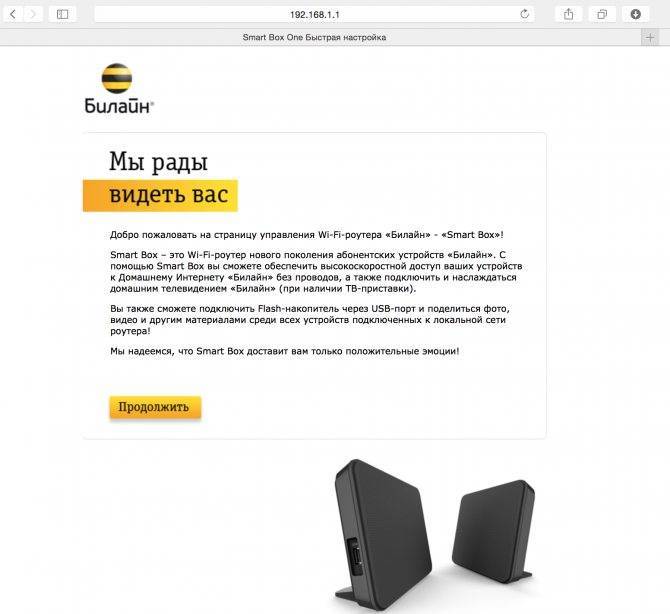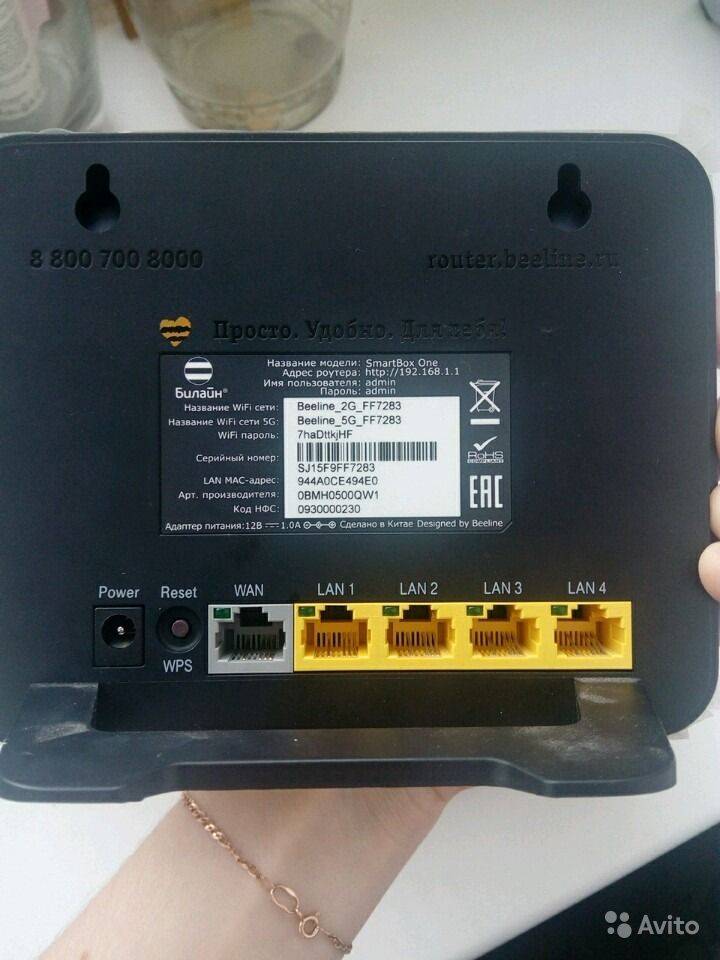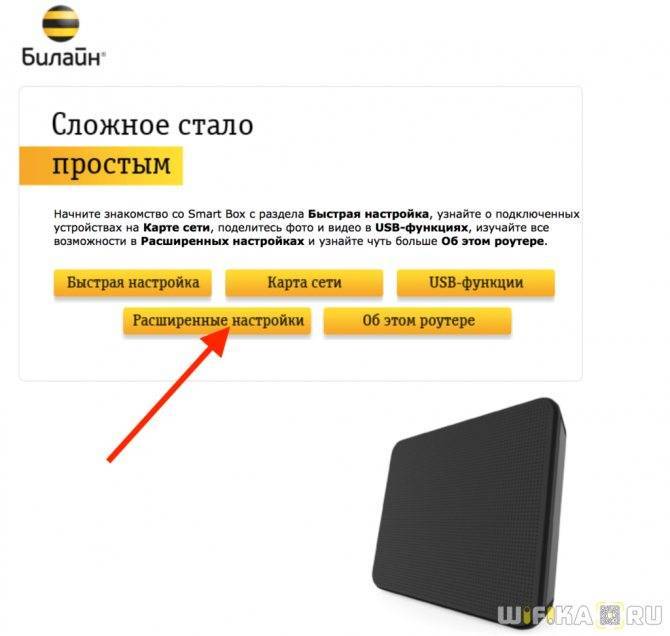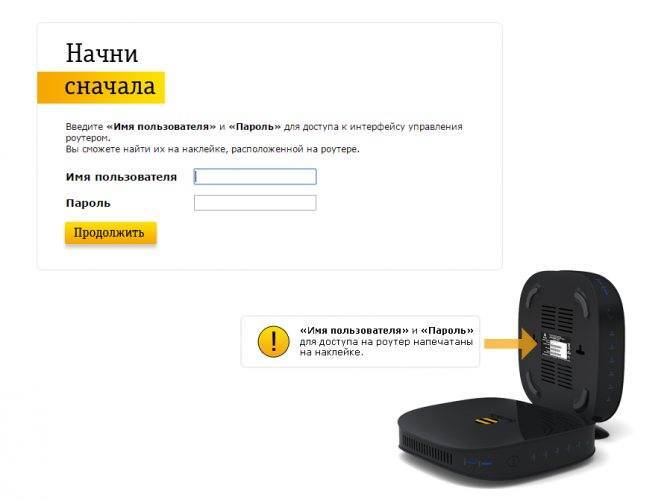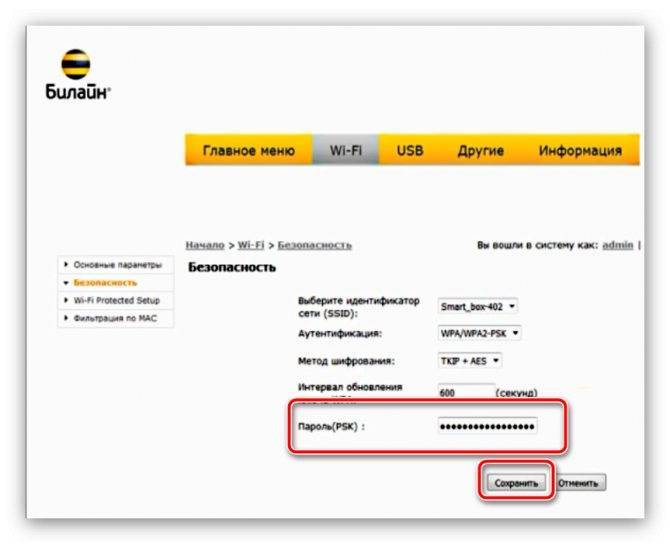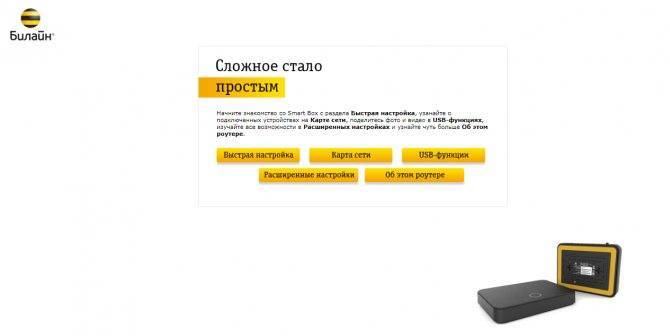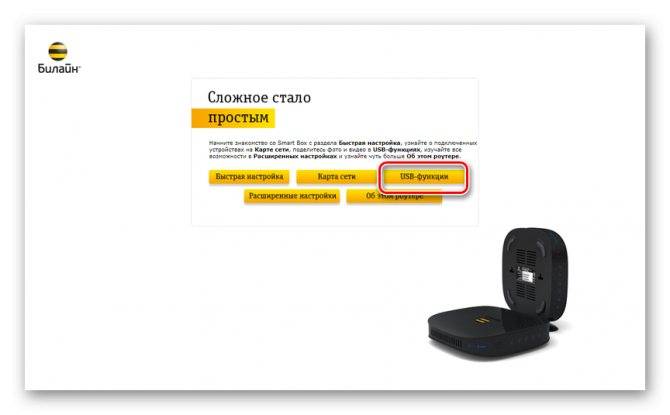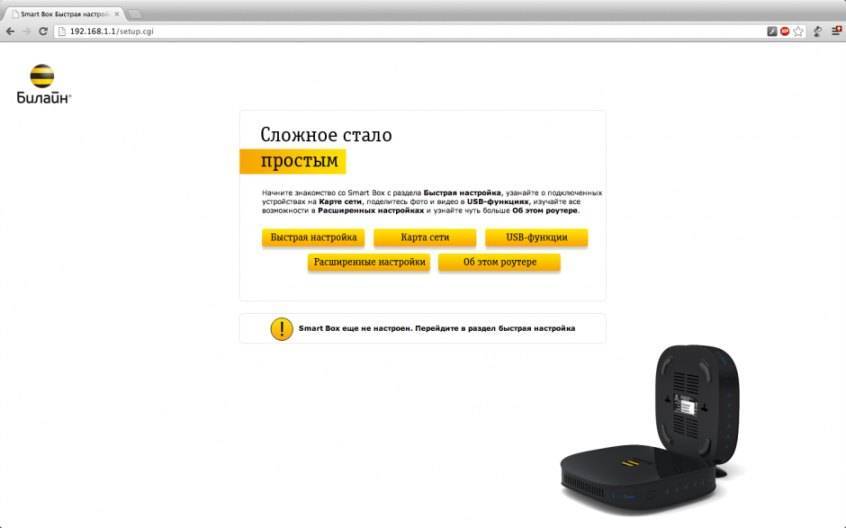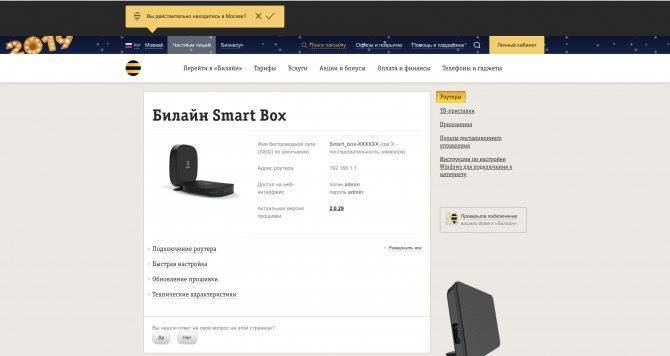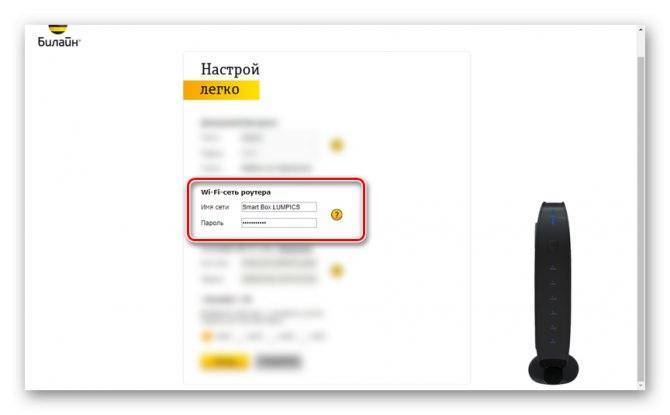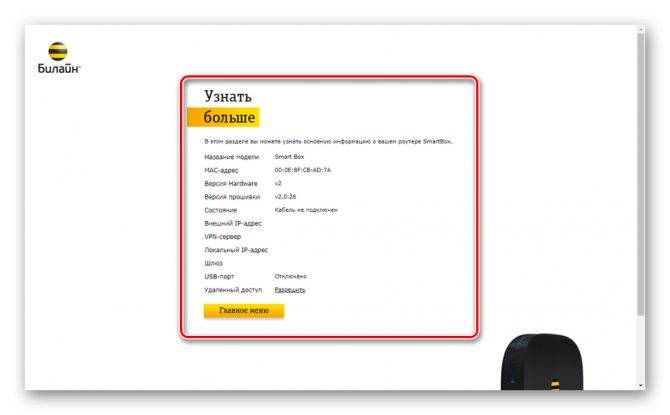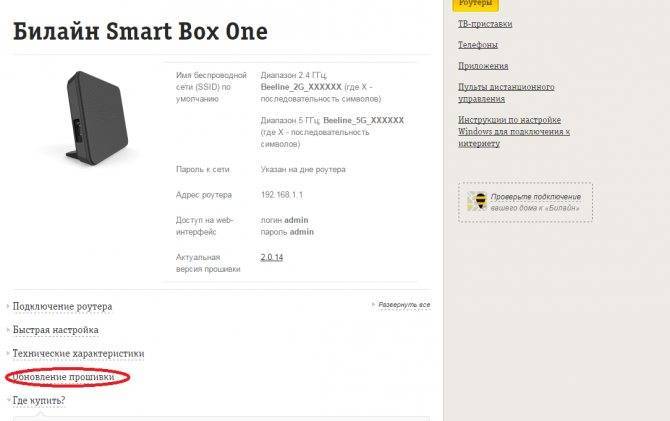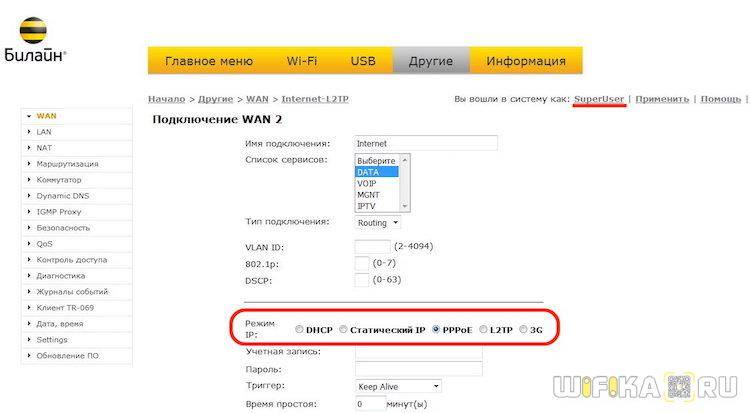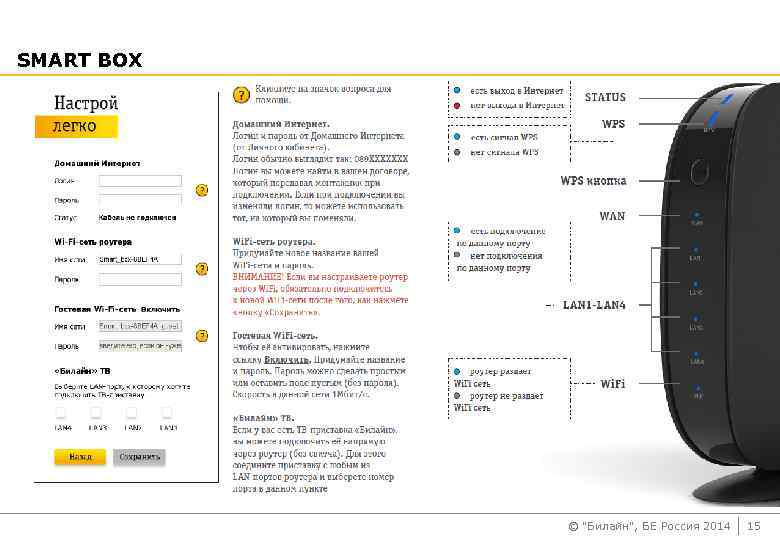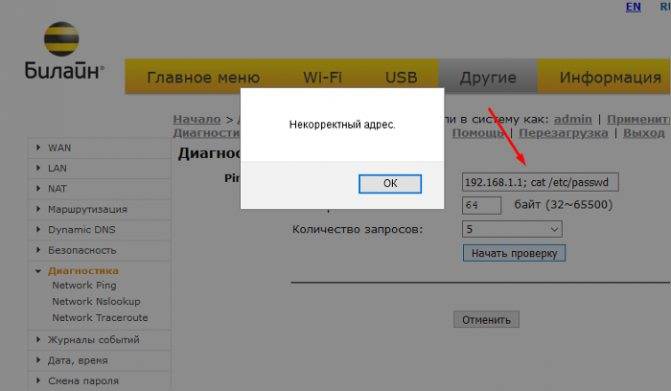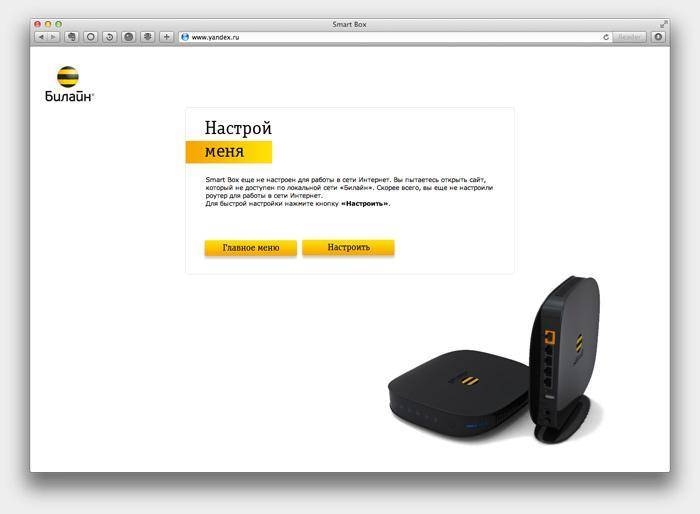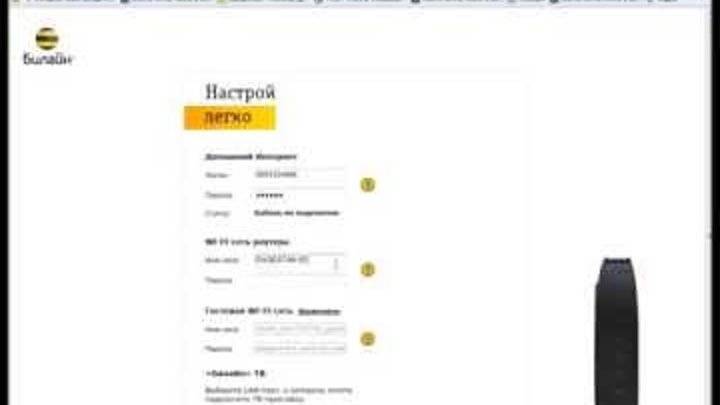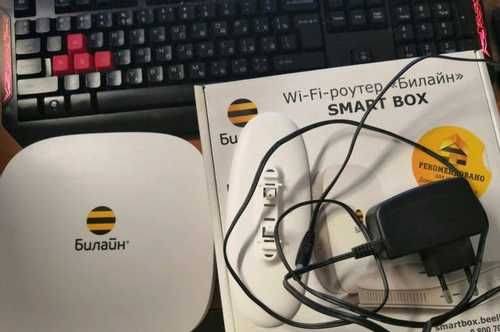Быстрая настройка
После подключения можно приступать к настройке роутера Smart Box One от Билайн.
Для Интернета
Если необходимо подключить Smart Box к Интернету, алгоритм действий следующий:
- Включите ПК и роутер, после чего войдите в любой веб-проводник и введите в URL-строке адрес 192.168.1.1. После этого появляется окно приветствия, где необходимо нажать на кнопку Продолжить.
- В приведенном поле укажите логин и пароль. В качестве этих данных дважды указывается admin. Кликните на кнопку Продолжить.
- В основном меню выберите раздел Быстрая настройка.
После перехода в этот режим настройки SmartBox One Beeline появляется несколько разделов на выбор:
Как только настройки Билайн роутера Smart Box Билайн введены, необходимо сохраниться и дождаться соединения. На это уходит около 60 секунд. В случае успеха возле строки статуса появляется надпись, что Интернет подключен.
Для телевизора
Роутер Smart Box Билайн можно использовать для подключения к телевизору. Для работы потребуется ТВ с модулем Вай-Фай. Если таковой имеется, можно переходить к дальнейшим действиям.
Для Самсунг:
- с помощью пульта ДУ войдите в раздел Сеть, а далее Настройки сети;
- прочтите инструкцию и жмите Далее;
- выберите беспроводной вид подключения;
- укажите WiFi сеть с указанным во время настроек названием;
- выберите 5 ГГц, если телевизор ее поддерживает (в ином случае 2,4 ГГц);
- пропишите пароль, установленные при настройке роутера.
Для LG:
- войдите в меню Сеть и Настройки беспроводной сети;
- выберите пункт Настройка из списка точек доступа;
- найдите сеть Вай-Фай и выберите ее;
- введите ключ безопасности и подтвердите ввод;
- убедитесь в правильности подключения. Подробнее https://beelinex.ru/bilajn-tv-na-lg-smart-tv/
Для Philips:
- жмите на символ с Домиком для входа в меню;
- выберите раздел Конфигурация;
- найдите пункт Подключение к сети;
- укажите беспроводный тип подключения;
- жмите ОК;
- сканируйте сеть Вай Фай и выберите нужную;
- введите ключ безопасности и жмите ОК.
Теперь вы знаете, как настроить роутер Смарт Бокс Билайн для работы с телевизором, ПК, телефоном и другим оборудованием. Благодаря режиму быстрого ввода данных, работа занимает несколько минут.
Процесс настройки
Настраивать Smart Box будем через веб-обозреватель на компьютере. После подключения всех кабелей включите компьютер, запустите браузер и в его адресной строке наберите комбинацию «192.168.1.1». Это IP-адрес вашего устройства в локальной сети. Эти данные вы можете увидеть на задней стенке своего Wi–Fi-роутера. Там же указано имя пользователя и пароль, которые нам также потребуются для дальнейшей настройки.
Войдя в конфигуратор первый раз, вы увидите окно приветствия. Нажмите кнопку «Продолжить», и перед вами откроется новое окно, в котором нужно будет ввести логин и пароль. По умолчанию у всех абонентов Билайн это admin/admin.
Теперь нужно активировать кнопку меню «Быстрая настройка». Форма настройки довольно проста, для каждого раздела имеются свои подсказки, но и без них всё интуитивно понятно. Тут вам нужно будет ввести такие данные:
для домашнего интернета:
- Логин – это номер вашего договора с провайдером;
- Пароль – комбинация на доступ в интернет, которую определил провайдер.
для Wi–Fi-сети роутера:
- Имя сети – придумать название своего Wi–Fi-соединения (SSID);
- Пароль – придумать секретный шифр для входа в сеть Wi-Fi (от 8 символов).

для гостевой Wi–Fi-сети (необязательно):
Те же параметры установить для гостевой беспроводной сети вашего маршрутизатора.
для услуги «Билайн-ТВ» (необязательно):
Это настройки телевидения (тут вы будете указывать номер LAN-разъёма, в который будете подключать ТВ-ресивер).
Сохраните внесённые данные и дождитесь, пока оборудование применит новые настройки к своей работе. Вот и весь процесс настройки роутера, теперь в вашем доме есть интернет.
Если же вы не хотите, чтобы провода портили внешний вид вашего жилища, можно установить беспроводное соединение, но для этого на вашем ПК или ноутбуке должен быть встроенный или отдельно купленный Wi–Fi-адаптер:
- Включите функцию Wi-Fi на своём ноутбуке (или ПК).
- Откройте меню «Панель управления».
- В ней найдите пункт «Сетевые подключения».
- Зайдите в раздел «Беспроводное сетевое соединение» и выберите сеть, к которой желаете подключиться.
Сегодня все новые маршрутизаторы умеют работать в двух частотных режимах:
- На частоте 2,4 ГГц;
- На частоте 5 ГГц.
Первый вариант более распространён, но на этой частоте работают многие приборы, поэтому в сети могут быть помехи. Частоту 5 ГГц почти никто не использует, в ней немного меньше радиус действия, но чистота и скорость сигнала выше.

После того как вы выбрали желаемый канал, вам останется ввести логин и пароль для защищённой Wi–Fi-сети и сохранить все внесённые изменения.
Теперь давайте познакомимся с инструкцией по настройке Wi–Fi-сети на роутере Билайн Smart Box:
- В адресной строке браузера укажите IP адрес своего устройства – «192.168.1.1».
- В открывшемся меню выберите пункт «Расширенные настройки».
- На верхней части окна найдите закладку «Wi-Fi» и перейдите в это меню.
- В навигационном списке слава выберите пункт «Основные параметры».
- Напротив строки «Включить беспроводную сеть (Wi-Fi)» должен стоять флажок.
- Ниже вы можете внести любые изменения в основные параметры беспроводной сети роутера (режим работы, выделить отдельный номер канала, отключить гостевую Wi–Fi-сеть).
Сохраните все внесённые изменения и перейдите в следующий раздел закладки «Wi-Fi» – «Безопасность». На этом этапе вы можете задать максимально безопасный тип шифрования: установите значение аутентификации – WPA2-PSK. Сохраните эти изменения и перезагрузите программу.
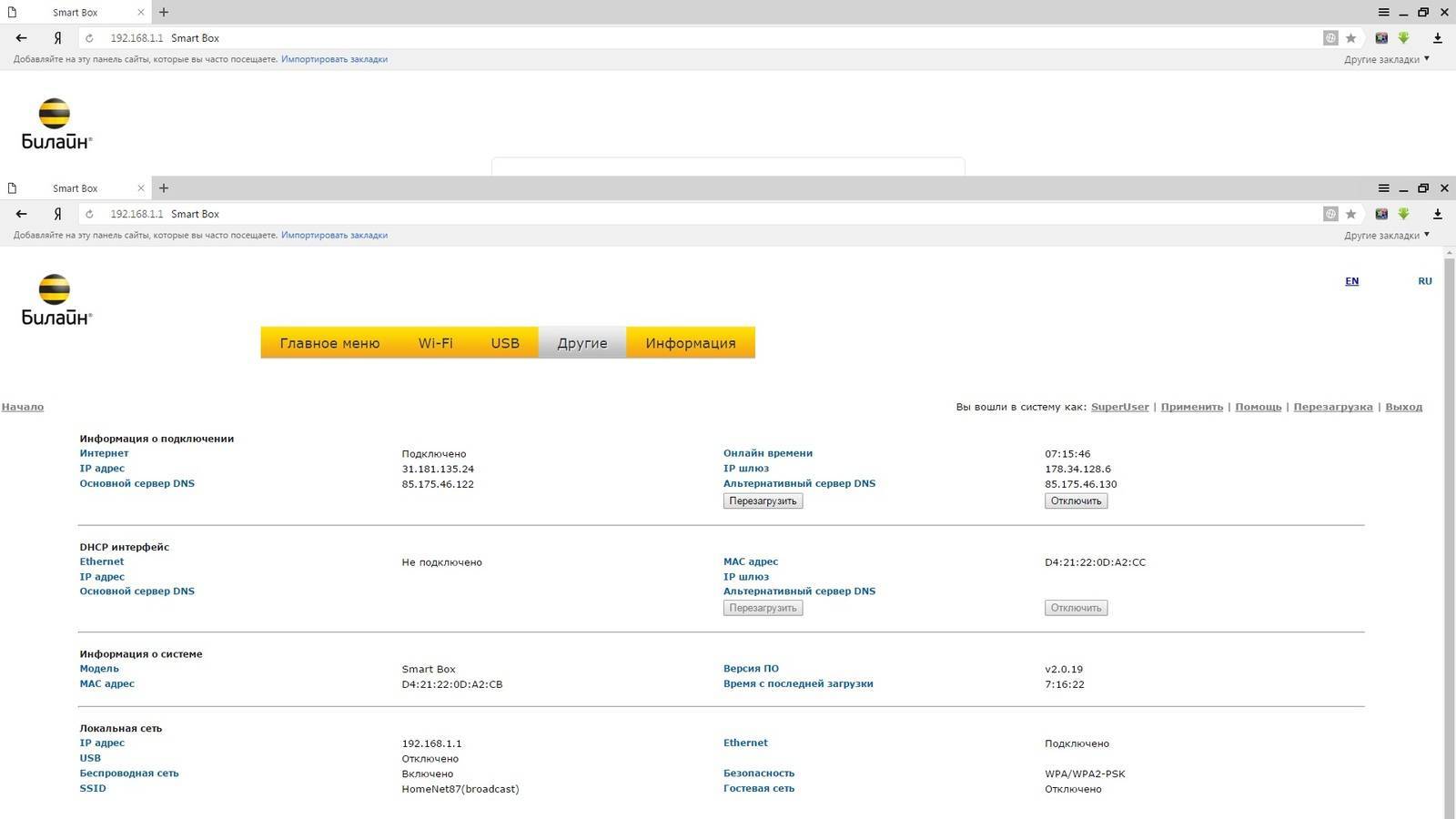
WPA – это стандарт 802.1X, а технология WPA2 обозначается стандартом IEEE 802.11i. С 2006 года все Wi-Fi устройства выпускаются с поддержкой WPA2.
Внешний вид и комплектация
Роутер Билайна Smart Box One выпускается в двух цветовых решениях: в черном и белом. Устройство поставляется в небольшой коробке. Помимо него в упаковке также находятся:
- сетевой адаптер на 12 В;
- один небольшой LAN кабель для подключения к ПК;
- подставка;
- руководство по эксплуатации и настройке оборудования;
- талон на гарантийное обслуживание.
Габаритные размеры роутера 110-27-160 мм. Его вес составляет 286 г. Весь функционал оборудования располагается на задней крышке. Там присутствуют:
- кнопка включения устройства;
- гнездо под сетевой адаптер питания;
- порт для подключения USB устройств (например, модема, работающего в сетях 3G или 4G);
- кнопка сброса параметров до заводского состояния;
- WAN порт для подключения интернета;
- 4 LAN порта для проводного подключения устройств к роутеру.
На верхней панели роутера располагаются три световых индикатора, показывающие питание и текущий статус подключения к сети.
Технические характеристики оборудования:
- возможные режимы подключения: DHCP, Статический IP адрес, L2TP и IPOE;
- стандарт связи 802.11b/g/n с рабочей частотой 2.4 или 5 гигагерц на максимальной скорости беспроводной связи до 300 Мбит;
- пропускная способность проводного соединения через LAN и WAN порты – до 100 Мбит;
- поддержка IP телевидения;
- поддерживаемые стандарты защиты беспроводной сети WEP, WPA, WPA2.
Прошивка для Smart Box
Smart Box – это устройство, которое работает на собственном программном обеспечении, поэтому очень важно, чтобы его программная прошивка всегда была актуальной. Узнать свежую версию прошивки и скачать её можно с этого официального сайта оператора
Чтобы загрузить обновление, вам нужно будет выполнить всего пять шагов:
- В адресной строке веб-обозревателя наберите IP адрес своего роутера – «192.168.1.1».
- Зайдите в меню «Расширенные настройки».
- В верхней части окна найдите закладку «Другие», а в навигационном меню слева – раздел «Обновление».
- Укажите путь, где лежит файл с новой прошивкой, и нажмите кнопку «Выполнить обновление».
- Дождитесь окончания процедуры загрузки и автоматической перезагрузки оборудования.
Роутер Smart Box Beeline может работать и с другими поставщиками интернета. Если новый оператор предоставляет услуги интернет-сети по протоколу динамической настройки DHCP или использует сетевой протокол канального уровня PPPoE, настройку оборудования легко можно изменить в аккаунте пользователя.
Источник
Преимущества и недостатки устройства
Smart Box от Билайн стал достаточно популярным устройством среди множества абонентов компании в силу очевидных преимуществ:
- Поддержка разных рабочих режимов.
- Обеспечения высокого скоростного показателя.
- Расширенный радиус действия роутера.
- Оптимальный уровень качества сборки.
- Удобный и доступный интерфейс.
Среди минусов можно отметить только один – роутер рассчитан только на работу с провайдером Билайн. Но если разлочить устройство, пользователь сможет работать с другими операторами.
Вероятные проблемы
Обычно трудности с подключением возникают редко.
Ниже мы рассмотрим, с какими возможными проблемами могут столкнуться пользователи устройства Смарт Бокс:
- Корпус был поврежден. Если прибор подвергался механическому воздействию, на него случайно попала жидкость, следует обратиться в сервисный центр.
- Повреждение кабеля. Обязательно нужно проверить изоляцию кабеля, корректность подключения штекеров. Блок питания также нужно осмотреть.
- Возникновение помех. В этом случае следует проверить индикацию. Если лампочки горят красным, нужно войти в настройки параметров и проверить корректность функционирования патч-кордов.
- Сбитые настройки. Если изначально настройки были введены некорректно или сбились в процессе эксплуатации, нужно сбросить их до заводских. После сброса параметра настраиваются заново.
- Отсутствуют драйвера. Необходимые программные компоненты можно найти на официальных ресурсах и скачать на компьютер. Компания поставляет устройство вместе с диском, на котором содержатся необходимые драйвера.
- Прошивка повреждена. В такой ситуации нужно скачать на официальном сайте Билайн подходящую версию прошивки и установить ее на роутер.
Использование современного устройства Смарт Бокс от Билайн дает возможность выполнять подключение к высокоскоростному интернету. Для этого потребуется только корректно подключить и настроить маршрутизатор.
Сброс настроек и прошивка
Для осуществления процедуры сброса настроек роутера, которые сделал пользователь, до заводских, не понадобится компьютер. Для достижения поставленной задачи потребуется включить устройство и дождаться, пока оно полностью загрузится. Далее пользователь находит на корпусе роутера (обычно со стороны, где подключаются провода) кнопку RESET или RESTORE.
Важно! Чтобы настройки сбросились, собственник роутера нажимает на данную кнопку и держит ее на протяжении 30–40 секунд

Если есть желание заново настраивать программу, установленную на устройстве, можно осуществить перепрошивку следующим образом:
- открыть интернет;
- скачать самую современную программу для данной модели роутера;
- далее в адресной строке ввести комбинацию «192.168.1.1»;
- после этого ввести admin в качестве логина и пароля;
- кликнуть на опцию «Продолжить»;
- выбрать вариант «Расширенные настройки»;
- зайти в подпункт «Другие»;
- выбрать «Обновление ПО» (опция находится в левой части данного меню);
- выбрать скачанный файл с программой;
- нажать клавишу «Выполнить обновление» и установить его;
- перезагрузить устройство.
Роутер «Билайн Smart box one» – настройка под другого провайдера, общее подключение, перепрошивка, сброс настроек – все эти операции проводятся быстро и без технических сбоев, если знать алгоритм их осуществления. В данной статье предоставлены четкие рекомендации по работе с устройством, выполнение которых позволит настроить аппарат под работу с другими операторами, не исключая и «Ростелеком».
Обратите внимание! «Смарт-бокс» от «Билайн» может быть подключен к персональным компьютерам, мобильным устройствам и телевизорам (встроенный «смарт» необязателен, возможно применение специальной приставки для подключения интернет-телевидения). Возможность работать на скорости в режиме turbo делает этот роутер одним из лучших устройств своей категории, которые реализуются на территории России
Возможность работать на скорости в режиме turbo делает этот роутер одним из лучших устройств своей категории, которые реализуются на территории России.
Способы устранения
Порядок действий для улучшения доступа в интернет зависит от выявленной причины неполадки. Большинство сбоев пользователь способен решить самостоятельно. Если в домашних условиях не получается найти ответ, попробуйте обратиться к представителям компании в службу технической поддержки по номеру горячей линии 611.
Настройка телефона
Если мобильное устройство неправильно настроено, то при подключении к интернету могут возникать неполадки. Существует два основных метода получения настроек передачи данных:
- Автоматическая. Пользователь способен заказать у провайдера пакет параметров. Заявку нужно подать на официальном портале компании Теле2. Откройте вкладку «Помощь и поддержка». Система предложит вам скачать комплект настроек. Для этого нужно указать телефонный номер получателя, войти в персональный кабинет. Через несколько секунд на указанный контакт поступит СМС-сообщение, после открытия которого все параметры по умолчанию установятся. Оформить заказ получится по специальному телефону 679.
- Ручная. Если автоматические параметры не дошли до абонента после нескольких попыток, то рекомендуется обратиться к оператору или прописать характеристики самостоятельно. Данные вводятся в разделе «Мобильные сети» настроек сотового телефона. Откройте пункт «Имя точки доступа». На следующей странице нужно указать следующие данные:
| Название параметра | Значение |
| Наименование точки доступа | Tele2 Internet |
| АПН | Internet.tele2.ru |
| Способ аутентификации | Нет |
| Канал для соединения | GPRS |
| Тип точки доступа | Default |
Все остальные пункты заполнять необязательно.
После установки необходимых сведений доступ в интернет должен возобновиться. Чтобы изменение подействовало, необходимо выполнить перезагрузку сотового телефона.
Настройка роутера Wi-Fi
Неожиданное падение скоростного режима может быть следствием некорректной работы модема или роутера беспроводной сети. Рассмотрим, что делать, если интернет Теле2 стал плохо работать:
- Скорость передачи данных напрямую зависит от количества подключенных к маршрутизатору пользователей, смартфонов, ноутбуков. Общий поток интернета автоматически делится на всех равными долями.
- Причиной ужасной работы модема может послужить зависание программного обеспечения. Проблему поможет решить простейшая перезагрузка устройства.
- Площадь распространения Wi-Fi ограничена. За пределами дома, квартиры качество связи может ухудшиться.
- Причиной сбоев может послужить установка неверных параметров роутера. Свяжитесь с изготовителем или провайдером для получения инструкций по наладке девайса.
Выбор браузера
От оптимизации утилиты и ее характеристик будут зависеть показатели скорости. Чтобы улучшить работу браузера, следуйте простым рекомендациям:
- Используйте только актуальную версию программы. Старайтесь следить за появлением новых обновлений и своевременно грузить их на мобильное устройство.
- Многие данные из интернета автоматически сохраняются в кэш браузера (музыка, вкладки, сайты). Переполненная память сильно вредит скоростному режиму, поэтому попробуйте очистить лишние документы в настройках приложения.
- Одновременное открытие нескольких страниц в интернете негативно сказывается на загрузке. Старайтесь закрывать лишние вкладки.
Приложения и память
Следующим фактором, который влияет на скоростной режим интернета, является память мобильного телефона. Следуйте рекомендациям, чтобы улучшить передачу данных:
- Старайтесь не перегружать мобильное устройство. Одновременное использование нескольких программ сильно снижает показатели работы интернета и самого девайса.
- Некоторые утилиты на смартфоне могут потреблять трафик в фоновом режиме, что сказывается на скорости. Закройте лишние программы.
- Если на внутренней карте памяти устройства недостаточно места, это может влиять на быстродействие смартфона, сделать интернет медленным. Регулярно проводите очистку накопителя, удаляя ненужные файлы.
Что обозначает цвет лампочек на роутере
Пользователям редко удается увидеть другой цвет ламп, кроме зеленого, поскольку это основной оттенок индикатора. Другие появляются на несколько секунд. Показатели индикаторов:
| Цвет | Состояние лампочки и причина |
| Красный | Если сигнал не мигает, то происходит резервация сетевого канала. В ином случае появляется сбой на линии, поскольку пользователь сбросил настройки или устройство проводит восстановительный процесс конфигурации. |
| Зеленый | При моргании происходит установка соединения, а если просто горит – подключение к сети прошло успешно. |
| Оранжевый | Первичная загрузка. Такая ситуация происходит, когда восстановлена подача электричества после отключения или роутер подключают к другому компьютерному оборудованию. |
| Синий | Если мигает – зарезервирован путь для облачного соединения. Когда сигнал устойчив – связь с каналом зафиксирована. |
| Поочередное моргание в последовательности: красный-зеленый-синий | Медленное мигание — процесс WPS, Zigbee ассоциации или автоматического обновления программного обеспечения. Интенсивное мигание — сбой WPS ассоциации или Zigbeе. |
| Поочередное загорание лампочек в последовательности: красный-зеленый | Если оба цвета моргают по очереди, значит произошел техсбой основной загрузки роутера. Когда оба индикатора горят в одном режиме – это значит, что оборудование выдает ошибку, требуется ремонт. |
Если по внешним признакам непонятно, в чем причина поломки, то проводится перезагрузка роутера или сброс настроек. Первый способ требует извлечь штекер из прибора, а второй некоторое время подержать клавишу Reset. Затем необходимо зайти в браузер, ввести адрес поисковой строки http://192.168.1.1, убедиться в том, что указанная в настройках прошивка актуальна. Цифры из компьютера сверяются с теми данными, которые указаны на днище роутера.
Основные причины падения скорости интернета
В 2020 году большинство провайдеров научились своевременно решать проблемы и обеспечивать клиентов качественной связью, а потому снижение скорости обычно вызвано следующими причинами:
- некорректная работа сетевого оборудования;
- устаревший или требующий обновления браузер;
- вирусы и вредоносные программы на компьютере (смартфоне);
- сбой в работе компьютера;
- установка обновлений и работа фоновых приложений;
- ограничения скорости со стороны провайдера;
- погодные условия.
Иногда на качество соединения влияет антивирус. Это касается случаев работы потенциально вредоносных программ и сайтов, которые блокируются.
Проблемы с сетевым оборудованием
Если резко упала скорость интернета, первым делом рекомендуется проверить состояние роутера, обратив внимание на световые индикаторы. Если они сигнализируют о проблемах, стоит:. Если они сигнализируют о проблемах, стоит:
Если они сигнализируют о проблемах, стоит:
- перезагрузить модем;
- убедиться в отсутствии обновлении и при необходимости установить их;
- сбросить базовые настройки до заводского уровня (процесс сброса зависит от модели роутера).
Проблемы в работе браузера
Если роутер работает стабильно, можно проверить качество соединения на других устройствах. Это позволит убедиться, что дело в компьютере или браузере. Чтобы устранить проблемы с браузером, потребуется:
- убедиться в актуальности используемой версии и обновить программу, если потребуется;
- почистить кэш браузера;
- отключить и удалить дополнения и расширения, способные создавать помехи и повышать нагрузку.
Если после перечисленных действий у пользователя нет скорости интернета, следует запустить другой браузер или искать неполадки в компьютере.
Почему падает скорость интернета при скачивании
Не требуется размышлять и о том, почему падает скорость интернета при скачивании. В подобных случаях нагрузка на трафик возрастает, поэтому все активные программы не могут работать с той же эффективностью, что и до скачивания.
Отдельного внимания заслуживает скачивание файлов через торрент. Мобильные операторы устанавливают особые правила, касающиеся подобных сервисов. Они ограничивают скорость до 128 Кбит/с и требуют от абонентов подключения дополнительных опций.
Ограничение скорости интернета со стороны провайдера
В некоторых ситуациях качество соединения ограничивается провайдером.
Это происходит в случаях:
- исчерпания лимита гигабайт (актуально для мобильных операторов);
- высокой нагрузки на сеть в пиковые часы и дни (встречается в праздники);
- сбои на сервере или внедрение планового обновления.
Неполадки в компьютере
В данном случае речь ведётся о высокой нагрузке на процессор и память ПК. В подобных ситуациях даже высокая скорость подключения окажется бесполезной, поскольку у пользователя пропадёт интернет на компьютере: то есть, загрузка и работа браузера окажется настолько медленной, что все полученные от качественного тарифа преимущества окажутся бессмысленными.
Решение описанной проблемы заключается в выключении некоторых программ и процессов. Особенно это касается фоновых, неиспользуемых приложений и игр.
Вирусы и антивирусы
Вирусы способны оставить человека без доступа в интернет, поскольку они задействуют все ресурсы ПК, в результате качество соединения на устройстве падает. Для борьбы с вредоносными программами следует установить антивирус.
Помехи из-за погодных условий
Когда все настройки выставлены верно, компьютер работает нормально, тариф не предусматривает снижения скорости трафика, а перезагрузка роутера ничего не меняет, возможно, дело в непогоде. Влияние погодных условий на качество подключения сейчас заметно снизилось, но полностью исключить данный фактор пока невозможно. В таких случаях остаётся лишь ждать.
Подключение устройства
Чтобы подключить Wi–Fi-маршрутизатор Билайн Smart Box вам нужно определиться, какое соединение вы хотите установить:
Первый вариант более удобно использовать для начального подключения. Для этого кабель, который завёл в вашу квартиру оператор Билайн, установите в крайнее гнездо роутера с маркировкой «WAN». После этого оптоволоконным кабелем (патч-кордом) соедините роутер с вашим компьютером: один конец шнура нужно установить в один из четырёх разъёмов роутера с маркировкой LAN, другой конец – в сетевую карту ПК.
Для настройки работы маршрутизатора по Wi–Fi-роутер нужно будет подключить только к кабелю провайдера (через разъём WAN) и уже на компьютере запустить поиск нового оборудования.
Настройки
Изменение параметров роутера Smart Box One от Билайн может быть выполнена в двух режимах:
- быстрый автоматический;
- полностью функциональный (только для продвинутых пользователей).
Чтобы быстро подключить интернет через роутер, нужно следовать инструкции:
- Запустить любой интернет-обозреватель и перейти на локальный адрес оборудования. Для этого в адресной строке нужно ввести его IP – 192.168.1.1.
- На приветственной странице нажать кнопку «Продолжить» для перехода к настройкам.
- Ввести учетные данные администратора для входа в техническое меню. Найти логин и пароль можно на наклейке на нижней части корпуса устройства.
- Выбрать пункт «Быстрая настройка».
В появившемся окне появится четыре пункта.
- «Интернет». На этой странице находятся графы логина и пароля. В каждую из них следует ввести любой символ, этот пункт не влияет на подключение, но он должен быть заполнен.
- «Сеть». В этом пункте пользователю предложат выбрать имя сети, указать пароль к ней, а также выбрать используемую частоту канала связи: 2,4 или 5 гигагерц.
- «Гостевая сеть». Настройка отдельного гостевого канала. Настраивать нужно так же, как и в предыдущем случае. Если функция не требуется, то пункт можно пропустить.
- «ТВ». Настройка телевидения (при подключенной опции «Билайн-ТВ»). Потребуется указать порт маршрутизатора, к которому будет подключаться приставка. Если ТВ будет просматриваться с ПК или игровой приставки, то указывать порт не нужно.
В завершении конфигурирования нужно подтвердить внесенные изменения и применить их. После этого оборудование будет автоматически перезагружено для активации изменений. Это займет примерно одну минуту.
L2TP
Продвинутые пользователи могут настроить роутер самостоятельно. «Смарт Бокс» поддерживает два протокола передачи информации:
- L2TP;
- IPOE.
L2TP появился достаточно давно, после объединения системы PPTP от компании Майкрософт и L2F от Циско. Преимущества протокола:
- уменьшение рабочей нагрузки на процессор за счет упрощения обработки сигнала;
- ускорение работы с брандмауэрами благодаря объединению потока данных и канала;
- улучшенная стабильность сетевого соединения.
Для настройки протокола потребуется:
- Зайти в настройки с помощью учетных данных, указанных на наклейке корпуса.
- Перейти в пункт расширенные настройки.
- Выбрать подпункт WAN. В нем указать:
- тип протокола – L2TP;
- получение IP – в автоматическом режиме;
- получение адреса DNS – в автоматическом режиме;
- имя записи абонента и пароль от провайдера – находится в договоре;
- сервер «tp.internete.beeline.ru»;
IPOE
Протокол IPOE – это современный способ подключения, при котором пользователю ПК не требуется вводить какие-либо пароли и выполнять настройку. Его достоинства:
- возможность выхода в сеть с любого устройства, способного соединятся по DHCP;
- широта канала, предоставляемая согласно договору обслуживания, может делиться между несколькими устройствами;
- уменьшение нагрузки на сетевое оборудование – роутеру и сетевой карте не нужно тратить производительность на обработку большого количества протоколов, что увеличивает их пропускную способность.
Чтобы перейти на работу с IPOE от Билайн требуется:
- Подключить устройство к роутеру или кабелю.
- Установить все настройки сети по умолчанию (везде должна быть выбрана графа «получить автоматически»).
- Запустить браузер.
- Перейти на любой сайт, сразу будет выполнена переадресация в страницу авторизации на сайте провайдера.
- Ввести логин и пароль, указанный в договоре обслуживания.