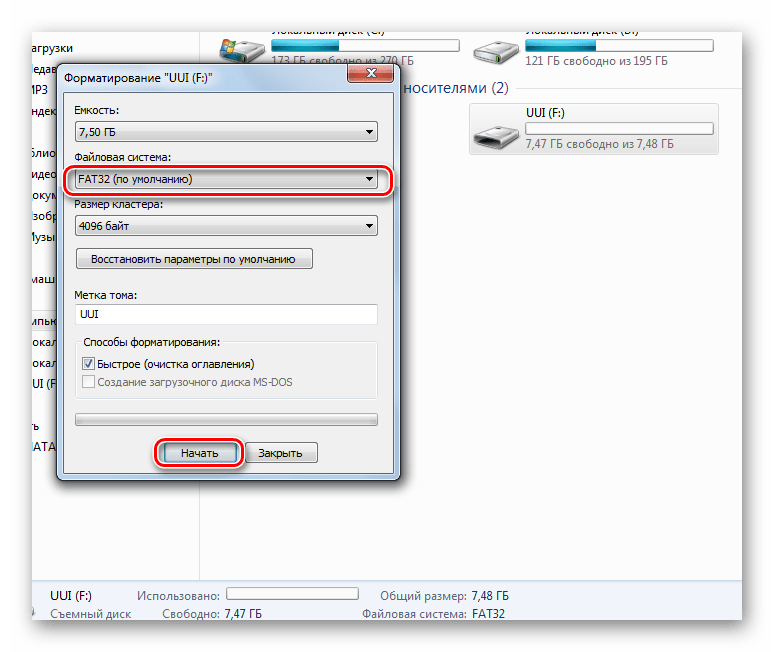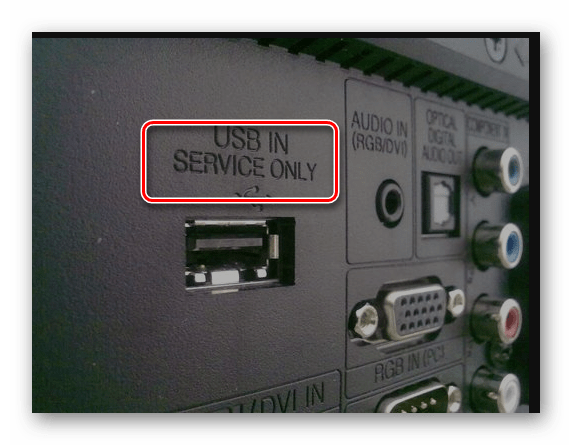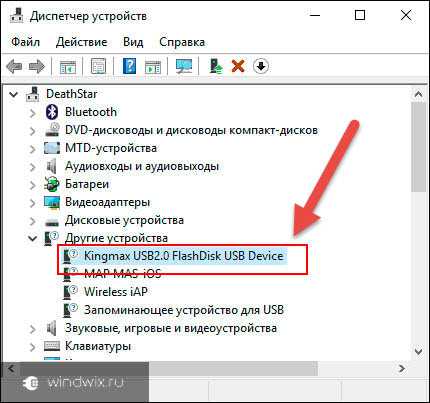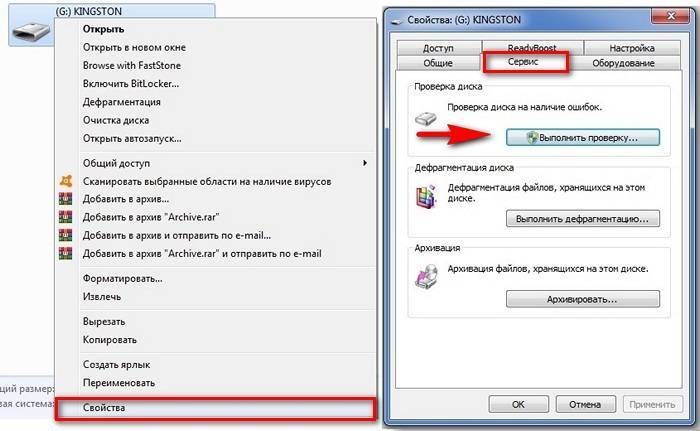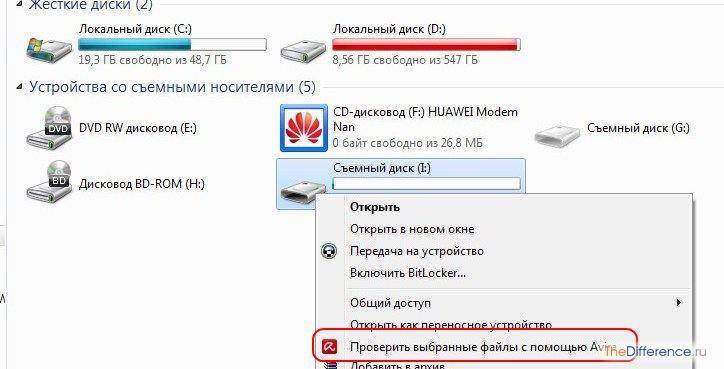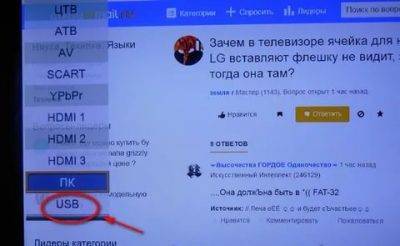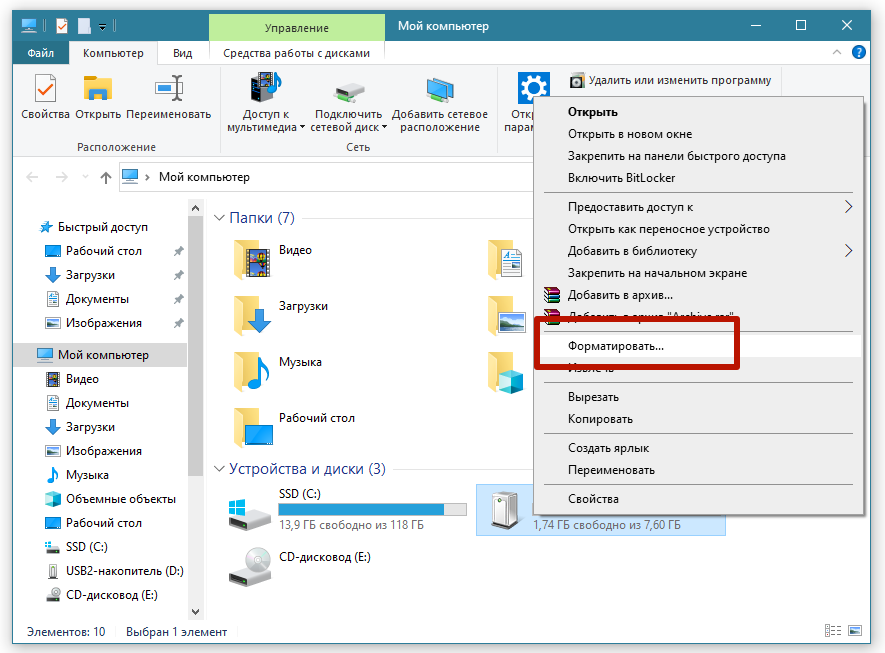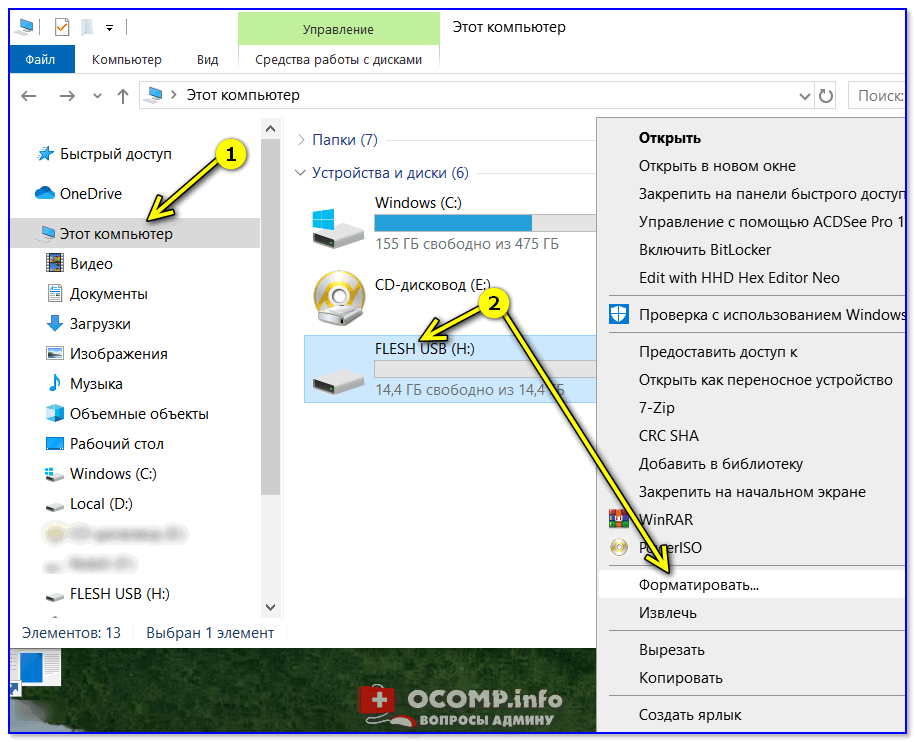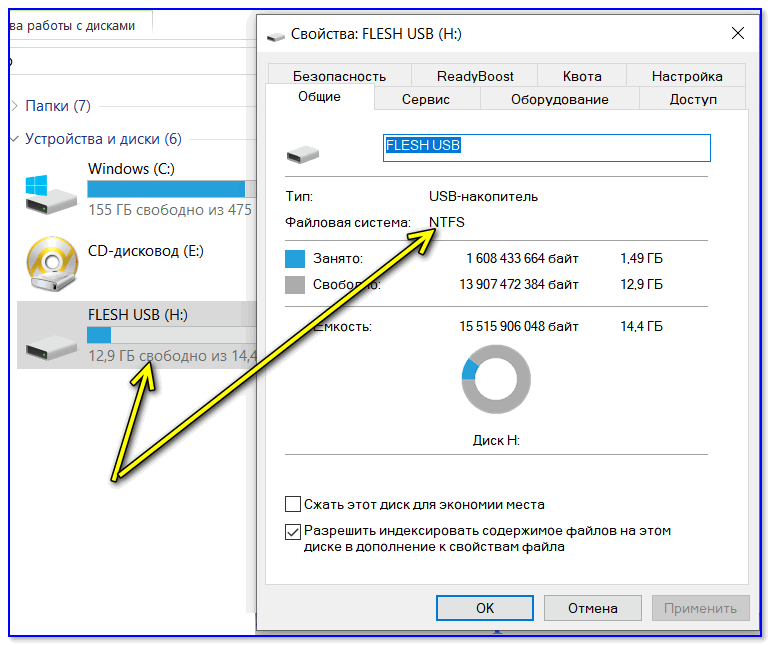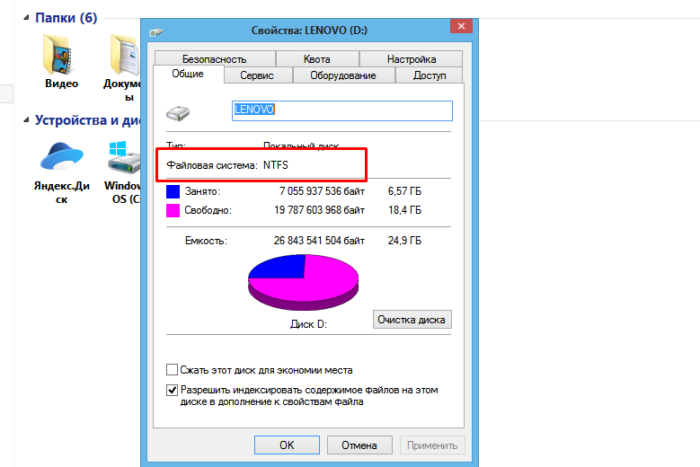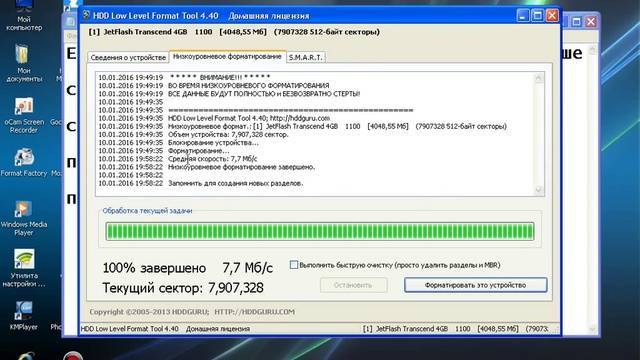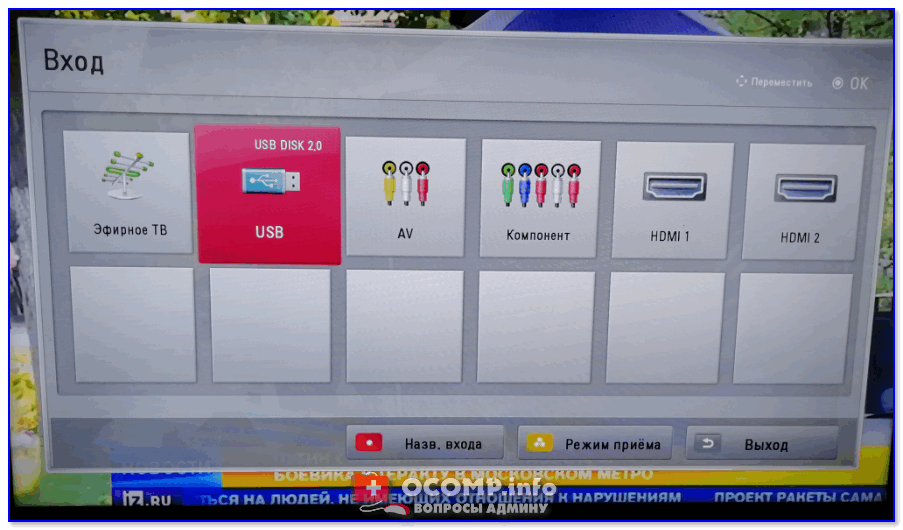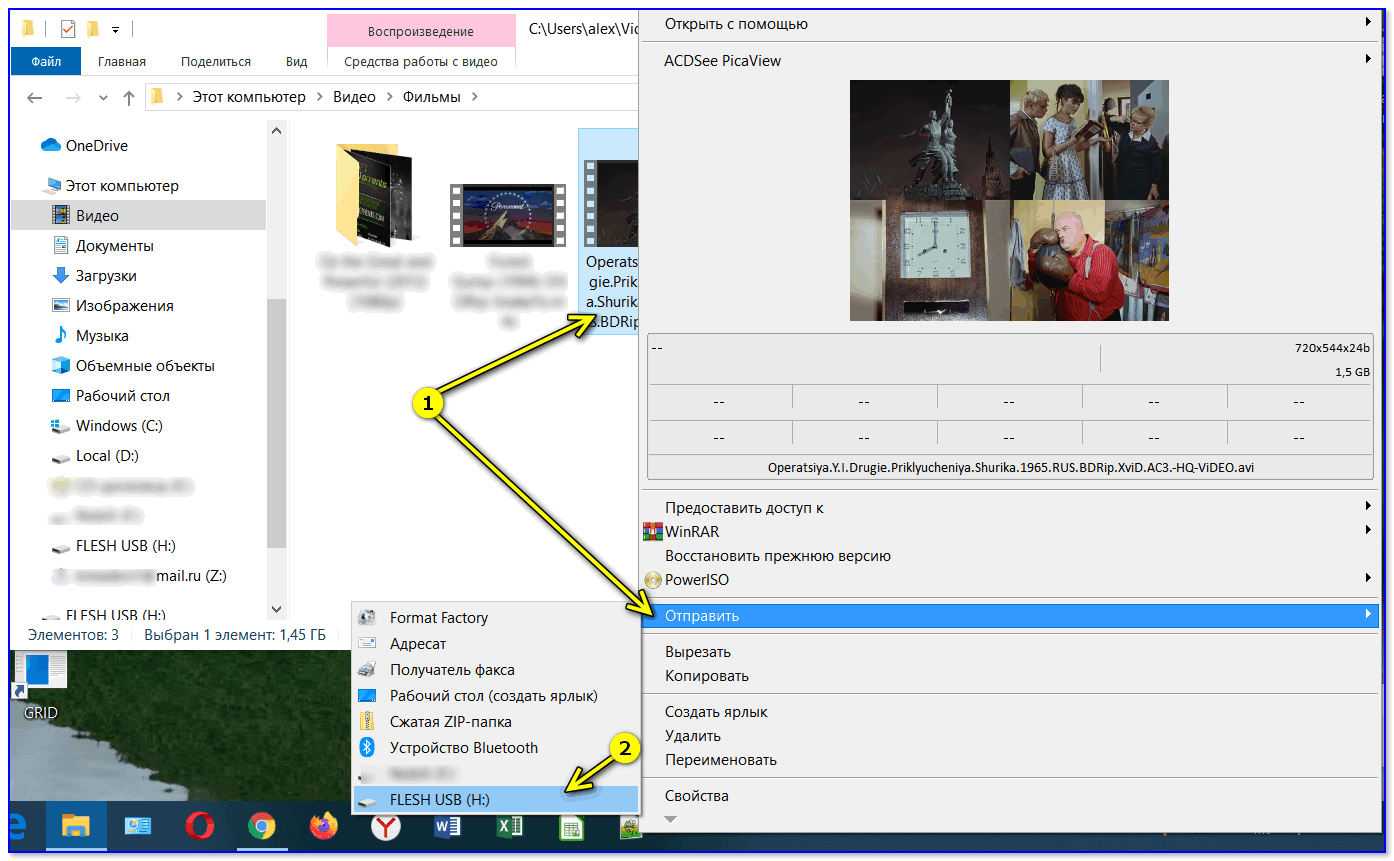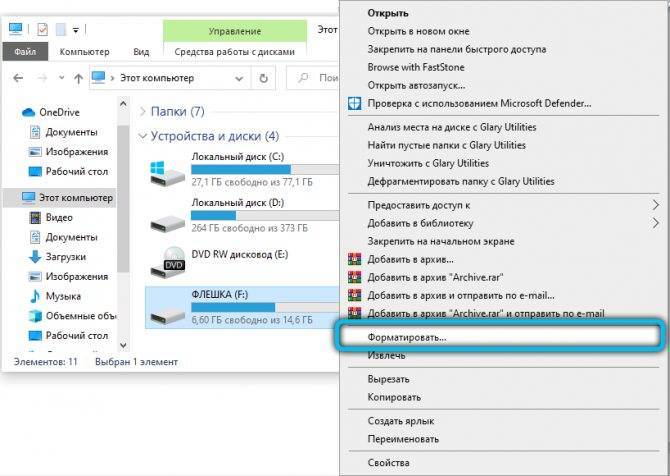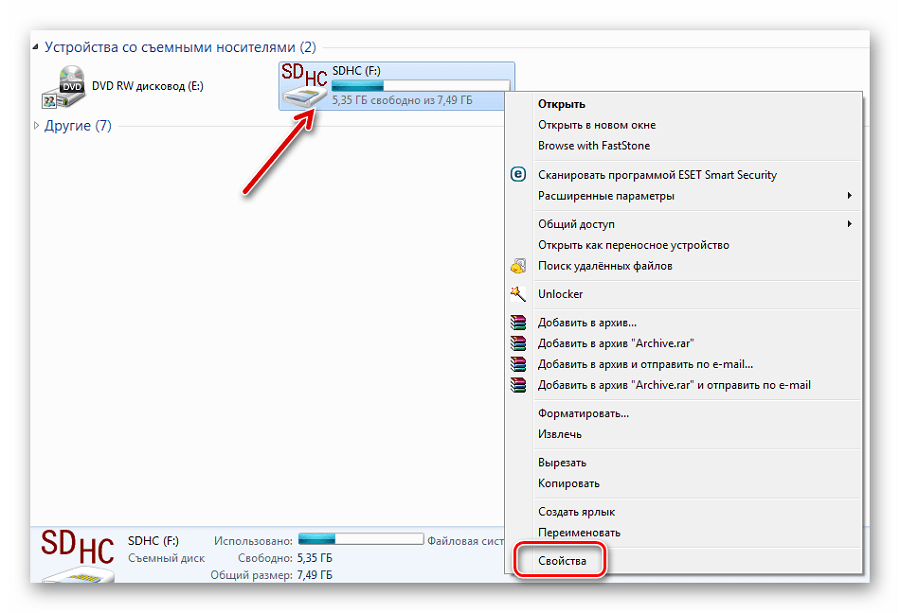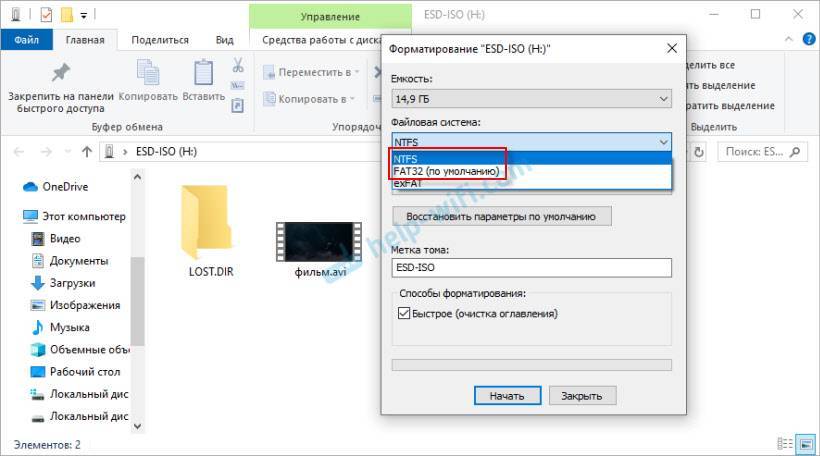Объем карты памяти
Многочисленные модификации телевидения SMART TV обладают жесткими лимитами по предельному размеру памяти, включаемых накопителей. Конкретно, данная норма, является основанием того, что ТВ становится не способным прочитать флэшку. Существует достаточно много марок ТВ, которые не могут осилить накопитель в 32 гигабайта.
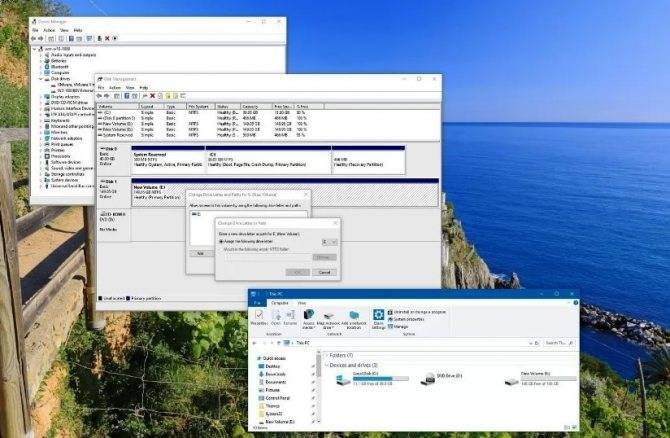
Для того чтобы точно знать предел ограничений, открывают инструкцию к телеприемному устройству и изучают информацию относительно допустимого предельного размера памяти. Нужно со всей ответственностью понимать, что снять установленные ограничения — невозможно. В этом случае поможет только одно реальное решение — выполнить перепрошивку ТВ-устройства. Однако с подобной операцией способны справится исключительно подготовленные мастера.

Последние модификации SMART TV популярных брендов способны взаимодействовать с флеш-накопителями до 64 ГБ. Таким образом, значительные ограничения по памяти переносных USB-накопителей, относятся только к старым моделям ТВ.
Телевизор не видит флешку. Что делать и как наладить
Что делать если телевизор не видит флешку?
Так почему же телевизор не видит флешку. Благодаря наличию USB-портов у современных телевизоров каждый из нас может вставить в такие устройства свою флешку и просматривать фотографии, записанный фильм или музыкальный клип. Это комфортно и удобно. Но могут возникнуть проблемы, связанные с тем, что телевизор не воспринимает флеш-носитель. Это может происходить по разным причинам. Рассмотрим, что делать в подобной ситуации.

Что делать, если телевизор не видит флешку
Основными причинами в этой ситуации могут стать такие проблемы:
- выход из строя самой флешки;
- поломка USB разъема на телевизоре;
- телевизор не распознает формат файлов на съемном носителе.
Прежде, чем вставить носитель информации в телевизор, обязательно ознакомьтесь с инструкцией по его эксплуатации, и обратите внимание на следующие нюансы:
- особенности работы с файловой системой USB-накопителя;
- ограничения по максимальному объему памяти;
- доступ к USB порту.
Возможно, в инструкции к устройству удастся найти ответ на вопрос, связанный с тем, что телевизор не воспринимает USB-накопитель. Если нет, придется проверить работоспособность флешки, а сделать это достаточно просто.
Для этого достаточно вставить ее в компьютер. Если она рабочая, то нужно будет разобраться, почему ее не видит телевизор.
Способ 1: Устранение несовместимости форматов систем
Причина проблемы, из-за которой флешка не распознается телевизором, может крыться в разном типе файловой системы. Дело в том, что большинство подобных устройств воспринимает только файловую систему «FAT 32».
Логично, что если Ваш флеш-накопитель отформатирован под «NTFS», использовать его не получится. Поэтому обязательно ознакомьтесь с инструкцией к телевизору.
Если действительно файловая система у флешки отличается, то ее нужно переформатировать.
Происходит это следующим образом:
- Вставьте флешку в компьютер.
- Откройте «Этот компьютер».
- Правой кнопкой мыши нажмите на пиктограмму с флешкой.
- Выберете пункт «Форматировать».
- В открывшемся окне выберете тип файловой системы «FAT32» и нажмите кнопку «Начать».
- По окончанию процесса флешка готова к использованию.

Теперь снова попробуйте использовать ее. Если телевизор все равно не воспринимает накопитель, используйте следующий способ
Способ 2: Проверка на ограничения объема памяти
В некоторых моделях телевизоров есть ограничения по максимальному объему памяти подключаемых устройств, в том числе и флешек. Многие телевизоры не воспринимают съемные накопители объемом свыше 32 ГБ.
Поэтому, если в инструкции по эксплуатации указан предельный объем памяти и Ваш флеш-накопитель не соответствует этим параметрам, нужно обзавестись другим. К сожалению, другого выхода в такой ситуации нет и быть не может.
Способ 3: Исправление конфликта форматов
Возможно, телевизор не поддерживает тот формат файлов, которые Вы хотите не нем открыть. Особенно часто такая ситуация возникает на видеофайлах.
Поэтому найдите в инструкции к телевизору список поддерживаемых форматов и убедитесь в наличии этих расширений на вашей флешке.
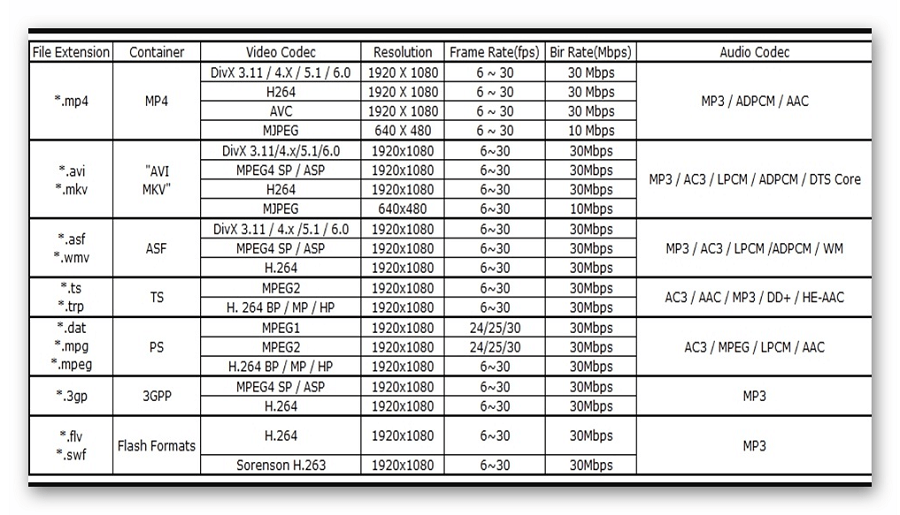
Другой причиной, из-за которой телевизор не видит файлы, может быть их имя. Для телевизора предпочтительнее просматривать файлы, названные латиницей или цифрами.
Некоторые модели телевизоров не воспринимают кириллицу и спецсимволы. В любом случае, не лишним будет попробовать переименовать все файлы.
Способ 4: Порт «USB service only»
В некоторых моделях телевизоров, рядом с USB портом стоит надпись «USB service only». Это означает, что такой порт используется в сервисных службах исключительно для ремонтных работ.
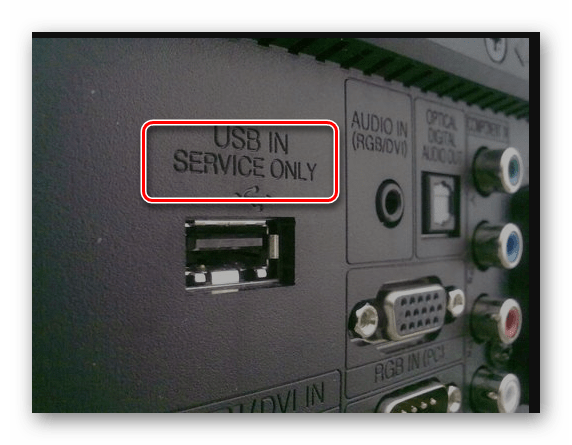
Такие разъемы можно использовать, если их разблокировать, но для этого требуется вмешательство специалиста.
Способ 5: Сбой файловой системы флешки
Иногда случается и такая ситуация когда Вы уже неоднократно подключали конкретную флешку к телевизору, а потом она вдруг перестает определяться.
Наиболее вероятной причиной может быть износ файловой системы вашего flash-накопителя. Для проверки битых секторов можно воспользоваться стандартными средствами ОС Windows:
- Зайдите в «Этот компьютер».
- Правой кнопки мышкой щелкните по изображению флешки.
- В выпадающем меню нажмите на пункт «Свойства».
- В новом окне откройте вкладку «Сервис»
- В разделе «Проверка диска» нажмите «Выполнить проверку».
- В появившемся окне отметьте пункты для проверки «Автоматически исправлять системные ошибки» и «Проверять и восстанавливать поврежденные сектора».
- Нажмите на «Запуск».
- По окончании проверки система выдаст отчет о наличии ошибок на флешке.
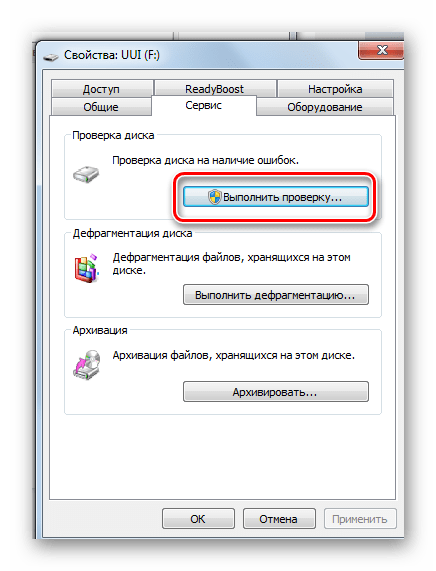
Телевизор не воспроизводит видео с флешки
Есть несколько ситуаций при работе с файлами на USB-Flash через телевизор:
- система не видит файлы (видео, фильмы), записанные на флешку;
- телевизор не показывает видео. В папке файл находится, но при попытке воспроизведения пишутся уведомления. Надписи могут быть разными для каждого устройства. Например: «Невозможно воспроизвести», «Не поддерживаемый формат», «Файл недоступен для чтения» или «Ошибка воспроизведения».
Для решения первой проблемы попробуйте поместить файлы в корневой каталог. Если файлы называются русскими буквами и содержит дополнительные символы, сделайте переименование в латиницу. Название не делайте сильно длинным.
Основная причина – формат видео не поддерживается системой телевизора. Нужно скачать новый видеофайл в поддерживаемом расширении или конвертировать уже имеющиеся файлы.
По конвертации смотрите видео.
Бывает, что файл обнаруживается, но видео телевизор не читает (ситуация №2). Проблема, скорее всего, кроется в несовместимости форматов. Дело даже не в формате видеофайла. Каждый файл фильма включает в себя две дорожки – аудио и видео. Если формат видео может воспроизводиться телеприемником, например, .avi, то в списке файл отобразится. Но аудиодорожка может иметь другой формат, который как раз и мешает воспроизведению. Требуется конвертирование или загрузка нового файла с нужными характеристиками.
Полезные советы
Для просмотра видеофайлов и других документов с телевизора также используют разъем HDMI, к которому подключен настольный компьютер или ноутбук:
- Оба устройства подключены с помощью кабеля HDMI.
- Выберите источник сигнала HDMI в меню телевизора.
- Ждут окончания автоматической настройки или ручного ввода параметров разрешения, чтобы изображение на экране отображалось корректно.
Проводная связь также доступна через порты: DVI, VGA, DisplayPort. Главное, чтобы эти разъемы были в обоих устройствах. Однако на сегодняшний день существует несколько переходников.
Любая проблема совместимости телевизора и USB-накопителя решается через внешнее соединение. Метод актуален и в том случае, если в телевизоре нет разъема USB или он неисправен. Управляющим устройством может быть ПК, телевизионная приставка или DVD-плеер, который поддерживает именно требуемый формат.
Если ни один из способов не помог, при этом флешка открывается на компьютере, а в телевизоре не хочет, значит проблема в самом телевизоре. Возможно, порт USB неисправен, но его можно отремонтировать. Чтобы не сталкиваться с ограничениями, лучше всего подключить флешку к внешнему источнику, то есть медиаплееру или DVD.
Телевизор не видит флешку: что делать

Благодаря наличию USB-портов у современных телевизоров каждый из нас может вставить в такие устройства свою флешку и просматривать фотографии, записанный фильм или музыкальный клип. Это комфортно и удобно. Но могут возникнуть проблемы, связанные с тем, что телевизор не воспринимает флеш-носитель. Это может происходить по разным причинам. Рассмотрим, что делать в подобной ситуации.
Что делать, если телевизор не видит флешку
Основными причинами в этой ситуации могут стать такие проблемы:
- выход из строя самой флешки;
- поломка USB разъема на телевизоре;
- телевизор не распознает формат файлов на съемном носителе.
Прежде, чем вставить носитель информации в телевизор, обязательно ознакомьтесь с инструкцией по его эксплуатации, и обратите внимание на следующие нюансы:
- особенности работы с файловой системой USB-накопителя;
- ограничения по максимальному объему памяти;
- доступ к USB порту.
Возможно, в инструкции к устройству удастся найти ответ на вопрос, связанный с тем, что телевизор не воспринимает USB-накопитель. Если нет, придется проверить работоспособность флешки, а сделать это достаточно просто. Для этого достаточно вставить ее в компьютер. Если она рабочая, то нужно будет разобраться, почему ее не видит телевизор.
Способ 1: Устранение несовместимости форматов систем
Причина проблемы, из-за которой флешка не распознается телевизором, может крыться в разном типе файловой системы. Дело в том, что большинство подобных устройств воспринимает только файловую систему «FAT 32». Логично, что если Ваш флеш-накопитель отформатирован под «NTFS», использовать его не получится. Поэтому обязательно ознакомьтесь с инструкцией к телевизору.
Если действительно файловая система у флешки отличается, то ее нужно переформатировать.
Происходит это следующим образом:
- Вставьте флешку в компьютер.
- Откройте «Этот компьютер».
- Правой кнопкой мыши нажмите на пиктограмму с флешкой.
- Выберете пункт «Форматировать».
- В открывшемся окне выберете тип файловой системы «FAT32» и нажмите кнопку «Начать».
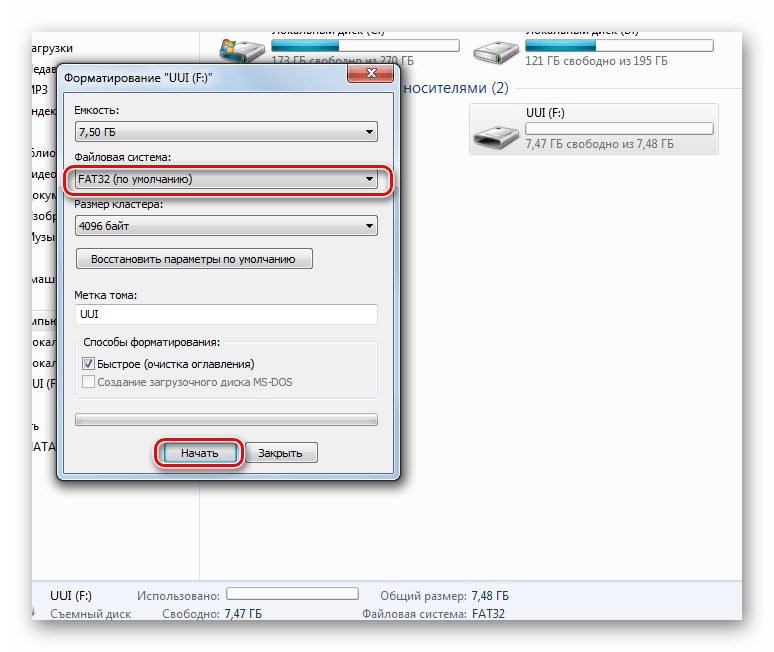
По окончанию процесса флешка готова к использованию.
Теперь снова попробуйте использовать ее. Если телевизор все равно не воспринимает накопитель, используйте следующий способ.
Способ 2: Проверка на ограничения объема памяти
В некоторых моделях телевизоров есть ограничения по максимальному объему памяти подключаемых устройств, в том числе и флешек. Многие телевизоры не воспринимают съемные накопители объемом свыше 32 ГБ. Поэтому, если в инструкции по эксплуатации указан предельный объем памяти и Ваш флеш-накопитель не соответствует этим параметрам, нужно обзавестись другим. К сожалению, другого выхода в такой ситуации нет и быть не может.
Способ 3: Исправление конфликта форматов
Возможно, телевизор не поддерживает тот формат файлов, которые Вы хотите не нем открыть. Особенно часто такая ситуация возникает на видеофайлах. Поэтому найдите в инструкции к телевизору список поддерживаемых форматов и убедитесь в наличии этих расширений на вашей флешке.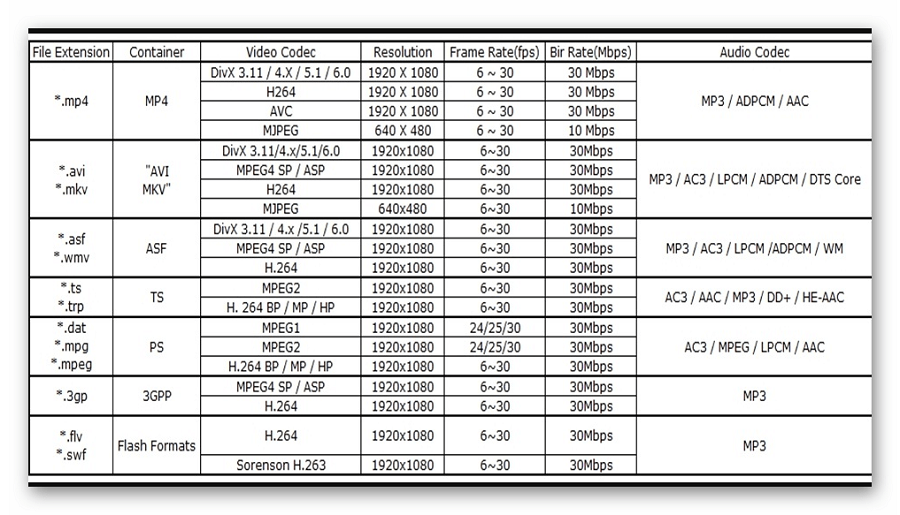 Другой причиной, из-за которой телевизор не видит файлы, может быть их имя. Для телевизора предпочтительнее просматривать файлы, названные латиницей или цифрами. Некоторые модели телевизоров не воспринимают кириллицу и спецсимволы. В любом случае, не лишним будет попробовать переименовать все файлы.
Другой причиной, из-за которой телевизор не видит файлы, может быть их имя. Для телевизора предпочтительнее просматривать файлы, названные латиницей или цифрами. Некоторые модели телевизоров не воспринимают кириллицу и спецсимволы. В любом случае, не лишним будет попробовать переименовать все файлы.
Способ 4: Порт «USB service only»
В некоторых моделях телевизоров, рядом с USB портом стоит надпись «USB service only». Это означает, что такой порт используется в сервисных службах исключительно для ремонтных работ. Такие разъемы можно использовать, если их разблокировать, но для этого требуется вмешательство специалиста.
Такие разъемы можно использовать, если их разблокировать, но для этого требуется вмешательство специалиста.
Способ 5: Сбой файловой системы флешки
Иногда случается и такая ситуация когда Вы уже неоднократно подключали конкретную флешку к телевизору, а потом она вдруг перестает определяться. Наиболее вероятной причиной может быть износ файловой системы вашего flash-накопителя. Для проверки битых секторов можно воспользоваться стандартными средствами ОС Windows:
- Зайдите в «Этот компьютер».
- Правой кнопки мышкой щелкните по изображению флешки.
- В выпадающем меню нажмите на пункт «Свойства».
- В новом окне откройте вкладку «Сервис»
- В разделе «Проверка диска» нажмите «Выполнить проверку».
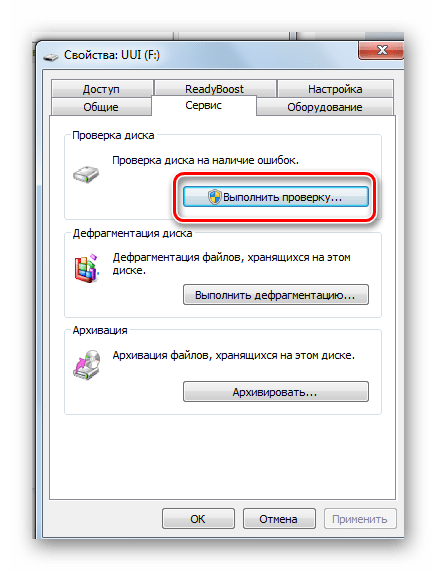
В появившемся окне отметьте пункты для проверки «Автоматически исправлять системные ошибки» и «Проверять и восстанавливать поврежденные сектора».
Нажмите на «Запуск».
По окончании проверки система выдаст отчет о наличии ошибок на флешке.
Мы рады, что смогли помочь Вам в решении проблемы.
Беспроводное подключение телефона для конкретных моделей телевизоров
Прежде чем пытаться использовать Wi-Fi-сеть для синхронизации двух устройств, необходимо убедиться в том, что TV поддерживает функцию такой передачи данных. Если в инструкции к технике ее описания нет, то понадобится кабель или несколько специальных переходников, чтобы подключить телефон. Умные телевизоры поддерживают технологию подключения смартфона по беспроводным сетям. Для активации этой опции может потребоваться установка нескольких специальных приложений на мобильный девайс.
Самсунг
Если вы хотите играть в мобильные приложения на большом экране, то нужно будет создать точку доступа Wi-Fi на TV. Обязательно нужно указать ключ безопасности, если могут возникнуть проблемы с другими пользователями, решившими подключиться к этой же сети. Если все получится, то выйдет запрос на введение кода безопасности. После ввода кода подключение будет создано.
Lg
Устройства этого производителя работают по технологии Wi-Fi Direct. С ее помощью можно связать периферийное устройство и TV. Необходимо активировать эту функцию в меню «Сеть». TV сразу начнет искать девайсы, совместимые с этой технологией. Предварительно нужно активировать такую же опцию на смартфоне. Когда TV обнаружит устройство, его название отобразится на экране. Нужно кликнуть на него. На смартфон придет запрос об авторизации.
Филипс
Техника этого производителя поддерживает технологию Wi-Fi Miracast с 2013 года. Необходимо включить соответствующую опцию в смартфоне, а затем с помощью пульта активировать ее в меню TV. Когда смартфон отобразится в списке устройств, необходимо на него нажать. Придет запрос на соединение от TV. Обязательно нужно выключить эту функцию после завершения всех манипуляций с устройствами, т.к. хакеры могут использовать Wi-Fi Miracast для загрузки вирусов на телефон.
Используется сервисный порт
На части моделей TV один из USB-входов может подписываться «Service only».

Такой разъем заблокирован для обычного чтения внешних носителей. Служит для проведения диагностики и ремонта. Использовать порт можно только после разблокировки специалистом.
Источники
- https://HDDiq.ru/usb-flash-nakopiteli/televizor-ne-vidit-fleshku
- https://tukoff.ru/televizory/televizor-ne-vidit-fleshku-a-kompyuter.html
- https://TwNews.ru/tv/ne-vidit-fleshku.html
- https://programmydlyacompa.ru/instruktsiya-na-sluchaj-kogda-televizor-ne-vidit-fleshku/
- https://PoTelevizoram.ru/problemy/ne-vidit-fleshku
- https://setupik.ru/televizor-ne-vidit-fleshku.html
- https://tehnika.expert/cifrovaya/televizor/ne-vidit-fleshku.html
- https://SmartVopros.ru/televizor/pochemu-ne-vidit-fleshku
- https://VyborTelevizora.ru/sovety/televizor-ne-vidit-fleshku
- https://tv-vybor.ru/stati/444-pochemu-televizor-ne-vidit-fleshku.html
Причины неисправности
- Возможно, телевизор не воспроизводит видео из-за того, что в данной серии или линейке не предусмотрена опция проигрывания роликов через внешний носитель данных. USB-порт в некоторых ТВ предназначается только для ручного обновления программного обеспечения.
- Формат файла не читается программой. Эта неисправность — самая распространенная. Единственный выход — конвертация видеофайла в любое из читаемых телевизором расширений, например — из MKV в MP4.
- Устарела программная «начинка». В данном случае нужно заново прошить TV и обновить его софт. Это можно сделать самостоятельно, скачав утилиту с официальным ПО для вашего устройства с официального сайта производителя, либо в сервис центре. Второй вариант предпочтительнее, так как мастер дает гарантию на результат и отсутствие возможных программных ошибок.
- Иногда производители телевизионного оборудования устанавливают аппаратные ограничения для некоторых форматов медиафайлов. К примеру, некоторые устройства LG, Sony и Philips не читают видео с расширением AVI, если его размер превышает полтора гигабайта.
Другие причины
- У каждого производителя есть ограничения на количество документов внутри съемного носителя. Из-за превышения количества файлов флешка может перестать читаться ТВ-приемником.
- Сильно сложная структура директорий внутри накопителя.
- Флешка должна определяться техникой как «съемный носитель». Перейдите в проводник и откройте свойства носителя. В строке «Тип» должно быть написано «USB-накопитель». Дополнительно посмотрите на значок съемной памяти. Он не должен быть аналогичным другим дискам. В иной ситуации флеш-память может не распознаться телевизором.
- Заражение вирусами с дальнейшим повреждением системы накопителя.
Преимущества современных моделей
Преимущества современных моделей — плоский экран, яркие сочные цвета, огромная диагональ, хорошие углы обзора. Новые телевизоры объединяют в себе ряд полезных функций. Например, к аппарату можно подключить множество дополнительных устройств. Практически все линейки телевизоров оснащаются определенным набором полезных разъемов. Разница лишь заключается в количестве HDMI и USB входов. Если на телевизоре есть USB разъем значит, к нему можно подключать дополнительный источник информации. Например, для просмотра фильмов пользователями широко используются флеш-накопители. Этот носитель информации очень удобен. Однако, бывает так, что телевизор перестает распознавать флешку или не читает с нее информацию с момента приобретения. Решение проблемы возможно несколькими способами.
Полезные советы
Когда есть уверенность в том, что все необходимое оборудование готово и находится в исправном состоянии, можно включать приставку. Специалисты рекомендуют сделать это в несколько простых шагов.
Подключить антенну в гнездо с названием RF IN
Антенна может быть комнатной или общедомовой — это неважно.
При помощи RCA-кабелей или, как их называют, тюльпанов подсоединить приставку к телевизору (смотреть соответствие выходов по цветам). Но если телевизор современный, целесообразно использовать кабель HDMI.
Включить сам телевизор, и активировать приставку. На устройстве должен загореться соответствующий цветовой индикатор.
На устройстве должен загореться соответствующий цветовой индикатор.


Нужно еще и настроить приставку, воспользовавшись советами специалистов.
- При помощи пульта от приставки необходимо вызвать пункт настройки через меню. Соответствующее окно должно отобразиться на экране телевизора.
- Далее нужно настроить каналы. Здесь можно выбрать ручной поиск или автоматический. Специалисты рекомендуют остановиться на втором варианте (более простой и быстрый).
- Как только поиск завершится, можно наслаждаться всеми доступными каналами.
Подсоединить и наладить приставку цифрового телевидения несложно. Главное — удостовериться в рабочем состоянии техники и иметь в наличии необходимые кабели.

Что делать, если нет сигнала на приставке к телевизору, смотрите далее.
Что делать
Проверить флешку довольно просто – достаточно подключить ее к компьютеру. Если она открылась, значит, с ней все в порядке. Ниже будут приведены рекомендации, что делать, если телевизор не читает накопитель.
Устранение несовместимости форматов систем
Файловая система бывает разных типов, поэтому некоторые телевизоры просто не видят подключенный накопитель. Как правило, телеприемники умеют работать только с системой FAT32. Соответственно, если флешка отформатирована в NTFS, использовать ее для просмотра фильмов на большом экране не получится. Обычно об этом говорится в инструкции к технике.
Даже если файловая система отлична от той, которую воспринимает ТВ, выход есть – переформатировать flash-накопитель:
- Флешку подключают к ПК.
- Открывают «Мой компьютер».
- Правой кнопкой мыши жмут на иконку флешки, в списке кликают на «Форматировать».
- Откроется окно, где выбирают тип файловой системы FAT.
- Жмут «Начать».
Форматирование флешки.
Обычно после этих манипуляций проблема исчезает и flash-устройство читается. Если не помогло – переходят к следующему способу.
Проверка на ограничения объема памяти
Многие модели телевизоров, в особенности Смарт ТВ, имеют лимиты памяти для подключаемых устройств. Флешка может быть и исправной, но телеприемник все-равно ее не увидит. Многие телеки Philips, Dexp, даже Сони и Самсунг способны распознать накопители с объемом памяти не более 32 Гб.
Чтобы узнать о подобных ограничениях, открывают инструкцию к телевизору и там находят информацию о допустимых пределах размера памяти. Если сказано, что устройства более 32 Гб не воспринимаются – с этим ничего не поделаешь. Конечно, есть умельцы, которые перепрошивают телевизоры, но это требует определенных навыков работы с техникой.
Исправление конфликта форматов
В такой ситуации флешка открывается, но пользователь не может воспроизвести видео или другой файл, который и вовсе может пропасть. Причина – телевизор не поддерживает формат запускаемого файла. Узнать об этом можно из инструкции – в технических характеристиках указаны форматы, подходящие для конкретной модели ТВ.
Так что делать, если, например, хочется посмотреть фильм, а он не открывается – просто нужно скачать его же, но только в другом формате, поддерживаемом. Другой способ – воспользоваться конвертером, чтобы переформатировать файл. Один из таких, работающих онлайн – Convertio.
Иногда телевизор не видит файл из-за его имени – большинство моделей не способны считывать кириллицу или спецсимволы. Поэтому, записывая фильм на флешку, лучше использовать латиницу или цифры.
Порт «USB service only»
Не ко всем ЮСБ-портам телевизора можно подключить пользовательский внешний источник информации. Если рядом со входом есть надпись «service only» или «remote control» – вставлять туда флеш-накопитель смысла нет, так как такой разъем используется для ремонтных и сервисных работ, например, для перепрошивки.
Сбой файловой системы флешки
Бывает, накопитель долгое время распознавался, работал, с него без проблем воспроизводились файлы, а потом он перестал читаться. Объяснением такому сбою является износ ячеек флешки – на ней появились битые сектора.
Устранить неисправность можно силами ОС Windows:
- К ПК подключают флешку.
- Заходят в «Мой компьютер».
- Правой кнопкой мыши жмут на иконку флешки, кликают на вкладку «Сервис».
- Там есть «Проверка диска на наличие ошибок», жмут «Выполнить».
- Появится окно, где галочкой помечают «Автоматически исправлять системные ошибки», «Проверять и восстанавливать поврежденные сектора».
- Жмут «Запуск».
Проверка флешки на компьютере.
По окончании диагностики на мониторе отобразится информация о найденных ошибках. Прежде чем использовать «отремонтированную» флешку, ее форматируют и только потом записывают на нее файлы.
Описанные проблемы с flash-накопителями встречаются на телевизорах разных производителей. Устройства просто могут быть несовместимы.
Переключите источник на «USB»
Неопытные пользователи не знают, что после подключения накопительного устройства к телевизору, содержимое само не отобразится. Нужно переключить источник сигнала в меню. На пульте нажмите кнопку, которая открывает меню «Источник». Она может подписываться «Source» или обозначаться иконкой штекера с проводом.
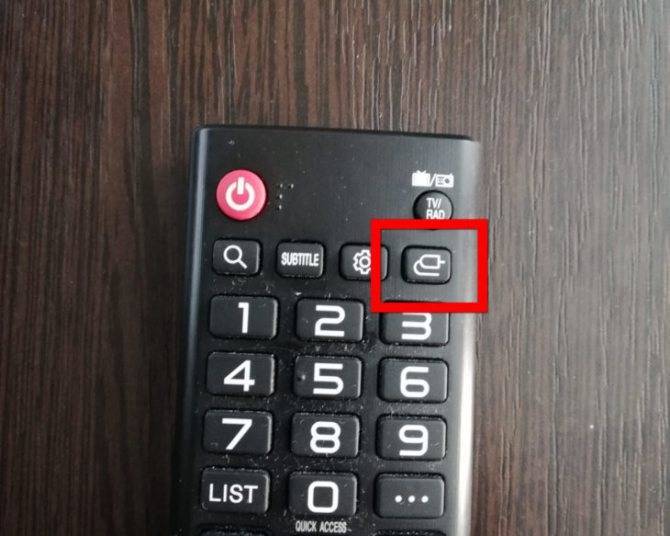
LG
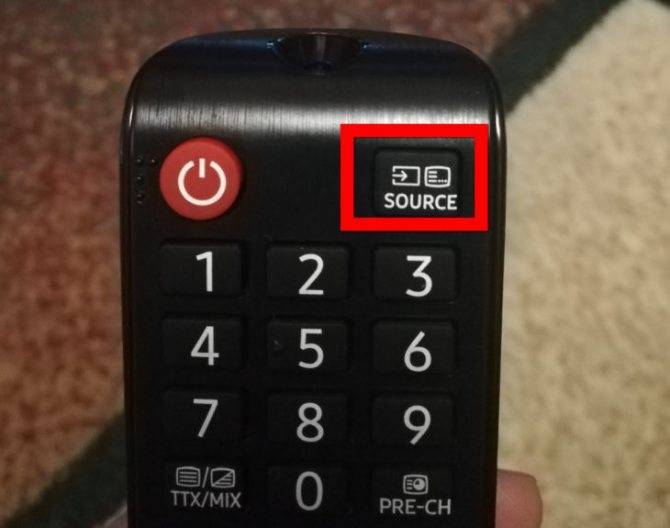
Samsung
На корпусе посмотрите, как называется порт (USB1, USB2 и т. д.). Выберите такой же на телевизоре.
Далее содержимое должно отобразиться, если никаких проблем нет.
Современные телевизоры сразу при подсоединении «флехи» могут предлагать открыть ее или выбрать тот тип контента, который будет воспроизводиться. На экране появляются различные уведомления (зависит от марки и модели TV).

Это означает, что накопитель рабочий. Можете открывать содержимое и воспроизводить видео, смотреть фото, проигрывать музыку.