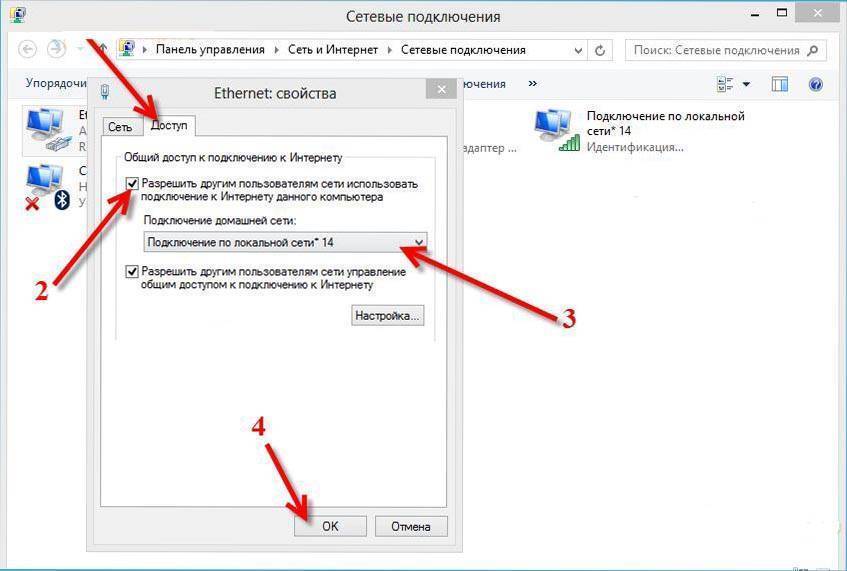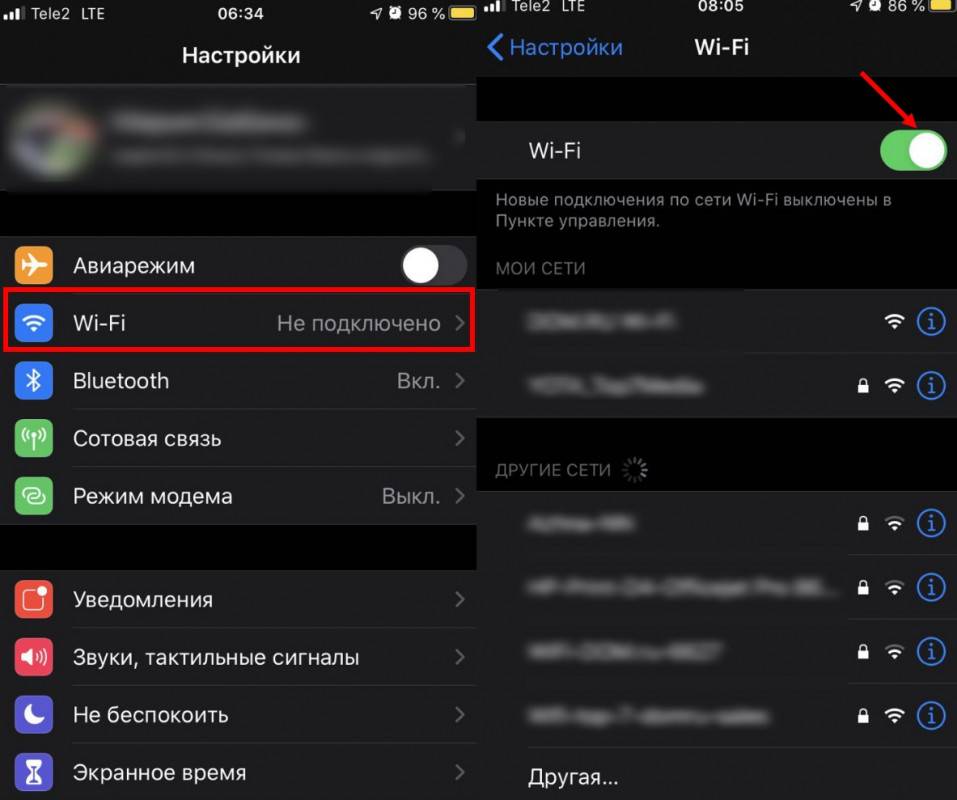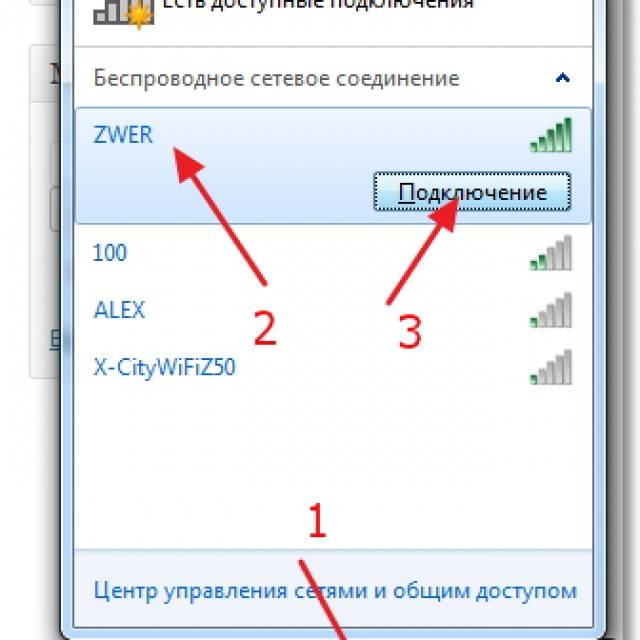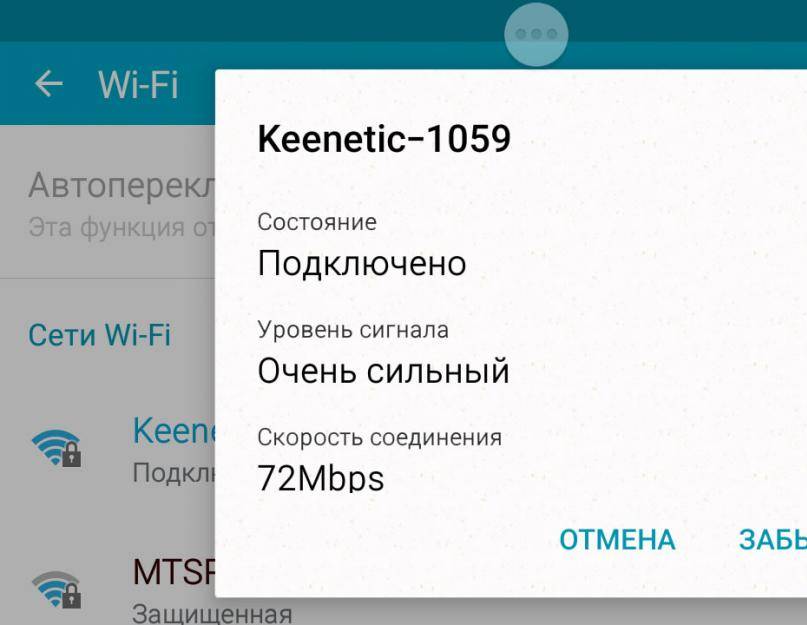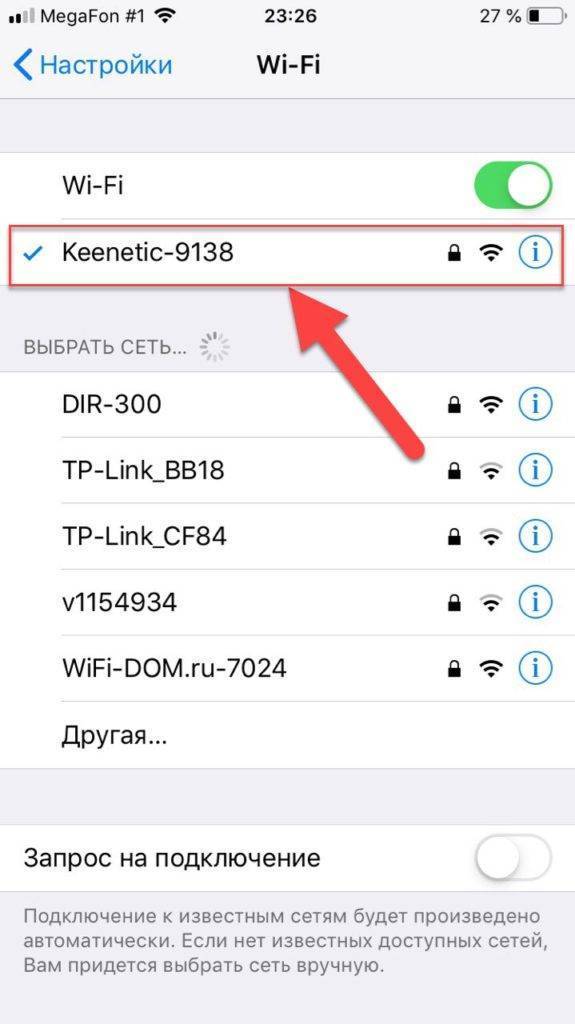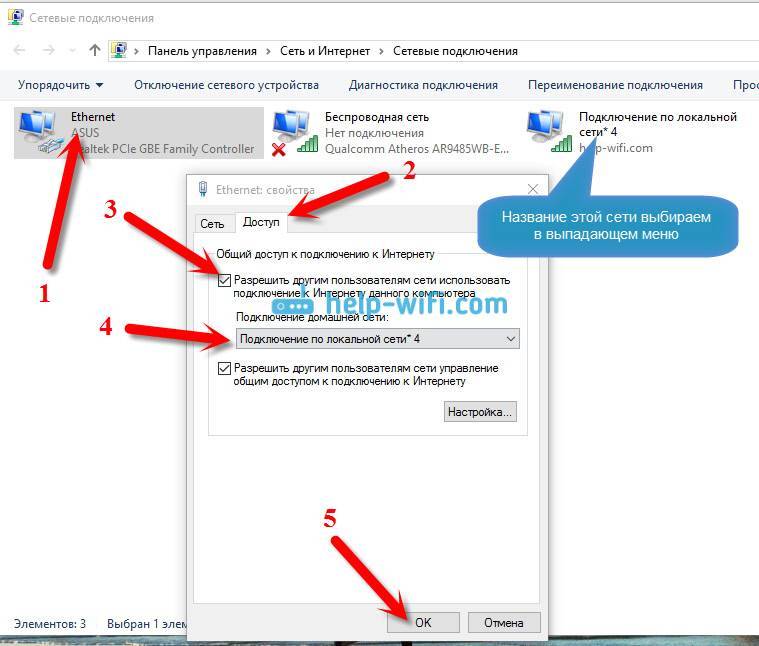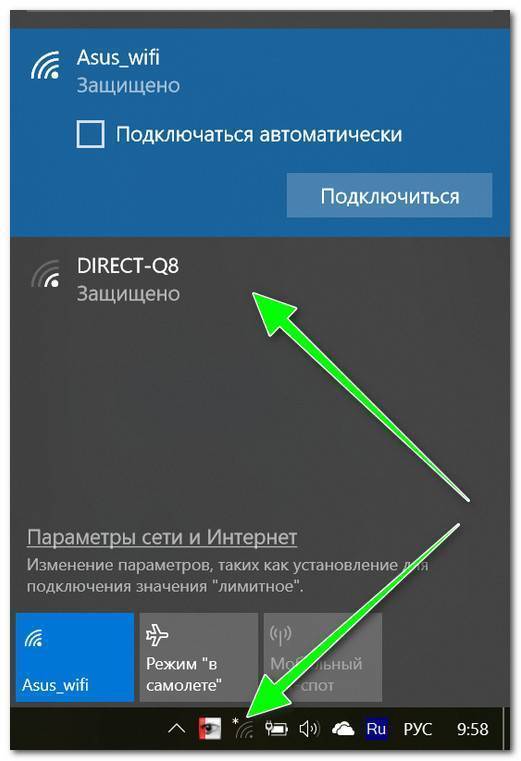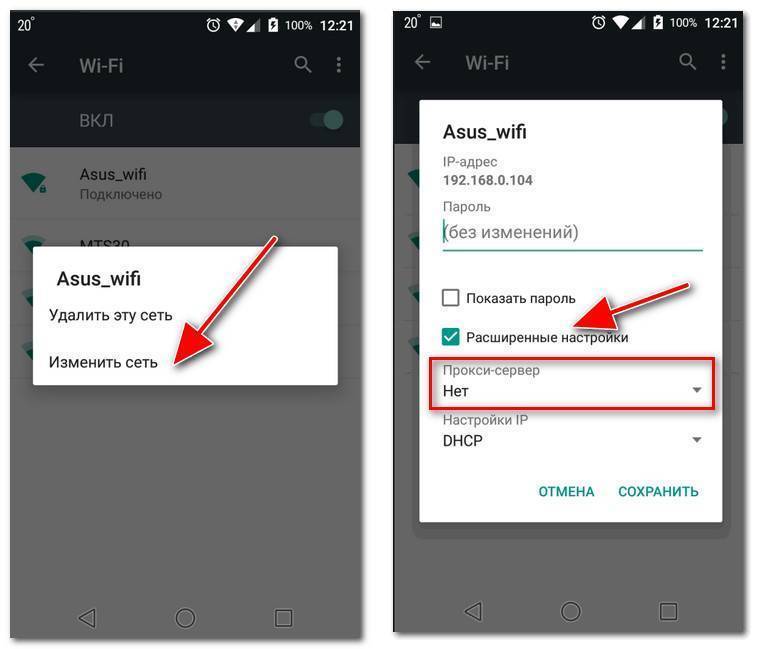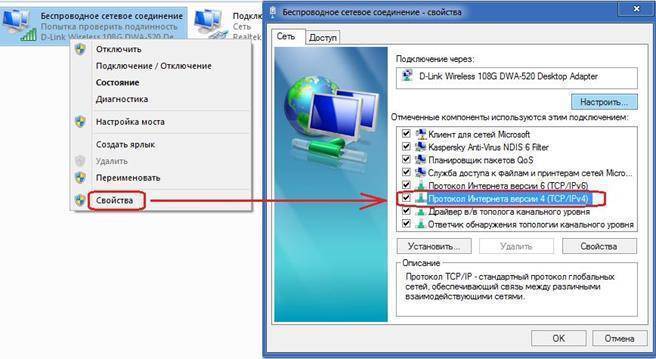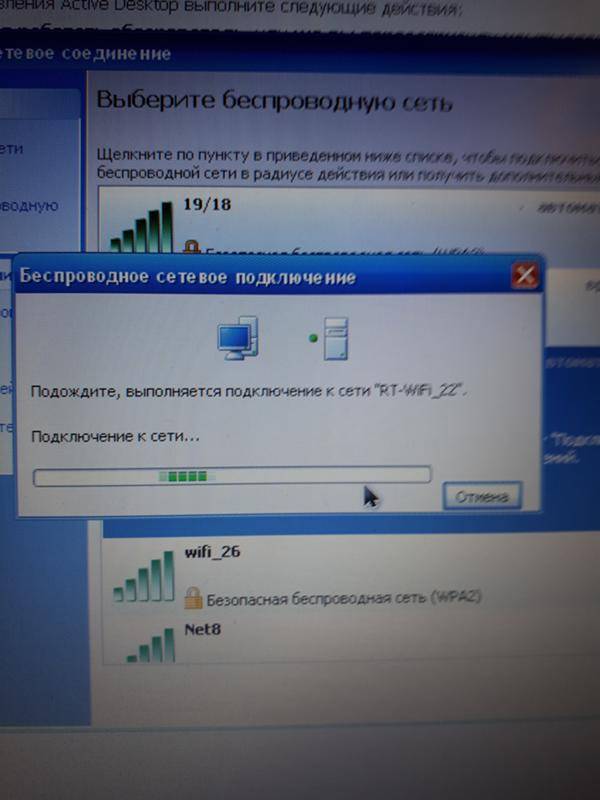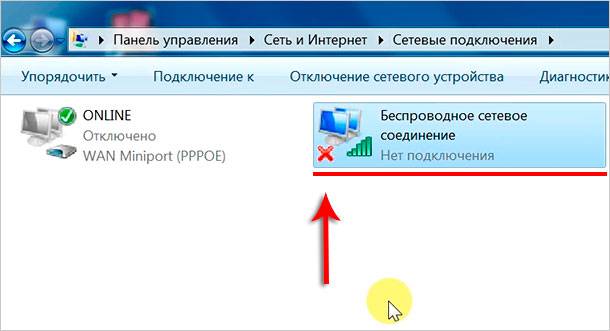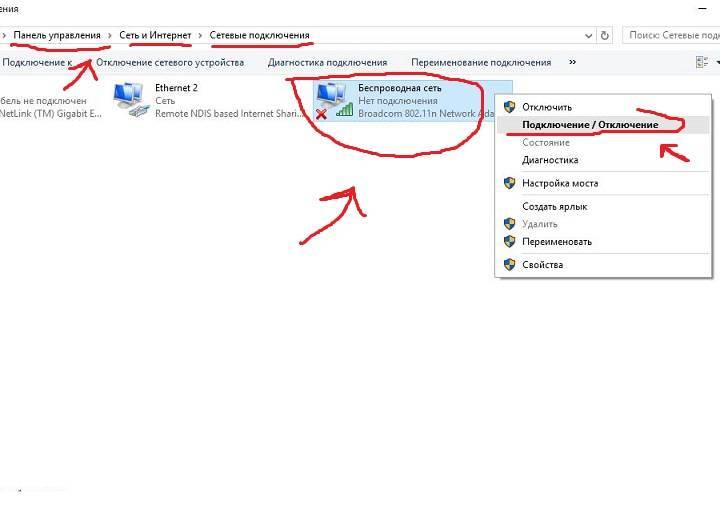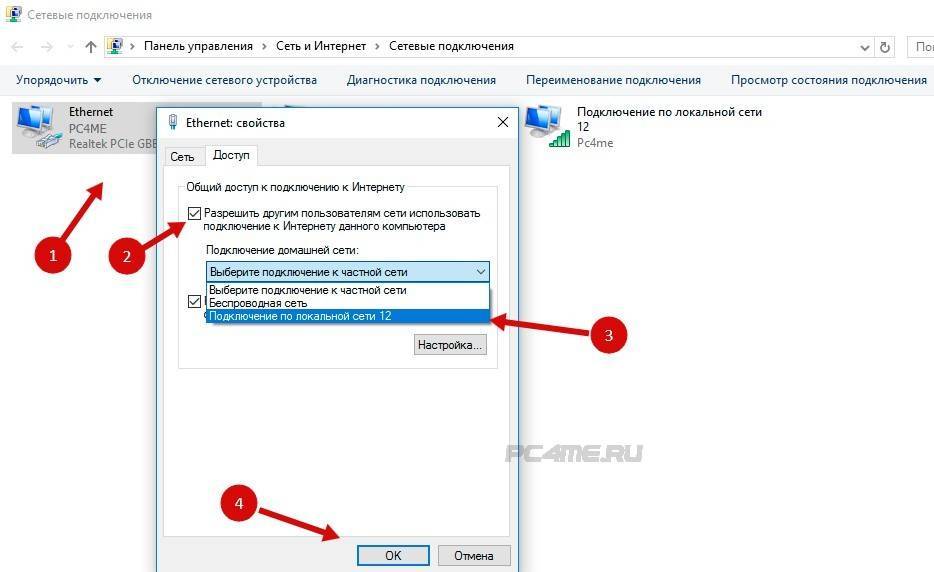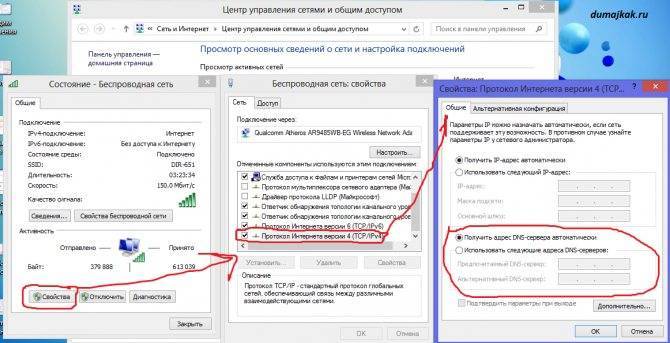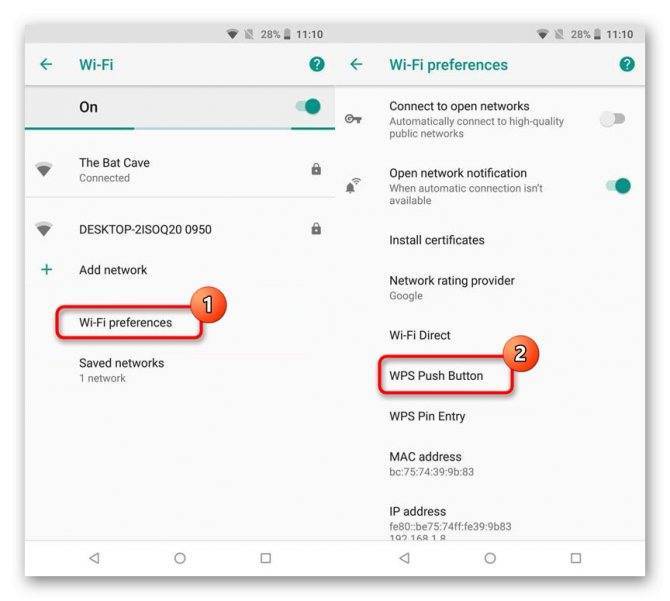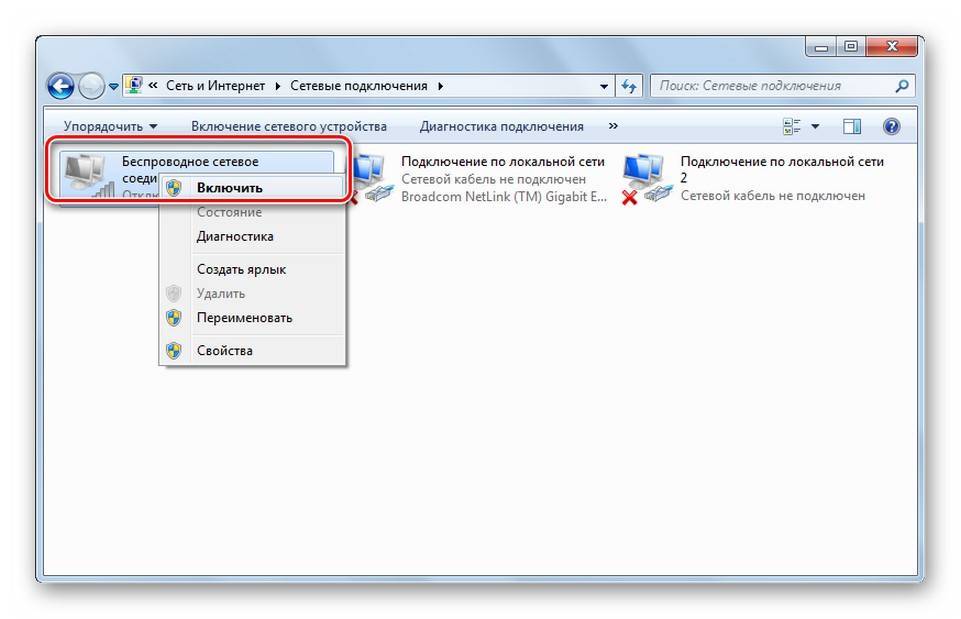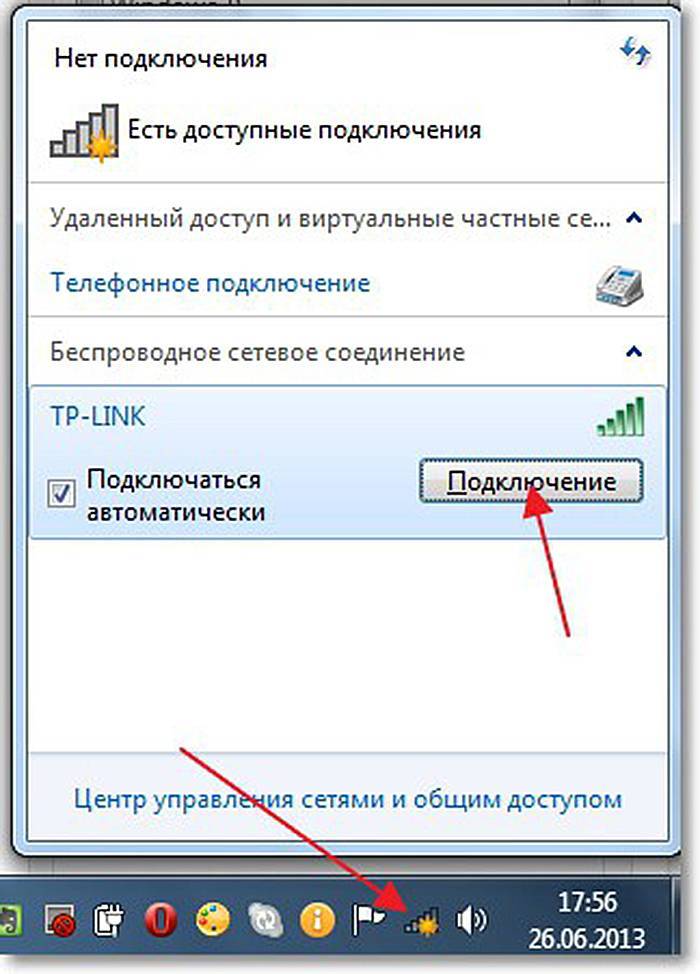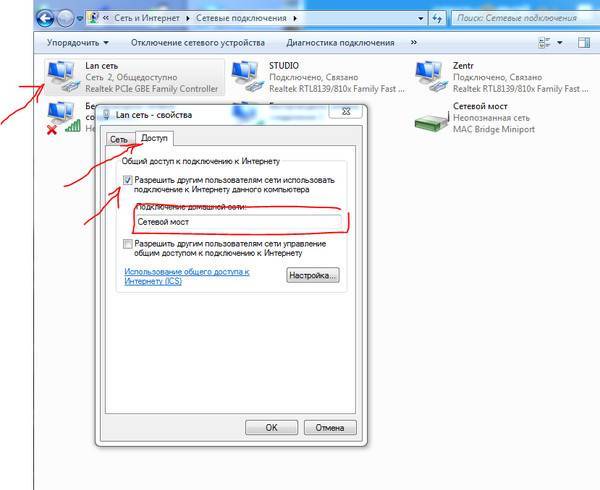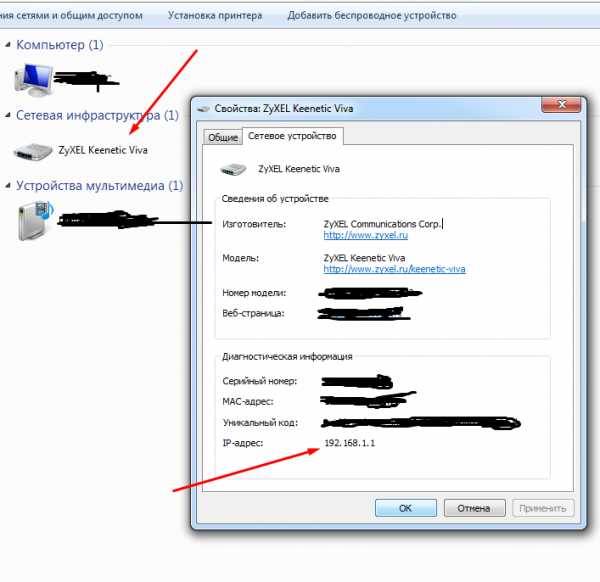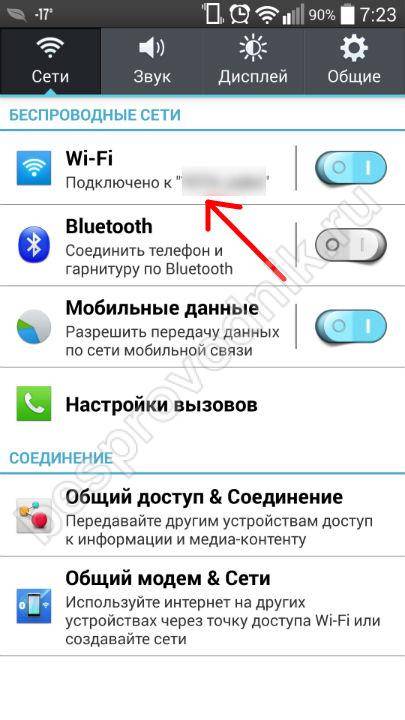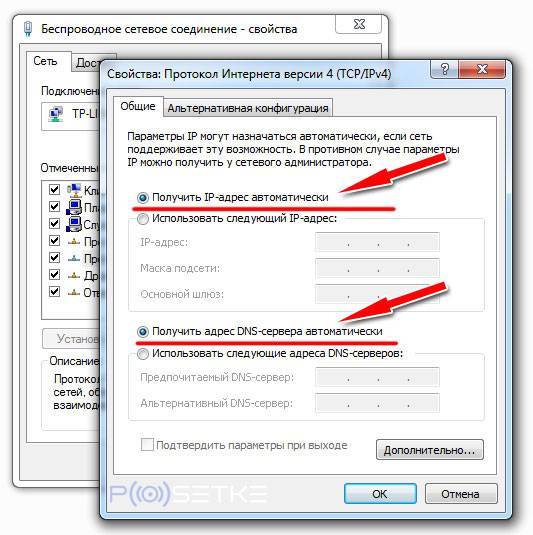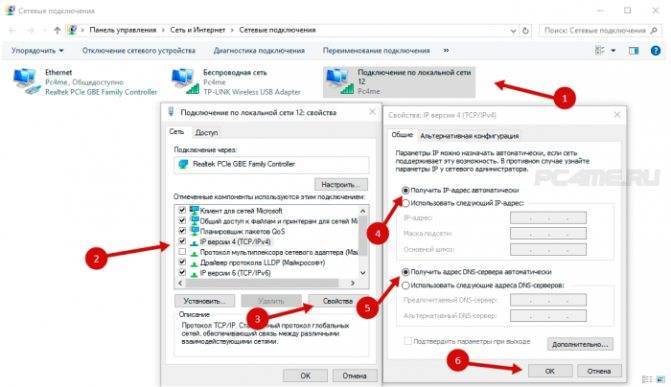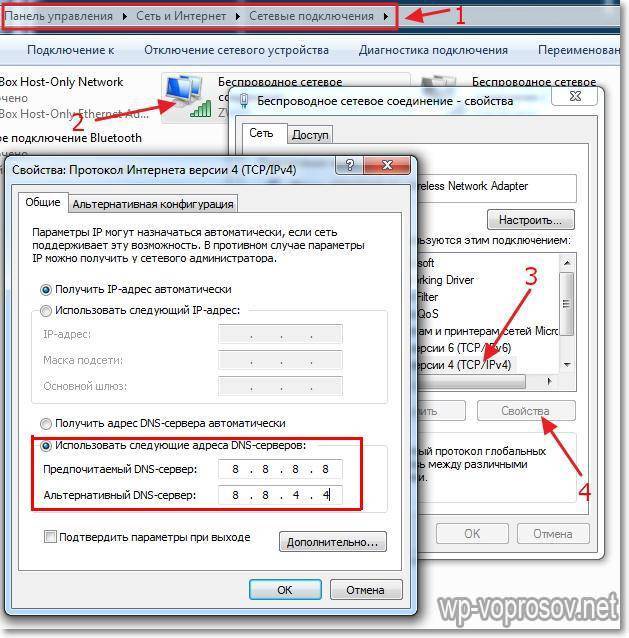Узнать тип поддерживаемых адаптером протоколов
Панель администратора роутера позволяет выбрать среди нескольких протоколов. Сегодня перечень ограничивается пятью видами (у встречается редко):
- IEEE 802.11b.
- IEEE 802.11g.
- IEEE 802.11n.
- IEEE 802.11ac.
- IEEE 802.11ad.
Некоторые принадлежат различным диапазонам. Иногда заведомо невозможно обеспечить параллельное функционирование всего спектра оборудования
Важно знать тип поддерживаемых протоколов. Выполните следующие действия:
- Правый клик по значку сеть (угол Панели задач).
- Центр управления сетями и общим доступом.
- Параметры адаптера.
- Наведите указатель, получите явно различимую подсказку.
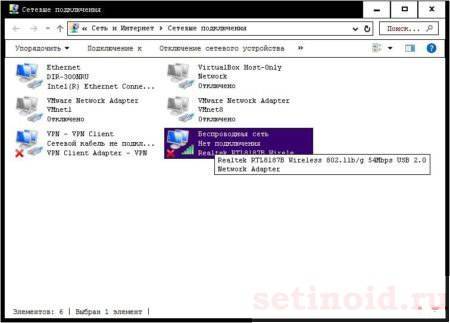
Имеется масса других вариантов узнать нужное. Включая поиск в интернете, использующий название адаптера. Используйте наиболее подходящий имеющейся ситуации.
Проверка беспроводного соединения к операционной системе
Почему возникает ошибка «без доступа к интернету» и как ее исправить
Часто ошибки доступа случаются из-за неправильной настройки беспроводного соединения в операционной системе. Проверяется это аналогично выше описано поэтапной инструкции. Нужно проверить, являются ли параметр IP и DNS решающими в данном случае. Если оператор предоставляет статическое подключение и человек выбрал его, то ему должны были дать один IP-адрес и некоторые другие параметры, закрепленные в договоре. В этом случае необходимо установить галочку напротив полей «Использовать следующие адреса IP» и «Использовать следующие адреса DNS» и вписать в них значения из договора.
Если такой способ не помогает, то, возможно, поможет диагностика сетевых проблем от операционной системы «Виндовс». Запустить ее можно путем нажатия правой кнопкой мыши по значку интернета в панели задач и выбрав пункт «Диагностика неполадок». Система начнет поиск неисправностей в автоматическом режиме и выдаст все подробности после завершения работы службы.

Подключение к Wi-Fi есть, но интернет не работает
Это вообще отдельная история
Поэтому, у нас по этой проблеме, когда ноутбук к Wi-Fi подключается, но интернет не работает, есть отдельные, большие статьи:
- Без доступа к интернету в Windows 7 при подключении по Wi-Fi сети
- «Подключение ограничено» в Windows 10 по Wi-Fi и сетевому кабелю
Не буду здесь писать из-за чего появляются ошибки “Без доступа к интернету”, и “Ограничено”. Статья и так поучилась очень большая. Если вы после подключения к беспроводной сети столкнулись с проблемой, когда подключение есть, а интернет не работает, то смело переходите по ссылкам выше. Уверен, там вы найдете решение этих проблем.
Я хотел собрать все возможные, или хотя бы самые популярные проблемы, с которыми сталкиваются во время подключения компьютера к Wi-Fi. Думаю, у меня это получилось. Если вы так и не смогли решить свою проблему, то внимательно прочитайте статью еще раз. Если все же не получается, то описывайте свой случай в комментарий, будем думать вместе.
494
Сергей
Решение проблем и ошибок
Невозможно подключиться к точке доступа
Если нельзя подключиться к точке доступа, в список наиболее вероятных проблем входят:
- неправильно введенный код безопасности;
- проблемы с роутером или usb кабелем;
- сеть, к которой пользователь хочет подключиться, включена в список MAC адресов;
- выбран неправильный режим сети.
В каждом из этих случаев у проблемы будет свое решение. Но начинать надо с самого простого: проверить, включена ли функция вай-фай соединения: на клавиатуре ноутбука для этого предусмотрена специальная кнопка.
Решить проблему можно разными способами
Код безопасности
Если компьютер не видит адаптер вай-фай, возможно был введен неправильный код безопасности. Для того, чтобы такой проблемы не возникало, можно настроить автоматический ввод кода безопасности. Но делать это можно только в том случае, если компьютером или ноутбуком больше никто не пользуется. В противном случае, третьи лица могут подключиться к вай-фай без ведома пользователя.
Фильтр MAC-адресов
Если ноутбук не видит точку доступа Wi-Fi с телефона, можно проверить фильтр MAC-адресов. Вероятно, нужный адрес подключения попал в «черный список», на которые устройство не реагирует по умолчанию.
Пролистав список фильтра и найдя свой адрес, нужно убрать галочку напротив него и выполнить подключение заново.
Режим сети
Если Wi-Fi адаптер не видит сети, вероятно, выбран неправильный сетевой режим. Например, при активации режима «в самолете» подключение к вай-фай вообще не происходит. В этом случае необходимо:
- Посмотреть в правый нижний угол монитора, где указывается информация об основных настройках сети.
- Зайти в пункт «режимы» и посмотреть, включен ли значок с изображением самолета.
- Если самолет отображается, надо нажать на него, и он пропадет.
У некоторых моделей компьютеров или ноутбуков иконка самолета присутствует в настройках сети постоянно, но она меняет цвет. Например, если режим в самолете отключен, иконка бледно-голубая; если этот режим включен, иконка темно-синяя.
Настройки сетевых подключений и служб
Неправильные настройки сетевых подключений и служб тоже могут блокировать доступ к вай-фай. Для изменения настроек необходимо:
- Зайти в меню Пуск.
- Активировать Панель управления.
- Просмотреть состояние сети и задач.
Завершив настройки в Windows XP, 7 или 10, их нужно обязательно сохранить. Для этого нажимается кнопка ОК. Обычно система сама задает вопрос о необходимости сохранения настроек. После этого находить сеть будет проще. Это касается не только Виндовс, но и другой операционной системы — Линукс.
Настройки сетевых подключений могут мешать активации вай-фай
Неисправность адаптера
Если комп не видит Wi-Fi адаптер, причина может быть и другая: механическое повреждение роутера или неисправность адаптера. Виндовс обязательно напишет об этом, выполняя проверку системы. После этого адаптер потребуется переустановить, с этим легко справится даже неопытный пользователь.
Для этого необходимо:
- Зайти в диспетчер устройств.
- Выполнить удаление адаптера (delete adapter).
- На экране будет отображаться сообщение о том, что адаптер обнаружен заново.
- Далее следует выполнить повторную установку драйверов, следуя инструкции.
- После завершения установки надо перезагрузить компьютер или ноутбук. Беспроводная сеть вай-фай отобразится на экране.
Поскольку интернет на компьютере не работает (вай-фай не обнаружен), загрузку драйверов адаптера следует выполнять с другого гаджета.
В некоторых случаях плохая работа адаптера вызвана необходимостью перезагрузки роутера. Маршрутизатор нужно на пару минут выключить, а потом снова включить. Эта мера будет эффективной в том случае, если роутер находится в собственности пользователя. В противном случае, вероятна блокировка устройства на той стороне, где находится точка доступа. Определить наличие такой блокировки очень просто: надо попробовать подключить компьютер или notebook к другим сетям.
Перед тем как подключать адаптер, нужно его проверить
«Не удается подключиться к сети Wi-Fi»: как исправить ошибку
Многие пользователи часто задают вопрос, что делать, если не могу подключиться к вай-фай сети. Начать решать проблему необходимо с диагностики персонального компьютера. Вначале следует выявить наиболее частые причины, по которым система не может выполнить соединение с беспроводной сетью. Как правило, сбои возникают в случае конфликта программного обеспечения, неправильной установки драйверов или антивируса.
Отключение антивируса
Если беспроводная сеть не определяется, стоит попробовать отключить проактивную защиту антивируса.
Универсальная инструкция:
- Необходимо открыть главное окно антивируса.
- Найти пункт «Защита компьютера» или «Проактивная защита».
- Нажать на тумблер «Отключить». После этого появится предупреждение системы, о том, что безопасность компьютера под угрозой.
- Нажать вкладку «Ок» и перезагрузить ноутбук.
Отключение антивирусной защиты
Штатные инструменты операционной системы
В самом начале необходимо провести диагностику беспроводной сети, для этого требуется воспользоваться штатными инструментами операционной системы Windows. Последовательность действий будет выглядеть следующим образом:
- Перейти в системное меню «Пуск» и выбрать опцию «Панель управления».
- В новом окне, в правом верхнем углу найти поисковую строку, где следует написать ключевой запрос «Устранение сетевых неполадок».
- Затем в окне нажать на кнопку «Запустить диагностику сетевого подключения». Через несколько секунд система запустит автоматически анализ и покажет, из-за чего произошла неисправность. В ходе проверки утилита просканирует беспроводной адаптер, драйвера и программные компоненты, отвечающие за подключение к Интернету.
- Пользователю остается нажать на кнопку «Исправить», чтобы вернуть работоспособность компонентов.
Проверка статуса в диспетчере устройств для Windows 7
Если Windows 7 не подключается к Wi-Fi, необходимо посмотреть статус драйверов беспроводного контроллера в диспетчере устройств, сделать это можно следующим образом:
- Открыть ярлык «Мой компьютер» и перейти в раздел системных дисков.
- Кликнуть правой кнопкой мыши по пустой области в контекстном меню и выбрать пункт «Свойства операционной системы».
- В новом окне в правом столбце выбрать вкладку «Диспетчер устройств».
- В списке программного обеспечения найти драйвер беспроводной сети и два раза щелкнуть по нему.
- В окне «Состояния устройства» будет написан статус. При корректной работе оборудования станет отображаться пункт «Устройство работает нормально». Если будет обнаружена ошибка, следует открыть пункт «Драйвер» и активировать вкладку «Отключить». Затем нужно вновь нажать на кнопку «Включить» и проверить работоспособность сети.
Важно! Если данные действия не помогли решить проблему, следует выполнить инсталляцию более нового программного обеспечения
Установка или обновление драйвера Wi-Fi сети
Если наблюдаются проблемы с драйвером Wi-Fi и невозможно выйти в Интернет, следует произвести удаление устаревшего программного обеспечения и после приступать к инсталляции новой версии приложения.
Удаление выполняется следующим образом:
- Открыть меню «Пуск», в левой колонке найти «Панель управления».
- После этого открыть пункт «Программы и компоненты».
- В списке установленного программного обеспечения требуется найти адаптер Wi-Fi. Его наименование может отличаться в зависимости от типа используемого контролера.
- Кликнуть по программе два раза и в окне мастера установки щелкнуть «Удалить». После этого для окончательной деинсталляции следует перезагрузить ноутбук.
Удаление сетевых драйверов
Установка драйверов для беспроводного Wi-Fi контроллера:
- Необходимо с сайта разработчиков найти драйвера для материнской платы и контроллера Wi-Fi. Также можно скачать специальную программу, которая в автоматическом режиме проведет сканирование операционной системы, и выполнить инсталляцию драйверов. Лучше предпочитать скачивать проверенные приложения, например, Driver Solution.
- Перенести установочный файл на USB-флешку и скопировать его на рабочий стол.
- Запустить установку от имени администратора.
- В окне мастера инсталляции согласиться с условиями использования программного обеспечения и нажать «Готово» для разархивации файлов.
- После окончания процесса следует произвести перезагрузку персонального компьютера.
В большинстве случаев после обновления драйверов ошибка «К этой сети Wi-Fi не удается подключиться» больше не появляется, и пользователь может выходить в Интернет.
Не работает интернет через Wi-Fi. Что делать?
Шаг 1. Для начала нужно понять проблема именно в вашем iPhone/iPad или нет. Подключите другое устройство к Wi-Fi (ваш компьютер, телефон друга, смартфон тёщи и т.п.).
- Если там интернета тоже нет, то проблему нужно искать в роутере. Переходите ко второму шагу.
- Если интернет на других устройствах есть, то переходите к шагу 3.
Шаг 2. Заходите в настройки роутера. Вбейте в адресную строку браузера IP вашего роутера (часто IP пишут на самом роутере). Обычно это: 192.168.1.1. Зайдите по логину/паролю от роутера (тоже часто пишут на нём). Обычно это: admin/admin.
В настройках роутера ищите пункт с состоянием подключения к интернету. Можете смело лазить по вкладкам. Не имеет смысла приводить скриншоты, ибо роутеров великое множество и настройки могут выглядеть по разному. Там часто легко понять работает ли у вас подключение. Ещё один способ – просто посмотреть на лампочки на роутере и прочитать их расшифровку из инструкции к устройству.
Если же вы в принципе не шарите в роутерах и не хотите разбираться, то сложно чем-то помочь. В общем, ваша задача посмотреть работает ли интернет у вас. Если нет, то рекомендую позвонить в техподдержку провайдера и уточнить, что случилось с вашим интернетом.
Как правило, если интернет на iPhone и iPad пропал внезапно – это временная проблема из-за провайдера.
Шаг 3. Если же интернета нет исключительно на iPhone или iPad, а другие устройства прекрасно работают, то рекомендую проделать следующие действия:
- Проверьте выключен ли у вас Авиарежим. (Настройки->Авиарежим). Он не должен быть включен.
- Проверьте подключены ли вы к сети Wi-Fi. (Настройки->Wi-Fi). Если да, то попробуйте сбросить сеть и подключить её заново. Тыкаем по значку “i” напротив подключения. В новом окне выбираем “Забыть эту сеть”. После этого подключаемся к ней заново (пароль от Wi-Fi, надеюсь, вы знаете?!).
- Если не помогает, то заходите в Настройки->Основные->Сброс. И там жмите “Сбросить настройки сети”. После этого подключайтесь к Wi-Fi заново.
Пояснение:
Как правило, вышеперечисленных действий хватает, чтобы решить проблему отсутствия интернета через Wi-Fi на iPad и iPhone. И если не решить, то хотя бы понять, что происходит и делать какие-то действия. Но бывают всякие случаи, когда даже эти шаги не помогали. Приведу пару примеров решения проблем.
Мой iPad как-то не подключался к сети Wi-Fi. Выяснилось, что он не поддерживал протокол защиты WEP (в настройках роутера там где настройки Wi-Fi). Я сменил на более надёжный протокол WPA2-PSK. Было это то ли на iOS 3, то ли 4. Не знаю как сейчас обстоит дело, но, возможно, имеет смысл сменить протокол и пароль к Wi-Fi. Мало ли – может кто-то подключился к вашей сети и грузит весь интернет.
Автоматические средства исправления ошибок
Как открыть доступ к компьютеру по локальной сети Windows 10
Такие программы чаще всего используют на смартфонах под управлением Android или iOS, так как они имеют меньше возможностей тонкой настройки интернета из своего интерфейса. Для самой популярной системы Андроид есть приложение Android Wi-Fi Fixer. Он по сути своей повторяет действия, производимые диагностикой неполадок «Виндовс». Она выполняет поиск ошибок и автоматически исправляет их по возможности. Если что-то поправить не удалось, то пользователю об этом будет сказано в отчете после проверки операционной системы. Когда проверка запускается, софт начинает проверку всех возможных сетевых параметров и пытается подключиться к домашней беспроводной сети.
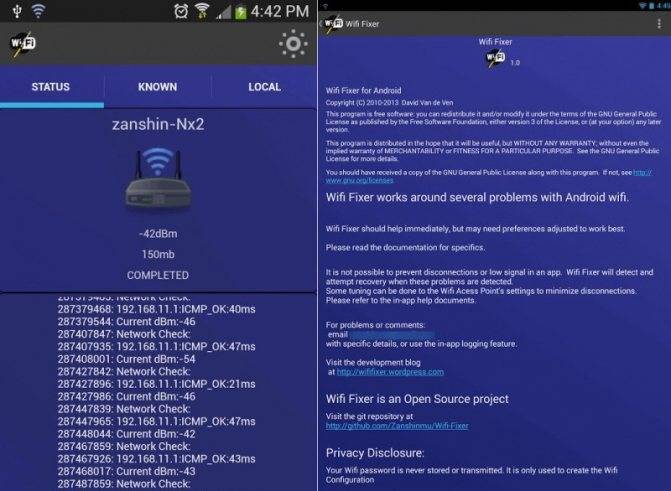
Подключено без интернета Wi-Fi Андроид — как исправить
Самый простой способ, срабатывающий практически во всех случаях — перезагрузка устройства. Во время перезагрузки ОС Андроид обновляет сетевые настройки. И если в сети был сбой, что является частой причиной внезапной пропажи интернета, то Wi-Fi заработает.
Но не всегда этот вариант помогает. В этом случае пользователь может попробовать другие способы, как исправить ошибку «Подключено без доступа к интернету» Android.
Повторное подключение к сети
Для этого пользователю нужно найти в настройках своего устройства раздел WLAN. Далее необходимо выбрать сеть, к которой не удается выполнить подключение. Нажав на нее, нужно выбрать опцию «Удалить» или «Забыть». После этой процедуры устройство «забудет», что у него был доступ к этой сети.
Затем снова необходимо нажать сеть и ввести пароль. Далее пользователю нужно проверить, исчезла ошибка подключения к вайфаю или нет.
Проверка сети на нескольких устройствах
Настройка даты и времени
Причиной помех в подключении к беспроводному соединению может быть некорректная дата и время. Кроме того, это способно повлиять на остальные процессы. В таком случае нужно действовать так:
- Пользователю следует зайти в настройки устройства и найти раздел «Дата и время».
- Нужно выбрать опцию «Использовать часовой пояс сети». Это действие позволит скорректировать время при пользовании Интернетом.
- После всех манипуляций необходимо перезагрузить устройство и проверить работу сети.
Данный способ подходит не только для смартфонов на базе Андроида, но и для ПК, ноутбуков. Чтобы новые настройки были действительны, устройство нужно перезагрузить и подключить заново.
Смена DNS на альтернативные
DNS-сервер влияет на работу сети. Бывает так, что смартфон или планшет не может подключиться к определенным серверам. В этом случае следует заменить стандартный DNS-сервер на публичные сервера Google. У них есть преимущество — они доступны всем пользователям, потому что бесплатны.
Поменять адреса можно в дополнительных настройках сети. Чтобы попасть в них, нужно воспользоваться следующей инструкцией:
- Зайти в раздел WLAN — там можно посмотреть всю информацию о доступных сетях.
- Выбрав нужную, следует зажать ее название на несколько секунд, чтобы отобразились опции. Из представленного перечня необходимо выбрать пункт «Изменить сеть».
- После этого пользователь попадает в раздел расширенных настроек.
- В строке «IP-адрес» следует выбрать статический подбор.
- В основном и запасном DNS-сервере нужно ввести следующие значения — 8.8.4.4 для первого и 8.8.8.8 для второго.
После этого обязательно следует сохранить настройки и перезагрузить смартфон или планшет. Затем необходимо заново подключиться к сети и проверить работу беспроводного соединения.
Пользователь настраивает вай-фай
Возможная WEB-авторизация
Проблема с беспроводным Интернетом может быть только с подключением к общественным сетям. В этом случае пользователю нужно проверить web-авторизацию. Иногда сложности с вай-фаем возникают не из-за неправильно введенного пароля, а из-за метода подключения.
Особенность данного метода в том, что к сети могут подключиться все желающие, а скачать файлы — пользователи, прошедшие регистрацию. Для проверки веб-авторизации нужно просто открыть вкладку в браузере. Если появится сообщение о том, что нужно ввести логин и пароль, значит необходимо пройти регистрацию. Особенности этой процедуры зависят от владельца сети.
Вышеперечисленные советы, как исправить ошибку на Андроиде «подключено без Wi-Fi доступа в Интернет», не требуют от пользователя особых знаний. Эти способы помогают за короткое время настраивать корректную работу и подключать девайс к беспроводному соединению.
Параметры сети на Андроид
Обращение к провайдеру
Если ничего из вышеуказанного так и не принесло желаемого результата, рекомендуется связаться с интернет-провайдером. Телефон всегда можно найти на официальном сайте и странице управления. Как показывает практика, если решить проблему самостоятельно после всех принятых мер не получается, то скорее всего причина в поставщике услуг.
Это могут быть перебои с сетью, обрыв связи, профилактические работы и так далее. Все это пользователь может уточнить у провайдера. Кроме того, если все нормально, поставщик предоставляет консультацию по вопросу решения проблемы.
Обращение к провайдеру
Если раздача интернета вдруг приостанавливается, а внизу экрана появляется весьма характерный символ, не стоит впадать в панику. Как показывает практика, большинство пользователей могут самостоятельно устранить возникшие неполадки. В крайнем случае следует связаться со специалистами, которые помогут восстановить сеть в кратчайшие сроки.
Последнее обновление – 2 ноября 2020 в 07:28
Все о IT
Самое интересное и полезное. информационно-коммуникационные технологии Ежедневно новое ПЕРЕЙТИ телеграмм канал ITUMNIK
Ноутбук не видит сеть WiFi только от моего роутера или телефона, а другие видит
Если же Windows на ноутбуке видит другие сети, но не определяет WiFi от вашего маршрутизатора или смартфона, то причина скорее всего в настройках раздачи сигнала.
Для начала убедитесь, что устройство находится в зоне действия вай-фай. Обычно в диапазоне 2.4 ГГц пучок луча спокойно пробивает 2 межкомнатных перекрытия. На 5 ГГц распространяется не далее соседней от источника комнаты.
Также необходимо зайти в настройки WiFi на роутере и проверить следующие параметры:
- Выставить мощность передатчика (TX Power) на максимальное значение
- Отключить функцию невидимой сети (скрытый SSID)
- Выставить вручную канал беспроводного сигнала. О том, как выбрать оптимальный незагруженный соседскими роутерами канал, мы посвятили отдельную инструкцию
Решение проблемы с гаджетом, имеющим систему Android
Не всегда даже самые надежные системы телефонов работают правильно. Сбои в их работе периодически происходят.
Исправление неверного пароля от сети Wi-Fi
Видя на своем экране надписи «Неверная аутентификация», пользователь должен заново ввести пароль сети, так как он, скорее всего, неправильный. Владельцы часто не дописываю символы или меняют их местами. Придется отключится и еще раз найти свою домашнюю сеть.
Бесконечное получение IP-адреса
Иногда причиной того, почему не подключается вай-фай на телефоне, может стать сбой в системе Android. Внезапно дисплей телефона начинает выдавать строку «Получение ІР-адреса». Тогда достаточно перезагрузить сбойнувший Самсунг или другой аппарат.
Перезапуск Android
Операционная система Android постоянно дорабатывается. Производители стараются таким образом улучшить работу гаджета. При этом могут возникнуть сбои и непредвиденные ошибки. Чтобы их устранить, достаточно перезагрузить прибор, отключив его или вытащив батарею питания.
Перенастройка устройства на базе Android
Настройка на телефоне новых программ может быть не безопасной для его работоспособности. Иногда причиной, почему телефон не подключается к Wi-Fi, может стать неправильная установка приложений. Часто они просто заполняют память телефона, не давая ему нормально работать.
Но есть приложения, которые улучшают прием сигнала. Например, Wi-Fi Fixеr, которое можно найти на GоoglePlаy. Устанавливать его просто. Скачанная программа запустится в автоматическом режиме.
Проверка работоспособности Wi-Fi на Android
В случае когда Android не может подключиться к сети нужно просто проверить все настройки и если они правильные, перезагрузить аппарат, чтобы устранить сбой.
Смартфон подключается к Wi-Fi, но не выходит в интернет
Причиной отсутствия интернета может быть или в Wi-Fi роутере, или в самом мобильном устройстве. Чтоб исключить маршрутизатор, проверьте на другом оборудование, есть ли подключение к сети. Если там доступ к интернету есть, значит, проблема в смартфоне. Если нет, выполните следующие действия, чтоб устранить неполадку.
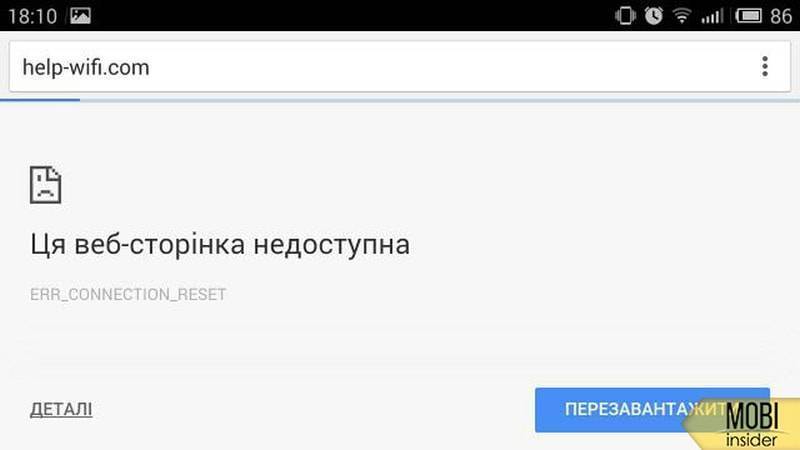
- Для начала попробуйте перезагрузить роутер 2-3 раза.
- Проверьте оплату интернета за текущий месяц и нет ли технических работ в центре провайдера (это можно сделать или позвонив им, или подключить кабель напрямую к компьютеру).
- Убедитесь, что провода к устройству подключены правильно.
- Просмотрите настройки роутера, возможно, они сбились и нужно настроить заново.
Если проблема все же в телефоне, проверьте какого цвета значок. Если он серый вместо синего, возможно, сбились данные раздела «Дата и время». Установите правильную информацию. Перезагрузите телефон.