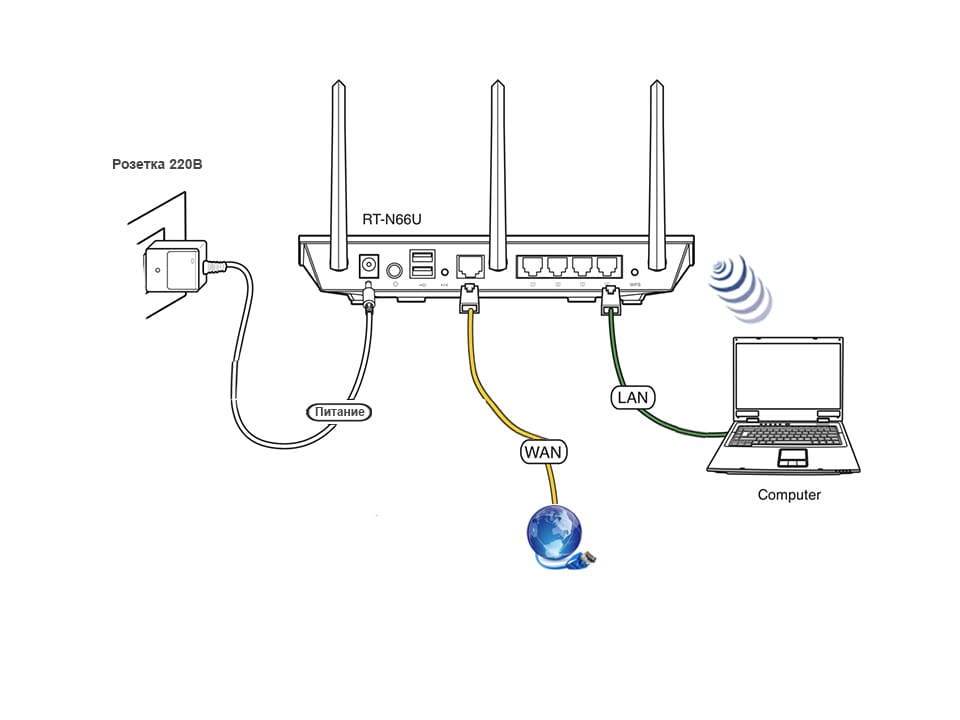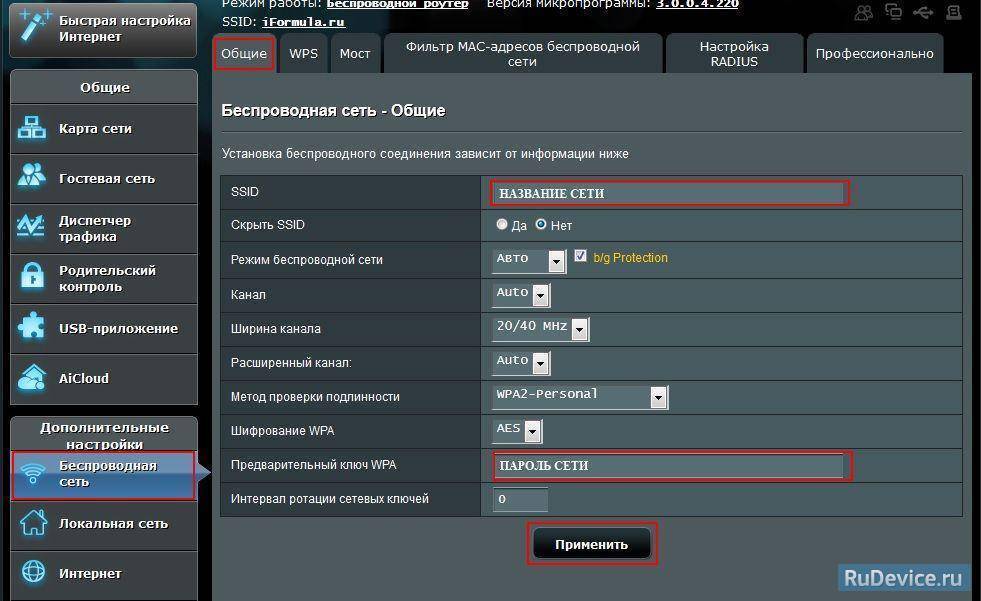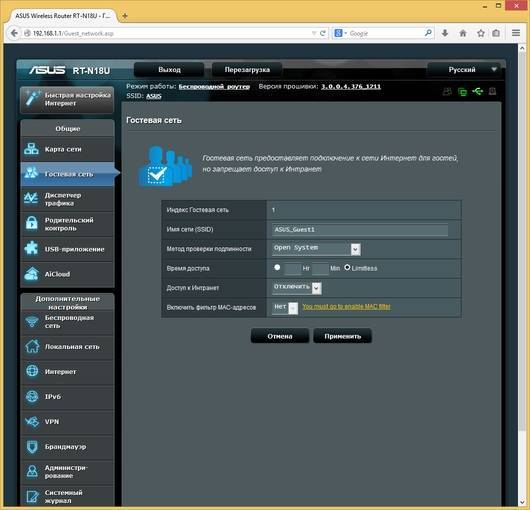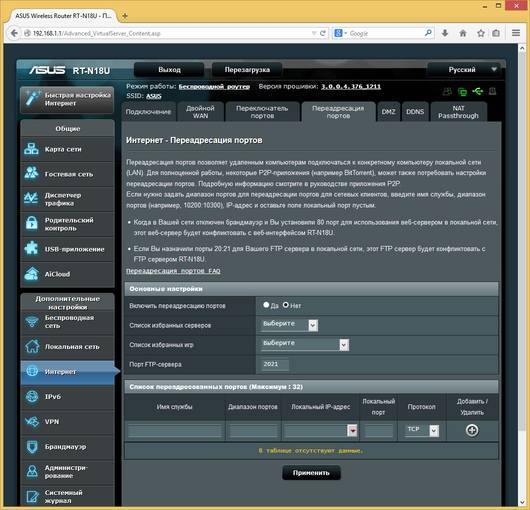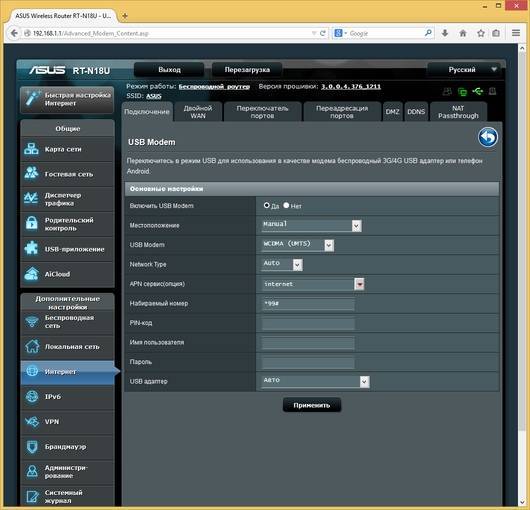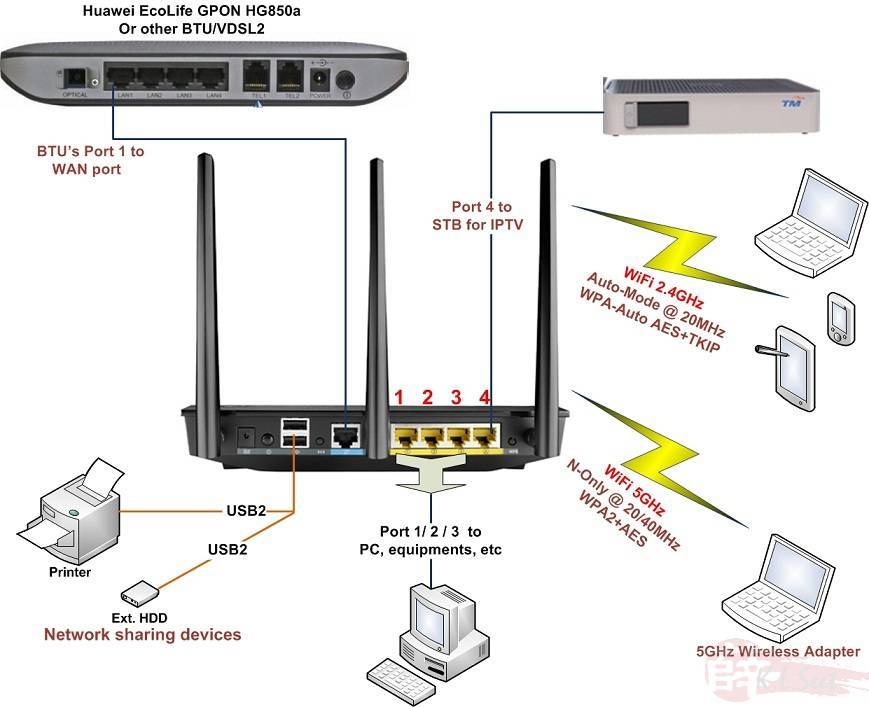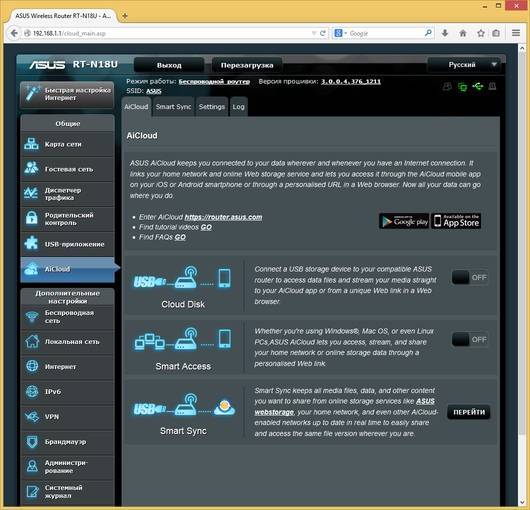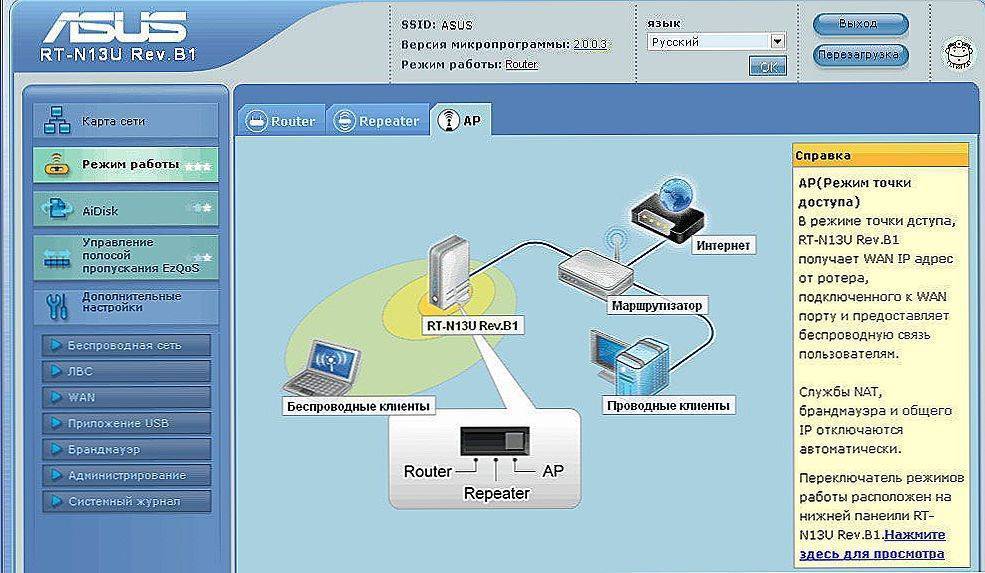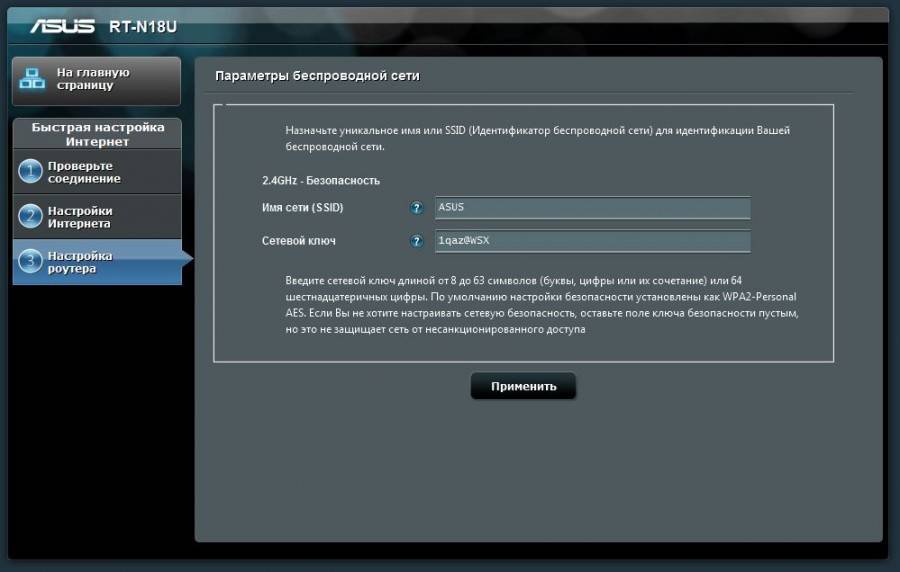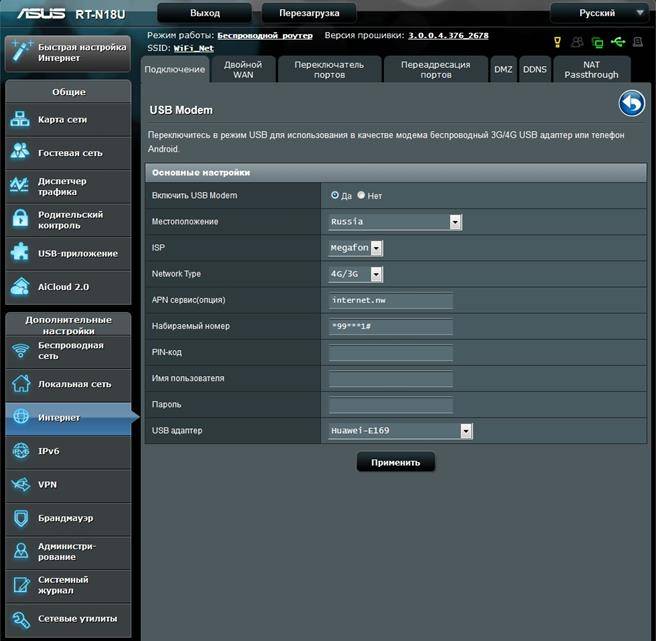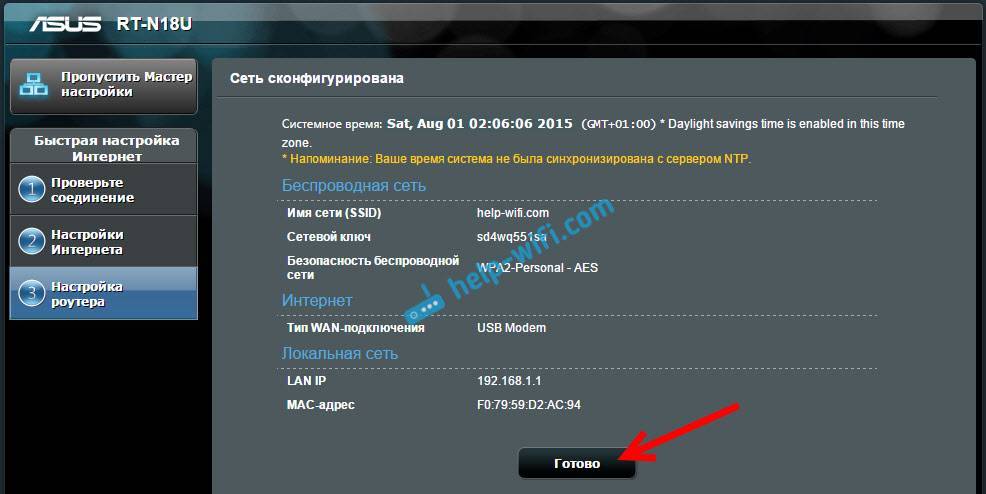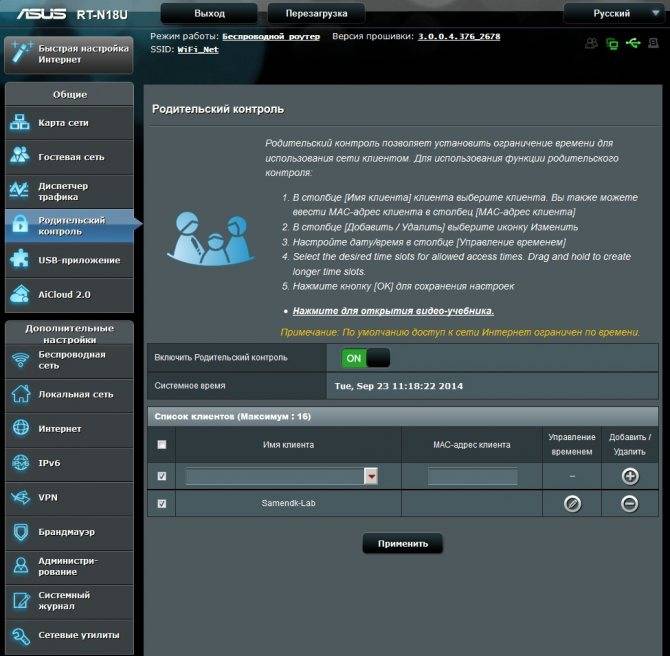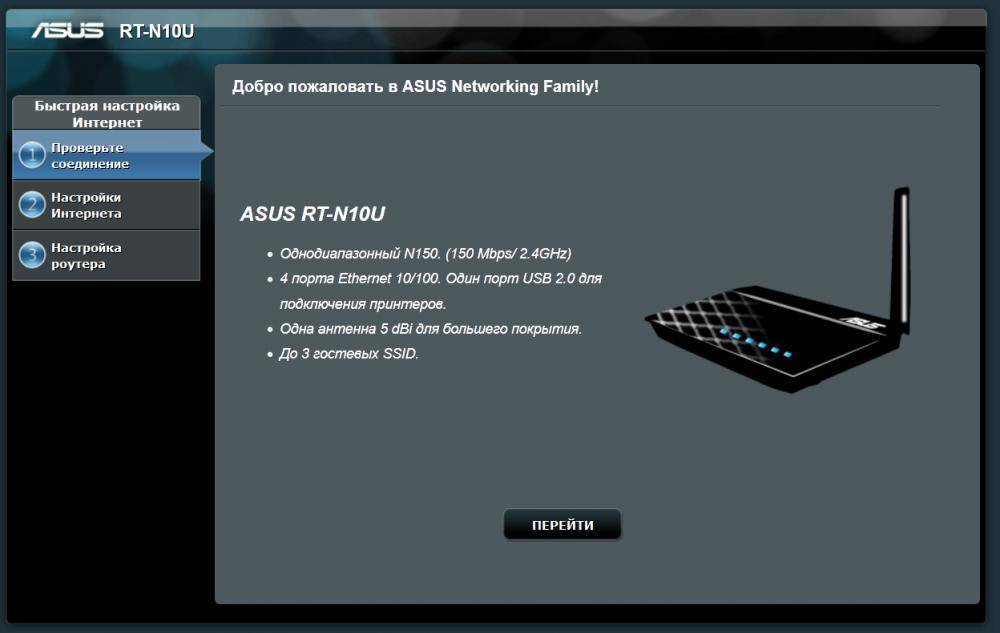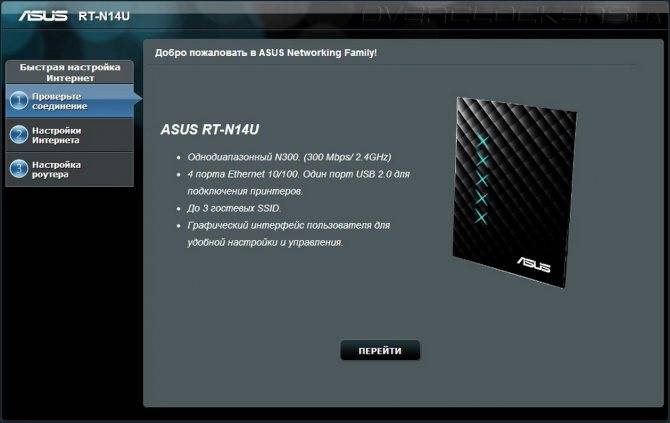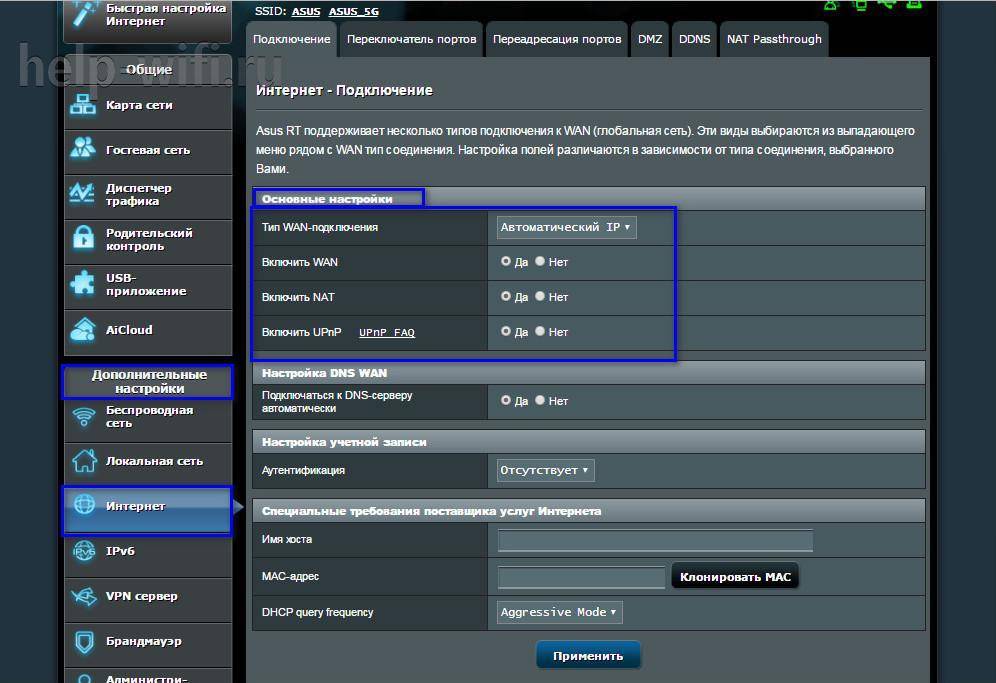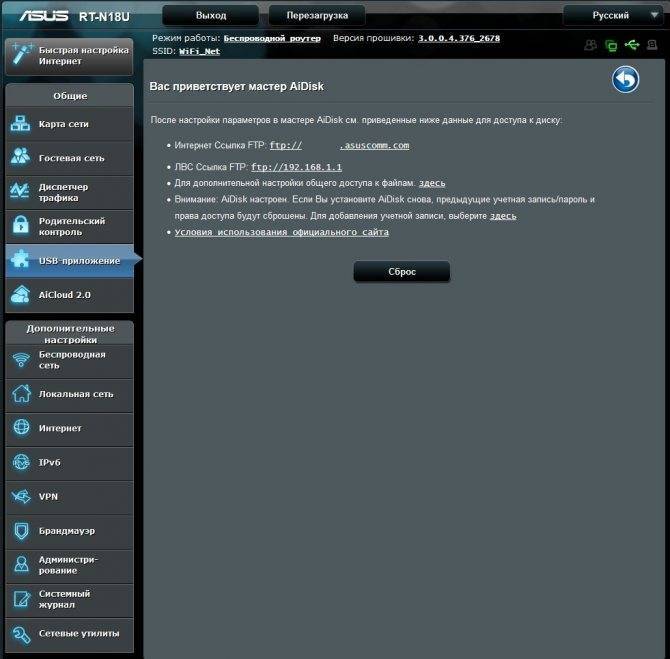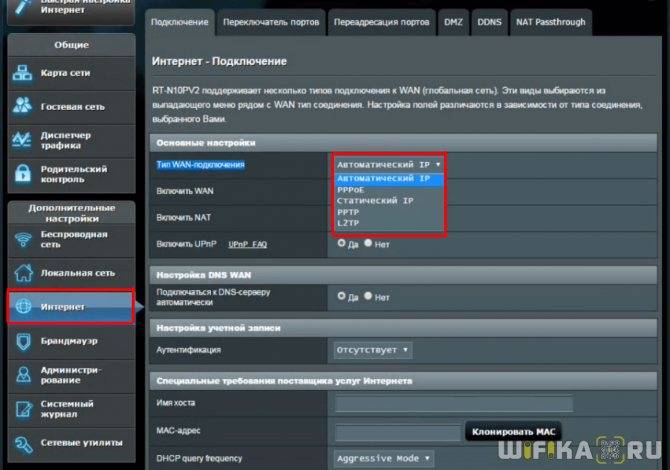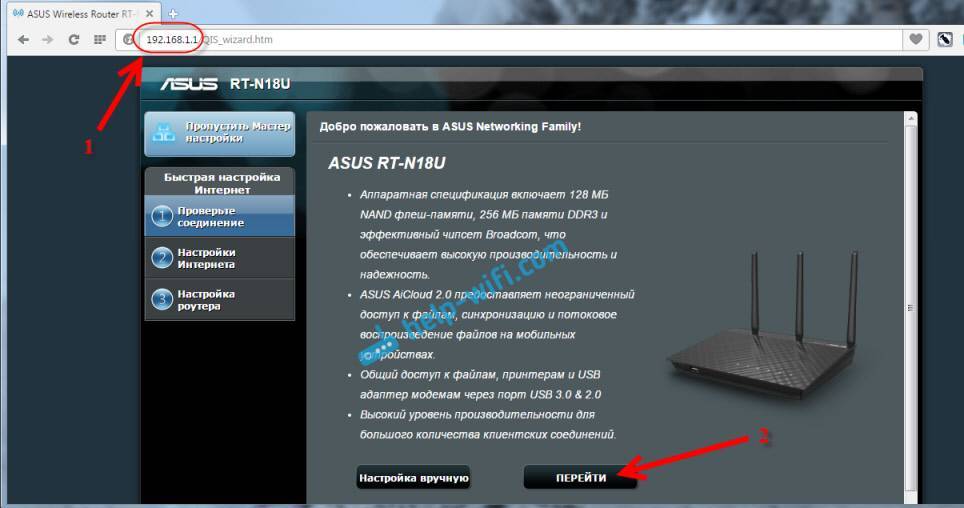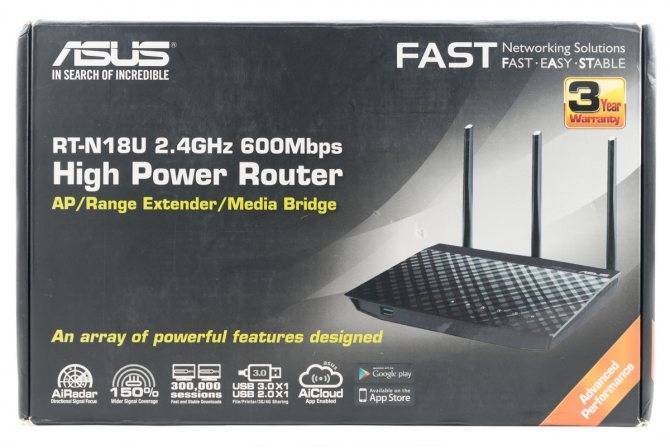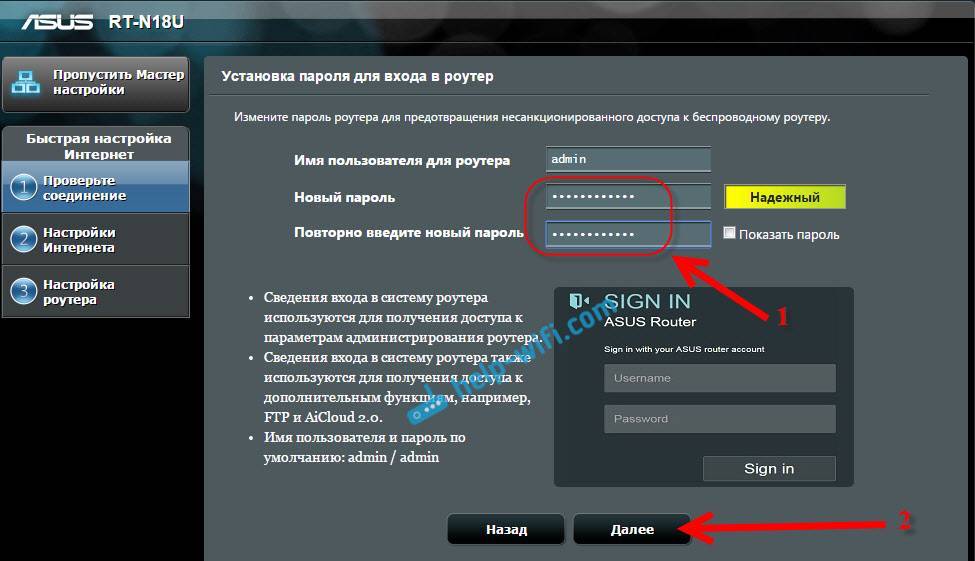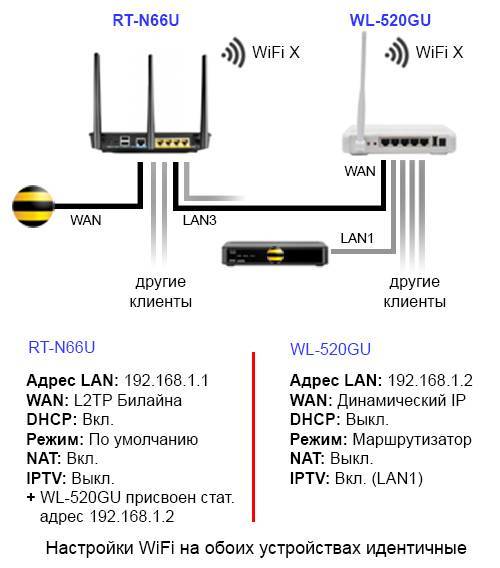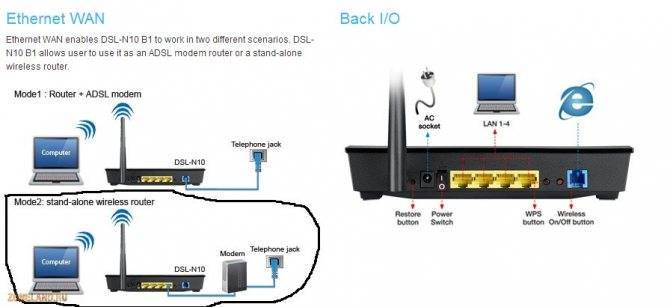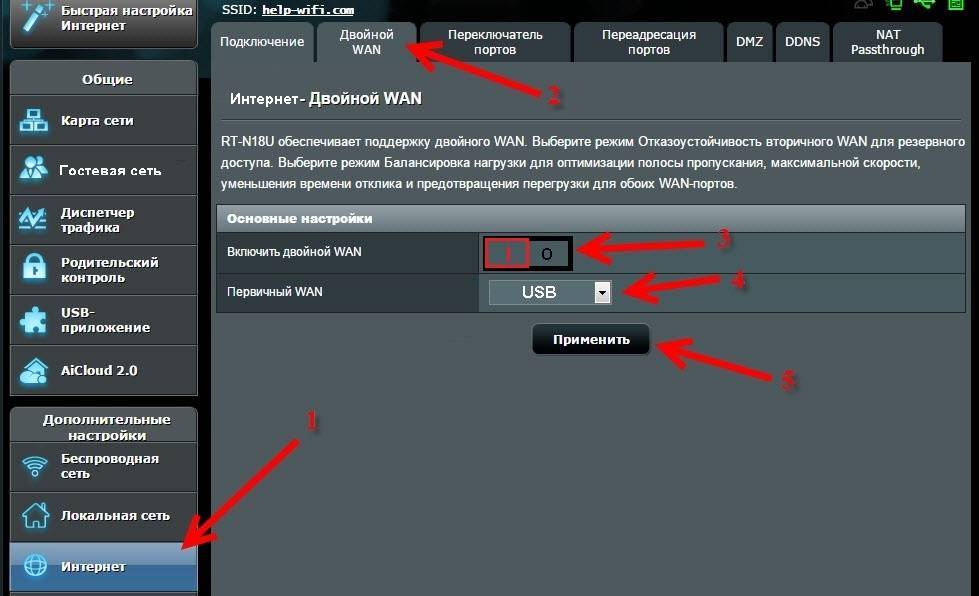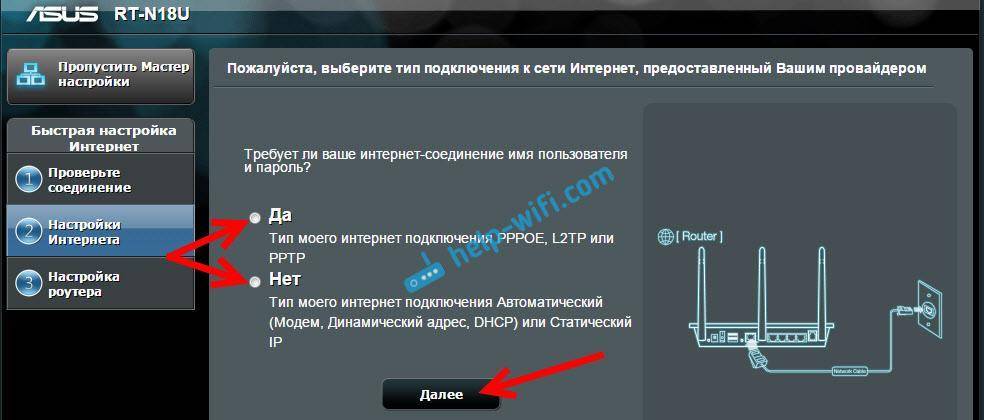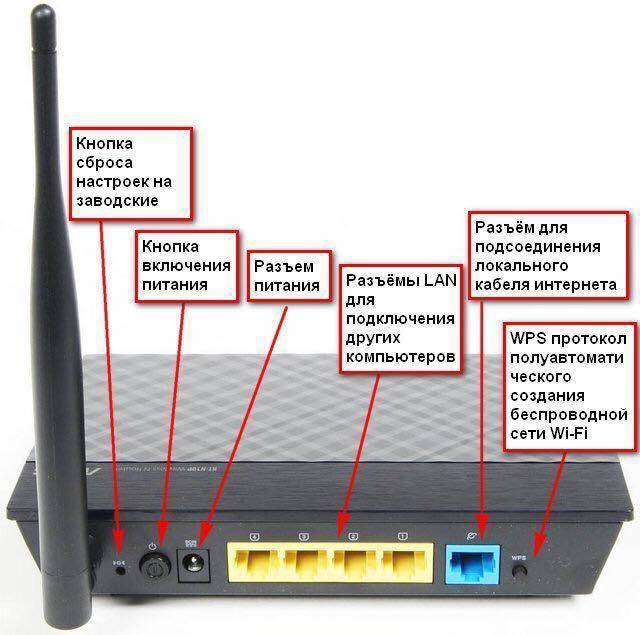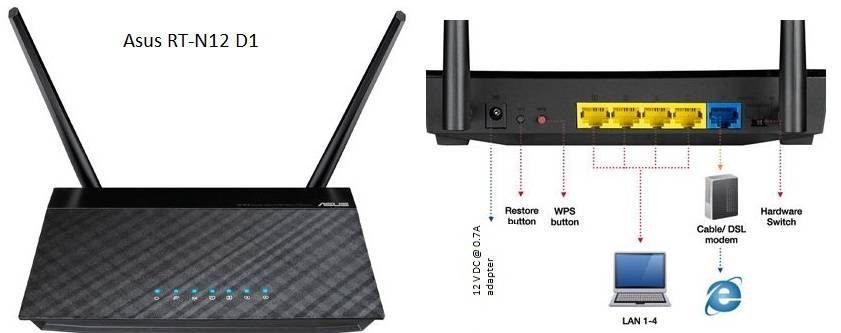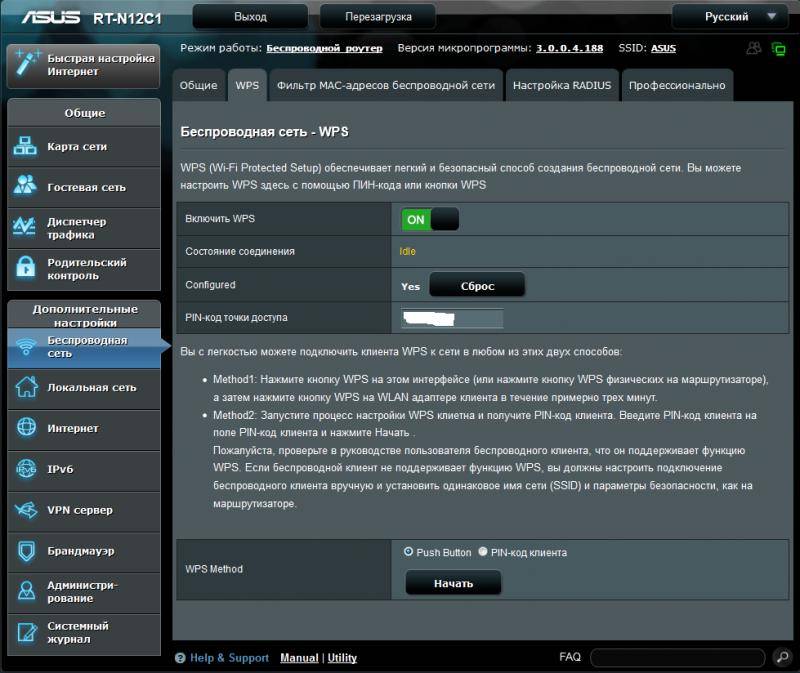Причины
Среди наиболее распространённых причин проблемы встречается:
- сбои на линии;
- неправильная работа блока питания;
- необходимость установить перепрошивку;
- отсутствие соединения;
- сбой в работе устройства;
- неправильные настройки ПО.
При этом огромное значение при определении причин имеет то, какая именно лампочка изменила цвет или перестала гореть.
На роутере Ростелеком горит красная лампочка: Los, статус, восклицательный знак, питание
Выше уже упоминалось, что огромное значение для диагностики неполадок имеет то, какая именно лампочка горит красным цветом. Каждый индикатор отвечает за собственные параметры работы прибора, поэтому первым делом пользователям рекомендуется выяснить, на что «жалуется» техника.
Los
Индикатор los горит непривычным цветом или мигает, а лампочка pon потухла? Подобные сигналы сообщают об отсутствии сигнала от провайдера. Причины отсутствия связи бывают вызваны:
- ненадёжно вставленным кабелем;
- перебитой или порванным кабелем;
- проблемами в работе провайдера.
Что делать в каждом случае – очевидно.
Статус
Причины того, почему на роутере горит красная лампочка «статус», предельно похожи на перечисленные выше. Но дополнительно существует возможность банального сбоя в работе оборудования. Чтобы устранить поломку, достаточно перезагрузить устройство и проверить, изменилась ли ситуация.
Восклицательный знак
Если у пользователя загорелся восклицательный знак, проблема с авторизацией. В подобном случае требуется проверить правильность настроек роутера. Для этого рекомендуется:
- подключить интернет-кабель напрямую к ПК и установить связь;
- войти в Web-интерфейс модема;
- узнать у провайдера правильные настройки;
- внести нужные параметры вручную;
- сохранить полученный результат.
Питание
Появления неприятного сигнала на кнопке питания указывает на сложности с блоком питания. В подобном случае рекомендуется:
- убедиться, что он включён;
- проверить качество соединения провода с модемом;
- включить прибор в другую розетку;
- поменять блок питания.
Если перечисленные меры не помогут, останется обратиться в сервисный центр.
Питание при подагре
Можно есть, но в небольшом количестве:
А без ограничений можно есть следующие продукты:
Без правильной диеты о выздоровлении при подагрическом артрите не может быть и речи:

Можно есть, но в ограниченном количестве:
- мясо, баранину и птицу (отварные, дважды в неделю);
- яйца (вареные, дважды в неделю);
- ветчину и колбасу ( очень ограничить ливерную);
- шпроты, кильки, треску и судаков (отварные, дважды в неделю);
- шампиньоны и белые грибы;
- горох, бобы, фасоль;
- спаржу, цветную капусту, чечевицу, шпинат, щавель, помидоры;
- инжир, малину и овсяную кашу;
- кофе, какао, пиво, алкоголь;
- острый и соленый сыр, брынзу.
Можно кушать без ограничений:
И безусловно, правильное питание является важным фактором излечения подагрического артрита.
Суставы воспаляются, увеличиваются в размерах, кожа на них краснеет.
Эти рекомендации касаются больных как подагрой, так и артрозами, и артритами различной природы.
Принципы диеты в лечении

Супы полезны при лечении
Согласно медицинской номенклатуре она относится к диетическому столу №6.

Диета при артрите
И все-таки, больным страдающим артритом нужно в свой каждодневный рацион вносить продукты, содержащие витамины и микроэлементы.
Основные продукты питания, которые подойдут для всех видов артрита:
Основные продукты питания, которые категорически запрещаются:
Также запрещаются алкогольные напитки, различные бульоны, субпродукты. Нельзя кушать копчености, шоколад, пряности, жиры животных.
Любая из диет при этих болезнях будет эффективной лишь в том случае, если соблюдать режим, и кушать продукты, не переедая.

Диета при артрите подразумевает применение максимального количества овощей

Диета при подагре
Самое основное правило противоподагрической диеты, это исключение из каждодневного рациона таких продуктов как:
- красного мяса;
- копченостей;
- бобовых;
- консервов;
- бульонов;
- различных приправ и пряностей;
- жирной и соленой рыбы;
- алкоголя.
Полный сброс настроек роутера ASUS
Итак, как я уже сказал выше, сушествует два способа сбросить роутер ASUS к заводским настройкам — программный и аппаратный. Рассмотрим каждый из них по очереди.
1. Программный сброс
Запустите веб-браузер и введите в адресной строке адрес роутера — 192.168.1.1 или router.asus.com . Далее необходимо будет авторизоваться, введя логин и пароль для доступа к настройкам маршрутизатора АСУС. В главном меню веб-интерфейса выберите пункт «Администрирование»:
Затем, в правой части окна выберите вкладку «Управление настройками»:
Чтобы сбросить настройки роутера ASUS найдите ниже строчку «Заводские настройки» и нажмите кнопку «Восстановить». В ответ устройство выдаст окно с предупреждением:
Нажимаем на кнопку «ОК». После этого маршрутизатор уйдёт на перезагрузку. Весь процесс займёт 2-3 минуты, после чего можно снова заходить в веб-интерфейс и настраивать устройство.
2. Аппаратный сброс
В том случае, когда не получается зайти в настройки роутера ASUS, всегда можно сбросить его настройки просто нажав специальную кнопку «Reset». Она обычно располагается на задней части корпуса. На некоторых моделях, как на RT-N12 VP, кнопка сброса настроек не подписана, над ней просто нарисована не совсем понятная пиктограмма. Вот такая:
Вам необходимо на включенном роутере нажать на эту кнопку до упора шариковой ручкой, карандашом или скрепкой и подержать в таком состоянии 8-10 секунд, после чего отпустить
Обратите внимание на индикаторы работы устройства — они должны моргнуть все разом и потухнуть, после чего последует перезагрука уже с заводскими параметрами
Примечание: Иногда можно столкнуться с тем, что кнопка сброса может быть совмещена с кнопкой WPS для быстрого подключения WiFi. В этом случае держать ресет зажатым лучше не менее 10 секунд.
источник
Подключение
Телевизоры со встроенной функцией подключения к Wi-Fi очень удобны и просты в использовании. Однако они требуют довольно большой скорости и хорошего качества беспроводного соединения.
Важно! Если нет возможности такого подключения, то большинство устройств позволяет подключить сетевой провод. Подключение проводится достаточно просто. Необходимо выбрать точку доступа, нажать на нее, после чего ввести запрашиваемые пароль и логин
Когда соединение подтвердится, можно начинать серфить в Сети
Необходимо выбрать точку доступа, нажать на нее, после чего ввести запрашиваемые пароль и логин. Когда соединение подтвердится, можно начинать серфить в Сети
Подключение проводится достаточно просто. Необходимо выбрать точку доступа, нажать на нее, после чего ввести запрашиваемые пароль и логин. Когда соединение подтвердится, можно начинать серфить в Сети.
Если телевизор не обладает функцией Wi-Fi, то к нему можно подключить специальную приставку или модуль. С помощью первой происходит подключение к Сети, а также появляется возможность работы Смарт ТВ. Подключение к Интернету может проводиться конкретным оператором, который предоставляет услуги, или абонентом самостоятельно. Для этого достаточно иметь роутер, к которому через вай-фай подключается тюнер.
Подобные приставки работают при помощи популярной операционной системы Android. Сделаны они в качестве небольшого пластикового блока. Габариты подобного оборудования со временем уменьшаются, сегодня можно встретить приставки размером с обычную флешку.
Обратите внимание! Качество изображения при использовании приставки зависит от модели телевизора. Как ТВ со встроенным Wi-Fi, так и различные приставки позволяют сделать из стандартного «голубого экрана» целый мир развлечений со множеством ТВ-каналов, играми, доступом к информации. Кроме этого, открываются и другие, не менее интересные возможности:
Кроме этого, открываются и другие, не менее интересные возможности:
Как ТВ со встроенным Wi-Fi, так и различные приставки позволяют сделать из стандартного «голубого экрана» целый мир развлечений со множеством ТВ-каналов, играми, доступом к информации. Кроме этого, открываются и другие, не менее интересные возможности:
Дополнительные модули и приставки работают по одному из следующих принципов:
- Все приложения и программы содержатся на карте памяти приставки, и вся информация при включении и работе считывается оттуда. Это значит, что, для того чтобы использовать приложение, его нужно скачать и установить на устройство.
- Все программные файлы хранятся в облаке. Это означает, что при запуске приложения сначала происходит загрузка с виртуального хранилища, и его работа происходит онлайн.
Создание Интернет-соединения на ASUS RT-N12 D1
Установка параметров роутера RT-N12 D1 по прежнему возможна как через отдельный мастер — пункт «Быстрая настройка Интернет». Он представляет собой инструмент самой базовой конфигурации маршрутизатора. Он очень простой и пошаговый, с неплохим описанием. Поэтому, я скрою его в спойлер.
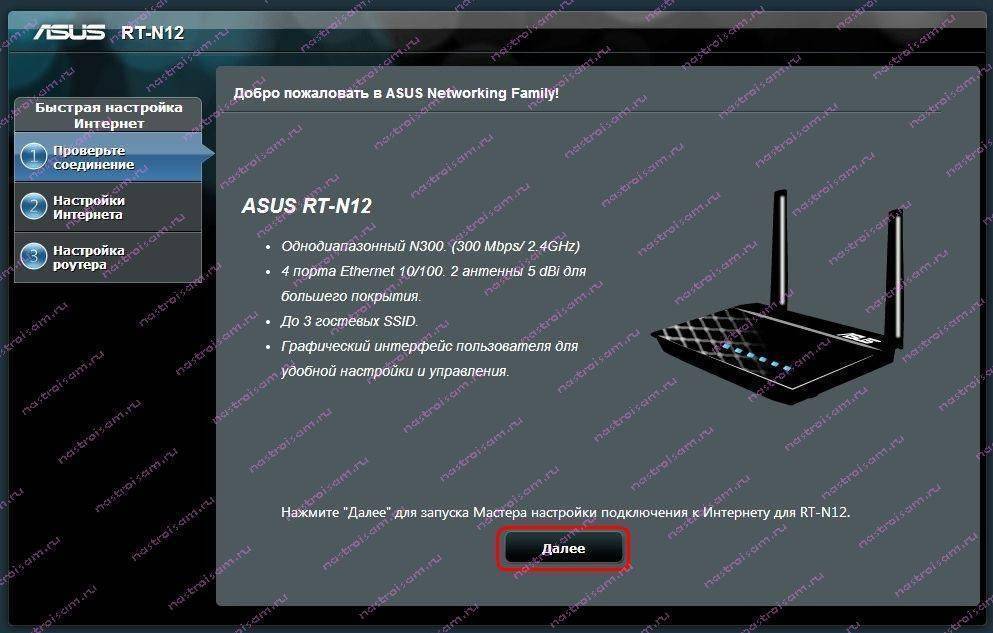
Первый шаг чисто информативный, он описывает возможности устрйоства. Нажимаем Далее. Если Вы сразу не подключили кабель провайдера в разъем WAN — роутер настойчиво об этом попросит:
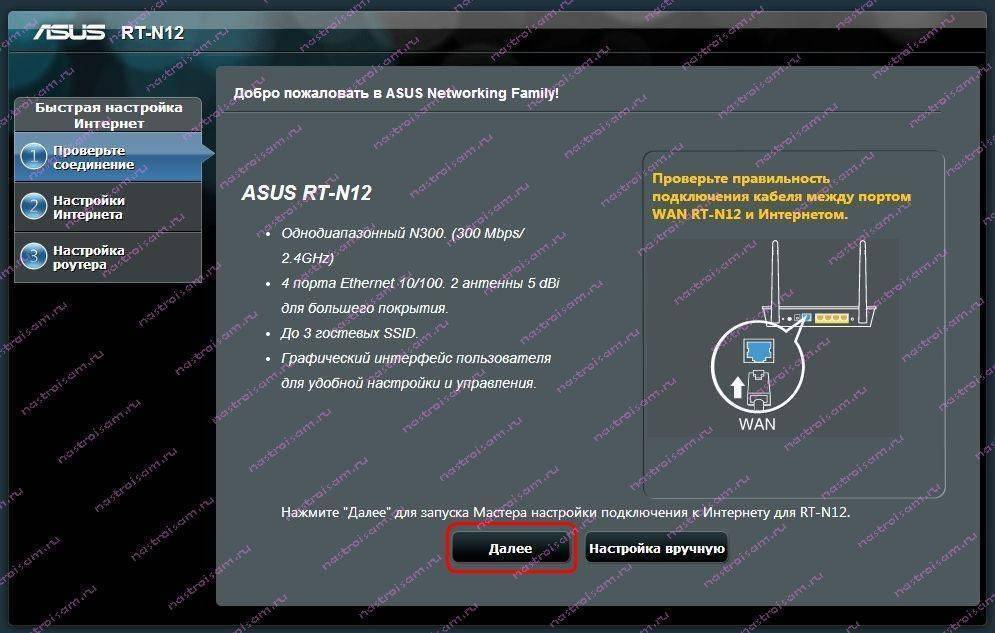
Проверяем что он подключен и нажимаем Далее.
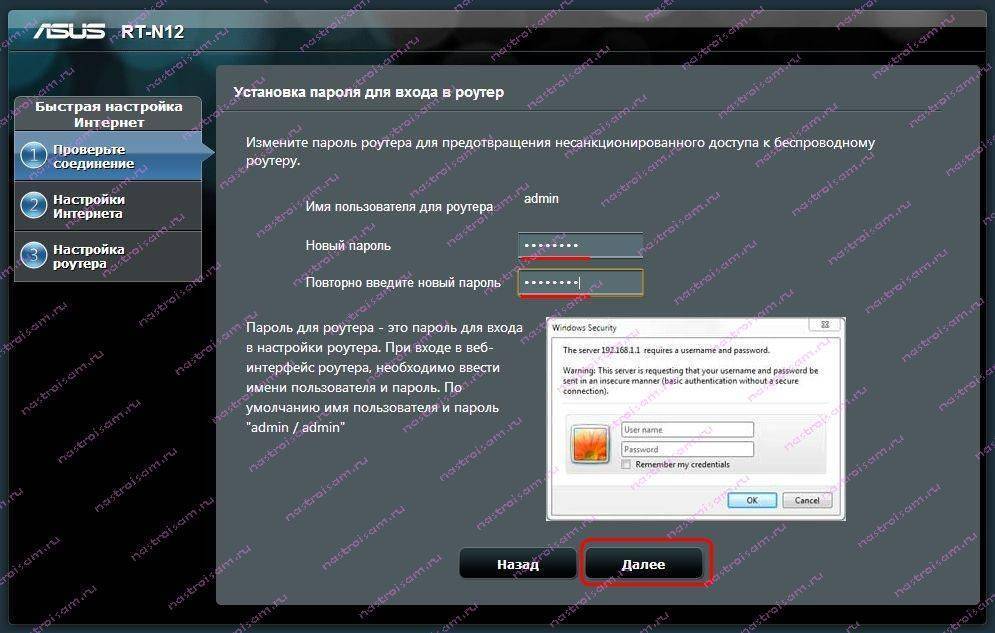
Устройство сразу попросит изменить пароль на вход в веб-интерфейс. Вводим новый пароль дважды и нажимаем Далее.
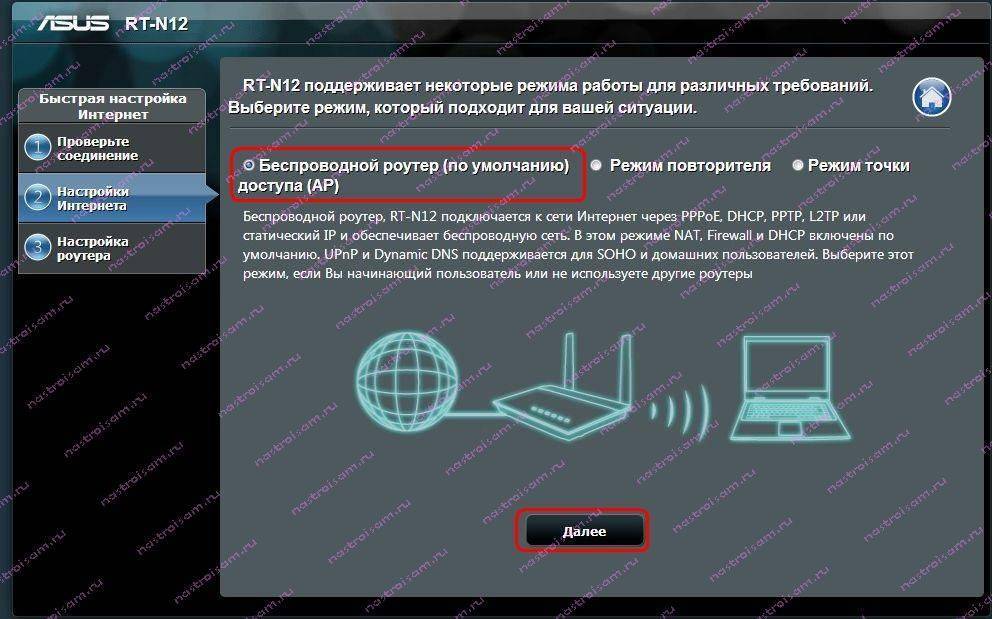
На этом шаге роутер просит указать в каком режиме он будет работать — оставляем по умолчанию вариант «Беспроводной роутер». Нажимаем кнопку Далее.
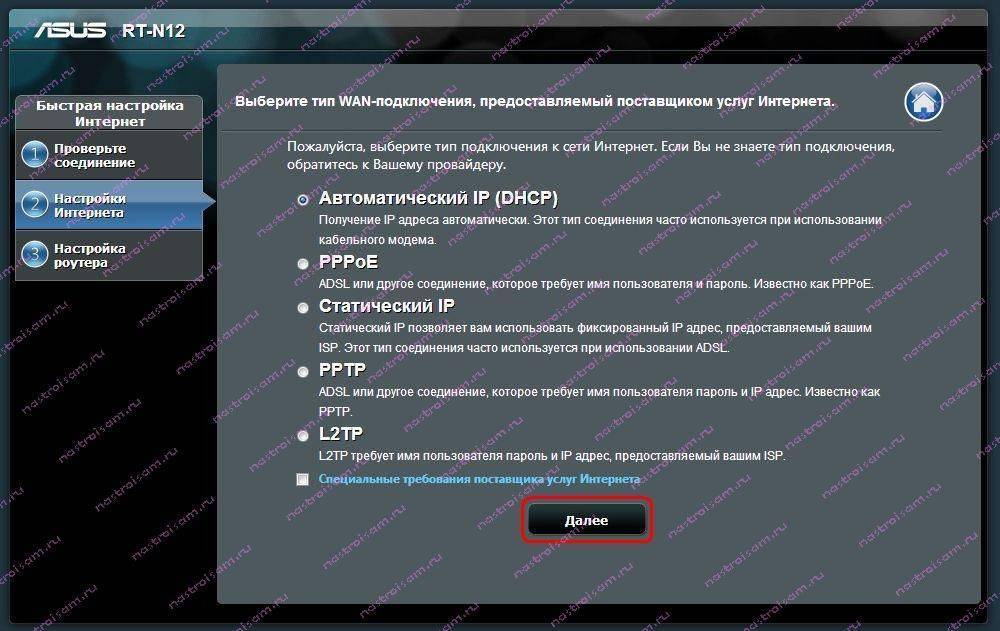
Теперь роутер просит выбрать тип подключения.
Если Вы не знаете какой у Вас тип — уточните это в техподдержке провайдера. Выбираем нужный тип, нажимаем Далее.
Если Вы выбрали пункт PPPoE, PPTP или L2TP — Вас попросят ввести «Имя пользователя» и «Пароль» на подключение к провайдеру:

Для удобства можно поставить галочку «Показать пароль». Нажимаем кнопку «Далее».
Если Вы выбрали пункт PPTP или L2TP — вас попросят указать еще ряд параметров:

Здесь в большинстве случаев надо в разделе «Используйте следующий IP адрес» поставить галку «Нет», а «Подключаться к DNS-серверу автоматически» — «Да». В поле «VPN сервер» надо ввести адрес сервера провайдера.
Для Билайн — это tp.internet.beeline.ru. Нажимаем Далее.
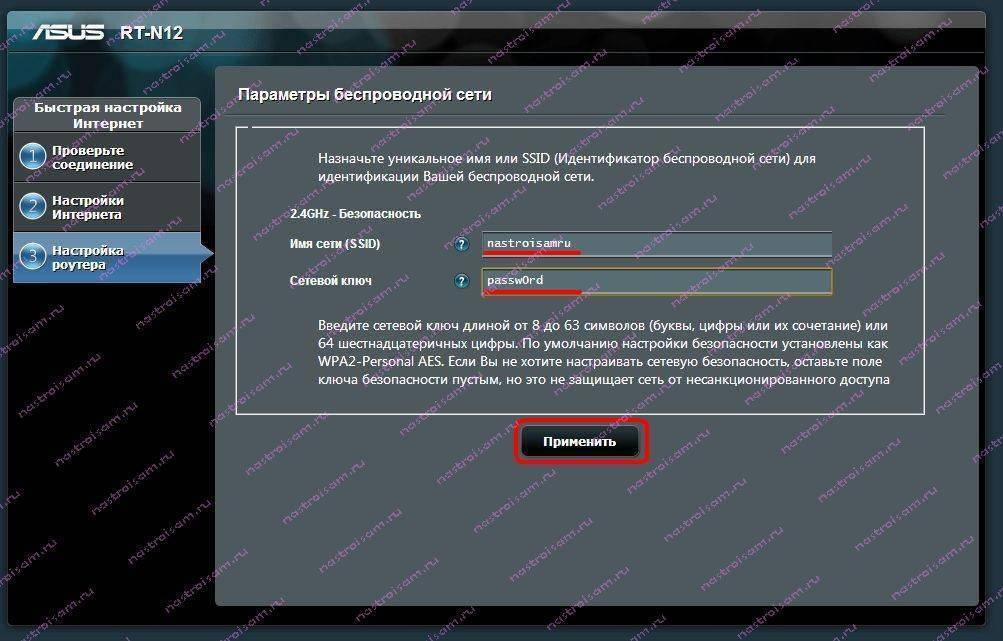
На этом шаге роутер просит ввести имя беспроводной сети — SSID и в поле «Сетевой ключ» — пароль на WiFi. В качестве имени сети можно использовать любое слово на латинице. В качестве ключа сети можно использовать любой набор символов, длиной не менее 8. Нажимаем кнопку Применить.
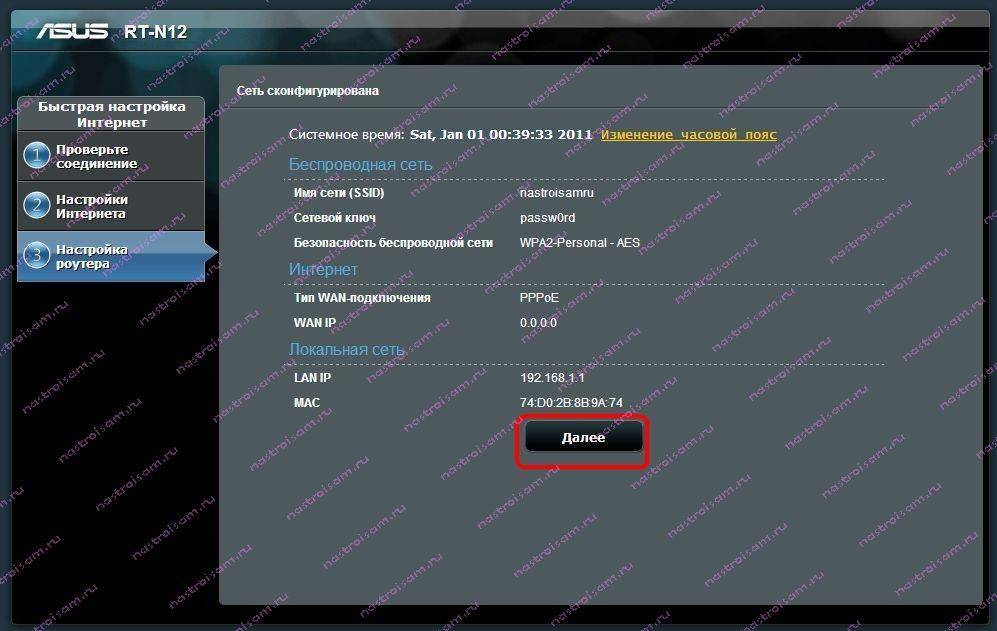
Нажимаем Далее.
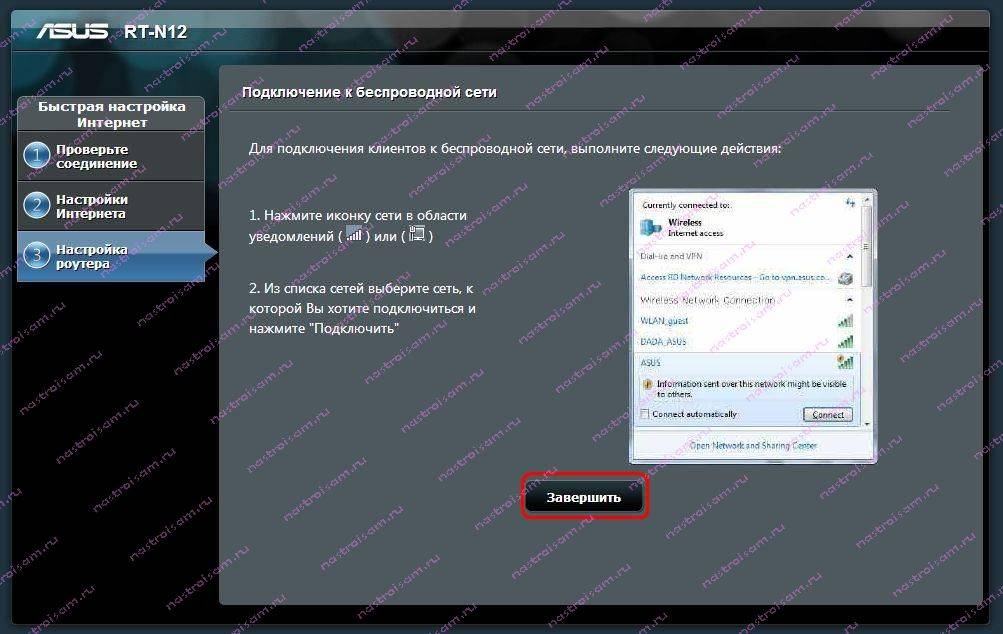
Мастер закончил свою работу — нажимаем кнопку Завершить.
Создание соединения с Интернет на RT-N12 D1 через отдельное меню веб-интерфейса находится в разделе «Интернет» вкладка «Подключение».
Динамический IP для ТТК-Урал, Ростелеком Удмуртия.
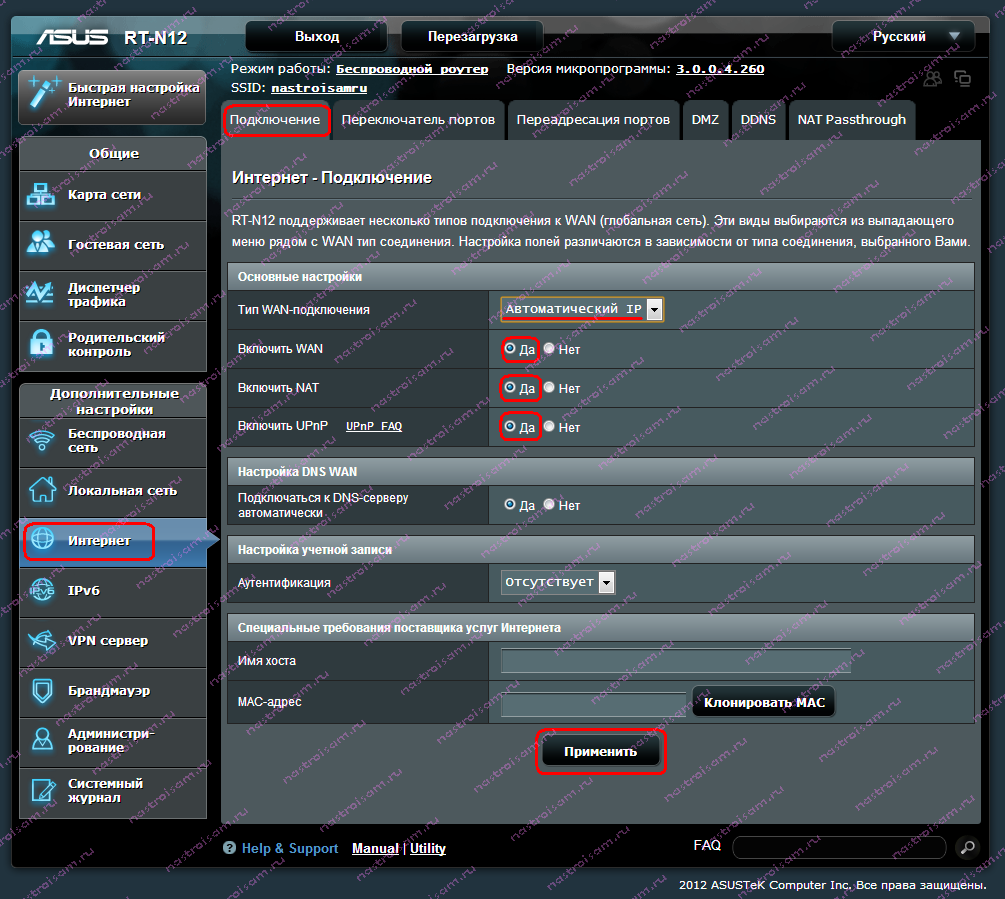
Для создания соединения типа «Динамический IP» (Dynamic IP) Вам надо в списке Тип WAN-подключения выбрать пункт «Автоматический IP», поставить галочки «Включить WAN» — «Да», «Включить NAT» — «Да». Так же, для работы файлообменных программ желательно поставить «Да» на «Включить UPnP».
Остальные параметры можно оставить по-умолчанию.
Если Ваш провайдер применяет привязку по MAC-адресу, то при конфигурации надо «Клонировать MAC» того устройства, с которого Вы выходите в Интернет. Если до этого выходили только с компьютера — просто нажмите соответствующую кнопку.
Нажимаем кнопку Применить.
PPPoE для Ростелеком, ТТК и Дом.ру.
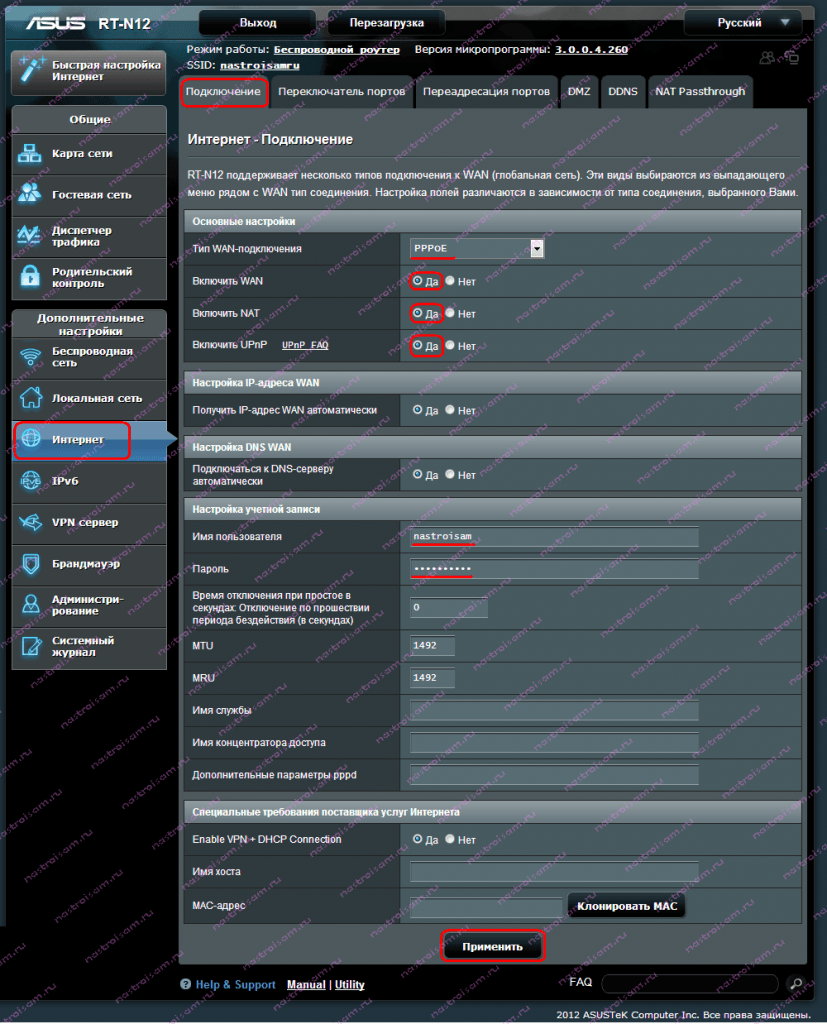
Для настройки Asus RT-N12 D1 для подключения по PPPoE, надо выбрать соответствующий пункт в списке «Тип WAN-подключения». Поставить галочки «Включить WAN» — «Да», «Включить NAT» — «Да», «Включить UPnP» — «Да».
В поле «Имя пользователя» вводим логин, а в поле «Пароль» — пароль для подключения к Интернет, выданный Вам при подключении к провайдеру.
Для удобства ввода пароля можно поставить галочку «Показать пароль». Больше ничего не меняем.
Нажимаем кнопку Применить.
L2TP для Билайн.
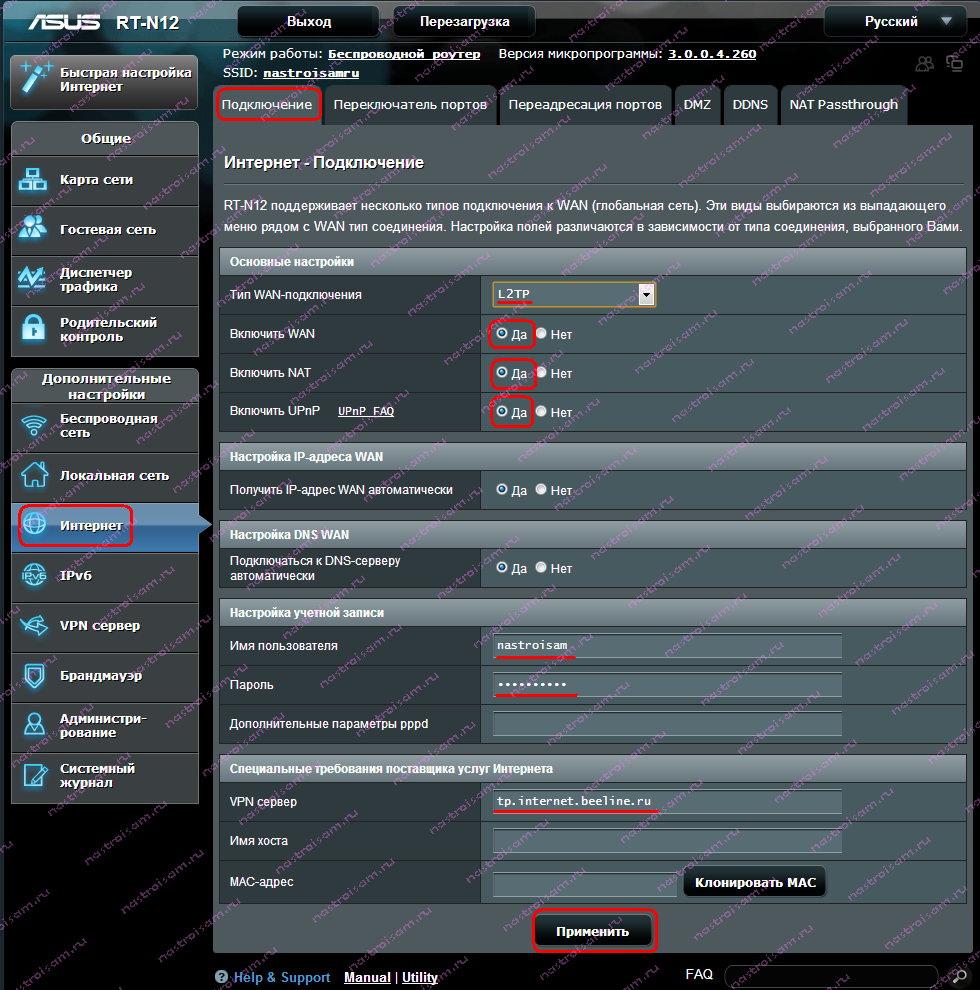
Для подключения Asus RT-N12 D1 к Билайн , надо выбрать в списке «Тип WAN-подключения» пункт «L2TP», поставить галочки «Включить WAN» — «Да», «Включить NAT» — «Да», «Включить UPnP» — «Да».
В поле «Имя пользователя» вводим номер договора, например 089010101, а в поле «Пароль» — пароль для подключения к Интернет, выданный Вам при подключении.
Для удобства ввода пароля можно поставить галочку «Показать пароль».
В поле «VPN сервер» вводим tp.internet.beeline.ru
Больше ничего не меняем.
Нажимаем кнопку Применить.
Подключение роутера с прошивкой от Дом.ru
Процесс соединения маршрутизатора с компьютером рассмотрим на примере роутера D-Link с прошивкой Дом.ru. В комплектацию D-Link входит адаптер питания, а также патч-корд (сетевой Ethernet-кабель). Патч-корд служит соединяющим звеном между сетевым разъемом компьютера и маршрутизатором. При этом не имеет значения, через какой порт LAN Дом.ru роутер будет подключен к компьютеру. Затем следует подключить кабель провайдера к разъему роутера с пометкой «Internet». После этого необходимо проверить, правильно ли настроена сетевая карта ПК.
Очередность шагов при настройке роутера в сети Дом.ru выглядит следующим образом:
- Открываем меню «Пуск» и выбираем пункт «Панель управления»,
- Находим элемент «Центр управления сетями и общим доступом» (для Windows 7), или «Сетевые подключения» (Windows XP), посредством которого переходим к пункту «Подключение по локальной сети»,
- В открывшемся окне нажимаем поле «Свойства», после чего в новом окне выделяем строку «Протокол Интернета версии 4 (TCP/IPv4)» и вновь выбираем «Свойства»,
- В появившемся окне отмечаем точкой строку «Получить IP-адрес автоматически» и нажимаем ОК.Если параметры настройки заданы правильно, можно подсоединять блок питания, включать wi-fi роутер и перезагружать компьютер.
Вслед за подключением переходим к следующему этапу – настройка роутера дом ру. Для того чтобы зайти в web-интерфейс роутера, нужно открыть любой браузер и ввести в адресной строке 192.168.0.1. Откроется вкладка авторизации, в полях которой нужно указать логин и пароль, и нажать кнопку «Войти». В новой вкладке, обозначенной как «Параметры Wi-Fi», появится поле «Да, я запомнил», после нажатия которого вид страницы в браузере будет изменен. В центре страницы, или, если говорить правильно, стартовой вкладки располагается ссылка «изменить настройки», открывающая доступ к настройкам Интернета и беспроводной сети. Процесс изменения настоек рассмотрим ниже.
- «Режим» – по желанию 150 Mbps можно поменять на «b/g/n mixed» (скорость уменьшится, правда, работать можно будет с любыми устройствами).
- Номер радиоканала – не меняем (остается «auto»).
- «Шифрование» – либо отключаем, либо используем WPA2 (AES).
Выполнив все шаги по настройке wi-fi роутера, нажимаем кнопку «Сохранить».
Роутер в аренду
Многих российских пользователей сети Интернет интересует вопрос: «Возможна ли аренда роутера Дом.ru?» В том случае, если абонент приобретет пакет услуг компании Дом.ru, в качестве бонуса ему предоставляется право взять в бесплатную аренду wi-fi роутер Дом.ru. Для тех же пользователей, которые не желают приобретать оборудование, аренда роутера сроком на три года обойдется в 660 рублей: 300 руб. – установка и 10 руб. – ежемесячная плата.
Заходим в настройки роутера
В адресной строке браузера вводится стандартный адрес — http://192.168.1.1.
В окне для ввода имени пользователя и пароля по умолчанию Asus Rt N12 вводится «admin» потом их можно будет сменить.
Пользователя встречает главная страница настроек, где кратко описываются характеристики устройства. Если аппарат новый, то выбор любой функции предлагает одно решение — автоматическая настройка. Если сбросить роутер к заводским параметрам, пользователю снова будет предлагаться начать с автоматической настройки.
Если зайти в настройки роутера после начальных настроек, то станут доступны и другие функции. Родительский контроль, NAT, замена MAC адреса, перенаправление портов.
Автоматическая настройка
Для быстрой настройки белый Asus Rt N12 предлагает несколько экранов:
- На странице описания (картинка выше) нужно нажать на кнопку «Далее».
- На следующей странице пользователю предлагается сменить данные для входа в админ панель.
- В зависимости от версии прошивки, имя пользователя может не измениться, хотя экран предлагает сменить и его.
- Новый экран — настройка беспроводной сети. Надо придумать имя сети SSID (по нему роутер будет виден всем домашним устройствам) и пароль, если нет желания, чтобы вашей сеткой пользовался сосед за стенкой.
- Следующий экран показывает сводные настройки сети, нажимаем «Далее».
- Wi-Fi уже работает, а вот выход в интернет — не обязательно. Но его можно настроить чуть позже. Новый экран предлагает простой способ проверки, всё ли настроено верно — подключиться к созданной сети.
Так как произойдёт переподключение, пользователю станут доступны полные настройки роутера Asus Rt N12. Если же новая сеть не найдена или к ней подключиться не удается, настройку Wi-Fi инструкция рекомендует выполнить отдельно — ручной настройкой.
Ручная настройка
После проведения автоматической настройки и повторного входа пользователь может настроить дополнительные функции роутера — выход в интернет (если автоматические настройки не уловили верных параметров), настройку домашней сети, IPTV, прописать нужные маршруты или включить родительский контроль.
Часто маршрутизатор неверно определяет настройки интернета для Билайн, Ростелекома, а иногда и Дом ру.
Ниже приведены скриншоты с настройками WAN у этих провайдеров.
Подключение Билайна
Здесь:
- Тип подключения — «L2TP».
- Получить IP-адрес Wan автоматически — «Да».
- Подключаться к DNS-серверу автоматически — «Да».
- VPN-сервер — tp.internet.beeline.ru
- Имя пользователя и пароль берутся из договора с провайдером.
- Остальные параметры настраиваются на своё усмотрение.
Подключение Ростелекома, Дом ру
Для Ростелеком и других провайдеров, использующих РРРоЕ для выхода в интернет, настройки немного отличаются.
Выбирается тип подключения — РРРоЕ, остальное согласно картинке. Имя пользователя и пароль берутся из договора.
Подключение и параметры Wi-Fi
Если ранее автоматическая настройка не сумела поднять беспроводную сеть, самое время её настроить. Выполняется это на странице «Беспроводная сеть» блока дополнительных настроек в левом меню.
Тут проверяется имя сети, и параметры подключения. Остановимся на нескольких моментах:
- Скрыть SSID — позволяет убрать сеть роутера из списка видимых на устройствах. Те, кто подключился ранее, смогут по-прежнему соединяться с интернетом, а для новых пользователей или соседей сетка будет не видна. Эта опция включается на усмотрение владельца.
- Режим беспроводной сети. Все современные устройства хорошо работают в режиме n, однако если у пользователя есть более старое устройство, оно может не найти сеть в n режиме. Его подключение настраивается здесь, устанавливаем режим работы во всех доступных вариантах. Режим авто — как на картинке, даёт роутеру возможность самому решать, какой режим использовать при соединении с клиентским устройством.
Для модификации Rt N12 VB руководство рекомендует пользователю настроить ряд параметров, собранных на вкладке «Профессионально»
Пользователю напоминается, что лучше тут ничего не трогать — всё уже настроено, менять что-либо здесь нужно, только понимая, к чему это приведет.
2 Интересные настройки:
- Включить радио модуль. Установите «Нет» и сеть выключится, соединиться не сможет никто.
- Включить беспроводной планировщик. Установка «да» делает активными ещё несколько настроек. Своего рода родительский контроль — время работы сети. Настраивается вплоть до минут. Интересно, что выбрать диапазон можно по отдельности для выходных и рабочих дней. Либо же отключить сетку полностью, скинув один из семи флажков.
Характеристики и особенности устройства
- Частота работы – 2,4 ГГц
- Передача данных по Wi-Fi работает со скоростью 300 Мбит/сек
- Реализована техническая поддержка 4 SSID с единовременным подключением 128 пользователей к каждой из сетей
- Поддержка режима WPS для увеличения покрытияWi-Fi других коммутаторов.
На задней стороне маршрутизатора расположены:
- Кнопки управления функциями WLAN и WPS
- Один порт для подключения USB-устройств
- POTS разъёмы (2 шт.)
- Порты для подключения LAN (4 шт.)
- Для сброса настроек оптического модема ONT ZTE ZXHN F660 до заводских, на задней стороне имеется кнопка RESET, расположенная в углублении корпуса.
- Разъем для блока питания от сети устройства.
- Кнопка для включения и выключения
Как настроить WiFi?!
Для настройки беспроводной сети на роутере ASUS RT-N56U нужно зайти в раздел «Беспроводная сеть» вкладка «Общие».
— 2,4 GHz
Это обычный «классический» диапазон, в котором умеют работать все беспроводные устройства. Для доступа к её конфигурации надо в списке «Диапазон» выбрать значение «2,4 GHz»:
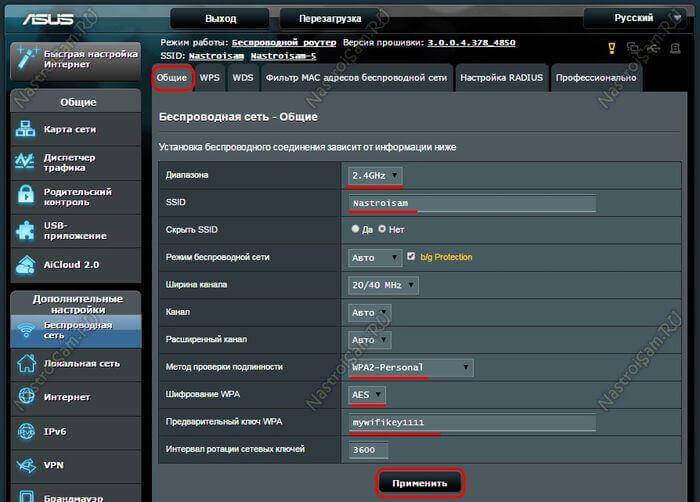
В поле SSID нужно указать название создаваемой сети.
У параметров «Режим беспроводной сети» и «Канал» оставляем значения «Авто».
Для настройки безопасности сети нужно в списке «Метод проверки подлинности» поставить значение «WPA2-Personal». При этом тип шифрования должен быть «AES».
В поле » Предварительный ключ WPA» нужно прописать пароль для доступа к Вашему Вай-Фай. В качестве него можно использовать буквенную, цифирную или смешанную последовательность символов не короче 8 знаков.
Нажимаем кнопку «Применить».
— 5 GHz
Это уже более новый диапазон беспроводной сети, который пока что ещё используют не многие устройства. Тем не менее, их список с каждым днём увеличивается. Для его конфигурирования надо в списке «Диапазон» выбрать значение «5GHz»:

В принципе, процесс настройки ничем дальше не отличается от обычного. То есть в поле SSID прописываем имя сети, остальные параметры оставляем в значение «Авто».
Стандарт безопасности будем так же использовать самый надёжный — WPA2-Personal с шифрованием AES.
Прописываем пароль на WiFi в строке «Предварительных ключ WPA» и применяем параметры.
Что это за Нейтис такой?!
Прежде чем перейти к обзору самого устройства — небольшое лирическое отступление. Да, компания netis systems — это Китай. Качественный, фабричный Китай, впрочем, как и все остальные коммутаторы и маршрутизаторы — от самых простых, до самых дорогих. Но в отличие от других именитых коллег, в данном случае Вы приобретаете хороший гаджет и не переплачиваете за бренд. Если нет разницы, то зачем платить больше?

Сейчас компания Нейтис активно осваивается на российском рынке телекоммуникационного оборудования и расширяет линейку предлагаемого оборудования. Качество их продукции я практически проверяю на себе. Дело в том, что год назад у своих родителей я поставил DSL-модем netis DL4223U в частном доме . Он пришёл на смену очередному сгоревшему D-Link DSL-2640U и я ни разу не пожалел что остановил свой выбор на нём. Отличная работа на старой длинной линии среднего качества, работа без перезагрузок и зависаний в режиме 24/7, превосходное покрытие WiFi по дому и на участке в 6 соток. А что ещё надо обычному человеку для счастья?!
Настройка цифрового телевидения IPTV:
Эта модель роутера АСУС умеет работать с тегированным трафиком по технологии 802.1Q и поэтому её можно рекомендовать абсолютно для любого провайдера, предоставляющего услуги цифрового телевидения IPTV.
Для настройки IPTV Вам нужно выбрать одноимённую вкладку в разделе «Локальная сеть»:
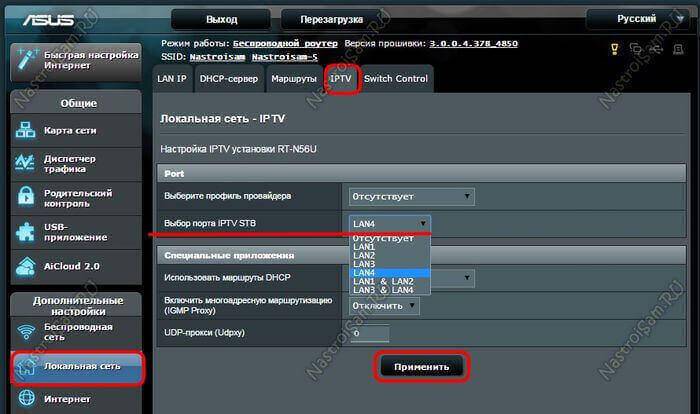
В большинстве случаев вся настройка сводится к выбору порта для IPTV STB в соответствующем поле. Как Вы видите из скриншота, под ТВ-приставку можно настроить абсолютно любой порт роутера, и даже 2 порта. А вот если у Вас 3 приставки (бывает и такое), тогда 3-ю подключить не сможете, RT-N56U этого не умеет.
Если Вам нужно для ТВ прописать VLAN ID, тогда в списке «Выберите провайдера» надо поставить значение «Manual»:
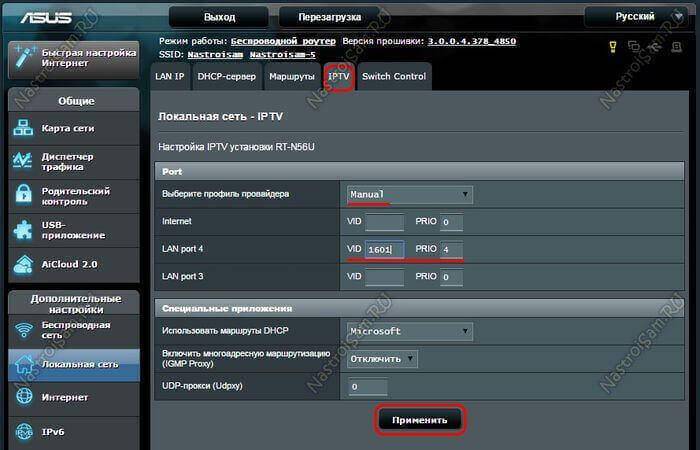
Ниже для используемого порта нужно прописать используемый индикатор VlanID (нужно узнать в техподдержке) в поле «VID».
В поле «PRIO» указываем приоритет — 4.
Больше ничего не трогаем и нажимаем кнопку «Применить».
Обновление прошивки роутера RT-FL-1
К сожалению, «кривое» программное обеспечение является самым главным минусом роутера Ростелеком RT-FL-1 и большинство проблем появляются именно всвязи с этим. Поэтому мой совет — как только появляется новая прошивка — сразу обновляйтесь. Благо делается это очень просто.
Скачать прошивку для Sercomm RT-FL-1 можно здесь — ссылка.
После того, как файл с микропрограммой сохранён на компьютере, заходим в веб-интерфейс в раздел «Основные настройки» → «Обновление прошивки».
Здесь отображается текущая версия прошивки. Ниже нажимаем на кнопку «Выбрать файл». Откроется окно проводника:
Находим файл с микропрограммой, выбираем его и нажимаем кнопку «Открыть». После этого надо нажать на кнопку «Установить обновление»:
После этого программное обеспечение будет скопировано в память роутера и он уйдёт на перезагрузку.
Примерно через 2-3 минут RT-FL-1 вернётся к нам уже с новой прошивкой. При обновлении обычно настройки не сбрасываются и потому обновляться можно без какого-либо риска. Главное, чтобы в этот момент маршрутизатор не выключили или не перезагрузили.
Определить название
Первым делом определите истинное название устройства. Например, MF920W провайдеры называют следующим образом:
- МТС – 835F
- Yota – MF920
- Мегафон – MR150-5

Доскональное изучение вопроса поможет правильно выбрать прошивку. Неверная версия способна вызвать неработоспособность устройства. Такое железо не включается, потребуется перепрошивка. Кстати, заблаговременное изучение форумов покажет потенциальному покупателю текущие проблемы модели. Например, упомянутая выше часто лишена зарядного устройства, отсутствует антенный выход. Поэтому для дачи подбирайте иную модель. Дополнительный бонус – модем отказываются идентифицировать любительские утилиты перепрошивки.
Нюансы, подмеченные пользователями, порой станут главным критерием. Заинтересованный в продажах клерк салона связи навряд ли станет рекламировать тёмную сторону оборудования. Например, MF823 требует наличия карты Билайн со стикером USIM. Иначе используются технологии 3G вместо четвёртого поколения. Отсутствуют обновлённые версии прошивки.
Базовая настройка роутера
Прежде чем приступать к изменению конфигурации Вашего WiFi маршрутизатора, сначала стоит собрать все необходимые данные, которые необходимы для настройки соединения с провайдером. Это так называемые “сетевые реквизиты”, которые должны были выдать когда Вы заключали договор с провайдером. А именно – тип подключения и используемый протокол. Если используется PPPoE или VPN по протоколам PPTP или L2TP, то должны быть логин и пароль на соединение.
После того, как необходимы сведения собраны -заходим в настройки роутера. Для этого надо запустить веб-браузер (лучше всего Internet Explorer, Google Chrome или Microsoft Edge) и ввести в адресной строке IP-адрес роутера. Обычно это 192.168.1.1 или 192.168.0.1.
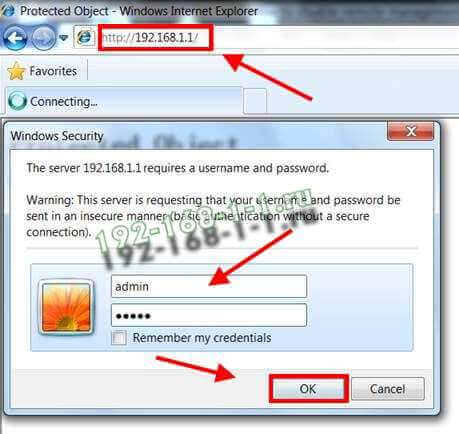
В ответ на это Вы должны получить окно авторизации для ввода логина и пароля на вход. По-умолчанию обычно используется логин admin и пароль admin. Если эти данные не подошли – смотрим инструкцию что делать дальше.
Пошаговая настройка роутера МГТС GPON ZTE F660
- в адресной строке браузера набрать ip адрес «http://192.168.0.1
- на странице настройки маршрутизатора ввести: логин – «admin», пароль — «admin».
- Если услуги по предоставлению роутера осуществляется с помощью провайдера МГТС, попробуйте ввести в строке логина –«mgts», в строке пароля – «mtsoao».
- После идентификации, в открывшемся окне можно будет увидеть технические характеристики роутера: модель, серийный номер, версия прошивки, версия чипа устройства, а также пароль роутера.
- Для подключения беспроводного доступа по Wi-Fi, необходимо перейти во вкладку «Network», расположенной в верхней части. Далее открыть подменю «WLAN» в левой части окна, и найти подраздел «Basic».
- В первой графе «Wireless RF Mode» выставить значение «Enabled»
- В строке «mode» выбрать «Mixed (802.11b)»
- Регион – Russia
- Строка «Chanel» — режим «Auto».
- В «Transmitting power» выбрать «100%».
- Нажать кнопку для сохранения введенных настроек — «Submit».
- Далее открыть подменю «Multi-SSID Settings» (рис.3)
- В строке «SSID Name» необходимо придумать и вписать название сети, после нажать кнопку «Submit».
- Открыть подменю «Security» и вставить следующие значения:
- Вписать в строке «WPA Passphrase» ранее придуманный пароль, который будет ключом сети. Для обеспечения безопасности сети и избежания несанкционированного доступа,пароль должен содержать не менее 8-10 символов латинского алфавита, желательно использовать символы как верхнего, так и нижнего регистра, а также цифры.
- Для сохранения нажать на кнопку «Submit».
Если все указанные действия выполнены правильно, и устройство находится в рабочем состоянии, можно подключать различные девайсы к Wi-Fi доступу.
Если вы решите вернуть свой маршрутизатор к заводским настройкам, нужно выполнить сброс пользовательских настроек следующим образом:
- При включенном маршрутизаторе необходимо удерживать нажатой кнопку сброса настроек «Reset» в течение 30 секунд
- Продолжая удерживать кнопку, отключите питание от сети, и удерживайте кнопку еще 30 секунд.
- Снова подключите устройство к сети, и продержите кнопку зажатой еще 30 секунд.
Если все выполнено верно, маршрутизатор должен вернуться к заводским настройкам.
Коротко о компании ZTE
Помимо роутеров, преимущественно мобильных, питающих абонентов сетью от Wi-Fi, китайская корпорация поставляет полноценный ряд пользовательского оборудования, включая приставки цифрового телевидения IPTV. Свыше половины выпущенной продукции обслуживает провайдерские сети. Многие китайские поставщики услуг в сфере телекоммуникаций теперь применяют отечественное оборудование.

История компании ZTE превышает 30 лет. Одним из инвесторов выступило Министерство аэрокосмической промышленности Китая. Первоначально основной доход составляли потребительские товары, однако бурно развивающаяся отрасль связи загрузило предприятие с государственным управлением заказами, касающимися сотовых сетей CDMA. На 2006 год 40% доходов предприятия касались оборудования операторов. Параллельно посыпались предложения иностранных компаний. Первой стала канадская Telus.
Год спустя китайское оборудование заказали Vodafone (Великобритания), Telefonica (Испания), Telstra (Австрия). Клиентская база 2008 года содержала заказчиков из 140 стран мира. ZTE заняла третье место на рынке производителей связного оборудования GSM (порядка 20% мировых продаж). Постепенно предприятие освоило выпуск смартфонов. Инженеры корпорации подали свыше 48 тысяч патентов, только за два года (2011-2012) подтверждены 13.000.
Иногда оборудование компании не работает…
Вывод и заключение:
Что в итоге мы имеем? В принципе отличный роутер для того, чтобы покрыть беспроводной сетью всю квартиру или небольшой дом и раздать Интернет на подключенные устройства. Зона покрытия будет отличная, скорость работы тоже. За две с небольшим тысячи рублей очень достойный вариант.
Теперь пара ложек дёгтя. С VPN и цифровым телевидением IPTV роутер Redmi AC2100 не умеет работать из коробки — ну совсем никак. Придётся перепрошивать на альтернативные прошивки.
Второй значимый минус — нет USB-порта, а значит не получится подключить к маршрутизатору флешку или съёмный диск и получить сетевое хранилище.
Если Вас эти минусы не отпугивают — смело можете брать. Роутер Редми будет самым оптимальным выбором за эту цену.