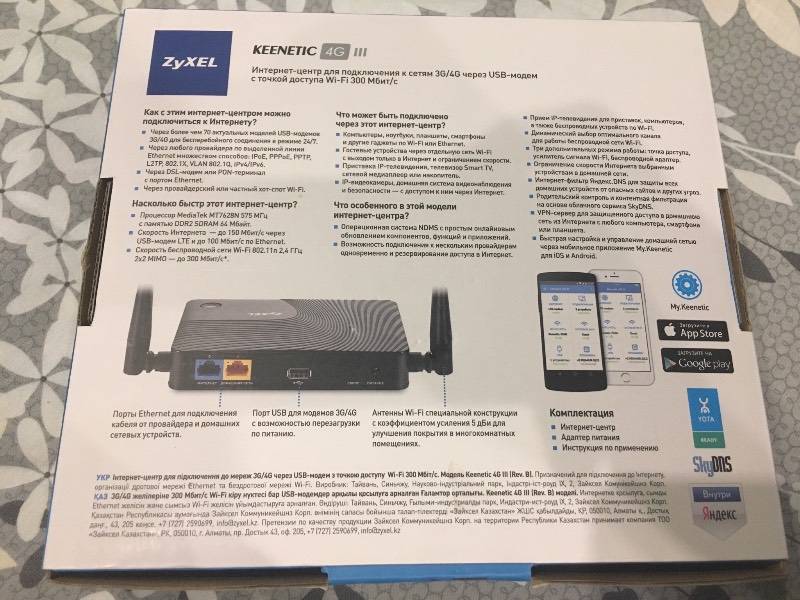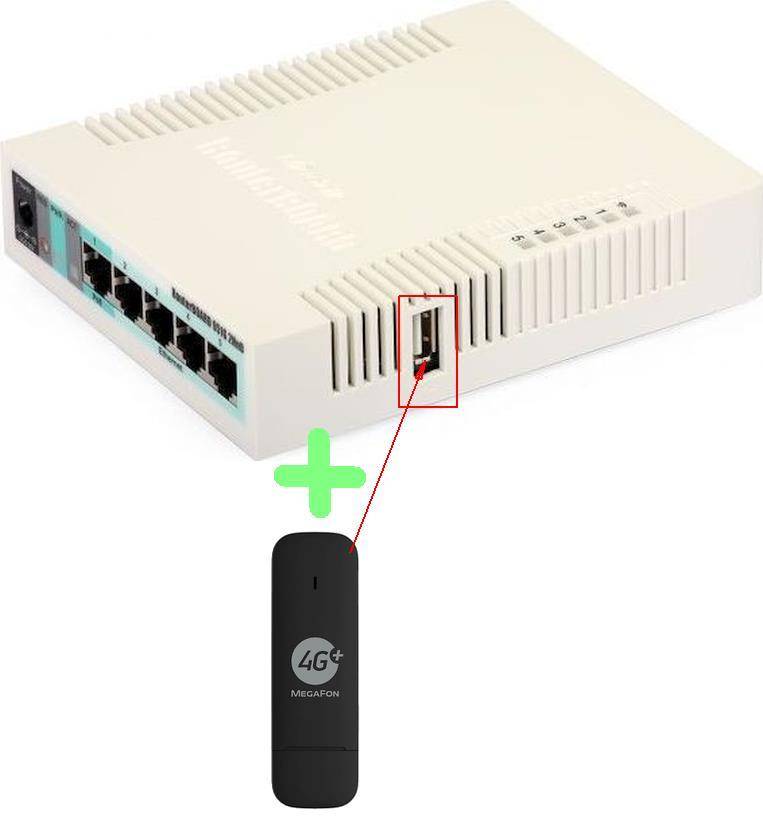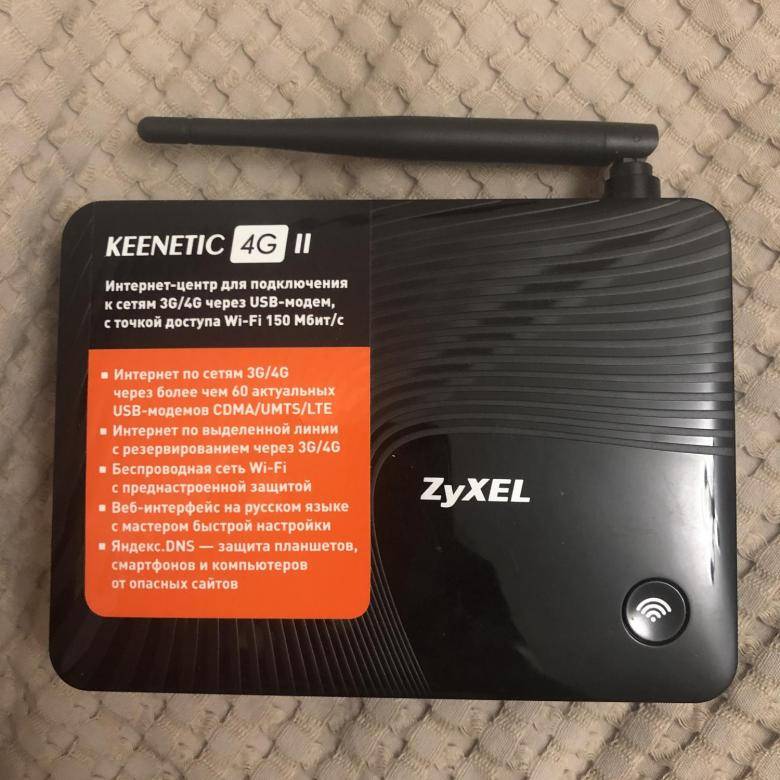Автоматическая настройка
Первое окно, приветствующее пользователя при подключении к сети – главная страничка помощника NetFriend. Это мастер, который может помочь даже самому неподготовленному пользователю интуитивно настроить своё устройство.
Нажатие на кнопку «Быстрая настройка» запустит автоматический процесс, при котором у владельца будет значительно меньше свободы с точки зрения тонкой настройки параметров, но при этом всё пройдёт быстро и успешно.
Далее нужно ввести MAC-адрес.
Но если у поставщика услуг зарегистрирован какой-то адрес, например, сетевой платы компьютера, к которому был подключен кабель, лучше выбрать «MAC-адрес этого компьютера». Вариант «MAC-адрес этого интернет-центра» используется, когда подключение происходит вообще впервые и это первое сетевое устройство в доме. Во всех других случаях стоит выбрать последний вариант, «Другой адрес».
После этого настраивается получение IP-адреса. Если провайдер не акцентировал внимания на том, что пользователю присвоен статичный IP, стоит выбрать «Автоматическая».
Далее нужно ввести данные для входа. Их тоже должен предоставить провайдер, когда подключение идёт по протоколу (Virtual Private Networking) — защищенное интернет-соединение, позволяющее маскировать реальный IP-адрес, подключаться к корпоративным частным сетям и анонимно работать в интернете.»>VPN. Если это не так, нужно поставить галку напротив «У меня нет пароля для доступа» и нажать «Далее».
После этого система проверит обновления прошивки через интернет и предложит их скачать:
Установка потребует перезагрузки, но связь восстановится автоматически, повторного входа делать не нужно. Далее следует экран с итогами настройки, на нём есть кнопка «Выйти в интернет», которая откроет доступ к сети.
На этом автоматическая настройка заканчивается.
Настройка TP-Link M7200
Пользоваться TP-Link M7200 можно вообще без настройки. Просто открываем заднюю крышку, вставляем SIM-карту (при необходимости используем переходник и фиксируем ее наклейкой), вставляем аккумулятор, включаем роутер и через секунд 30 можно подключаться к Wi-Fi сети и пользоваться интернетом. В большинстве случаев настройка под оператора происходит автоматически.
Но давайте по порядку. В любом случае сначала вставляем SIM-карту, батарею и включаем модем (крышку пока-что можете не закрывать).
Если кроме индикатора питания и Wi-Fi загорелся индикатор подключения к интернету, то роутер уже раздает интернет. Но несмотря на это нужно подключится к его Wi-Fi сети. Заводское имя (SSID) и пароль указаны на наклейке под крышкой.
Просто выберите Wi-Fi сеть из писка доступных на своем мобильном устройстве, или компьютере, введите пароль и подключитесь. После подключения с любого устройства, через любой браузер можно зайти в настройки TP-Link M7200. Для этого перейдите по адресу http://tplinkmifi.net. Заводской пароль для входа в настройки – admin.
В веб-интерфейсе нам сразу предложат сменить заводской пароль admin на другой. Сделайте этого. Только запомните (а лучше запишите) пароль.
В настройках разобраться не сложно. Но я предлагаю более подробно рассмотреть настройку именно через приложение tpMiFi. Так как в большинстве случаев такие устройства покупают для подключения именно мобильных устройств. А в таком случае управлять настройками TP-Link M7200 через приложение будет намного удобнее.
Установите на свой iPhone, или Android-устройство приложение tpMiFi с магазина приложений. Подключите телефон к Wi-Fi сети TP-Link M7200 (если он еще не подключен).
Запустите приложение tpMiFi. Если роутер будет обнаружен, то понадобится ввести пароль администратора роутера. Напомню, что заводской пароль (если вы его не меняли) – admin. На главной странице мы сразу видим информацию об операторе, сети в которой работает роутер, уровню сигнала и использованных данных. Ниже находится информация об аккумуляторе, раздел с SMS-сообщениями, подключенные клиенты и “Обмен СД” (эта модель не поддерживает SD-карты). Так же на нижней панели есть вкладка “Клиенты”, где можно посмотреть список подключенных устройств, установить для каждого (нажав на него) лимит на использование данных (мегабайт), задать ограничение на входящую и исходящую скорость.
Все основные настройки находятся на вкладке “Инструменты”. Первый в списке мастер быстрой настройки. С его помощью можно изменить все основные настройки роутера (пошагово). В разделе “Настройка беспроводного режима” можно сменить имя сети и/или пароль, а так же сделать Wi-Fi сеть скрытой. А в разделе “Параметры интернет соединения” есть возможность отключить мобильную передачу данных, включить передачу данных в роуминге, выбрать режим сети, вручную изменить APN, выполнить необходимые операции с PIN-кодом и выбрать оператора (по умолчанию стоит автоматический выбор). Как я уже писал в начале статьи, TP-Link M7200 автоматически определяет оператора и настраивает подключение к интернету.
Дальше у нас идет раздел с настройками аккумулятора (можно посмотреть уровень заряда, включить режим энергосбережения, сменить диапазон Wi-Fi и настроить отключение Wi-Fi сети, когда роутер не используется). Есть так же отдельная страница, где можно просматривать/отправлять SMS-сообщения и USSD команды. Например, для проверки состояния счета, бонусов, смены тарифных планов.
А на вкладке “Системные утилиты” можно выполнить обновление прошивки TP-Link M7200, сменить язык, пароль администратора, перезагрузить роутер, выключить его, или выполнить сброс настроек.
Рекомендую настраивать TP-Link M7200 именно через приложение tpMiFi. Очень удобно. Можно не только сменить необходимые настройки, но и контролировать расход трафика, устанавливать лимит трафика с предупреждением об пользовании определенного процента данных от общего лимита по вашему тарифному плану.
Тест скорости в сети LTE
К сожалению, продемонстрировать все возможности TP-Link M7200 в плане скорости у меня не получится. LTE есть, но работает он очень плохо. Сигнал слабый, базовые станции скорее всего перегружены (сейчас тарифы позволяют использовать мобильный интернет вовсю), и это все в центре города. Но раз я уже сделал замеры, то поделюсь ими. Скорость через TP-Link M7200:
И примерно такая же скорость напрямую с телефона (когда SIM-карта в телефоне).
Как видите, все совсем грустно. Вот такая скорость в сети LTE у Киевстар.
1
Сергей
TP-Link
Технические харакетристики Zyxel LTE5366-M608
Пройдемся по техническим характеристикам WiFi роутера Zyxel LTE5366-M608 с SIM-картой GSM/4G. Прежде всего необходимо отметить тот факт, что роутер позиционируется в первую очередь как устройство для работы с интернетом через связь GSM или 4G. В заводской прошивке сразу идет поддержка всех сим-карты любого оператора — и не только российского. WAN порт здесь идет только как резервный источник на случай отказа сотового модуля. Это мы увидим в его настройках и именно поэтому он совмещен с локальным портом и никак не выделен отдельным цветом.

Как заявляет производитель, благодаря работе с современным стандартом LTE category 6 скорость интернета при мобильном подключении будет достигать в максимуме 300 мбит/с, не уступая в этом кабельному каналу.
Также встроена технология MU-MIMO 802.11ac, что позволяет дополнительно повысить скорость и стабильность обмена данными между роутером и устройствами.
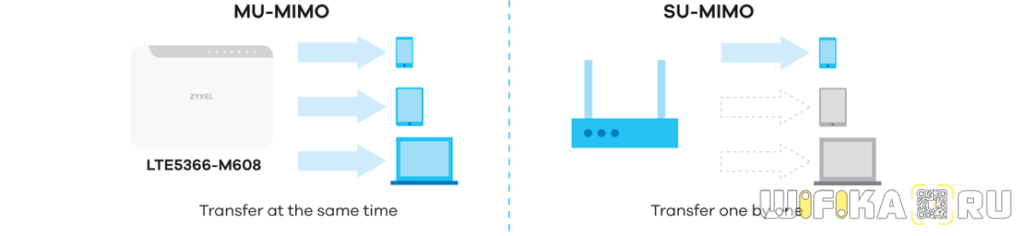
Из технических «фишек» здесь присутствует возможность подключения телефонной линии и использования роутера для передачи голосового трафика.
Наличие же USB порта превращает маршрутизатор в полноценный медиасервер. На жестком диске, который подключается к этому разъему, можно хранить медаитеку. Ее можно ретранслировать на ТВ, проектор, смартфон или компьютер.
WiFi здесь тоже самого последнего стандарта — 802.11ac в диапазоне частот 5 ГГц. Ну и 2.4 ГГц, разумеется, присутствует. При этом несколько беспроводных сетей будет работать одновременно.
Когда все в сборе
Рассмотрим ещё один вариант организации работы, тоже достаточно мобильный, хотя индивидуальным персональным устройством это уже назвать труднее.
Речь идет о настольном гигабитном LTE Cat.6 маршрутизаторе AC1200 с LAN-портом и Wi-Fi— LTE4506-M606.
Данная модель спроектирована и выпускается именно для ситуаций, когда нужно организовать доступ для нескольких человек (семья, малый офис), и при этом есть необходимость время от времени переезжать.
Примечание. Маршрутизатор Zyxel LTE4506(-M606) LTE-A HomeSpot обеспечивает мобильное широкополосное соединение с применением технологии Carrier Aggregation, а поскольку данная технология совместима с LTE, DC-HSPA+/HSPA/UMTS и EDGE/GPRS/GSM, он способен работать сотовых сетях в разных странах. LTE4506 может параллельно передавать два потока беспроводного трафика AC1200 (2.4 Гц и 5 Гц), что позволяет подключить до 32 одновременно работающих устройств по Wi-Fi.
Рисунок 5. Переносной маршрутизатор Zyxel LTE4506-M606
Такую модель можно разместить, например, на рабочем столе, в переговорной, на кухне, в номере отеля или где-то ещё, где вам удобно работать в данный момент.
Интересный дизайн, удобное управление и небольшие габариты позволяют не прятать это устройство, например, на шкаф, а расположить поближе к непосредственным участникам сетевого обмена.
Другой плюс заключается в том, что это устройство за счет небольших размеров, отсутствие требований к размещению может легко переезжать с места на место, сохраняя стабильный прием сотового сигнала и обеспечивая устойчивую связь по Wi-Fi и проводному подключению.
Например, его можно разместить в машине, если работа носит разъездной характер. Более крупных размеры (по сравнению с LTE2566-M634) позволили не экономить на габаритах внутренней антенны и других элементов, что позволяет улучшить качество связи по сравнению с индивидуальным карманным роутером.
Как выбрать модем
Перед покупкой надо определиться с будущим сценарием использования устройства. Доступ во всемирную сеть может потребоваться дома, на даче или в дороге. В районах, куда не добрались провайдеры с высокоскоростным проводным интернетом, остается использовать ADSL, 3G, либо LTE модемы.
ADSL (xDSL) или 3g/4g
Для подключения ADSL-модема к интернету в доме должна быть работающая телефонная линия. ADSL-моделями их называют по привычке, из-за того, что раньше модемы, работающие по телефонной линии, использовали именно эту технологию. Сейчас в названии пишут xDSL.
Именно новые технологии позволяют им достичь скорости до 100 Мбит/с, которая способна сравнится со скоростью проводного интернета. Современные модели позволяют раздавать Wi-Fi, а также подключаться к ним при помощи проводов. Этот вариант лучше выбрать, если есть стабильная и недорогая связь по телефонной линии.
Если городской телефонной линии нет, то модем для дома нужно выбирать среди беспроводных решений. К ним относятся модемы 3G, LTE, а также 4G.
3g или 4g
Модемы имеют большую разницу в скорости передачи данных, LTE(4G) обеспечивает связь на 100мбит/с или выше, а вот 3G способен выдать лишь 3 Мбит/с. Но и разница в цене между ними значительная, 3G может оказаться и в два раза дешевле.
Современные устройства связи поддерживают и 3G и 4G. Чтобы понять, какой модем лучше, стоит определиться с терминологией.
Сети GSM, используемые как для простых разговоров по мобильным телефонам, так и для передачи интернет-трафика, принято делить на поколения. Среди последних поколений стоит отметить повсеместно используемую технологию 4G, которая включает в себя такие стандарты, как LTE Advanced и WiMAX 2 и обеспечивает скорость передачи данных более 100 Мбит/с
Важно, чтобы место предполагаемого подключения к Интернету попадало в зону покрытия быстрой сети 4G, иначе скорость передачи будет на уровне 3G или ниже
USB или отдельное устройство
Для ноутбука подойдет «свисток», который работает со стандартным интерфейсом USB и просто вставляется в свободный разъем. Он не требует зарядки или дополнительного питания, а установка драйверов происходит в автоматическом режиме.
Подобные модели можно встретить в салонах сотовой связи, где их продают сразу в комплекте с сим картой
Стоит обратить внимание на то, что некоторые модели привязаны к определенному оператору
Если же необходимо подключить к интернету сразу несколько устройств посредством Wi-Fi или кабельного соединения, тогда маршрутизатор в формате портативной коробочки с сим-картой – отличный выбор, особенно для дачи или отдаленного городского района, где отсутствуют наземные телекоммуникации.
Готовы купить беспроводное устройство. Что выбрать?
Если нам нужно установить подключение внутри помещения, то будет разумно приобрести надёжный LTE роутер c мощными антеннами, который позволит обеспечить хороший стабильный сигнал Wi-Fi внутри помещения по обоим диапазоном: 5Гц и 2.4Гц. Тем самым мы охватываем и современные устройства, поддерживающие подключение в диапазоне 5Гц, и более старые клиенты сети, которые поддерживают только диапазон 2.4Гц. Также возможна ситуация, когда устройства находятся там, куда может пробиться только сигнал 2.4Гц.
Если речь идет о загородном доме, то может потребоваться LTE роутер для наружного размещения с мощной встроенной антенной.
А почему такая срочность?
Во-первых, чтобы из-за периодических проблем со связью не потерять рабочее место. Пресловутые «законы Мерфи» никто не отменял и один-единственный обрыв в самый неподходящий момент может стоить если не увольнения, то, как минимуму, потери карьеры.
Во-вторых, перебои с Интернет могут отразиться на доходах, особенно если работа сдельная.
Есть и другие причины. Например, обновление антивируса и других средств защиты. Необходимость срочных платежей, например, счёт за электричество, кредитные выплаты и так далее.
Если Интернет пропал надолго, а в телефоне техподдержки звучит бесконечное: «Извините, сейчас все операторы заняты…», — то самое время воспользоваться резервным каналом.
Режим репитера
Wi-Fi-репитер – это специальное устройство, помогающее транслировать сигнал дальше, то есть увеличить зону его охвата. Как превратить наш роутер в такое устройство?
Опишем эту процедуру пошагово:
- открываем браузер и переходим по адресу «http://192.168.1.1/RU/station.html» (или же выбираем раздел «Интернет», а затем «Wi-Fi», если вы уже находитесь в меню настроек);
- включаем клиент wifi и после этого нажимаем «Обзор сетей»;
- в появившемся списке выбираем сеть, к которой необходимо подключиться;
- в графе «Ключ сети» вводим пароль для данной сети;
- перезагружаем устройство.
После этого все устройства, подключенные к роутеру, получат доступ к данному соединению.
Ручное изменение параметров
Если интернет не работает или хочется изменить заводские параметры безопасности WiFi, после завершения быстрой настройки следует нажать кнопку «Веб-конфигуратор». Откроется меню со всеми возможными параметрами, разделенными на 5 категорий, и вкладкой с информацией о состоянии сети. На последней можно узнать, идет ли прием и передача пакетов данных и требуется ли изменение параметров соединения, или интернет не работает по не связанным с роутером причинам.
Соединение с интернетом
Чтобы изменить параметры подключения к интернету, нужно открыть вкладку «Интернет», нажав иконку с планетой в нижней части интерфейса. Откроется окно с несколькими разделами настроек. В первом из них можно увидеть все созданные подключения — функционирующие отмечаются зеленой галочкой, рядом с неработающими ставится красный крест.
Это меню полезно, когда нужно изменить только часть настроек. Один из распространенных случаев — необходимость установки статического IP-адреса; в такой ситуации подключение, созданное при быстрой настройке, работать не будет. Используя WiFi-роутер ZyXEL, поменять режим получения IP можно следующим образом:
- Нажать на неактивное подключение.
- Выбрать ручную настройку IP-адреса в соответствующей графе.
- Вписать IP-адрес, шлюз и маску подсети, полученные от провайдера.
Также здесь можно выбрать протокол интернета (PPPoE, PPTP или L2TP), указать MAC-адрес и т. д
Важно убедиться, что у подключения активны флажки «Включить» и «Использовать для выхода в интернет». После внесения изменений нужно нажать кнопку «Применить» и перезагрузить роутер. Второй полезный раздел на вкладке «Интернет» — PPPoE/VPN
Здесь можно с нуля создать новое подключение, указав логин и пароль для доступа, протокол соединения, режим получения IP-адреса и другие параметры. Делать это нужно, если мастер быстрой настройки не может подобрать оптимальные настройки
Второй полезный раздел на вкладке «Интернет» — PPPoE/VPN. Здесь можно с нуля создать новое подключение, указав логин и пароль для доступа, протокол соединения, режим получения IP-адреса и другие параметры. Делать это нужно, если мастер быстрой настройки не может подобрать оптимальные настройки.
Беспроводная точка доступа
Чтобы роутер мог раздавать беспроводной интернет, необходимо активировать и настроить точку доступа. Делается это на вкладке «Сеть Wi-Fi». Она имеет 5 разделов, наиболее полезны 3 из них:
- WPS;
- «Соединение»;
- «Безопасность».
В первом можно активировать технологию WPS (Wi-Fi Protected Setup). Она позволяет быстро передать настройки защищенной сети на мобильное устройство, чтобы не пришлось вручную вводить пароль. Чтобы технология сработала, в момент подключения нужно нажать на кнопку со стрелками на задней стенке маршрутизатора. Через параметры можно сделать так, чтобы вместо пароля сеть требовала ввод короткого пин-кода для подключения.
Во втором разделе можно изменить стандартное название создаваемой сети и изменить стандарт передачи данных. Кроме того, здесь нужно поставить флажок активации Wi-Fi, если он не стоял по умолчанию. Изменять остальные параметры не рекомендуется.
В разделе «Безопасность» устанавливается тип защиты сети — лучше всего выбрать технологию WPA2-PSK, и пароль. По умолчанию установлена комбинация, записанная на наклейке на корпусе маршрутизатора; этот пароль легко подбирается, поэтому его нужно поменять при первом же запуске устройства. Выбрать технологию шифрования при настройке ZyXEL Keenetic Lite III нельзя.
Микропрограмма устройства
Микросхемами маршрутизатора управляет прошивка — программа, в которой записана серверная часть устройства. Обновление прошивки необходимо при программных поломках роутера. Кроме того, новая версия микропрограммы может добавить новые функции, которых иногда не хватает для нормального подключения к интернету или бесперебойной работы сети Wi-Fi.
Чтобы удалить старое ПО из внутренней памяти роутера и записать новую прошивку, нужно сделать следующее:
Появится полоска прогресса; новое ПО будет записываться в течение нескольких минут. В процессе установки роутер должен оставаться включенным, не следует трогать никакие кнопки — если запись сорвется, устройство может выйти из строя. По завершении обновления роутер автоматически перезагрузится и будет готов к использованию. Все ранее сделанные настройки сохранятся, поэтому создавать подключение заново не придется.
Подробная инструкция по настройки интернета на zyxel keenetic start
Даны роутер поддерживает все типы соединения передающиеся по Ethernet кабелю. Это PPPoE, PPtP,L2tp ,Статический ip, Динамический ip. Также для PPPoE, PPtP,L2tp он режет немного скорость, но не бойтесь вам хватит. Дальше я подробно объясню куда заходить, и какие поля заполнять, где брать данные для каждого типа подключения. Но я не буду объяснять смысл каждого типа подключения.
Перейдем в панель настройки интернета, нажав на иконку в виде Планеты, в нижней панели интерфейса.
Для начало рассмотрим три основных и популярных типа подключения к интерне. Это такие типы подключения которые требуют авторизаций через логин и пароль. Для этого перейдем во вкладку «PPPoE/VPN» нажмем на кнопку «Добавить соединение»
Настройка L2tp подключения Билайн (beeline), Киевстар.
- Тип (протокол) – из списка выбираем L2tp.
- Подключение через – выбираем наш интерфейс. По умолчанию это Broadband connection (ISP).
- «Адрес сервера» введите адрес сервера который указан в договоре. Так же некоторые провайдеры называют его VPN-адрес сервера.
- Имя пользователя это ваш логин из договора с провайдером.
- Пароль также находится в договоре с провайдером. Если нет уточните у тех поддержки с провайдером .
- Настройка параметров IP выбираем из списка «Автоматическая».
- Метод проверки подлинности нужно уточнять у провайдера. Но предварительно поставьте «Авто»
- Имя сервиса, Имя концентратора, Описание – заполняется только в том случай если есть требование провайдера.
- После заполнения всех полей нажмите кнопку Применить.
Настройка PPPoE подключения (Ростелеком, Дом.ру, Megaline, ID-Net).
- Тип (протокол) – из списка выбираем PPPoE.
- Подключение через – выбираем наш интерфейс. По умолчанию это Broadband connection (ISP).
- Имя пользователя – вводим ваш логин из договора с провайдером , если нет уточняем у тех поддержки провайдера.
- Пароль – ваш пароль из договора с провайдером.
- Настройка параметров IP – выбираем из списка «Автоматическая».
- Имя сервиса, Имя концентратора, Описание – заполняется только в том случай если есть требование провайдера.
- Сохраняем настройки нажав на кнопку «Применить».
Настройка PPTP подключения Аист Тольятти, Уфанет(UfaNet)
- Тип (протокол) – из списка выбираем PPTP .
- Подключение через – выбираем наш интерфейс. По умолчанию это Broadband connection (ISP).
- Адрес сервера введите адрес сервера который указан в договоре. Так же некоторые провайдеры называют его VPN-адрес сервера.
- Имя пользователя это ваш логин из договора с провайдером.
- Пароль также находится в договоре с провайдером. Если нет уточните у тех поддержки с провайдером .
- Настройка параметров IP выбираем из списка «Автоматическая».
- Метод проверки подлинности нужно уточнять у провайдера. Но предварительно поставьте «Авто»
- Имя сервиса, Имя концентратора, Описание – заполняется только в том случай если есть требование провайдера.
- После заполнения всех полей нажмите кнопку Применить.
Автоматическое получение ip адреса.
Здесь нужно проверить чтобы в поля «Настройка параметров IP» было выбрано Автоматическая. А в поле Размер MTU введите 1400.
Настройка статическая ip адреса
В этом же разделе в поле «Настройка параметров IP» выбираем из списка «Ручная». После чего поля с низу будут активны, следует их заполнить (IP-адрес, Маска подсети, Основной шлюз, DNS1, DNS2 ). Все параметры должны быть указаны в договоре также вы можете уточнить их у тех поддержки вашего провайдера.
Конфигурация через браузер
Переходим к наладке нашего соединения:
- при подключенном роутере запускаем любой из установленных браузеров;
- в адресной строке вводим «my.keenetic.net или 192.168.1.1.»;
- на главной странице нажимаем «Быстрая настройка»;
- при появлении сообщения «Интернет-кабель не подключен» – подсоедините его к разъему «0» (выделен синим цветом), затем нажмите «Далее»;
- система запустит проверку подключения;
- в следующем окошке вводим MAC-адрес или же, если провайдер их не регистрирует – выбираем соответствующий пункт;
- нажимаем «Далее» и переходим к настройкам IP-адреса – «Автоматическая» и снова «Далее»;
- вводим логин и пароль, полученные от провайдера;
- далее необходимо выбрать протокол подключения – он будет зависеть от поставщика услуг (подробную информацию о подключении для каждого из популярных провайдеров смотрите ниже);
- завершаем процесс.
Обзор внешнего вида и комплектации Zyxel LTE7240-M403
Подробные технические характеристики вы можете прочитать на странице модели. Мы же сразу перейдем к распаковке и обзору маршрутизатора. Коробка внешне совершенно не презентабельна, что сразу говорит об утилитарности устройства.
Роутер предназначен для «промышленных» масштабов работы и упаковка служит чисто для его защиты от повреждений при транспортировке, а не для красования на витрине магазина. Скорее всего даже те, кто заказывает подобные роутеры, увидят все в уже подключенном и настроенном виде у себя дома или в офисе. А вот для тех, кто будет непосредственно его устанавливать, в наборе с Zyxel LTE7240-M403 идет все, что для этого нужно — кабель, адаптер питания, инструкция и набор для крепления на стене.
Стоит отметить, что устройство имеет достаточно приличный вес из-за мощного металлического экрана, установленного внутри корпуса. Он призван защитить от посторонних помех для обеспечения более стабильной связи.
4G-LTE роутер защищен по стандарту IP56, а значит может смело размещаться на улице в любых погодных условиях. Это необходимо для стабильного приема сотового сигнала. Кстати, поддерживаются СИМ-карты любых отечественных операторов. Максимальная поддерживаемая скорость по 4G — до 150 мбит/с (LTE Cat.4), что даже больше, чем у большинства «обычных» тарифов у провайдеров кабельного подключения.
Такая высокая скорость обеспечивается в том числе и двумя встроенными антеннами с усилением по 7 dBi каждая. Это особенно актуально, так как при размещении вне дома основные клиенты будут отделены от источника wifi внешней стеной, а значит нужна хорошая «пробиваемость» сигнала. Ну и разумеется, здесь идет поддержка самого скоростного типа беспроводного подключения — в диапазоне 5 GHz. С его помощью можно легко обеспечить воспроизведение видео в разрешении 4K или работу требовательных к устойчивому и быстрому интернету онлайн игр.
Для гибкости в подключении и выборе места установки питание на Zyxel LTE7240-M403 подается по технологии PoE, то есть через адаптер по обычному сетевому шнуру Ethernet. Таким образом он не обязательно должен находиться вблизи электророзетки. Она может быть где угодно на расстоянии длины провода.
Он же может одновременно служить и для подачи кабельного интернета со скоростью до 1 гбит/c. При его активации мобильный источник сигнала LTE будет использоваться в качестве резервного WAN. При этом конечный пользователь даже не почувствует никакого разрыва в соединении.
На внешней стороне корпуса роутера имееются лишь световые индикаторы режимов работы. Все разъемы и кнопки скрыты под пластиковой крышкой, конструкция крепления которой обеспечивает водонепроницаемость. Провод заводится внутрь также через прорезиненную влагостойкую прокладку.
Под ней расположена розетка Ethernet для подключения питания и интернета, слот для микро SIM карты, и две кнопки — сброса настроек и принудительного отключения беспроводного сигнала. Сзади имеется несъемное крепление для вертикального подвеса. Какие-либо ножки, предполагающих размещение на столе или полке, отсутствуют.
Шаг 1. Подготовка.
Прежде чем приступить к настройке непосредственно роутера, нам нужно:
Убедиться что модем входит в список совместимости роутера (пример, для модели 842N версии 5). Как узнать модель модема – обычно модель указывается на наклейке на самом модеме или же на наклейке под крышкой модема
В случае с модемами YOTA, модель можно определить по серийному номеру:
- Yota Модем (WLTUBA-107) LTE Cat.3 — SN начинается с цифр до 1434 (например, 1420…)
- Yota Модем (WLTUBQ-108) LTE Cat.4 — SN начинается с 1434
- Yota Модем (WLTUBA-115) LTE Cat.4 — SN начинается с 1645
- Yota Модем (S15) LTE Cat.4 — SN содержит 11 символов, а в других модемах 12 символов. Например: s/n 12345678901
- Yota Wi-Fi Модем LTE Cat.3 — SN начинается с цифр до 1443 (например, 1415…)
- Yota Wi-Fi Модем LTE Cat.4 — SN начинается с 1443
- Yota Many Cat.3 (белый корпус) — SN начинается с цифр до 1545 (например, 1530…)
- Yota Many Cat.4 (белый корпус) — SN начинается с 1545 до 3251
- Yota Many Cat.4 (черный корпус) — SN начинается с 3251 до 3267
Проверить работу модема напрямую в компьютере или ноутбуке. Для этого вставляем модем в компьютер и проверяем работу интернета. Помимо просто работы интернета необходимо проверить уровень сигнала (при плохом уровне сигнала модем может работать в компьютере, но может не заработать в роутере!). Чтобы проверить уровень сигнала посмотрите инструкцию от модема (обычно уровень сигнала можно посмотреть или через утилиту провайдера в модеме или на странице веб-интерфейса модема.
Сигнал может отображаться как в RSSI, так и в RSRP, будьте внимательны при определении.
Если Ваш модем отображает сигнал RSSI
RSSI (Received Signal Strength Indicator) – индикатор силы принимаемого сигнала.
CINR (Carrier to Interference + Noise Ratio) также называемый SINR (Signal to Interference + Noise Ratio) – отношение полезного сигнала к шуму.
Диапазон изменения этих параметров
Качество сигнала: | RSSI (дБм) | SINR/CINR (дБ) |
Хорошее | >= -65 | >= 30 |
Нормальное | от -65 до -75 | от 20 до 30 |
Плохое | от -75 до -85 | от 10 до 20 |
Очень плохое | <= -80 | <= 10 |
Значение мощности сигнала показывает уровень принимаемого сигнала LTE. Эти значения соответствуют показаниям RSSI (Received Signal Strength Indication) LTE-подключения. Значение измеряется в дБм (dBm).
Если Ваш модем отображает сигнал RSRP
RSRP (Reference Signal Received Power) – средняя величина мощности принятых пилотных сигналов (Reference Signal) или уровень сигнала, принимаемого с Базовой Станции. RSRP измеряется в дБм (dBm).
Для понимания качества Вашего сигнала воспользуйтесь таблицей ниже:
Качество сигнала: | RSRP (дБм) | SINR/CINR (дБ) |
Очень хорошее | >= -80 | >= 20 |
Хорошее | от -80 до -90 | от 13 до 20 |
Удовлетворительное | от -90 до -100 | от 0 до 13 |
Очень плохое | <= -100 | <= 0 |
При плохом уровне сигнала возможны разрывы или модем вовсе не заработает через роутер. Если у Вас такой сигнал, попробуйте перенести модем в другое место, например к окну.
Как изменить название Wi-Fi и пароль?
Переходим в веб-интерфейс, в нём кликаем по иконке «Сеть Wi-Fi». На открывшейся странице меняем имя сети, чуть ниже ключ (он же пароль подключения). Тут же можно настроить диапазон распространения, регулируя мощность сигнала. Остальные пункты таблицы лучше не трогать.
Нажимаем «Применить» и ждём обновления данных. Проделав все указанные выше шаги вы можете спокойно и в полной мере пользоваться возможностями интернета, ведь ваша станция защищена, система обновлена, а пароль на wi-fi надёжный.
Нашли опечатку? Выделите текст и нажмите Ctrl + Enter