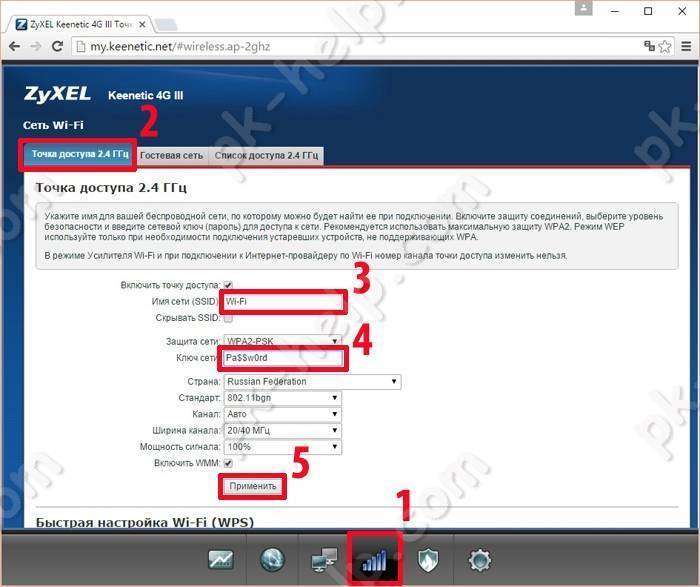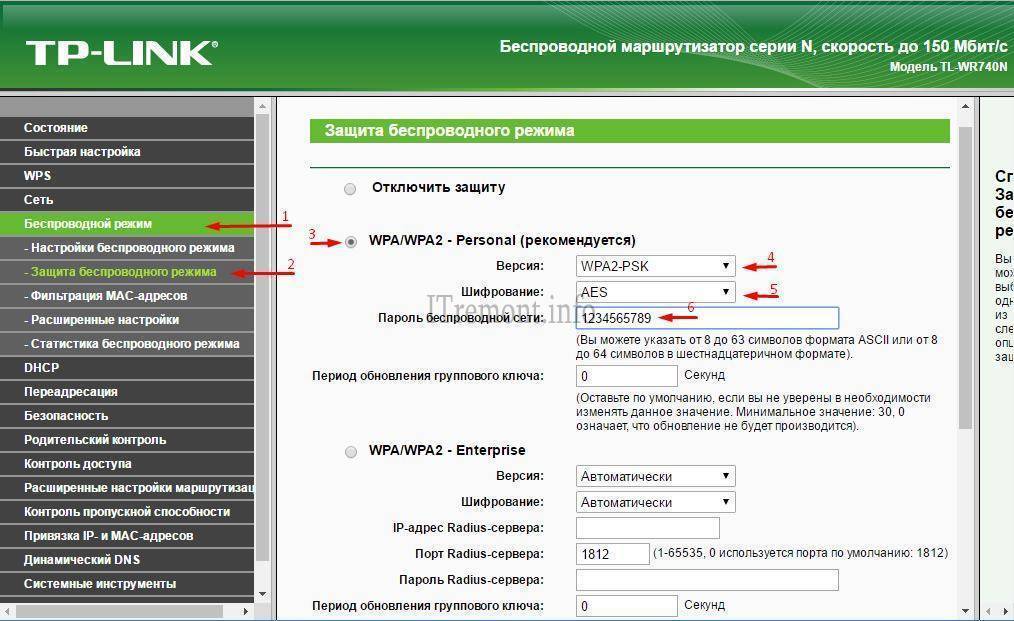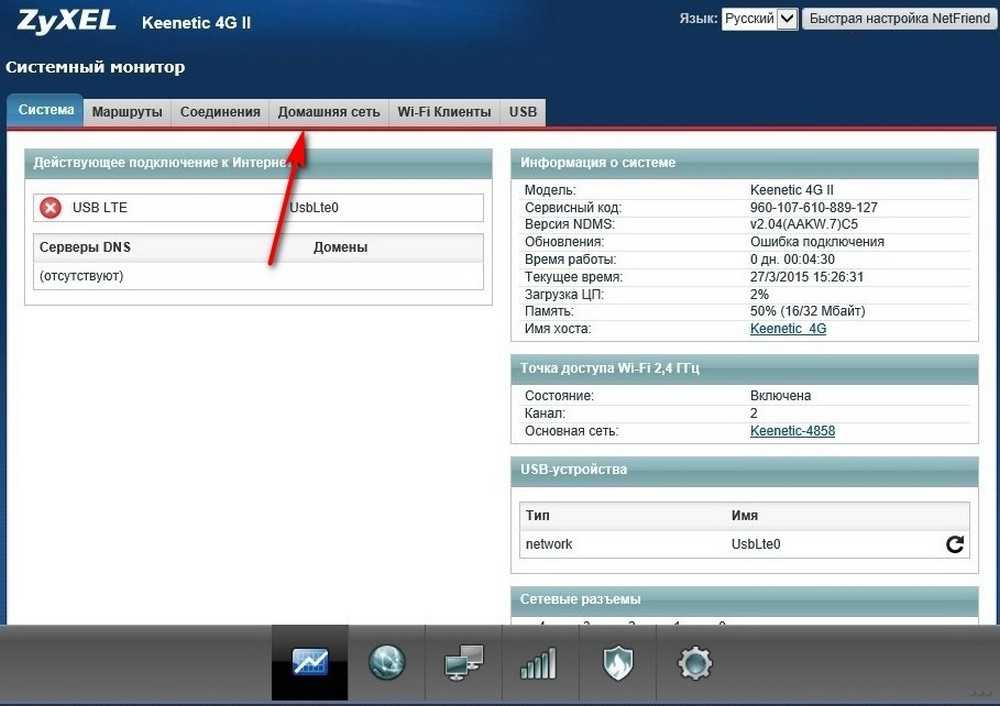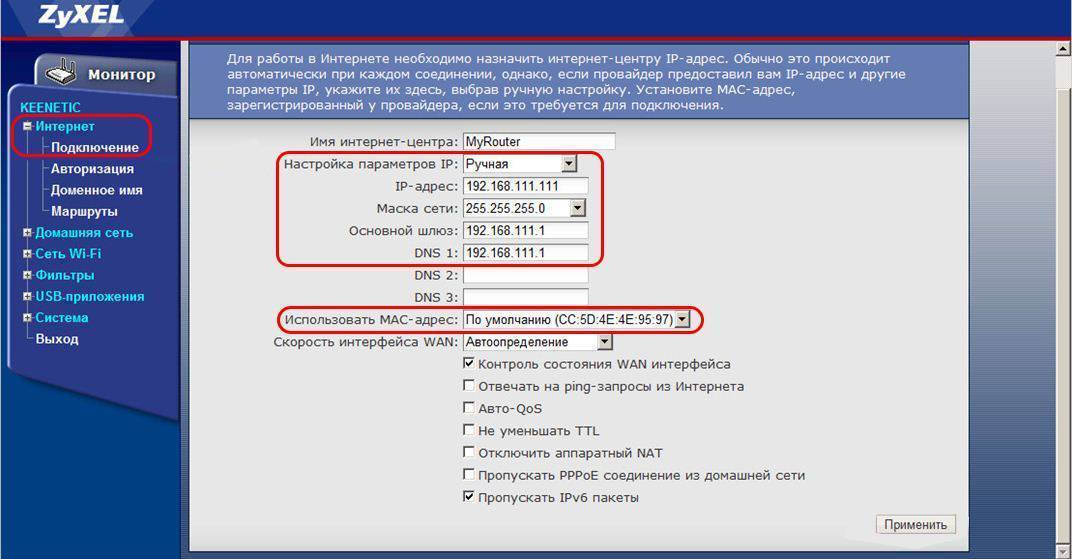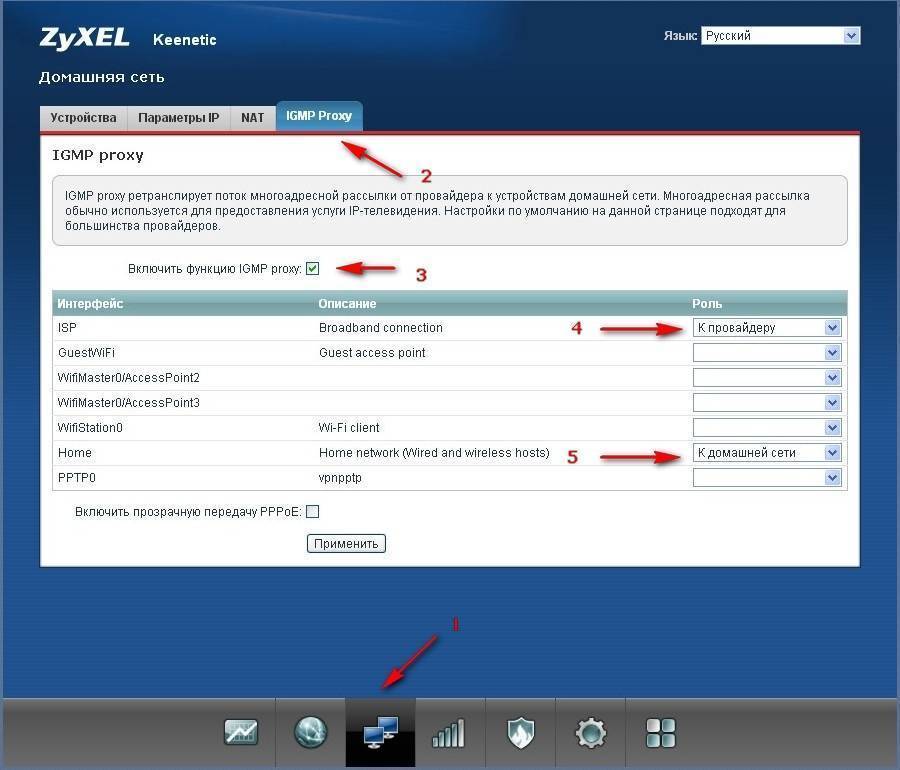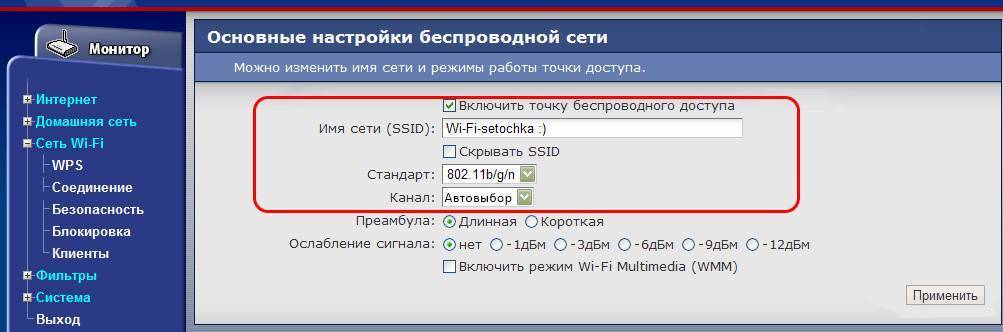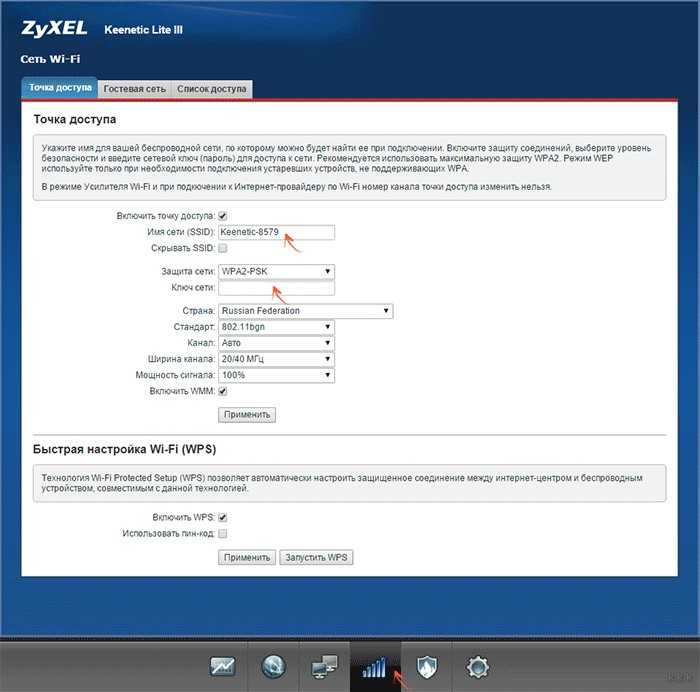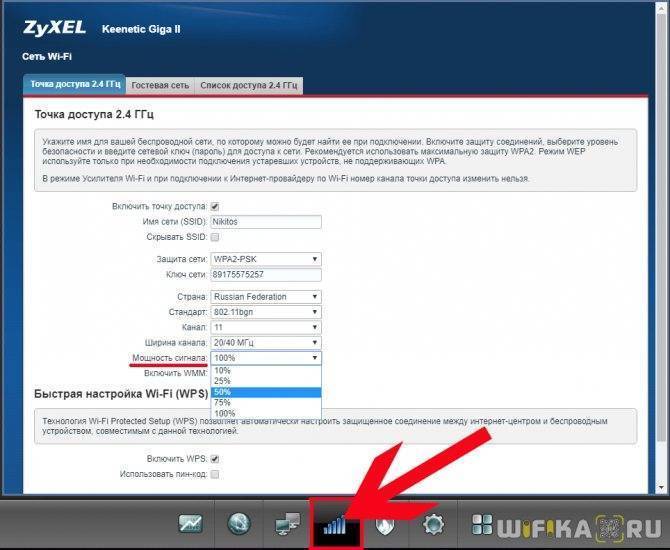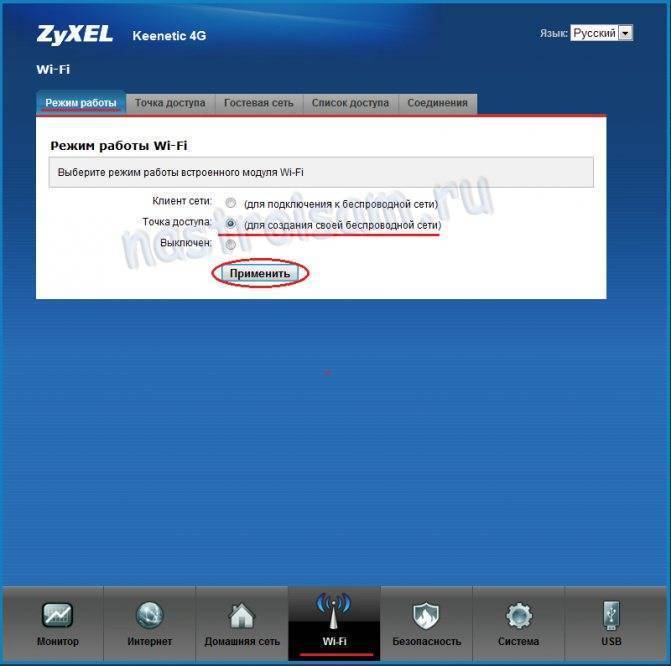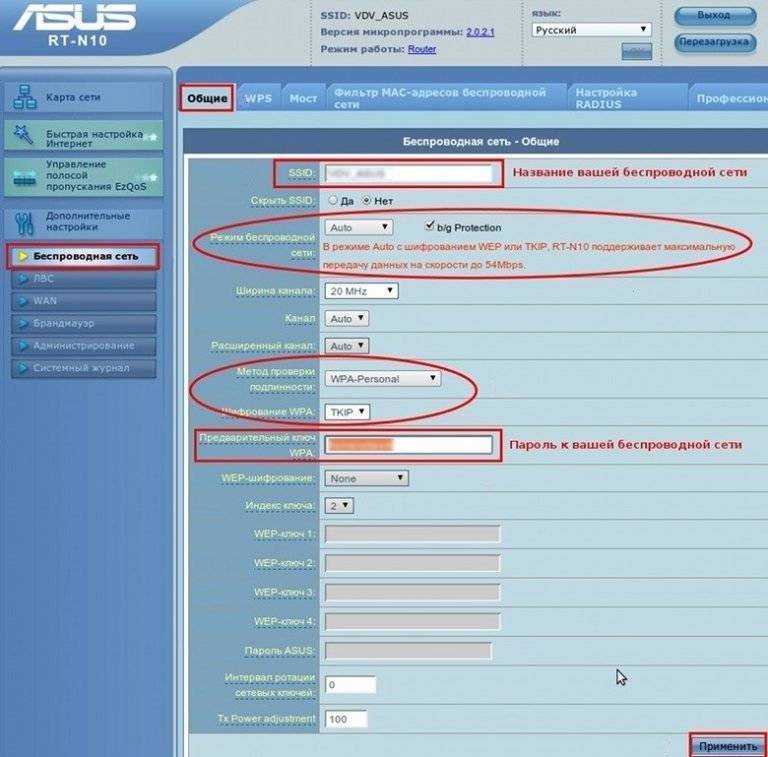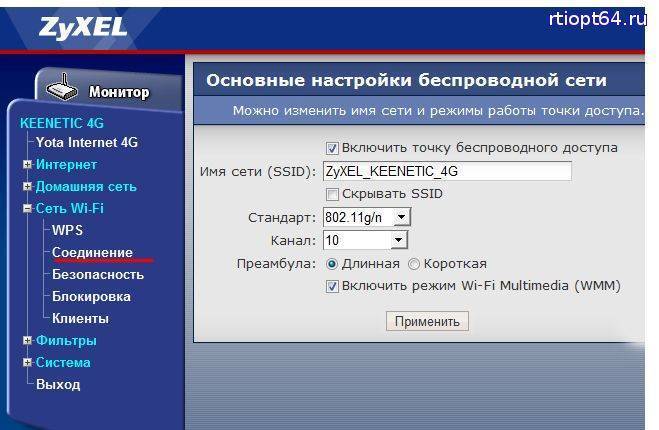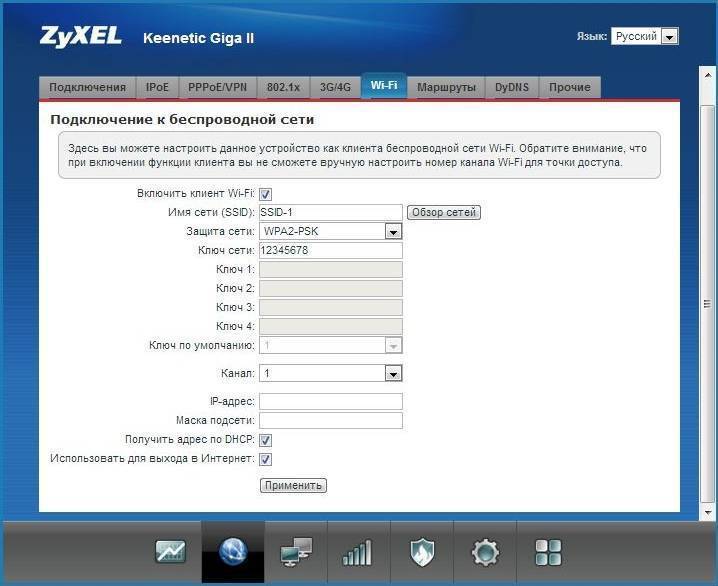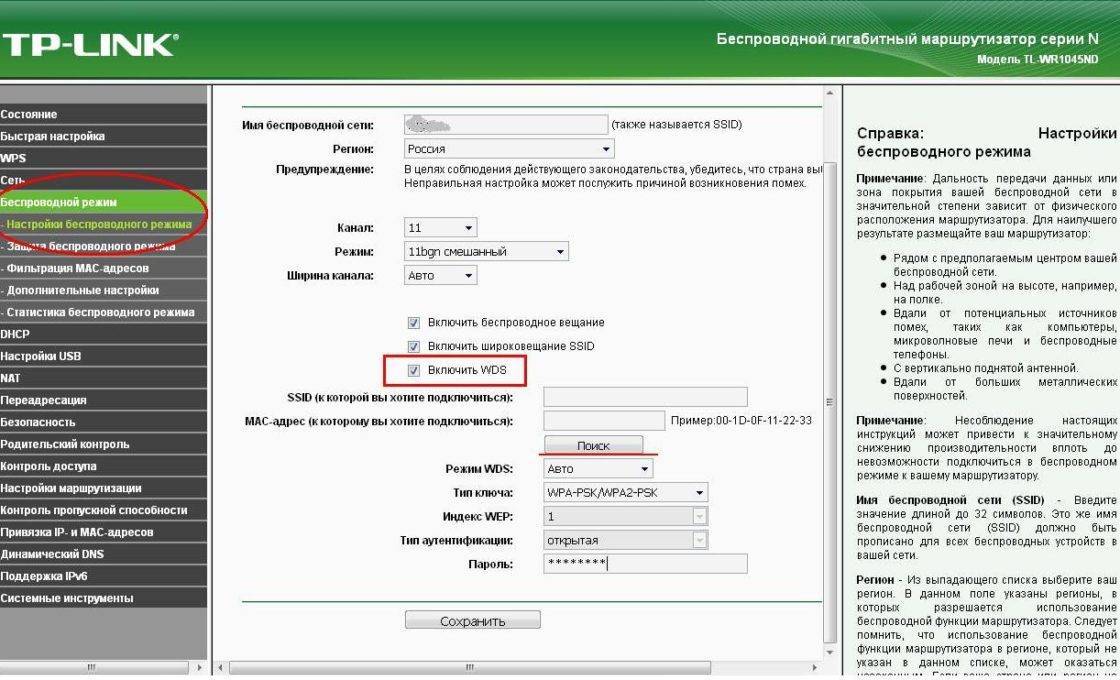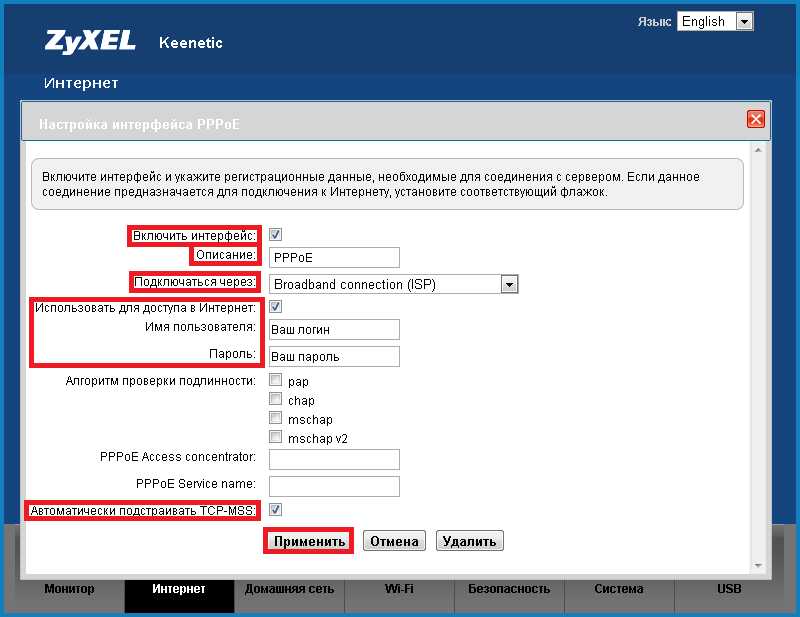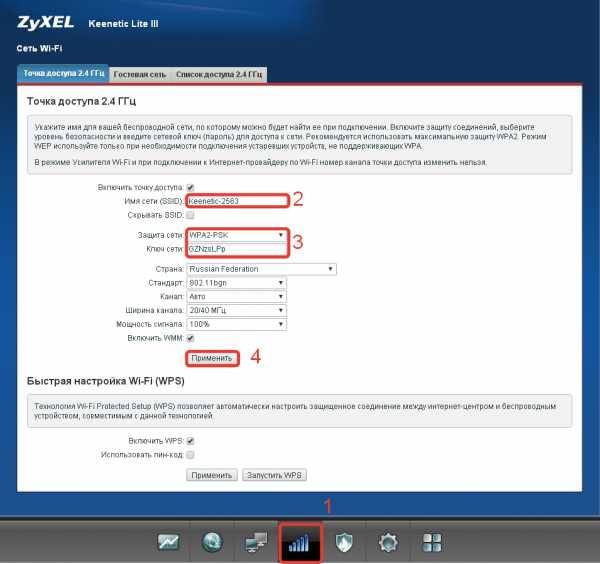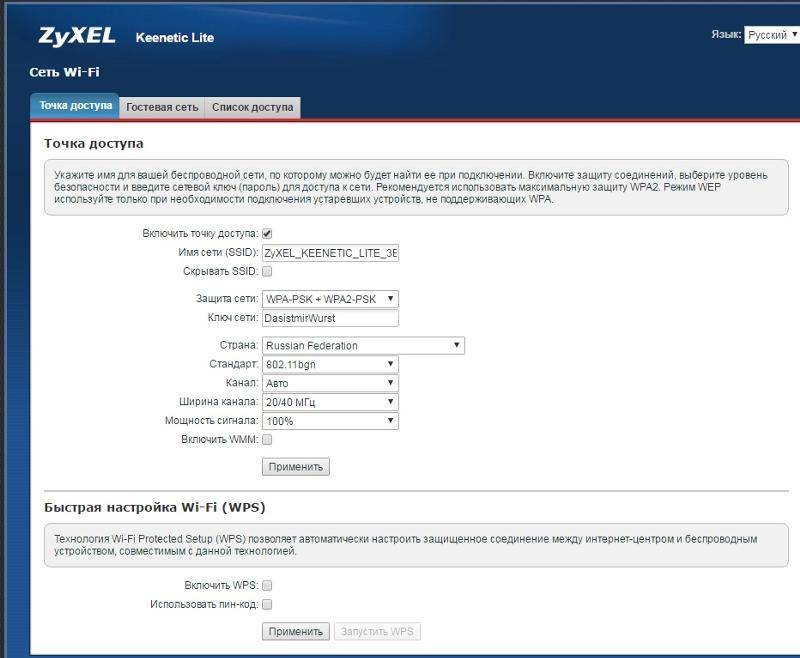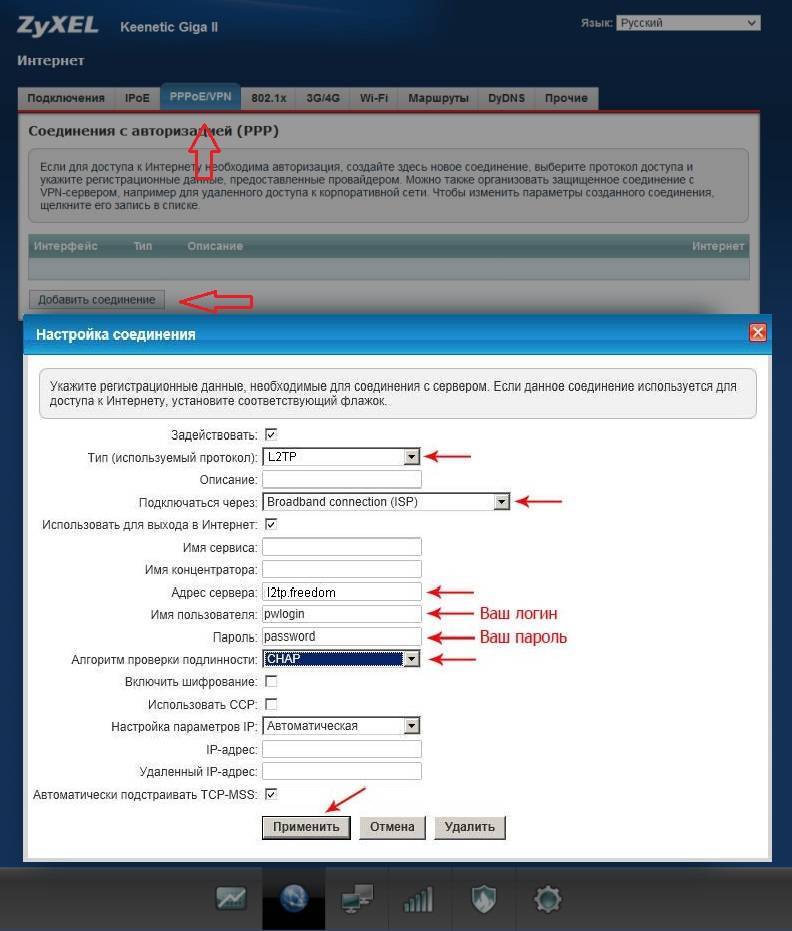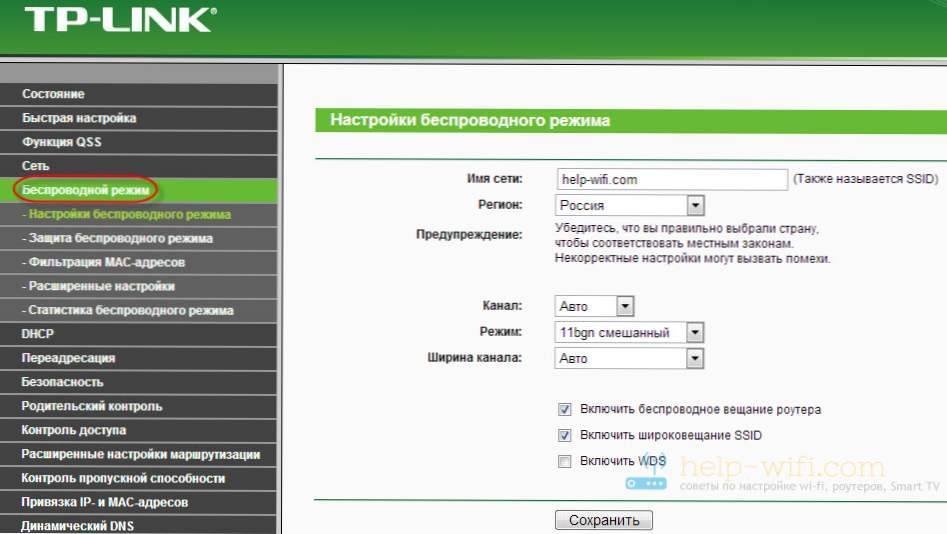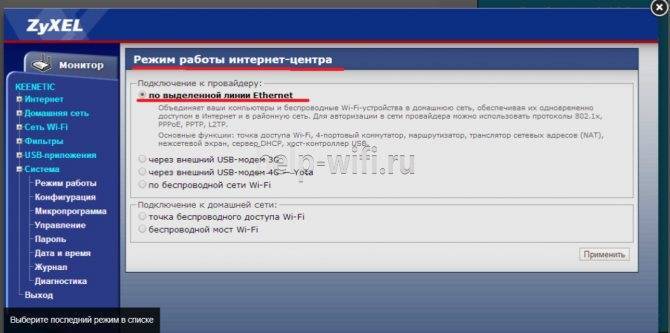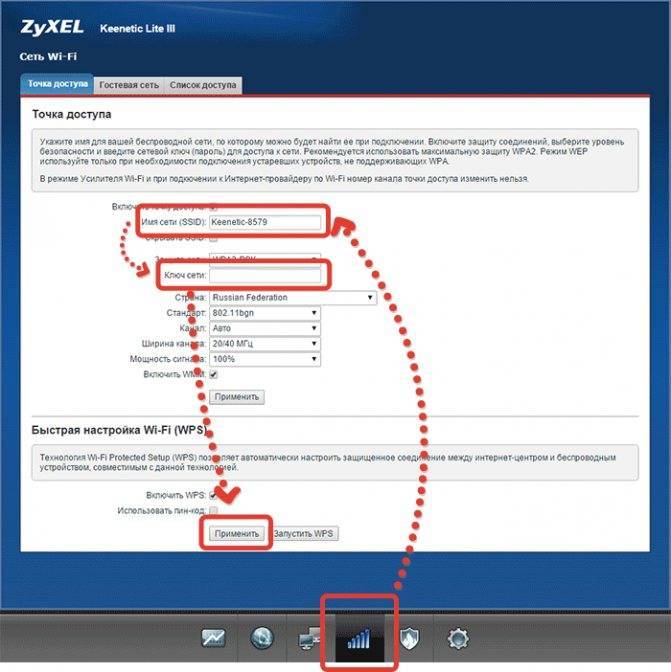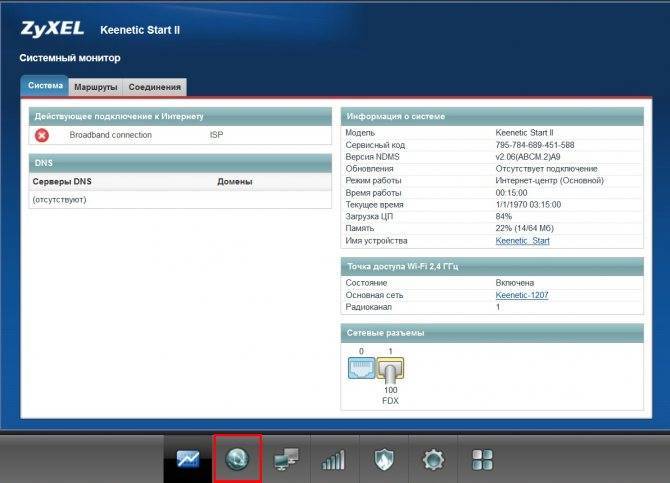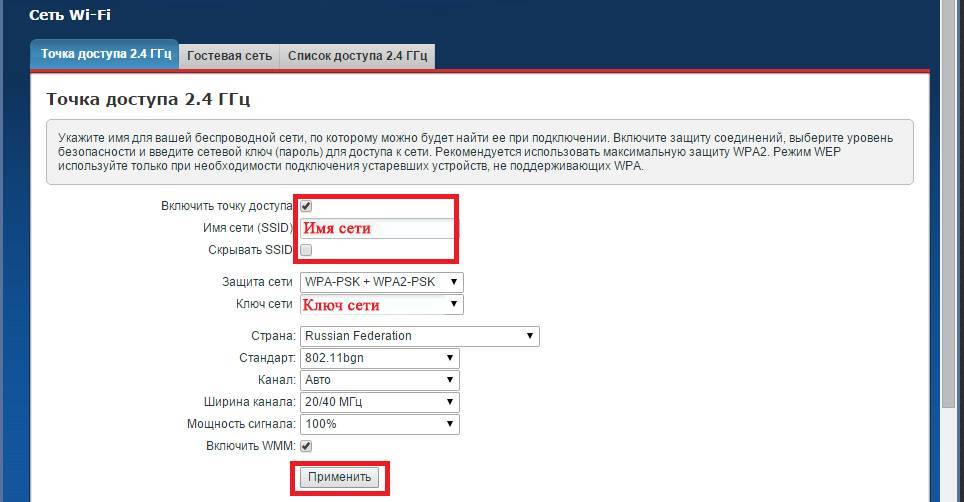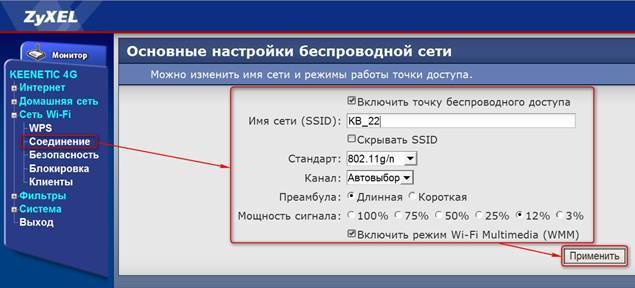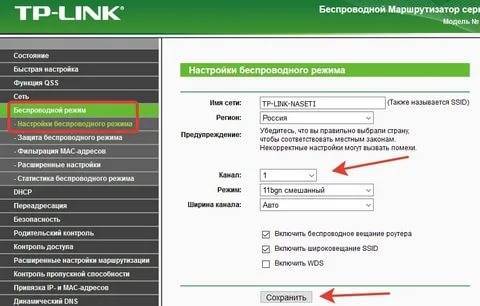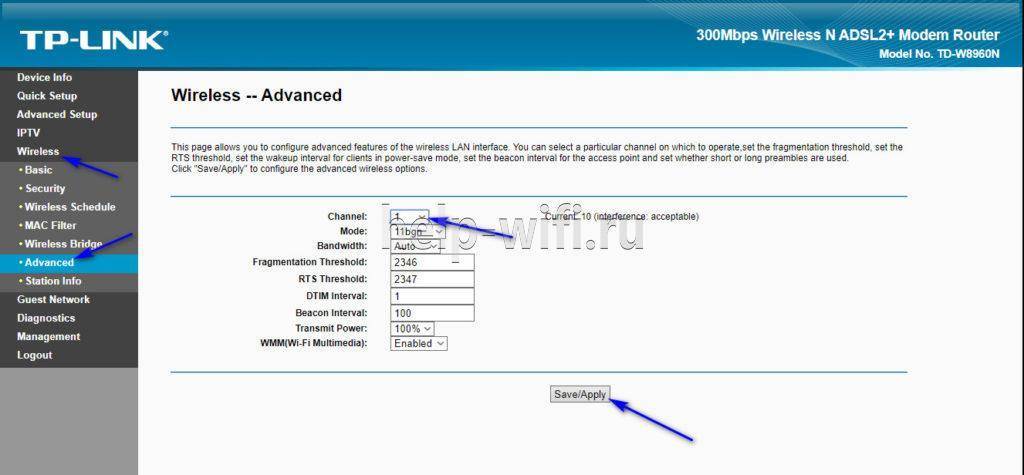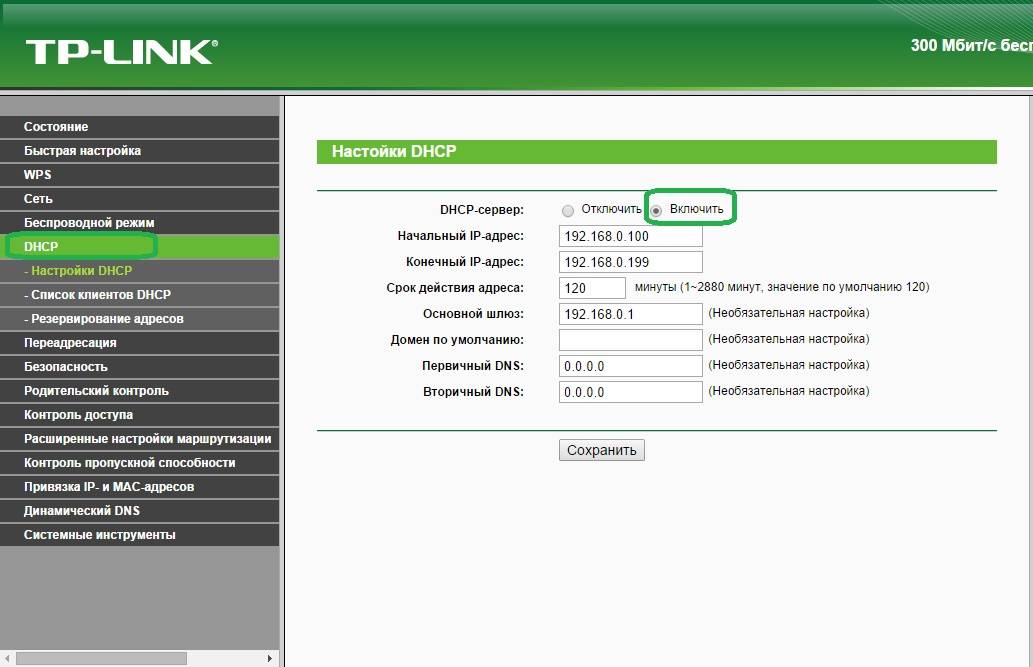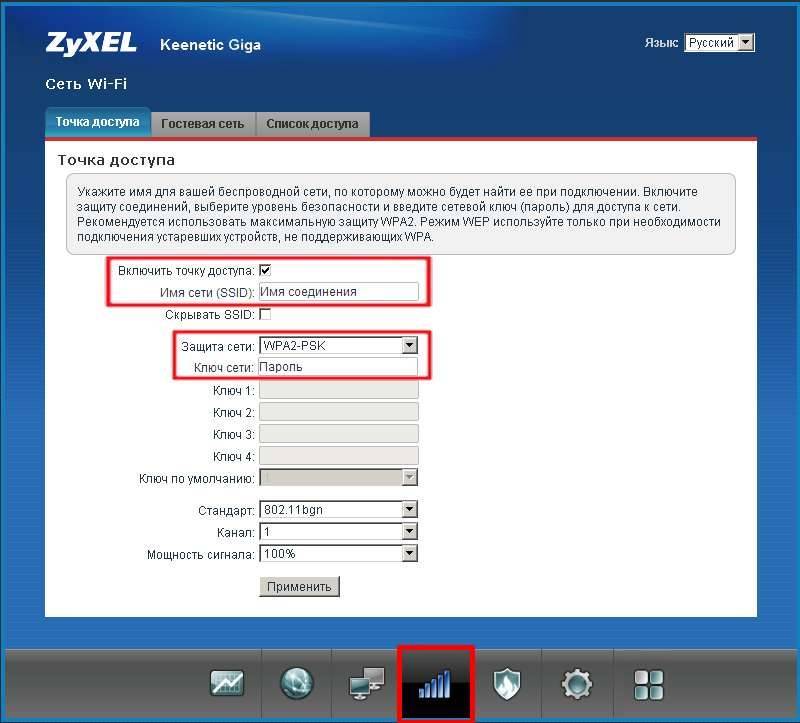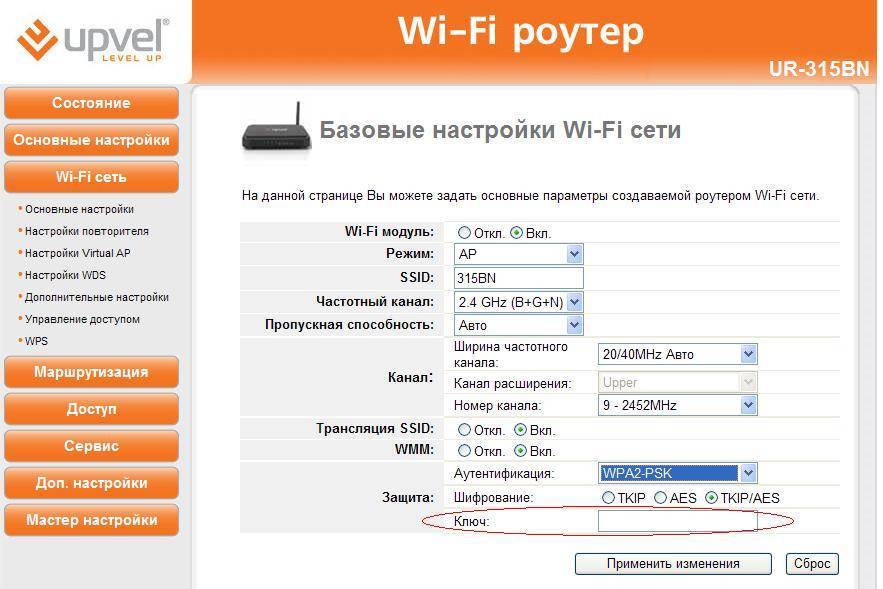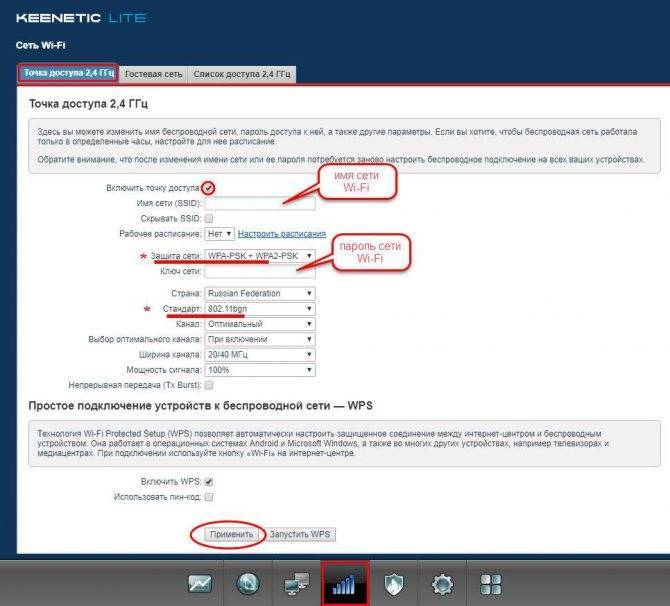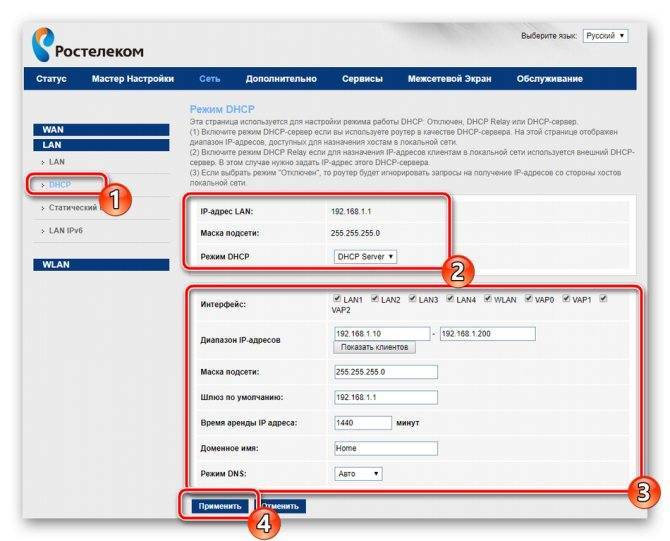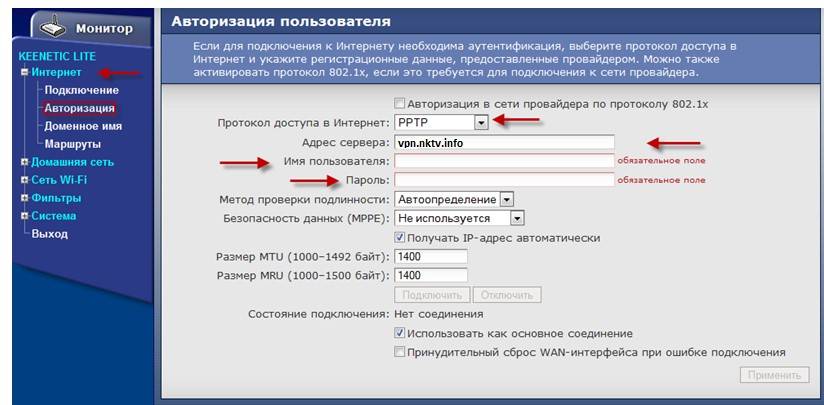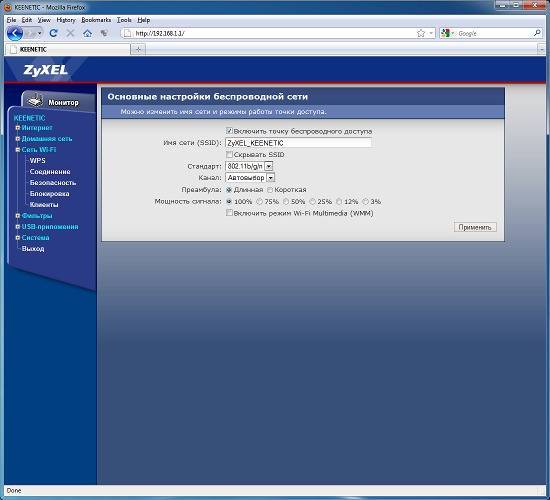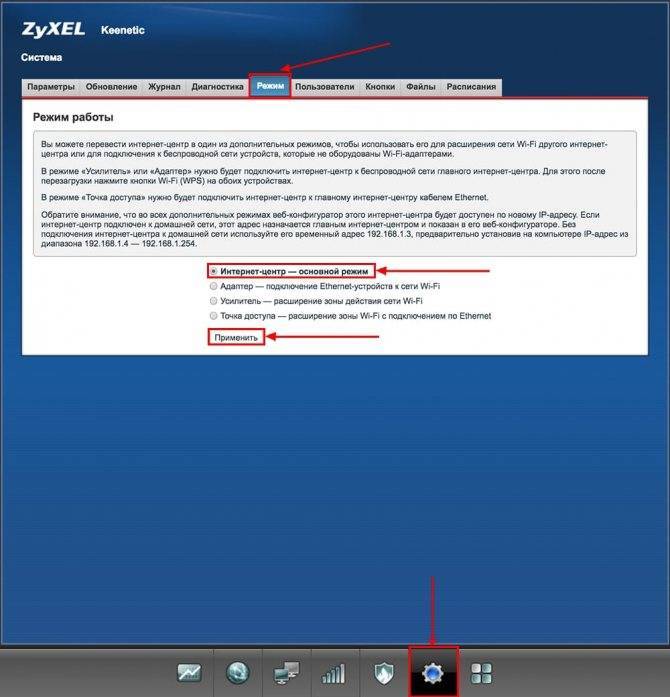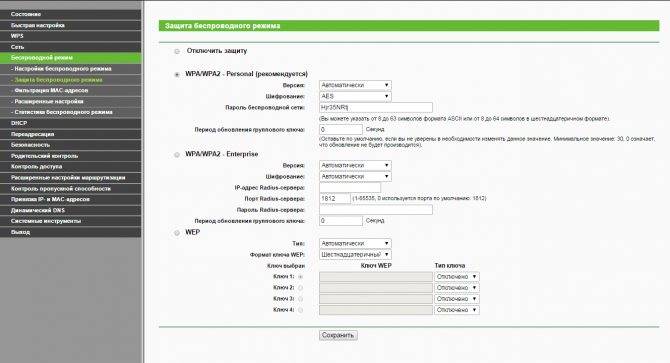Восстанавливаем стандартный режим работы роутера через сброс настроек
После настройки WDS (беспроводного моста), или смены режима работы, всегда можно вернуть роутер в изначальное состояние просто сделав сброс настроек. Для этого даже нет необходимости заходит в веб-интерфейс. Сброс можно сделать кнопкой. Она есть на каждом роутере. Чаще всего она подписана Reset (Сброс, RST, Default).

На разных моделях процесс сброса настроек может происходить по-разному. Но в большинстве случаев работает следующая схема:
- Включаем роутер и ждем примерно минуту.
- Находим кнопку Reset. Если она утоплена в корпус, то нам понадобится скрепка, зубочистка, или другой тонкий предмет.
- Нажимаем на кнопку и держим ее примерно 10 секунд.
- В этот момент (пока держим кнопку) смотрим на индикаторы. По ним вы сможете понять, что произошел сброс.
- Роутер после перезагрузки будет как новый.
После выполнения этих действий вы сможете подключиться к роутеру и открыть его настройки через браузер. Для примера оставляю ссылку на статью, в которой я подробно показывал как сбросить настройки роутера TP-Link.
Особенности и технические характеристики
На фоне более современных версий дизайн роутера Keenetic Lite выглядит несколько архаично. У него одна съемная антенна для передачи точки доступа и восемь индикаторов, по четырем из которых отслеживается, в каком состоянии локальные порты сзади. Разъемов пять. Четыре желтых, предназначенных для домашних выходов и подключения к ПК, и один синий для интернета.
Также на задней части Кинетик Лайт есть кнопки WPS и Reset. Первая необходима для упрощенного подключения устройства к сети. Вторая – меньшего размера и утоплена в корпус. Она нужна, только если возникнут сбои в работе. Нажатием кнопки Reset пользователь сбрасывает все ранее произведенные настройки на маршрутизаторе.
Общие характеристики удобно свести к единому списку:
- поддержка IPTV (технология цифрового телевидения);
- защита от атак хакеров (SPI);
- технология Link Dou (одновременное подключение к интернету и локальной сети провайдера);
- PPPoE, PPPTP, L2TP, IEEE1X (стандартные протоколы для подключения к сети);
- максимальная скорость Wi-Fi – 150 Мбит/с;
- протоколы Wi-Fi – 802.11b/g/n;
- быстрое безопасное соединение через WPS;
- защита Wi-Fi (установка пароля WEP/WPA-PSK/WPA2-PSK);
- режим WMM для поддержки уровня работы беспроводной сети;
- частотный диапазон – 2,4 Ггц.
Бесшовный wifi роуминг между роутерами Keenetic
Теперь выставим еще один параметр, который включит бесшовный роуминг внутри mesh сети Keenetic. Чтобы ноутбук или смартфон автоматически переключались к ближайшей точке доступа wifi без потери соединения. Для этого открываем раздел «Мои сети и WiFi — Домашняя сеть»
Здесь нам нужен блок настроек «Бесшовный роуминг для беспроводных устройств». По умолчанию функция выключена
Но в выпадающем списке можно выбрать, в каком диапазоне частот будет использоваться роуминг — 2.4 или 5 ГГц. Если у вас одинаковые SSID для обоих, то и роуминг будет работать сразу для всех диапазонов. У меня эти частоты имеют разное название и пароли, поэтому для применения роуминга доступна только одна из них.
Далее придумываем двузначный ID мобильного домена и пароль для коннекта к данному роутеру Keenetic. Также ставим галочку в пункт «Управление BSS-окружением 802.11k/v» для активации выбора оптимальной точки доступа для подключения к wifi и распределения нагрузки. Опять же, при одинаковом имени сетей 2.4 и 5 ГГц будет активен пункт Band Steering, чтобы автоматически перебрасывать клиентов между ними для оптимизации сигнала wifi и скорости интернета
Сохраняем настройки.
Обновление прошивки
Обновление программного обеспечение роутера Lite II до последней версии ndms v2 08 abco рекомендуется применить при настройках основного функционала устройства во время его первого подключения. Необходимость этого возникает по той причине, что безнадежно устаревшие версии драйвера часто несовместимы с операционной системой, что приводит к неадекватной работе маршрутизатора и всевозможным неполадкам вплоть до сбоя сетевого обеспечения Keenetic. Обновление прошивки Lite II проводится несколькими способами, но начинается обычно со скачивания прошивочного файла, что не является обязательным при наличии более удобных, простых и быстрых способов.
Через веб-интерфейс
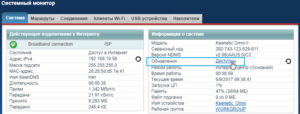 Самый распространенный из способов прошивки применяется без всякой «закачки» на веб-интерфейсе самого Lite II. Для этого потребуется только подключение к локальной сети:
Самый распространенный из способов прошивки применяется без всякой «закачки» на веб-интерфейсе самого Lite II. Для этого потребуется только подключение к локальной сети:
- Открыть главную страницу Keenetic, перейти в настройки «Системы».
- В «Информации о системе» войти в «Обновления» Lite II.
- Выбрать ссылку «Доступные», кликнуть по ней.
- После того как откроется список обновлений Keenetic, нажать на кнопку «Обновить».
- Когда компоненты прошивки скачаются, перезагрузить роутер Lite II, если этого не произойдет автоматически.
Через мобильное приложение
 Используя этот вариант обновления прошивки Keenetic, нужно скачивать специальное приложение из Google Play либо AppStore. Далее открыть и запустить сервис My.Keenetic, если он активен, если нет, потребуются его активация и настройка. Затем в настройках «Системы» Lite II выбрать «Встроенное ПО». В открывшемся списке отметить актуальные компоненты обновлений, нажать на кнопку «Обновление устройства».
Используя этот вариант обновления прошивки Keenetic, нужно скачивать специальное приложение из Google Play либо AppStore. Далее открыть и запустить сервис My.Keenetic, если он активен, если нет, потребуются его активация и настройка. Затем в настройках «Системы» Lite II выбрать «Встроенное ПО». В открывшемся списке отметить актуальные компоненты обновлений, нажать на кнопку «Обновление устройства».
Через USB-устройство
Возможность обновления прошивки при помощи USB в Lite II, к сожалению, не предусмотрена, провести такую операцию возможно только двумя предыдущими способами.
Альтернативная прошивка
Производитель Zyxel на разные модели в базовой комплектации устанавливает модули программного обеспечения, отвечающие за определенные функции. В приобретенном изделии функции репитера (усилителя) иногда не предусмотрены. Прошивку обновить, однако, доступно, скачав ее из интернета. Если потребуется другой режим, например, адаптера, для него потребуется другая прошивка устройства.
С некоторым риском потери гарантии на роутер устанавливается альтернативная прошивка DD WRT стороннего разработчика. Она включает в себя все функции роутеров Zyxel, репитера в том числе. Зачастую с универсальной прошивкой устройство работает стабильнее, чем на ПО Zyxel.
Скачиваем DD WRT с официального сайта разработчика ПО в виде архива, извлекаем из него файл с расширением .bin, сохраняем его на компьютере.
Настройка параметров цифрового телевидения IPTV
Поскольку роутер ZYXEL KEENETIC LITE 2 располагает функцией «IPTV», особое внимание стоит уделить его настройке в данной части. К примеру, Ростелеком IPTV настраивается следующим образом:
- заходим на домашнюю страницу роутера 192.168.1.1;
выбираем вкладку «интернет»;
далее выбираем вкладку «подключение»
выделяем строку «Broadband Connection»;
при появлении нового окна настроек выставляем флажки на опциях «включить», «использовать для входа в интернет»
выставить режим автоматической настройки параметров IP.
Настройка роутера ZYXEL KEENETIC LITE 2 не должна вызвать существенные трудности и пользователя, если он не отклонялся от предложенного варианта подбора параметров подключения к Интернету. Для этого производителем предусмотрена процедура автоматизации процесса подключения и настройка сетевого устройства. Поэтому при проведении данных операций следует действовать в соответствии с подсказками, чтобы избежать проблем и сбоев в работе устройства. Но если не получилось сделать это с помощью программы автоматической наладки соединения, то можно самостоятельно провести данную процедуру, используя выше описанные советы.
Возможные неисправности и способы их устранения
Как и любое другое устройство, Keenetic может зависать, тормозить, бывают сбои в работе, иногда наблюдается снижение производительности, прочие неполадки и неисправности, проявляющиеся, как правило, на 2-3 году эксплуатации Lite II. Конечно, прогнозировать, как поведет себя роутер Keenetic в будущем, не возьмется даже производитель, а пользователи сталкиваются с неприятным явлением: поломки случаются в самый неподходящий момент. Выявление и устранение неполадок в работе устройства осуществляется посредством режима отладки, предусмотренного в системных настройках маршрутизатора Lite II:
- На домашней странице роутера Keenetic зайти в «Систему».
- Перейти на «Диагностику», применить команду «Начать отладку».
Сразу же появится значок в верхней части системного монитора, указывающий на начало и ход процесса. Для того чтобы видеть, как проходит исправление и отладка проблем в работе роутера Lite II, достаточно кликнув по нему, после чего в ручном режиме осуществлять контроль процесса, прервать его, приостановить или запустить.
Причины плохой работы вай-фай и что делать
Плохая работа вай-фая выражается в слабом сигнале, перебоях или регулярном отключении интернета.
Причины, по которым роутер «keenetic omni» не раздает вай фай, могут быть разными:
- Проблемы с оплатой или затруднения у провайдера. В этой ситуации необходимо пополнить счет или подождать, пока провайдер решит проблему;
- Вирусы. Некоторые из них блокируют доступ или снижают скорость до минимума. Решается вопрос установкой хорошего антивируса и чисткой компьютера;
- Плохое расположение. Например, в «кинетик гига 1» проблема вай фай такого плана встречается часто. Если прибор находится далеко от комнаты или его окружает мебель, сигнал будет плохо проходить. Стоит переставить устройство и проверить, помогло ли. Это же относится к электроприборам, особенно к микроволновке;
- Устаревшая прошивка маршрутизатора. Ее необходимо регулярно менять, скачивая с офсайта;
- Слишком много пользователей. Чем больше людей подключаются к одной сети, тем меньше будет скорость подключения. Возможно, потребуется установить роутер помощнее или дополнительный усилитель;
- Слишком много открытых программ и вкладок. Чем больше на ПК открыто вкладок в браузере или поставлено закачиваться файлов, тем медленнее они будут работать.
Подключение роутера Keenetic Speedster к Mesh системе
После этого берем Speedster и кнопкой на корпусе переводим его в режим повторителя wifi.
Далее находим на корпусе первого маршрутизатора (Viva) кнопку Wi-Fi, расположенную сверху в одном ряду с индикаторами. И точно такую же на втором (Speedster).
Нажимаем на них кратковременно для активации соединения между собой двух роутеров по WiFi
- один раз — для связи на 2.4 GHz
- дважды — для коннекта на 5 GHz
Ближние к этим кнопкам индикаторы замигают, а после подключения начнут постоянно гореть зеленым цветом.
Нам же остается только вернуть в меню основного роутера Keenetic Viva и найти в разделе управления mesh сеткой новое устройство — Speedster. Нужно будет нажать напротив его названия на кнопку «Захватить», после чего они соединятся в общую mesh систему wifi с бесшовным роумингом.
Автоматическая настройка
- После входа в настройки роутера Zyxel Keenetic Lite в отображаемом окне необходимо выбрать пункт «Быстрая настройка»;
- После запуска программы Net Friend предлагаемого списка указывается адрес провайдера. Если в списке отсутствует нужный поставщик, следует нажать на пункт «Моего провайдера нет в списке».
- Следующий шаг подразумевает заполнение данных из договора ручным методом. MAC-адрес указан на этикетке задней крышки устройства зиксель. В отдельных случаях его необходимо сообщить в техподдержку провайдера.
- Открывается страница, где уже указаны автоматически настроенные параметры протокола IP.
- Договор с оператором содержит логин и пароль. Данные указываем в требуемых полях. После этого появляется окно, где указан текущий статус и характеристики подключения к интернету. При каких-либо неполадках будут предложены пути их решения.
Теперь есть подключение к интернету, и при стабильном нормальном соединении будет светиться индикатор интернет-соединения на передней панели устройства.
Режим клиента в стандартной прошивке
Они лишены универсальности, но имеют высокие технические показатели. Примером служит модель NVA-3550. Роутеры Zyxel представляют собой устройства, способные работать в зависимости от их настройки в разных режимах, используемых для расширения зоны действия wi-fi-сети.
Будем применять режим клиента (беспроводного моста), позволяющий принимать сигнал по эфиру от основного маршрутизатора и создавать свою сеть на том же канале, с одинаковыми названием и паролем доступа. Перемещаясь в пространстве, абонент выбирает ту сеть, сигнал которой сильнее, и не чувствует никакого перехода.
Для настройки Zyxel Keenetic в режиме репитера нужно:
- сменить в его настройках подсеть. В противном случае подключения клиента не произойдет;
- после входа в интерфейс устройства по адресу 192.168.1.1 в «Панели управления» нажать значок с символом домашней сети (монитор);
- на открывшейся странице раскрыть вкладку «Сегменты», а в ней выбрать строку Home network;
- для смены подсети изменить IP-адрес и начальный адрес диапазона сервера DHCP. Выполнить команду «Применить». После этого настройки сбиваются по причине замены адреса.
- Отключаем компьютер, с которого производим настройку, от роутера-репитера Zyxel и снова подключаем. Теперь для входа в «Панель управления» настраиваемого репитера используем измененный IP-адрес, например, 192.168.2.1. Для подключения к основному роутеру по wi-fi нажимаем на символ интернета (глобус) в нижнем ряду страницы. Открываем вкладку WISP (WI-FI) 2.4 ГГц. и устанавливаем галочку в клетке «Включить».
- После нажатия клавиши «Обзор сетей» из списка выбираем ту, что надо усилить (транслировать). Вводим пароль доступа, отмечаем маркером пункт «Использовать для выхода в интернет» и нажимаем кнопку «Применить». Для вступления изменений в силу перезагружаем компьютер. Теперь роутер Zyxel-репитер работает как повторитель сигнала основной точки доступа Wireless.
Альтернативная прошивка
Производитель Zyxel на разные модели в базовой комплектации устанавливает модули программного обеспечения, отвечающие за определенные функции. В приобретенном изделии функции репитера (усилителя) иногда не предусмотрены. Прошивку обновить, однако, доступно, скачав ее из интернета. Если потребуется другой режим, например, адаптера, для него потребуется другая прошивка устройства.
С некоторым риском потери гарантии на роутер устанавливается альтернативная прошивка DD WRT стороннего разработчика. Она включает в себя все функции роутеров Zyxel, репитера в том числе. Зачастую с универсальной прошивкой устройство работает стабильнее, чем на ПО Zyxel.
Скачиваем DD WRT с официального сайта разработчика ПО в виде архива, извлекаем из него файл с расширением .bin, сохраняем его на компьютере. На стартовой странице интерфейса роутера Zyxel нажимаем «Настройки» (символ шестеренки) в нижнем ряду и переходим на вкладку «Файлы» («Микропрограмма»). В ней щелкаем по трафарету «Обзор», находим скачанный файл и выполняем команду «Заменить». Для продолжения соглашаемся с заменой, нажимая кнопку «Да». Индикаторы на передней панели репитера сообщат об окончании процесса.
Настройка Zyxel Keenetic в режиме повторителя
Режим повторителя или репитера, используемого для расширения зоны действия WiFi-сети основного роутера, в меню настроек Zyxel называется «Усилитель». Но имя «Ретранслятор» точнее характеризует работу девайса. При расположении репитера в месте достаточной силы сигнала главного интернет-центра абонент легко работает в интернете на большем удалении от основной точки доступа. То есть, произошло усиление.
Смена основного режима маршрутизатора производится в «Панели управления» его веб-интерфейса. Исключение составляет модель Zyxel Keenetic Lite iii, имеющая переключатель на задней панели, что очень удобно. Нажимаем в нижнем ряду «Систему» (символ шестеренки), вкладку «Режим» и на ее странице ставим маркер возле надписи «Усилитель». Нажимаем клавишу «Применить».
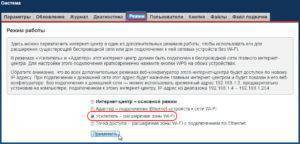
Для установления соединения с маршрутизатором, сеть которого надо усилить, кратковременно нажимаем на обоих устройствах кнопки WPS – активации режима быстрой синхронизации.

https://youtube.com/watch?v=videoseries
источник
Прописываем вручную IP, маску и шлюз
В большинстве дополнительных режимов работы (реиптер, точка доступа) автоматически отключается DHCP-сервер. После чего роутер не выдает IP-адреса, устройства не подключаются и не открываются настройки. После правильной настройки в определенном режиме работы (после успешного подключения к главному роутеру) IP-адреса выдает DHCP-сервер, который работает на главном роутере.
Если у нас есть роутер, который был переведен в определенный режим работы и связь с ним потеряна, нет подключения при прямом соединении роутера с компьютером, то на компьютере, в свойствах сетевого соединения (LAN), или даже беспроводного соединения (Wi-Fi) можно вручную прописать необходимые адреса. После чего появится связь с роутером и мы сможет зайти в его панель управления.
- Подключите компьютер к роутеру (в настройки которого не удается зайти) по кабелю.
- Откройте окно “Сетевые подключения”. Это можно сделать через параметры, или нажав Win+R выполнить команду ncpa.cpl.
- Откройте свойства подключения Ethernet (Подключение по локальной сети). Если вы планируете подключаться к роутеру по Wi-Fi, то меняем настройки беспроводного соединения.
- Выделяем “IP версии 4 (TCP/IPv4)” и нажимаем на кнопку “Свойства”.
- Ставим переключатель возле “Использовать следующий IP-адрес” и вводим вручную адреса. Нам нужно знать LAN IP-адрес роутера. Чаще всего по умолчанию (если вы его не меняли) это 192.168.1.1 или 192.168.0.1. Обычно адрес в таком виде указан снизу роутера. В моем случае LAN IP-адрес роутера 192.168.0.1. Значит в поле IP-адрес мы прописываем, например, 192.168.0.10 (меняем последнюю цифру), “Маска подсети” будет прописана автоматически когда вы установите курсор, а “Основной шлюз” – это IP-адрес роутера. В моем случае 192.168.0.1. Вот так:
- После этого появится подключение к роутеру (если вы правильно прописали адреса). Статус подключения “Неопознанная сеть” пропадет. Вы сможете зайти в веб-интерфейс используя IP-адрес роутера (который прописали в поле “Основной шлюз”).
Вот так можно открыть настройки маршрутизатора, на котором по какой-то причине был отключен DHCP-сервер. Уже в настройках вы сможете либо сменить режим работы, либо продолжить настройку в нужном вам режиме.
Смотрим IP-адрес роутера (репитера, точки доступа) в настройках главного роутера
Важно! Данный способ в вашем случае может оказаться нерабочим. В зависимости от обеих роутеров и выбранного режима работы
Если второго роутера нет в списке подключенных на первом, то используйте один из методов, о которых я писал выше.
Сейчас постараюсь пояснить, как это работает. У нас есть главный роутер, который раздает интернет. Второй роутер мы хотим использовать для решения каких-то определенных задач подключив его к первому роутеру. В режиме точки доступа (по кабелю), усилителя Wi-Fi сигнала, моста и т. д. Если второй роутер был подключен к главному (соединение установлено), то он получает от главного IP-адрес. Этот IP-адрес отображается в веб-интерфейсе главного роутера. И по нему можно открыть веб-интерфейс второго роутера.
Нам нужно зайти в настройки главного роутера, найти там список подключенных устройств (или список клиентов DHCP-сервера), найти свой роутер и посмотреть, какой IP-адрес был ему присвоен. После чего зайти в настройки по этому адресу.
14
Сергей
Ошибки и поломки
Обзор модели Keenetic модели Lite II
Изменения в новой модели «Зухель кинетик лайт», как его называют некоторые пользователи, коснулись не только внешнего вида, но и «начинки». Теперь устройство оснащено обновленным процессором MIPS(R) 24KEc 580 МГц MediaTek MT7620N, ставшим настоящим прорывом благодаря увеличившейся мощности. Отличает две модели Keenetic и заметно возросший объем оперативной памяти, ставший больше в два раза: DDR SD RAM 64 Mb. Точно так же увеличилась скорость приема и передачи со 150-ти Мбит/с в первом Lite до 300 Мбит/с в Lite II
Производитель уделил пристальное внимание безопасности: в Keenetic появился межсетевой экран, защищающий гаджеты, подключенные к сети через маршрутизатор, от агрессивных хакерских атак. Новый Lite II способен «потянуть» подключение 3-5 устройств, при этом он не «режет» скорость и не имеет перебоев в соединении
Все эти изменения в новой модели Keenetic благотворно отразились на общем функционале, Lite II редко перегревается и не нуждается в постоянных перезагрузках.
Внешний вид Lite II
Продолжая описание Lite II, выделим несколько важных моментов, касающихся изменений в его внешнем виде
Привлекает внимание переход с белоснежного цвета, как у первой версии Keenetic, к черному, а также применение нового дизайна. Модель маршрутизатора Lite II стала меньше по габаритам, более компактной и изысканной, чему способствует ставшая ребристой верхняя часть корпуса
Keenetic снабдили дополнительной внешней «вай фай» антенной, установленной на задней панели. Здесь же расположены пять портов 100 Mbit: четыре LAN-разъема для домашней сети, один – WAN — для локальной. На верхней панели Lite II появилась кнопка, регулирующая соединение с сетями Wi-Fi, имеющая два основных режима:
- Посредством быстрого нажатия запускается мгновенное соединение.
- При нажатии с задержкой включается или отключается домашняя сеть.
Подключение и подготовка к работе Keenetic
Подключение маршрутизатора Lite II и последующая подготовка к работе происходит довольно просто, для этого нужно:
- При помощи адаптера, идущего в комплекте вместе с роутером Lite II, подключить его к электрической сети и нажать на кнопку «Питание».
- К разъему, обозначенному как «Интернет», выделенному синим цветом, подсоединить кабель провайдера. На Keenetic загорится индикатор со значением «0».
- Патч-корд, имеющийся в комплекте, подсоединить одним штекером к LFN-разъему Keenetic, лучше под №1, другим — к сетевой карте ПК, загорится индикатор «1».
- Если все сделано правильно, на передней панели Lite II загорятся лампочка питания и индикатор, выглядящий как шарик с сеточкой.
В случае если не загорается индикатор «0» при подключении кабеля от провайдера, это означает, что провод, возможно, имеет повреждения. Если не светится индикатор с номером разъема, к которому подключается патч-корд, это признак неисправности сетевой карты компьютера, или при подключении что-то было сделано неправильно. А если все индикаторы горят, значит, подключение прошло успешно, роутер Keenetic находится в рабочем состоянии и теперь можно переходить к настройкам устройства.
Как вернуть заводской адрес роутера?
Проще всего сделать полный сброс роутера и использовать адрес, логин и пароль для входа, которые были установлены на нем по умолчанию. Но нужно учитывать, что вся информация на нем обнулится, в том числе и о текущем подключении к wifi сети от другой точки доступа. Для того, чтобы вернуть вашему маршрутизатору заводские значения, необходимо найти на устройстве кнопку «Reset» или «Default».
Зажимаем эту кнопку на 15-20 секунд, пока лампочки роутера не замигают, погаснут и снова загорится индикатор питания.
После этого можно переходить снова к настройке и использовать для входа в админку информацию с наклейки.
Ваше мнение – WiFi вреден?
Да
24.19%
Нет
75.81%
Проголосовало: 10178