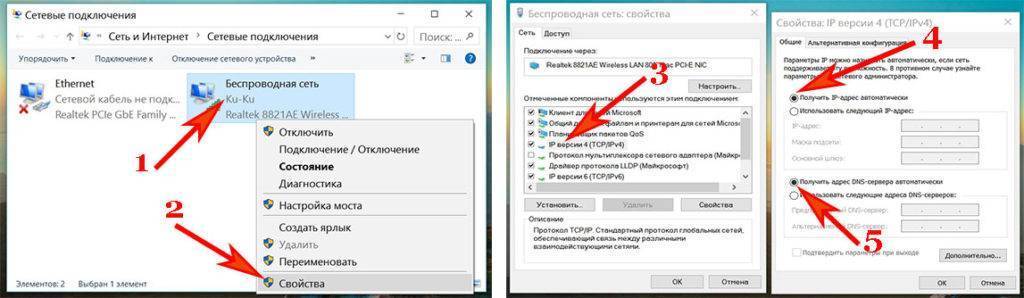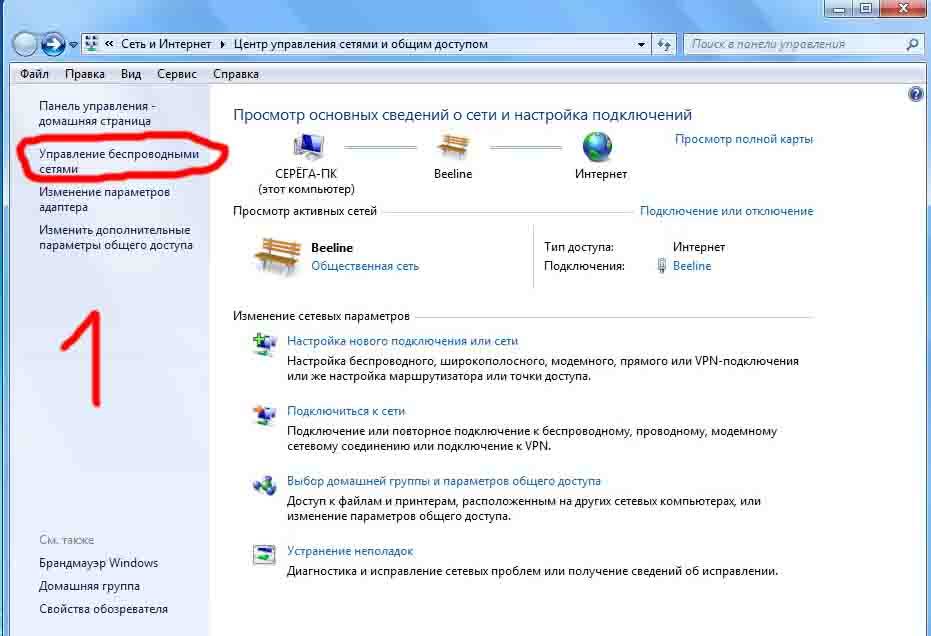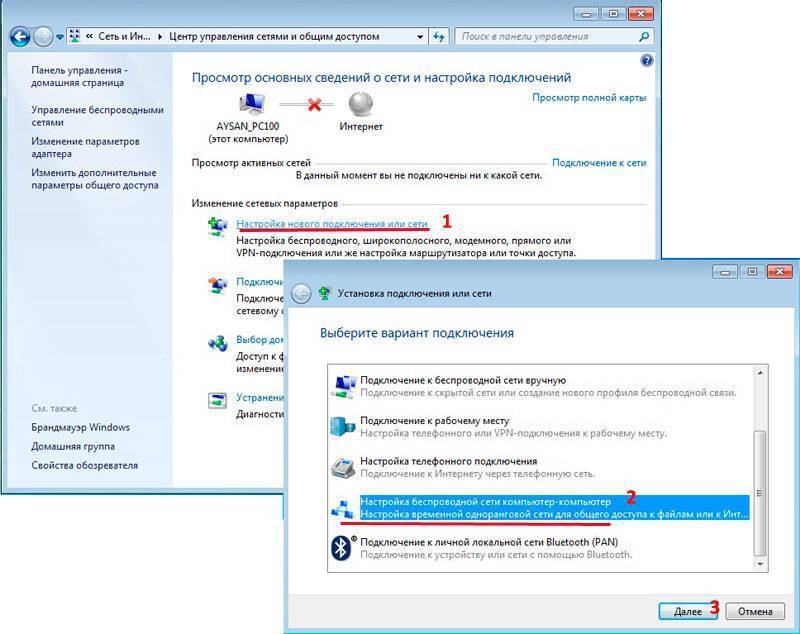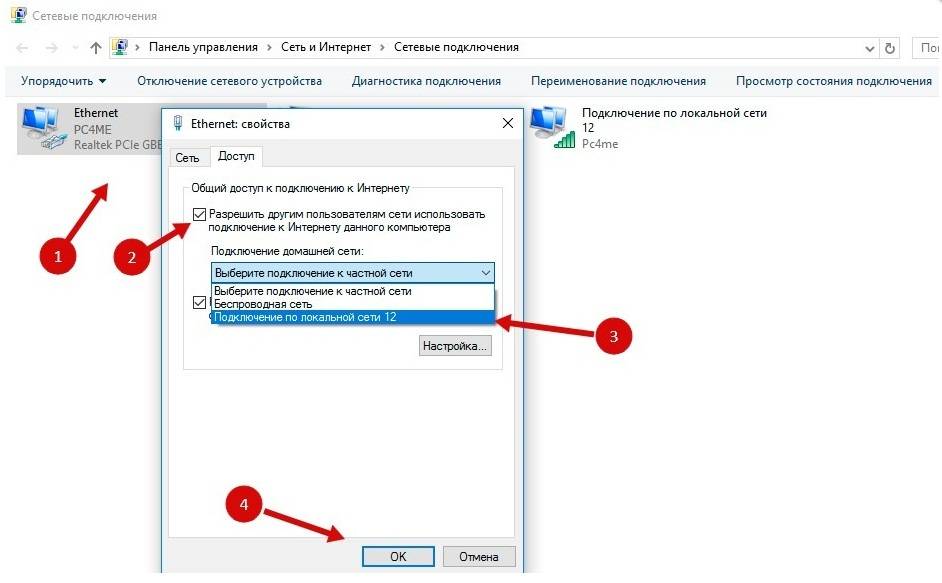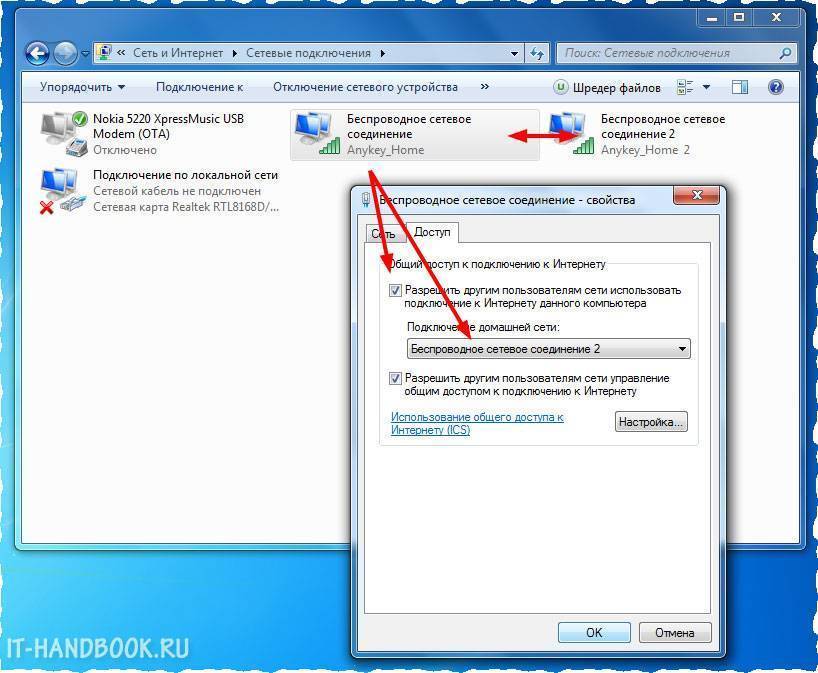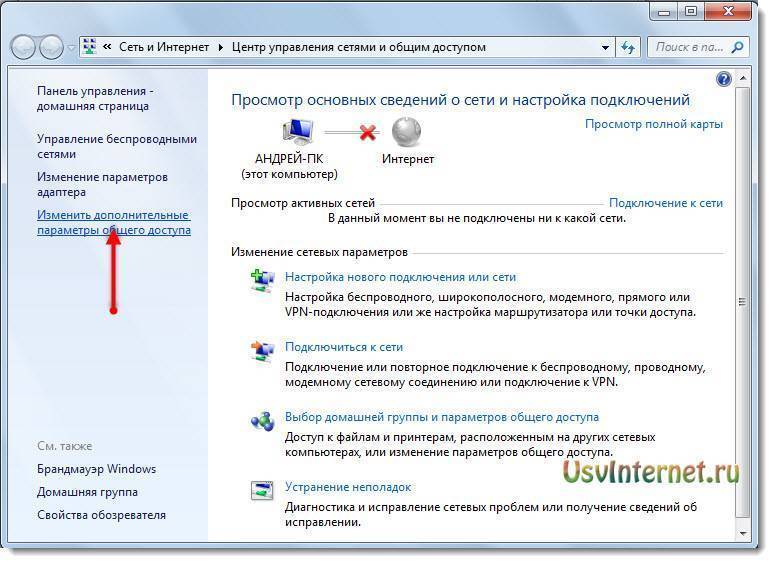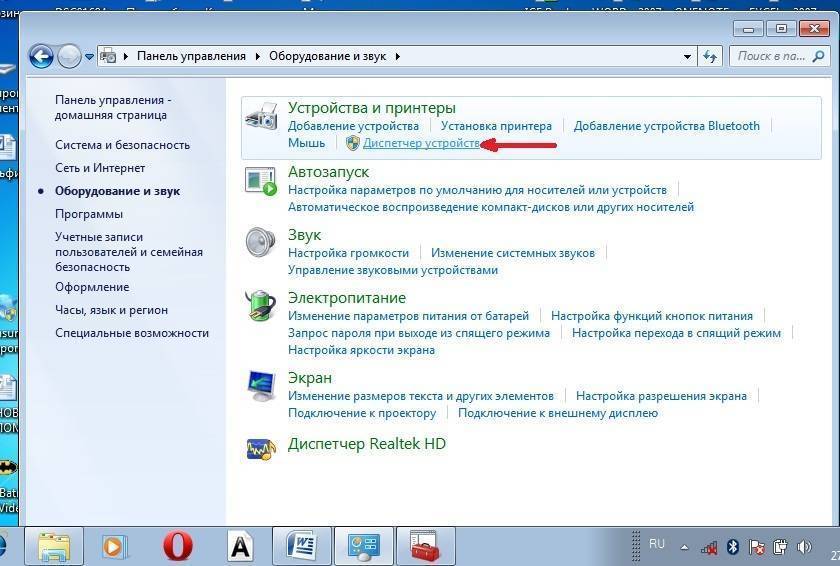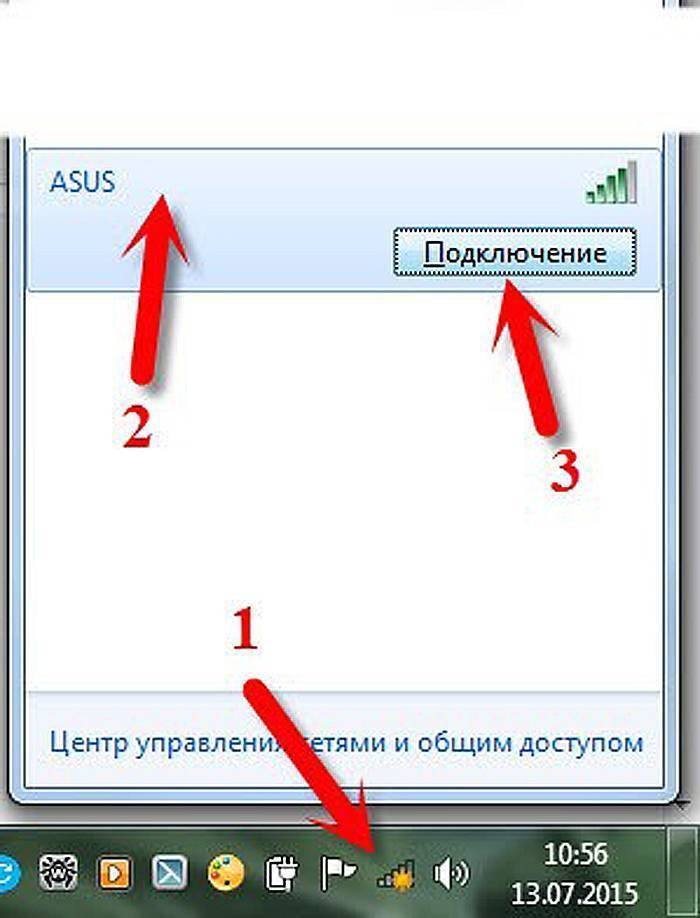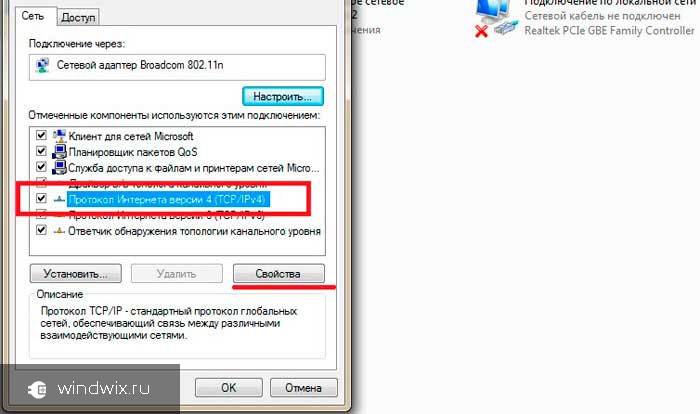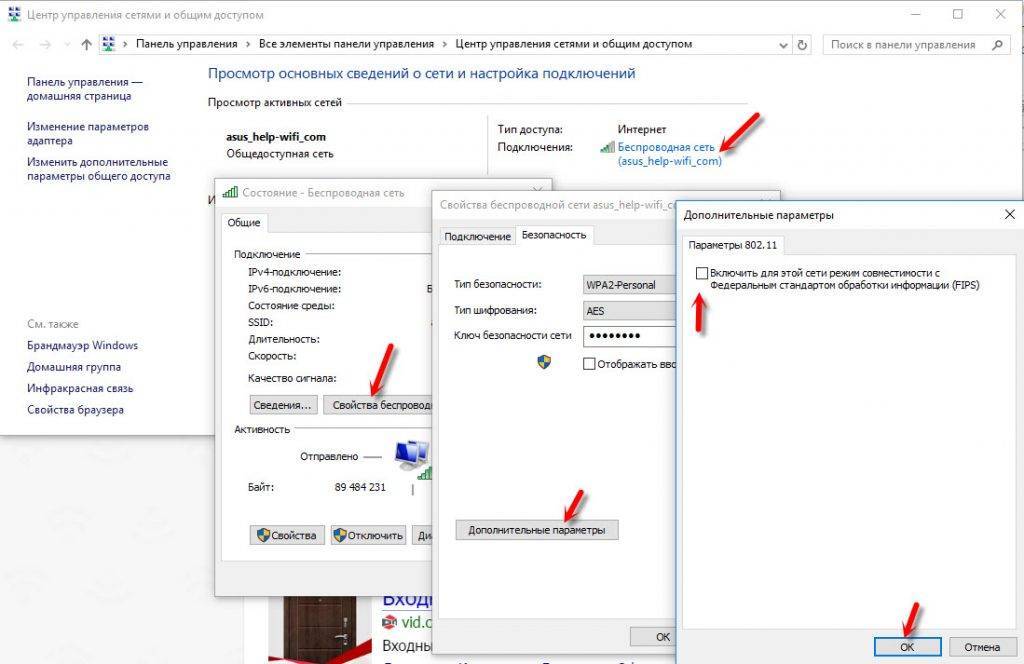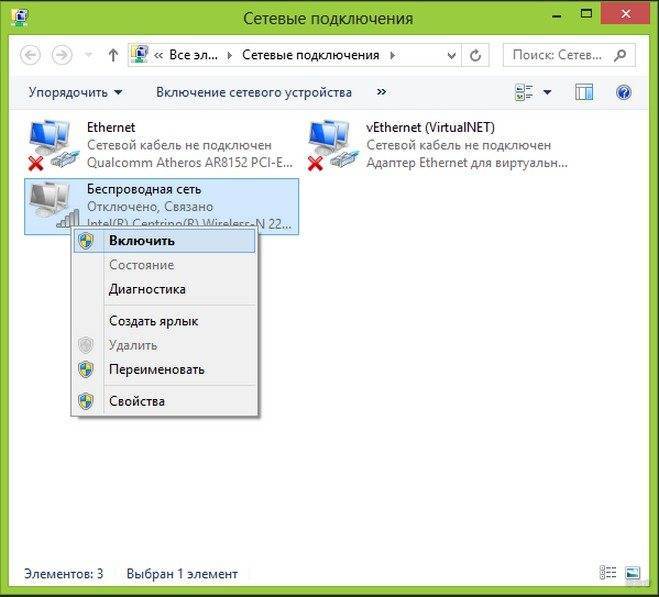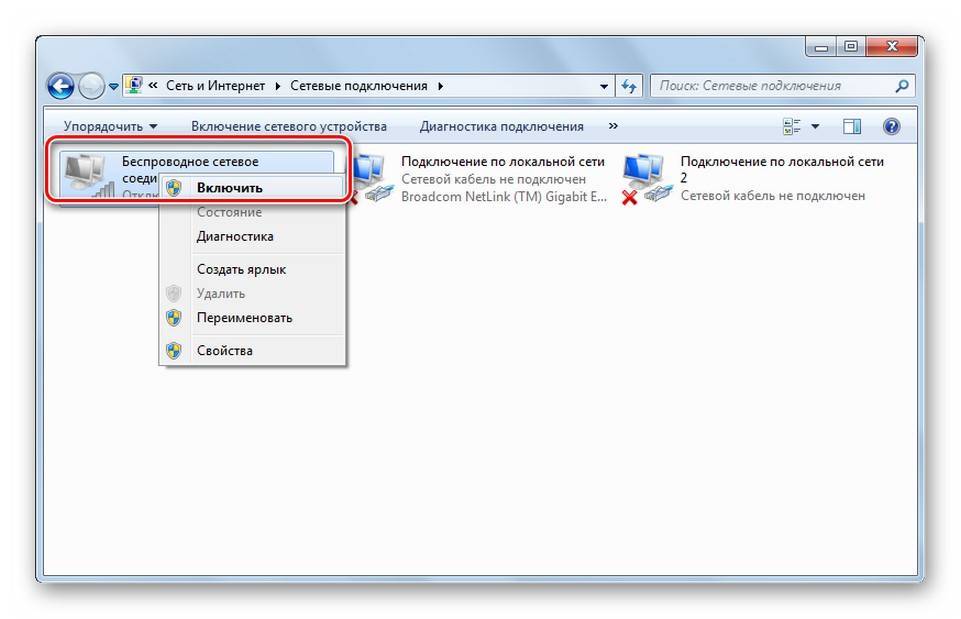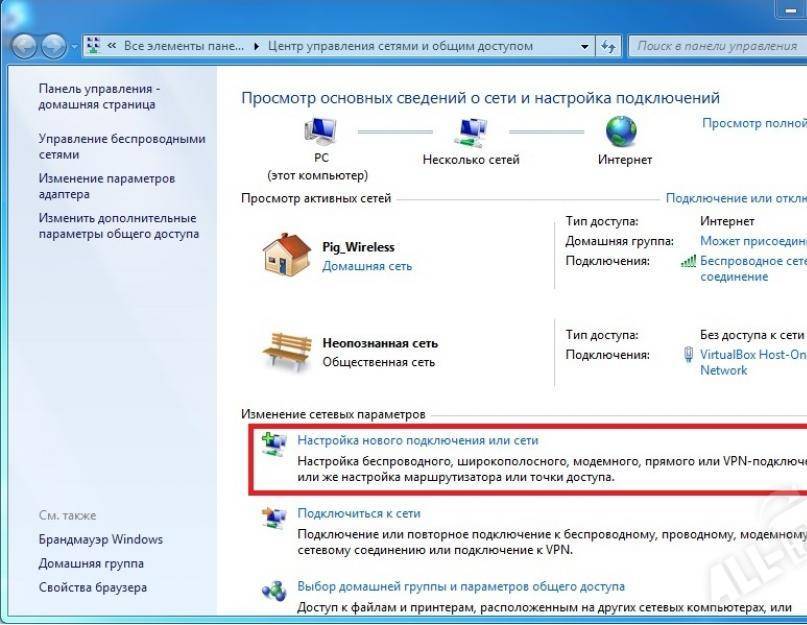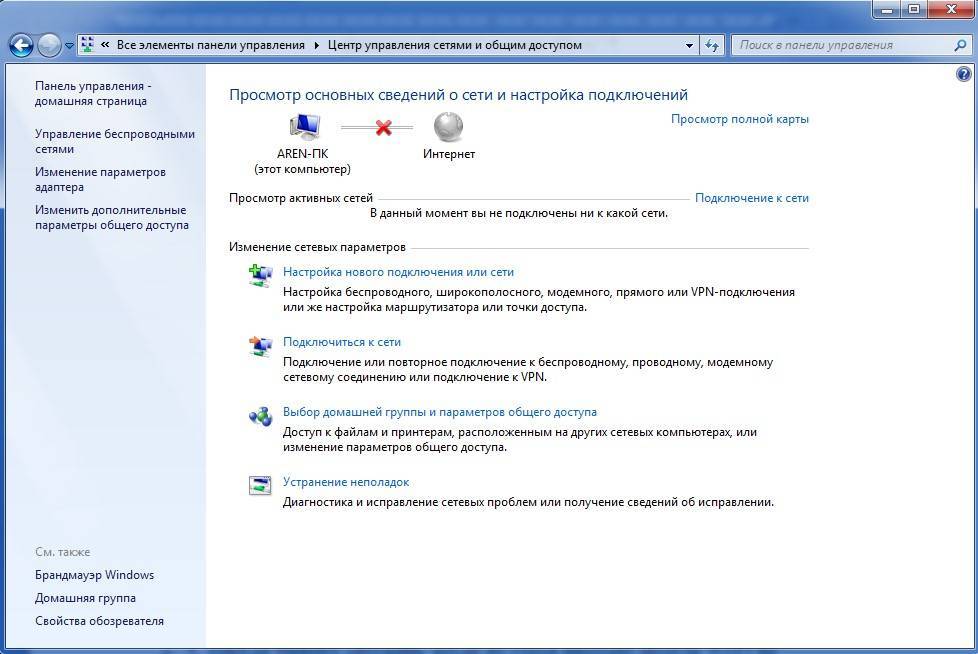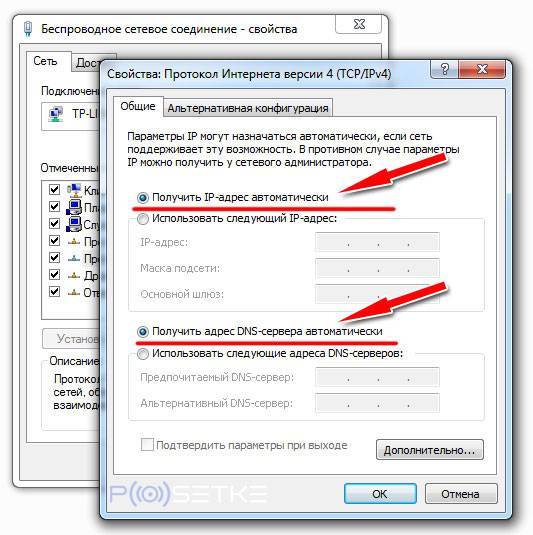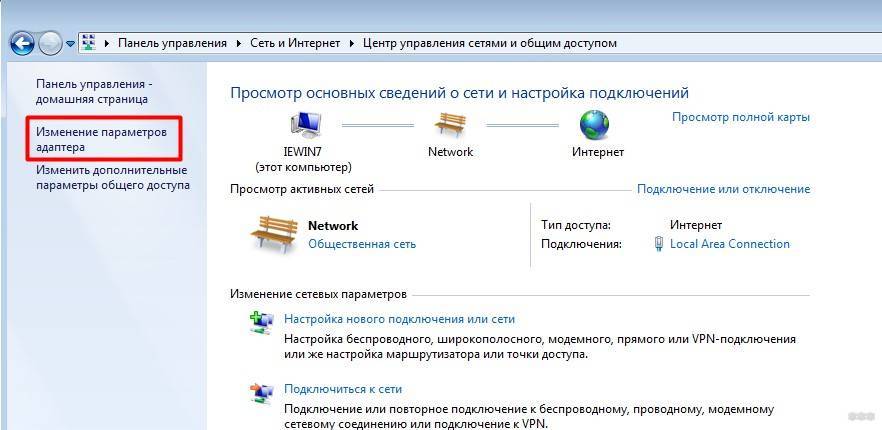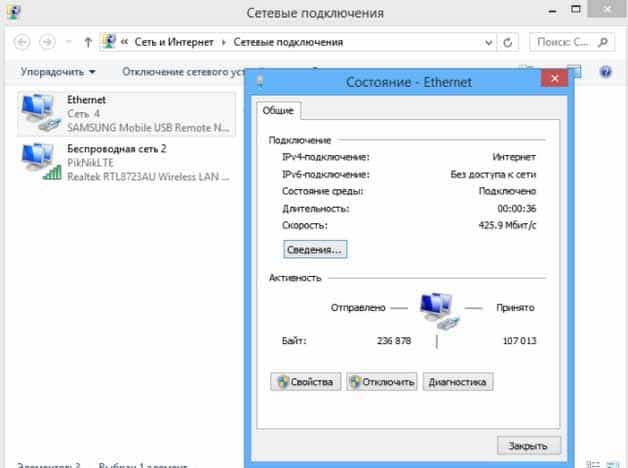Ошибки: «Сохранено», «Проверки подлинности», «Неверный пароль»
Все сделано правильно, но система начинает писать: «Сохранено» или «Проверка подлинности». Бывают и такие ситуации, когда после ввода пароля подключения не происходит. Обычно нужно просто перезагрузить роутер, но иногда требуется поменять настройки.
Ошибка проверки подлинности может возникнуть при неправильном вводе пароля. Команда защищает от несанкционированного проникновения. Возможно, просто неправильно указаны настройки шифрования или произошел сбой. Все, что нужно делать, это перезагрузить систему.
Самые умные аппараты прямо пишут пользователю: «Неверный пароль».
Проверка версии сетевого драйвера
Частой причиной отсутствия Wifi на ноутбуке есть неправильно установленный или устаревший сетевой драйвер. Об этом свидетельствует такая иконка справа внизу на панели уведомлений.
Он показывает, что нет доступных подключений (хотя они на самом деле есть). Такое часто бывает при переустановке системы. Драйвера, которые работали на Windows XP, могут не подходить к Windows 7, а с Windows 7 могут не работать на Windows 8.
Проверить, установлены ли драйвера и если да, то их версию, нужно следующим образом:
- открываем меню «Пуск»;
на надписи «Мой компьютер» нажимаем правой кнопкой мыши;
выбираем пункт «Свойства»;
если стоит система Windows XP, но в открывшемся окне выбираем вкладку «Оборудование», а в ней жмем на «Диспетчер устройств»;
в более новой системе просто справа в открывшемся окне выберете этот пункт;
тут уже ищите вкладку «Сетевые адаптеры/платы» и в ней свой сетевой адаптер. Он может назваться по-разному, все зависит от Вашего ноутбука;
Если устройство есть, и возле него нет восклицательных знаков, то с драйвером все в порядке.
Чтоб узнать его версию нужно нажать правкой кнопкой мыши на драйвер и выбрать «Свойства».
В открывшемся окне выбрать пункт «Драйвер» и посмотреть его дату разработки.
Что делать, если телевизор не подключается к Интернету
При подключении часто возникают разного рода ошибки. Их причины разные, но их принято разделять на две группы: проблемы на стороне телевизора или роутера. К последним также можно отнести случаи, когда нет сети из-за провайдера. Существует несколько разных способов решить проблему.
Установить настройки Смарт ТВ вручную
Это связано с протоколом DHCP. Как правило, большинство неполадок возникает именно из-за него, поэтому его стоит попытаться отключить. Телевизор, как правило, уведомляет пользователя, что не удалось установить беспроводное подключение. В таком случае нужно сделать следующее:
- В настройках маршрутизатора необходимо отключить протокол DHCP.
- Затем зайти в настройки телевизора и открыть вкладку с IP-адресом. Опцию «Получать автоматически» нужно заменить на «Ввести вручную». Это делается для настроек IP и DNS.
- Когда эти параметры будут выставлены, понадобится ввести адреса вручную. Это нужно делать в соответствие с настройками самого роутера.
Если у маршрутизатора установлен адрес 192.168.1.1 (как правило, написан на самом устройстве), то телевизор можно настроить следующим образом:
- IP-адрес — 192.168.1.104 (можно 105, 106 и т.д.);
- маска подсети должна быть 255.255.255.0;
- шлюз такой же, как у роутера — 192.168.1.1;
- DNS-сервер можно сделать таким же, как шлюз, либо использовать адрес от Google — 8.8.8.8.
Ввод МАС-адреса
Вероятно, на маршрутизаторе установлена фильтрация гаджетов по MAC-адресам. Это управление доступом к среде. Чтобы добавить еще один номер в список, нужно сделать следующее:
- Открыть настройки роутера.
- Найти страницу «Связывание IP- и MAC-адресов» (в некоторых роутерах названия другие, например, «Привязка IP- и MAC-адресов»).
- Перейти в «Список ARP». В списке есть MAC-адреса устройств, которые подключены к сети.
- Далее нужно перейти в настройку беспроводных сетей, выбрать «Фильтр MAC-адресов», нажать на кнопку «Добавить».
Обратите внимание! Некоторые маршрутизаторы на английском. Если ничего не понятно, то стоит воспользоваться переводчиком
Когда появится окно для добавления адреса, нужно ввести код с телевизора. Его можно узнать следующим образом:
- Нажать на пульте кнопку «Home» или «Menu». Открыть настройки.
- Выбрать пункт «Поддержка».
- Перейти в пункт «Об этом телевизоре».
- На экране отобразится MAC.
Важно! Если в коде только нули или «Х», то телевизор не оснащен модулем
MAC-адрес телевизора Самсунг
Другие проблемы и решения
Если ничего не помогает, то, во-первых, стоит перезагрузить все оборудования после настроек. В многих случаях без этого не сохраняются параметры. Также на сигнал Wi-Fi могут влиять:
- Bluetooth;
- другие вай-фай устройства;
- большое расстояние;
- препятствия.
Обратите внимание! Также может быть, что сигнал слабый, но в таких случаях ТВ сам об этом оповещает. Если ни одно из решений выше не помогает, то рекомендуется обратиться к специалисту или в сервисный центр
Возможно, причиной является поломка модуля. Также стоит связаться с провайдером и спросить, проводятся ли на текущий момент какие-либо технические работы
Если ни одно из решений выше не помогает, то рекомендуется обратиться к специалисту или в сервисный центр. Возможно, причиной является поломка модуля. Также стоит связаться с провайдером и спросить, проводятся ли на текущий момент какие-либо технические работы.
Последний совет — стоит попытаться подключиться к Wi-Fi через кнопку WPS.
Функция Wi-Fi на телевизоре от компании Samsung — одна из самых полезных и удобных опций. Главное — разобраться, есть ли в ТВ модуль беспроводной сети, а также как ее подключить. В этом помогут инструкции выше.
Подключение к домашней сети Wi-Fi пропало на телефоне внезапно
Если сеть на телефоне пропала внезапно, то нужно понять, что стало тому причиной. Возможно, пользователь перед этим установил на него новые приложения или программу. Они могут блокировать прием сигнала с роутера. Если это так, то придется их удалить. Еще лучше установить на телефоне антивирусник и проверить, есть ли еще сбойные файлы. После этого можно попробовать подключится заново.
Если все же телефон не может подключиться к домашнему Wi-Fi, следует проверить его настройки. Возможно, там выключена соответствующая кнопка или включен режим полета. В этом случае телефон не будет подключен к интернету согласно техническим данным.
Эта самая простая ошибка, которую людям трудно увидеть. После этого необходимо убедиться, что домашний маршрутизатор подключен и пароль введен правильно.
В случае введения неверных цифр доступ становится невозможен. Цифровой пароль всегда находится на задней панели роутера и его нужно сверить с данными телефона.
Настройка пароля
Причиной помех может стать включенный Bluetooth. Это происходит из-за использования для передачи сигнала одной частоты. Это иногда полностью блокирует подключение к сети вай-фай или сильно снижает скорость, с которой телефон будет принимать сигнал.
Чтобы проверить эту догадку, нужно выключить на телефоне Bluetooth. Если предположение верно, придется, перепрограммировать частоту работы роутера, или не пользоваться Bluetooth дома.
Исправление ошибки при раздаче сети по Wi-Fi на Android
Ошибка при раздаче на смартфон Самсунг, Редми или Айфон часто возникает в том случае, если на компьютере или ноутбуке стоит антивирусная программа, которая блокирует подключение. Если удалить антивирусник, проблема благополучно разрешится.
Если ничего не изменилось, вероятно, доступу к сети мешает вирус или стороннее приложение, изменяющее конфигурацию беспроводного подключения. Для того, чтобы идентифицировать это приложение, может понадобиться помощь профессионального программиста, особенно при работе с системой Kali Linux. Поиск вируса или стороннего приложения — сложная задача, которая потребует времени. Пока выполняется поиск, можно спокойно работать в других программах, например, в Ворде, но нельзя выключать компьютер, чтобы не вызвать сбой в работе системы Windows 10. .
В большинстве случаев, решить проблему можно самостоятельно, не приглашая специалиста. Следует иметь ввиду, что у всех операторов разные правила раздачи интернета, и в некоторых случаях эта функция может блокироваться, тогда ловить интернет не будет ни одна сеть
Также следует обращать внимание на исправность роутера и отсутствие у него механических повреждений
Все о IT
Самое интересное и полезное. информационно-коммуникационные технологии Ежедневно новое ПЕРЕЙТИ телеграмм канал ITUMNIK
Обривается интернет через Wi-Fi: прошивка роутера, и другие советы
Практически всегда, такие неполадки в работе беспроводной сети возникают из-за роутера. Не редко, это связано с прошивкой. Поэтому, настоятельно рекомендую обновить прошивку вашего роутера. У нас на сайте есть инструкции для всех популярных производителей. Вот для примера, инструкция для Tp-Link.
Так же не исключено, что беспроводная сеть может работать нестабильно из-за каких-то технических проблем с роутером. Что-то с самой платой, или адаптером питания. Кстати, именно адаптеры питания очень часто являются причиной таких проблем. Роутер просто не получает нужного питания и появляются обрывы соединения и т. п. Ну и сильные перепады в электросети могут влиять на работу роутера. Если интернет обрывается после того, как вы создаете какую-то нагрузку на роутер (онлайн видео, игры, торренты, подключение новых устройств и т. д.), то этот быват как правило из-за недорогого (не мощного) роутера.
Нужно исключить проблемы на стороне интернет-провайдера. Вполне может быть, что это на его тороне происходит обрыв соединения, и роутер здесь не при чем. Проверить очень просто, достаточно подключить интернет напрямую к компьютеру и проверить его работу.
У многих соединение обрывается в тех комнатах, где очень плохой сигнал Wi-Fi сети. Когда на устройстве остается например только одно деление сигнала сети.
В такой ситуации, нужно увеличить радиус действия вашей Wi-Fi сети. По этой теме у нас есть статья: Как усилить сигнал Wi-Fi сети? Увеличиваем дальность Wi-Fi. Или, установить репитер. После этого, проблемы с обрывом интернета должны исчезнуть.
А если у вас дома устройства находят очень много доступных сетей, которые работают на частоте 2.4 GHz (как скорее всего и ваша сеть), и смена канал, и даже смена роутера не дает результата, и Wi-Fi сеть работает очень нестабильно, то решить эту проблему можно покупкой роутера, который поддерживает работу на частоте 5 GHz. Эта частота практически свободна. Я просто знаю случай, когда в доме было много беспроводных сетей, и Wi-Fi просто невозможно было пользоваться, пока не перешли на частоту 5 GHz.
Если интернет пропадает только на одном ноутбуке
Ну и конечно же не редкость, когда все устройства подключаются и работают с беспроводной сетью без каких-либо проблем и обрывов соединения, а одно устройство все время отключается, теряет соединение и т. д. Не сложно догадаться, что чаще всего это устройство называется ноутбук и работает на Windows.
В таких случаях, обязательно нужно обновлять драйвер беспроводного адаптера. Как это сделать, я писал здесь. Не исключено, что проблема может быть в железе. И появляется она очень часто после разборки ноутбука (чистки от пыли). Почему так? При сборке не редко страдает антенна, которая встроена в ноутбуке. Вот и проблемы в работе с Wi-Fi сетями. Очень часто, после этого интернет работает только возле самого роутера.
Обновление: изменяем свойства Wi-Fi сети
Откройте “Центр управления сетями и общим доступом” и нажмите на свою Wi-Fi сеть. В новом окне нажимаем на кнопку “Свойства беспроводной сети” и ставим галочку возле “Подключаться, даже если сеть не ведет вещание своего имени (SSID)”. Нажимаем Ok.
Если не поможет, и Wi-Fi будет по прежнему отваливаться, то в этом же окне, на вкладке “Безопасность” можно нажать на кнопку “Дополнительные параметры” и поставить галочку возле “Включить для этой сети режим совместимости с Федеральным стандартом обработки информации (FIPS)”.
1194
Сергей
Решение проблем и ошибок
Проверяем, включен ли WiFi адаптер
Как говорилось ранее, выключенный модуль беспроводного подключения, так же может служить причиной неработающего соединения и красного крестика на значке в правом нижнем углу экрана.
Чтобы убедиться, деактивирован ли модуль сделаем следующее:
1Правой кнопкой мыши нажимаем на значок антены с красным крестиком рядом с часами и выбираем «Центр управления сетями и общим доступом»
2После этого в открывшемся окне – «Изменение параметров адаптера»
3В окне параметров сетевых подключений находим то устройство, которое выглядит «серым» — оно выключено. Правой кнопкой мышки на него – «Включить»
Если загвоздка была в этом – пользуйтесь всемирной паутиной, как ни в чем не бывало.
Если же нет, используйте следующие советы.
Проверка антивируса, брандмауэра и фаервола
Случается, что интернет блокируется системой защиты компьютера. Это может быть как установленный антивирус, так и брандмауэр или фаервол. Почему подобное происходит сказать сложно, однако варианты также стоит проверить. Удостовериться, не мешает ли антивирус нормальной работе интернета можно следующим образом:
- Временно отключить программу защиты.
- Перезапустить вай-фай.
- Проверить наличие или отсутствие сети на ПК.
Особое внимание следует уделить пользователям, у которых на компьютере установлены следующие защитные программы:
- AVG;
- ESET;
- Avast;
- Comodo;
- BitDefender.
Что касается брандмауэра, то проверка осуществляется следующим образом:
- Зайти в панель управления.
- Выбрать функцию «Включение и отключение брандмауэра Windows».
- Выбрать функцию отключить. Разумеется, она будет отмечена как не рекомендованная, но не стоит обращать внимания.
- Сохранить изменения и перезагрузить компьютер.
- Проверить работу сети.
Отключение брандмауэра
Иногда бывает так, что даже отключение всех параметров никак не помогает решить проблему. Если есть уверенность, что именно защитная система или программа является причиной возникновения неполадок, от нее нужно избавиться. Разумеется, встроенные системы убрать не получится, а вот антивирусы удаляются, хотя и не так просто, как кажется.
Основная проблема в том, что простого удаления подчас бывает недостаточно. Потребуется деинстализация с помощью специальных улит. Взять их можно на официальном сайте антивируса. После того как защита будет удалена, устройство обязательно нужно перезагрузить и проверить работу интернет-соединения.
Если все нормально и сеть заработала, пользователю обязательно нужно будет озаботиться о защитной программе, ведь работать без нее весьма опасно. Лучше всего выбирать другую улиту.