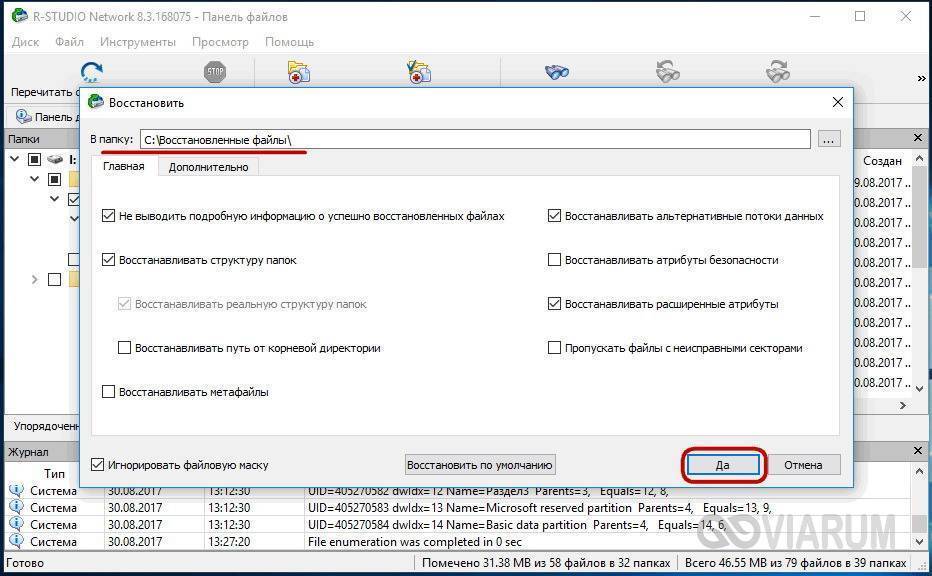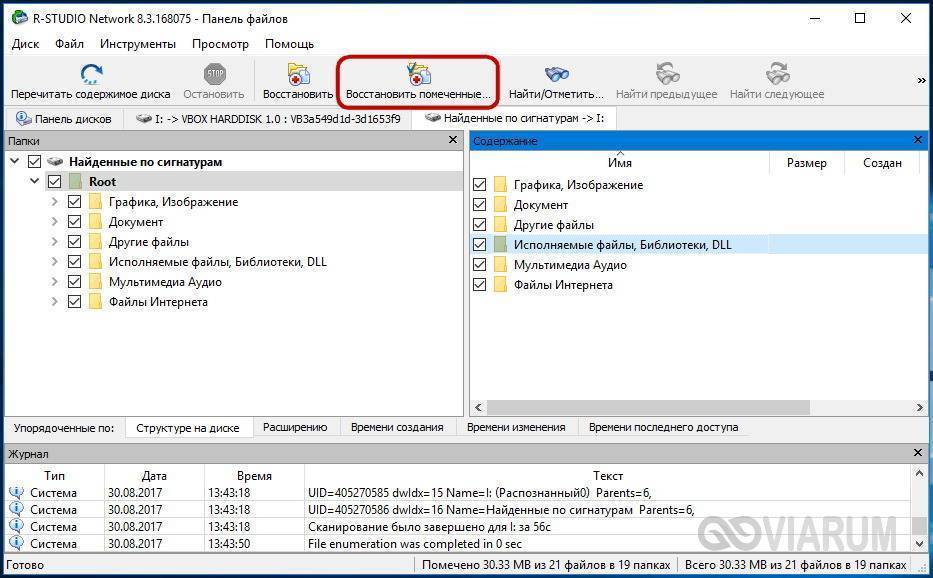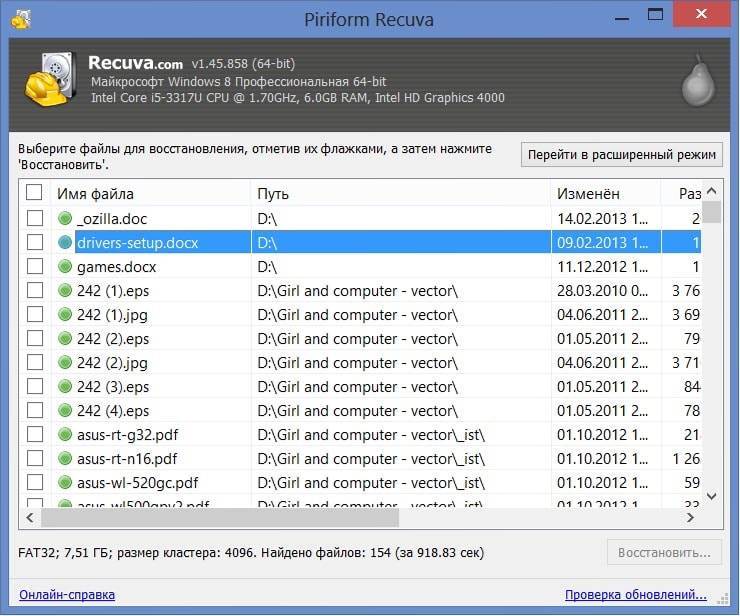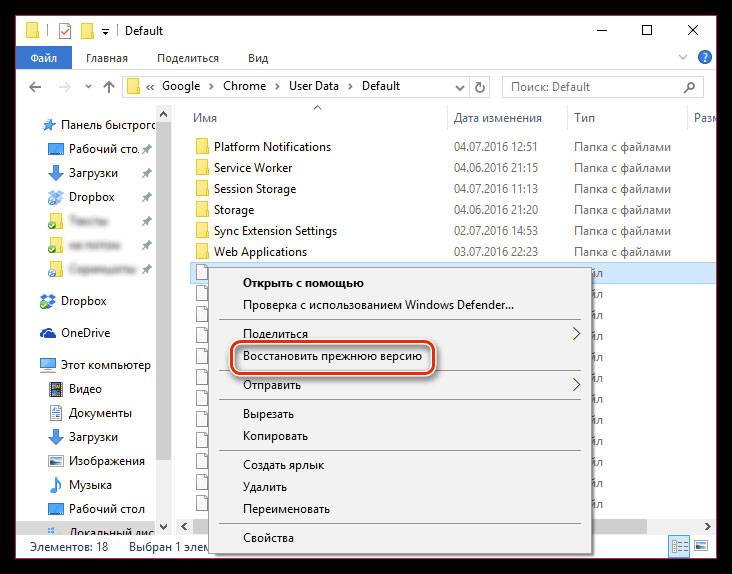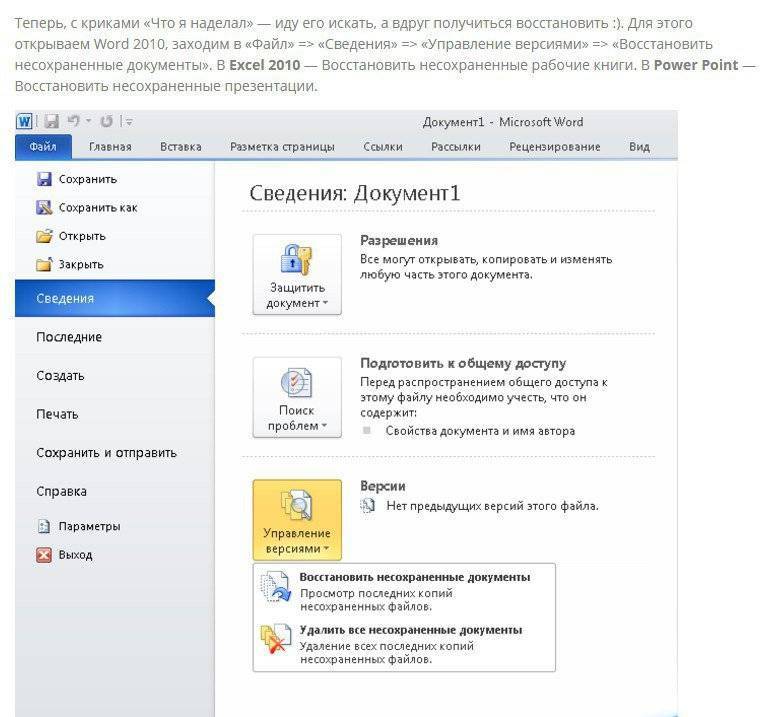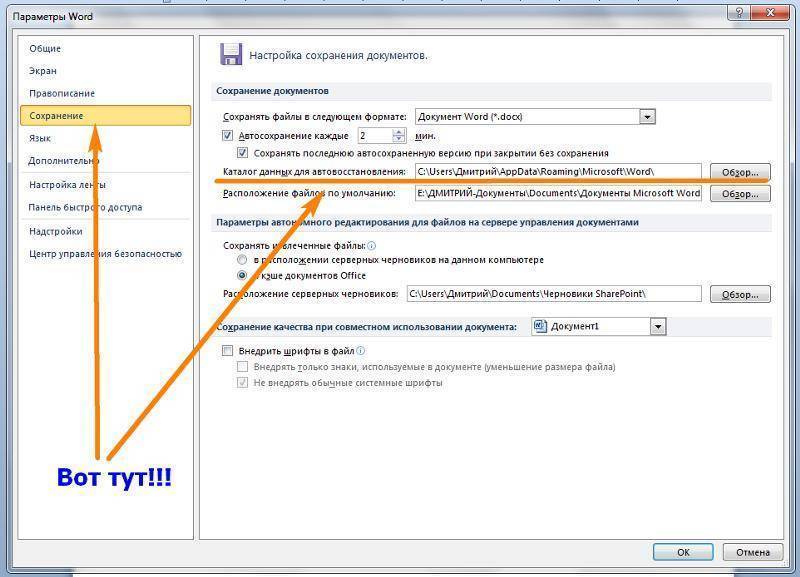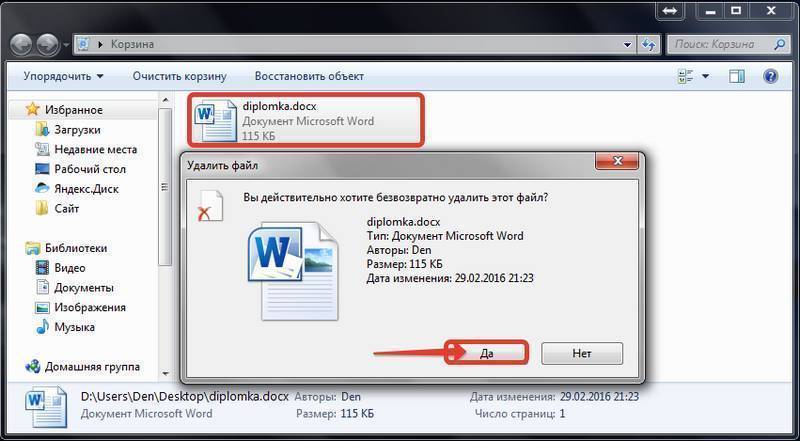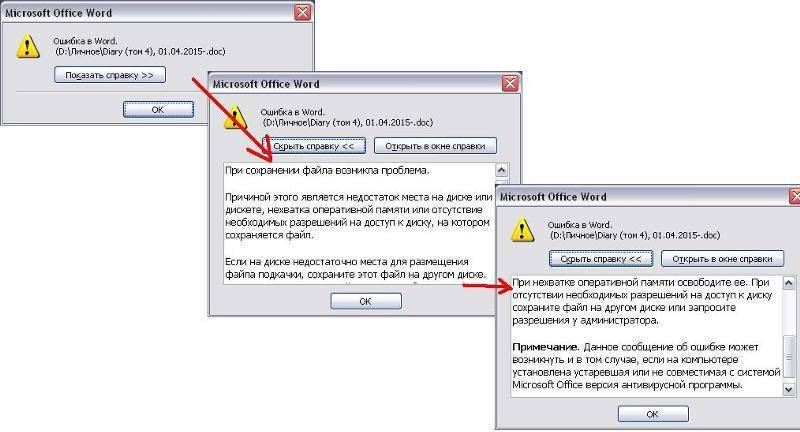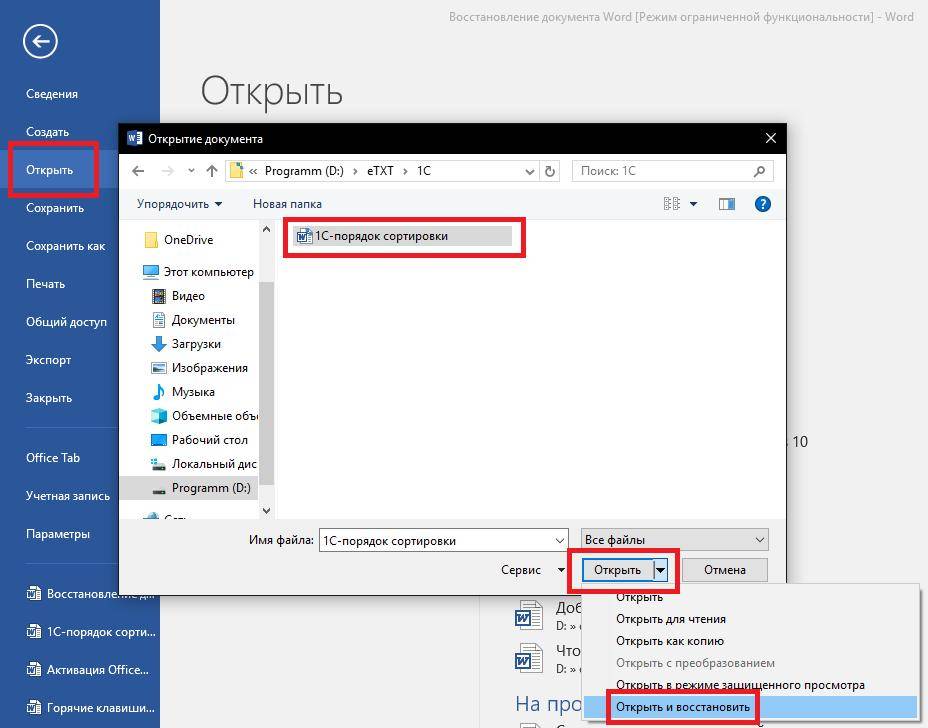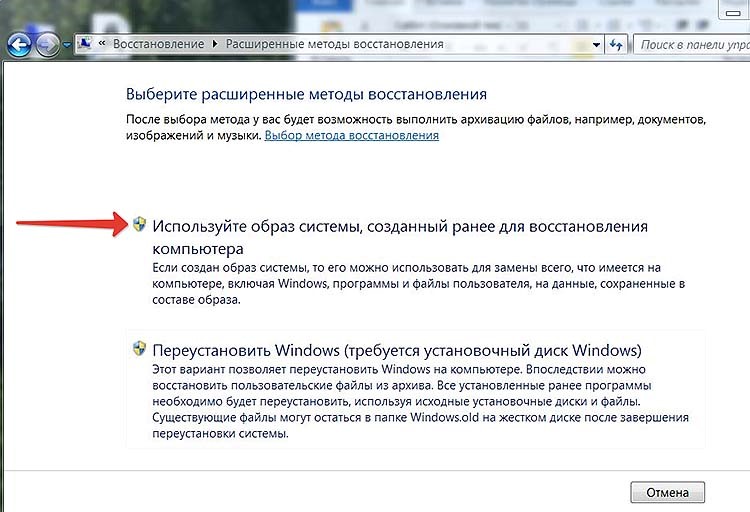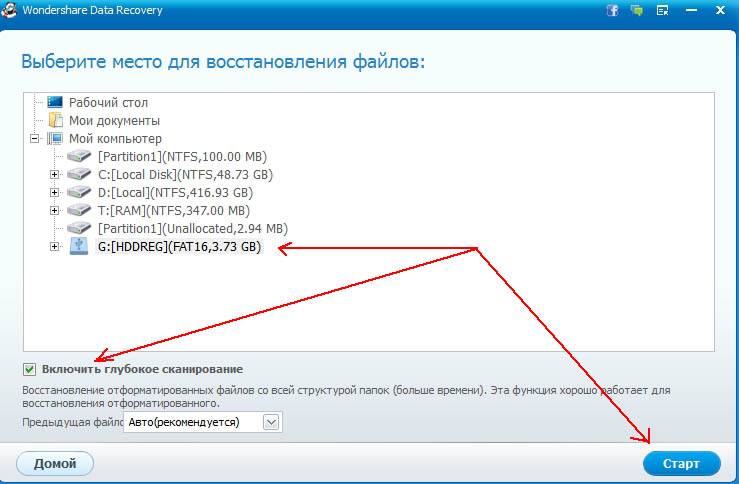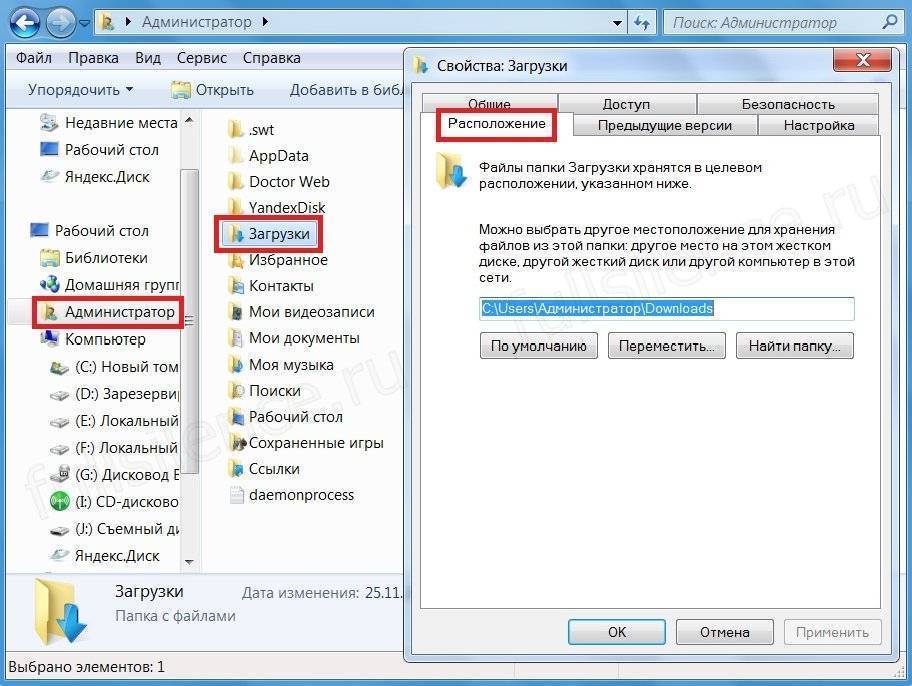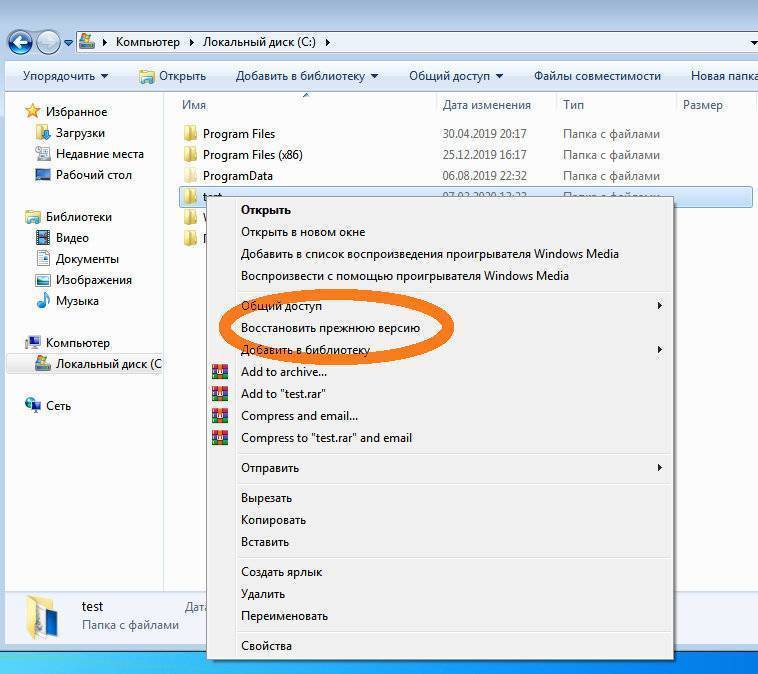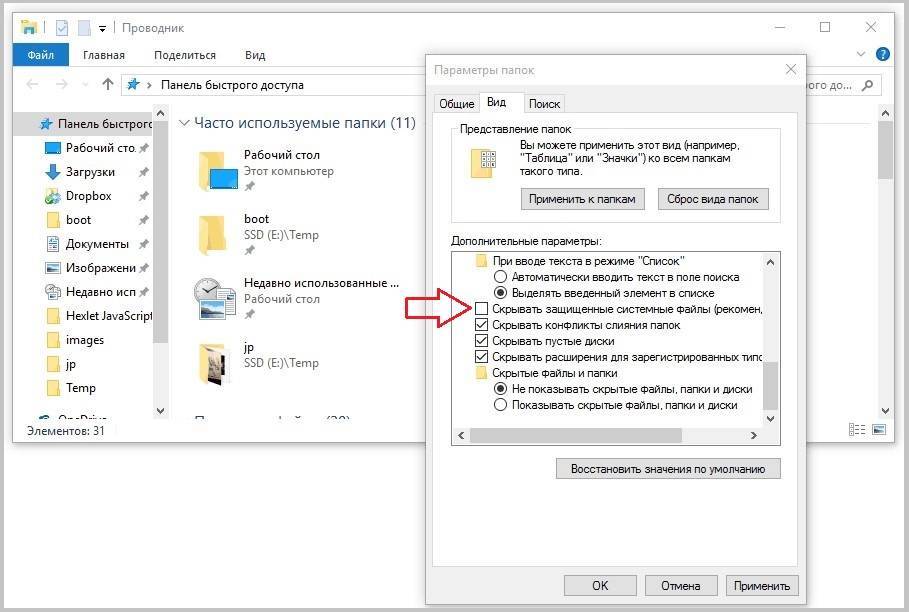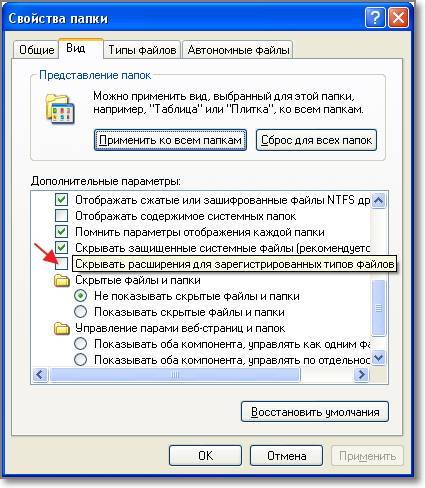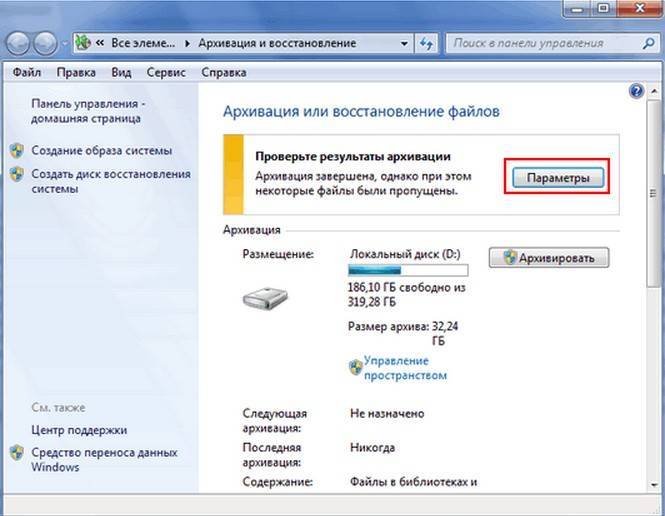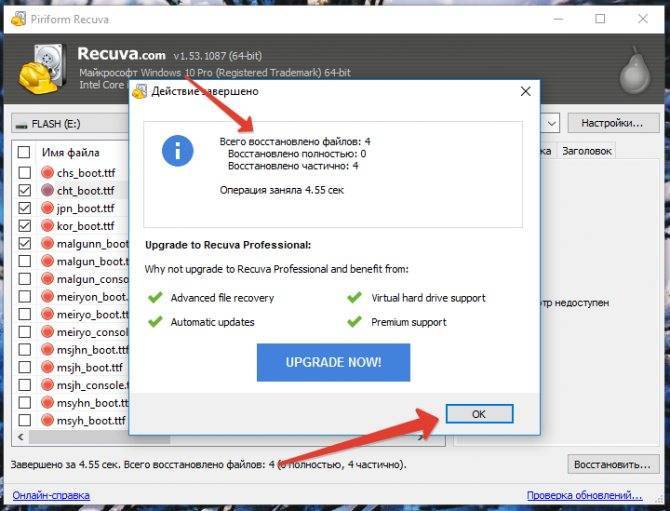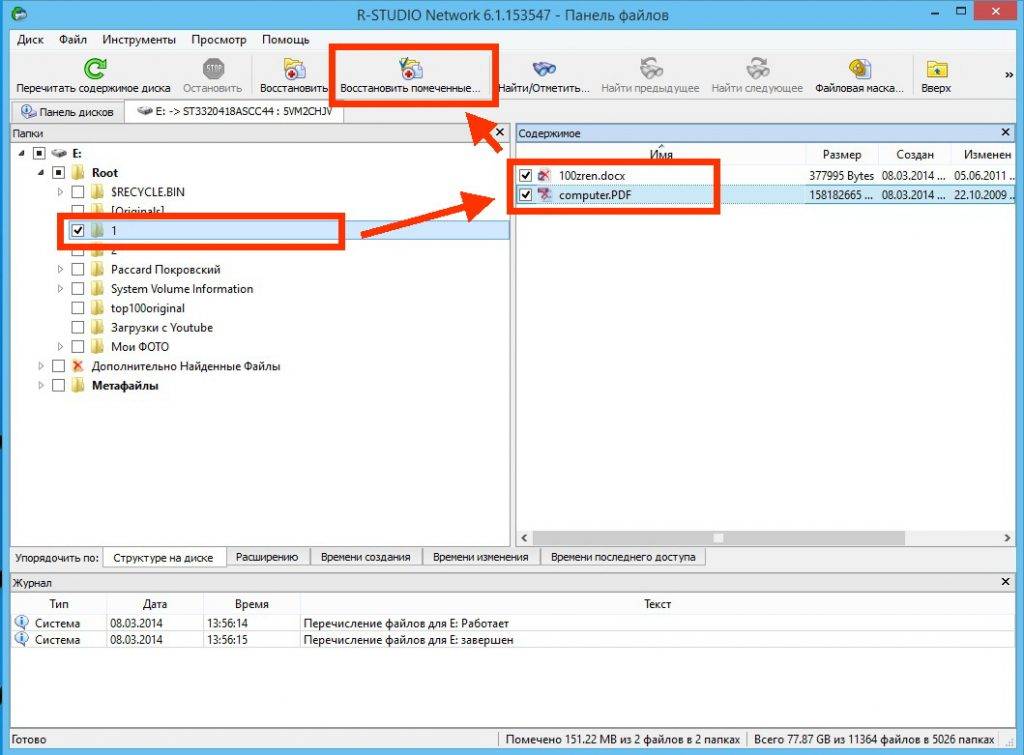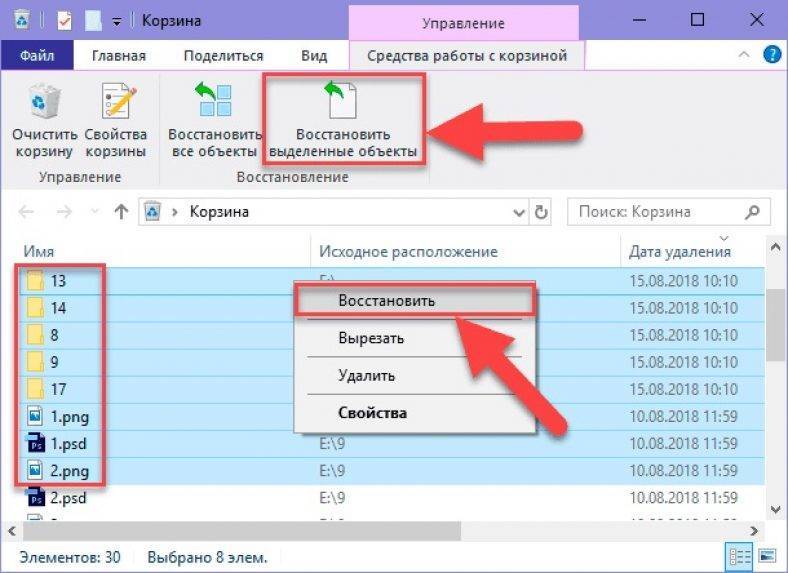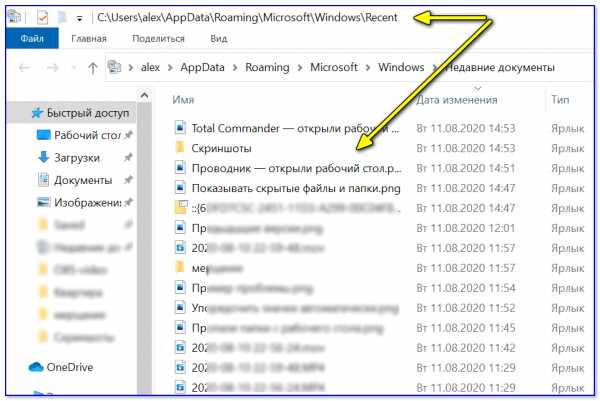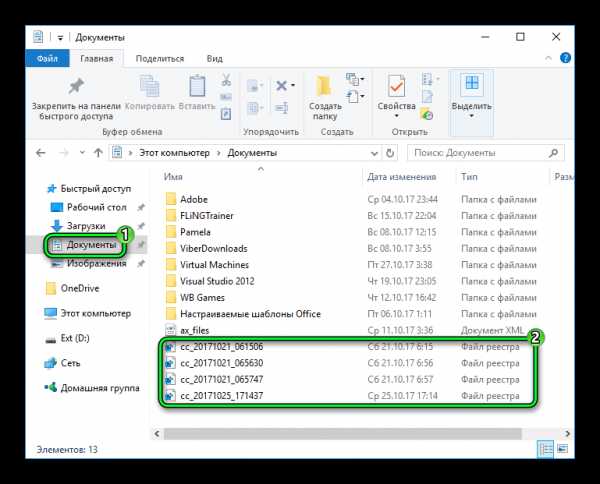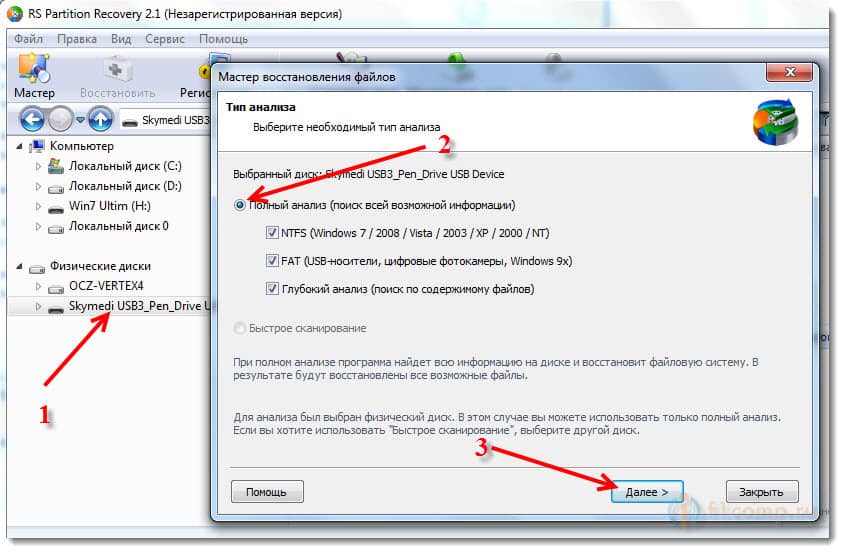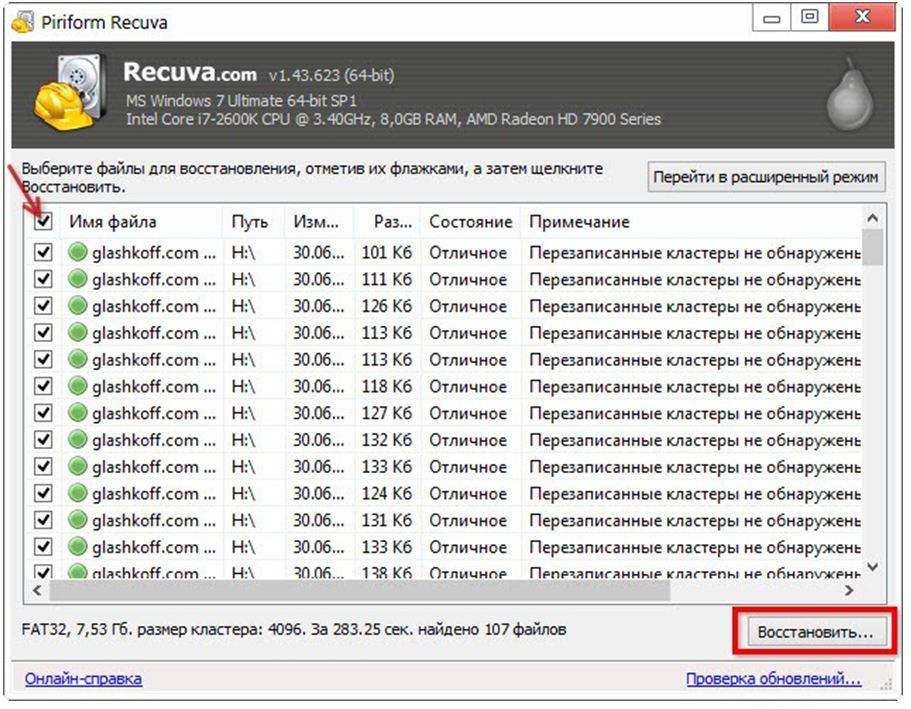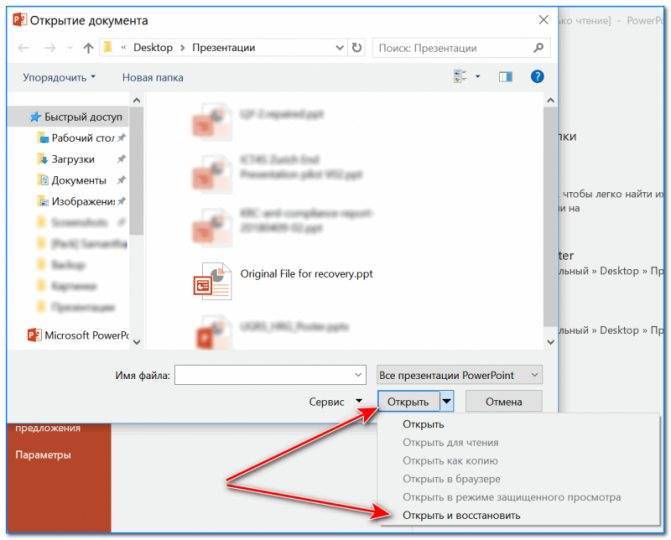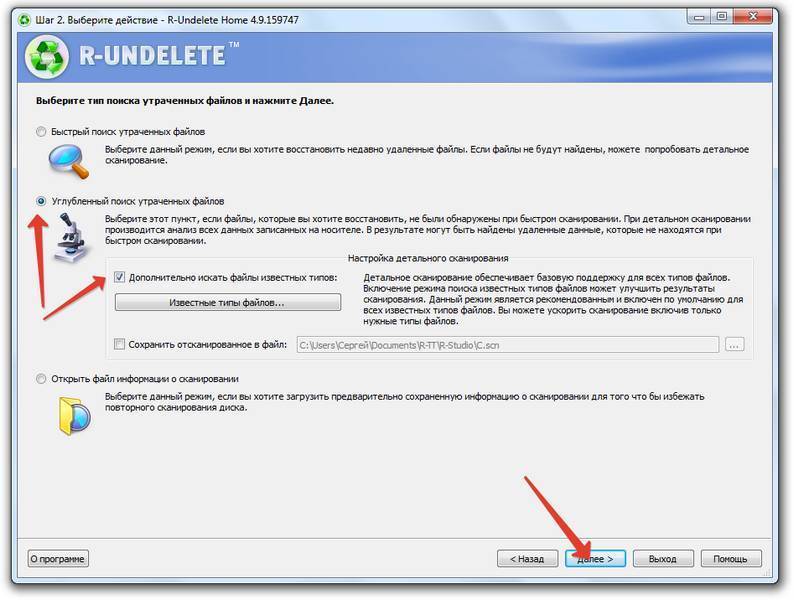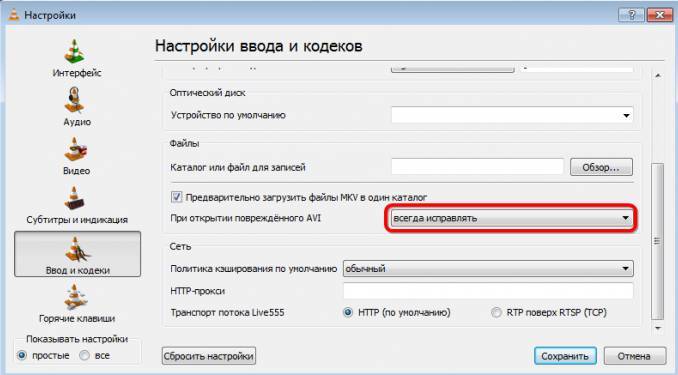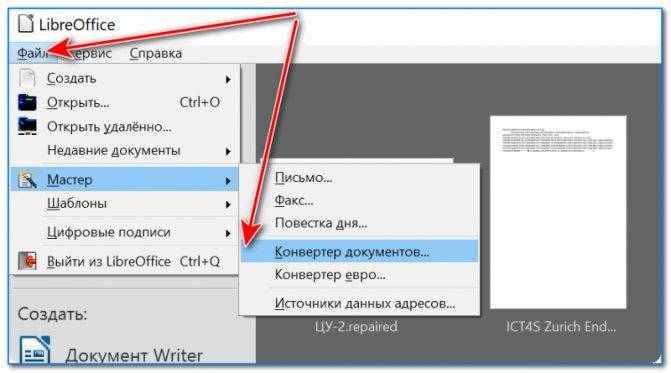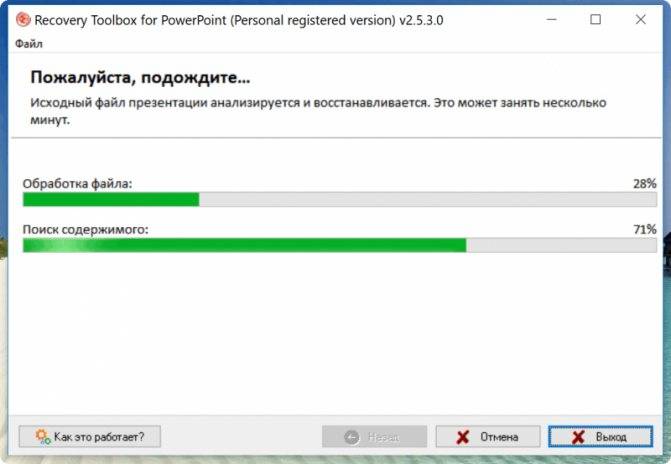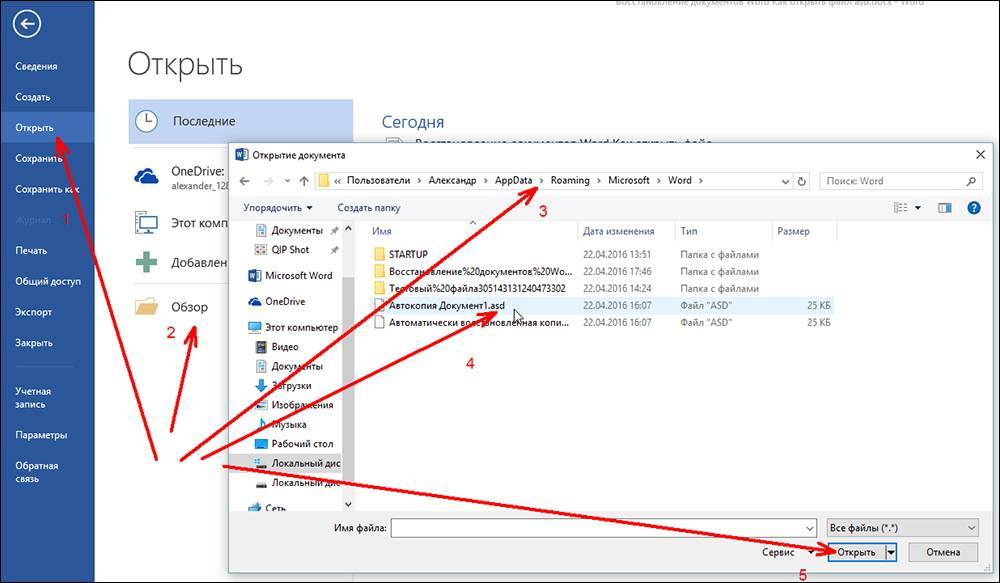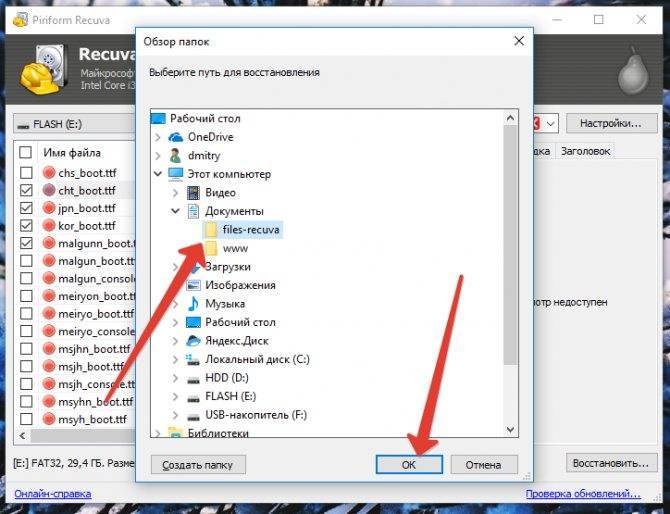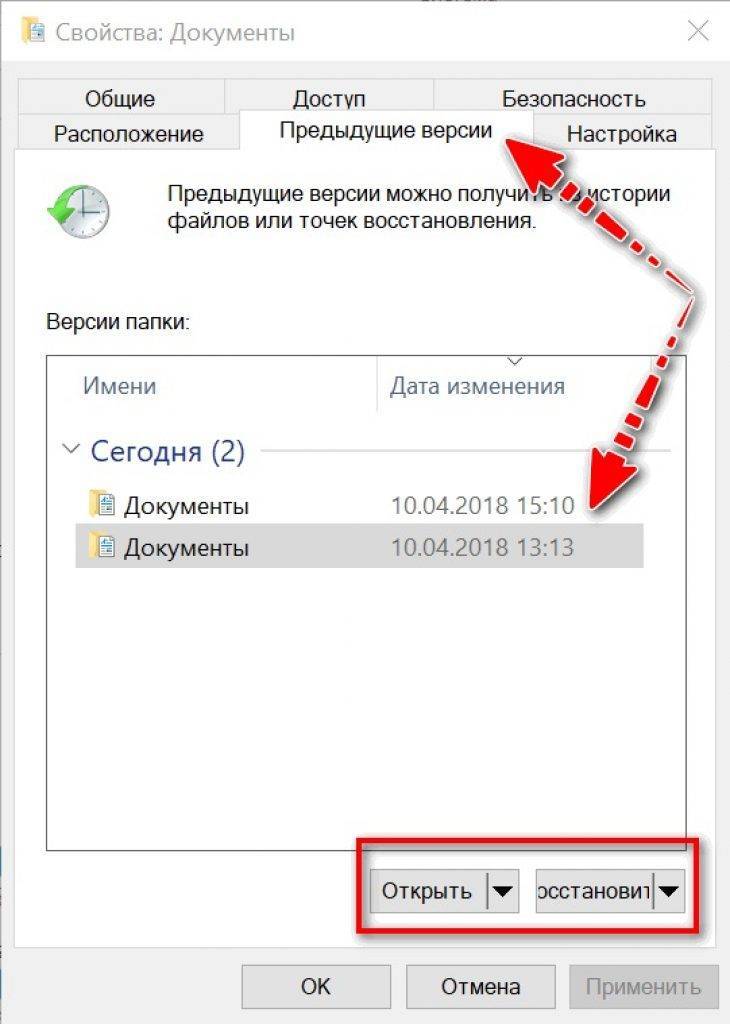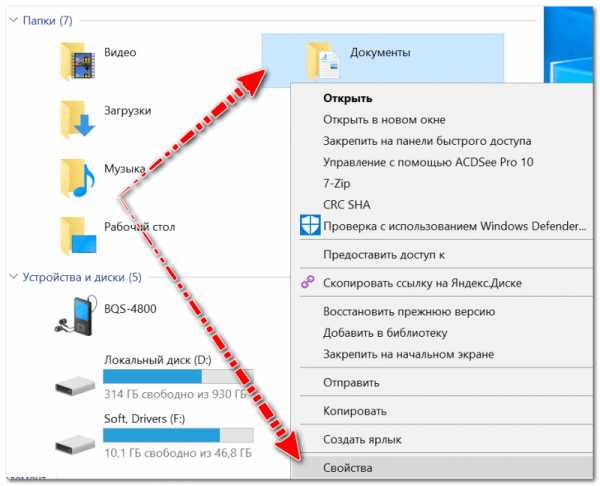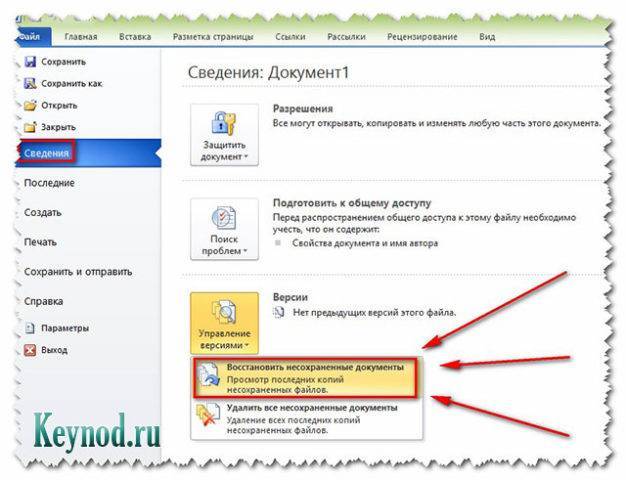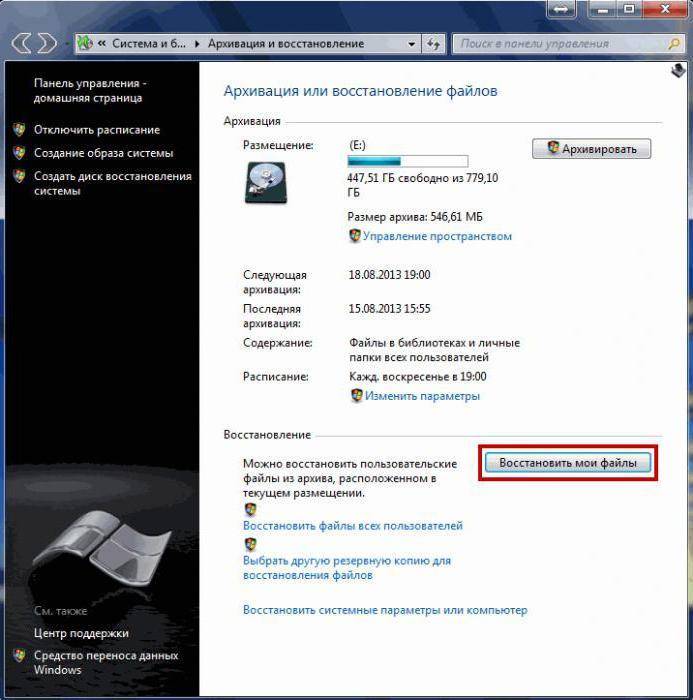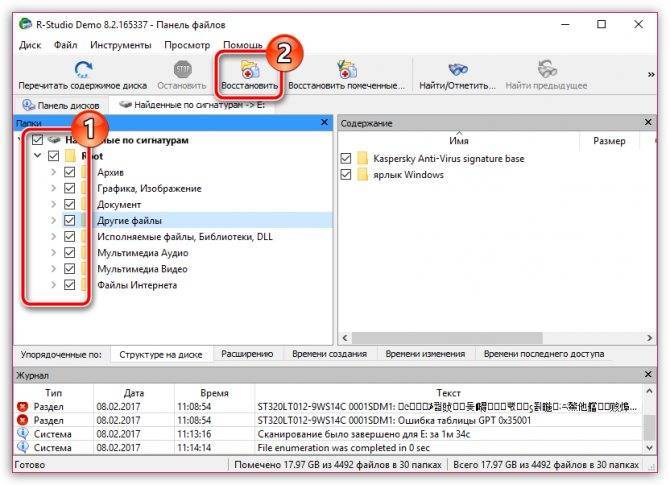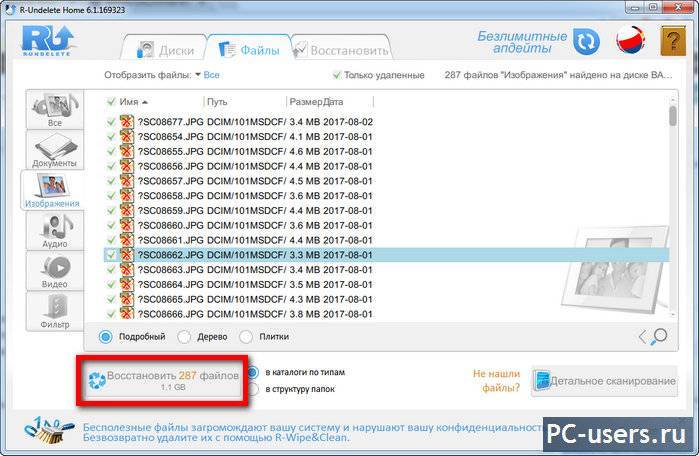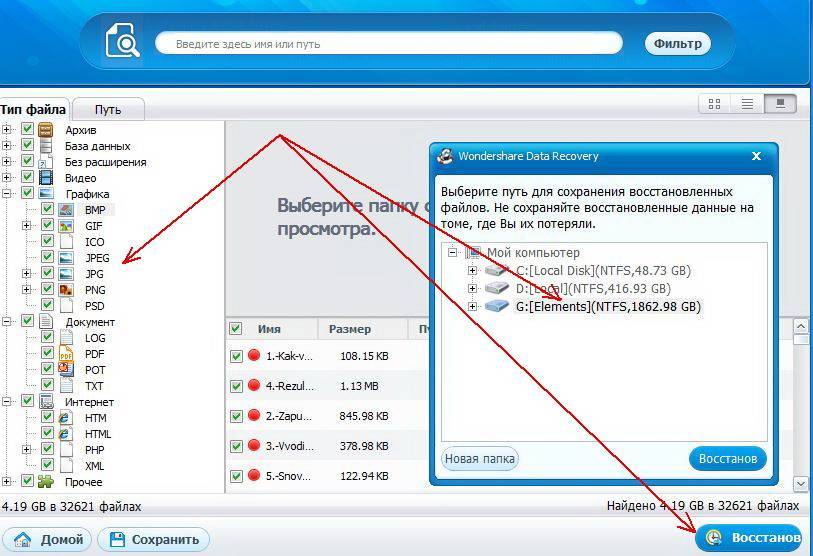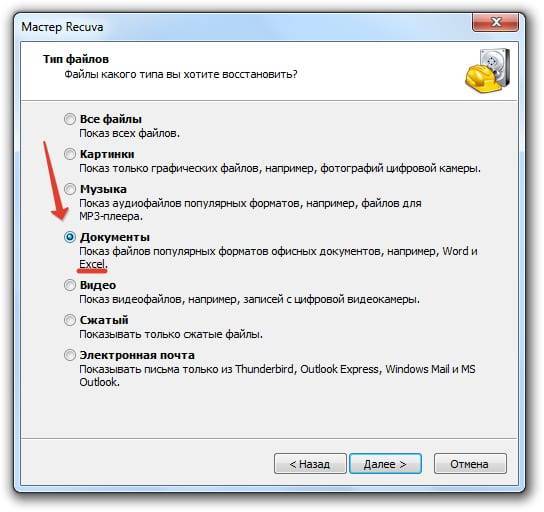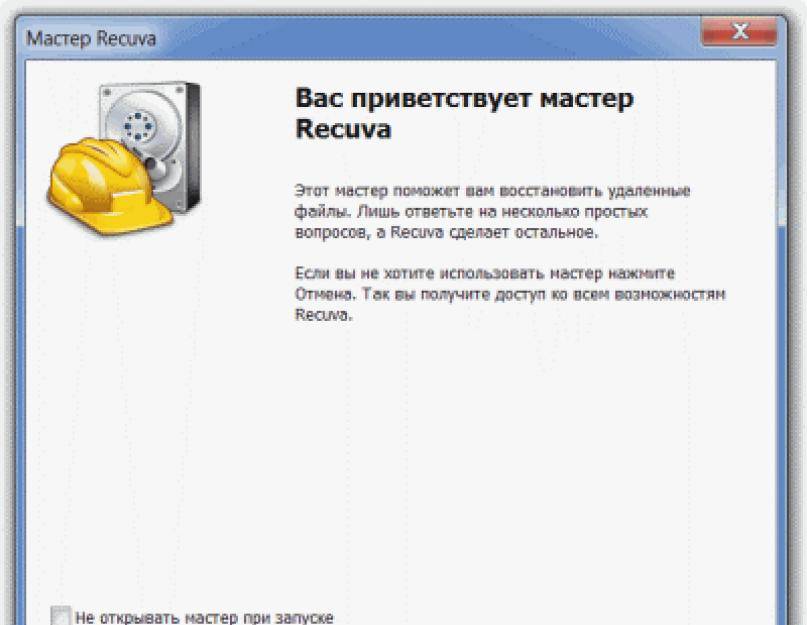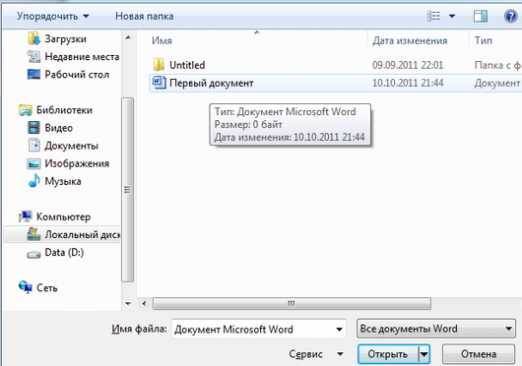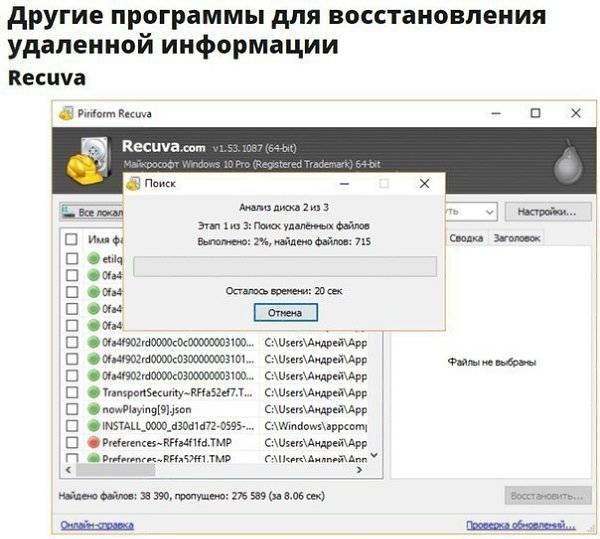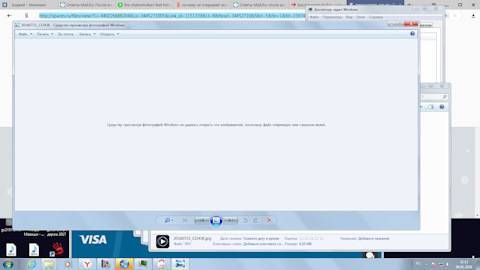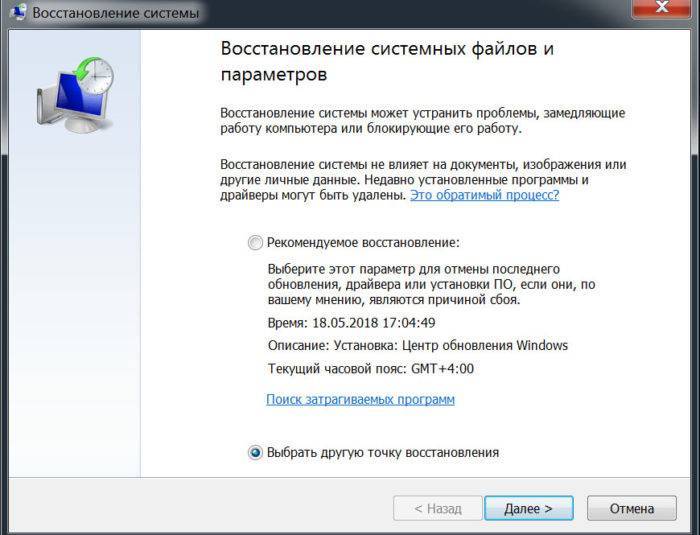Введение
Случалось ли вам нечаянно удалять документы с флешек? Теряли ли фотографии с карт памяти фотоаппарата? Если нет — вы счастливый человек!
Важно
Если обнаружили пропажу файлов и нужно их восстановить, не делайте ничего с флешкой, пока не прочтёте инструкцию до конца. Лучше отложите диск/флешку/карту памяти в сторону и спокойно прочтите инструкцию ниже.
Любые манипуляции с носителем данных (флешкой, картой памяти, диском) снижают шанс возвращения файла из небытия. Дело в том, что на самом деле при удалении файл не удаляется (такой вот каламбур), исчезает лишь запись о нём из файловой таблицы. Эту запись можно вернуть программой восстановления данных, файл окажется на месте. Однако, пока файл в удалённом состоянии, он может быть перезаписан другими данными. Тогда содержимое файла окажется безвозвратно утерянным. Так организовано хранение информации и на жестком диске, и на флешках — сразу ничто не удаляется, но постепенно замещается чем-то новым.
Поэтому чем меньше операций произвели с флешкой, тем выше шанс вернуть, казалось бы, безвозвратно потерянные документы.
Распространенные причины, по которым файл не открывается после восстановления.
Могут быть самые разные причины, по которым файлы не открываются. открыть после восстановления. В большинстве случаев каждая причина индивидуальна и зависит от нескольких факторов. Тем не менее, есть список причин, с которыми пользователи сталкиваются чаще всего:
- Физическое повреждение запоминающего устройства : любое механическое повреждение запоминающего устройства. также может повлиять на данные, хранящиеся внутри. В результате пользователь не сможет открыть такой файл после восстановления, поскольку некоторые данные не могут быть доступны физически в процессе восстановления файла.
- Плохие сектора на устройстве хранения: Одна из возможных причин сделать восстановленный файл недоступным — это наличие так называемых сбойных блоков или секторов (недоступных области на устройстве хранения), которые содержат некоторые файловые данные, но недоступны для системы. Если поврежденный сектор содержит информацию о структуре файла, соответствующий уровень логических ссылок исчезает, что делает невозможным открытие файла после восстановления — такой файл становится нечитаемым.
- Содержимое сектора искажено или стерто в результате вирусной атаки : разработчики вредоносных программ (вирусов) используют различные алгоритмы для уничтожения или повреждения внутреннего содержимого файлов, а также ряд вредоносных программ. угроза вашему компьютеру сегодня огромна. Вирусы могут искажать информацию в файлах, чтобы предотвратить дальнейшее восстановление, даже с помощью профессионального программного обеспечения для восстановления данных (например, они заполняют содержимое файла нулями и единицами, стирают записи в логической структуре файла и т. Д.). В результате пользователи не смогут открывать такие файлы.
- Содержимое файла перезаписано другими данными, частично или полностью : при удалении файла по сути, удаляется только ссылка на файл, которая содержит всю информацию о нем: размер, расположение, формат и т. д., а операционная система отмечает пространство, занимаемое таким файлом, как свободное и доступное для записи в него новых данных. При выполнении команды на сохранение нового файла система проверяет наличие свободного места на запоминающем устройстве в соответствии с его отметками и записывает новые данные. Следуя собственной логике, система может выбрать все или только определенные секторы и записать туда новые данные — и эта операция удаляет все предыдущие записи. Чем больше таких перезаписанных секторов, тем выше вероятность того, что содержимое удаленного файла не будет отображаться после восстановления.
- Чрезмерная фрагментация запоминающего устройства : запоминающее устройство записывает любую информацию в сектора (кластеры), которые свободны и доступны для записи в настоящий момент. Если секторы расположены рядом друг с другом на диске и записанный файл составляет единое целое, то приложение для восстановления данных обнаружит, что намного проще выполнить сигнатурный анализ содержимого файла и восстановить его полностью без повреждений. Однако, если содержимое файла состоит из нескольких фрагментов, разбросанных по всему диску, некоторые секторы, содержащие важную информацию, необходимую для восстановления файлов, могут быть потеряны. Отсутствие данных заголовка файла или данных сектора означает, что существует высокая вероятность того, что файл не может быть открыт — даже после восстановления.
- Поврежденная MBR (основная загрузочная запись) : когда основная загрузочная запись повреждена, операционная система может испытывать трудности при попытке обнаружить разделы или определить их настройки. Это может привести к повреждению логической структуры раздела, разрушению внутреннего содержимого записи или повреждению записей раздела в одном из звеньев цепочки расширенного раздела . Частичное или полное повреждение может привести к отсутствию содержимого в восстановленном файле и, следовательно, сделать невозможным открытие такого файла.
- Поврежденная файловая система : внешние доказательства могут быть очень похоже на проблемы, о которых мы упоминали выше, с той лишь разницей, что раздел доступен для использования, но не может быть распознан операционной системой. Когда файловая система восстанавливается, ошибки исправляются, но часто этого действия недостаточно, и операционная система может рассматривать некоторые файлы как потерянные ссылки, которые могут иметь проблемы с открытием даже после восстановления.
Причины проблемы
Итак, вы восстановили удаленные файлы, но они не открываются. Имя, размер, дата создания фото или документа указаны верно, но при попытке открыть их появляется ошибка. Связано это с тем, что на самом деле файл не восстановлен – программа лишь прочла его заголовок и вытащила оттуда некоторые сведения.

Естественно, такие файлы не читаются, даже если после восстановления у них сохранено имя и расширение (doc, jpg, mp3 и т.д.). Кроме заголовка внутри ничего нет. Даже если есть какие-то фрагменты, то их невозможно просмотреть из-за того, что вместо необходимых данных записаны нули. Вы можете попробовать открыть такое фото через Photoshop:
- Запустите Photoshop.
- Раскройте меню «Файл».
- Выберите пункт «Открыть как».
- Укажите формат «Photoshop Raw».
Если файл JPG поврежден не сильно, то у вас будут шансы увидеть какую-то часть изображения, которая не затерта нулями. К сожалению, исправить эти нули программными средствами не представляется возможным. Поэтому такие файлы после восстановления не читаются – нельзя создать фото или документ из ничего (т.е нулей).
Если вы восстановили удаленное видео и после возврата обнаружили, что файл не запускается, попробуйте воспроизвести его через VLC Media Player.
- Запустите проигрыватель.
- Откройте его настройки в меню «Инструменты».
- Перейдите на вкладку «Ввод и кодеки».
- Поставьте отметку «Всегда исправлять» возле пункта «При открытии поврежденного AVI».
К сожалению, ошибки исправляются только в AVI файлах, к тому же сильно поврежденное видео в любом случае не воспроизведется.
Не открывается файл после восстановления, что делать?
Минимум раз в неделю, а то и чаще, на нашу электронную почту приходит запрос — помогите открыть файл, который не открывается стандартным способом. Чаще всего при дальнейшем выяснении обстоятельств дела оказывается, что нужный файл, который требуется открыть был получен путем восстановления с помощью вcеразличных программ, начиная от говно-проги Рекува (Recuva), (как вообще эту дрянь находят?) и заканчивая такими достаточно серьезными продуктами, как R-Studio или UFS Explorer, или скопирован с другого носителя.
Дальше пользователи присылают файл, который просят проанализировать и помочь открыть. Как правило это фотографии (jpeg, Canon Nikon RAW), реже видео, офисные документы, архивы и тому подобное.
Итак, почему же не открываются файлы после восстановления или копирования? Ответ настолько прост, что мало кому приходит в голову. Да потому что их не восстановили (скопировали)!
Тот факт, что вы запустили программу, нажали «найти потерянное» а потом большую кнопку «ВОССТАНОВИТЬ!!!» не гарантирует ровным счётом ничего. Равно как и если вы выделили нужные файлы и нажали «скопировать».
Ну да, получили вы «файл» с названием «кот-мурзик.jpg», и что это фактически означает? Формальную логику в школах не преподают, поэтому большинство граждан уверено, что это означает «я восстановил фото, а оно не открывается». А фактически это означает ровно одно — у вас некий, подчеркиваю красным, некий файл (т.е. контейнер заполненный чем-то) имеющий заданное имя и расширения файла.
Вот пишет мне тётенька, — не открываются фотки, поможете? Поможем, — отвечаю. Ну вот, говорит, я вам выслала, смотрите. Открываю:
Ну и чему тут «открываться? Весь файл заполнен нулями! Тем не менее тётенька же видит что это «IMG_8816.JPG» и в «проводнике Windows» иконка у файлика «правильная». Это как придти к ветеринару с просьбой вылечить котика и выложить на стол кирпич с надписью на нём — КОТ.
Или пишет дяденька, — да не просто хрен с бугра, а системный администратор ООО «Ромашка»: «Подскажите, вы восстанавливаете zip архивы?» Восстанавливаем, отвечаю. Ну вот, говорит — я вам выслал парочку, жгите. Открываю, смотрю:
Да это же просто «белый шум». Не смотри что у него название «Зарплата.zip». И природа этого шума тоже отыскалась без особых сложностей:
И надо не zip архивы «лечить» а решать проблему с шифрованием (возможно вирусом), которые, к слову, у нас успешно решались и неоднократно.
Но «сисадмин» ищет чем бы поправить «сообщение о повреждённых файлах». А ведь я еще в далёком 2008-м писал о «сисадминах». Годы идут — ничего не меняется. Похоже, сидеть сотрудникам ООО «Ромашка» без зарплаты.
Резюме — если у вас не открываются файлы, в особенности (но не только!) после их восстановления с помощью каких либо программ, в большинстве случаев проблема не с файлом как таковым. Для анализа ситуации и выяснения — что делать в вашем конкретном случае, как спасти файлы, — обращайтесь в нашу лабораторию!
Читать так же:
Анализ и восстановление дискового массива сетевого накопителя Q-NAP
Анализ типового рэйд-массива в сетевом хранилище Q-Nap
Диагностика и анализ — в чём разница?
В чём отличие понятий «диагностика» и «анализ» друг от друга?
Проблемы с восстановленными файлами
Чтобы понять причину проблем с удаленными файлами, которые были возвращены утилитами для восстановления, следует ознакомиться с порядком хранения данных на накопителе, а также с тем, куда исчезает файл после его удаления в Windows.
При выполнении безвозвратного удаления комбинацией клавиш Shift+Delete или очистке корзины, операционная система удаляет своеобразную «ссылку» на файл, делая его невидимым для системы. Сама структура файла при этом сохраняется и никуда не исчезает с винчестера.
Стоит отметить, что файлы с удаленными «ссылками» распознаются жестким диском в виде пространства, готового для перезаписи другими файлами
Именно поэтому успешное восстановление данных зависит от того, насколько быстро было найдено отсутствие важных данных и сколько действий (записи и удаления) было выполнено жестким диском после исчезновения важной информации. Успешное восстановление данных возможно в том случае, если структура файла с удаленной «ссылкой» не перезаписалась другими данными
Важно! Если пользователь обнаружил отсутствие важных данных, следует немедленно прекратить работу с жестким диском, чтобы избежать перезаписи важных данных, структура которых еще осталась на накопителе. Если у пользователя установлен один жесткий диск, его следует сразу отключить, а все манипуляции по восстановлению данных проводить на стороннем компьютере, поскольку для работы операционной системы Windows требуется выполнение циклов записи и удаления, что может перезаписать структуру удаленных данных!. Помимо этого, восстановление информации должно производиться на сторонний накопитель, чтобы также исключить возможность перезаписи и утери информации
Для этих целей в программе RS Partition Recovery присутствует функция записи восстановленных данных на оптический диск, сторонний накопитель, FTP-сервер и т.д
Помимо этого, восстановление информации должно производиться на сторонний накопитель, чтобы также исключить возможность перезаписи и утери информации. Для этих целей в программе RS Partition Recovery присутствует функция записи восстановленных данных на оптический диск, сторонний накопитель, FTP-сервер и т.д.
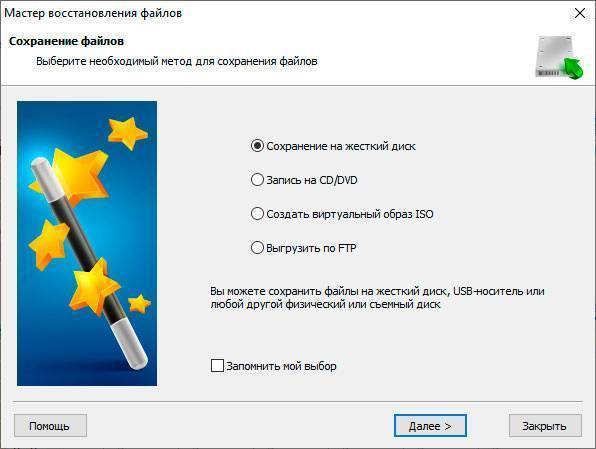
Работу жесткого диска и его действий с данными, у которых удалена «ссылка», достаточно сложно предугадать, поэтому мы настоятельно рекомендуем руководствоваться вышеописанным пунктом, чтобы избежать перезаписи и дальнейшей невозможности восстановить ценную информацию. В добавок к этому, существует еще один ряд причин, которые могут стать помехой при считывании восстановленных данных.
Восстановление документа средствами Word
Немногие знают, что в самом текстовом редакторе от «Майкрософт» есть функция исправления повреждённых файлов. Поэтому, если возникает ошибка Word при попытки открытия файла, в первую очередь стоит попробовать восстановить документ стандартными средствами. Что для этого нужно сделать?
Закройте окно с сообщением об ошибке.
Запустите «Ворд» из меню «Пуск» или с помощью ярлыка на Рабочем столе.
Зайдите в меню «Файл» > «Открыть» и найдите через «Проводник» документ, который необходимо восстановить
Обратите внимание, что открывать его не нужно!
Выделите файл.
Найдите в нижней части окна, возле кнопки «Открыть», кнопку со стрелкой.
На экране появится выпадающий список. В данном случае нас интересует пункт «Открыть и восстановить».
Теперь, если всё хорошо, документ откроется и отобразится в стандартном режиме.
Важный нюанс: на экране вы также увидите сообщение о том, что в процессе восстановления в содержимое были внесены некоторые изменения. Нажав на кнопку «Показать исправления», вы увидите список изменённых элементов. Обязательно посмотрите, что исправила программа, чтобы потом уже вручную подкорректировать файл.
Затем необходимо закрыть окно и сохранить восстановленный документ. После этого ошибка при открытии Word-файла перестанет появляться. Но что делать, если получить доступ к документу таким образом не получилось?
Как восстановить поврежденные файлы
Поврежденный файл содержит в себе вкрапления случайной информации и может быть обрезан.
Я заметил, что, похоже, PhotoRec отбрасывает поврежденные файлы. Чтобы выцепить с флешки абсолютно все, просканируйте программой Recuva.
Программа File Repair (много форматов)
Бесплатная File Repair умеет чинить много форматов:
- Изображения JPEG, GIF, TIFF, BMP, PNG or RAW (.jpg, .jpeg, .gif, .tiff, .bmp, .png)
- Документы Word (.doc, .docx, .docm, .rtf)
- Таблицы Excel (.xls, .xla, .xlsx)
- Документы PDF documents (.pdf)
- Базы данных Access (.mdb, .mde, .accdb, .accde)
- Презентации PowerPoint (.ppt, .pps, .pptx)
- Архивы ZIP, RAR (.zip, .rar)
- Видеофайлы (.avi, .mp4, .mov, .flv, .wmv, .asf, .mpg)
- Звуковые файлы (.mp3, .wav)
Поврежденные участки отбрасываются, поэтому в звуковых файлах будут резкие перескоки по записи вперед, видео — разноцветные квадраты, фотографии заполняются однотонной заливкой.
Два громадных недостатка File Repair:
- За раз можно выбрать только один файл. Так как оригинальные имена не сохранились, открывать каждый файл по очереди в попытке восстановить — занятие неблагодарное, быстро надоедает.
- Восстановится, скажем так, один файл из сотни. И то не целиком. Полкурсовой вместо отсутствия курсовой вообще — уже хорошо, но хочется больше. Увы, из ничего информацию не вытащить.
Другие программы есть, все — платные. DocRepair, Recovery Toolbox for Word, Kernel for Excel Repair, MunSoft Data Recovery Suite и другие. Результаты отличаются незначительно.
Восстановление фотографий (формат JPEG)
Не открывается фотография для просмотра? Откройте с помощью стандартного Paint. Если повезет, увидите это:
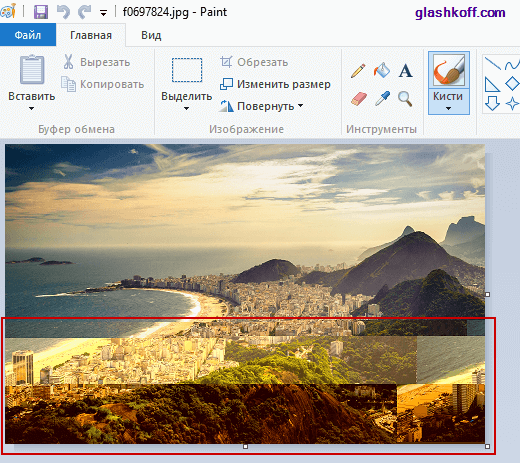
Немного поврежденная фотография
Пересохраните, будет открываться везде. Хотите восстановить цвета и убрать сдвиги? Воспользуйтесь бесплатной . Программой несложно управлять, есть авторский видеоурок.
PixRecovery
PixRecovery — программа для восстановления поврежденных фотографий jpg, снятых на Kodak, Nikon, Sony, Fuji и другие цифровые камеры.
- Восстановления информации в jpg изображениях с сохранением оригинальних глубины цвета и пропорций.
- Выбор формата сохранения для восстановленных изображений: jpg, bmp, png, tiff и др.
- PixRecovery поддерживает большинство графических форматов, кроме прогрессивного JPEG.

Программой легко пользоваться, процесс исправления jpg-файлов выглядит следующим образом:
- Выбираем файлы для восстановления (окно Start recovery Wizard)
- После нажатия Next указываем папку для сохранения (Set Save Folder)
- Нажимаем Start и ждем окончания процесса
- Смотрим результаты анализа данных и проверяем фото/изображения в указанной папке.
Программа работает в демо-версии, на сохраненный файл будут нанесены водяные знаки. Их можно убрать, только приобретя полную версию PixRecovery. Стоимость стандартной лицензии PixRecovery – $ 49.
Как восстановить удаленные файлы на Андроиде?
Что касается смартфонов, то здесь ситуация похожая. Например, чтобы восстановить удаленные файлы на Андроиде
нужно вытащить карту памяти из телефона, потом вставить её в компьютер или ноутбук и воспользоваться любым из вышеописанных способов для восстановления потерянных файлов.
Программа Recuva от компании Piriform – это одна из достойных представителей инструментов для восстановления удаленных данных (к примеру, после форматирования или повреждения съемных накопителей). Кстати, компания Piriform сделала еще одну хорошую программу – Speccy, у нас есть ее .
Скачать Recuva можно совершенно бесплатно на официальном сайте . Есть и платная версия (на февраль 2018 ее стоимость – 800 рублей), но серьезных преимуществ она не дает. При установке не забудьте выбрать русский язык и отказаться от установки CCleaner:
DiskDigger – обзор и инструкция по восстановлению удаленных файлов
Как передать с айфона на айфон – инструкция с картинками
Повредилась sd карта – порядок действий по восстановлению
Как восстановить данные программой Recuva
После запуска программы, автоматически запустится мастер, который поможет вам восстановить потерянные данные. Вы можете указать тип файлов, которые хотите восстановить, это ускорит поиск (вы можете выбрать типы: изображения, видео, документы и так далее):
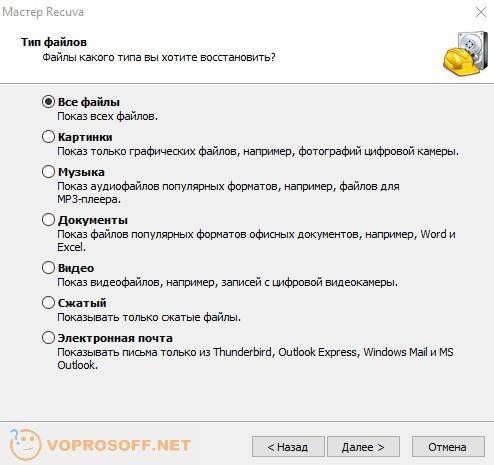
Обязательно укажите путь к диску, на котором необходимо осуществить поиск, ведь по умолчанию Recuva будет искать файлы везде, где это возможно. Это займет очень много времени, а в огромном количестве результатов сложно будет что-либо найти.
Если файлы были просто удалены, Recuva без проблем найдет их и предложит восстановить:

Если ваш накопитель был отформатирован, и в других сложных случаях, Recuva предложит вам сделать углубленный анализ – соглашайтесь. Он может занять довольно продолжительное время, в зависимости от объема диска:

После окончания поиска нажмите кнопку «Перейти в расширенный режим», вы увидите примерно такую картину:

Элементов может быть довольно много, ведь Recuva найдет в том числе давно удаленные файлы и папки. Вы сможете сортировать файлы по типу, размеру или местоположению. Остается только выделить нужные файлы и нажать кнопку «Восстановить…».
Кто из нас не рвал на себе волосы после необдуманного нажатия кнопки “Удалить”? Наверное, только тот, кто никогда не имел дела с компьютером. Порой, месяцы работы и тонны ценных файлов могут пойти насмарку из-за неверного движения пальца. Хорошо, если Вы спохватились сразу – вам может помочь программа по восстановлению удалённых файлов..
Как работают программы восстановления данных
Дело в том, что как и природа, файловая система компьютера не терпит пустоты. Если Вы удаляете файл, то, как правило, из файловой системы удаляется только заголовок файла, то есть, информация о его местонахождении на диске. Файл как бы есть, но его как бы и нет, поскольку он “без документов”. И, пока поверх этого файла не записано что-нибудь другое, есть возможность восстановить его в правах. Для этого и созданы специальные программы вроде Recuva
, которую мы дальше и рассмотрим.
VLC Media Player

Этот популярный медиаплеер умеет, помимо прочего, исправлять повреждённые видеозаписи.
Для начала попробуем просто открыть повреждённый видеофайл в VLC. Плеер выдаст сообщение об ошибке.
Щёлкните на «Построить индекс, затем проиграть». Построение индекса видеофайла может занять немало времени. Но в большинстве случаев этих действий достаточно — файл откроется.
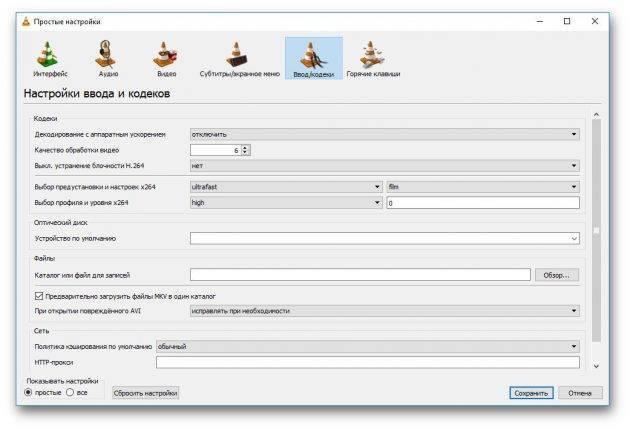
Если у вас много повреждённых видеофайлов и вы не хотите открывать их по одному, зайдите в настройки плеера и в разделе «Ввод / Кодеки» выберите «Исправлять при необходимости».

Учтите, что VLC не исправляет ваш файл, а создаёт его временную исправленную копию, которая пропадает после завершения воспроизведения. Если вы попытаетесь открыть файл в другом проигрывателе, он не сможет воспроизвестись. Чтобы сделать исправленную копию повреждённого файла, выберите в меню «Медиа» → «Сохранить или конвертировать» и конвертируйте файл в другой формат. Или в тот же.
Когда флешка просит форматирование (восстановление с помощью TestDisk)
С устройствами хранения данных может случиться беда пострашнее удаления файлов. Может повредиться файловая таблица, из-за чего вместо открытия флешки появится окно с просьбой отформатировать диск:
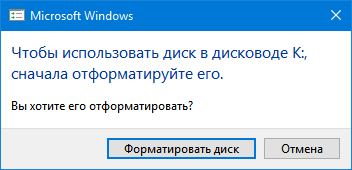
Это значит, что операционная система не может понять, что за файловая система используется на флешке. Форматирование диска — решение радикальное. Создаётся новая файловая таблица, где записей о старых данных не будет. Проще говоря, флешка станет чистой. Естественно, вам это не нужно, ведь на флешке важные файлы!
Если вдруг вы всё-таки отформатировали флешку и она видна как пустой диск, можете просканировать её с помощью программы выше, авось что найдётся. Но если пока ничего с флешкой не делали, есть шанс открыть повреждённую файловую таблицу и скопировать файлы на жёсткий диск с помощью программы TestDisk. Также я попутно расскажу, как восстановить доступный объём флешки, если он уменьшился из-за ошибок файловой системы.
2. В папке с TestDisk создайте папку, куда после будут скопированы файлы с повреждённой флешки. Имя значения не имеет, сойдёт и 11111.
3. Запустите из распакованной папки программу testdisk_win.
4. На первом этапе программа задаст вопрос — записывать ли свои действия в файл-журнал?
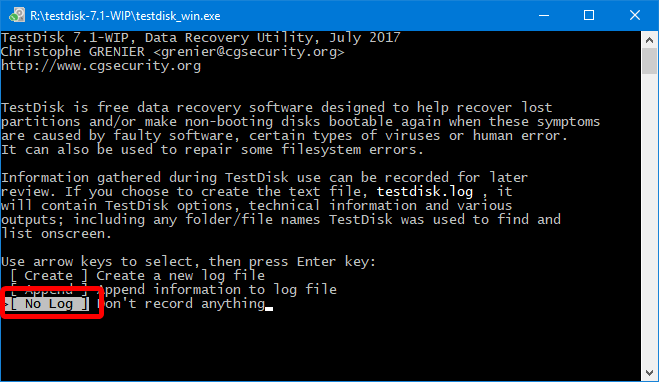
Мышь в программе не работает, управляйте клавиатурой в английской раскладке. С помощью кнопки стрелки вниз ↓ выберите пункт No Log и нажмите Enter.
5. Затем TestDisk попросит выбрать, с каким диском работать
Важно не ошибиться, а то впустую потратите время

6. Программа спросит тип хранимых файловых таблиц, в 99% процентов случаев это первый пункт — Intel, поэтому просто жмите Enter.
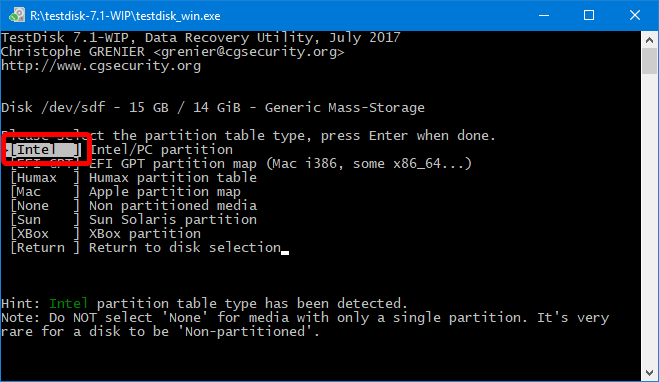
7. Затем на выбор предоставляется несколько операций — Analyse (поиск удалённых файловых систем, помогает после форматирования), Advanced (работа с имеющимися файловыми таблицами) и другие. Для начала вам нужен Advanced, потому что, возможно, файловая таблица никуда не делась, хоть и повреждена.
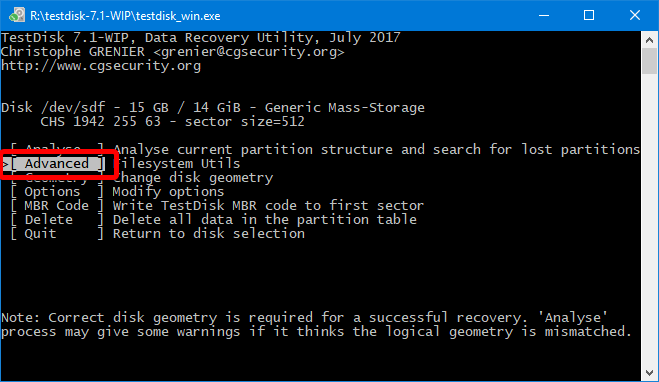
8. Стрелками клавиатуры вверх-вниз нужно будет выбрать раздел диска. Обычно он один, но бывают исключения. Например, жесткие диски компьютеров содержат уйму разделов — диск C:, D:, загрузочный, резервный и так далее.
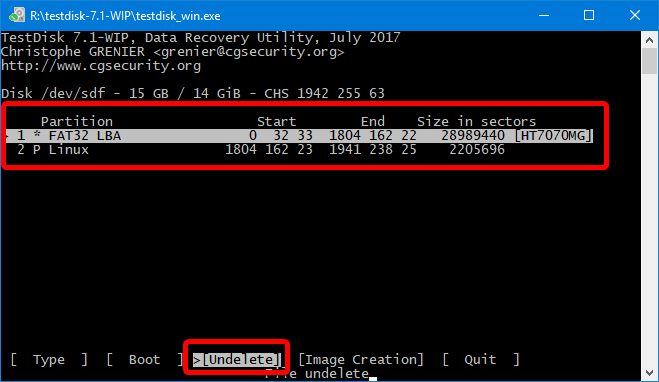
При выборе стрелками вверх-вниз панель действий внизу окна, в зависимости от файловой системы раздела, меняется. Вам нужен пункт Undelete. Выбирается стрелками влево-вправо ←→ . После выбора раздела и действия жмите Enter.
9. Откроется список файлов и папок раздела. Вы можете путешествовать по диску с помощью стрелок и нажатия Enter. Пункты «.» и «..» вверху списка каждой папки — возврат назад.
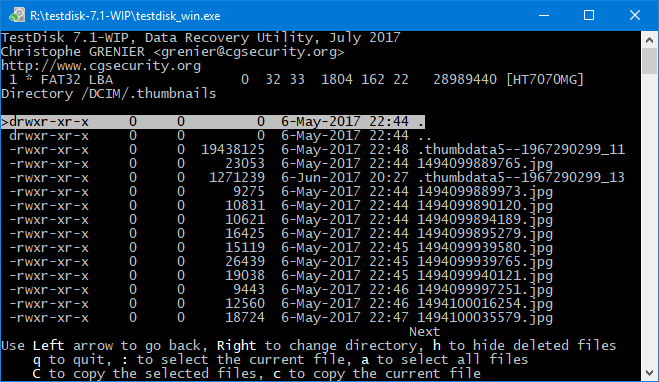
Кнопки действий:
a — выделить все файлы. — выделить только выбранный файл/папку (на который наведён курсор).q — вернуться назад в выбор раздела или отмена действия восстановления.h — переключить режим просмотра — показывать ли найденные удалённые файлы (в списке они красные) или только имеющиеся.Shift+c — копировать на жёсткий диск выбранные файлы.c — копировать выбранный файл/папку.
Как восстановить файлы:
Я рекомендую не заморачиваться с просмотром папок. Это пригодится только для поиска удалённого файла, а вам нужно сохранить всё содержимое диска.
Когда будете в корневой папке (сразу после выбора раздела), нажмите h для скрытия удалённых файлов (скорее всего они повреждены и не откроются), затем a для выбора всех файлов и папок флешки, потом Shift+C.
Сразу после нажатия Shift+C копирование не начнётся. Нужно выбрать папку, куда копировать данные. Тут-то и пригодится папка, которую вы создали на шаге 2 внутри папки TestDisk. Выбирайте её стрелками и жмите C. Процесс пойдёт:

Потом можете просто закрыть программу, все файлы с флешки будут в выбранной папке.
10. Если на 7-м этапе после нажатия кнопки Advanced у вас нет списка разделов (мало ли, вдруг отформатировали диск), восстановление удалённых файлов затруднится. Тогда вместо Advanced вам нужен раздел Analyse, который запустит поиск удалённых файловых таблиц.
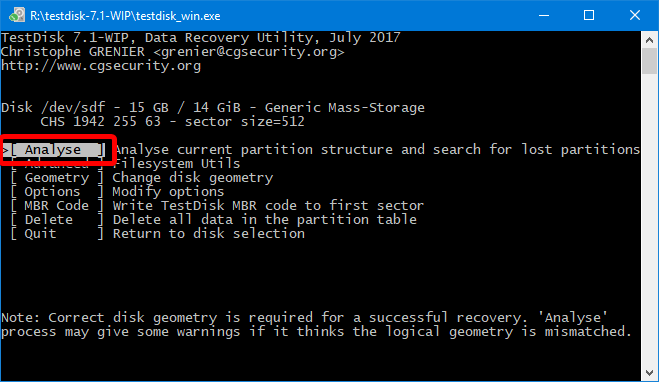
В следующем окне разделов скорее всего не будет, они ещё не найдены:
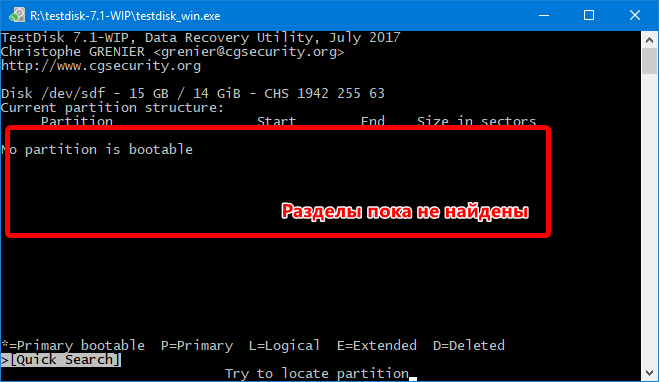
Жмите Enter (на панели внизу по умолчанию выбрано действие «Quick Search», оно нам и нужно), ждите завершения поиска. Если повезёт, файловые системы будут найдены и появятся в списке:
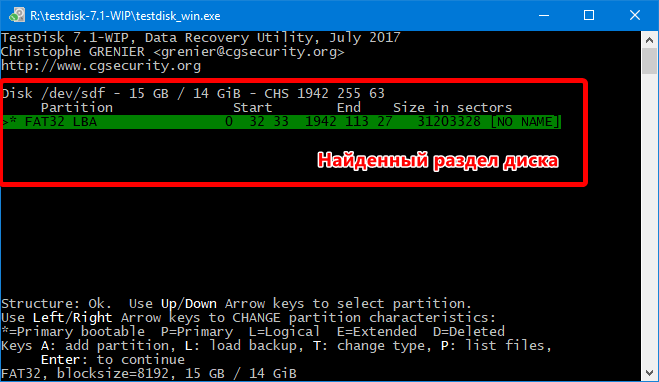
JPEG Recovery Pro
JPEG Recovery Pro – одна из самых простых программ для восстановления файлов с расширением jpg. Программа лишена каких-либо настроек, весь процесс сводится к выбору папок и файлов и нажатию кнопок Scan / Recover.
Помимо сохраняемого файла, JPEG Recovery Pro находит файлы эскизов, встроенные в файл. Хотя разрешение у них ниже, чем в оригинале, зачастую они остаются невредимыми.
Сохраняемый jpg файл непригоден для использования: в нем присутствует водяной знак и качество ниже, чем в оригинале. Можно приобрести полную версию и убрать эти ограничения. Стоимость JPEG Recovery Pro for personal home use составляет 49.95.
Другие особенности JPEG Recovery:
- Если программа обнаруживает illegal JPEG encoding или повреждение файла, она автоматически устраняет ошибки
- Вся важная информация, включая Exif, остается в целости и сохранности
- Поврежденная и некорректная информация из JPEG в итоговый файл не записывается
- Файл, содержащий части другого изображения, можно разделить на несколько файлов
Почему не воспроизводится видео на компьютере и как с этим бороться?
Под редакцией
21 Февраля 2020
Наверняка вы не раз сталкивались с тем, что видео на компьютере не проигрывается. Это действительно очень распространенное явление. Причин, по которым видео на ПК или ноутбуке не работает, может быть две: отсутствие подходящих кодеков и проблемы с драйверами видеокарты. В данной статье мы рассмотрим оба варианта.
Нет нужного кодека
Каждый медиаплеер (в том числе встроенный Проигрыватель Windows Media), каждый телефон и телевизор совместимы с определенным набором форматов. Чтобы устройство правильно читало ваши файлы, ему необходимы специальные кодеки. Кодеки – это программы для сжатия и воспроизведения медиаданных. Каждый кодек оперирует лишь одним форматом. Отсутствие подходящих кодеков является самой частой причиной того, что не работает видео на компьютере. Чтобы ваш плеер воспроизводил файлы в различных видеоформатах, скачайте
Если видео не открывается, попробуйте также обновить ваш медиаплеер, ведь у проигрывателей периодически обновляется список встроенных кодеков. Как это сделать, рассмотрим на примере одного из наиболее популярных плееров – VLC. Чтобы обновить его, запустите плеер, нажмите на кнопку Помощь и выберите опцию Проверить обновления, как показано на рисунке.
Хотите быть уверены, что программный плеер на компьютере или мобильное устройство будет воспроизводить файлы без проблем? Просто сконвертируйте видео в тот формат, который точно поддерживает ваш плеер. Для решения этой задачи идеально подойдет Конвертер Видео от Movavi – он конвертирует файлы во все популярные видеоформаты, включая MKV, AVI, MP4, а также содержит готовые пресеты для смартфонов, в том числе iPhone и Google Nexus, телефонов и планшетов на Андроид и других устройств.
Нет драйверов видеокарты
Что делать, если установка кодеков не помогла? Компьютер не воспроизводит видео, но вы уверены, что у вас установлены необходимые кодеки и ваш медиаплеер совместим с форматом ролика? Возможно, причина в устаревших драйверах видеокарты или их отсутствии. Чтобы установить драйверы, вам нужно знать модель видеокарты. Посмотрите, какая видеокарта у вас установлена: в меню Пуск или на панели задач (если у вас компьютер на Windows 10) найдите строку поиска, введите Диспетчер устройств и нажмите Enter.
В открывшемся окне раскройте опцию Видеоадаптеры нажатием на стрелочку слева от соответствующей строки. В списке видеоадаптеров вы увидите модель вашей видеокарты. Если таким способом не удалось узнать модель видеокарты, обратитесь к документации на ваш компьютер или свяжитесь с его производителем.
Вы узнали, какая у вас видеокарта, и теперь сможете без труда найти нужные драйверы на просторах Интернета. Скачайте драйверы с официального сайта производителя, запустите установочный файл и установите драйверы.
Если, несмотря на обновление кодеков и драйверов видеокарты, вам не удалось воспроизвести видео корректно, обратитесь к специалистам по компьютерному обслуживанию.
Теперь вы знаете, что делать, если у вас на компьютере не загружается видео. Владельцам телефонов на ОС Android рекомендуем ознакомиться с нашей статьей Что делать, если не воспроизводится видео на Андроиде.
Почему не все восстанавливается
При удалении файла стираются записи в файловой таблице, которые указывают на места физического расположения данных — тех самых нулей и единиц. Участки памяти (может быть несколько), хранящие содержимое файла, не перезаписываются целиком и сразу. Они могут затереться через секунду или год — все зависит скорее от случая, чем от работы каких-то алгоритмов. Поэтому на практике восстановленные файлы содержат в себе куски информации с новых файлов, что по сути своей повреждение.
Чем чаще файлы записываются, тем выше шанс перекрытия новыми данными. Даже безобидная с виду операция — открытие документа — может вызвать окончательное стирание удаленных, потому что записываются вспомогательные файлы (так делает Microsoft Word и уйма других офисных программ).
Отсюда вывод: НИЧЕГО НЕ ДЕЛАЙТЕ С ФЛЕШКОЙ, ПОКА НЕ ПРОСКАНИРУЕТЕ ПРОГРАММАМИ ДЛЯ ВОССТАНОВЛЕНИЯ! Даже не переподключайте, потому что Windows любит измерять скорость флешек для проверки на совместимость с технологией ReadyBoost, создавая специальный файлик. Каждое переподключение — уменьшение шанса на успешное восстановление.
Что делать если восстановленные файлы невозможно открыть?
Если после проведения процесса восстановления фотографий, некоторые изображения не открываются, не работают или их содержимое остается недоступным, а запуск файла сопровождается ошибкой, рекомендуем воспользоваться специализированной утилитой для восстановления поврежденных фотографий RS File Repair.
Данная утилита способна вернуть целостность изображений, которая была восстановлена после удаления. Алгоритмы работы RS File Repair позволяют исправлять поврежденные данные и восстанавливать логическую структуру информации, что в итоге возвращает работоспособность файлов.
Для удобства работы RS File Repair оборудован удобным и интуитивно понятным интерфейсом, возможностью предварительного просмотра восстанавливаемых данных, а также ручным и автоматическим режимами восстановления, что позволяет использовать утилиту абсолютно всем, независимо от опыта использования компьютера.
Итоги
Не забудьте посмотреть инструкцию к программе Recuva. Видео на Ютубе:
Можно не платить бешеные деньги сервис-центру для восстановления удаленных файлов, а взяться за дело самому. Бытовые случаи — удалили файл, отформатировали флешку — решаются на раз-два. Тяжелые (флешка вовсе не определяется, жесткий диск издает странные звуки) по-прежнему прерогатива сервис-центров, к счастью, случаются реже.
Совет дня: делайте резервные копии. Запишите все ценное по два раза на DVD и храните в разных местах. Реальные фотографии выцветают, цифра не исчезнет никогда.