Два режима набора текста
Как известно, на ПК и мобильных устройствах обычно существуют два основных режима набора текста.
| Режим вставки: | Режим замещения: |
|---|---|
| Является стандартом по умолчанию, и работает так, как мы обычно ожидаем при наборе нужного текста. То есть в месте курсора появляется текст, который вы вводите на клавиатуре. Весь же блок, который доселе находился справа, при наборе нового текста автоматически смещается вправо. | Заменяет текст, а не смещает его. То есть вводимая вами информация автоматически накладывается на уже существующий в документе текст с места курсора, и по сути вы печатаете поверх прежнего набора букв. Это удобно, когда нужно заменить какой-либо существующий параграф, но не очень удобно при осуществлении правок и исправлений. В консолях режим замены обычно отсутствует. |
При осуществлении различных правок по ряду причин режим замещения может быть включён. Это введёт к появлению несуразностей в тексте при наборе, которые будет необходимо исправить.
Вы можете переключаться между данными режимами с помощью ряда клавиш. А также навсегда отключить режим замещения в Майкрософт Ворд. Каким образом это исправить, мы расскажем ниже.
При наборе текста стираются буквы. Как предотвратить чтобы не повторялось?
при наборе текста стираются буквы
пробел стирает буквы
при печатании съедаются буквы
пробел удаляет следующую букву
при исправлении в word, буква не подвинулась, а удалилась
как нажать insert на ноутбуке
где клавиша insert на ноутбуке
insert на ноутбуке hp
Курсор попадает на текст и съедает символ, как исправить?
При исправлении текста, буква не подвинулась а удалилась как предотвратить?
стираются буквы при наборе в вк
при печатании съедаются буквы
исчезают буквы на клавиатуре андроид
при наборе текста пропадают буквы
при исправлении стирается следующая буква
при вводе текста удаляются буквы
когда печатаешь буквы стираются
почему курсор стирает текст
Текст на компьютере всегда набирается в одном из двух режимов: режим замены или режим вставки. В режиме вставки набираемый символ вставляется в место курсора, при этом сохраняются все соседние символы, а курсор размещается между символами, перед первым или за последним символом. В режиме замены курсор устанавливается на символ (а не между), и новый набираемый символ заменяет собой ранее набранный, на котором установлен курсор.
Чтобы переключить режим, используется клавиша Insert на клавиатуре. Она переключает режим замены в режим вставки или обратно.
Впервые столкнулась с такой ситуацией, когда печатала документ не на своем компьютере, при написании текста, при его исправлении буквы не вставляются, а заменяются (исчезают). И только тогда я узнала, что есть такая функция (на моей клавиатуре эта клавиша есть, но почему-то не работала).
Чтобы выключить режим замены, следует нажать клавишу Insert справа от набора букв. Эту же кнопку следует нажать и чтобы вновь переключить из режима «вставки».
Именно клавиша Insert «руководит» функцией замены букв при наборе текста.

Иногда при работе на компьютере при наборе текста происходит стирание последующих букв. Чаще всего такая проблема возникает при редактировании текста или со вставленным текстом.
Решение проблемы простое и элегантное.
Посмотрите на клавиатуру. Около кнопок Enter, сверху кнопки Delete находится кнопка Insert. Нажмите на нее, тогда проблема будет решена.
Для наглядности рисунок клавиатуры. Красным отмечена кнопка Insert.

Не раз случалось подобное и с моей клавиатурой.
Ни с того ни с сего пытаешься отредактировать слово а предыдущая буква исчезает, стирается.
Иными словами буква вместо того чтобы пододвинуться убирается полностью, заменяется вводимой.
Оказалось решение довольно простое: нужно найти клавишу под названием lnsert, у меня она находится справа на клавиатуре рядом со вспомогательными клавишами.

На ноутбуке тоже не сложно найти данную клавишу.
Она может быть записана сокращенно ins.
Если вы заметили что буквы при наборе, исправлении и использовании пробела стираются то зажмите данную клавишу. При этом не имеет значение где вы вводите текст — на сайте или в документе.
Затем попробуйте снова продолжить набор и исправление слова, проблем не должно возникать.
Чтобы такая ситуация не повторялась, просто не зажимайте эту клавишу а если случайно нажали то просто зажмите еще раз.


Если при наборе текста у вас стираются рядом стоящие буквы, не беда! Справится с такой проблемой очень легко и сможет даже ребёнок. Достаточно лишь нажать на кнопку «Insert», которая расположена выше кнопок вперёд-назад-влево-в право, рядом с кнопкой «Delete». Так же она может использоваться для включения этой функции.
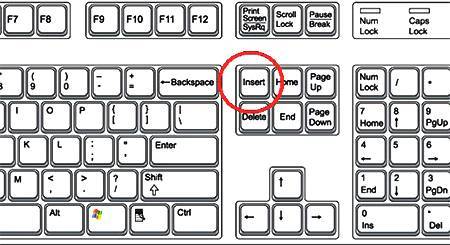
Это обычная и весьма распространенная проблема, когда удаляются существующие знаки в месте ввода. Основная причина — нажата Insert (ее еще и сокращенно обозначают — Ins), клавиша, которая осуществляет переключение между двумя режимами в текстовом редакторе — вставка (символ вставляется в место, обозначенное курсором) и замена (когда происходит замена символа уже существующего на тот, который вводите в данный момент). Функция эта полезная, но вот беда — многие о ней и не догадываются и потому случайное нажатие «злополучной» клавиши вызывает у пользователя ступор от невозможности решить проблему.
Постоянство
Есть и еще одно название клавиши переключения регистров. И, соответственно, для данной задумки имеется иная кнопка. Только ее используют не так часто, как «Шифт». Ведь она дает нам немного другое изменение параметра настроек регистра клавиатуры. О чем идет речь?
Дело все в том, что в левой части вашей клавиатуры имеется такая кнопка, как Именно это и есть иное название клавиши переключения регистров клавиатуры. Данная кнопка отвечает за постоянное изменение состояния настроек набираемых символов. Если по умолчанию у вас выставлены все прописные буквы (так на каждом компьютере), то при нажатии (без удерживания) на «Капс Лок» вы переведете регистр клавиатуры в состояние написания одних только заглавных буковок.
На самом деле это очень удобно. Особенно если вам необходимо написать предложение или длинное слово только большими символами. При нажатом «Капсе» (так называют Caps Lock) сделать это проще простого.
Для того чтобы понять, в каком изначально состоянии у вас находится «Капс Лок», придется внимательно посмотреть на правую часть «клавы». Или же на панель (обычно нижнюю) на ноутбуке. Там есть специальные лампочки-индикаторы. Все они подписаны. Если у вас горит Caps Lock, то при попытке написания текста получатся только заглавные. В случаях, когда индикатор не подсвечивается, вы сможете набирать текст маленькими буквочками.
Как видите, переключение регистров клавиатуры — это то, с чем ежедневно сталкивается каждый пользователь при работе с компьютером. Только есть еще несколько очень важных моментов, о которых мы пока не упомянули. Например, что будет, если одновременно применить «Шифт» и «Капс Лок», а также о скрытых функциях данных кнопок.
Особенности разных операционных систем
Если в вашем компьютере языковые параметры для каждого приложения не соблюдаются, их можно легко настроить. В большинстве операционных систем, даже новых, как windows 10, предусмотрены средства управления раскладкой.
Но найти их не всегда легко. Например в windows XP достаточно щелкнуть по значку раскладки на панели правой кнопкой. В открывшимся меню нужно выбрать пункт автопереключение.
А в восьмой операционке от майкрософт, как и в предыдущей, под номером 7, настройки отыскать несколько сложнее. В разделе языки нужно выбрать пункт дополнительные параметры, среди которых есть меню переключения методов ввода.
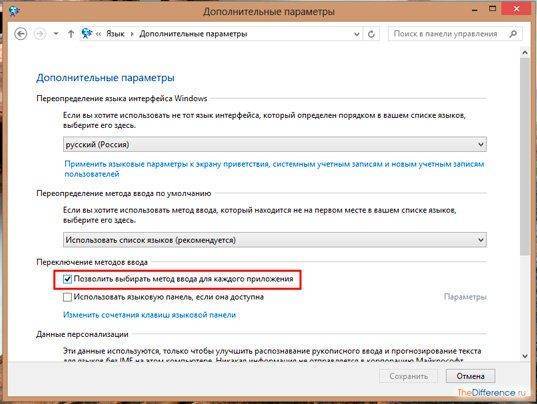
Там уже можно будет выбрать параметр ввода для каждого приложения — разрешить или нет, отметив свой выбор галочкой. В mac OS найти эти настройки проще, в разделе «клавиатура».

Режим правки в документе Word
Режим правки выгодно отличается от редактирования тем, что виден весь промежуточный процесс работы над документом непосредственно в его тексте. Используется при совместной работе несколькими пользователями над одним документом.
Визуально все правки выделены красным цветом, имеют свое обозначение специальным шрифтом с выносками, содержащими информацию по каждой из них. Например, удаление текста будет выделено зачеркиванием, либо выноской с удаленным текстом в зависимости от выбранного режима отображения правок.
Как включить режим правки исправления
Регистрация всех исправлений в текстовом редакторе Word выполняются на вкладке «Рецензирование» через группу команд в разделах «Запись исправлений» и «Изменения».

В редакции Word 2003 набор функций «Исправления» находится в разделе «Сервис» с отображением доступных команд на панели инструментов.
Альтернативным способом вызова режима правки является сочетание «Ctrl» + «Shift» + «E».
После включения этого режима можно вносить изменения в текст.
Как включить запрет на отключение отслеживания
Как было отмечено выше, все исправления при включенном режиме «Исправления» отслеживаются и отмечаются в тексте. Чтобы избежать бесконтрольного внесения исправлений в текст, автор документа должен включить запрет на отключение отслеживания исправлений.
Данное действие осуществляется следующим образом:
- Выбрать вкладку меню «Рецензирование.
- В блоке команд «Запись исправлений» развернуть список кнопки «Исправления».
- Выбрать команду «Запрет на отключение отслеживания»;
- В появившемся окне «Блокировать регистрацию» ввести два раза пароль.
- Подтвердить свое намерение кнопкой «ОК».

Чтобы снять установленный запрет, пользователь должен ввести пароль.
Автозамена
Эта функция позволяет заменять буквы или символы в процессе ввода текста. С её помощью можно существенно ускорить время работы с документами Ворд:
- заменять слово, введённое на одном языке, его вариантом на другом, чтобы не переключать раскладку клавиатуры — например, Ворд на Microsoft Word
- менять сокращение или аббревиатуру на полное слово или словосочетание — например, MSO на Microsoft Office Word
- автоматически изменять слова, при написании которых вы часто делаете ошибки, на правильные — например, если Ворд их не исправляет или заедают кнопки клавиатуры
- быстро вводить символы, которые поддерживаются вордовскими документами, но отсутствуют на клавиатуре — например, чтобы при вводе (с) подставлялся значок
Как активировать
Чтобы настроить функцию автозамены:
1 Нажмите Файл (или значок MS Office) в левом верхнем углу.

2 Затем кликните Параметры.

3 Откройте вкладку Правописание, кликните Параметры автозамены.

4 В открывшемся окне убедитесь, что стоит галочка Заменять при вводе. Затем перейдите к полю заменить — там введите слово, которое вы хотите заменять. В поле на, соответственно, введите то, которое хотите подставлять вместо него. Затем нажмите Добавить — функция активируется.
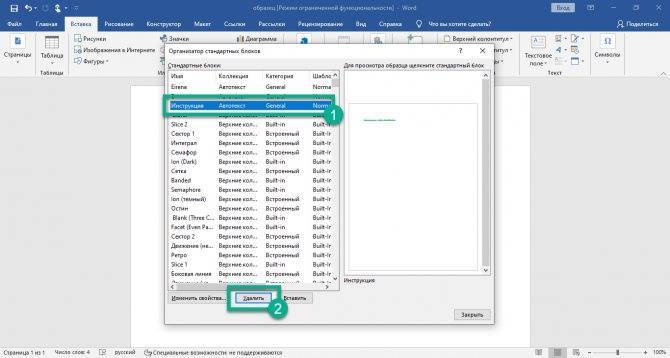
Введенное слово или фраза будут заменяться на указанное после нажатия пробела или клавиши Enter.
Обратите внимание, что функция чувствительна к регистру. Если при настройке ввести заменяемое слово с прописной (большой) буквы — при вводе его со строчной буквы автозамена не сработает
Но если ввести его со строчной (маленькой) буквы — то автозамена сработает вне зависимости от того, с какой буквы вы его напишете.
Помните, что функция будет активна для всех ваших вордовских документов, а не только для текущего.
Как отключить
Для удаления автозамены:
1 Через указанные выше шаги перейдите к окну настройки.
2 Введите в поле «заменить» слово, замену которого вы хотите отключить, чтобы найти его среди всех сохраненных в памяти Ворда автозамен.
3 Выделите нужную строку, нажмите Удалить.
Альтернатива: найти и заменить
Автозамена активируется только когда вы вводите текст сами, на уже набранном тексте она не сработает. Поэтому если нужно, например, внести исправления в текст, который был скопирован из другого источника, воспользуйтесь альтернативой — функцией Заменить (для ранних версий MS Office Word — Найти и заменить).
Узнать, как ей пользоваться, можно из видео ниже.
Как отключить режим замещения букв в МС Ворд
Прекратить удаление следующей буквы при наборе текста в МС Ворд можно путём выполнения следующих операций:
- Запустите МС Ворд, и кликните на вкладку «Файл»;
- В открывшемся меню нажмите внизу на «Параметры»;В меню выберите «Параметры»
- Далее кликните на «Дополнительно»;
- Снимите галочки с опций «Использовать клавишу Ins для переключения режимов вставки и замены» и «Использовать режим замены». В противном случае вы можете неоднократно столкнуться с режимом замещения;Снимите галочки с указанных опций, отвечающих за активацию режима замены в МС Ворд
- Нажмите на «Ок» внизу и сохраните произведённые изменения.
В приведённом ниже видео вы увидите, как работают режимы вставки и замены, как удаляются блоки в режиме замены, и что необходимо сделать для его отключения. Используйте приведённую видеоинструкцию для решения возникших вопросов. Тогда вы сможете исправить ошибку, когда удаляется следующая введённая буква при наборе вами текста в Ворде.
Наверняка, вам интересно не только устранить проблему, по которой Ворд съедает одну за одной буквы, но и понять причину, по которой программа так изголодалась. Знание этого явно будет полезным при повторном столкновении с проблемой, особенно, если учесть тот факт, что возникает она не только в Microsoft Word, но и в Excel, а также в ряде других программ, в которых можно работать с текстом.
Почему это происходит?
Все дело во включенном режиме замены (не путать с автозаменой), именно из-за него Ворд и съедает буквы. Как вы могли включить этот режим? Случайно, не иначе, так как включается он нажатием клавиши «INSERT», которая на большинстве клавиатур находится около клавиши «BACKSPACE».
Урок: Автозамена в Ворд
Вероятнее всего, когда вы удаляли что-то в тексте, случайно задели и эту клавишу. Пока этот режим активен, написать новый текст посреди другого текста не получится — буквы, символы и пробелы будут не сдвигаться вправо, как это происходит обычно, а попросту исчезать.
Как эту проблему устранить?
Все, что нужно сделать для отключения режима замены — повторно нажать клавишу «INSERT». К слову, в ранних версиях Word состояние режима замены отображается в нижней строке (там, где указаны страницы документа, число слов, параметры проверки правописания и другое).
Урок: Рецензирование в Ворд
Казалось бы, нет ничего проще, чем нажать всего одну клавишу на клавиатуре и тем самым устранить столь неприятную, хоть и мелочную проблему. Вот только на некоторых клавиатурах клавиша «INSERT» отсутствует, а значит, действовать в таком случае нужно иным образом.
1. Откройте меню «Файл» и перейдите в раздел «Параметры».
2. В открывшемся окне выберите пункт «Дополнительно».
3. В разделе «Параметры правки» снимете галочку с подпункта «Использовать режим замены», расположенного под пунктом «Использовать клавишу INS для переключения режимов вставки и замены».
Примечание: Если вы уверены, что режим замены вам не нужен вовсе, можете убрать галочку и с основного пункта «Использовать клавишу INS для переключения режимов вставки и замены».
4. Нажмите «ОК» для закрытия окна настроек. Теперь случайное включение режима замены вам не грозит.
Вот, собственно, и все, теперь-то вы знаете, почему Word съедает буквы и другие символы, и как его отучить от этой «прожорливости». Как видите, для решений некоторых проблем не нужно прилагать особых усилий. Желаем вам продуктивной и беспроблемной работы в этом текстовом редакторе. Мы рады, что смогли помочь Вам в решении проблемы.Опишите, что у вас не получилось. Наши специалисты постараются ответить максимально быстро.
Помогла ли вам эта статья?
С данной ситуацией сталкивается большое количество начинающих пользователей самого популярного текстового процессора – MS Word. Почему начинающих? Да потому что, если вы не слышали о режимах вставки и замены, то смело можете отнести себя к ним.
В данной статье мы расскажем подробнее о режиме вставки и замены в Misrosoft Word, а также о том, как эти режимы переключать и отключать вовсе.
А как надо правильно писать?
Надо быть с читателем на одном уровне. Используйте так называемые «кулерный тест»: Представьте, что вы читаете свой материал приятелю, с которым встретились у кулера на работе. А еще лучше, дайте прочитать текст кому-нибудь другому. Другу, коллеге, любимому человеку. И задайте три вопроса:
Приятно ли ему будет вас слушать?
Сделает ли правильные выводы?
Если ответ на все три вопроса «да», то вы написали отличный материал.
Олег Кашин, журналист и автор личного блога
В общем, разговаривайте с читателем, как с другом, тогда даже самые требовательные и занятые люди найдут время на ваш текст или статью.

Автоматический текст в MS Word 2003
Еще одной функцией, помимо автозамены букв в «Ворде», позволяющей ускорить набор текста, является автотекст. Его отличие от автоматической замены состоит в том, что достаточно ввести в документе 2-3 первые буквы из заготовленной фразы и нажать клавишу F3. После этого предложение завершит программа. Если же на кнопку не нажать, то ничего не произойдет.
Настройки этой функции редактора находятся в окне «Автозамена» во вкладке «Автотекст».
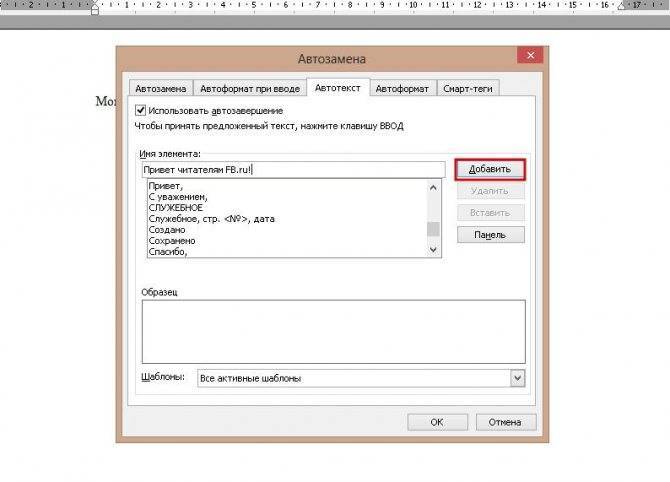
Для того, чтобы вставить в текст один из стандартных вариантов, достаточно выделить понравившийся и воспользоваться кнопкой «Вставить», располагающейся справа от списка. Для более быстрого использования этой опции можно вывести ее в виде панели быстрого использования. Для этого в окне настроек присутствует кнопка «Панель».
Для добавления собственных готовых предложений нужно ввести в строку «Имя элемента» весь требуемый текст и внести его в список вариантов автотекста при помощи кнопки «Добавить». Изменить уже имеющиеся шаблоны нельзя.
Чтобы удалить ненужный автотекст, его выделить в списке и нажать кнопку «Удалить».
Не тяните, скрывая главное
В самом начале материала подарите читателю главную мысль. Если он не поймет, в чем тут «соль», то воспринимать текст будет тяжело.
Представьте, что главному редактору спортивного издания скажут, что юношеская сборная России обыграла своих ровесников из Испании. Несмотря на то, что это сфера его профессиональных компетенций, он ничего не поймет.
Какая сборная? Юношеская — это и до 18, и до 16, и до 14. В каком виде спорта обыграла? Футбол? Баскетбол? Хоккей? Возникает масса вопросов даже у подкованного в теме человека.
А что если ваш читатель — новичок? Он не поймет ничего и почувствует себя идиотом. Это негативные эмоции. Они ассоциируются с вашим блогом, либо изданием. Итог — вы потеряете читателя. Это плохо.
Поэтому всегда выдавайте основную мысль в начале, чтобы читатель мог ориентируясь на нее воспринимать материал. В интриге нет никакого смысла, если человеку непонятно, о чем вы тут рассказываете. Тогда он бросает читать.

Читайте как можно больше
Хорошо писать невозможно, если вы не проводите за книгами хотя бы несколько часов в день. Когда мы читаем, в голове откладываются новые слова и выражения, обновляются старые, перенимается стилистика и манера правильной речи.
Читайте классическую литературу
Но не забывайте почитать и что-нибудь другое — иногда полезно перенести свое внимание даже на откровенный «шлак», чтобы уметь отличать одно от другого
В начале не зазорно пытаться подражать известному автору. В этом нет ничего страшного, сам А.С. Пушкин в юности подражал, например, Байрону (известный английский поэт-романтика XIX века).
Cо временем у вас выработается собственный неповторимый стиль.
Читайте как можно больше, это расширяет словарный запас и тренирует мозг.

На самом деле, все не так сложно, как кажется. Если вы будете работать в соответствии со всеми правилами, указанными выше, то со временем выйдете на хороший уровень письменной речи.
Подборка профессиональной литературы, которая действительно поможет писать хорошие и интересные тексты:
- Нора Галь «Слово живое и мертвое»
- Максим Ильяхов и Люда Сарычева «Пиши, сокращай»
- Виктор Орлов «Суперзаголовок»
- Денис Каплунов «80 правил копирайтинга»
- Вадим Максимов «Стилистика и литературное редактирование»
- Аркадий Мильчин «Справочник редактора и автора»
- Лидия Чуковская «В лаборатории редактора»
Разумеется, это только базовые рекомендации. Есть еще тысячи тонкостей, которые учитывают настоящие мастера письма. Но начинать нужно с малого.
7 правил, которые научат вас хорошо писать:
1) Визуализируйте то, о чем пишите 2) Вступайте в диалог с читателем 3) В самом начале раскрывайте основную мысль 4) Редактируйте текст спустя сутки после написания 5) Всегда проверяйте текст на грамотность 6) Как можно больше пишите 7) Как можно больше читайте
Источник статьи: http://courseburg.ru/news/7_udivitelnyh_sovetov_kak_nauchitsya_pisat_potryasauschie_teksty-p4522.html
Как отключить удаление предыдущих символов и замещение их новыми при наборе
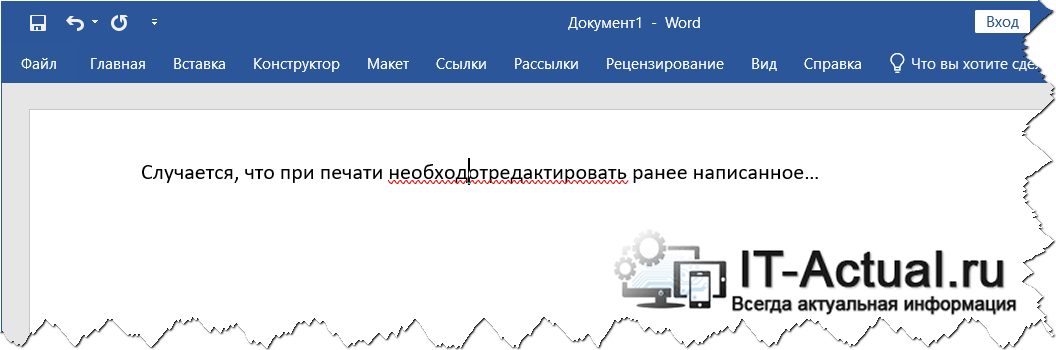
И далее она пишет, что это создаёт неудобства, описывая следующий сценарий выхода из положения:
- осуществляется копирование в буфер обмена текса, что находится сразу после редактируемого «куска»
- производится редактирование текста, в процессе которого происходит замещение уже написанного
- и возвращается скопированный на первом шаге первоначальный текст, взамен «повреждённого» (что был замещён) в процессе произведённого редактирования
Способ, прямо скажем, усложняем работу, да и не является оптимальным, т.к. не решает суть возникшей проблемы. Давайте разберёмся, почему так происходит и как исправить возникающую время от времени проблему с набором и редактированием текста.
Для каких устройств типична?
Такая проблема может возникать не на всех устройствах. Она наиболее типичная для ноутбуков, так как возникает, только в том случае, если на клавиатуре справа нет особого цифрового блока, что и типично для ноутбуков.
Но может появляться такое явление и на персональных ПК в том случае, если к ним подключена небольшая без такого блока, что тоже иногда встречается.
Теоретически такую перенастройку ввода с клавиатуры могут произвести специальные программы или настройки в реестре компьютера.
Установить причину такой проблемы и устранить ее немного сложнее. Однако, это скорее является исключением из правил и встречается очень редко.
Необходимость сделать большие буквы маленькими в документе Microsoft Word, чаще всего, возникает в случаях, когда пользователь забыл о включенной функции CapsLock и написал так какую-то часть текста. Также, вполне возможно, что вам просто нужно убрать большие буквы в Ворде, чтобы весь текст был написан только строчными. В обоих случаях большие буквы являются проблемой (задачей), которую необходимо решать.
Очевидно, что, если у вас уже есть большой фрагмент текста, набранный большими буквами или в нем просто много заглавных букв, которые вам не нужны, вряд ли вы захотите удалять весь текст и набирать его заново или изменять заглавные буквы на строчные по одной. Существует два метода решения этой несложной задачи, о каждом из которых мы подробно расскажем ниже.
1. Выделите фрагмент текста, написанный большими буквами.
2. Нажмите “Shift+F3”
3. Все заглавные (большие) буквы станут строчными (маленькими).
Совет:Если вам нужно, чтобы первая буква первого слова в предложение была большой, нажмите“Shift+F3”еще раз.
Отключение режима замены
Если случайно задеть клавишу «Insert», то включится режим замены, который не позволит работать с текстом пока его не отключить. Что бы вы ни предпринимали, пробел будет продолжать удалять последующие слова, как бы съедать их. Нажмите повторно по кнопке «Insert», и начните печатать дальше. Если этот способ не сработал, и буквы по-прежнему съедаются при печати, тогда нужно действовать иначе. Следует отключить режим замены букв, разберем отключение данного режима ниже. Для этого нужно:
- Открыть для начала вкладку «Файл» и перейти в «Параметры»;
- Далее открыть раздел «Дополнительно»;
- В подразделе «Параметры правки» найти и снять галочки напротив таких строк как «Использовать клавишу INS…» и «Использовать режим замены»;
- Сохранить изменения, нажав по кнопке «ОК».
Соответственно после выполненных действий Ворд перестанет заменять спереди стоящие буквы на другие. В дальнейшей работе с текстовым документом пропадание или стирание символов и букв больше не побеспокоит.
Всё о Интернете, сетях, компьютерах, Windows, iOS и Android
Как убрать исправления в документе
Подробная информация о каждом исправлении содержится в выноске, расположенной на полях справа от текста:
- имя рецензента;
- время и дата;
- тип исправления (удаление, добавление, изменение формата);
- текст или указание формата правки.
Минус отображения исправлений с выносками в том, что они ограничивают поле текста и для удобства могут быть скрыты при выполнении следующих действий:
- открыть в меню вкладку «Рецензирование»;
- зайти в раздел «Показать все исправления»;
- в строке «Выноски» выбрать пункт «Никогда».
После этого исправления видны, но выноски на полях будут отсутствовать.
Решение
Отключение режима подпечатки:
Выберите Файл > Параметры.
Выберите пункт Дополнительно.
В меню “Параметры правки”отобразить флажки “Использовать режим вставки” и “Использовать режим вставки”.
Поддержка Windows 7 прекращена. Получите все ваши любимые функции и возможности в Windows 10.
Обновить сейчас
Нужна дополнительная помощь?
Совершенствование навыков работы с Office
Перейти к обучению
Первоочередный доступ к новым возможностям
Присоединиться к программе предварительной оценки Office
Большие пробелы
В документах вордовского формата большие пробелы встречаются довольно часто. Причин этому может быть несколько. Наиболее часто размеры пробелов колеблются, когда текст выравнивается по ширине. Это происходит потому, что приложение стремится расположить слова в строке равномерно, но поскольку сами слова состоят из разного количества букв, то есть имеют разную длину, то в одних строках пробелы между словами будут больше, а в других меньше.
 В первой строке пробелы заметно меньше чем во второй (выравнивание абзаца по ширине
В первой строке пробелы заметно меньше чем во второй (выравнивание абзаца по ширине
Исправить такое оформление поможет вставка переносов, удобнее пользоваться автоматической вставкой. При этом слова и пробелы между ними будут располагаться равномерно, а слова, которые не помещаются в строку полностью, будут разделены согласно правилам переноса.
 Автоматическая расстановка переносов сделала пробелы одинаковыми
Автоматическая расстановка переносов сделала пробелы одинаковыми
Казалось бы простой пробел, а сколько нюансов. Интересно было узнать, даже полезно, тем более, что с этим сталкиваешься каждый день.
Пишите как можно больше
Тут все также, как с ездой на велосипеде: невозможно научиться кататься в теории. Нужно просто брать и ехать! Падать, подниматься и пытаться снова. По-другому никак.
С текстом точно так же, как с великом. Нужно писать каждый день, регулярно, постоянно. Жить этим делом. Ни дня без строчки. Тогда и только тогда вы сможете стать по-настоящему профессиональным копирайтером или журналистом.
Пишите каждый день, набивайте руку.
- Стивен Кинг пишет 6 страниц в день,
- Джеймс Паттерсон — 4 страницы,
- Джеймс Джойс считал удачным день, когда он добавлял в текст 6 новых букв.
- А вы сколько страниц (слов, знаков) пишете в день?

Использование клавиши Insert, если удаляется следующая буква при вводе
Для включения-отключения режима замещения существует такая клавиша как «Insert».
Клавиша «Insert» на клавиатуре стационарного ПК
В зависимости от модели клавиатуры (физической или виртуальной) эта клавиша может быть также помечена как «Ins». Достаточно нажать на данную клавишу, и указанный режим может быть отключён (или если он был доселе выключен – то включён).
Клавиша «Insert» на стандартной клавиатуре ноутбука
Для возврата ранее случайно удалённого текста или буквы в МС Ворд нажмите на комбинацию клавиш «Ctrl+Z».
Нажмите на «Ctrl+Z» для отмены последней совершённой вами операции в МС Ворд
Если вам все еще не удается ввести новый текст, и проблема продолжает возникать, тогда сохраните свою текстовую работу. И закройте приложение для ввода. При перезапуске приложения вы сможете в обычном режиме набрать нужную информацию, что позволит исправить проблему.
Если проблема продолжает возникать, просто перезапустите нужную программу
Если же вы пользуетесь MS Word, и хотите отключить его навсегда, тогда переходите к следующему шагу.
Стили в Microsoft Word
Для чего вообще нужны стили?
Часто при работе есть необходимость сделать отдельное форматирование для заголовков разного уровня (разные отступы от края, разный размер шрифта, разное начертание), для названий таблиц и фигур (например, убрать интервал после абзаца, чтоб название и тело таблицы были как-бы склеенные), просто если вы хотите выделить некоторые места в тексте другим шрифтом, отступом, кеглем.

Давайте для начала зададим стили для трех уровней заголовков, для этого просто разметим их, как нам будет удобно
Когда вас устраивает, как выглядят заголовки, можно приступать к созданию стилей, а тут всё очень просто)
Ставим курсор в любое место в тексте первого заголовка (должна мигать вертикальная палочка), далее делаем последовательность действий:
1. переходим в расширенный список стилей
2. нажимаем «Создать стиль»

Вот так вот все просто)

Во всплывающем окне сразу переходим в параметры, там вписываем уровни заголовков цифрами (1,2,3), нажимаем 2 раза «ок»

Получится такое вот стандартное оглавление

Спасибо за внимание!
Надеюсь, кому-нибудь пригодится)
Выглядит это вот так:

Чтобы это сделать, наведите курсор на нужную вам функцию и нажмите правую кнопку мыши. Во всплывающем окне выберите первую команду.

Также, в эту панель можно добавлять и макросы. Для этого нужно перейти в параметры Word (Excel, PowerPoint) и выбрать там пункт «Панель быстрого доступа», либо нажать крайнюю правую кнопку на панели и там выбрать пункт «Другие команды» :
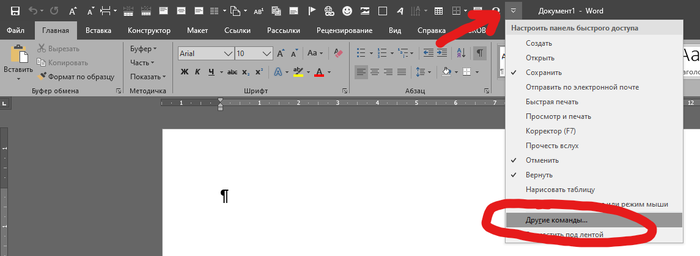
Появится окно параметров. Тут нужно будет сделать последовательность действий:
1. выбрать из всплывающего списка пункт «Макросы»
2. выбрать макрос, который вы хотите добавить на панель быстрого доступа

Может быть, кому-то будет полезно)







