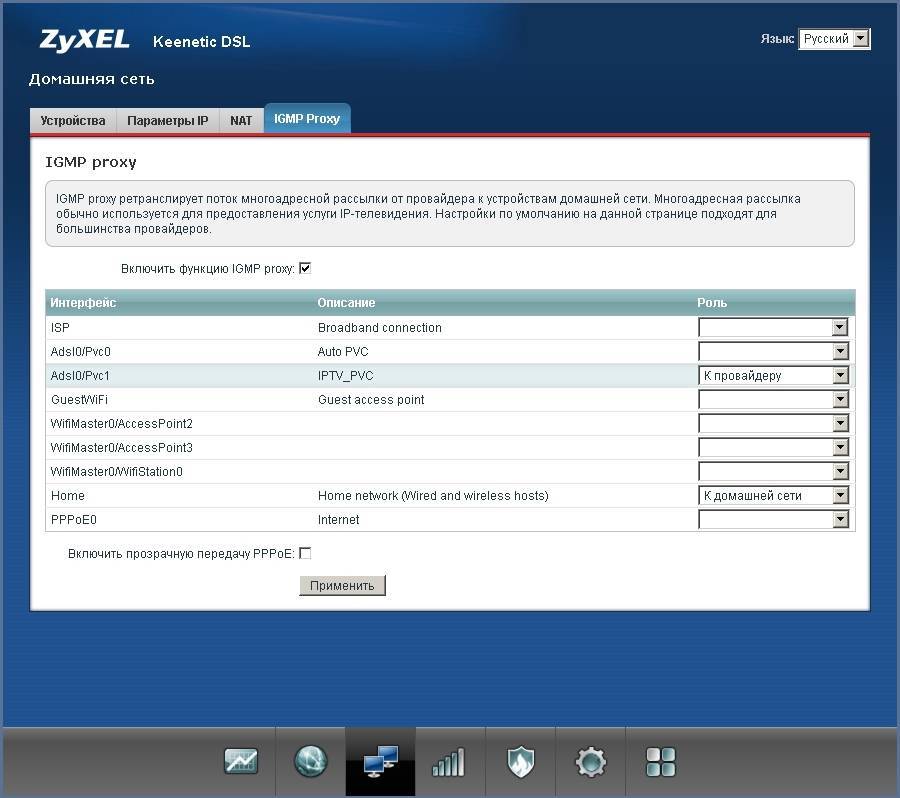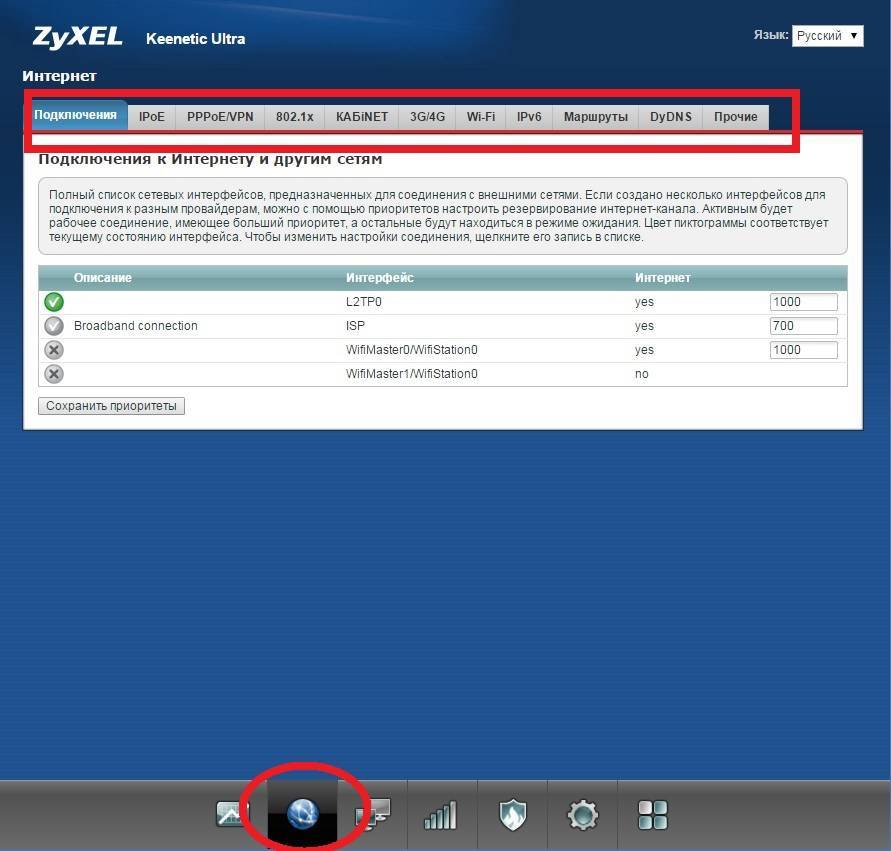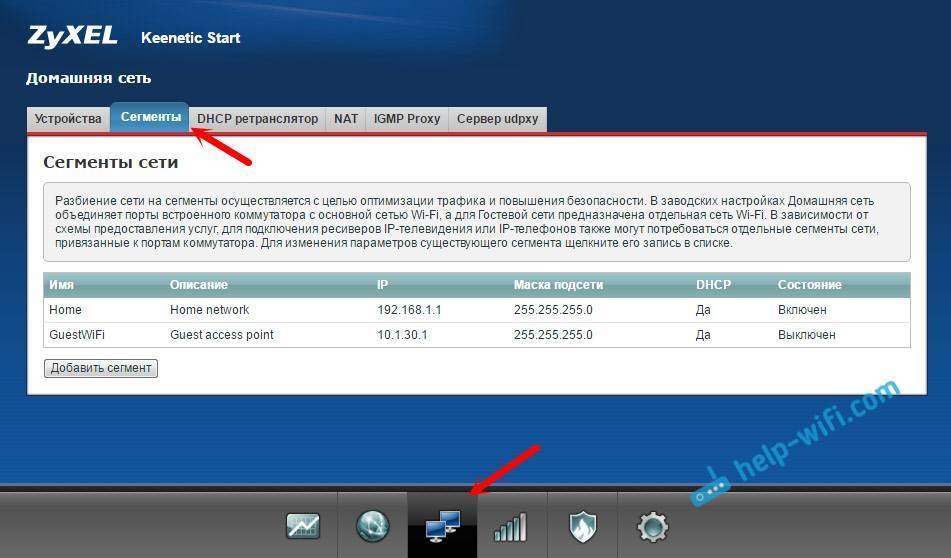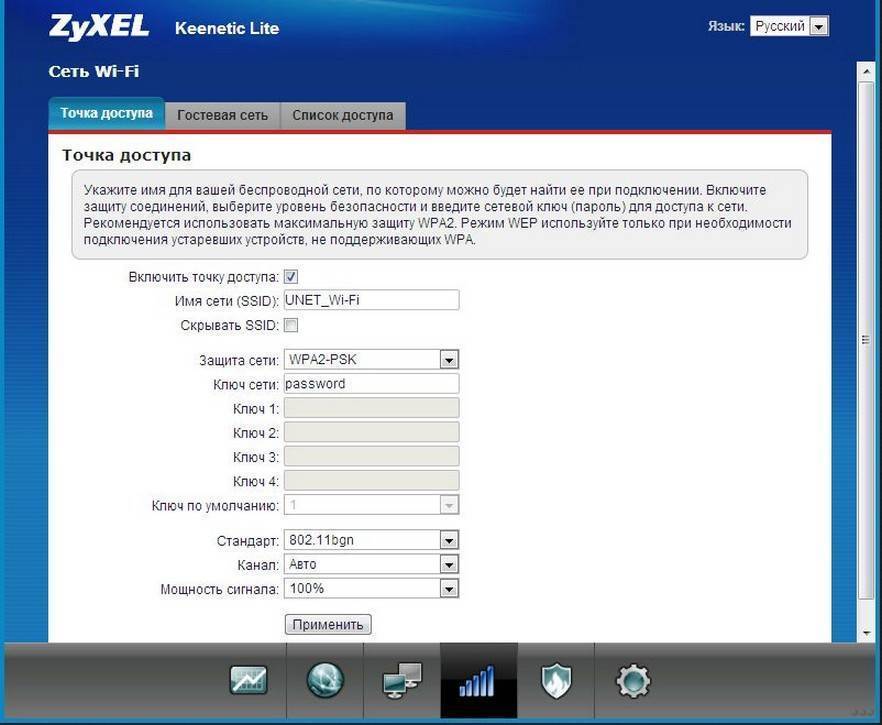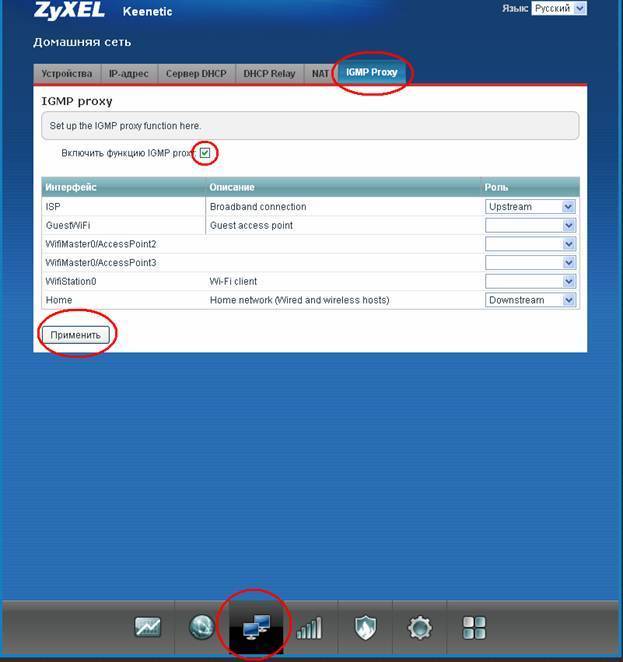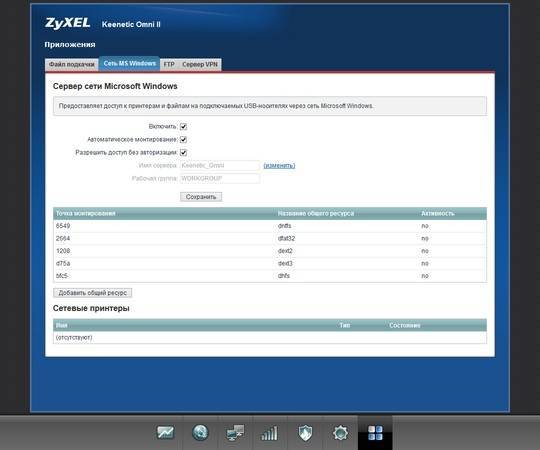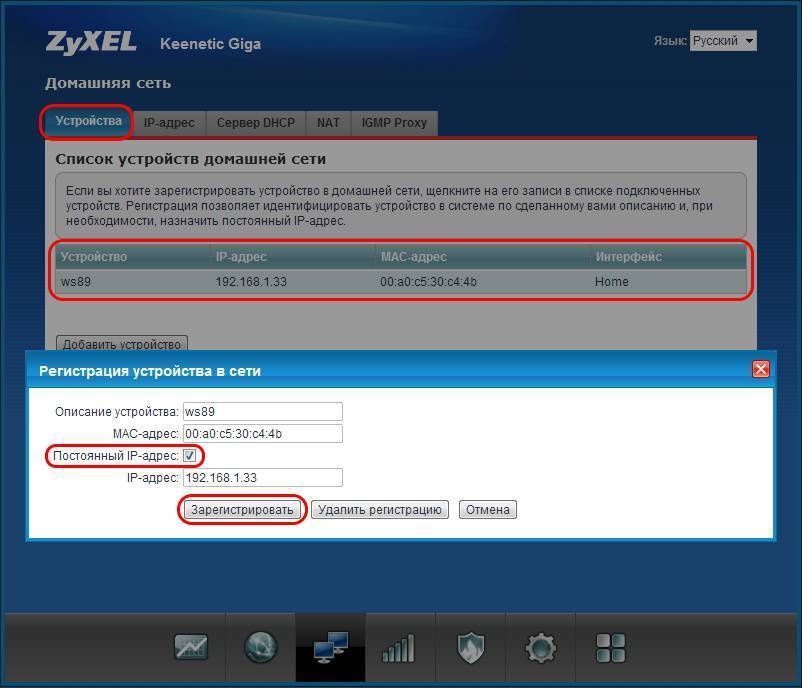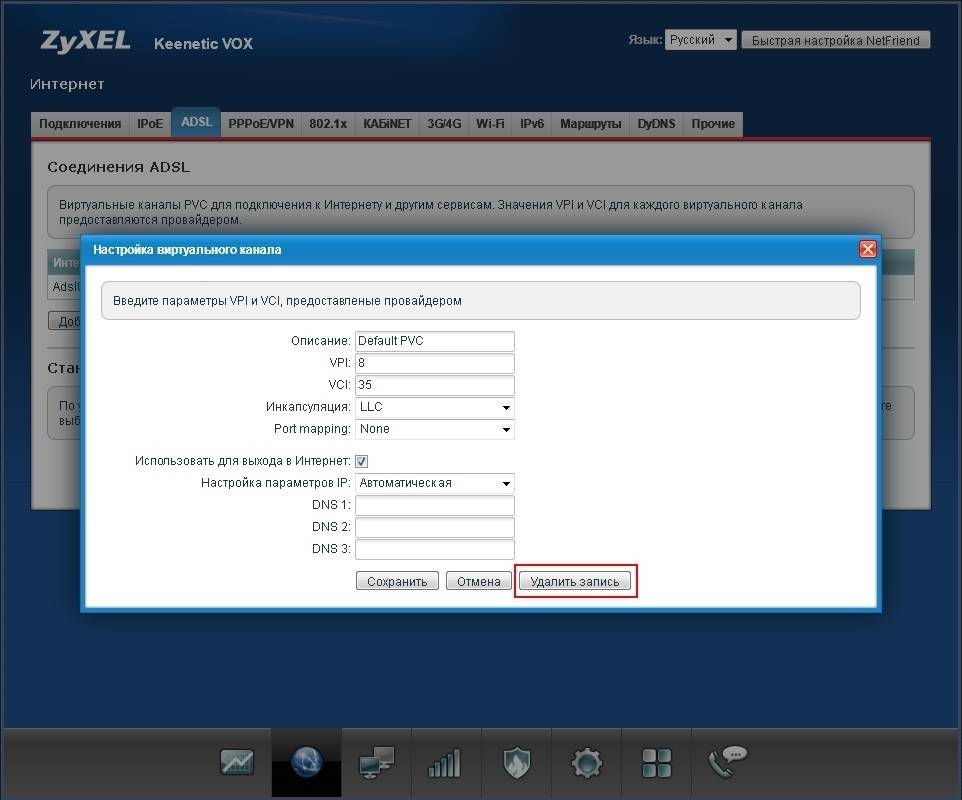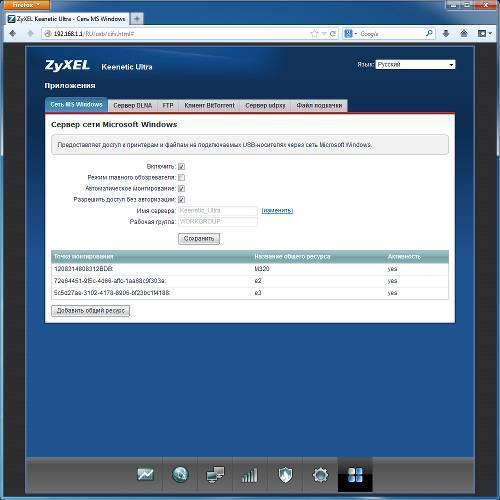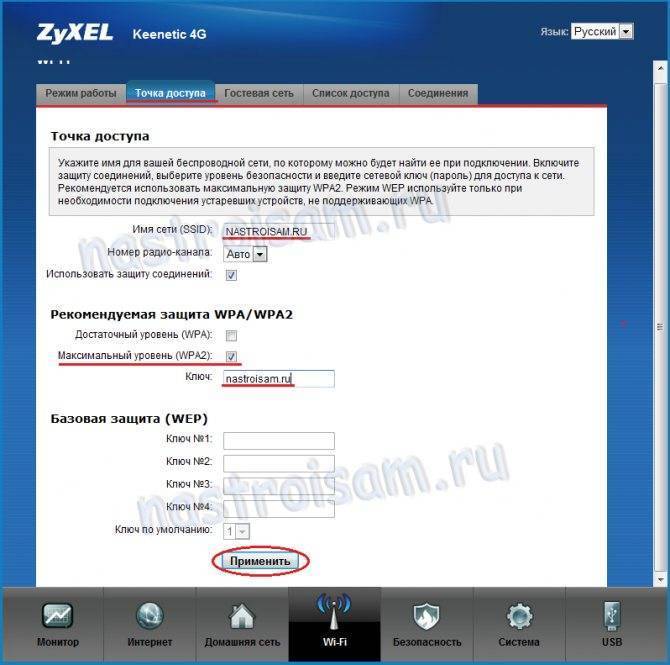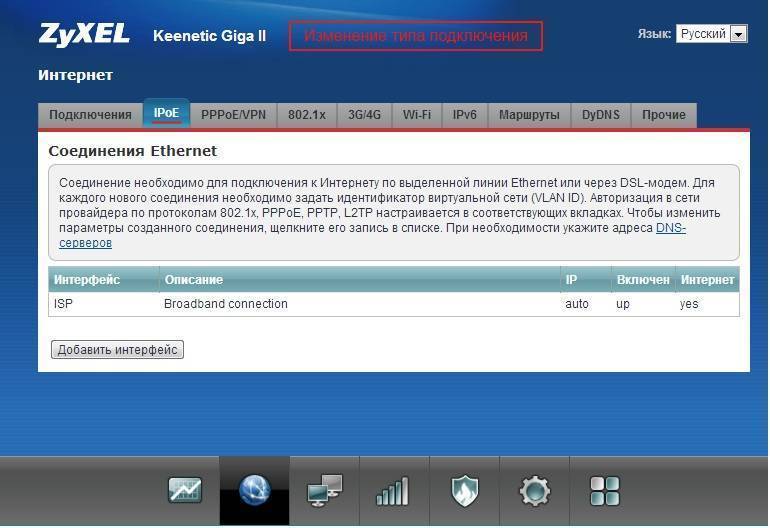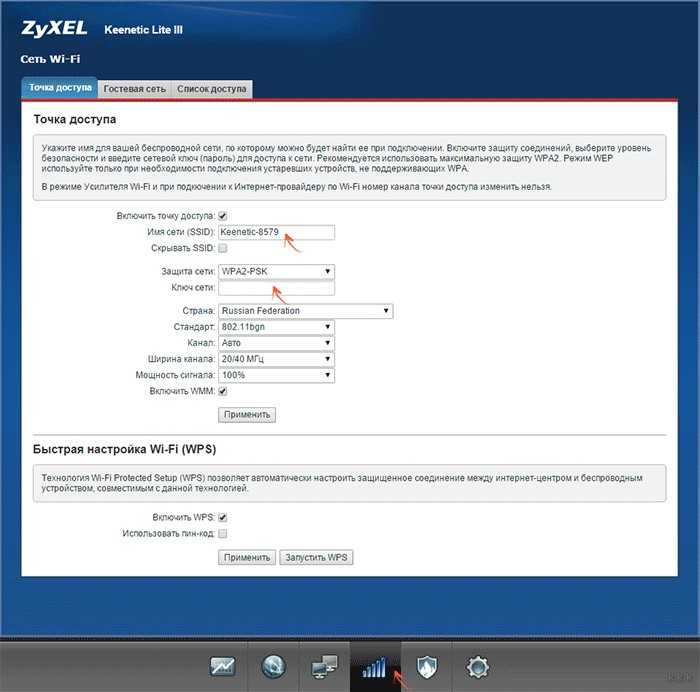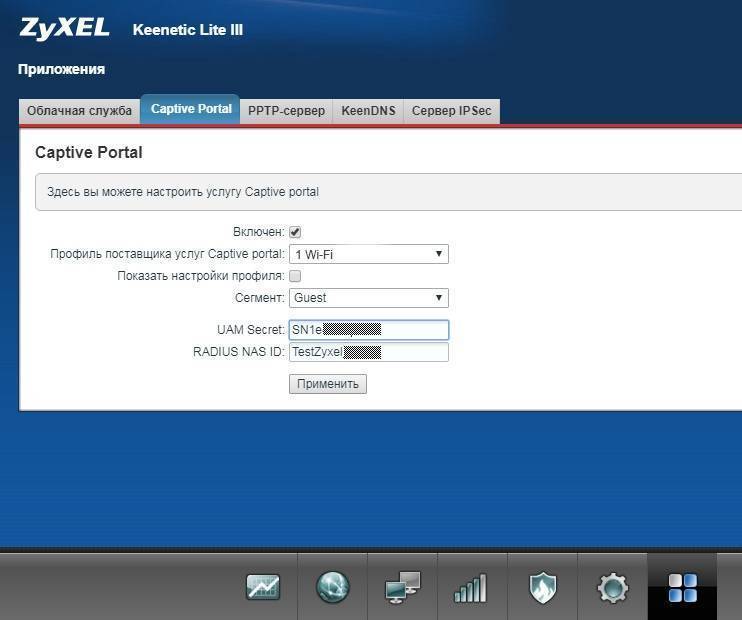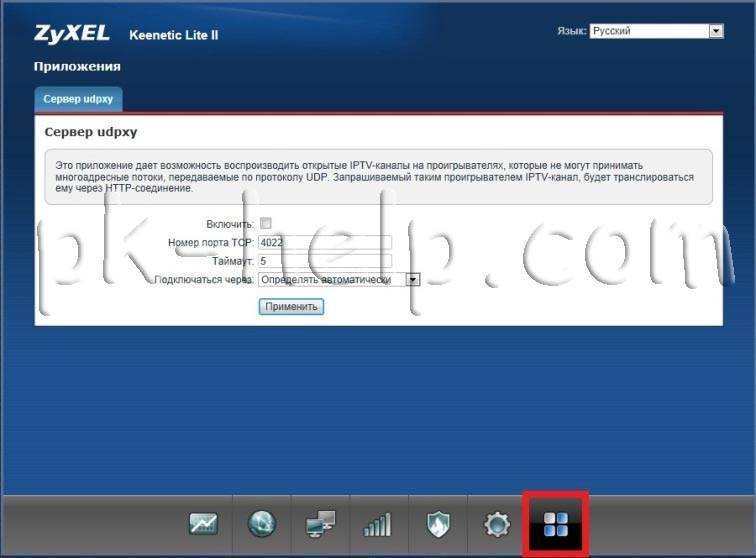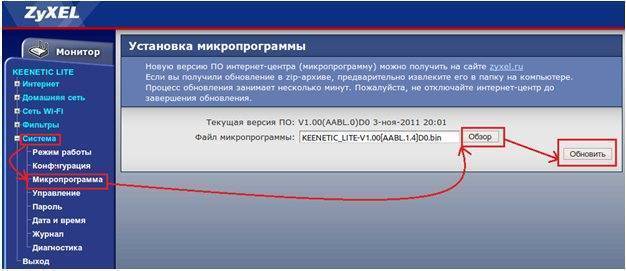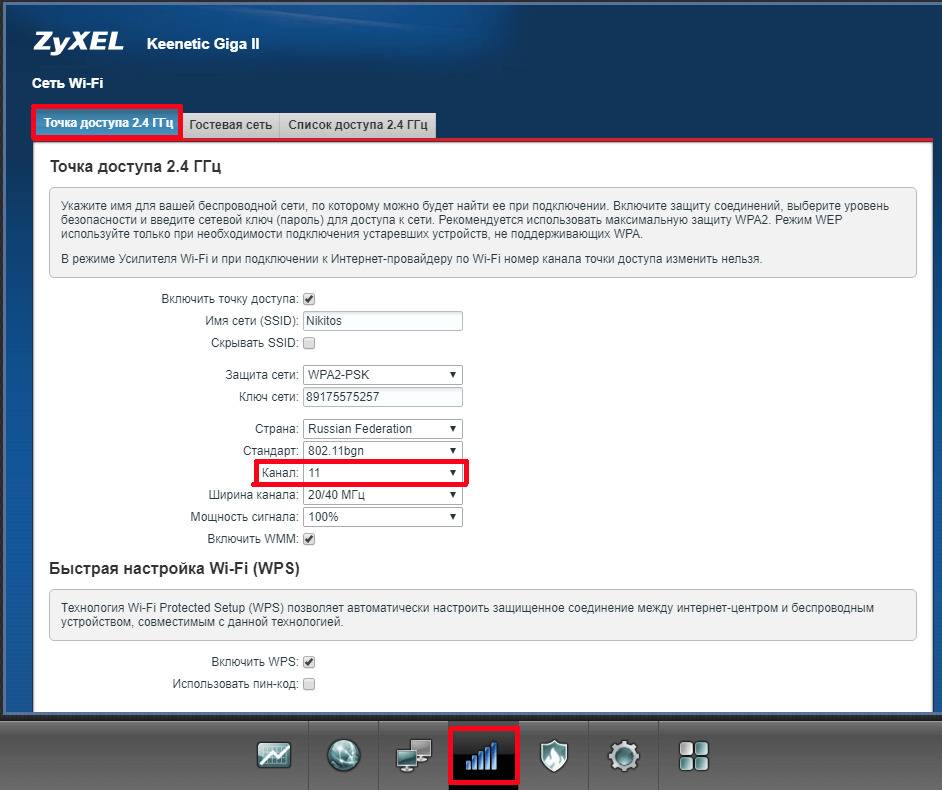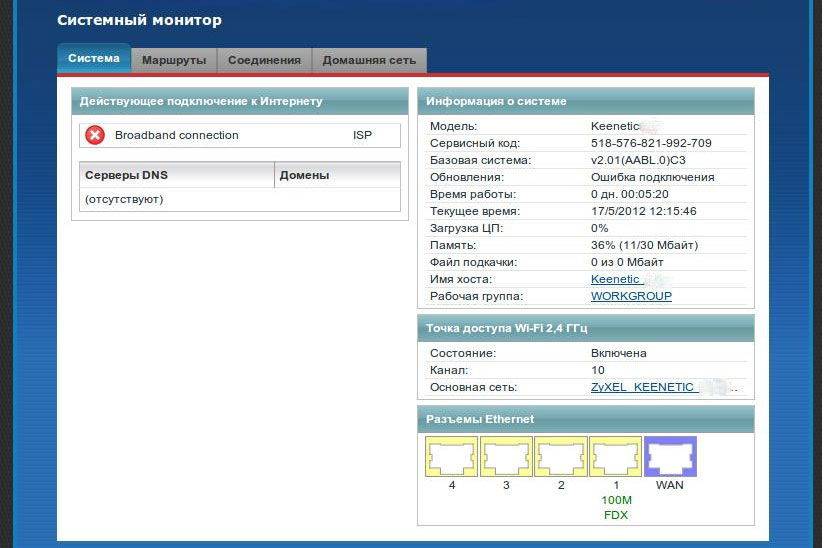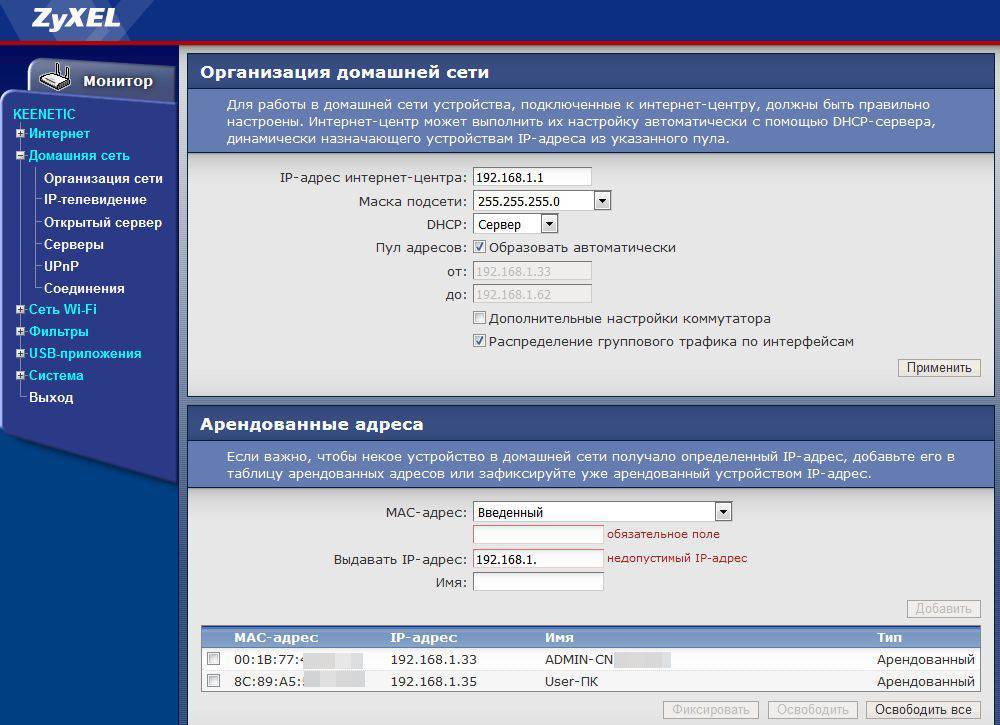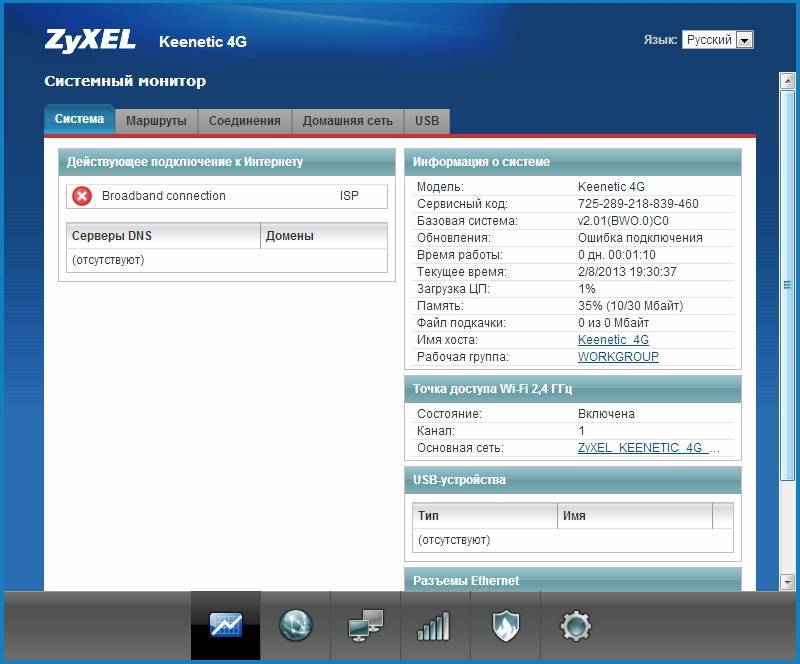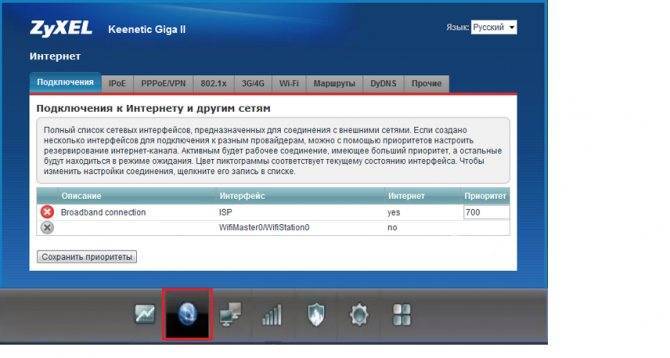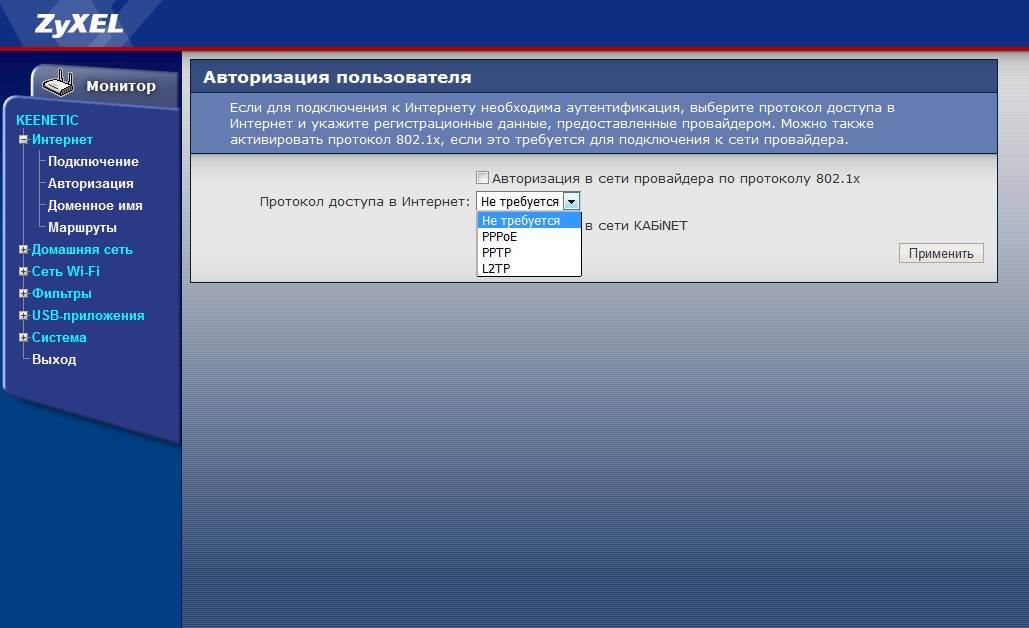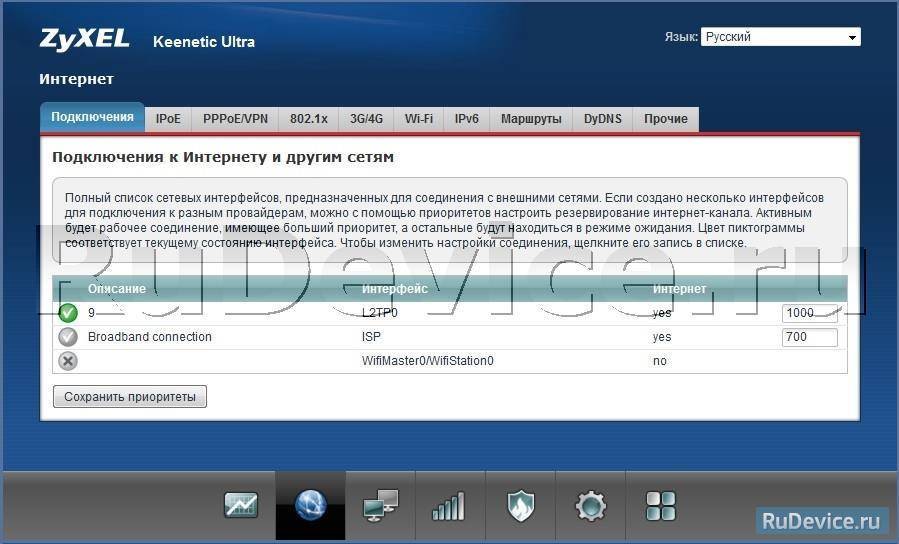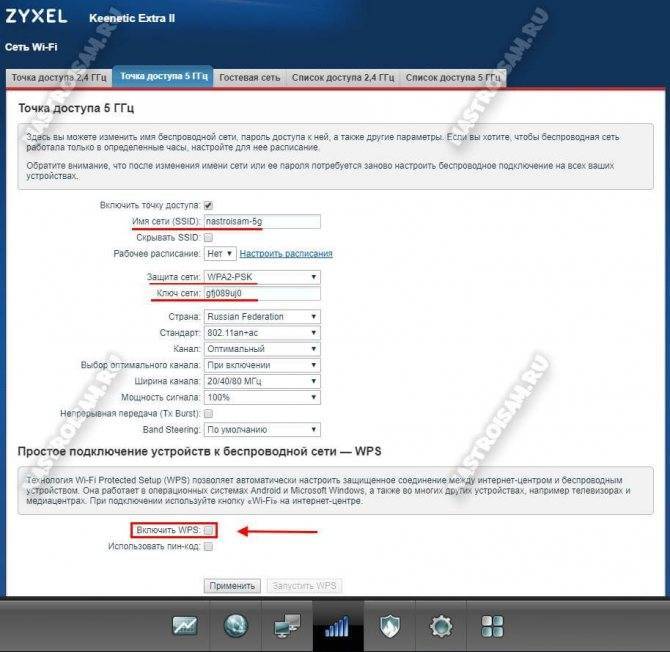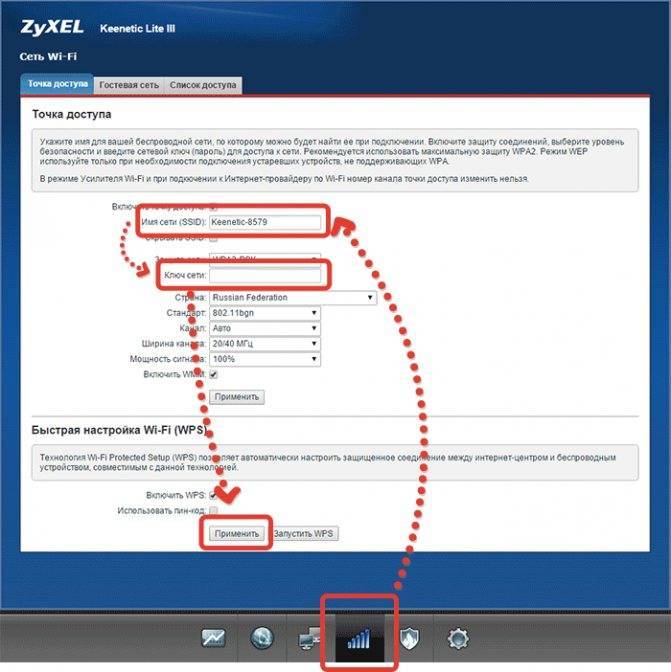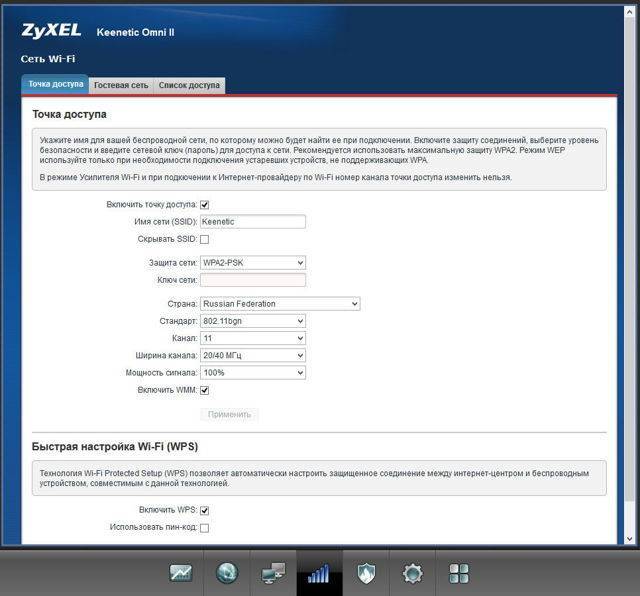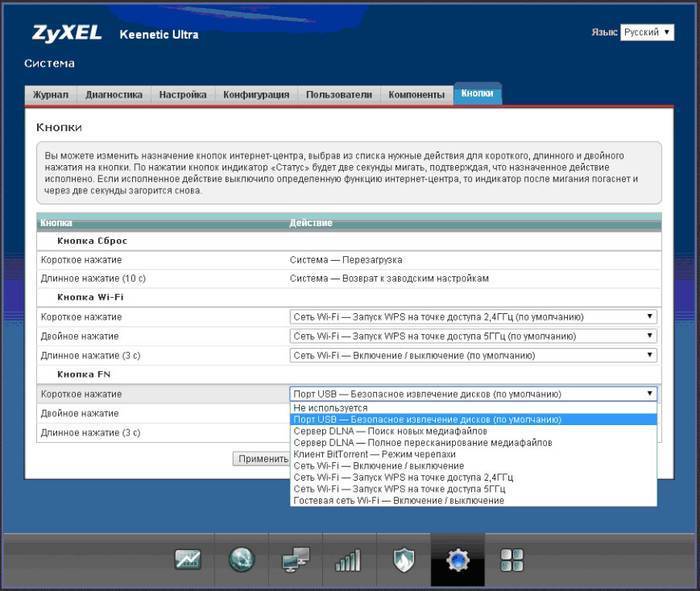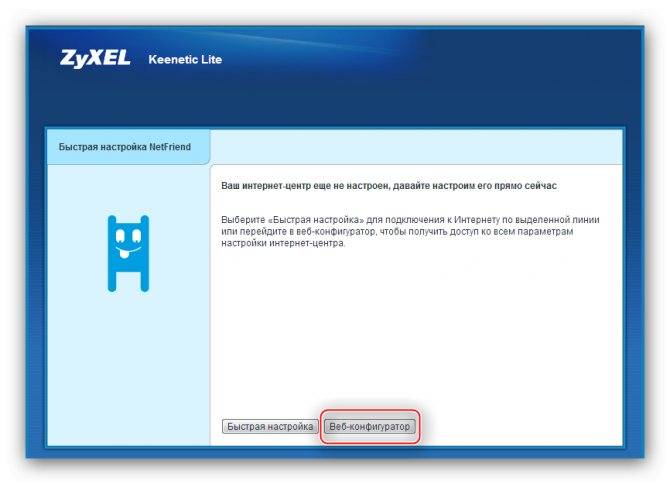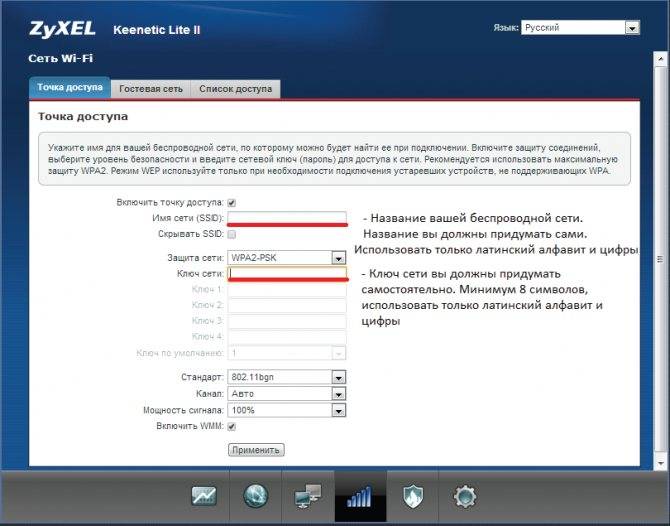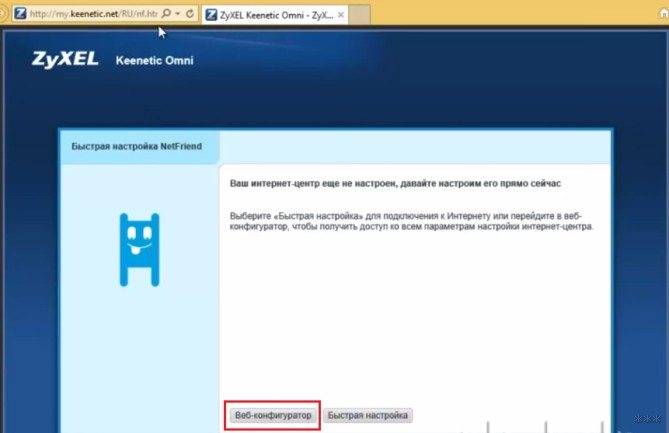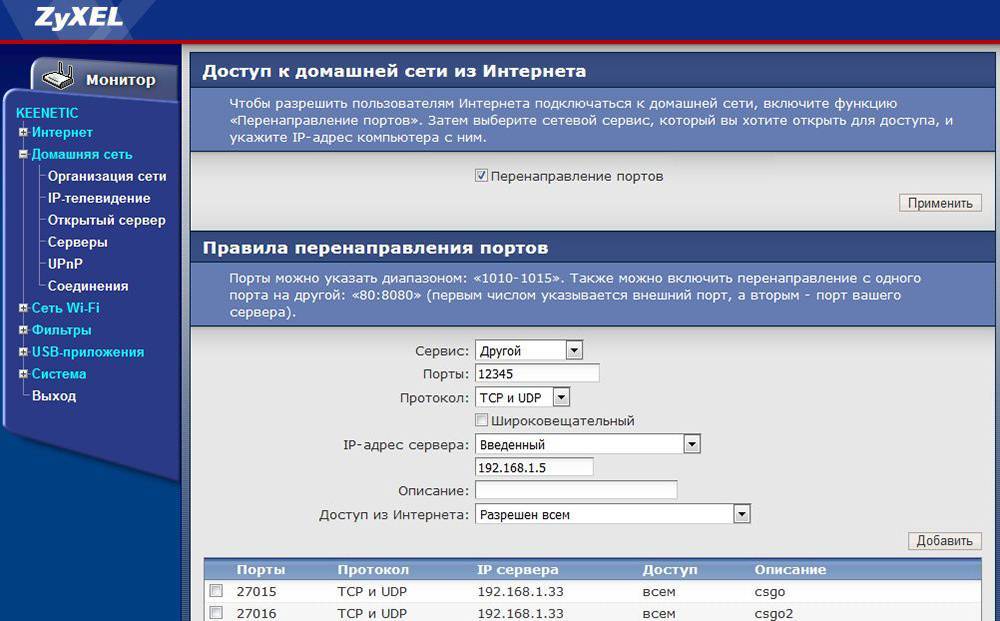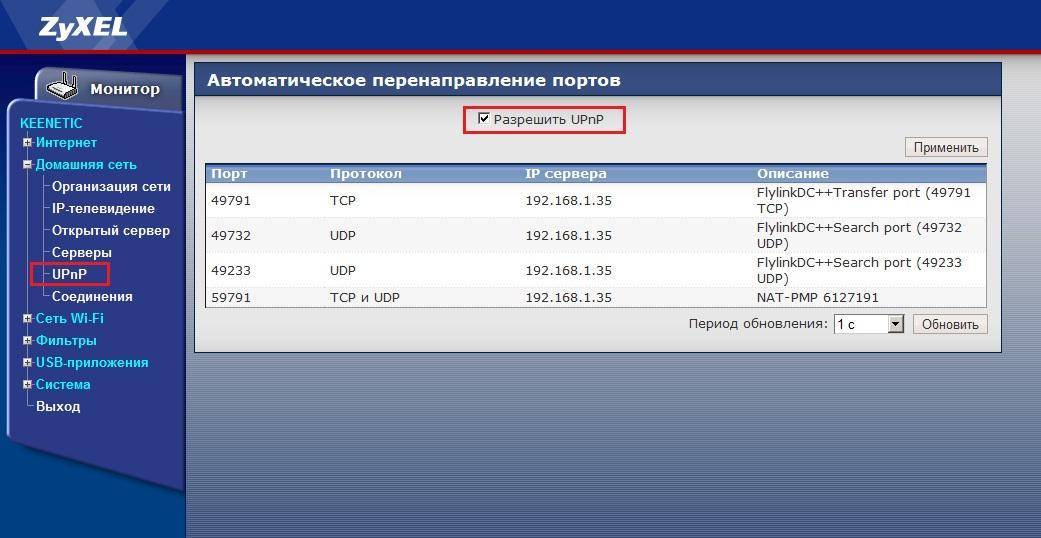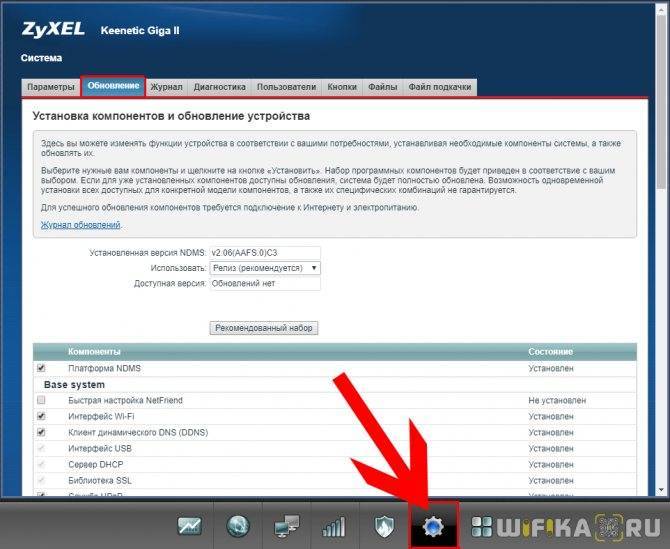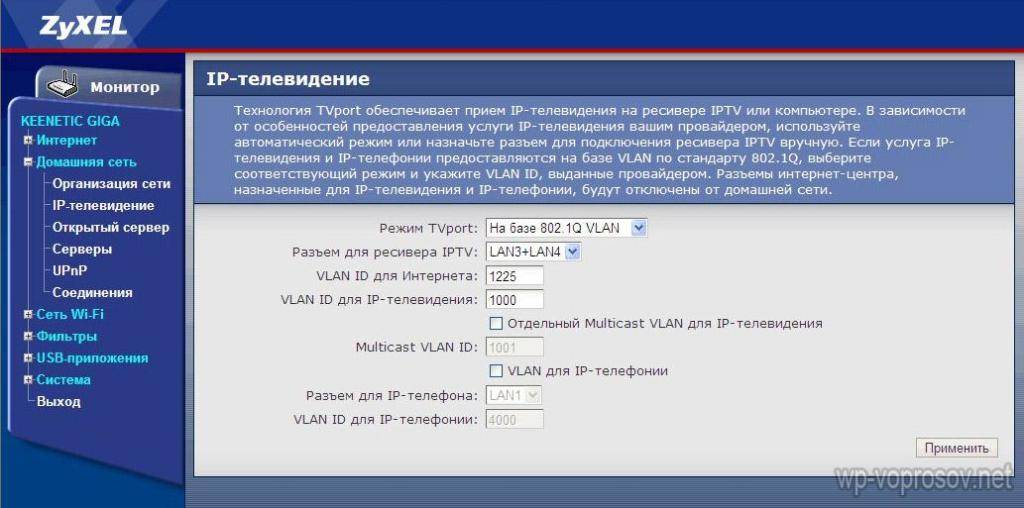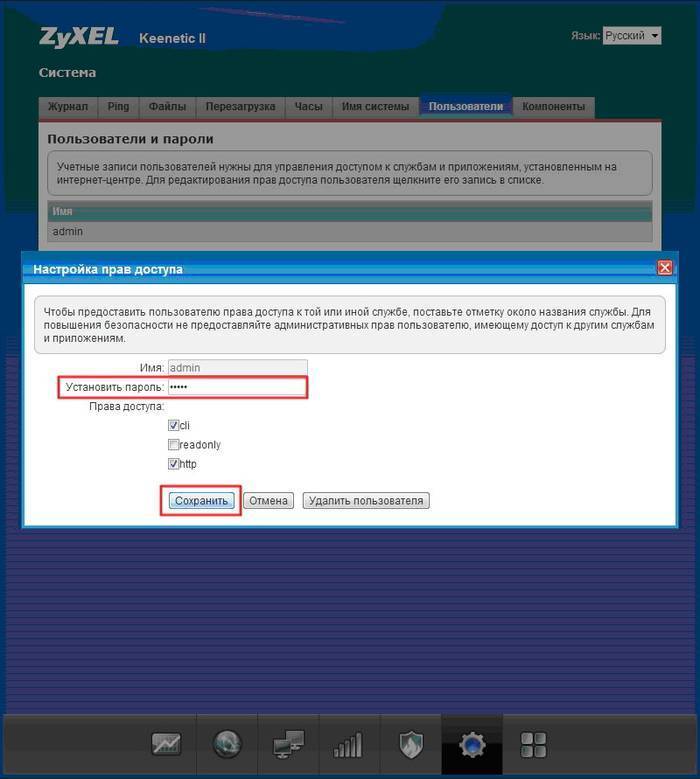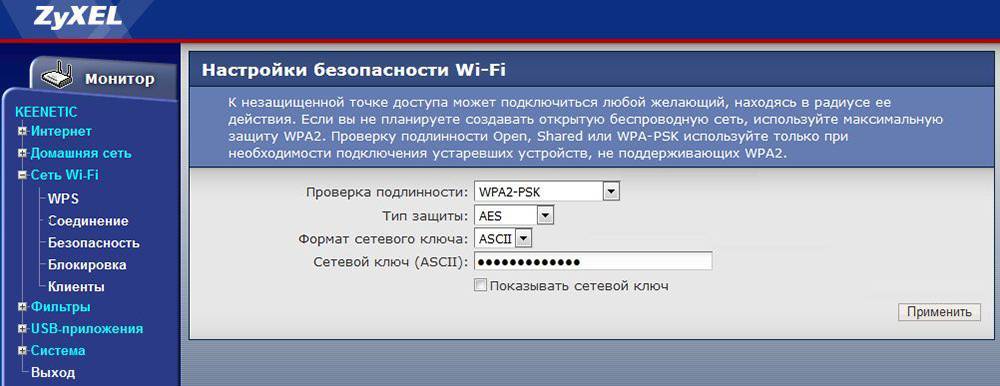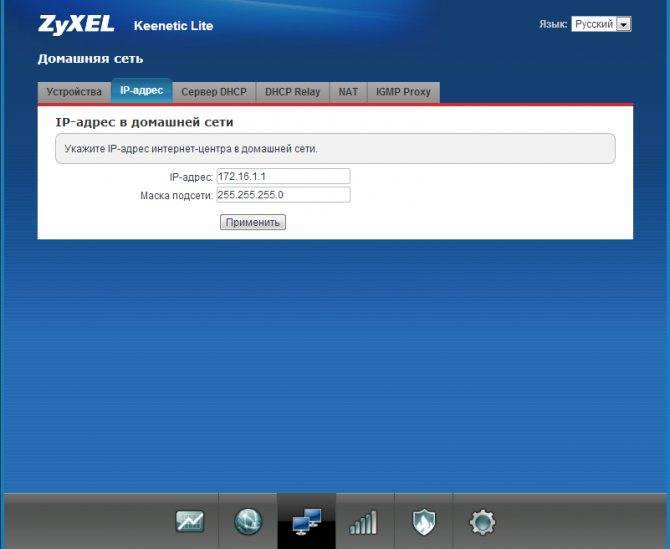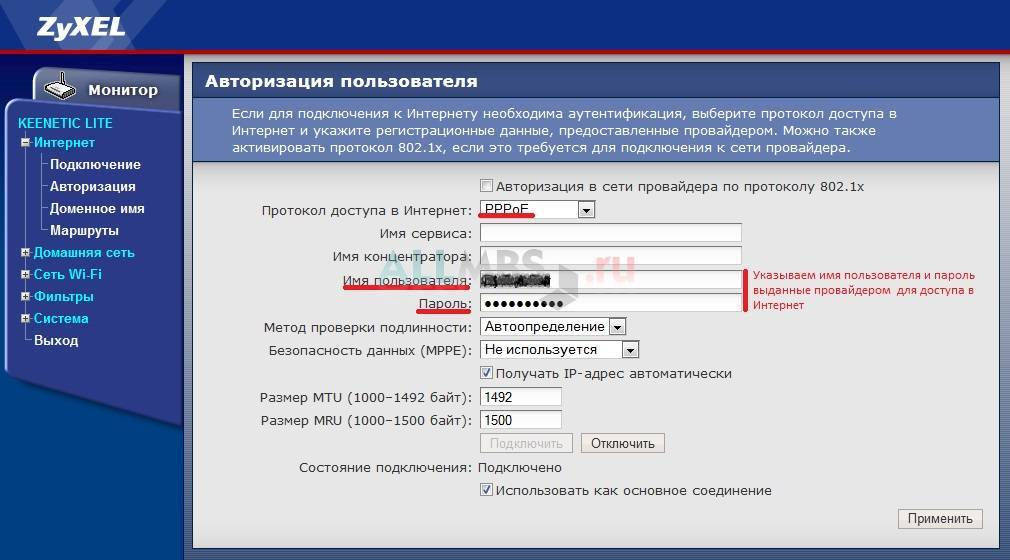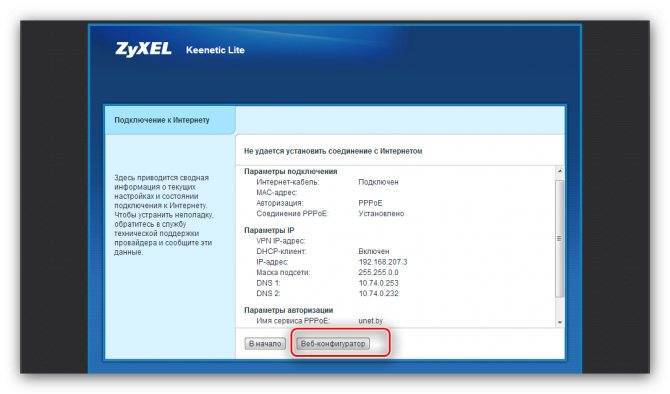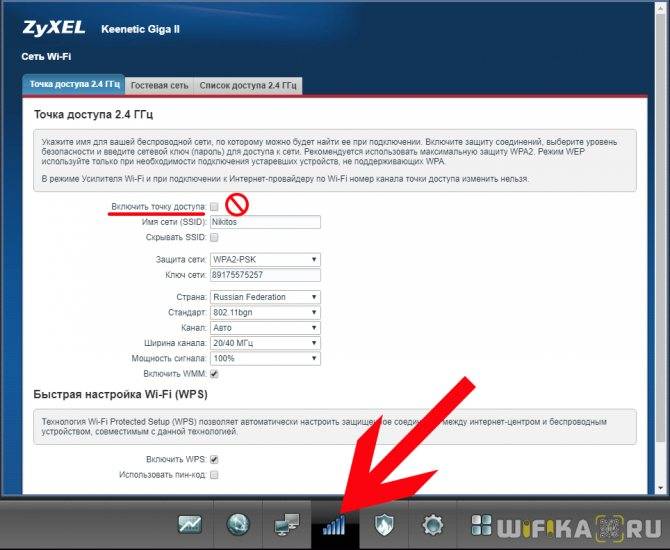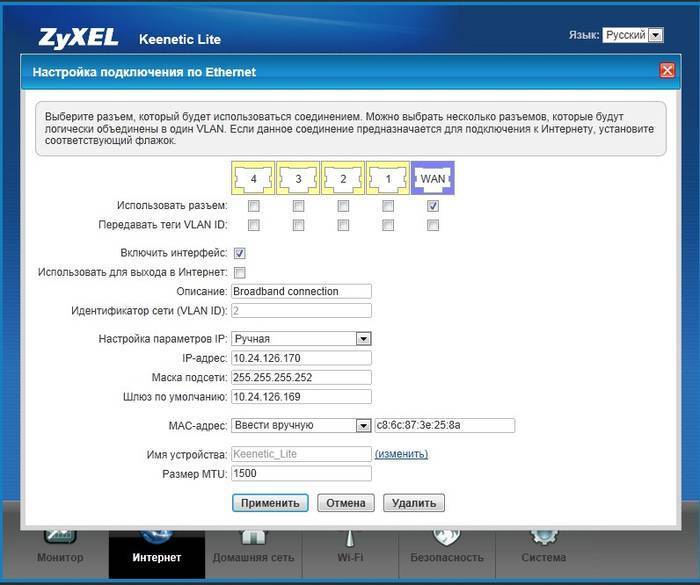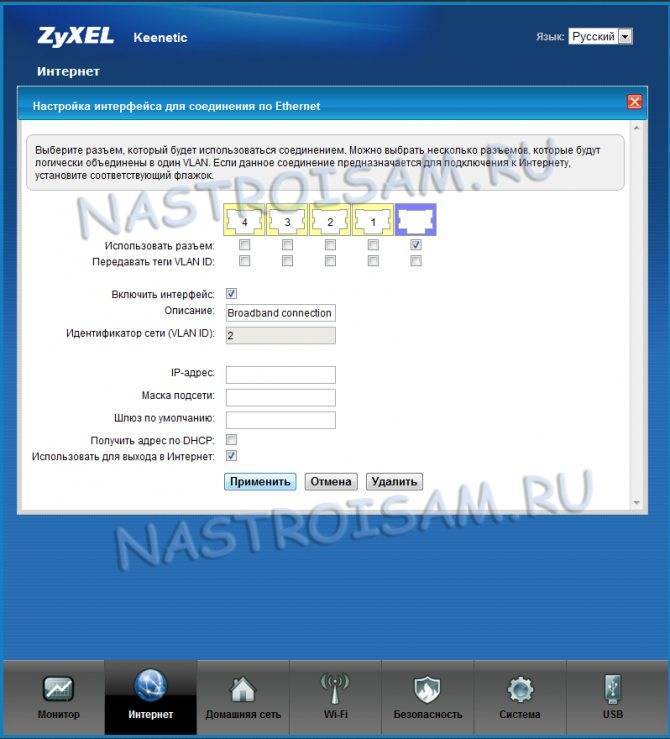Вход в настройки роутера
Настроить маршрутизатор Keenetic Giga можно как автоматически, так и вручную. В первом случае требуется запуск NetFriend с диска, а во втором – запуск веб конфигуратора.
Инструкция для автоматического входа:
- вставьте входящий в комплектацию диск в дисковод ПК и дождитесь запуска программы;
- в появившемся меню выберите пункт «Быстрая настройка Zyxel NetFriend».
Если программа автоматически не открылась, запустите файл Autorun.exe.
Инструкция для ручного входа в настройки:
- откройте браузер, где в адресной строке введите IP адрес устройства – 192.168.1.1;
- введите данные учетной записи администратора, по умолчанию это – admin и 1234.
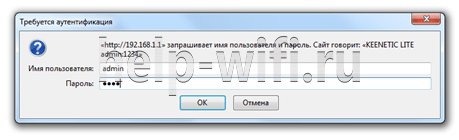
Подключение роутера к сети
Следующий шаг – подключение маршрутизатора к источнику питания с помощью адаптера, который входит в комплект поставки. Штекер необходимо вставить в гнездо «Power».
На задней панели есть порты LAN и WAN. Нужно подсоединить к WAN-порту кабель, предназначенный для интернета, который провайдер провел в квартиру.
После чего следует перевести выключатель питания в положение «Вкл.». Должны загореться индикаторы состояния (и гореть непрерывно), что свидетельствует об успешной загрузке устройства и его готовности к дальнейшей настройке.
Для подключения маршрутизатора к ноутбуку или компьютеру нужно в порт LAN вставить кабель, который есть в комплекте.
Важно! Первую настройку рекомендуется делать именно через кабель, поскольку Wi-Fi может работать нестабильно
Веб-конфигуратор
О том, как установить и настроить Lite 3, рассказано в следующем видео:
Чтобы настроить соединение с интернетом вручную, вместо быстрой настройки выбираем пункт «Веб-конфигуратор». На старых моделях меню располагается слева – Интернет, Домашняя сеть, Сеть Wi-Fi, Фильтры, Система. В новых моделях разделы меню отображаются значками внизу страницы.
Для настройки подключения к интернету на роутере Зиксель Keenetic Lite нужно войти в раздел «Интернет» (значок земного шара в новом интерфейсе). Там необходимо сделать следующее:
Чтобы настроить Wi-Fi на роутерах Zyxel Keenetic Lite нужно зайти в меню «Сеть Wi-Fi» (в новом дизайне значок подключения к сети в виде лесенки). В этом разделе доступны такие настройки:
На старых моделях пароль от Wi-Fi устанавливается в разделе «Безопасность». На новых – на основной странице настройки беспроводной сети. Там нужно выбрать тип защиты (рекомендован WPA2-PSK) и задать ключ безопасности.
Как посмотреть, кто подключен к моему Wi Fi роутеру
Узнав, сколько устройств подсоединено к вашей сети, можно определить, воруется интернет или нет.
Сколько устройств использует мой вайвай
Как узнать подключенные устройства к wi fi? Каждое устройство обладает своим именем. Стандартные имена ноутбука, планшета или смартфона совпадают с их моделями. Не стоит сразу бить тревогу при виде неизвестных имен. Иногда имя состоит из комбинации цифр и букв, и это легко проверяется в настройках подключенного к сети устройства. Но, если хотя бы одно название устройства в таблице не совпадает, ваши худшие ожидания подтвердились и необходимо отключить вора от сети.
Для решения вопроса, как узнать, кто пользуется моим вайфаем, вы можете воспользоваться двумя методами:
- первый состоит в том, чтобы узнать данные непосредственно в настройках маршрутизатора;
- второй способ позволит сделать это с помощью особых программ.
Каждый из методов характеризуется рядом преимуществ и недостатков. Допустим, в настройках маршрутизатора можно не только узнать перечень подключенных к сети, но и запретить доступ любому устройству.
Какой из способов выбрать? Если вы хотите узнать, какая идентификация пользователей wi fi всего в несколько кликов – рекомендуем специализированные программы. Если вас интересует контроль подключенных устройств, то следует воспользоваться стандартными настройками роутера (Рисунок 3). Стоит отметить, что меню настроек распространенного роутера системы TP-Link (D-Link) представлено лишь на английском языке.
Рисунок 3. С помощью роутера происходит раздача Wifi сигнала на разные устройства
Посмотреть через настройки роутера
Как через настройки роутера определить, кто подключен к моему wi fi роутеру? Для получения доступа к панели управления роутером, сначала следует зайти в браузер. В адресную строку вносится адрес вашего маршрутизатора (можно найти на корпусе или в инструкции роутера). Стандартный IP для каждого пользователя – 192.168.1.1.
После введения адреса появится окошко авторизации. По умолчанию в поле имени пользователя вносится логин «admin», в поле пароля также вносится «admin»
Обратите внимание: при авторизации логин, а также пароль вводится без кавычек. После внесения данных будет получен доступ к настройкам. Как посмотреть количество подключенных к wi fi? Через настройки роутера необходимо зайти во вкладку «Wireless» и выбрать опцию «Wireless Statistics» (Рисунок 4)
В появившейся таблице будет отображено количество подключений, MAC адреса устройств, тип шифрования и информация о переданных пакетах данных
Как посмотреть количество подключенных к wi fi? Через настройки роутера необходимо зайти во вкладку «Wireless» и выбрать опцию «Wireless Statistics» (Рисунок 4). В появившейся таблице будет отображено количество подключений, MAC адреса устройств, тип шифрования и информация о переданных пакетах данных.
МАС-адрес – уникальный идентификатор, присваиваемый каждой подключенной к интернету единице техники. Также можно посмотреть устройства, подключенные к wi fi через кабель. Следует перейти во вкладку «DHCP» и выбрать опцию «DHCP Clients List».
Рисунок 4. Статистика текущих подключенных устройств к роутеру
Посмотреть с помощью специальных программ
Если доступ к маршрутизатору отсутствует или стандартное меню настроек кажется непонятным и сложным, рекомендуем воспользоваться специализированными программами. Самый простой и бесплатный лицензионный вариант – утилита Wireless Network Watcher, загрузить которую можно с официального сайта (Рисунок 5). Утилиту не нужно инсталлировать, она работает без оставления информации на жестком диске компьютера и легко запускается сразу после загрузки с сайта.
Как только приложение запустится, пользователь увидит следующие данные: IP адреса и имена компьютеров, МАС идентификаторы, производителя сетевого адаптера (что также поможет вычислить «чужое» устройство) и дополнительные данные о самих устройствах. Несомненным преимуществом является простота такой программы: пару кликов мышкой – и пользователь уже владеет всей информацией.
Среди дополнительных бесплатных программ, благодаря которым можно узнать, сколько человек подключено wi fi: «SoftPerfect WiFi Guard», «NCS Network Scanner» или «NetBScanner».
Рисунок 5. Визуальный интерфейс программы Wireless Network Watcher
Преимущества Keenetic
Я последнее время большой фанат роутеров Keenetic. Я уже писал про них недавно. Раньше были роутеры Zyxel Keenetic, где железо тайваньской фирмы Zyxel, а прошивка наших программистов из Keenetic. Те роутеры были черного цвета. Сейчас роутеры Keenetic белого цвета — это полностью наш продукт.
Моделей очень много, даже, мне кажется, слишком много. Надо бы им сократить ассортимент для более удобного выбора. У меня на нескольких объектах, в том числе, дома, установлены, так уж сложилось, роутеры двух моделей: City и Giga. Giga, как показала практика, будучи удачно расположенным примерно по центру квартиры, обеспечивает Wi-Fi на площади до 140 квадратных метров. City хватает для 3-комнатной квартиры.
Из крутых вещей, которые мне нравятся, следующее:
- Одинаковая прошивка на весь модельный ряд. Множество устройств с разными характеристиками, а прошивка везде одна. То есть, везде одинаковый интерфейс (очень удобно) и одни функции.
- Очень много функций. Вот прямо всё, что можно придумать, там есть. Причём на всех устройствах. Например, если есть USB порт, значит, туда можно вставить модем, либо модуль DECT, либо флешку или USB жесткий диск, на который можно будет скачивать торренты или использовать как сетевой накопитель. Очень удобное управление подключениями, можно для каждого задавать правила подключения и использования интернет.
- Удобное обновление прошивок. Без поисков файла прошивки в интернете и непонимания того, что именно обновляется.
- Родительский контроль с кучей функций.
- Возможность создания бесшовной сети Wi-Fi.
- Самое крутое — облачный сервис доступа к web-интерфейсу устройств в локальной сети через облачный сервис keendns. Я могу зайти на любые устройства в сети, не имея статического IP адреса, а также получать доступ к полноценному web интерфейсу роутера для настройки любых функций.
- Приложение My Keenetic, которое позволяет управлять роутером.
Последние два пункта — самые полезные для удалённого обслуживания роутера или большого количества роутеров (как у меня). Некоторое время назад я смог удалённо настроить видеонаблюдение из IP камеры и регистратора через роутер Keenetic с настроенным keendns. В web интерфейсе роутера я менял его ip адрес для соответствия номера подсети номеру подсети камеры и регистратора по умолчанию, заходил в интерфейс камеры и регистратора и настроил их на совместную работу. Очень удобно.
Если у клиента роутер Keenetic, и он дал мне к нему доступ, то я могу контролировать наличие на роутере интернет, менять параметры сети Wi-Fi, измерять скорость, видеть, в сети ли определённые устройства, перезагружать роутер, менять параметры соединения с интернет, запрещать доступ каким-то устройствам.
Приложение My.Keenetic позволяет подключиться к управлению роутером, отсканировав напечатанный на нём QR код или будучи подключенным к его wi-fi сети. В нём было два больших минуса: во-первых, настройки приложения с данными о подключенных роутерах никак не сохранить, при замене телефона они теряются. Во-вторых, не было возможности из приложения настроить в роутере keendns для удалённого доступа к web интерфейсу.
Как открыть настройки роутера Keenetic?
Если вы уже когда-то самостоятельно выполняли вход в веб-интерфейс любого другого роутера, то с Keenetic проблем возникнуть не должно, там все точно так же. Чтобы сделать инструкцию максимально простой и понятной, разделю ее на несколько шагов.
Шаг 1 – подключение
Устройство, с которого вы хотите получить доступ к странице с настройками должно быть подключено к роутеру Keenetic. Если ваш роутер уже настроен и устройства в вашем доме к нему подключены, то вы можете использовать любое устройство: ноутбук, ПК, телефон, планшет. Если роутер новый, то к нему нужно подключить какое-то одно устройство, с которого вы выполните настройку. Лучше всего использовать обычный компьютер, или ноутбук. Есть два варианта подключения:
- По кабелю. Просто соедините свой компьютер с Keenetic с помощью сетевого кабеля, который есть в комплекте с интернет-центром.
- По Wi-Fi. Как только вы включите роутер, он будет раздавать Wi-Fi. Нужно подключиться к этой Wi-Fi сети. Заводское имя сети и пароль для подключения к ней указаны на корпусе роутера (наклейка расположена снизу).Если подключаетесь с телефона или планшета, можете запустить камеру и навести ее на QR-код, который есть на той же наклейке снизу.
Шаг 1 – вход на my.keenetic.net или 192.168.1.1
На устройстве, которое подключено к роутеру откройте любой браузер. Я на компьютере использую стандартный Microsoft Edge. Для входа в веб-интерфейс роутеров Keenetic можно использовать обычный адрес my.keenetic.net (указан снизу роутера, на фото выше) или IP-адрес 192.168.1.1.
Можно использовать любой адрес. Разницы никакой нет. Введите адрес в адресной строке браузера (не в поисковой строке!) и перейдите по нему (нажав на Enter).
Дальше есть три варианта:
- Если роутер уже был настроен, пароль администратора изменен, то откроется страница авторизации в веб-конфигураторе Keenetic. На которой нужно указать имя пользователя и пароль (который был установлен при первой настройке) и выполнить вход.В том случае, когда вы не знаете пароль, или забыли его, в настройки зайти не получится. Попробуйте стандартный логин и пароль admin/admin или admin/1234. Если не подошли – нужно делать сброс настроек роутера. Для этого нужно чем-то острым нажать на кнопку “Reset” (она утоплена в корпус) и подержать 10-12 секунд. После сброса настроек и повторного перехода по адресу my.keenetic.net или 192.168.1.1 появится страница, о которой я рассужу ниже (2 вариант). Более подробная инструкция по сбросу настроек есть в конце статьи.
- Если роутер новый (или после сброса настроек), то появится окно, в котором можно выбрать язык веб-интерфейса, запустить мастер быстрой настройки, или перейти в панель управления.Выбрав один из двух вариантов, появится окно в котором нужно принять лицензионное соглашение, а затем установить пароль администратора интернет-центра. Нужно придумать пароль и указать его два раза. Имя пользователя по умолчанию будет admin.В дальнейшем это имя пользователя и установленный пароль нужно будет вводить каждый раз, когда вы будете выполнять вход в веб-интерфейс маршрутизатора. После установки пароля откроется либо мастер быстрой настройки, с помощью которого вы сможете быстро настроить свой роутер (подключение к интернету, Wi-Fi сеть), либо же панель управления, которая выглядит вот так:После чего вы можете перейти в отдельные разделы и задать необходимые настройки, сменить пароль и т. д.
- Ну и третий вариант – страница с настройками не открывается. При попытке перейти по адресу my.keenetic.net или 192.168.1.1 появляется ошибка (страница недоступна, не удается открыть эту страницу), бесконечная загрузка.Либо же открывается страница поисковой системы Google или Яндекс.О решении этих проблем я расскажу более подробно.
Если не заходит на сайт роутера
А вот теперь разберём самый грустный вариант — Вы попробовали зайти на на свой маршрутизатор и … и ничего. При этом не заходит ни через my.keenetic.net, ни через 192.168.1.1. Браузер пишет ошибку «не удаётся получить доступ к сайту».
Ну что же — будем исправлять! Приведённые ниже советы актуальны не только для Кинетика или Зикселя — их можно применять практически к любым другим моделям! Вот они:
1. Ошибки при вводе адреса
Вот это самая частая причина возникновения проблем с доступом к настройкам WiFi-роутеров. Пользователь волнуется, нервничает, торопится и вводит адреса неправильно. Вот самые яркие примеры этого: mE.keenetic.net или mI.keenetic.net. То есть налицо ошибка в адресе веб-интерфейса. Надо вводить mY. Ещё один яркий пример — пользователь вводит адрес через https:// — это направильно! Протокол не нужно указывать, как и писать перед адресом сайта роутера три буквы — WWW. Нужно просто ввести адрес личного кабинета — my.keenetic.net и нажать на кнопку Enter. И ничего лишнего!
При вводе IP пользователи часто забывают про точки, разделяющий октеты адреса, либо наоборот их наставляют без меры:
- 19216811
- 192.168.1.1.1
- 192 168 1 1
- 192.168.l.l
- 192.168.0.1
Все перечисленные выше варианты неправильные и введя их, соответственно, Вы не попадёте в настройки роутера никак!
2. Неправильно настроена сеть
Найдите то подключение, через подключен роутер Кинетик и клините по нему правой кнопкой мыши. В меню выберите пункт «Свойства».
В следующем окне дважды кликните по строчке «Протокол Интернета версии 4(TCP/IPv4)». Появится третье окошко, где нужно проверить чтобы стояли галочки на строчках «Получить IP адрес автоматически» и «Получить адрес DNS-сервера автоматически». После этого нажимаем на кнопку «ОК» для применения настроек. Проверяем вход на my.keenetic.net. Всё должно пройти удачно и быстро!
3.Физические проблемы с подключением
Проблемы непосредственно с сетевым подключением встречаются достаточно редко, но всё же случаются. Во-первых, если Вы пытаетесь попасть на страницу настройки маршрутизатора используя беспроводную сеть и это у Вас не получается — подключитесь к нему через LAN-кабель
Если же Вы уже подключены по кабелю и личный кабинет по адресу my.keenetic.net недоступен, то во-первых обратите внимание нет ли на проводе повреждений и хорошо ли зажат коннектор. После этого проследите — загорается ли индикатор активности разъёма на роутере при подключении в него витой пары
Автор статьиВладимир Новосёлов aka Rescator
Не желая отставать от конкурентов, компания Zyxel в дополнение к общеизвестному 192.168.1.1 в прошивку для новых роутеров своего производства ввела ещё адрес — my.keenetic.net. Как пишется на многих ресурсах, символьный адрес проще для запоминания. Но у такого варианта есть ещё один плюс — если IP девайса можно поменять, заходить в настройки без знания нового адреса будет невозможно. Символьный адрес будет работать всегда — в любых условиях, со всеми роутерами и интернет-центрами keenetic. Необходимым условием будет только версия прошивки. Адрес рассчитан на сравнительно новые устройства, начиная со второго и выше поколений.
Подключение через веб браузер
Войти в настройки роутера ZyXEL Keenetic можно через веб-интерфейс. Для этого подойдет любой веб-браузер, установленный на компьютере.
Рекомендуется первоначальную настройку выполнять через подключение по кабелю, поскольку беспроводное подключение может работать нестабильно. Также рекомендуется сначала подключить к роутеру один компьютер, выполнить настройку, а потом подключать остальные устройства.
В параметрах сетевой карты вашего ПК установите галочку в пункте «Получать IP-адрес автоматически». Значок сетевого подключения в правом нижнем углу рабочего стола должен стать активным.
Для входа в веб-интерфейс в адресной строке вашего браузера наберите адрес роутера. Уточнить IP-адрес можно на наклейке в нижней части маршрутизатора. Из приведенного ниже фото видно какой надо указывать IP-адрес для того чтобы зайти в роутер ZyXEL Keenetic — 192.168.1.1. Могут быть другие варианты, например, иногда используется для входа в роутер 192.168.0.1 или my.keenetic.net. Здесь же указаны стандартные логин и пароль. Они понадобятся для входа в веб-интерфейс. В дальнейшем их рекомендуется сменить из соображений безопасности.
Если адрес введён верно, откроется окно для ввода логина и пароля.
Вводим требуемую информацию и жмём «Войти». После этого мы попадаем в главное меню роутера, где и будут производиться настройки сети.
Настройка Zyxel с смартфона или планшета с помощью приложений.
Для удобства настройки с мобильных устройств, компания Zyxel предусмотрела два приложения, с помощью которых можно быстро и удобно выполнить настройку. Приложения доступны как в Play Market (Андроид) так и в App Store (iPhone, iPad). Первым делом, вам нужно загрузить эти приложения на смартфон или планшет. Найти их довольно просто, в поисковике магазина введите Zyxel и установите ZyXEL Keenetic NetFriend и Zyxel My.Keenetic.
ZyXEL Keenetic NetFriend
или воспользуйтесь QR- кодом, для этого выберите его в меню и наведите камеру на наклейку на роутере, там, где изображен QR- код.
После того как вы подключились к роутеру, у вас появится окно выбора провайдеров исходя из места вашего проживания. Если приложение не правильно определило ваше месторасположение и вам не доступен ваш провайдер, нажмите «Другой город» и выберите свой город или район. Затем из списка выберите используемого у вас провайдера.
В конце настройки вы получите окно о окончании настройки роутера.
Если вы не хотите вносить дополнительных изменений (менять имя беспроводной сети или пароль, обновлять отдельные компоненты), то на этом можно остановиться. Или же откройте второе приложение Zyxel My.Keenetic. Выберите вашу беспроводную сеть, пароль вводить не нужно.
Keenetic Start: настройка Wi-Fi, как подключить и настроить
По умолчанию функция раздачи Интернета на другие устройства может быть отключена на роутере ZyXEL Keenetic 4G. Для её активации потребуется сделать следующее:
Настройка VPN на роутере Кинетик 4 джи
Обратите внимание! В данном разделе также можно ограничить круг лиц, которые одновременно могут синхронизироваться с точкой доступа вай-фай. При этом максимальное число устройств достигает 10
Сохранение настроек на роутере ZyXEL Keenetic 4G
После корректировки любых значений на маршрутизаторе ZyXEL Keenetic 4G изменения необходимо сохранить. Если зайти в окно настроек без сохранения, то параметры, которые были изменены, не применятся.
К сведению! Для сохранения изменений в настройках данной модели маршрутизатора предусмотрено две кнопки «Сохранить» и «Применить». Обычно они располагаются внизу окон.
Сброс до заводских настроек
Полезная функция, которая может быть уместна во многих ситуациях. Откатить параметры роутера к заводскому уровню можно следующим образом:
- В настройках адаптера кликнуть по вкладке «Параметры», которая находится вверху экрана.
- Ознакомиться с информацией в открывшемся меню.
- В нижней части окна найти кнопку «Вернуться к заводским настройкам» и тапнуть по ней ЛКМ.
- Дождаться окончания сброса и заново настроить устройство.
Данная информация поможет новичкам, так как настроить Keenetic 4G с первого раза не всем удается.
Сброс настроек маршрутизатора Keenetic 4G
Особенности настройки ZyXEL Keenetic 4G через протокол IPv6
Если пользователь решил задействовать для настройки своего маршрутизатора протокол IPv6, то ему необходимо:
Важно! После ввода команд компьютер потребуется перезагрузить
Настройка безопасности ZyXEL Keenetic 4G
Данный процесс подразделяется на следующие этапы:
- В настройках модуля Wi-Fi зайти в раздел «Безопасность» и нажать на кнопку «Межсетевой экран».
- Кликнуть по строке «Добавить».
- Указать нужный протокол, обычно это IPv6, и тапнуть по кнопке «Применить».
Настройка родительского контроля
Осуществляется в следующей последовательности:
- Открыть web-интерфейс роутера и кликнуть по разделу «Домашняя сеть».
- Для каждого устройства в представленном списке прописать «Статический IP».
- Нажать по клавише «Постоянный IP-адрес».
- Открыть меню «Расписание» и задать ограничение времени, в течение которого то или иное устройство, гаджет будет подключено к точке доступа.
Родительский контроль в параметрах роутера
Настройка роутера в режиме повторителя
Для выполнения поставленной задачи рекомендуется применить следующий алгоритм:
- Открыть настройки маршрутизатора и кликнуть по параметру «Режим».
- Поставить галочку напротив строки «Расширитель зоны действия вай-фай».
Обратите внимание! После осуществления выше изложенных манипуляция router сможет работать как репитер и усилитель сигнала сети. Таким образом Wi-Fi маршрутизатор ZyXEL Keenetic 4G имеет ряд отличительных особенностей
Благодаря им процесс настройки устройства упрощается в несколько раз по сравнению с аналогами. Информация, представленная выше, позволит каждому понять, как происходит у Keenetic 4G iii настройка
Таким образом Wi-Fi маршрутизатор ZyXEL Keenetic 4G имеет ряд отличительных особенностей. Благодаря им процесс настройки устройства упрощается в несколько раз по сравнению с аналогами. Информация, представленная выше, позволит каждому понять, как происходит у Keenetic 4G iii настройка.
Стандартный способ зайти в настройки Keenetic
Давайте приступим к работе! Перед нами вай-фай роутер семейства Кинетик и стоит задача — попасть в его веб-интерфейс. Подключаем его к сетевой карте компьютера с помощью комплектного Ethernet-кабеля.
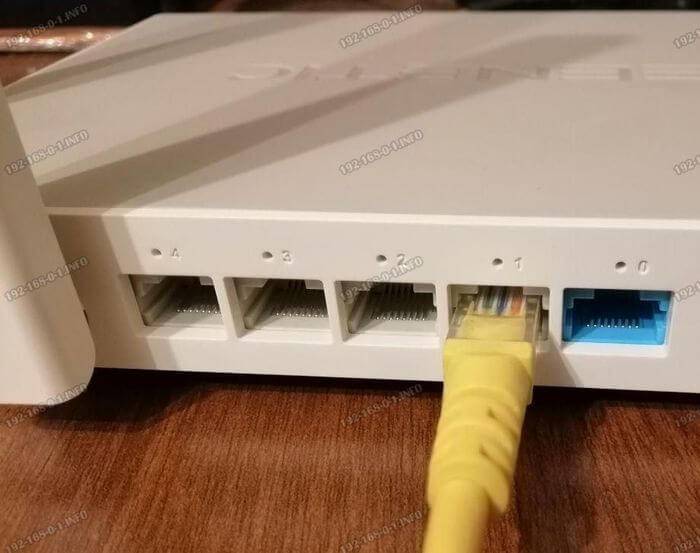
В принципе, можно подключиться и через WiFi. Для этого в наклейке на корпусе девайса указано имя сети по умолчанию (SSID) и пароль для подключения к ней:

Долго выбирать какой адрес использовать для входа на страницу роутера Keenetic, не стоит! Если сеть настроена правильно, то без проблем подходят оба адреса. Просто символьный вариант проще и будет работать даже в том случае, если перед этим IP-адрес устройства в локалке был с какой-то целью изменен. Роутер уже сам «на лету» преобразует хостнейм в айпишник и перенаправляет браузер по правильному адресу. Результатом должна быть страничка авторизации веб-конфигуратора:

От вас на этом этапе потребуется ввести логин и пароль на доступ к параметрам конфигурации маршрутизатора. По умолчанию на Кинетике (как и ранее на устройствах от Zyxel) используются следующие параметры аутентификации:
admin – имя пользователя с правами Администратора по умолчанию 1234 - пароль по умолчанию
Замечание: Хочу отметить, что на последних прошивках Keentic начиная с версии 3.1, пароль на по умолчанию не установлен. При первоначальной конфигурации роутер попросит его изменить на какой-либо свой. Если этого не сделать, то веб-интерфейс будет в полном доступе для всех устройств, подключенных к его локальной сети.
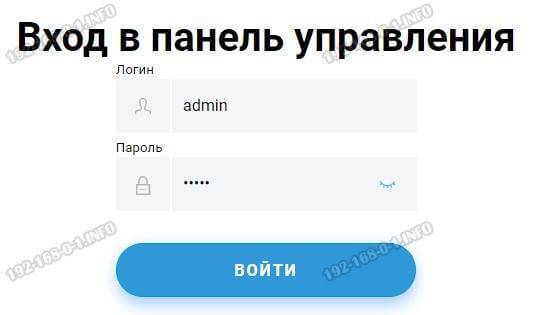
После того, как Вы выполнили вход в настройки маршрутизатора Keenetic или Zyxel (что практически одно и то же), можно выполнять те действия, что Вы хотели. Как Вы видите, всё не так уж и сложно! Но если при этом возникли проблемы с доступом к сайту роутера — читайте последний раздел этой статьи!