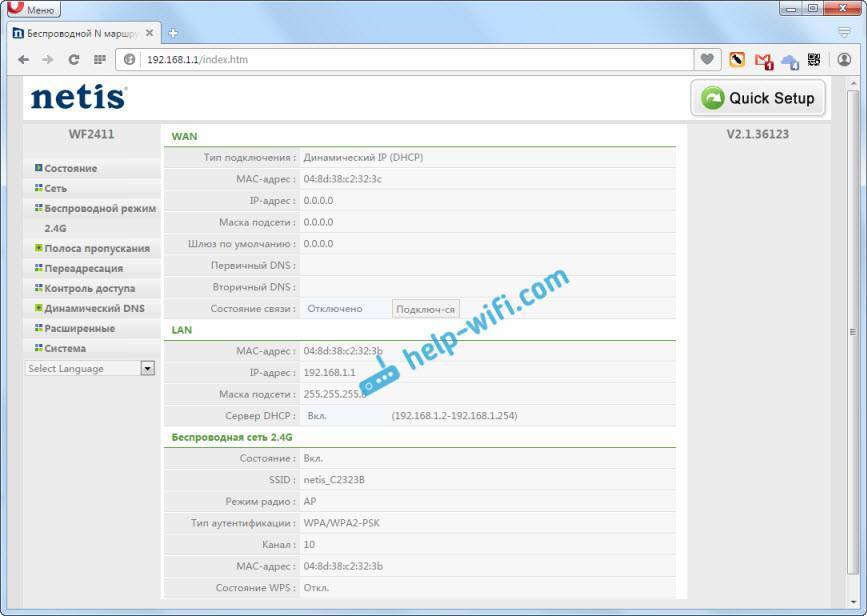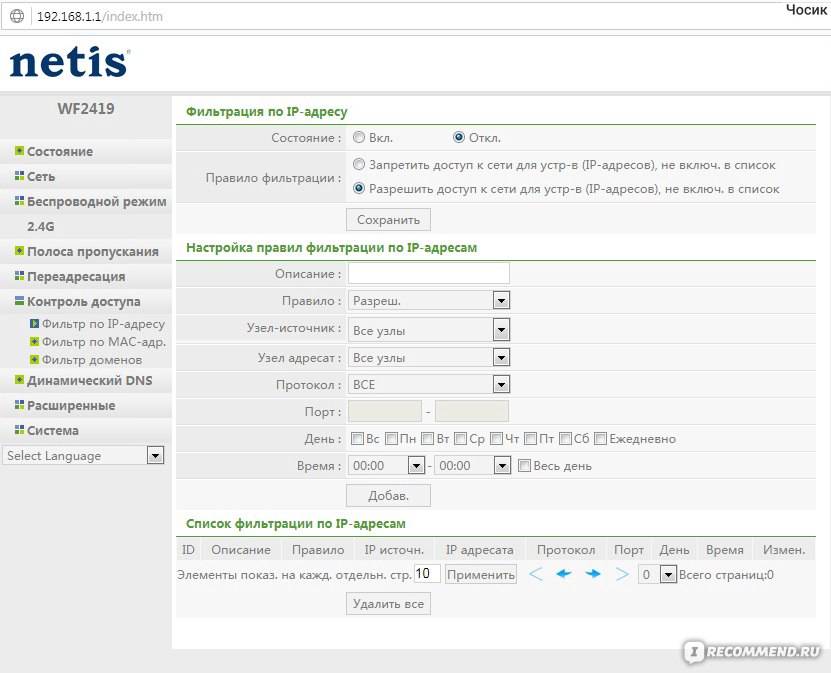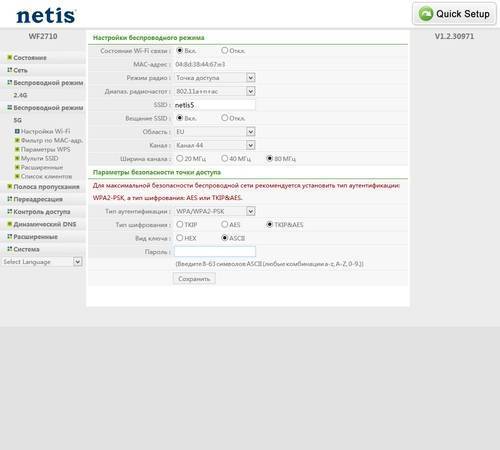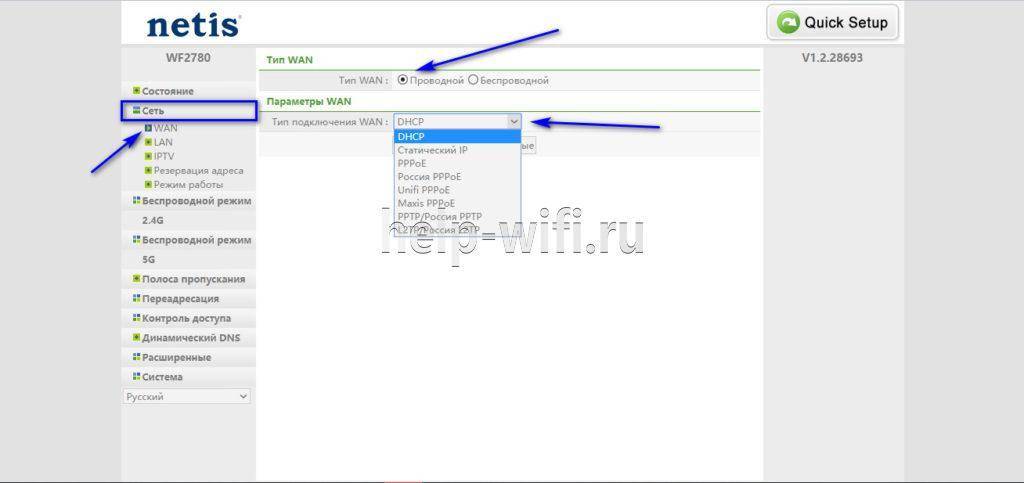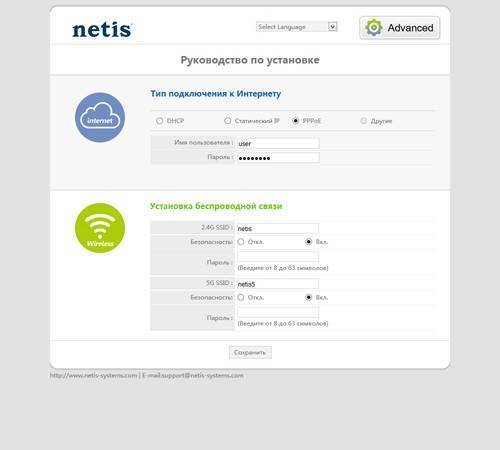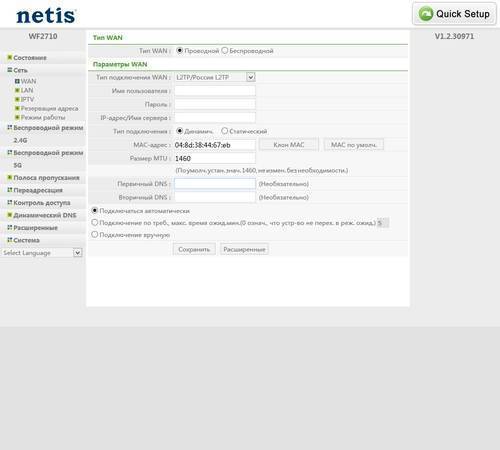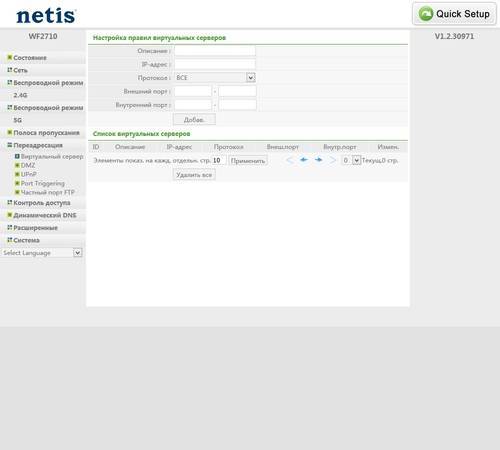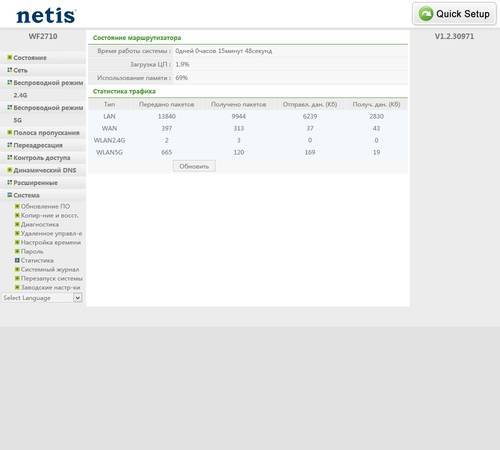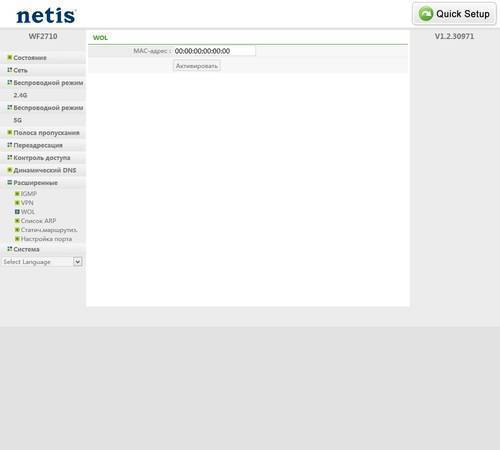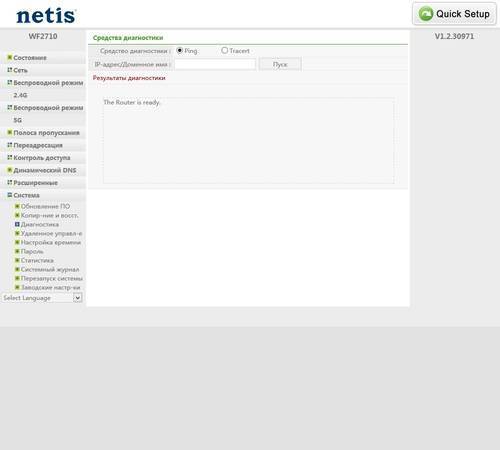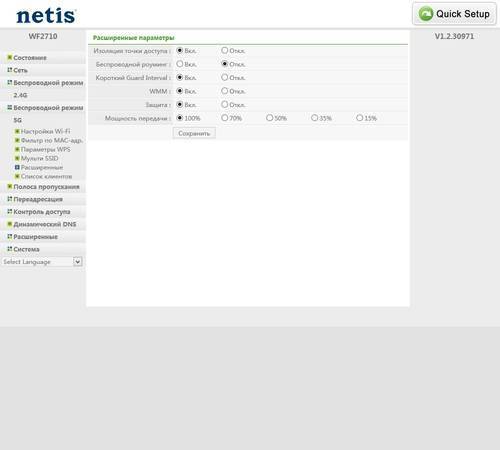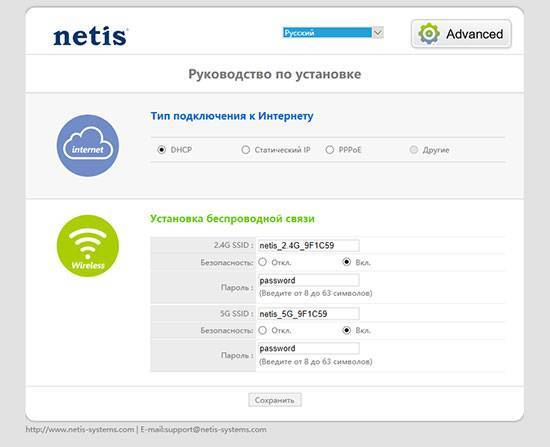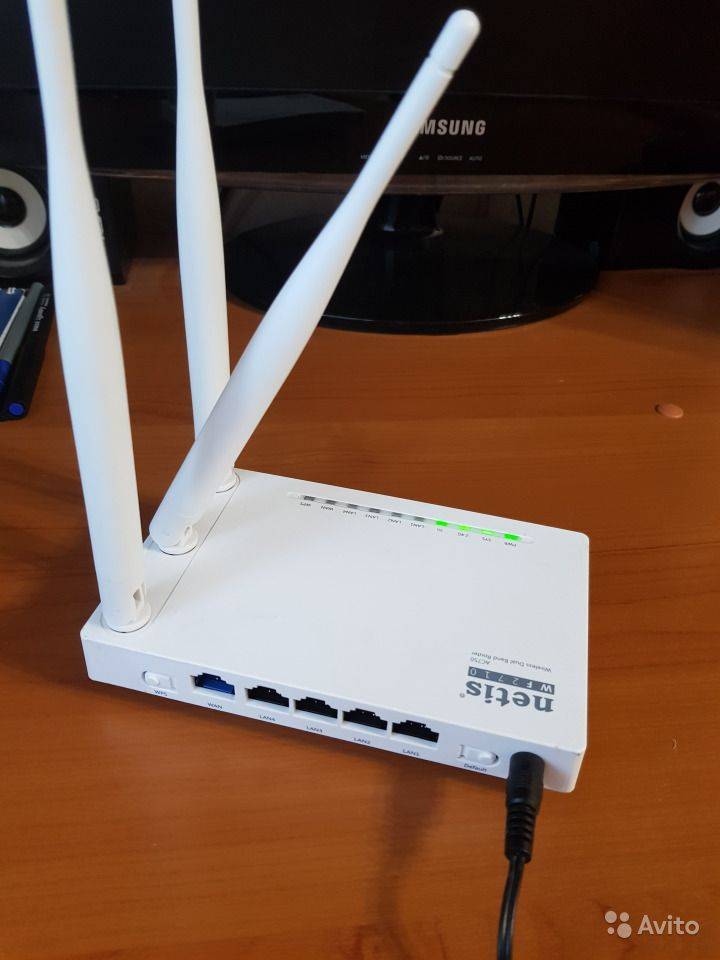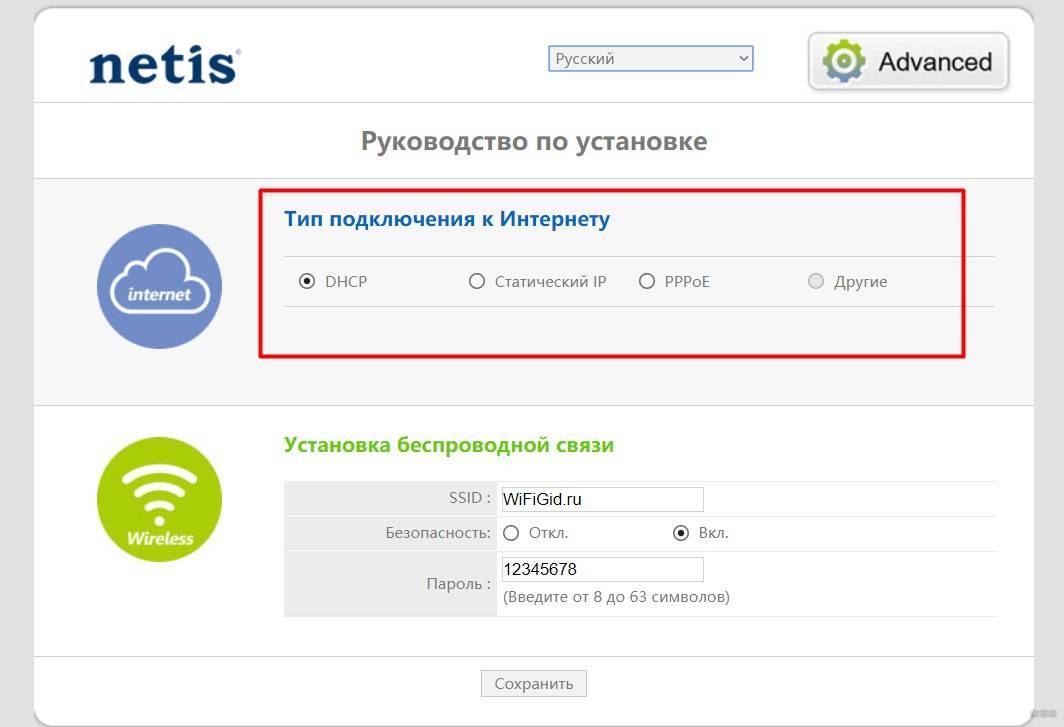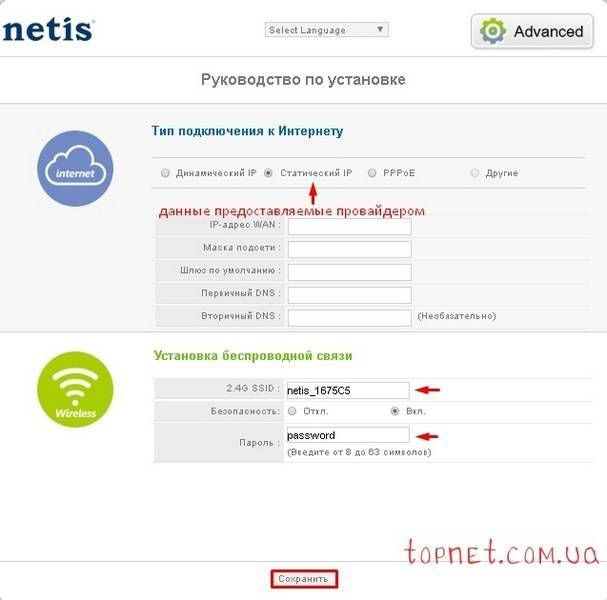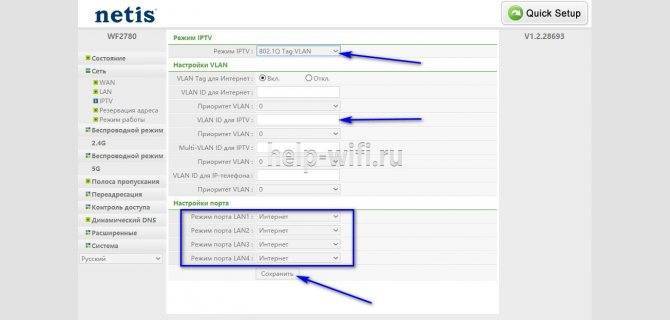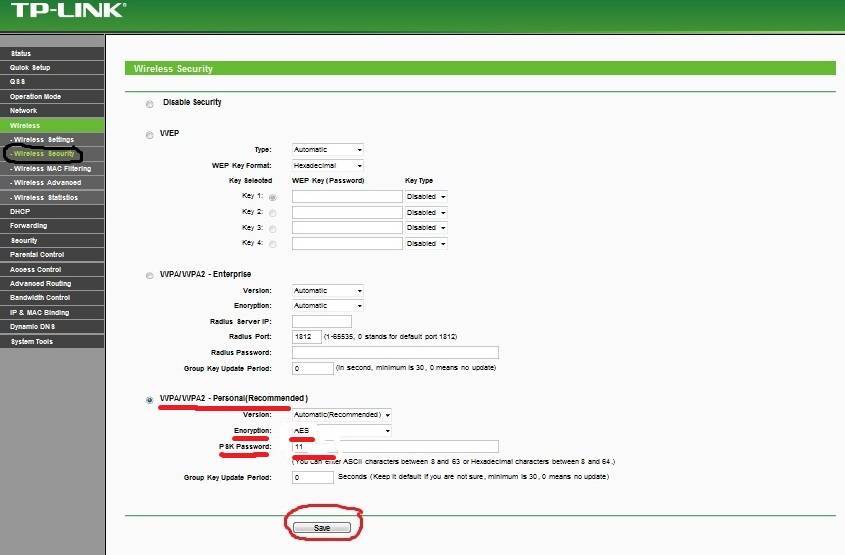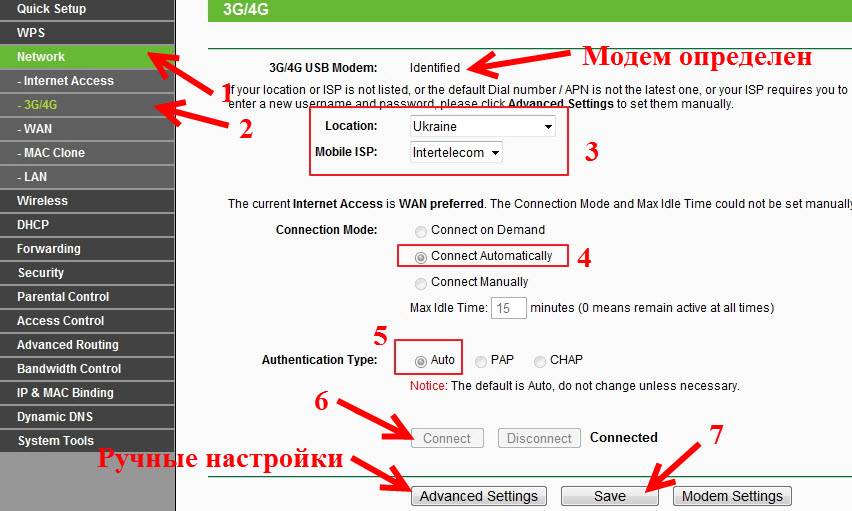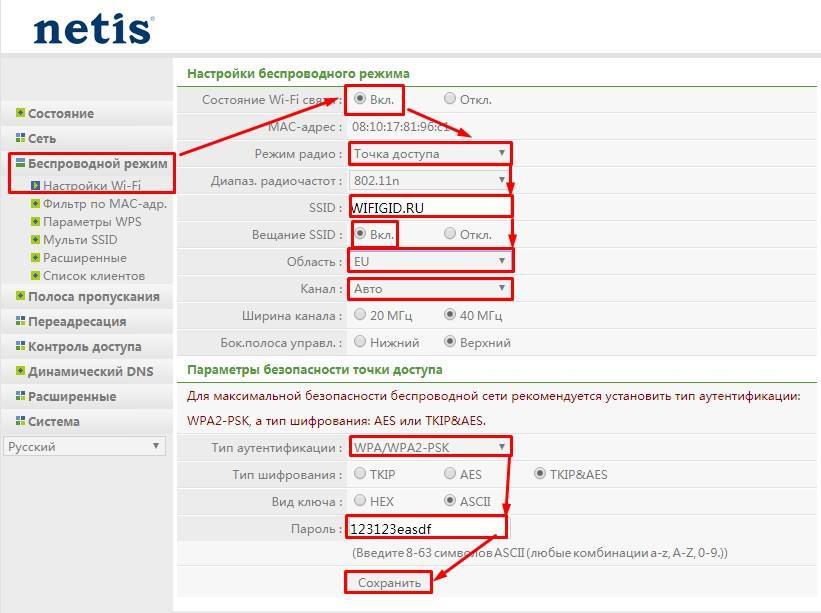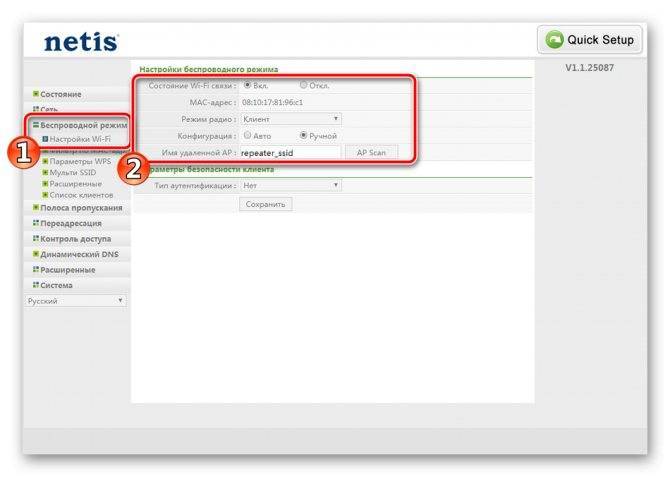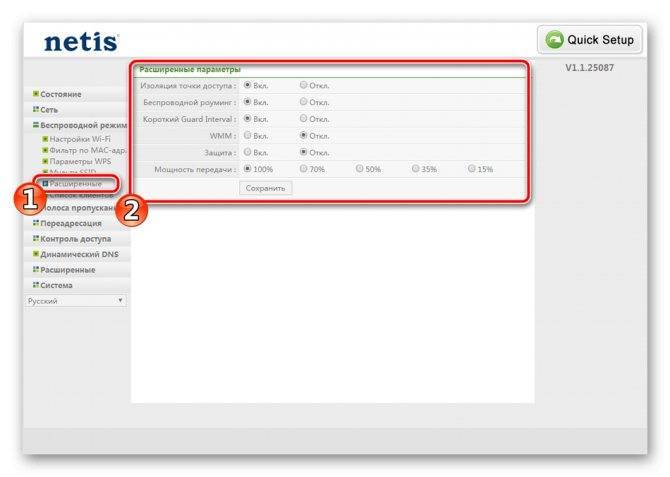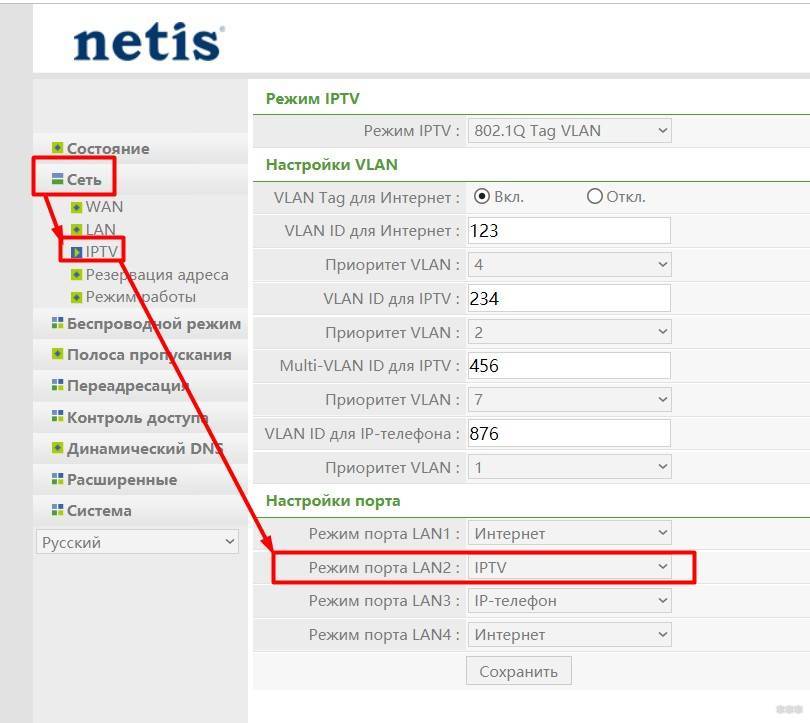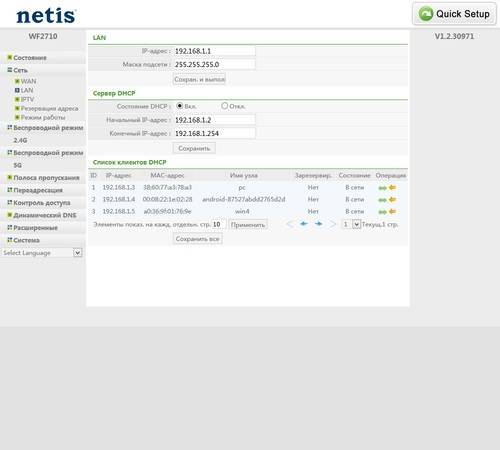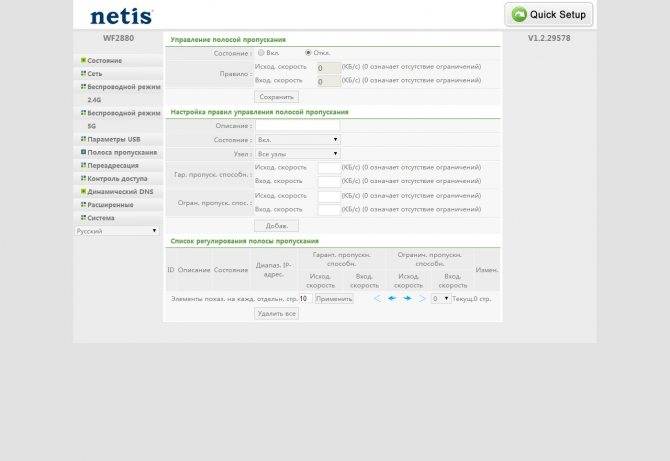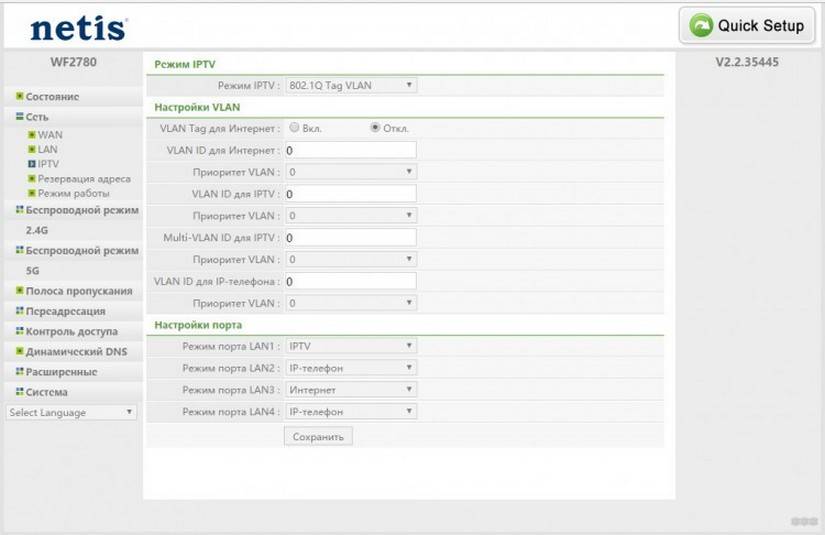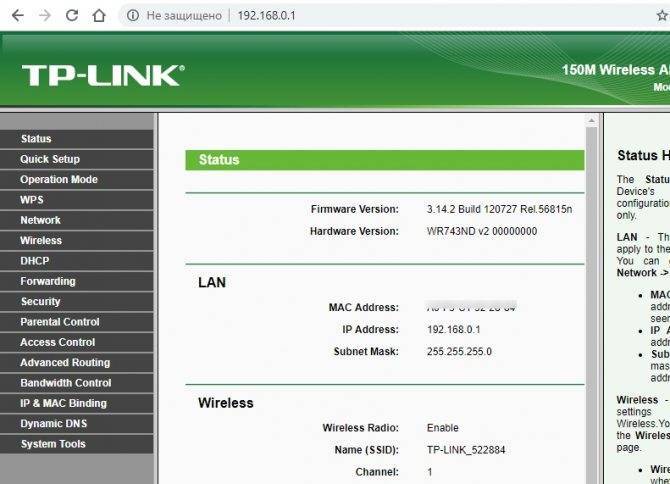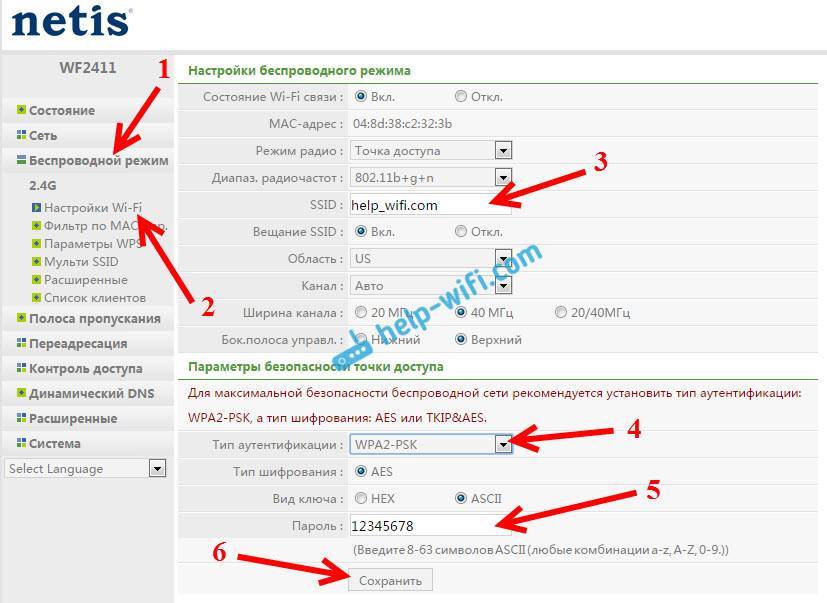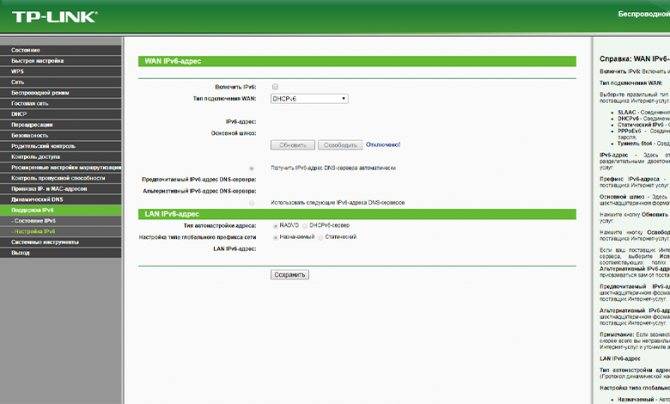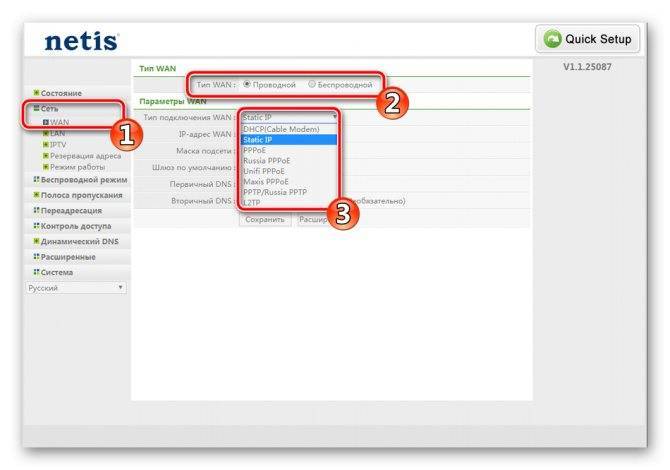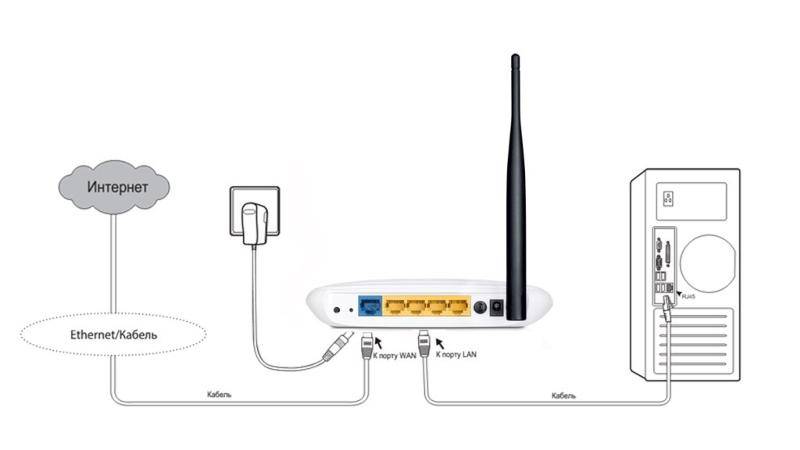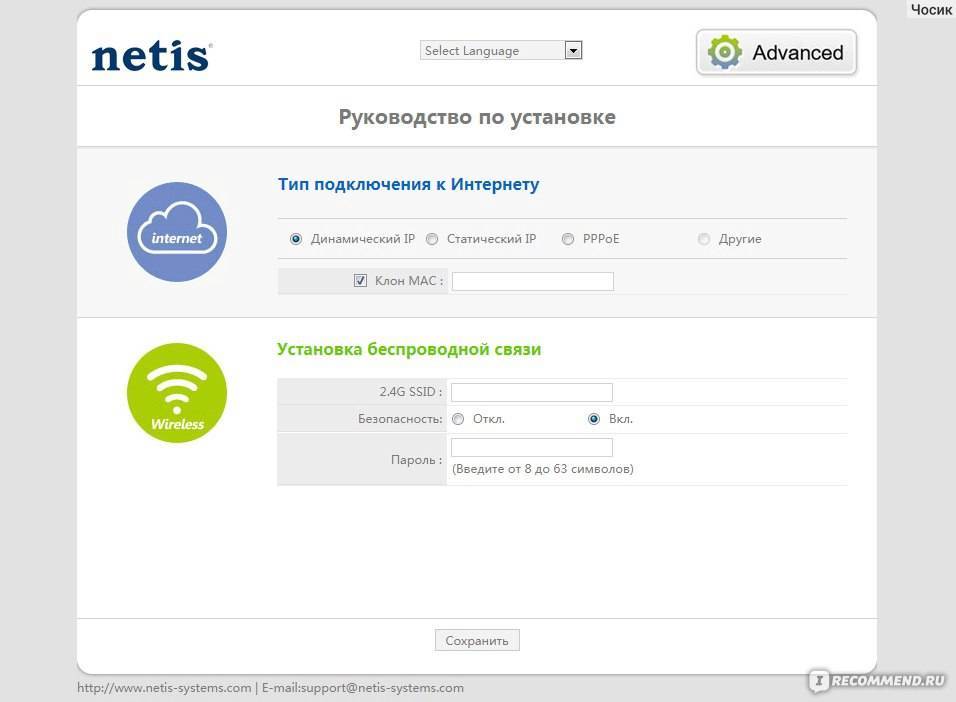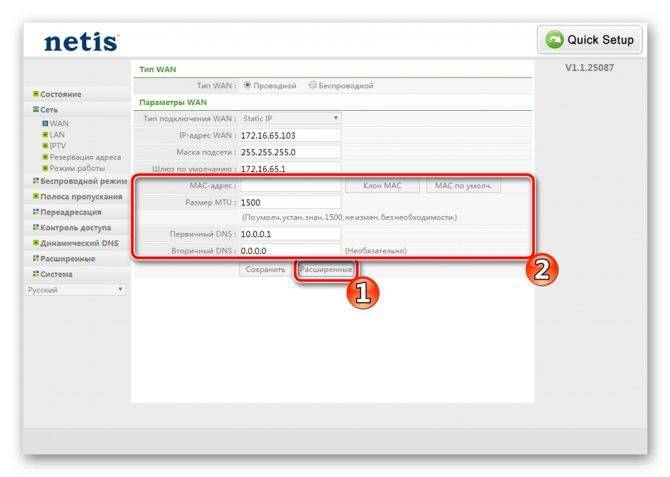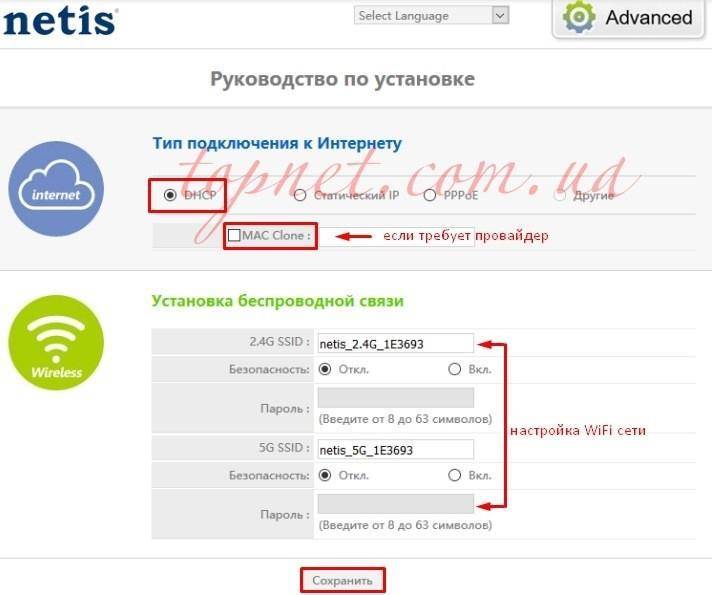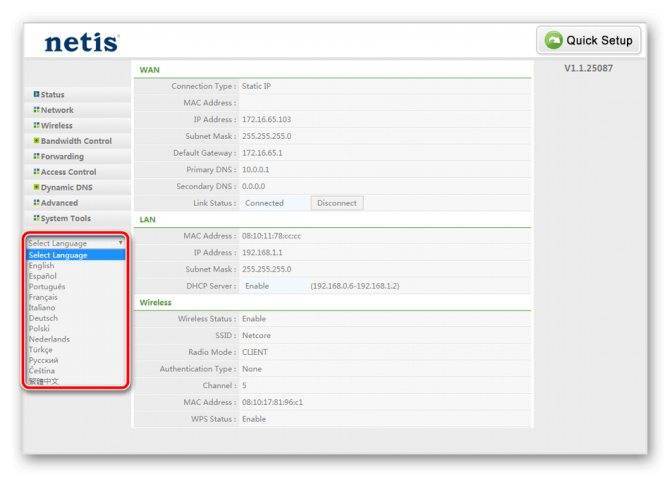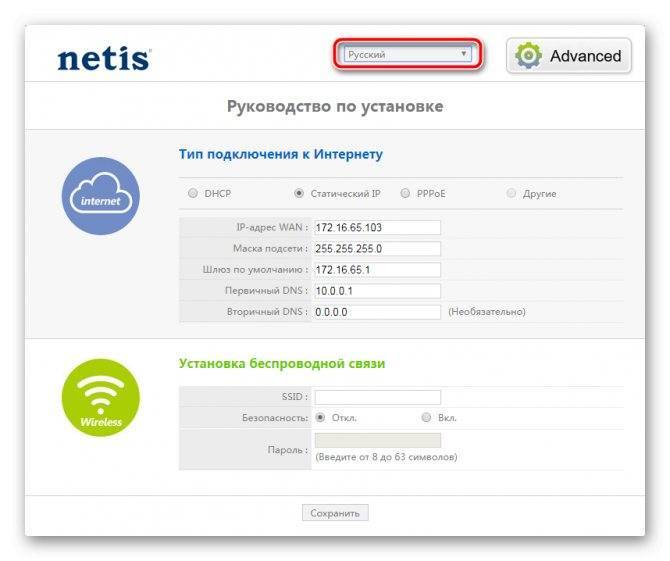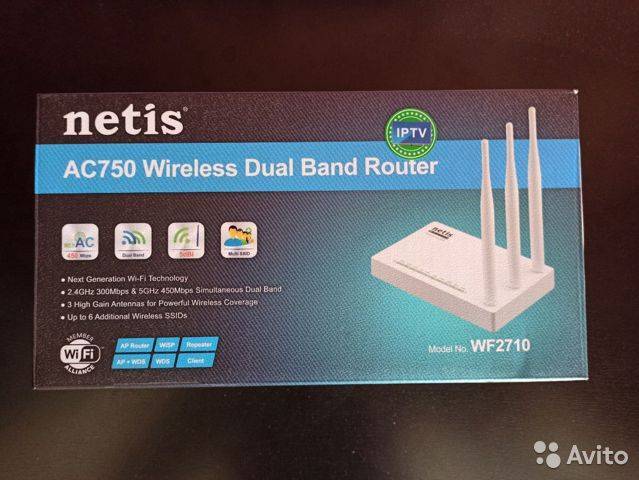Настройка интернета: выбираем протокол провайдера
Откройте документацию к своему интернет-подключению — договор с провайдером либо памятку по настройке. Там прописано, по какому протоколу работает компания: статический либо динамический IP, PPPoE (например, Дом.ru, ТТК, некоторые филиалы Ростелекома и другие компании), L2TP (самый известный провайдер с таким протоколом — Билайн), PPTP.
Под протоколом пишут данные для настройки — они тоже нужны для отладки. Приступим: откроем раздел «Сеть», а в нём вкладку WAN. Далее настройка будет отличаться в зависимости от протокола.
PPPoE-соединение
Какие параметры поставить, если у вас протокол PPPoE:
В параметрах WAN сразу ставим тип PPPoE. Появятся два поля для заполнения: логин и пароль. Переписываем фразы и комбинации из договора.
- Ставим отметку «Подключаться автоматически». При необходимости раскрываем пункт с расширенными настройками.
Если ваш провайдер использует привязку по MAC-адресу (обязательно узнайте об этом в поддержке), кликните по «Клонировать MAC».
- Если в вашем договоре указаны сервер, имя PPPoE и DNS, пропишите и эти значения. Кликните по «Сохранить».
L2TP и PPTP-подключения
Эти протоколы относятся в частным сетям VPN. По настройке они чем-то схожи с PPPoE:
- В виде подключения ставим L2TP либо PPTP. Сразу пишем имя пользователя, пароль от сети провайдера и сервер VPN оператора, через который поставляется интернет. Все данные найдёте в договоре или в памятке.
Далее указываем статический или автоматический тип IP. Если вы не покупали услугу уникального адреса в интернете, поставьте «Динамический» и сохраните настройки.
- Если покупали, поставьте «Статический» и укажите все требующиеся данные из договора. Сохраните изменения.
Статический либо динамический IP
Статический IP настраивается легко: ставим в типе подключения Static IP, заполняем анкету данными из договора и сохраняемся.
Вбейте данные из договора в форму ниже
Если у вас динамический IP, просто указываем в виде соединения Dynamic IP и сохраняемся.
Возможности USB-порта на маршрутизаторе
Часто встречаю вопросы, что-то типа: «а зачем нужен USB-порт на Wi-Fi роутере». Выше я перечислил основные функции, но давайте разберемся более подробно. Плюс дам ссылки на некоторые инструкции, которые могут вам пригодится после выбора и покупки такого маршрутизатора.
Как я уже писал выше, в основном функции зависят от производителя и прошивки на которой работает роутер. Но если брать устройства самых популярных производителей (ASUS, TP-Link, D-Link, ZyXEL), то там USB вход используется примерно для одних и тех же задач. Которые мы рассмотрим ниже.
Для внешних жестких дисков и USB-накопителей
Здесь все просто. Берем флешку, или внешний жесткий диск (он же HDD), и подключаем к маршрутизатору. Если необходимо, задаем некоторые настройки и получаем общий доступ к накопителю с любого устройства, которое подключено к маршрутизатору.
Можно настроить следующие функции:
- Общий доступ к файлам на USB-накопителе. Это обычный сетевой доступ к накопителю, который подключен к маршрутизатору. На компьютере, накопитель будет отображаться на вкладке «Сеть». Или можно подключить его как сетевой диск. С Android устройств доступ можно получить например через программу «ES проводник».
- FTP-сервер. Можно настроить на роутере FTP-сервер, и получать доступ к накопителю не только в локальной сети, но и через интернет.
- Медиа-сервер (DLNA-сервер). Еще одна полезная фишка. Она может пригодится для просмотра на телевизоре (в основном на ТВ) фото, видео и прослушивания музыки, которая хранится на сетевом накопителе. Телевизор так же должен быть подключен к роутеру.
- Download Master, или автономная загрузка файлов. Это когда роутер может сам загружать файлы (торренты) на подключенный к нему жесткий диск, или флешку. Без компьютера и других устройств. На новых моделях от TP-Link и ASUS эта функция есть точно. Я сам пользуюсь, очень удобно. Особенно, когда интернет медленный. Можно запланировать загрузку на ночь.
- На роутерах ASUS есть еще AiDisk (общий доступ к файлам через интернет), и Time Machine.
Инструкции по настройке некоторых функций:
- Доступ к USB диску (флешке) через роутер TP-Link по сети
- Настройка общего доступа к USB-накопителю на маршрутизаторах ASUS
- FTP-сервер на TP-LINK
- Настройка FTP сервера на роутере ASUS
- Медиа-сервер (DLNA) на ASUS и TP-LINK
- Автономная загрузка файлов на новых моделях от TP-Link
Небольшой нюанс по поводу подключения внешних жестких дисков. Бывает такое, что питания, которое дает маршрутизатор на USB-порт может не хватать для работы жесткого диска. Я сам с такой проблемой еще не сталкивался. Сразу хочу сказать, что невозможно заранее узнать, «потянет» ли роутер определенный жесткий диск. Если вы столкнулись с такой проблемой, то лучше обменять маршрутизатор на другую модель. Есть там разные USB-хабы и сами диски с дополнительным питанием, можете посмотреть, но мне кажется, что это полная ерунда.
Ну и если у вас накопитель стандарта USB 3.0, и вы планируете активно его использовать, то лучше роутер покупать так же с портом USB 3.0. Это всегда указано в характеристиках. Внешне, их так же можно отличить. Вход стандарта 3.0, и сам штекер внутри окрашены в синий цвет. Скорость записи и считывания информации будет выше.
Для 3G/4G модемов
Если у вас интернет через 3G/4G модем, и вам понадобилось раздать его по Wi-Fi и по кабелю на другие устройства, то вам понадобится роутер, у которого есть поддержка USB модемов.
Важно! Если на маршрутизаторе есть USB вход, то это не означает, что он может раздавать интернет с 3G/4G модема. Вы модем то подключите, но просто ничего не будет работать. Нужно строго проверять совместимость маршрутизатора с модемом.
Нужно строго проверять совместимость маршрутизатора с модемом.
На эту тему я написал уже много статей. Поэтому, просто даю ссылки:
- Wi-Fi роутер для USB 3G/4G модема – много информации по выбору и совместимости. Эта статья вам точно пригодится!
- Роутеры ASUS с поддержкой USB 3G/4G модема
- Как подключить 3G/4G USB модем к Wi-Fi роутеру TP-LINK
- Настройка 3G USB-модема на роутере Asus
Главное, серьезно подойти к выбору роутера для этих задач. Советую так же перед покупкой посмотреть в интернете информацию по запросу «модель роутера + модель модема». Я в свое время так и делал.
Для принтера (принт-сервер)
К маршрутизатору подключается принтер (по USB) и настраивается принт-сервер. После настройки, все устройства в локальной сети могут использовать принтер, или МФУ. Процесс настройки принт-сервера будет отличатся в зависимости от самого маршрутизатора.
Честно скажу, что у меня не много опыта в настройке этой схемы. Поэтому, смотрите инструкции на сайтах производителей. Там все есть.
Локальная сеть LAN и DHCP
LAN — это домашняя сеть, созданная вашим роутером Netis. Её участники — все устройства, подключённые к «Вай-Фаю». Какие настройки доступны для «локалки»:
В меню с параметрами сети заходим в блок LAN. В первой его части указываем, если нужно, новый IP-адрес для роутера. Учтите, что если вы поменяете адрес, вам придётся перезайти в «учётку» с настройками, так как она переместится на другой адрес автоматически. Сохраняем настройки.
- Во второй части блока можно наладить работу сервера DHCP. Он важен: раздаёт девайсам в сети IP-адреса, которые действуют в пределах «локалки». Без этого адреса устройство не получит доступ к сети. Поэтому включаем сервер. Определяем ниже, сколько вообще адресов у сервера будет в запасе. Сохраняемся.
- В списке клиентов отображены все девайсы, которые находятся сейчас в сети роутера. С помощью жёлтой стрелочки на пункте можно зафиксировать за устройством IP-адрес, которым он сейчас владеет (обычно эти адреса меняются через какое-то время). Жмём на «Сохранить все».
Расширенная настройка аппарата
Для перехода к дополнительным настройкам модели Neti кликните по клавише Advanced в правом верхнем углу с изображением шестеёрнки.
Выбираем тип подключения, в котором работает провайдер
Сначала необходимо указать для роутера, какой вид соединения с оператором использовать.
Настройка подключения L2TP и PPTP
L2TP и PPTP — протоколы VPN. Настройка у них одинаковая:
- Разворачиваем раздел «Сеть». В первой вкладке WAN в выпадающем меню жмём на L2TP, если, например, ваш провайдер Билайн.
Укажите в первом выпадающем меню L2TP
Дополнительно вы можете указать статический IP, который предоставил вам провайдер
Введите необходимые данные для статического IP: сам адрес, маску подсети и шлюз
Настройка PPPoE-подключения
Этот популярный вид соединения устанавливается следующим образом:
- Ставим в первом меню соответствующий пункт. Печатаем имя юзера и ключ безопасности. Щёлкаем по клавише «Расширенные».
Выберите PPPoE в первом меню для типа подключения
Проведите клонирование адреса MAC, если ваш оператор требует привязку
Введите данные для статического IP в расширенных настройках
Настройка статического IP
Если вы приобрели уникальный адрес IP в сети у провайдера, настройте его следующим образом:
- Выбираем в меню Static IP.
Укажите в первом меню значение Static IP
Напишите данные для Static IP, которые указаны у вас в договоре
Включаем Wi-Fi и устанавливаем пароль на сеть
После определения протокола провайдера переходим к смене параметров сети, которую будет создавать роутер (имя точки доступа и пароль от неё):
- Разворачиваем третью вкладку для беспроводного режима — нам нужен первый раздел «Настройки Wi-Fi». В состоянии связи выделяем «Вкл.», чтобы активировать «Вай-Фай».
В настройках «Вай-Фая» включаем в первую очередь сеть
Выбираем режим точки доступа
Если нужно, указываем диапазон радичастот
Ставим автоматическое определение канала
В типе защиты ставим WPA2 PSK
Ставим пароль на точку доступа
Если вы подключили цифровое ТВ: настраиваем опцию IPTV
В интерфейсе Netis телевидение от провайдера настраивается следующим образом:
- Перейдите в первый блок «Сеть», в нём на вкладку IPTV. В выпавшем меню ставим режим моста.
В первом меню включаем «Мост»
Определяем для приставки порт LAN
Пишем в поле VLAN ID IPTV идентификатор, который дал вам оператор
В настройках порта резервируем за каким-либо портом LAN приставку ТВ
Активируем опцию IGMP, если её поддерживает ваш провайдер
Локальная сеть LAN и DHCP-сервер
Локальная сеть — внутренняя сеть, где роутер является администратором. Он объединяет вокруг себя все устройства, которые зашли в его точку доступа (компьютеры, телефоны, планшеты, принтеры, телевизоры и т. д.). Сервер DHCP — компонент, который даёт каждому оборудованию в сети определённый IP-адрес — он действует только в пределах локальной сети. Нужен, чтобы роутер знал, какому устройству отправлять пакеты данных из интернета.
Что можно настроить в локальной сети:
- Во втором разделе «Сеть» кликните по LAN. В первом поле можно изменить адрес роутера во внутренней сети (тот, что нужен для входа в его настройки через браузер). Если измените его, щёлкните по «Сохранить и перезагрузить». В этом случае придётся перезайти в веб-оболочку.
Поменяйте, если нужно, IP-адрес роутера и укажите начальный и конечный адреса, которые могут быть присвоены оборудованию в сети
Для резервирования адреса кликните по цепочке справа в строке
Чтобы снять статический адрес для устройства в локальной сети, нажмите на стрелку
Если роутер нужно использовать в качестве повторителя
Если вы купили роутер, чтобы установить его в доме в качестве репитера сигнала вашего основного маршрутизатора, выполните такие шаги:
- Раскройте настройки «Вай-Фая» в блоке, посвящённому беспроводной сети. Для режима радио поставьте «Повторитель».
Указываем режим повторителя для роутера
Введите имя основного роутера либо щёлкните по AP Scan
Подключитесь к основному роутеру — он должен быть в списке в диалоговом окне
Как подключить 3G/4G модем к Netis MW5230 и настроить соединение?
Подключите питание к маршрутизатору. В USB-порт подключите модем. Если необходимо, можно подключить его через небольшой USB-удлинитель. На роутере должен загореться индикатор “USB”.
У меня модем немного приболел, поэтому, я его перемотал изолентой Так же к нему подключена внешняя CDMA антенна.
Скорее всего, интернет сразу не заработает. Нужно настроить роутер. Для этого необходимо зайти в его web-интерфейс. Это можно сделать практически с любого устройства: ПК, ноутбук, планшет, телефон. Лучше, конечно, с компьютера.
Подключитесь к Netis MW5230 с помощью сетевого кабеля (я подключился по кабелю, вы можете это видеть на фото выше), или по Wi-Fi. По умолчанию Wi-Fi сеть называется “Netis_***”. Она защищена. Заводской пароль: password. Имя сети и пароль указаны снизу роутера.
Дальше открываем браузер (желательно стандартный) и переходим по адресу http://netis.cc или 192.168.1.1. Если не получается, смотрите статью как зайти в настройки роутера Netis.
Если уже были попытки настроить этот роутер, то лучше сделать сброс параметров до заводских. Чтобы старые настройки нам не помешали. Для этого на 10 секунд зажмите кнопку WPS/Default. Или посмотрите эту инструкцию.
Сразу меняем язык. Как вы можете видеть на скриншоте ниже, задать настройки подключения к интернету (в том числе 3G/4G) и настроить Wi-Fi сеть можно на главной странице. Но я рекомендую нажать на кнопку “Advanced” и перейти к расширенным настройкам.
На вкладке “Состояние”, в самом низу будет раздел “3G/4G”. В строке “Состояние USB” отображается статус подключенного модема. Насколько я понял, когда состояние “Plugged”, значит модем подключен. Можно переходить к настройке.
Открываем раздел “Сеть” и на вкладке “Режим доступа” ставим переключатель возле “Только сети 3G/4G”. Сохраняем настройки.
Переходим на вкладку “3G/4G”. Если ваш оператор есть в списке, то просто выбираем его и сохраняем параметры. Если нет, то уделите прописанные там данные и укажите параметры для подключения к своему оператору. Для Интертелеком: “Набираемый номер” – #777, “Имя пользователя” – IT, “Пароль” – IT.
Сохраните настройки. Можно открыть расширенные настройки, нажав на соответствующую кнопку.
Вернитесь в раздел “Состояние”. Через некоторое время статус подключения должен быть “Подключено”.
Если не будет подключения к интернету, то попробуйте нажать на кнопку “Подключится” и подождать несколько минут. Перезагрузить роутер.
Что делать, если Netis MW5230 не подключается к интернету через модем?
Проблемы бывают достаточно часто. И самые разнообразные. Не всегда удается найти решение, но если у вас маршрутизатор Netis MW5230 ну никак не хочет подключатся к интернету, то пройдитесь по этим пунктам:
- Перезагрузите роутер, зайдите в настройки подождите несколько минут (обновите страницу Состояние).
- Проверьте параметры подключения к оператору: APN (если нужно указывать), номер, имя пользователя и пароль.
- Если используете удлинитель – попробуйте без него. Подключите модем непосредственно к роутеру.
- Убедитесь, что при подключении модема к компьютеру он работает и удается подключится к интернету. Может у вас просто деньги на счету закончились.
- Не редко бывает так, что просто нет сигнала. Именно в том месте, где установлен роутер. Нужно исключить эту проблему.
- Обновите прошивку на своем Netis MW5230. Посмотрите на сайте Netis, если есть новая версия – обновляйте.
Все это желательно проверить по несколько раз. Схема не очень стабильная. Очень часто что-то отваливается и работает не всегда с первого раза. Приходится перезагружать оборудование, проверять настройки и т. д. Не всегда, но бывает. От модема и самого оператора так же многое зависит.
Ну а если вам так и не удалось подружить Netis MW5230 с USB-модемом, то можете вернуть его обратно в магазин. Или использовать для других целей. В качестве Wi-Fi репитера, например.
113
Сергей
Netis
Немного о самой модели роутера: как выглядит, что умеет, сколько стоит
Дизайн у этой модели выдержанный — белый цвет, простая прямоугольная форма. На верхней панели несколько индикаторов: «Питание», сеть WLAN, лампочки для локальных выходов LAN, WAN и WPS. По правому боковому периметру расположились две несъёмные антенны.
На лицевой стороне роутера расположены индикаторы и две антенны
На задней панели 1 выход для кабеля провайдера (WAN) и 4 гнезда для локального подключения LAN. Минус устройства в том, что передача по локальным портам происходит на скорости 100 МБ/с максимум. На большинстве современных маршрутизаторах стоят гигабайтные выходы.
Слева от портов находится клавиша WPS, которая позволяет заходить в точку доступа без ввода пароля. Справа от выходов — кнопка Default (для возврата заводских настроек сетевого гаджета). Справа от этой клавиши разъём для зарядки.
На задней стороне девайса 4 выхода для локального подключения и 1 для провода вашего провайдера, через который поступает сигнал интернета
На нижней панели есть этикетка с данными для входа в настройки устройства, а также его MAC-адрес. По бокам от этикетки находятся петли — с помощью них роутер можно закрепить на стене. У маршрутизатора есть «ножки» с рельефной поверхностью — он не будет скользить по поверхности. На нижней панели находятся и сетки для вентиляции. Гаджет с помощью них охлаждается. Но минус в их том, что через них роутер может засоряться внутри.
На нижней панели по центру расположена этикетка с некоторыми характеристиками роутера
Комплектация у роутера стандартная:
- маршрутизатор;
- блок питания 9 В/500 мА;
- кабель Ethernet;
руководство по установке (на нескольких языках).
Преимущество роутера — его цена. По данным «Яндекс.Маркета» стоимость варьируется от 820 до 980 рублей. При этом функционал у сетевого гаджета довольно внушительный для такой цены.
Netis WF2419E стоит не больше 1000 рублей
Таблица: техническая информация по Netis WF2419E
| Параметр | Значение |
| Стандарты беспроводной сети | IEEE 802.11b, IEEE 802.11g, IEEE 802.11n |
| Скорость передачи данных | До 300 Мбит/с |
| Диапазон частот | 2,4—2,4835 ГГц |
| Режимы работы | Точка доступа, повторитель, точка доступа + WDS, WDS, клиент, Multi-SSID |
| Антенны | 2 несъёмных антенны с коэффициентом усиления 5 дБи и поддержкой технологии MIMO, обеспечивающие максимальную зону покрытия и стабильность сигнала |
| Защита беспроводной сети | WEP (64/128-бит)WPA-PSK/WPA2-PSK (TKIP/AES)Включение/выключение видимости имени SSIDФильтр МАС-адресов беспроводной сети |
| Тип WAN | DHCP, статический IP, PPPoE, L2TP, PPTP, двойное соединение, WISP |
| Управление доступом в интернет | Фильтрация IP- и MAC-адресов, временная фильтрация доменов |
| Размеры (ширина/длина/высота) | 13,3 см/9,9 см/2,7 см |
| IPTV | есть (возможен даже ручной ввод VLAN) |
Настройка интернета на Netis WF2411
Откройте любой браузер (производитель рекомендует Chrome или Internet Explorer), я настраиваю через Оперу. В адресной строке наберите адрес 192.168.1.1, или http://netis.cc, и перейдите по нему. Откроется страница с настройками маршрутизатора. Я подготовил еще отдельную инструкцию по входу в настройки Netis.
Вы увидите страничку с быстрыми настройками. На ней можно настроить подключение к интернет-провайдеру, и Wi-Fi. Но первым делом, я советую сменить язык панели управления на русский, и нажав на кнопку Advanced, перейти в расширенные настройки. Там мы все и настроим.
Дальше переходим слева на вкладку Сеть – WAN. Здесь находятся очень важные настройки, если их задать неправильно, то роутер Netis WF2411 не сможет подключится к интернету и раздавать его. Какой тип подключения использует ваш интернет провайдер, вам нужно уточнять у самого провайдера. Это может быть: Динамический IP, Статический IP, PPPoE, L2TP, PPTP. Если у вас тип соединение не Динамический IP, то у вас так же должны быть параметры для подключения: имя пользователя, пароль, и возможно IP адрес. Эти данные выдает провайдер.
В выпадающем меню Тип подключения WAN выбираем наш тип подключения, и если нужно, задаем необходимые параметры.
Например, настройка популярного подключения PPPoE (Билайн, Дом.ру) на роутере Netis будет выглядеть так:
Для сохранения настроек нажимаем на кнопку Сохранить. Если нужно задать какие-то особые параметры, например: клонировать MAC-адрес, задать DNS адреса, имя сервера, и т. д., то нажмите на кнопку Расширенные, и откроются дополнительные настройки.
Главная цель этих настроек, это что бы через роутер начал работать интернет. Если вы подключены к роутеру и интернет уже работает, и нет статуса “без доступа к интернету”, то все хорошо. Сохраняйте настройки, и следуйте этой инструкции. Если же не получается настроить подключение к интернету, то совету проверить настройки еще раз, уточнить их у провайдера, и почитать эту статью.
Настройка Wi-Fi, и установка пароля на маршрутизаторе Netis WF2411
Под настройкой беспроводной сети имеется введу смена названия этой самой сети. Если вас стандартное название не устраивает. Ну и конечно же, советую защитить свою Wi-Fi сеть хорошим паролем.
Для этого в настройках перейдите на вкладку Беспроводной режим – Настройки Wi-Fi (если нужно, то выберите сеть 2.4G, или 5G, если роутер двухдиапазонный). На этой странице нас интересует поле SSID, там мы прописываем название своей беспроводной сети.
Для установки пароля, в выпадающем меню Тип аутентификации выберите WPA2-PSK. И в поле Пароль, придумайте и запишите пароль, который будет использоваться для подключения к вашему Wi-Fi. Пароль должен быть минимум из 8 символов, английских букв и цифр.
Остальные параметры лучше не менять. Нажмите кнопку Сохранить. После этого, нужно будет подключится к Wi-Fi уже с новым паролем, который мы установили. Постарайтесь его не забыть, а если забудете, то вам пригодится эта статья.
Если вы сменили только пароль, то на компьютерах, которые уже раньше подключались к этой сети может появится ошибка: “Windows не удалось подключиться к”, или “Параметры сети, сохраненные на этом компьютере, не соответствуют требованиям этой сети”. В таком случае, нужно просто удалить сеть на компьютере, и подключится заново.
Устанавливаем пароль на защиту настроек
Все, кто будет подключаться к вашему роутеру, смогут получать доступ к его настройкам. Поэтому, я советую установить пароль, запрос которого будет появляться при входу в панель управления. Для этого перейдите в настройках на вкладку Система – Пароль. Укажите имя пользователя, рекомендую admin, и два раза укажите пароль. Этот пароль нужно будет вводить только при входе в настройки. Нажмите кнопку Сохранить.
Теперь при входе в настройки вашего Netis WF2411, будет появляться запрос имени пользователя и пароля.
Вот и все, теперь настройки нашего маршрутизатора надежно защищены. Главное не забудьте этот пароль, а то придется делать сброс настроек.
Я показал основные настройки, после которых можно подключаться к маршрутизатору и пользоваться интернетом. Он полностью готов к работе. Такие инструкции как: настройка IPTV, блокировка клиентов, проброс портов, и т. д., я подготовлю в отдельных статьях.
273
Сергей
Netis
Обзор и характеристики
Маршрутизатор Нетис привлекает внимание сочетанием цены и функциональных возможностей. Он работает на современной Wi-Fi технологии 802.11 ac и транслирует беспроводной сигнал на подключенные устройства со скоростью до 1200 Мб/с. Пользователь может параллельно играть в онлайн-игры и воспроизводить потоковое видео в разрешении HD
Роутер работает сразу в двух диапазонах 2,4 ГГц и 5 ГГц, оснащен 4 гигабитными портами LAN и предлагает ряд режимов беспроводной передачи сигнала
Пользователь может параллельно играть в онлайн-игры и воспроизводить потоковое видео в разрешении HD. Роутер работает сразу в двух диапазонах 2,4 ГГц и 5 ГГц, оснащен 4 гигабитными портами LAN и предлагает ряд режимов беспроводной передачи сигнала.
Радиус действия
9.5
Цена
9
Надежность
9.5
Дополнительные опции
9
Удобство и простота настройки
10
Итого
9.4
Комплектация
В комплект маршрутизатора входят:
- роутер;
- адаптер питания;
- кабель Ethernet;
- подставка;
- руководство пользователя на русском языке.
Производитель выпускает устройство в фирменной картонной коробке с изображением устройства, названием модели и перечислением его особенностей, технических характеристик, способов подключения и использования.
Внешний вид
Маршрутизатор имеет корпус из матового пластика черного цвета. Размещать его можно в трех положениях: настенный монтаж с помощью специальных отверстий на нижней стороне, стандартная горизонтальная или вертикальная установка. Например, на столе, на комплектную подставку с резиновыми ножками.
На верхней стороне маршрутизатора находятся отверстия для вентиляции, их запрещается закрывать. Во время работы устройство сильно нагревается, поэтому рекомендовано обеспечить для него свежий приток воздуха. Не допускается установка в нишах или в ограниченном пространстве.
На задней стороне роутера расположены четыре несъемные антенны, вращающиеся в любом направлении в зависимости от способа размещения.
На левой боковой панели находятся 4 порта LAN и 1 WAN, вход адаптера питания, кнопка WPS и утопленная внутрь корпуса кнопка сброса маршрутизатора.
На правой стороне расположены 10 индикаторов, светящихся зеленым цветом. Это 4 LAN, WAN, частоты 2,4 ГГц и 5 ГГц, System, WPS, Power.
Характеристики
Технические характеристики Netis WF2780 выше аналогичных параметров у большинства конкурентов в своем ценовом сегменте.
| Стандарты | IEEE 802.11 b/g/n 2.4 ГГЦ IEEE 802.11 a/n/ac 5 ГГЦ |
| Скорость передачи данных | До 300 Мбит/с на частоте 2,4 ГГц На частоте 5 ГГц скорость до 867 Мбит/с |
| Диапазон частот | 2400—2483,5 МГц; 5150—5350 МГц; 5650—5725 МГц |
| Режимы работы | AP, повторитель, AP+WDS, WDS, Клиент, Multi-SSID |
| Разъемы | 1 WAN, 4 LAN |
| Индикаторы | PWR, SIS, WPS, 2.4G, 5G, LAN 1-4, WAN, WPS |
| Кнопки | WPS, Default |
| Антенны | 4, несъемные, коэффициент усиления – 5 дБи |
На фоне маршрутизаторов от других производителей в бюджетной ценовой категории WF2780 выигрывает наличием стандарта 802.11 a/n/ac, 5 ГГц и 2,4 ГГЦ диапазонов и гигабитных портов. В сочетании с доступной стоимостью они делают роутер очень выгодным приобретением.
Настройка
Теперь перейдем к непосредственной настройке моделей. Будем считать, что вы почти «ноль» в этих делах, только принесли и все распаковали и хотите, чтобы через 15 минут все работало. Считаем, что уже исполнено!
Но для начала немного теории. Настройка обычно стандартна для любой модели (или очень похоже), даже и не для Netis. Вот основные шаги:
- Подключение проводов – главное не перепутать интернет с локальной сетью
- Вход в настройщик – тут люди путаются с адресом входа и логином/паролем.
- Подключение к интернету – понадобятся данные от провайдера (найдите договор, если у вас не Динамический IP).
- Настройка Wi-Fi – зададим имя сети и пароль.
- Защита роутера – поменяем пароль на роутере, чтобы злые хакеры не хулиганили.
Все остальное – опционально. Возможно, частично рассмотрим и здесь. А теперь предлагаю по шагам уже сделать это.
⇡#Тестирование
Настройки Wi-Fi стандартные: автовыбор канала с шириной 40 МГц (802.11n) и 80 МГц (802.11ac), шифрование WPA2, точки доступа не изолированы, WPS и гостевые сети отключены, остальные параметры оставлены по умолчанию. Стенды c ПО Ixia IxChariot 6.7 (профиль High Performance Throughput) находились в прямой видимости на расстоянии четырёх метров друг от друга. Их конфигурация не изменилась. Первый стенд: Intel Core i7-2600K, 12 Гбайт RAM, ASUS PCE-AC68 (в таблице – A), Windows 7 SP1 x64. Второй: Intel Core i7-4700HQ, 12 Гбайт RAM, Windows 8.1 Update 1 x64, Realtek RTL8168 (в таблице – R).
| Маршрутизатор netis WF2780 | |||||||
|---|---|---|---|---|---|---|---|
| Потоки | 1 | 2 | 4 | 8 | 16 | 32 | 64 |
| Средняя скорость Wi-Fi 802.11ac 5 ГГц, Мбит/с | |||||||
| A→ R | 310 | 314 | 321 | 355 | 360 | 380 | 380 |
| R→ A | 291 | 356 | 388 | 393 | 393 | 391 | 382 |
| A R | 391 | 396 | 400 | 404 | 401 | 392 | 375 |
| Средняя скорость Wi-Fi 802.11n 2,4 ГГц, Мбит/с | |||||||
| A → R | 146 | 164 | 174 | 161 | 179 | 170 | 163 |
| R → A | 94 | 129 | 153 | 131 | 147 | 145 | 139 |
| A R | 111 | 140 | 148 | 132 | 147 | 169 | 133 |
В целом всё неплохо. Скорости Wi-Fi 802.11ac удивительно стабильные и хорошие, тогда как работа Wi-Fi 802.11n оказалась предсказуемо менее стабильной, хотя и тоже хорошей. Однако если сравнивать netis WF2780 с другими маршрутизаторами с аналогичной конфигурацией модулей Wi-Fi, то подобное сравнение будет не совсем в его пользу. В направлении от роутера к клиенту – а это типичный шаблон использования – его заметно обгоняет, например, ZyXEL Keenetic Ultra II/Giga III . Справедливости ради заметим, что эти модели находятся в разных «весовых» и ценовых категориях — та же Giga III почти в два раза дороже WF2780.
Скорость доступа в Интернет для прямого подключения и PPPoE в пике доходит до 900 и 800 Мбит/с соответственно. PPTP-подключение дотягивает до 200 Мбит/с, а вот с L2TP случилась заминка. Впервые на нашей памяти тестовый сервер «с негодованием» отвергал L2TP-подключение от роутера – уж на что мы привычны к нарушения RFC, но до такого ни разу не доходило. Так что пришлось воспользоваться резервным вариантом и подключить роутер по L2TP к домашнему интернету «Билайн . Верхний предел скорости таким образом не узнать, зато хорошо видно, что с максимально доступным на текущий момент тарифом на 100 Мбит/с у данного ISP netis WF2780 справляется.
Заключение
Процедура подключения прибора к ПК, ноутбуку или мобильному девайсу
Перед тем как настраивать, прибор требуется грамотно подключить.
Необходимо осуществить следующие последовательные шаги:
- Вставить штекер провода от блока электропитания в гнездо с надписью «Power», которое расположено на задней панели корпуса аппарата. Адаптер вставить в розетку электросети 220 вольт;
- Провод от поставщика интернета установить в порт «WAN»;
- Патч-кордом подключить роутер Нетис к ноутбуку или стационарному ПК, для этого вставить один конец кабеля в «LAN-порт» прибора, а другой в разъем сетевой карты компьютера.
Вышеописанная инструкция подсоединения является предпочтительной и исключит возможные сбои при процедуре последующих настроек. Однако в случае отсутствия компьютера вполне доступно произвести ввод необходимых параметров и с использованием подключения любого мобильного девайса к маршрутизатору посредством беспроводной технологии. Как только маршрутизатор будет включен, то он сразу начнет транслировать свою сеть Вайфай с именем, например, «netis_C2323B». Требуется лишь к ней подключится, используя код «password», со смартфона или планшета и войти в интерфейс оборудования. На нижней части корпуса прибора написаны имя и пароль для входа.
Иногда указанные коды доступа и логин не срабатывают. Это бывает, когда оборудование уже ранее настраивали и использовали в сети провайдера. В таком случае рекомендуется произвести сброс параметров аппарата к заводскому состоянию. С этой целью следует, просто нажав, около десяти секунд удерживать специальную кнопку «Reset», утопленную в корпусе.