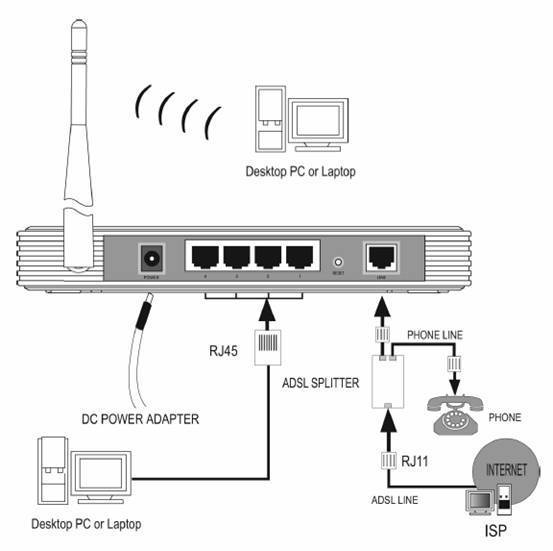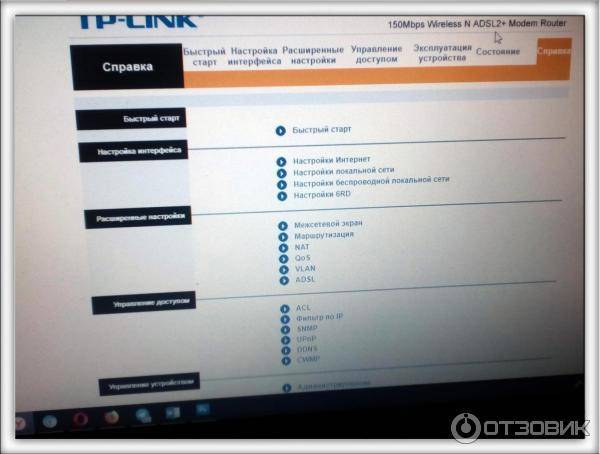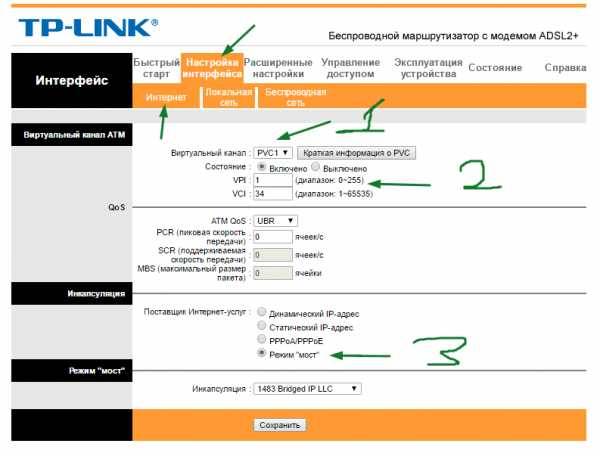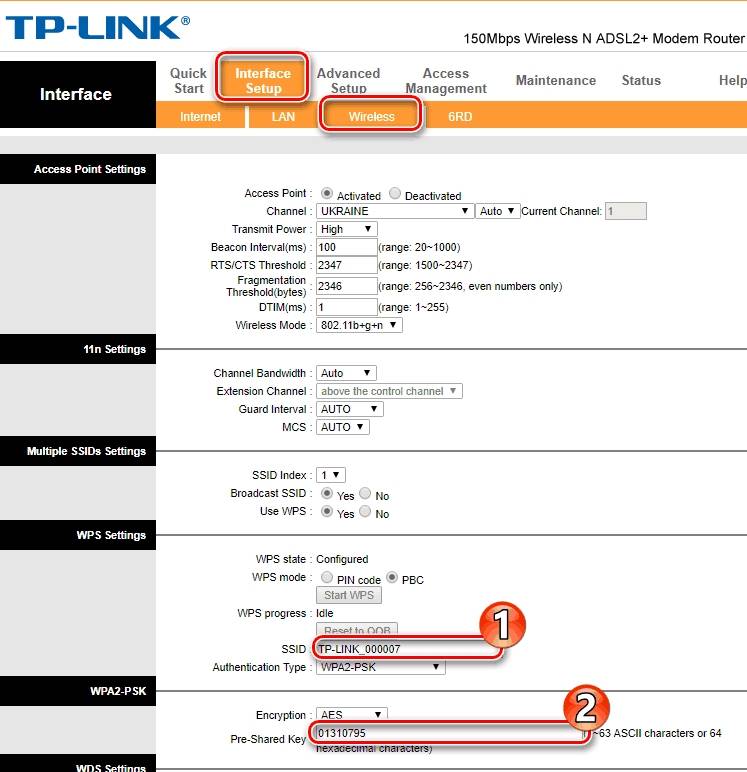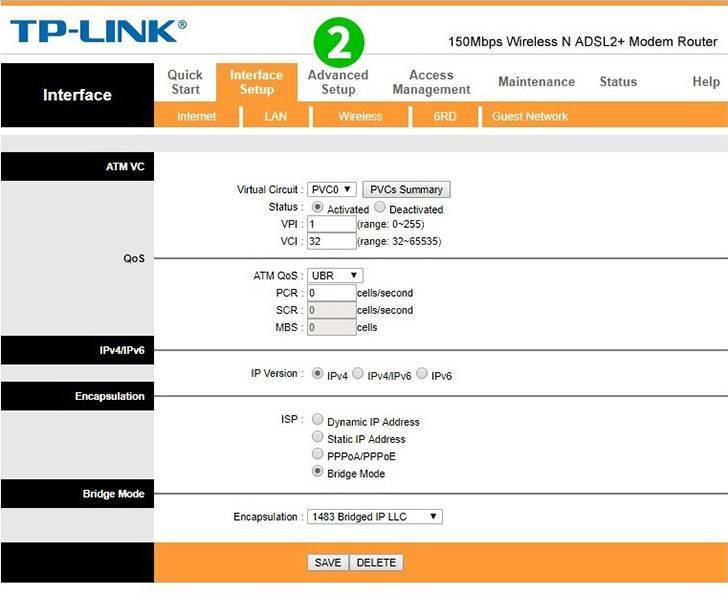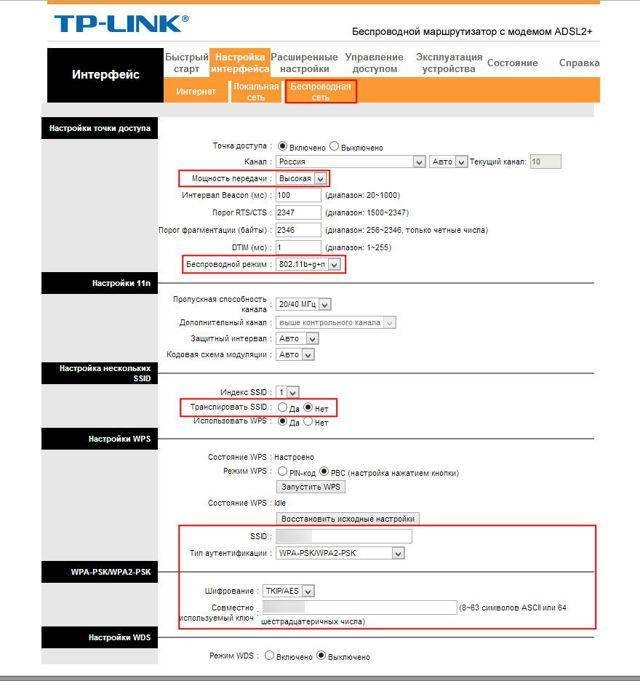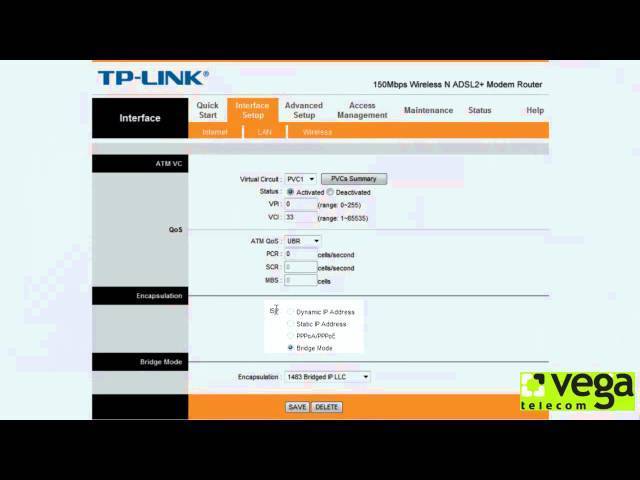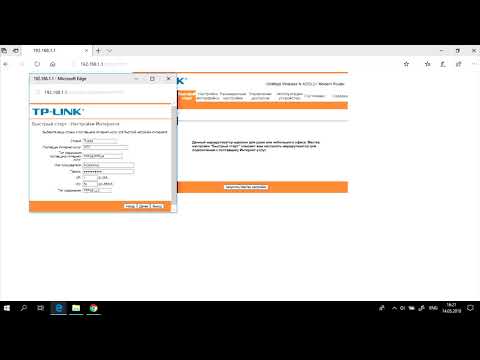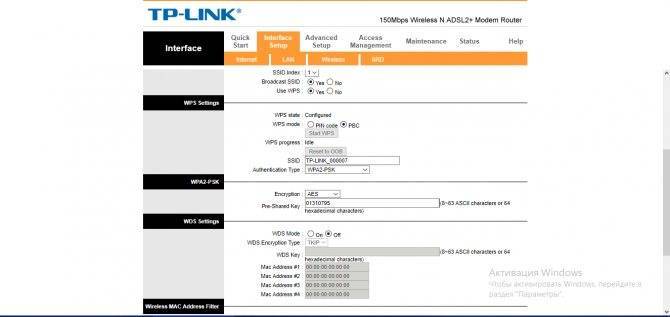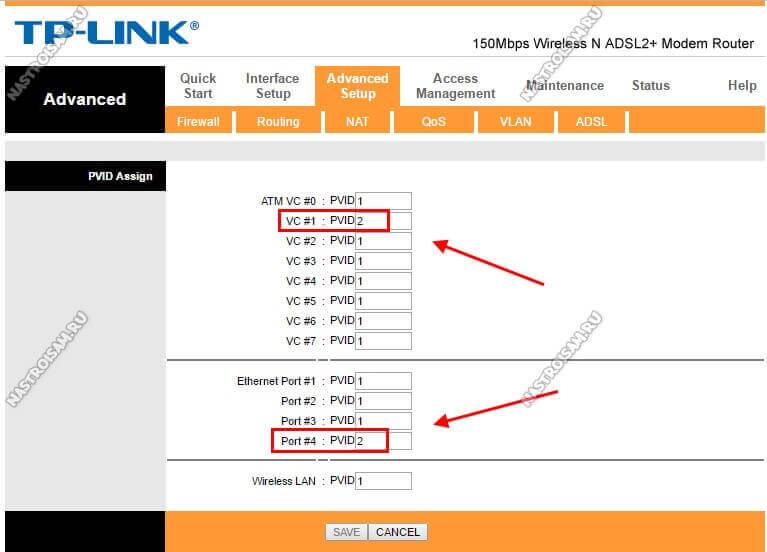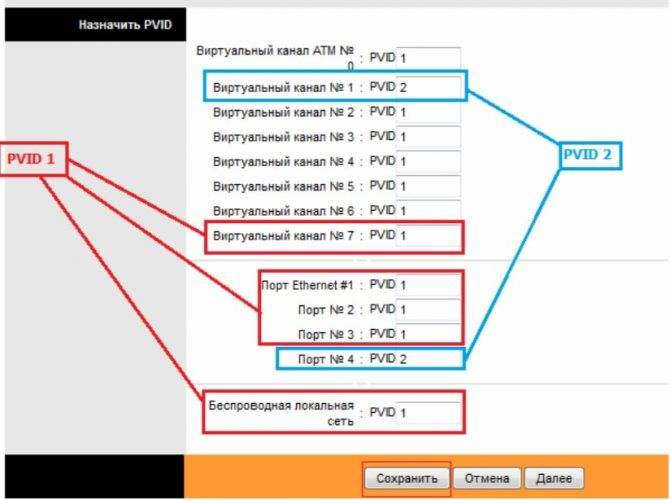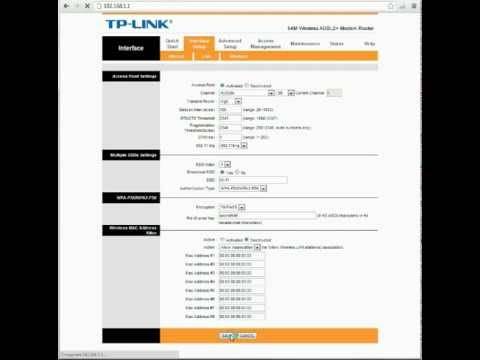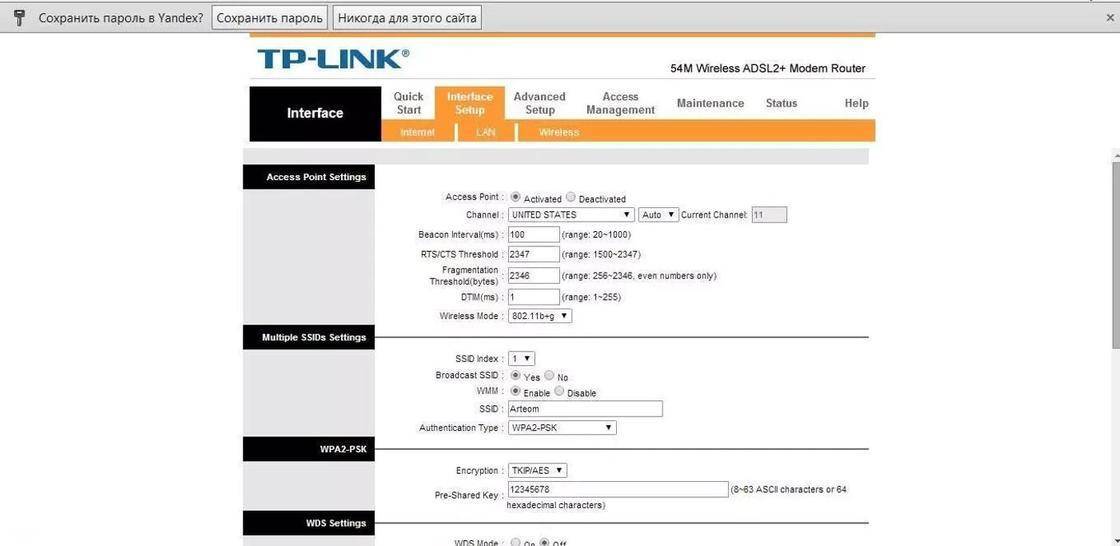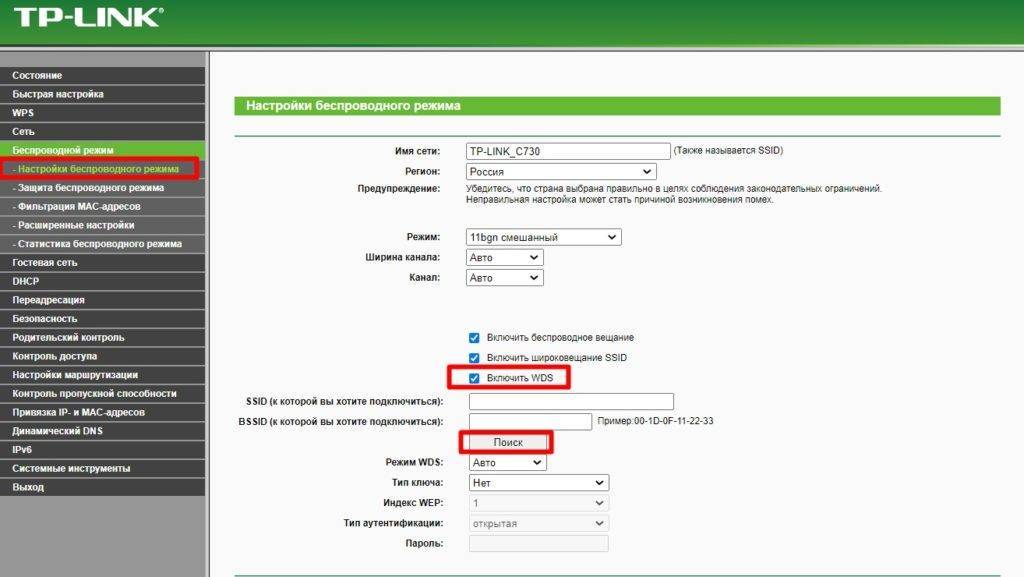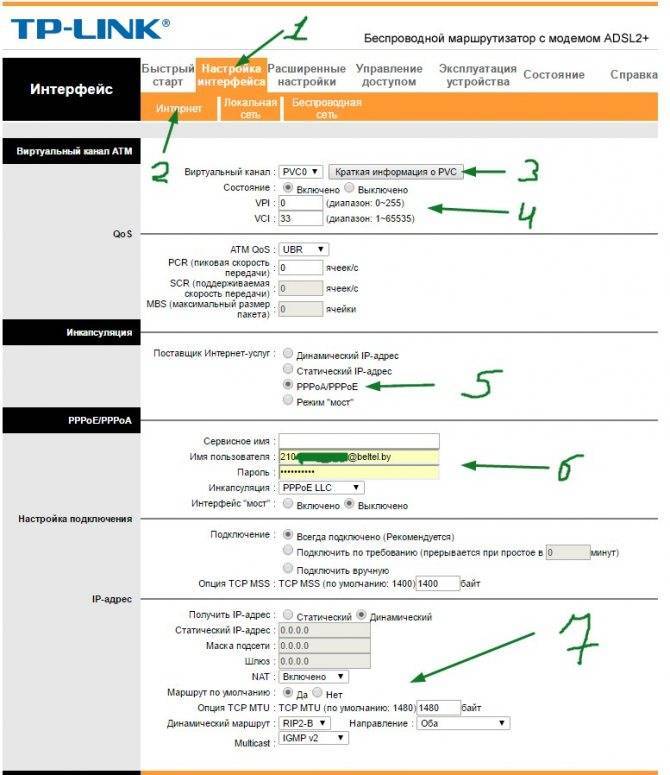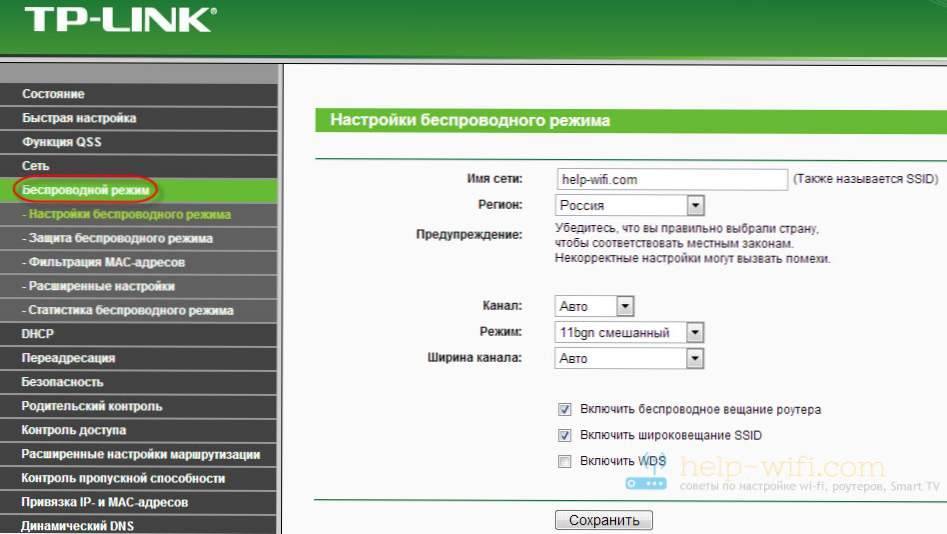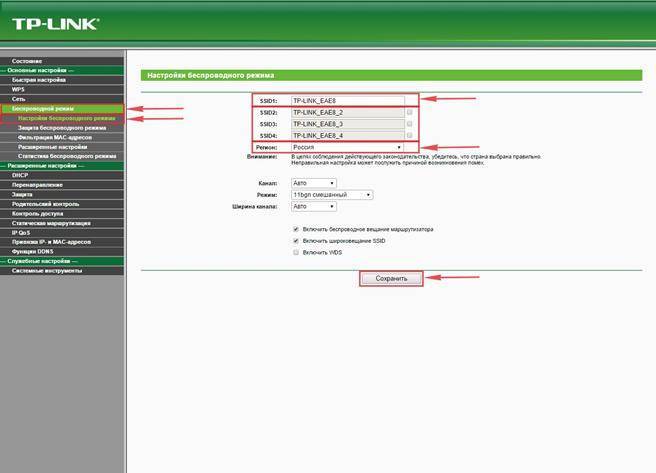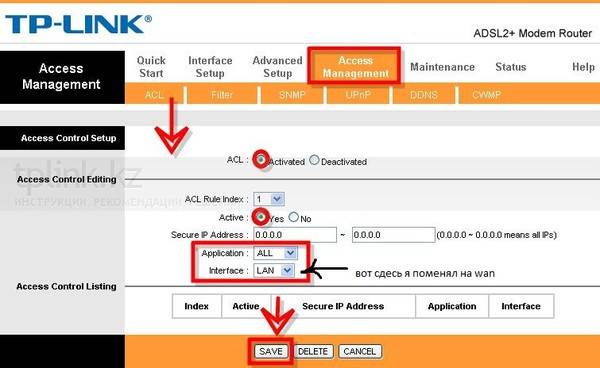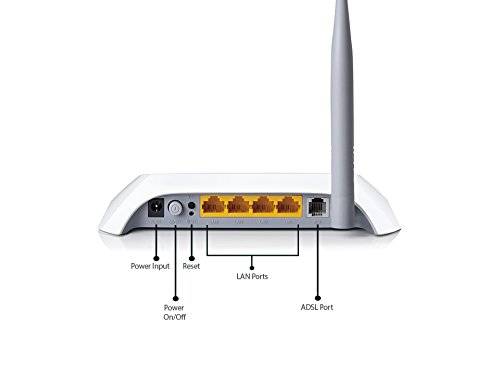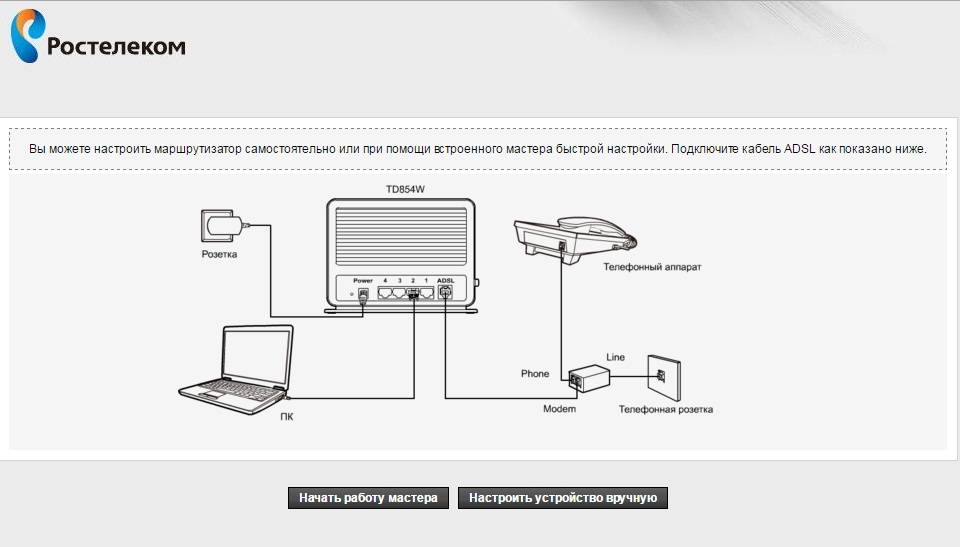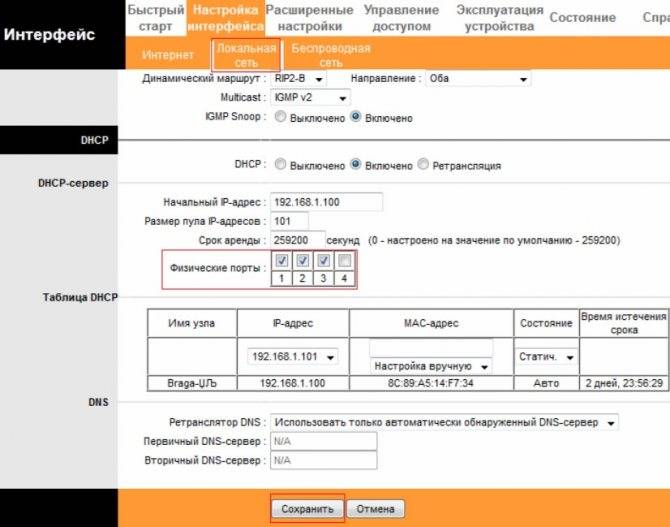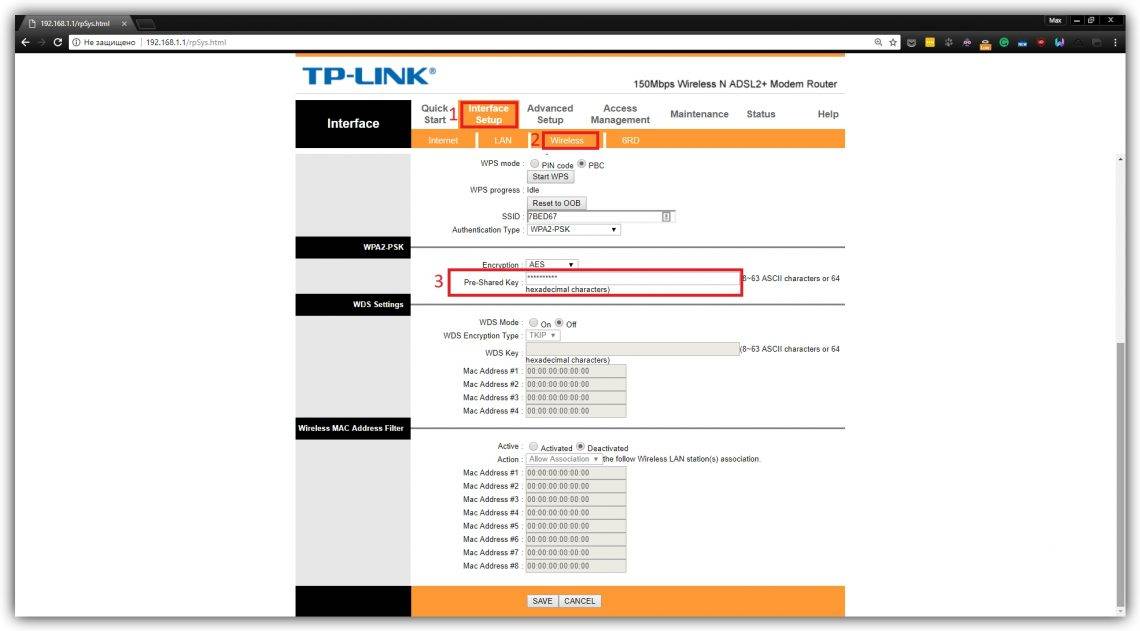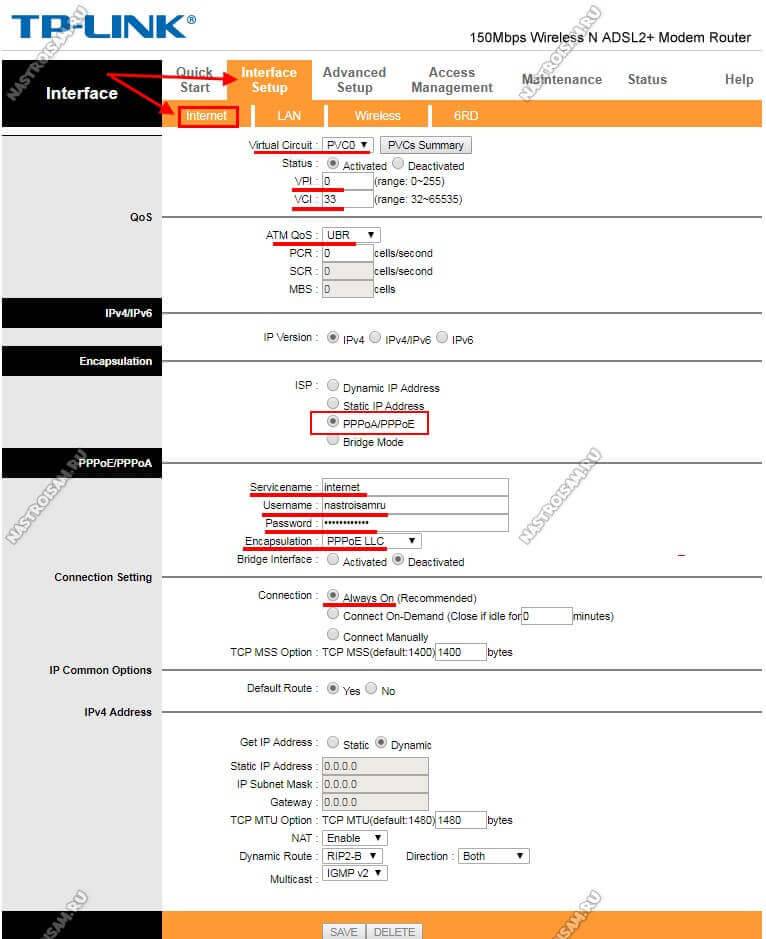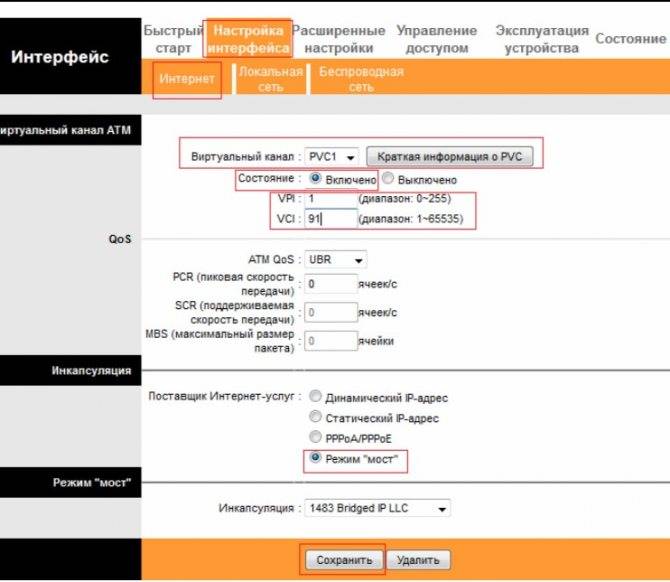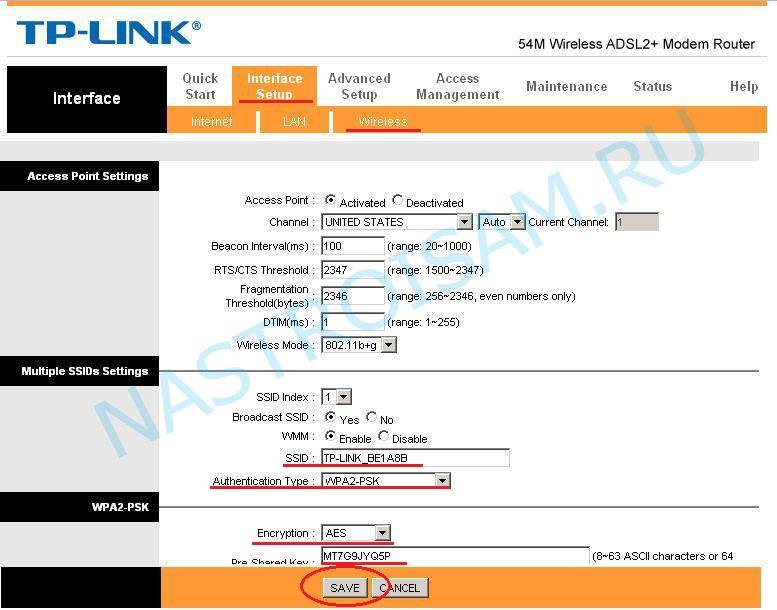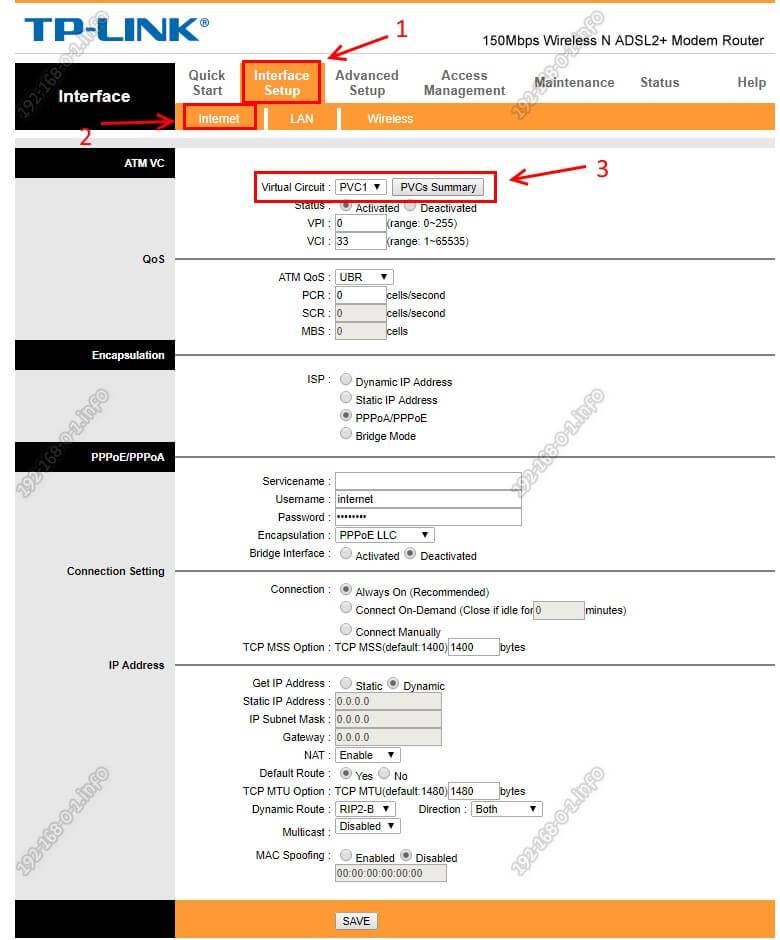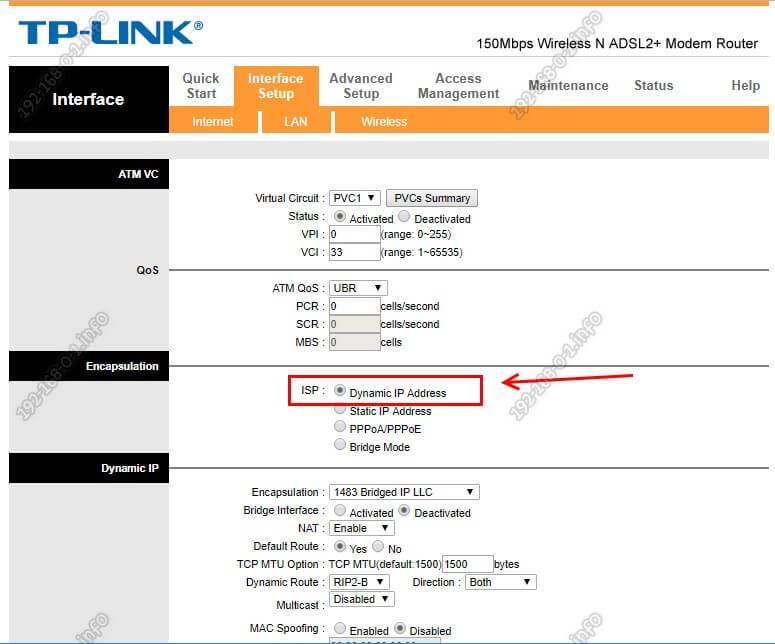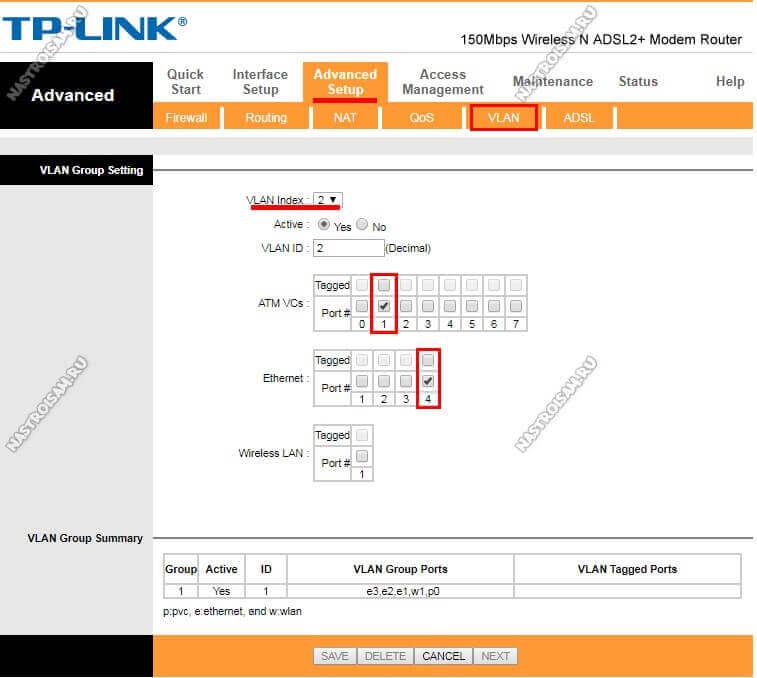Как настроить роутер tp link td w8961nd для подключения к интернету?
Когда роутер установлен и подключен можно перейти к настройкам интернет-соединения: для этого потребуется зайти в интерфейс маршрутизатора (в адресной строке браузера введите адрес — 192.168.1.1, логин и пароль по умолчанию — admin).

Для начала необходимо создать новое интернет-соединение – вам потребуются данные, указанные в договоре с провайдером (здесь и далее сокращение ДСП). Для этого:
- в окне настроек маршрутизатора откройте меню «Настройки интерфейса» и выберите раздел «Интернет»;
- Теперь заполните основные разделы, необходимые для работы сети.
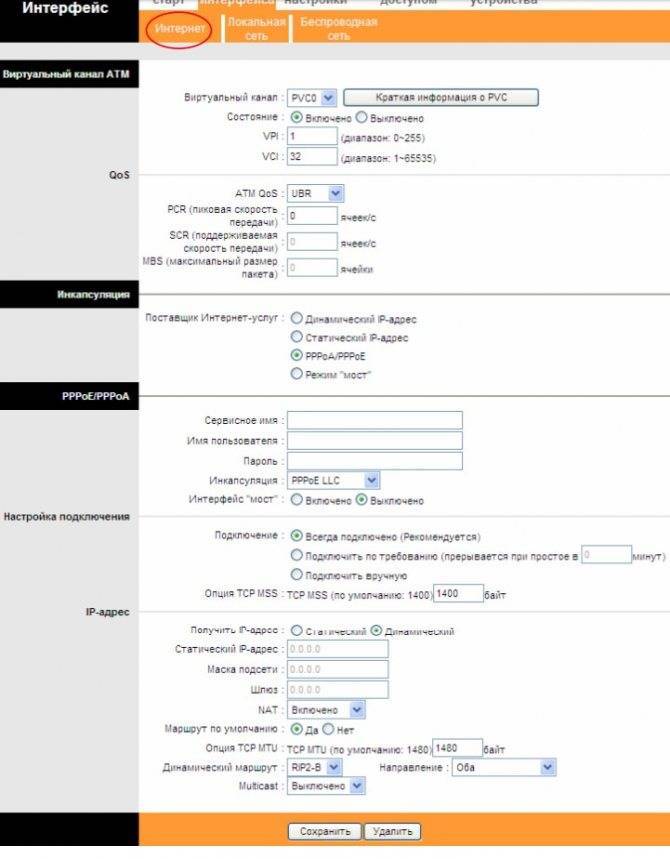
В блоке «Виртуальный канал АТМ» укажите два основных параметра — это «VPI» и «VCI» (в зависимости от вашего региона и провайдера, по умолчанию установлено 1 и 32).
По необходимости — и при понимании — укажите параметры «QoS»:
- «UBR» — неопределенный битрейт;
- «CBR» — постоянный битрейт;
- «VBR» — переменный битрейт.
Настройка TP-Link TD-W8901N Ростелеком
Своей популярностью у абонентов Ростелеком модем TP-Link TD-W8901N обязан в первую очередь низкой цене устройства. К основным достоинствам этой модели ADSL-роутера можно отнести наличие WiFi-модуля, полноценного 4-портового коммутатора и относительно неплохое качество работы устройства. Его возможности позволяют подключить Интернет и цифровое телевидение даже на протяженных линиях среднего качества. Настройка модема TP-Link TD-W8901N несколько сложна для новичков из-за достаточно запутанного меню. Поэтому мы рекомендуем использовать представленную ниже инструкцию.
Характеристики модема TP-Link TD-W8901N:
Интерфейсы:
— 1 порт DSL,разъем RJ11 — 4 портf 10/100 Мбит/с, разъем RJ45 — WAN-порт — ADSL
Поддерживаемые стандарты ADSL:
— Full-rate ANSI T1.413 Issue 2 — ITU-T G.992.1(G.DMT) Annex A — ITU-T G.992.2 (G.Lite) Annex A — ITU-T G.994.1 (G.hs) — ITU-T G.992.3 (G.dmt.bis) Annex A/L/M — ITU-T G.992.4 (G.lite.bis) Annex A — ITU-T G.992.5 Annex A/L/M
Беспроводная сеть:
Скорость Wi-Fi — 150 Мбит/с Частота работы Wi-Fi 2.4 ГГц Количество антенн — 1 с коэффициентом 5 dBi Конструкция антенны — Несъемная Беспроводные стандарты — 802.11b/g/n
Прочее:
Поддержка протоколов — PPPoE, IPsec, L2TP, PPTP
IP-адрес роутера TP-Link TD-W8901N в локальной сети — 192.168.1.1(на некоторых моделях вход в роутер можно сделать введя в браузере адрес tplinkmodem.net ). Логин — admin, заводской пароль — admin.
Для входа в веб-конфигуратор АДСЛ-модема ТП-Линк рекомендуется использовать веб-браузеры Internet Explorer, Microsoft Edge, Google Chrome.
После авторизации автоматически открывается статусная страница устройства, на которой показаны самые основные параметры работы модема:
Настройка модема TP-LINK TD-W8961ND подключаем интернет
Открываем любой браузер и вводим:
- В адресной строке браузера напишите 192.168.1.1 и нажмите Enter.
- В появившимся окне введите логин и пароль. Имя—admin пароль—admin.
Переходим к наладке internet:
- Вкладка «Настройка интерфейса».
- Выбрать пункт «Интернет».
- Нажмите краткую информацию и удалите все каналы PVC. (выберите после просмотра канал, удалите в самом низу кнопка. После удаление задействованных канал выберите канал pvc0—его и будем настраивать).
- Узнать у провайдера VPI, VCI. Я пишу 0-33 для ByFly.
- Ставим режим PPPoE.
- Вбиваем имя и пароль который дал провайдер или прописан в договоре при заключении.
- Делаем как на картинке Rip2-b, img v2. Не забываем нажать сохранить. Вот мы настроили интернет для Белорусского провайдера ByFly «Белтелеком».
Ручная настройка
После автоматической настройки и повторного входа можно настроить дополнительные функции маршрутизатора – доступ в Интернет (если автоматические настройки не уловили нужных параметров), настройку домашней сети, IPTV, прописать маршруты.
Маршрутизатор может неправильно определить настройки интернета для Ростелекома. Ниже указана инструкция с настройками.
Подключение Ростелекома
Чтобы настроить W8901N, нужно позвонить в технический отдел провайдера 8-800-100-0800 и проверить параметры подключения:
- характеристики соединения – VPI и VCI;
- инкапсуляция – LLC;
- соединение – PPPoE, Динамический или Статический IP.
При использовании услуг этого оператора можно делать все аналогично с учетом применяемых параметров сети.
Настройка подключения.
Зайти в веб-окно модема и в основном меню выбрать раздел «Настройки интерфейса> Интернет». Обычно на устройстве уже предварительно настроены несколько виртуальных соединений. Поэтому новое не нужно, требуется отредактировать имеющееся, нажав на кнопку «Краткая информация о PVC», как на скрине выше.
После этого появится таблица с перечнем соединений. Нужно посмотреть совпадения со значениями VPI и VCI. Если они есть, то в поле «Виртуальный канал», выбрать это PVC-соединение. Если ничего подобного нет, то выбрать любой, например, PVC1.
При установке подключения PPPoE ставится точка на интерфейс мост в режим «включено». Ниже настроек нажать на «сохранить».
В поле «поставщик услуг» выбрать «Режим мост». После сохранения конфигурации и перезагрузки модема можно пользоваться интернетом.
Подключение
Установив роутер на столе или стенке, подключить его к электроэнергии и компьютерной сети. Для этой цели используется компьютер или другое устройство, доступное для соединения по кабелю (патч-корду). На ПК должен быть установлен браузер, так как диска с программным обеспечением в комплектации нет.

Алгоритм:
- Первый способ: подключить ADSL кабель к подходящему разъему маршрутизатора, а другой его конец вставить в розетку.
- Включить сплиттер (ADSL-разделитель) через гнездо LINE в розетку (для телефона), присоединить телефон к разъёму PHONE на сплиттере, а роутер через DSL. Подключить ПК к маршрутизатору при помощи кабеля или WI-FI, включить роутер в розетку и запустить систему. Рис.20
- Подключить витую пару (кабель провайдера) в гнездо WAN роутера. Патч кордом соединить порт Lan и порт компьютера.
- Включить питание ПК и приборов локальной сети.
- Подключить адаптер питания к порту POWER, находящемуся на задней части прибора и включить адаптер в розетку или удлинитель. После этого включить питание на устройстве. Электророзетка должна находиться рядом и быть доступной.
Перед подключением кабелей понадобится выключить питание устройства. Во время установки руки должны оставаться сухими.
Как настроить роутер tp link td w8961nd для подключения к интернету?
Когда роутер установлен и подключен можно перейти к настройкам интернет-соединения: для этого потребуется зайти в интерфейс маршрутизатора (в адресной строке браузера введите адрес — 192.168.1.1, логин и пароль по умолчанию — admin).
Для начала необходимо создать новое интернет-соединение – вам потребуются данные, указанные в договоре с провайдером (здесь и далее сокращение ДСП). Для этого:
- в окне настроек маршрутизатора откройте меню «Настройки интерфейса» и выберите раздел «Интернет»;
- Теперь заполните основные разделы, необходимые для работы сети.
В блоке «Виртуальный канал АТМ» укажите два основных параметра — это «VPI» и «VCI» (в зависимости от вашего региона и провайдера, по умолчанию установлено 1 и 32).
По необходимости — и при понимании — укажите параметры «QoS»:
- «UBR» — неопределенный битрейт;
- «CBR» — постоянный битрейт;
- «VBR» — переменный битрейт.
И в зависимости от выбранного укажите значения: «PCR» (пиковая скорость передачи), «SCR» (поддерживаемая скорость передачи) и «MBS» (максимальный размер пакета).
- Блок «Инкапсуляция»: в нём требуется выбрать один из типов соединения, предоставляемый вам провайдером:
Для работы сети, больше указывать ничего не требуется — все остальные параметры указываются по желанию.
«Статистический IP-адрес»
При данном типе подключения необходимо заполнить 3 основных параметра: «статистический IP-адрес», «маска подсети» и «адрес основного шлюза».
«PPPoA/PPPoE»
Согласно данным, указанным в «ДСП», заполните строки «Имя пользователя» и «Пароль» — для идентификации данных у поставщика интернет услуг. Также потребуется указать:
- «Инкапсуляция» — LLC или VC Mux;
- раздел «Подключение» — «Всегда подключено»;
- «Маршрут по умолчанию» — «ДА».
«Режим Мост»
Выбрать только «1483 Bridged IP LLC».
Для завершения настройки роутера tp link td w8961nd нажмите на кнопку «Сохранить».
Описание TP-LINK TD-W8901N
Предназначение устройства
Беспроводной маршрутизатор серии N со встроенным модемом ADSL2+ со скоростью передачи данных до 150 Мбит/с TD-W8901ND представляет собой универсальное устройство, предназначенное для высокоскоростного подключения и организации совместного доступа к Интернет по проводной/беспроводной сети. Благодаря утилите быстрой настройки на компакт-диске в комплекте с устройством, межсетевому экрану SPI и NAT, приоритезации трафика (QoS) и другим новейшим функциям вы сможете легко создать защищенную беспроводную сеть и работать с Интернет, IP-телефонией, потоковым аудио и видео, обмениваться файлами.
Устройство класса “всё в одном”
Модель TD-W8901ND представляет собой устройство 3-в-1 и сочетает в себе функции высокоскоростного модема DSL, маршрутизатора NAT с 4 портами 10/100 Мбит/с и беспроводной точки доступа серии N. Маршрутизатор TD-W8901N с помощью телефонной линии устанавливает высокоскоростное ADSL2+ подключение к Интернет. После установления соединения, вы можете пользоваться проводными/беспроводными функциями устройства для обмена медиа-файлами, просмотра веб-страниц, разговора по IP-телефону или даже просмотра потокового видео высокой четкости из любого места в вашем доме и даже во дворе. Экономьте время и деньги, используя одно устройство вместо нескольких, для установки которых потребуется больше времени и места.
Гибкое управление
В отличие от доступа к Интернет на базе dial-up, подключение к Интернет через DSL всегда находится в рабочем состоянии, нет необходимости ждать подключения для выхода в сеть. Модель TD-W8901N поддерживает новейший стандарт ADSL, отличается более высокой производительностью (скорость входящего трафика до 24 Мбит/с, скорость исходящего трафика 3,5 Мбит/с) и больший радиус действия от главного офиса вашего поставщика Интернет-услуг.Благодаря поддержке стандарта IEEE 802.11n, с помощью модели TD-W8901N можно построить беспроводную сеть и получить лучшие характеристики беспроводного соединения, большую скорость передачи данных, стабильность подключения и зону покрытия. Вы сможете получить скорость передачи данных в 9 раз большую и зону действия в 4 раз большую, чем с обычными устройствами стандарта IEEE 802.11g, и организовать совместный доступ в Интернет по высокоскоростному DSL-соединению, обмениваться фотографиями, музыкой, файлами, и даже работать с приложениями, чувствительными к пропускной способности канала, такими как потоковое видео высокой четкости по беспроводному подключению, что не доступно устройствам, поддерживающим стандарт IEEE 802.11g, в любом месте вашего дома и даже во дворе.
Идеален для работы с мультимедиа-приложениями
Порт VLAN позволяет привязывать постоянные виртуальные каналы к определенным портам LAN для лучшей работы различных приложений, например, таких как IP-телевидение. Функция приоритезации трафика (QoS) имеет ряд настроек, которые позволяют разграничить трафик Интернет на основе приоритетов для обеспечения стабильной работы IP-телевидения или онлайн-игр без задержек и разрывов. Поэтому пользователи смогут оценить преимущества беспрерывного подключения к Интернет, не задумываясь о пропускной способности сети. Модель TD-W8901N также поддерживает функции IGMP multicast и IGMP snooping, что делает устройство идеальным для работы с мультимедиа-приложениями.
Повышенная безопасность сети
В модели TD-W8901N используются межсетевые экран SPI и NAT, которые проверяют содержание входящих пакетов, предотвращая потенциальные атаки из Интернет. Для большего удобства, устройство поддерживает контроль доступа на основе MAC-адреса, IP-адреса, доменного имени или приложений, таких как MSN, Yahoo Messenger, поэтому родители или системные администраторы могут ограничивать доступ для персонала или детей. Помимо веб-интерфейса, модель TD-W8901N также имеет функции TR-069 и SNMP, которые автоматически обновляет встроенное программное обеспечение и другие настройки по мере их появления у вашего поставщика Интернет-услуг. Все эти функции помогут повысить уровень защиты вашей сети и облегчить ее управление.
Прост в использовании
К устройству прилагается компакт-диск с мастером настройки Easy Setup Assistant на языках. Вы можете выбрать родной язык и подключить устройство к Интернет, произвести установку беспроводной сети и настройку её безопасности, не обращаясь к словарю. Данная функция позволяет даже начинающим пользователям произвести настройку маршрутизатора и сопутствующего оборудования без потери функциональности устройства. Достаточно просто вставить компакт-диск для быстрой и простой установки.
Внешность
Обзор не будет полным, если хотя бы вкратце не затронуть вид оборудования. Дизайнерам следует отдать должное за отличную проработку вида аппарата.
Несмотря на то, что он получился в значительной степени оригинальным, все разъемы и светоиндикаторы установлены удобно и эргономично.
Насыщенность корпуса вентиляционными отверстиями не позволяет прибору перегреваться даже при повышенных нагрузках.
Традиционно на задней части пользователь найдет все гнезда и кнопки.
В крайнем правом положении установлен разъем ADSL. Около него в ряд выстроились четыре гнезда LAN, обозначенные желтым цветом, один из этих портов при необходимости можно использовать в качестве WAN, конечно, если в доме имеется возможность подключении с помощью Ethernet-кабеля.
После установки съемных антенн их можно благодаря шарнирам ориентировать как удобно владельцу прибора. Размер и яркость светоиндикаторов подобран оптимально и не раздражает пользователя даже в ночное время суток.
Компактность габаритов (19,5×13×3,5 см) позволяет устанавливать устройство практически везде, где удобно хозяину дома. Предусмотрены выемки на нижней крышке корпуса, которые надежно удерживают устройство на вертикальных плоскостях.
В случае установки аппарата на вертикальной поверхности рекомендуется подвешивать его задней панелью вниз. Это позволит избежать перегибов подключаемых проводов.
Нет доступных подключений WiFi в Windows 10/7
В первую очередь, чтобы исключить легкие проблемы, выключите модем и ноутбук на 1 минуту. Потом включите все обратно и проверьте, доступны ли сети Wi-Fi. Если у вас есть телефон, то попробуйте найти сети Wi-Fi, и если они будут найдены, то скорее всего аппаратная проблема в ноутбуке или программная в Windows 10/ 7.
1. Сброс сети
Запустите командную строку от имени администратора и введите следующие команды по порядку, нажимая Enter после каждой, чтобы сбросить сеть.
2. Физический переключатель адаптера WiFi
На ноутбуках есть комбинации кнопок, которые физически могут включать и отключать оборудование. Это может касаться клавиатур для настольных компьютеров. Чтобы задействовать сам беспроводной адаптер WiFI нужно нажать сочетание кнопок Fn+F2. Так как клавиатуры разные, и комбинация может быть другая, но вы ищите иконку, которая напоминает WiFi или беспроводную сеть.
3. Проверка сетевых адаптеров
Нажмите сочетание кнопок Win+R и введите ncpa.cpl, чтобы открыть сетевые адаптеры. Если имеется виртуальный сетевой адаптер созданный виртуальной машиной, то отключите его. Также, если отключен адаптер «Беспроводная сеть», то включите его нажав по нему правой кнопкой мыши. Если ноутбук не видит сети Wi-Fi, то переходим к следующему пункту.
4. Драйвер и удаление адаптера
Нажмите сочетание клавиш Win+R и введите devmgmt.msc, чтобы открыть диспетчер устройств. Найдите и разверните графу «Сетевые адаптеры». В спсике будут все сетевые ваши адаптеры, включая виртуальные. Вам нужен беспроводной WiFi адаптер и он обозначается как Wireless или Wlan. Нажмите по нему правой кнопкой мыши и выполните по порядку:
- Обновить драйвер. Если не помогло и адаптер не нуждается в последней версии драйвера, то
- Удалить устройство и перезагрузите ноутбук.
- После перезагрузки, драйвер автоматически установиться.
- Если он не установился, то выберите «Обновить конфигурацию оборудования».
5. Проверка службы
Если вы пользовались какими-либо оптимизаторами, то скорее всего они отключили службу Wlan. Нажмите Win+R и введите services.msc, чтобы открыть службы Windows. В списке найдите «Служба автонастройки WLAN» и щелкните по ней два раза мышкой. Тип запуска должен стоять «Автоматически», и она должна выполняться. Нажмите «Запустить», если она остановлена. Если ноутбук или компьютер не видит WiFI сети, то двигаемся к следующему пункту, который для некоторых может оказаться очень эффективным.
6. Регион адаптера и частота
Настройки региона вашего адаптера Wi-Fi должны соответствовать настройкам вашего маршрутизатора Wi-Fi, иначе ваш ноутбук не сможет найти беспроводную сеть. Также, можно изменить параметры частоты. Нажмите Win+R и введите devmgmt.msc,чтобы открыть снова диспетчер устройств. Разверните список сетевых адаптеров и нажвите два раза по беспроводному. Далее перейдите во вкладку «Дополнительно», и начнем. Если у вас есть Bandwidth, то попробуйте установить значение 20 MHz Only. Если у вас нет его, а есть 802.11n channel width for 2.4GHz, то поменяйте его на 20 MHz Only.
Если у вас есть графа «Страна и регион (2.4ГГц)» по англ. (Country Region 2.4GHz), то установите значение #5 (1-14), если не помогло, то установите #1 (1-13).
Также, если на самом роутере настроен диапазон 802.11 /b, а на адапетре 802.11 /n, то WiFi не будет работать с модемом и другими сетями, которые имеют другой диапазон. По этой причине, выберите универсальный тройной диапазон IEEE 802.11 b/g/n.
7. Устаревшая запись VPN в реестре
Создайте точку восстановления системы, перед выполнением процесса. Проблема с WiFi вызвана в основном устаревшим программным обеспечением VPN. Запустите командную строку от имени администратора и введите:
netcfg -s n
Если вы в длинном списке найдите DNI_DNE, то его нужно удалить. Он связан с устаревшим клиентом Cisco VPN. Введите ниже команду для удаления записи с реестра:
reg delete HKCR\CLSID\{988248f3-a1ad-49bf-9170-676cbbc36ba3} /va /f
Введите следующую ниже команду:
netcfg -v -u dni_dne
Смотрите еще:
- Не удается подключиться к этой сети WiFi в Windows 10
- DHCP не включен на сетевом адаптере WiFi или Ethernet
- WiFi не подключается после сна или гибернации в Windows 10
- Пропал значок WiFi на ноутбуке Windows 10
- Телефон как веб-камера через USB, WiFi или Интернет
comments powered by HyperComments
Способ конфигурации с PPPoE
В следующем видео можно увидеть настройку наглядно:
Рассмотрим настройку TP-Link TD-W8901N для провайдера Ростелеком. Чтобы выполнить работы, нужно:
- Зайти в веб-интерфейс, выбрать пункт «Internet», в первой строке указать канал PVC. Для этого ставим активный статус, прописываем значения VPI и PVC (их нужно узнать у провайдера).
- В пункте «ATM QoS» ищем значение UBR.
- Теперь выбираем поставщика услуги – в данном случае это PPPoA/PPPoE.
- Заполняем строки логина и пароля (узнать в договоре).
- В строке «Connection» выберите 1 пункт «Always One».
- Нажать кнопку сохранения внизу страницы.
Беспроводная сеть
- В настройках выбираем пункт «Wireless», активируем точку доступа.
- В строке выбора канала выбираем Россию и автоматический выбор.
- В пункте SSID задаем имя сети, а в следующем – тип защиты.
- В строке Encription выбираем тип шифрования, а под ней пишем пароль от Wi-Fi.
- Сохраняем изменения.
Настройка IPTV
Снова открыть настройки интерфейса, там найти пункт «Интернет», прописать виртуальный канал PVC. Далее:
- Выставляем параметры VPI и PVC.
- В пункте «ATM QoS» также выбираем значение UBR.
- Задаем Режим «моста» (Bridge mode).
Как исправить ошибки, появившиеся после настройки
Проблемы с соединением, входящей скоростью, трафиком и другими неполадками могут возникать из-за различных причин: ошибок в настройках или прошивке устройства, проблем у провайдера, неверно вписанных данных. В таких случаях нужно обратиться за помощью к оператору Ростелеком, позвонив по номеру, и описать, какие действия были совершены до ошибки и что происходит с компьютером на данный момент.
Настройка ТП-Линк роутера для Ростелеком – простой процесс, особенно если абонент решает воспользоваться автоматической программой. В случае ручной настройки все необходимо делать по инструкции, чтобы избежать непредвиденных ошибок в будущем. Применяя перечисленные рекомендации по установке и обновлению устройств ТП-Линк от Ростелекома, можно настроить и использовать большинство популярных моделей роутеров.
Особенности и технические характеристики
По мнению пользователей, модем хорошо подходит для работы в небольшом офисе или квартире.

Характеристики маршрутизатора Tp-Link модели TD-W8901N:
- 4 гнезда LAN для компьютера, принтера, других устройств (для создания локальной сети), скорость 10/100 Мбит/c;
- 1 порт ( DSL ) – объединяет телефон и интернет вместе, 100 Мбит/c;
- Порт WAN — через него роутер подключается к интернету;
- WI-FI 2,4 ГГц, скорость до 150 Мбит/c, стандарт – 802,11;
- 1 антенна несъемного типа 5dbi.
Возможности встроенного ПО (программного обеспечения) версий v2 v1:
- Быстрая настройка по типу dhcp в автоматическом режиме — сервер выдает нужные параметры при выходе в интернет из домашней сети;
- защита wi-fi соединения, которая отвечает современным требованиям (+ wpa2);
- Поддержка стандартов 802 b, g, n. Можно выйти в сеть старым гаджетам;
- проброс портов — подключение к внутренним аппаратам из внешней сети (требуется для торрентов и подобных сетей);
- Режим родительского контроля – ограничение доступа по времени и к сайтам;
- Возможность работы IPTV (функции для просмотра роликов по вай-фай на телефоне, если поддерживает провайдер );
- использование роутера в режиме WDS (ретранслятор);
- Создание нескольких беспроводных сетей (гостевых).
Возможные проблемы с роутером и их решение
Как быть, если попытка настроить роутер оказалась неудачной или вам вовсе не удалось зайти в веб-панель с настройками?
Не удаётся войти в веб-интерфейс с настройками
Ранее вы пользовались роутером или купили его с рук? Возможно, на настройках роутера сейчас стоит другой пароль, который вы или другой пользователь ранее сохранили. Если вы не помните этот пароль, сбросьте настройки роутера с помощью кнопки Reset (зажмите её на несколько секунд острым предметом).
Сбросте настройки, а затем попытайтесь снова войти в систему с помощью логина пароля admin
Если у вас вообще не открывается страница для входа в настройки, ещё раз убедитесь, что в параметрах сетевой карты установлено автоматическая передача данных (раздел статьи «Подготовим компьютер к настройкам роутера»).
Попробуйте также открыть веб-интерфейс через другой браузер, к примеру, в стандартном «Интернет Эксплорер» от «Виндовс».
Не удаётся получить доступ к интернету
После ввода всех данных и настройки интернета доступ к нему так и не получили? Сделайте вот что:
- Убедитесь, что оборудование соединено верно. Все штекеры должны плотно сидеть в выходах. Провода должны быть целыми.
- Свяжитесь со службой поддержки своего провайдера. Возможно, проблемы с доступом к интернету на стороне компании и ваш роутер вовсе не виноват. Также ещё раз уточните все значения (VPI и VCI, имя и пароль от сети провайдера), которые действуют для вашего региона и вашего договора.
- Сбросьте настройки роутера с помощью Reset и попробуйте настроить устройство заново. Если не удаётся настроить, закажите мастера на дом в техподдержке вашего провайдера.
Для настройки интернета на роутере TP-LINK TD-W8901N вам нужны параметры VCI и VPI, которые нужно предварительно узнать у своего провайдера. После отладки типа подключения меняем пароль «Вай-Фай» на более сложный. При необходимости настраиваем IPTV, если подключали дополнительно цифровое ТВ.
Настройка Интернет на TD-W8901N
Для того, чтобы настроить TP-Link TD-W8901N на Ростелеком, необходимо сначала в технической поддержке провайдера по номеру 8-800-100-0800 уточнить параметры подключения. Это делать необходимо, потому, что в разных филиалах Ростелеком используются разные настройки и протоколы.
Вот что необходимо узнать:
Если Вы пользуетесь услугами другого оператора связи, то можете делать всё по аналогии, с учётом используемых на этой сети параметров.
Настройка подключения:
Заходим в веб-интерфейс модема ТП-Линк и в главном меню выбираем раздел Interface Setup > Internet. Как правило, на TP-Link TD-W8901N уже преднастроены несколько виртуальных соединений. Это значит, что создавать новое не надо, а необходимо редактировать существующие. Нажимаем на кнопку «PVCs Summary».
После этого перед Вами появится таблица со списком имеющихся соединений. Смотрим есть ли там что-то, имеющее совпадающие с Вашими значениями VPI и VCI.
Если совпадение есть — тогда в поле «Virtual Circuit» надо выбрать именно это PVC-соединение. Если ничего похожего нет, тогда можно выбрать любой из имеющихся. Для примера возьмём PVC1 .
Настройку подключения к Ростелеком на TP-Link TD-W8901N начинаем с проверки стоит ли у него галка»Active» в строке «Status». Ниже надо прописать значения VPI и VCI, которые используются на оборудовании провайдера. В строке «ATM QoS» ставим значение «UBR». Находим параметры «ISP» в поле «Incapsulation», где необходимо выбрать используемый тип подключения. У Ростелеком обычно используется протоколPPPoE, через которых работают обычные абоненты в большинстве филиалов. В поле «Username» пропишите логин, который Вам дали в договоре, а в поле «Password» — пароль. Ниже поставьте у параметра «Connection» значение «Always On (Recomended)».Примечание: Есть филиалы Ростелеком, где используется тип подключения Динамический IP(Dynamic IP, DHCP) — тогда в поле «ISP» надо поставить галку «Dinamic IP Address».
Чтобы сохранить настройки роутера — обязательно нажимаем на кнопку «Save» . После этого перезагрузите устройство. Проверяем подключение к Интернету.
Режим повторителя
В ADSL-роутере TD-W8901N отсутствует эта функция, но есть WDS (беспроводная система распределения), при включении которой устройство не будет работать как маршрутизатор, а возьмет функцию ретранслятора и увеличит покрытие сети. Эта опция принесет пользу когда есть 2 маршрутизатора. В каждом устройстве есть несколько разных настроек, режимов и внешний вид панели
Важно определить, что IP-адрес поддерживает маршрутизатор
Настройки WDS: выбрать «включено/выключено», чтобы запустить или отключить функцию
WDS. При включённой функции аппарат соединяет 2 и больше локальных беспроводных сетей.
Как ограничить скорость по Wi-Fi сети для всех устройств?
Возможно, вам понадобится установить ограничение не для определенных устройств, а для всех клиентов, которые подключены к маршрутизатору TP-LINK. Сделать это очень просто. Сначала, зайдите на вкладку “DHCP”, и посмотрите, какой диапазон IP адресов там задан. Можете их запомнить, или скопировать.
Дальше, нам нужно создать новое правило, как я показывал выше. На вкладке “Bandwidth Control” (или “Контроль пропускной способности” – “Список правил”) нажимаем на кнопку “Add New”, или “Добавить”.
Указываем диапазон IP-адресов, которые мы посмотрели на вкладке “DHCP”, и указываем максимальную исходящую и входящую скорость. Сохраняем правило.
Теперь, при подключении устройства будут получать IP-адрес из диапазона который задан в настройках DHCP сервера, и к ним будет применено правило, которое мы создали в настройках управления пропускной способностью.
Приоритезация данных на роутерах TP-LINK с новой прошивкой (голубая)
Если у вас маршрутизатор TP-LINK, на котором установлена новая версия прошивки (которая в голубых тонах), например, TP-LINK Archer C8, то там настройки пропускной способности называются “Приоритезация данных”. Находятся они на вкладке “Дополнительные настройки”.
Там так же достаточно включить функцию “Приоритезация данных”, задать скорость, которую вам дает провайдер, открыть вкладку “Дополнительные настройки”, и в процентном соотношении от заданной скорости выставить три блока с разной пропускной способностью. Все просто и логично.
Снизу вы увидите три блока с разным приоритетом в скорости, от той, которую мы задали в настройках. В каждый из этих трех блоков, можно добавить необходимые устройства, и к ним будет применено ограничение по скорости. Достаточно нажать на кнопку “Добавить”, выбрать необходимое устройство из списка подключенных (или задать имя и MAC-адрес ручную), и нажать Ok.
В новой версии прошивки, эту функцию конечно же хорошо доработали. Я бы даже сказал переработали. Настраивать все очень просто и понятно. Но, насколько я понял, нет возможности задать строго определенную скорость. Только в процентном соотношении от заданной в настройках.
70
Сергей
TP-Link