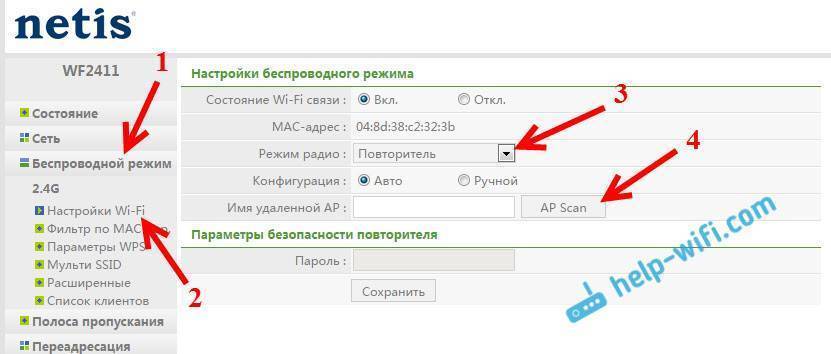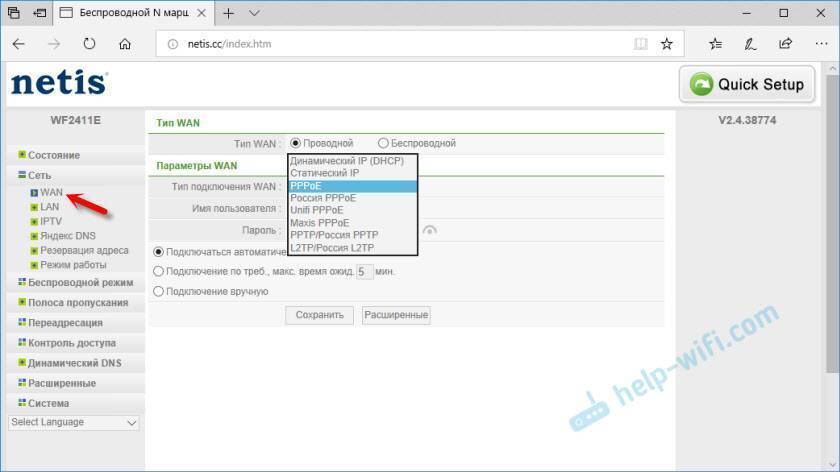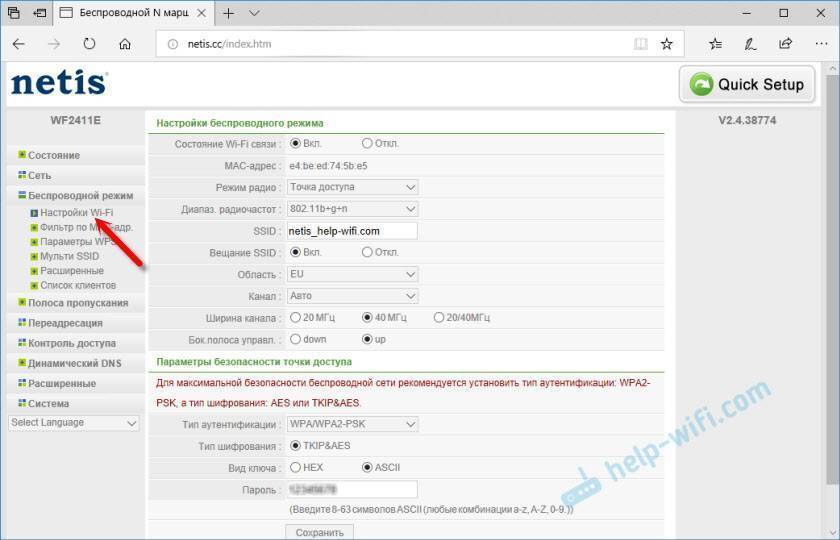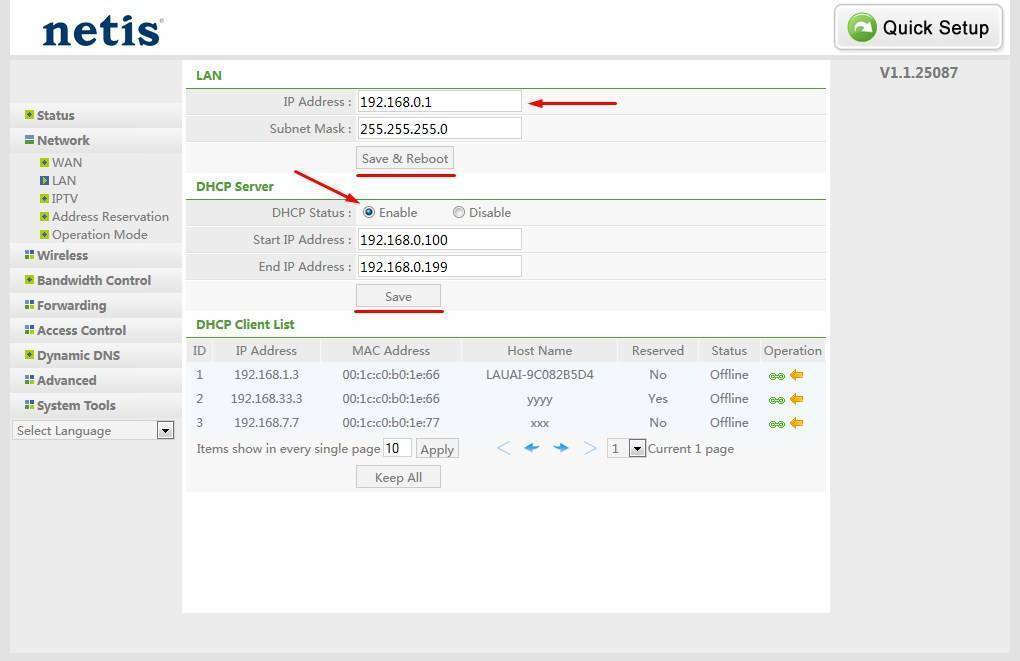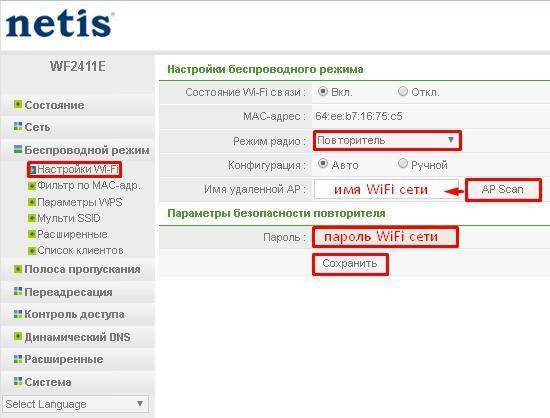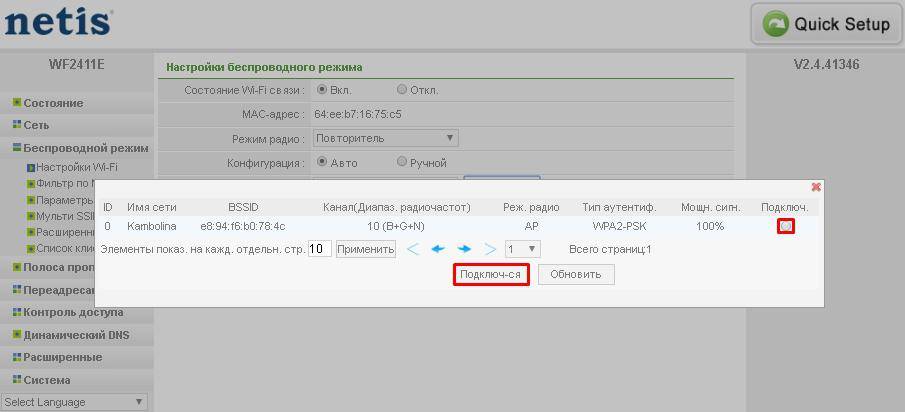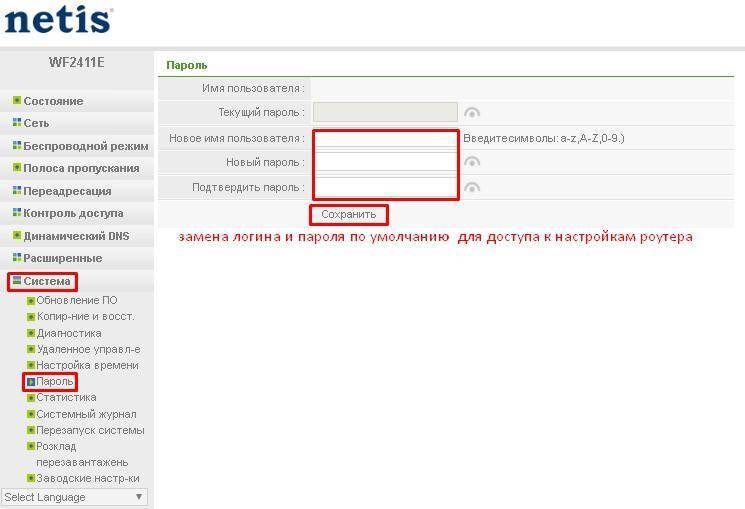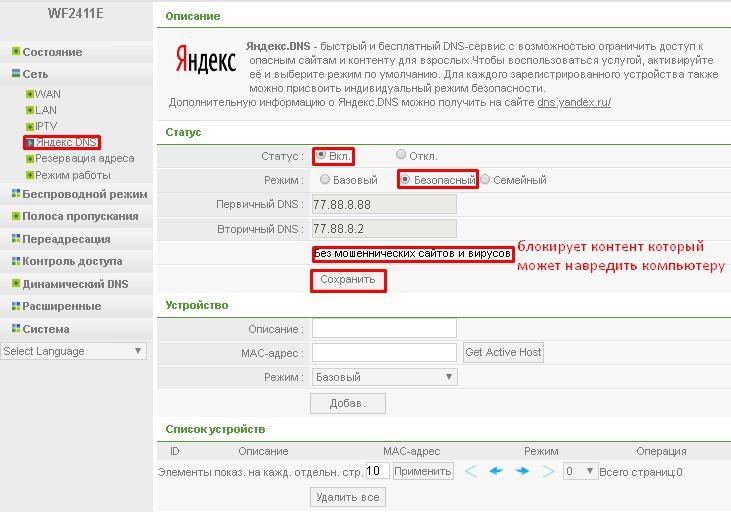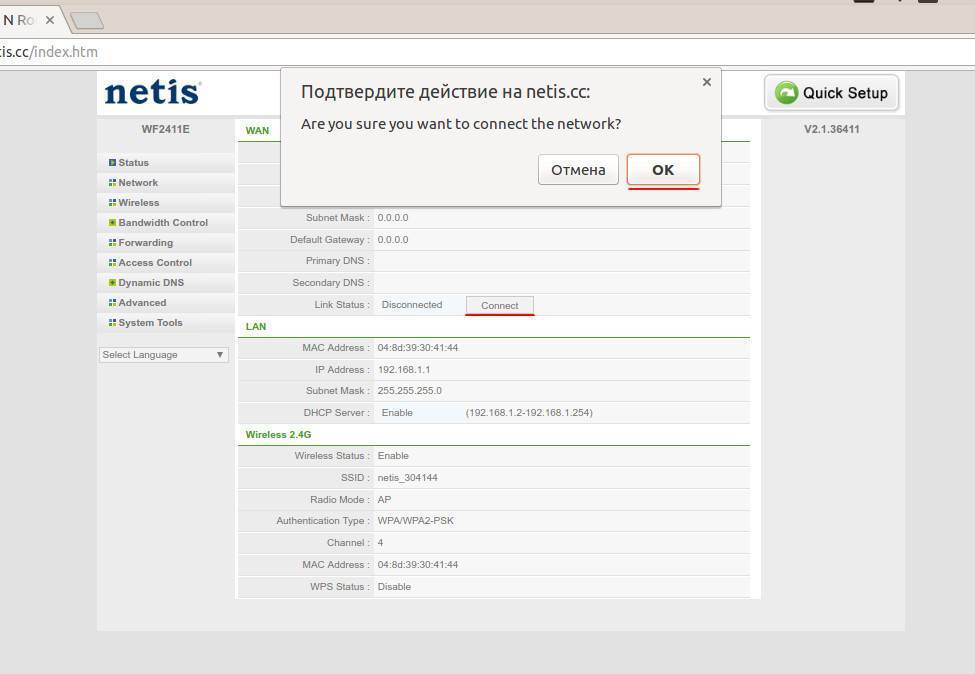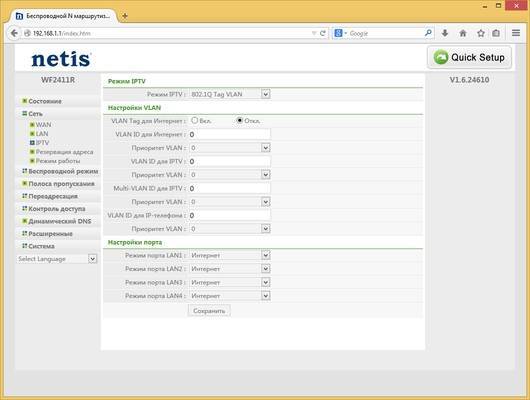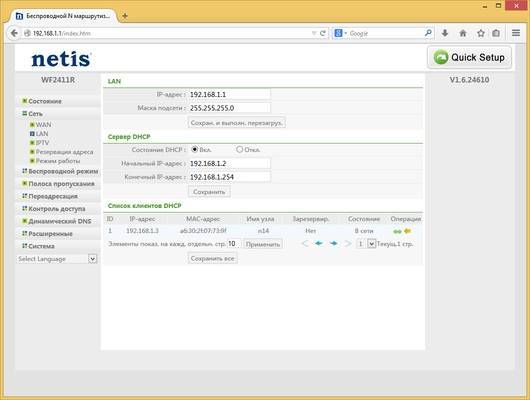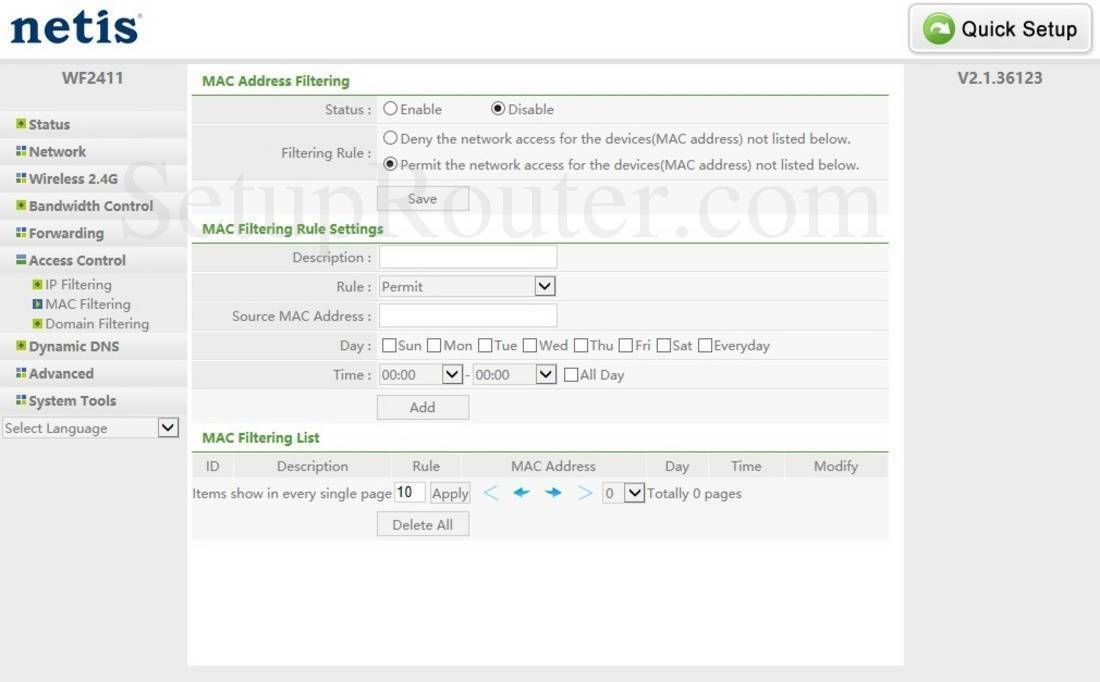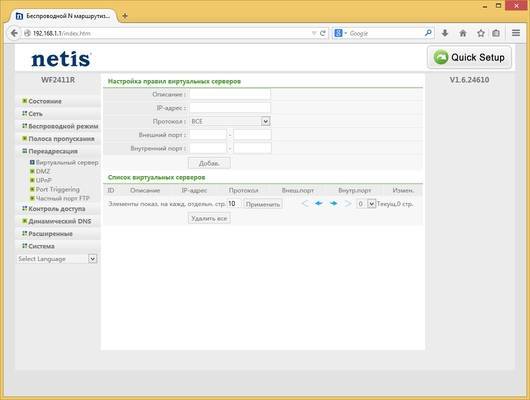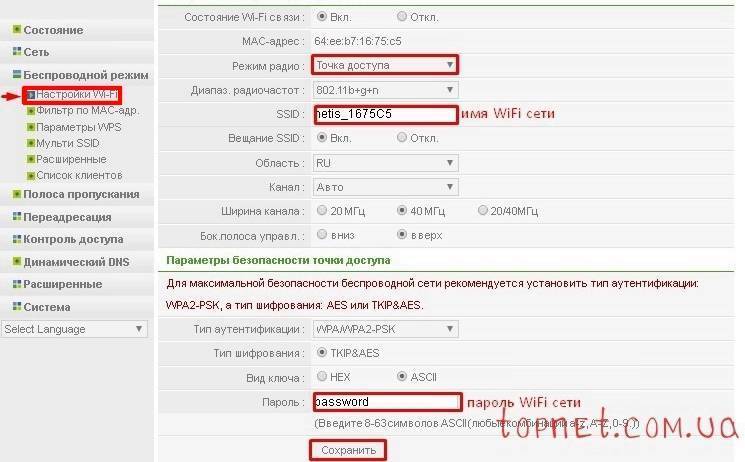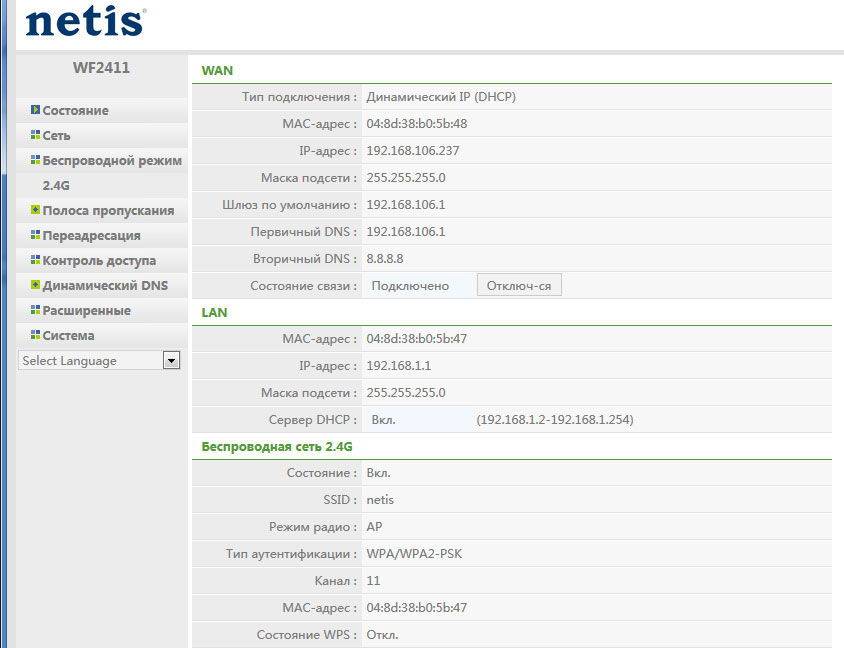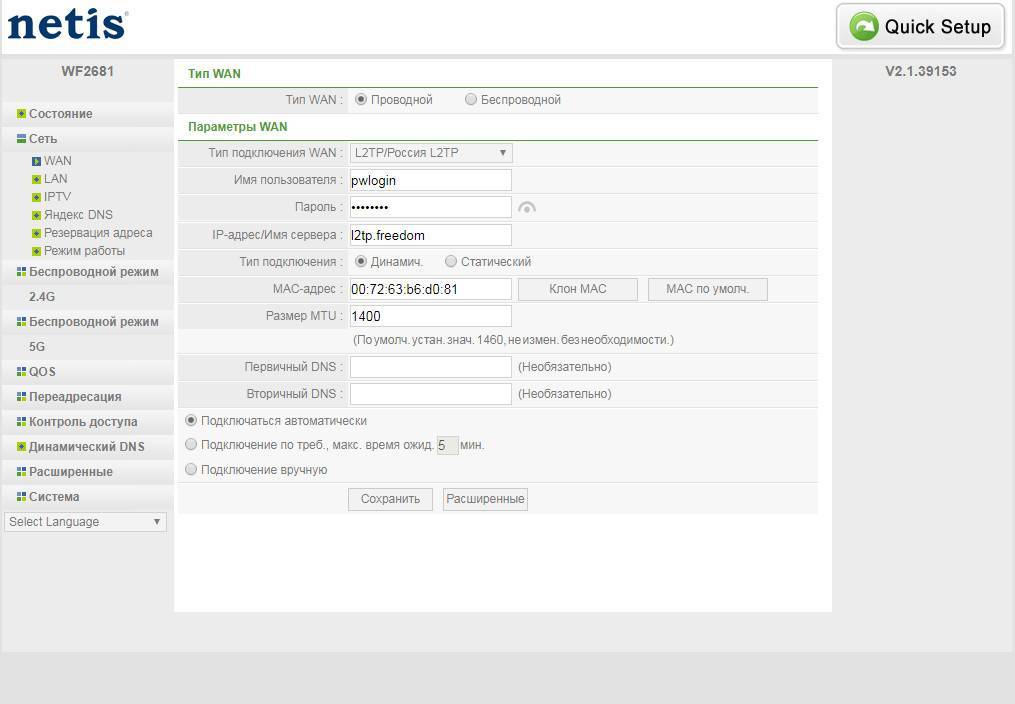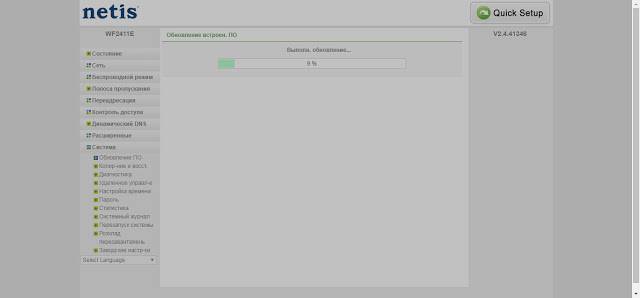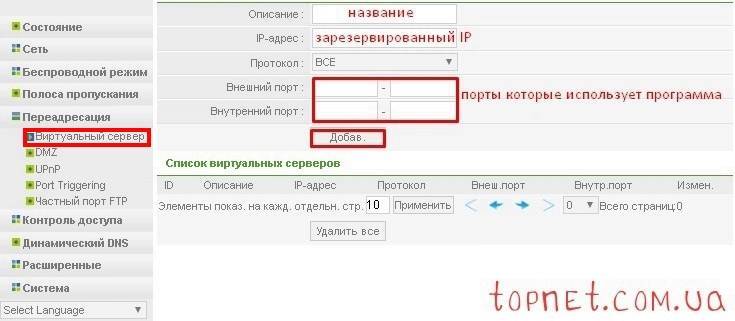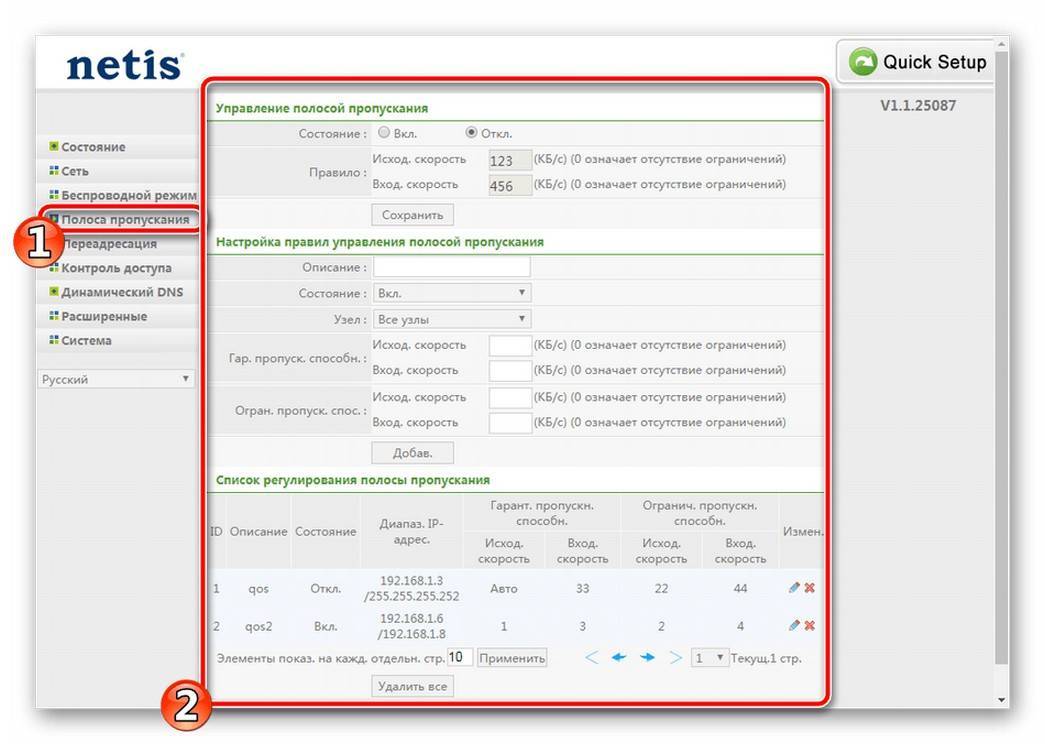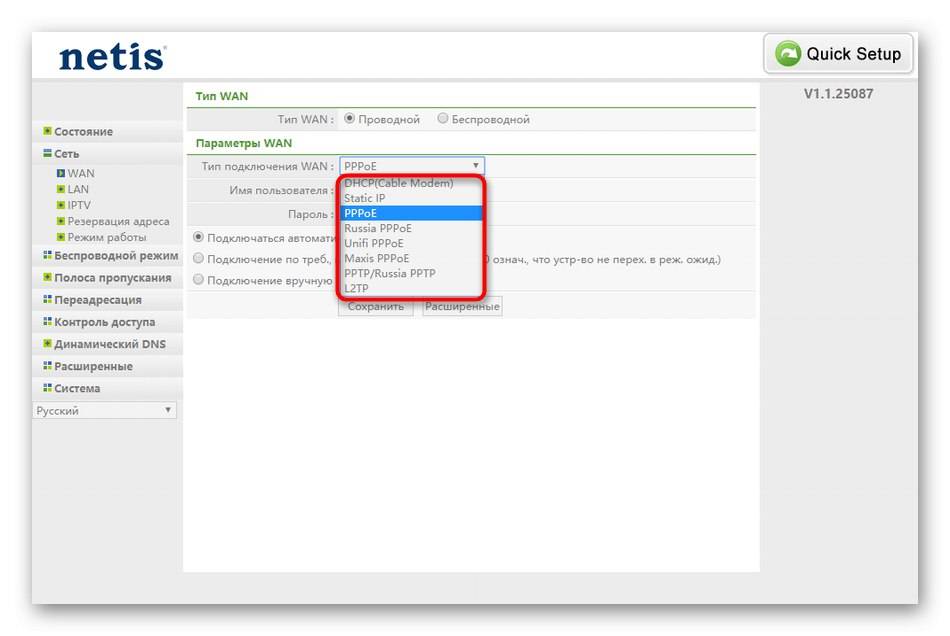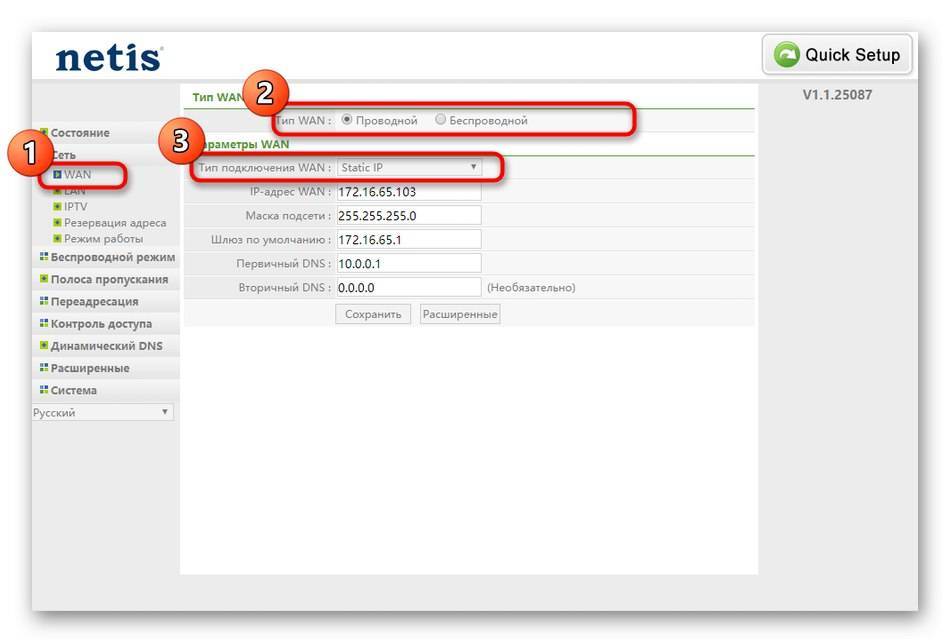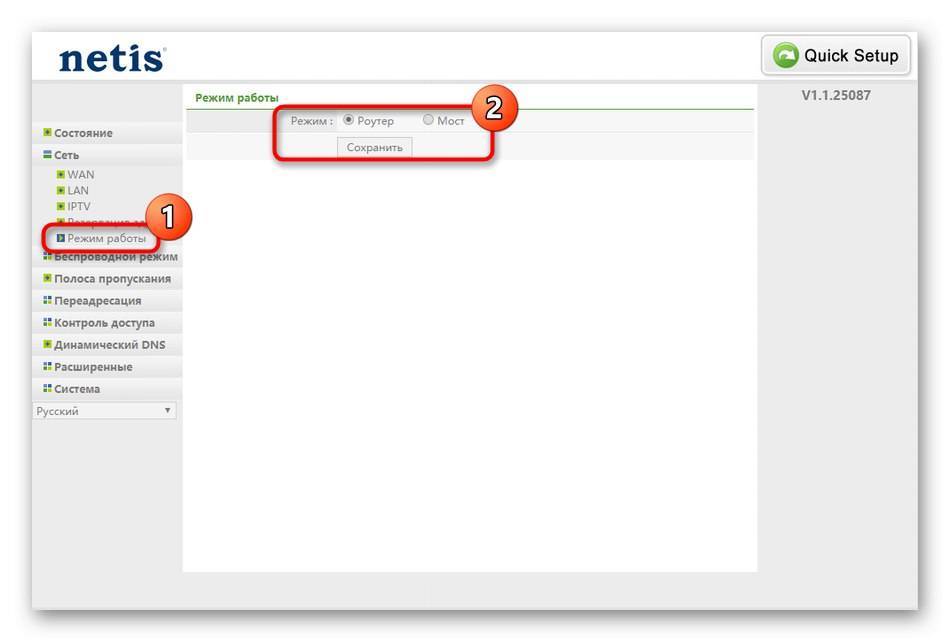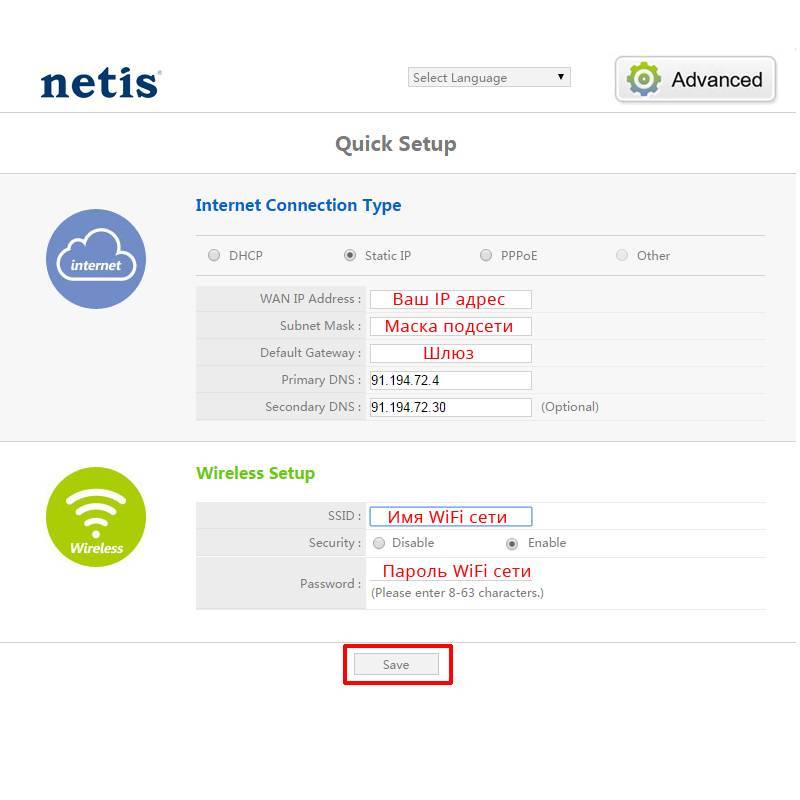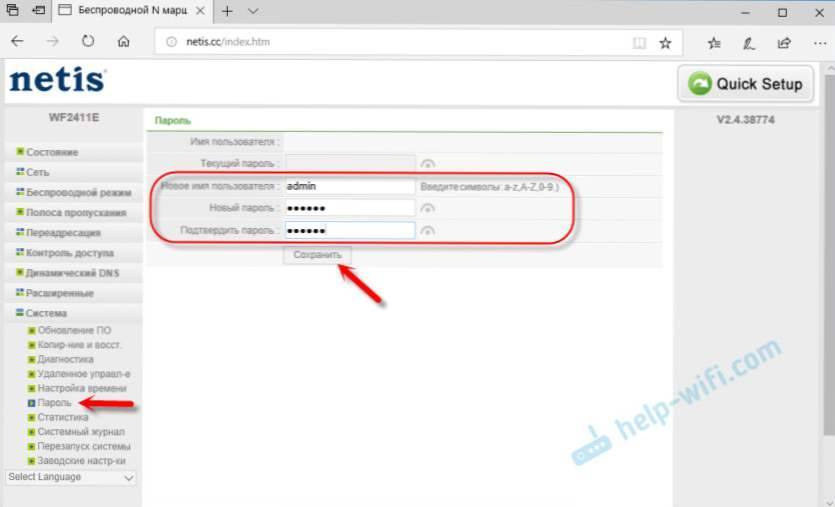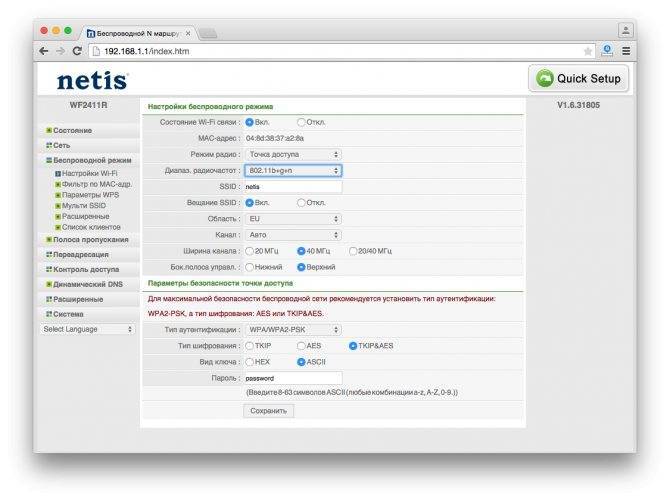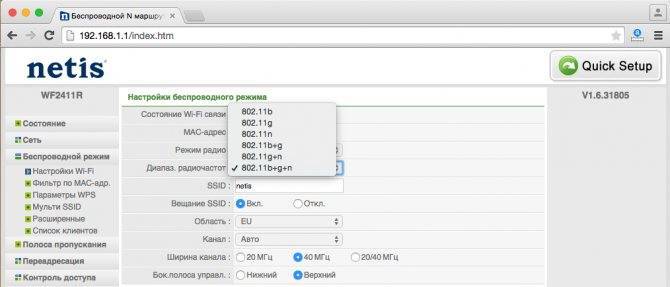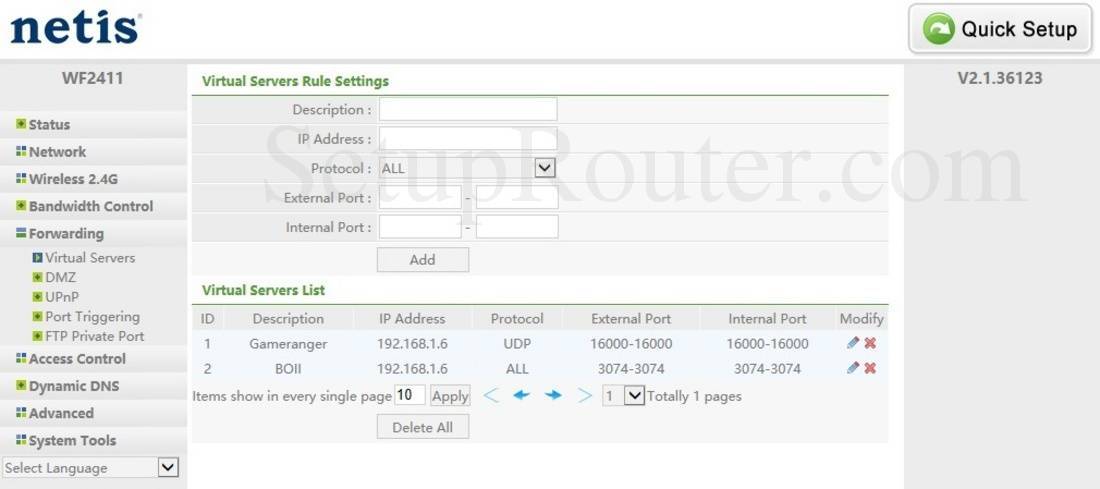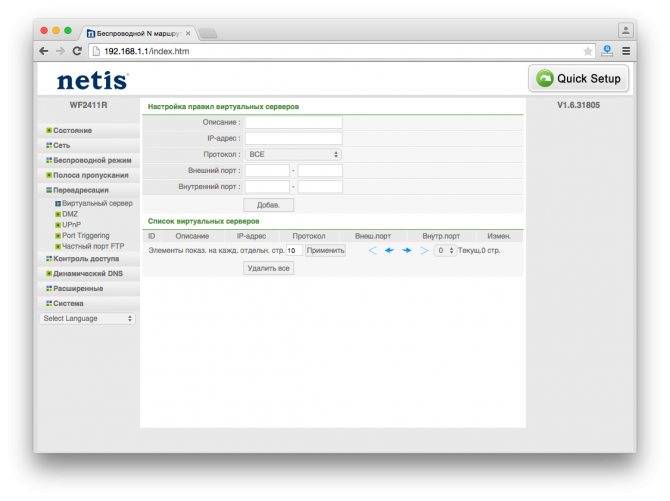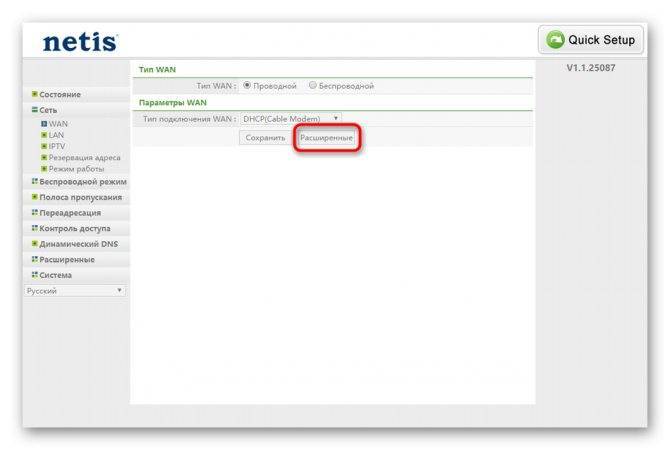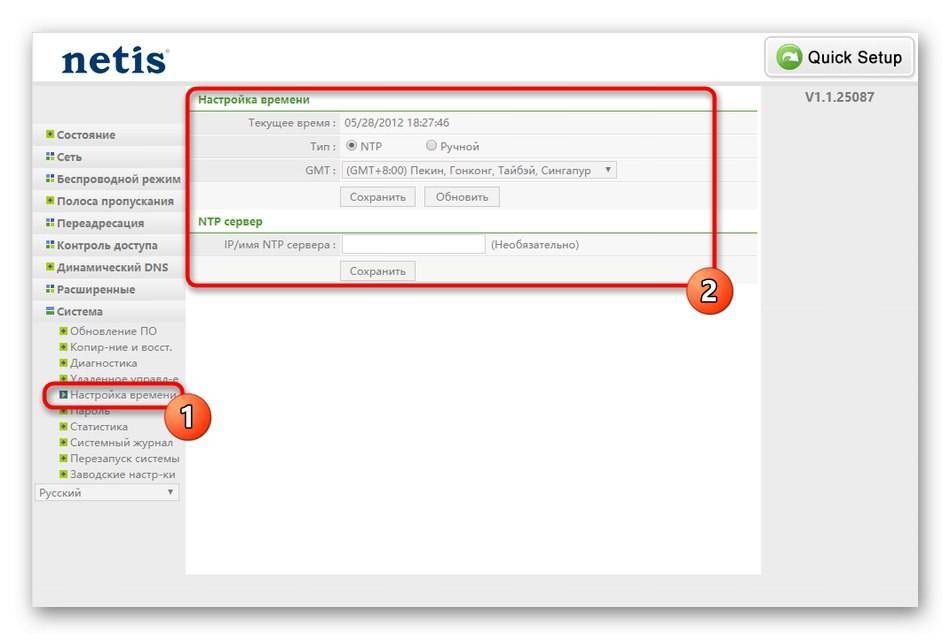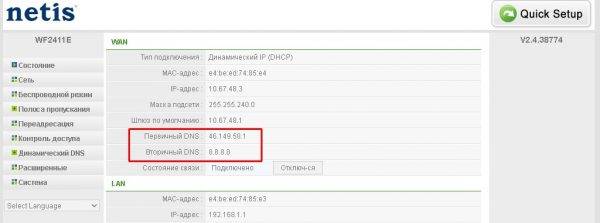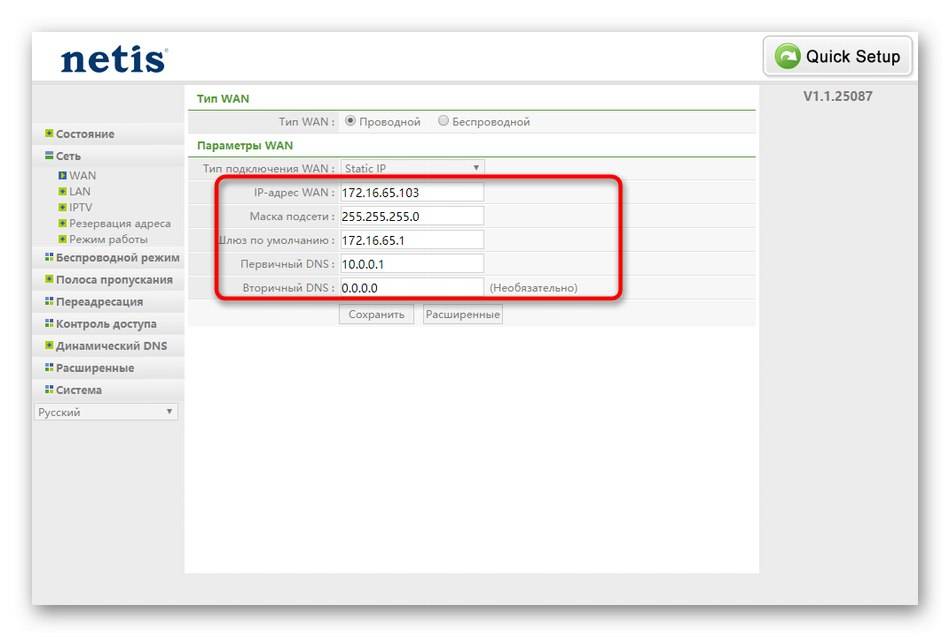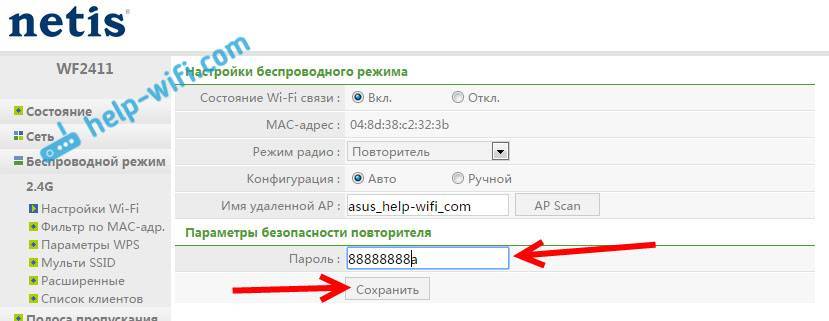Расширенная настройка аппарата
Для перехода к дополнительным настройкам модели Neti кликните по клавише Advanced в правом верхнем углу с изображением шестеёрнки.
Выбираем тип подключения, в котором работает провайдер
Сначала необходимо указать для роутера, какой вид соединения с оператором использовать.
Настройка подключения L2TP и PPTP
L2TP и PPTP — протоколы VPN. Настройка у них одинаковая:
- Разворачиваем раздел «Сеть». В первой вкладке WAN в выпадающем меню жмём на L2TP, если, например, ваш провайдер Билайн.
Укажите в первом выпадающем меню L2TP
Дополнительно вы можете указать статический IP, который предоставил вам провайдер
Введите необходимые данные для статического IP: сам адрес, маску подсети и шлюз
Настройка PPPoE-подключения
Этот популярный вид соединения устанавливается следующим образом:
- Ставим в первом меню соответствующий пункт. Печатаем имя юзера и ключ безопасности. Щёлкаем по клавише «Расширенные».
Выберите PPPoE в первом меню для типа подключения
Проведите клонирование адреса MAC, если ваш оператор требует привязку
Введите данные для статического IP в расширенных настройках
Настройка статического IP
Если вы приобрели уникальный адрес IP в сети у провайдера, настройте его следующим образом:
- Выбираем в меню Static IP.
Укажите в первом меню значение Static IP
Напишите данные для Static IP, которые указаны у вас в договоре
Включаем Wi-Fi и устанавливаем пароль на сеть
После определения протокола провайдера переходим к смене параметров сети, которую будет создавать роутер (имя точки доступа и пароль от неё):
- Разворачиваем третью вкладку для беспроводного режима — нам нужен первый раздел «Настройки Wi-Fi». В состоянии связи выделяем «Вкл.», чтобы активировать «Вай-Фай».
В настройках «Вай-Фая» включаем в первую очередь сеть
Выбираем режим точки доступа
Если нужно, указываем диапазон радичастот
Ставим автоматическое определение канала
В типе защиты ставим WPA2 PSK
Ставим пароль на точку доступа
Если вы подключили цифровое ТВ: настраиваем опцию IPTV
В интерфейсе Netis телевидение от провайдера настраивается следующим образом:
- Перейдите в первый блок «Сеть», в нём на вкладку IPTV. В выпавшем меню ставим режим моста.
В первом меню включаем «Мост»
Определяем для приставки порт LAN
Пишем в поле VLAN ID IPTV идентификатор, который дал вам оператор
В настройках порта резервируем за каким-либо портом LAN приставку ТВ
Активируем опцию IGMP, если её поддерживает ваш провайдер
Локальная сеть LAN и DHCP-сервер
Локальная сеть — внутренняя сеть, где роутер является администратором. Он объединяет вокруг себя все устройства, которые зашли в его точку доступа (компьютеры, телефоны, планшеты, принтеры, телевизоры и т. д.). Сервер DHCP — компонент, который даёт каждому оборудованию в сети определённый IP-адрес — он действует только в пределах локальной сети. Нужен, чтобы роутер знал, какому устройству отправлять пакеты данных из интернета.
Что можно настроить в локальной сети:
- Во втором разделе «Сеть» кликните по LAN. В первом поле можно изменить адрес роутера во внутренней сети (тот, что нужен для входа в его настройки через браузер). Если измените его, щёлкните по «Сохранить и перезагрузить». В этом случае придётся перезайти в веб-оболочку.
Поменяйте, если нужно, IP-адрес роутера и укажите начальный и конечный адреса, которые могут быть присвоены оборудованию в сети
Для резервирования адреса кликните по цепочке справа в строке
Чтобы снять статический адрес для устройства в локальной сети, нажмите на стрелку
Если роутер нужно использовать в качестве повторителя
Если вы купили роутер, чтобы установить его в доме в качестве репитера сигнала вашего основного маршрутизатора, выполните такие шаги:
- Раскройте настройки «Вай-Фая» в блоке, посвящённому беспроводной сети. Для режима радио поставьте «Повторитель».
Указываем режим повторителя для роутера
Введите имя основного роутера либо щёлкните по AP Scan
Подключитесь к основному роутеру — он должен быть в списке в диалоговом окне
Роутер Netis в качестве репитера wifi
Для активации режима WiFi репитера на роутере Netis необходимо зайти в администраторскую панель и открыть расширенные настройки

Здесь нам нужен пункт меню «WAN» в разделе «Сеть». Если до этого маршрутизатор работал в стандартном режиме раздачи WiFi, то в блоке «Тип WAN» флажок будет стоять на значении «Проводной» — то есть, если сказать по-русски, интернет на него поступает через кабель, подключенный на порт WAN.
Для режима усилителя WiFi переносим галочку на «Беспроводной», то есть внешний выход в сеть будет осуществляться беспроводным способом — от другого роутера.
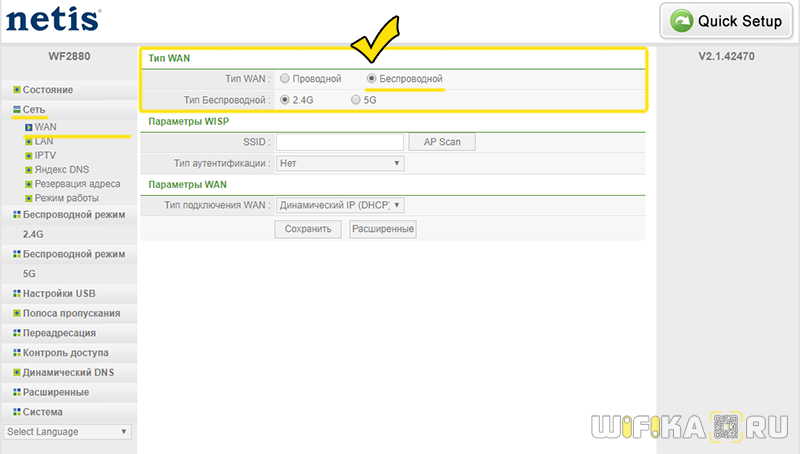
Если ваша модель поддерживаем два диапазона частот, то в следующей графе выбираем, в каком именно будет вестись прием сигнала — на 2.4 ГГц или 5 ГГц. Он, естественно, должен совпадать с частотой, на которой раздает сеть основной роутер.
Настройка в режиме репитера
Для улучшения сигнала чужой wifi сети устройство настраивают как повторитель ( репитер ).
- Режим радио — «Повторитель».
- Конфигурация. Автоматическая даёт возможность работать без пароля. Ручная действует по принципу обычной зашиты Wi-Fi — на репитере ставится пароль и войти без него в сеть не получится. Выбирается на усмотрение пользователя.
- Имя удалённой AP — сеть, которую надо усиливать. Если нажать «AP Scan», роутер проведёт поиск и найдёт все готовые для повторения сетки.
- Найдя сеть, нужно «Подключиться». Если она имеет пароль, будет окно для его ввода. После успешного подключения Netis станет клиентом той сети и будет раздавать её.
Локальная сеть LAN и DHCP
LAN — это домашняя сеть, созданная вашим роутером Netis. Её участники — все устройства, подключённые к «Вай-Фаю». Какие настройки доступны для «локалки»:
- В меню с параметрами сети заходим в блок LAN. В первой его части указываем, если нужно, новый IP-адрес для роутера. Учтите, что если вы поменяете адрес, вам придётся перезайти в «учётку» с настройками, так как она переместится на другой адрес автоматически. Сохраняем настройки.
В настройках «локалки» можно сменить IP роутера
- Во второй части блока можно наладить работу сервера DHCP. Он важен: раздаёт девайсам в сети IP-адреса, которые действуют в пределах «локалки». Без этого адреса устройство не получит доступ к сети. Поэтому включаем сервер. Определяем ниже, сколько вообще адресов у сервера будет в запасе. Сохраняемся.
- В списке клиентов отображены все девайсы, которые находятся сейчас в сети роутера. С помощью жёлтой стрелочки на пункте можно зафиксировать за устройством IP-адрес, которым он сейчас владеет (обычно эти адреса меняются через какое-то время). Жмём на «Сохранить все».
Подключение прибора к ПК, ноутбуку или смартфону
Перед тем как приступить к настройке роутера, требуется грамотное подключение. Не каждый пользователь знает, как подключить вай фай роутер Netis. Для этого необходимо выполнить следующие шаги:
- Вставить штекер питания в специальный разъем роутера одной стороной, а другой — в розетку на 220В;
- Провод от провайдера подключить в порт WAN;
- Патч-кордом установить соединение между маршрутизатором и стационарным персональным компьютером.
Важно! Этот процесс подходит для практически любого вай фай роутера нетис и является предпочтительным, так как минимизирует различные сбои и ошибки при подключении и последующей настройке. Проделать подключение можно и без участия ПК
Для этого нужно ввести необходимые параметры и подключиться к роутеру с помощью любого мобильного устройства. При включении роутер сразу же начнет трансляцию беспроводной сети с заводским названием сети и паролем (password). Эти данные указаны на обратной крышке корпуса. Если прибор уже был использован, то данные будут отличаться, и придется произвести сброс настроек и создать новую сеть
Проделать подключение можно и без участия ПК. Для этого нужно ввести необходимые параметры и подключиться к роутеру с помощью любого мобильного устройства. При включении роутер сразу же начнет трансляцию беспроводной сети с заводским названием сети и паролем (password). Эти данные указаны на обратной крышке корпуса. Если прибор уже был использован, то данные будут отличаться, и придется произвести сброс настроек и создать новую сеть.
Настройка роутера Netis в качестве повторителя Wi-Fi
Главный роутер, который у вас раздает Wi-Fi может быть любой фирмы. У меня Asus. Его настройки мы трогать не будем. Настраивать нужно только наш репитер.
Еще один важный момент, разместите роутер Netis в таком месте, что бы сигнал от главного роутера был примерно процентов 30-50. И что бы наш репитер покрыл необходимую нам зону. Например, если главный роутер стоит на первом этаже, то репитер ставим на втором (если там уже не очень стабильный сигнал Wi-Fi) . Нет никакого смысла ставить репитер рядом с главным маршрутизатором. Думаю, это понятно.
Нужно зайти в настройки нашего маршрутизатора Netis. Для этого, подключитесь к нему с помощью кабеля, или по Wi-Fi, и в браузере перейдите по адресу 192.168.1.1, или http://netis.cc. Вот подробная инструкция по входу в настройки.
В настройках смените язык на Русский, и нажмите на кнопку Advanced.
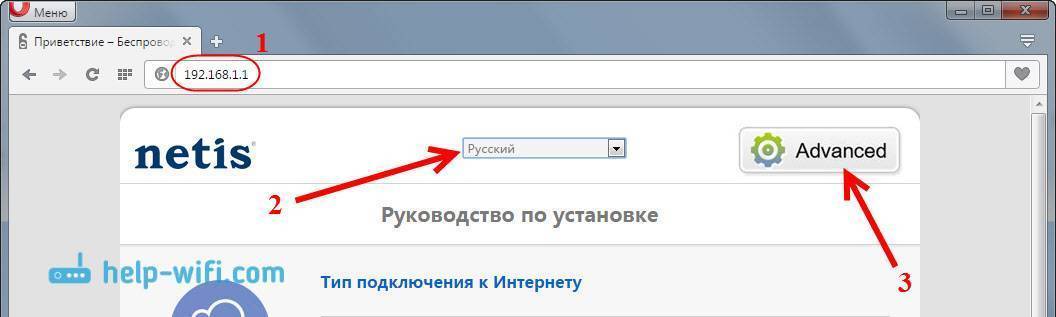
Дальше переходим на вкладку Беспроводной режим – Настройки Wi-Fi. В выпадающем меню Режим радио выбираем Повторитель, и нажимаем на кнопку AP Scan.
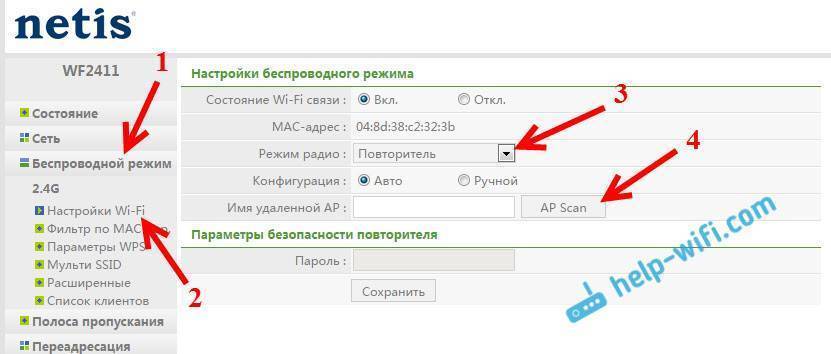
Появится список с доступными Wi-Fi сетями. В этом списке нам нужно напротив нашей сети установить метку Подключ., и нажать кнопку Подключится.
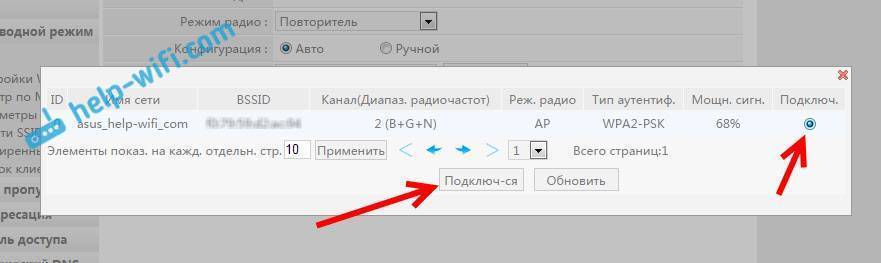
Дальше, в поле Пароль нужно указать пароль от нашей Wi-Fi сети (которую транслирует главный роутер) , и нажать кнопку Сохранить.
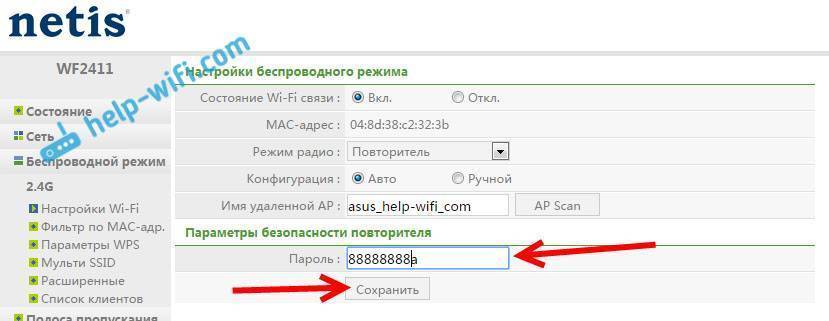
На этом все. Вы сразу заметите, как пропадет Wi-Fi сеть, которую транслировал Netis, и останется только ваша беспроводная сеть главного роутера, но уже с более мощным сигналом. А если вы были подключены по кабелю, как в моем случае, то интернет сразу заработает от нашего репитера.
Получается, что Netis WF2411 (в моем случае) подключается к нашему роутеру, получает от него интернет и раздает по кабелю. А так же, дублирует и усиливает Wi-Fi сеть. Причем, это будет одна сеть, в которой устрйоства будут автоматически переключатся между роутерами (в зависимости от силы сигнала) , и все они будут в одной локальной сети.
Вход в настройки репитера
Скорее всего, при попытке зайти в настройки Netis, который у нас уже выполняет роль повторителя, вы попадете в настройки главного роутера, или же вообще не получится открыть страницу. Что бы не забивать себе голову поиском IP-адреса нашего повторителя, проще всего сделать на нем сброс настроек. И при необходимости, заново настроить режим повторителя.
Так же можно поступить в том случае, если вы заходите использовать свой Netis в режиме обычного маршрутизатора. Делаем сброс параметров, и заходим в панель управления по стандартной схеме.
Источник
Меняем пароль от беспроводной точки доступа
Многие обладатели роутеров Netis спрашивают, как поменять пароль от беспроводной точки доступа. Все достаточно просто, чтобы изменить настройки, используйте следующую пошаговую инструкцию:
- В главном меню выбрать опцию «Беспроводной режим».
- Перейти в пункт «Параметры безопасности точки доступа».
- Найти строку с наименованием «Пароль».
- Ввести новый ключ доступа. Минимальная длина пароля 8 символов. Можно использовать буквы и цифры.
- Нажать на кнопку «Сохранить».
Пароль от точки доступа изменен. При подключении используйте новые данные. Если подключение невозможно и появляется ошибка «Без доступа к интернету», то перезагрузите беспроводной маршрутизатор или удалите в настройках операционной системы точку доступа.

Обзор Netis WF2411
Маршрутизатор Netis WF2411 работает с универсальными стандартами 802.11b/g/n и прекрасно подходит как для домашнего, так и для офисного использования. Скорость сетевой передачи данных, предоставляемая устройством, доходит до 150 Мбит/с, что позволяет комфортно пользоваться Интернетом не только для повседневных операций, но и для досуга. Диапазон поддерживаемых частот варьируется до 2,4 ГГц.
Устройство обладает рядом беспроводных режимов: AP, повторитель, AP и WDS, WDS и клиент. Роутер поддерживает функцию настройки беспроводной точки доступа одним нажатием кнопки WPS на корпусе изделия, обладает мощной антенной с высокой защитой и обширной зоной покрытия сигнала. Защита сети представлена WEP, WPA-PSK и WPA2-PSK технологиями, а также MAC-фильтрацией и SSID вещанием. Разрешённые технологии подключения достаточно стандартные: DHCP, PPPoE, IP и WISP.
Роутер работает при температурном режиме от -40 до 70 градусов Цельсия. В комплекте вместе с компактным Netis WF2411 идёт установочный диск, инструкция по эксплуатации и настройке, адаптер питания и кабель для подключения LAN.
ПО КАКИМ ПРИЧИНАМ РОУТЕР МОЖЕТ НЕ РАБОТАТЬ
Часто такие причины вызваны нерабочим блоком питания, повреждением сетевого кабеля и не «кривой» прошивкой. Элементарно пользователь может некорректно прописать настройки или выбрать неподходящий тип соединения.
Перепроверьте шнур питания и сетевой кабель на наличие визуальных повреждений. Рекомендуется время от времени обновлять прошивку роутера. Возможно, на вашу модель вышла актуальная версия ПО. Процедуру обновления лучше выполнять на компьютере, подключенном по кабелю от роутера. Консультируйтесь с оператором горячей линией провайдера перед выбором типа соединения. Внимательно указывайте данные, чтобы избежать двойной работы.
netis.cc или 192.168.1.245 и логин/пароль guest
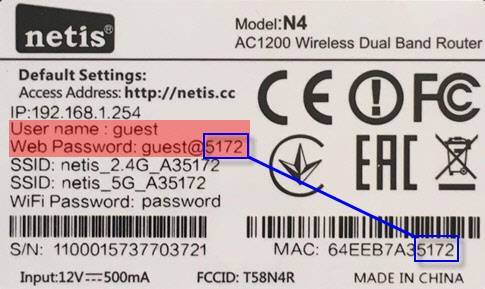
Запрос на ввод имени пользователя и пароля появится в браузере, после перехода по адресу http://netis.cc или 192.168.1.245.
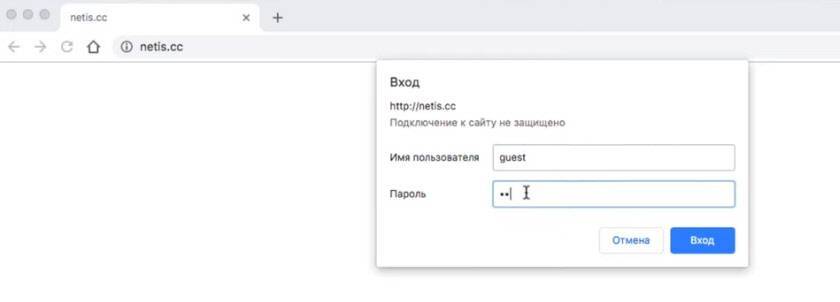
Сам IP-адрес тоже изменился. Уже используется http://192.168.1.245. Либо старый хостнейм http://netis.cc.
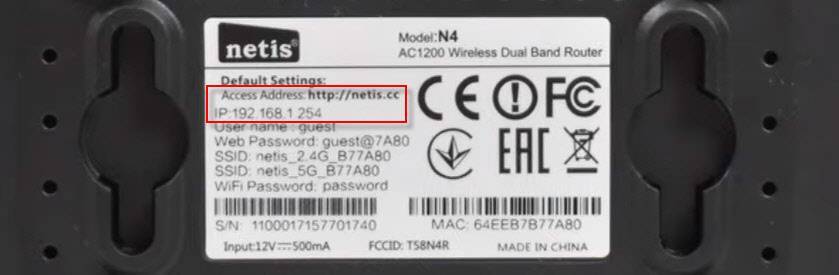
Сам веб-интерфейс тоже немного изменился.
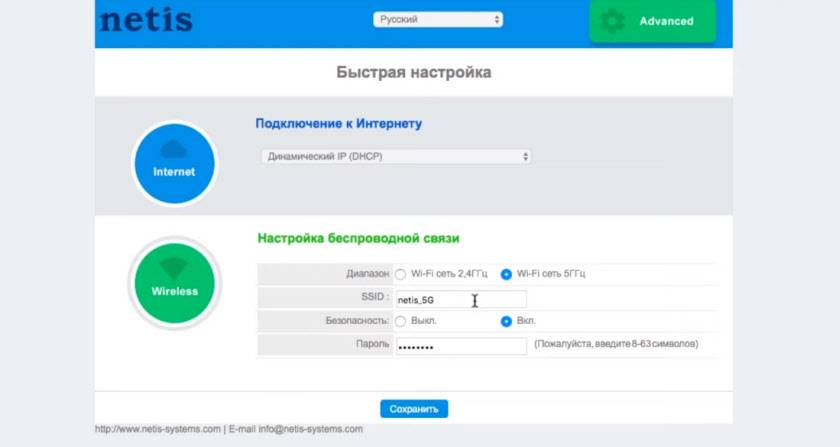
В плане безопасности этот неплохое решение. Я имею ввиду установку логина guest и пароля на заводских настройках. К тому же пароль на каждом роутере будет разный, так как MAC-адрес у каждого роутера уникальный. Раньше, по умолчанию настройки роутеров Netis вообще не были защищены. И мало кто в процессе настройки роутера устанавливал этот пароль (хотя я пишу об этом в каждой инструкции)
. А если настройки не защищены паролем, то любой, кто подключен к роутеру, может получить доступ к веб-интерфейсу.
Но с другой стороны, теперь процесс настройки роутера немного усложнился. Нужно не просто все подключить и набрать адрес роутера в браузере, а еще и ввести имя пользователя и пароль. По моим наблюдениям, это вызывает затруднение у обычных пользователей.
Что делать, если не заходит в настройки Netis?
Может быть и такое, что при попытке открыть адрес 192.168.1.1, 192.168.1.245 или http://netis.cc, вы увидите сообщение, что “Страницы недоступна”, или “Невозможно открыть страницу”. Несколько советов по решению:
- Первым делом посмотрите советы из статьи, которая написана специально по этой проблеме:
- Обязательно проверьте выставлено ли у вас автоматическое получение IP-адреса в свойствах подключения. Как это сделать, я подробно описывал в статье, ссылка на которую есть выше.
- Проверьте, включено ли питание вашего роутера.
- Проверьте подключение кабелей. Может быть такое, что вы по ошибке подключили кабель не в LAN разъем, а в WAN.
- Если не получается зайти в настройки маршрутизатора Netis по кабелю, то попробуйте по Wi-Fi. И наоборот.
- Попробуйте открыть веб-интерфейс с другого компьютера, если есть такая возможность.
- Сделайте сброс настроек роутера, и попробуйте перейти по адресу http://netis.cc еще раз.
На этом все. Надеюсь, у вас все получилось. Всего хорошего!
У компании Netis есть два практически одинаковых роутера. Это модели WF2419R и WF2419. Отличие между ними только в наличии поддержки IPTV у первой модели (которая с R в названии)
. Я уже рассказывал . Можете почитать мой обзор, если рассматриваете этот роутер к покупке. Ну а для тех, кто уже купил один из этих роутеров, я решил написать подробную инструкцию по настройке. Покажу на примере, как подключить и настроить Netis WF2419R и Netis WF2419. Думаю, нет смысла делать отдельные инструкции. Так как они получатся одинаковыми.
Несколько моментов:
- Перед настройкой желательно выяснить, какой тип подключения использует ваш провайдер. Делает ли он привязку по MAC-адресу. Нужно узнать имя пользователя и пароль для подключения (если у вас не динамический IP)
. - Заводское название сети, пароль и адрес для входа в настройки указаны снизу роутера Netis WF2419R или Netis WF2419.
- Для входа в панель управления маршрутизатором, подключение к интернету не нужно. Достаточно просто подключится к маршрутизатору.
- Если у вас на компьютере было настроено высокоскоростное соединение, то теперь оно не нужно. После настройки это соединение будет устанавливать роутер.
Для начала все подключаем:
Прежде чем перейти к настройке Netis WF2419, нужно сначала его подключить. К роутеру подключаем питание. В WAN порт (синий)
нужно подключить кабель от провайдера, или модема.

Дальше нужно подключится к роутеру с устройства, через которое вы планируете проводить настройку. Если у вас есть компьютер, или ноутбук с LAN портом, то лучше использовать его. С помощью кабеля, который идет в комплекте, соедините компьютер с Netis WF2419.
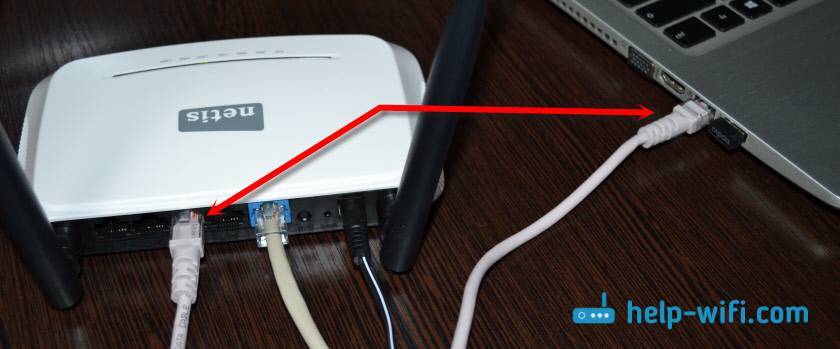
Если же нет возможности подключится по кабелю, или вы будете настраивать свой Netis с телефона, или планшета, то подключаемся по Wi-Fi. Когда роутер новый, на заводских настройках, то он раздает Wi-Fi сеть с именем, которое указано снизу самого роутера. Там же указан пароль для подключения к этой сети. Стандартный пароль – password.

Просто выбираем сеть на своем устройстве, вводим пароль и подключаемся.
Сброс настроек роутера Netis WF2419R
Возможно, роутер уже был настроен. Изменен пароль, имя сети, уставлен пароль на вход в настройки. В таком случае, чтобы старые параметры нам не мешали, можно сделать сброс настроек к заводским. Для этого, зажмите на секунд 15 кнопку Default.

С подключением разобрались. В итоге у нас интернет и устройство, с которого будем настраивать, должны быть подключены к Netis. Доступа к интернету через роутер может не быть. На данном этапе это нормально.
Обновление прошивки роутера Netis WF2409E
Любое устройство нуждается в обновлении «операционки» для него. Роутеры Netis не исключение. Покажем, как обновить модель в ручном режиме:
- Зайдите на эту страницу Netis, чтобы загрузить прошивку для модели.
В меню справа выберите свою аппаратную версию роутера — номер версии находится в документации и на наклейке снизу.
В таблице ниже нажмите на облачко со стрелкой для самого верхнего пункта. Запомните, куда сохранился файл.
Зайдите в меню «Система». Откройте сначала блок «Копирование и восстановление». Сохраните резервную копию текущего состояния роутера с помощью первой кнопки.
Поднимитесь на раздел «Обновление». С помощью клавиши «Обзор» выберите директорию прошивки (скачанный файл) и загрузите её в веб-панель. Кликните по «Обновить».
- Подождите некоторое время (минут 5), пока прошивка установится. В это время запрещается нажимать на кнопки на роутере и вообще как-либо его «беспокоить».
Несколько слов о самом роутере Netis WF2409E: особенности корпуса, комплектация
Роутер можно приобрести всего за 950 рублей. В комплекте вы получите гарантию, руководство по настройке, шнур питания и серый кабель Ethernet для соединения с компьютером или другим устройством в доме.

В коробку производитель поместил кабель Ethernet
У модели три антенны — расположены по правому краю. Корпус элегантный — белого цвета. Может подойди практически под любой интерьер. Панели сделаны традиционно из пластика.

Три антенны способны раздавать сигнал на достаточно большое расстояние
Слева от антенн на лице роутера находятся 8 индикаторов: питание, сеть «Вай-Фай» (WLAN), слоты LAN, гнездо для интернета WAN и функция WPS. Если какой-то индикатор горит, значит, опция или разъём работают в данный момент.

Индикаторы указывают на активность портов и кнопок роутера
Сзади первый разъём предназначен для кабеля интернета. Внутри он окрашен синим цветом. Слева от него — кнопка WPS для подключения устройств к «Вай-Фаю» без пароля. Далее идут 4 локальных выхода для домашней сети LAN (можно подключать ПК, телевизор и прочее). Справа от них — клавиша Default для отката до заводских настроек. В разъём PWR вставляется шнур от адаптера питания.

Сзади находится 1 выход для кабеля провайдера и 4 локальных порта
Снизу расположена сетка для вентиляции девайса (чтобы не нагревался), петли (чтобы вешать роутер на стену) и наклейка с данными для входа в настройки, аппаратной версией, MAC-адресом модели и прочим. Эти данные нам в будущем понадобятся — если что, теперь вы знаете, куда заглянуть.

Снизу наклеена этикетка с общей информацией по роутеру
Таблица: технические характеристики модели
| Скорость беспроводной передачи данных | до 300 Мбит/с |
| Антенны | с коэффициентом усиления 5 дБ и поддержкой технологии MIMO, обеспечивающие максимальную зону покрытия и стабильность сигнала |
| Режимы работы | маршрутизатор и мост (только точка доступа), повторитель, точка доступа + WDS, WDS, клиент |
| Виды WAN-подключения | DHCP, статический IP, PPPoE, L2TP, PPTP, двойное соединение, WISP |
| Режим Multi-SSID | с поддержкой до 3 дополнительных отдельных сетей для гостей и друзей |
| Управление доступом в интернет | фильтрация IP- и MAC-адресов, временная фильтрация доменов |
| Объём оперативной памяти | 32 МБ |
| Объём флеш-памяти | 4 МБ |
| Скорость портов LAN | 100 Мбит/с |
| Стандарт беспроводной связи | 802.11n, частота 2.4 ГГц |