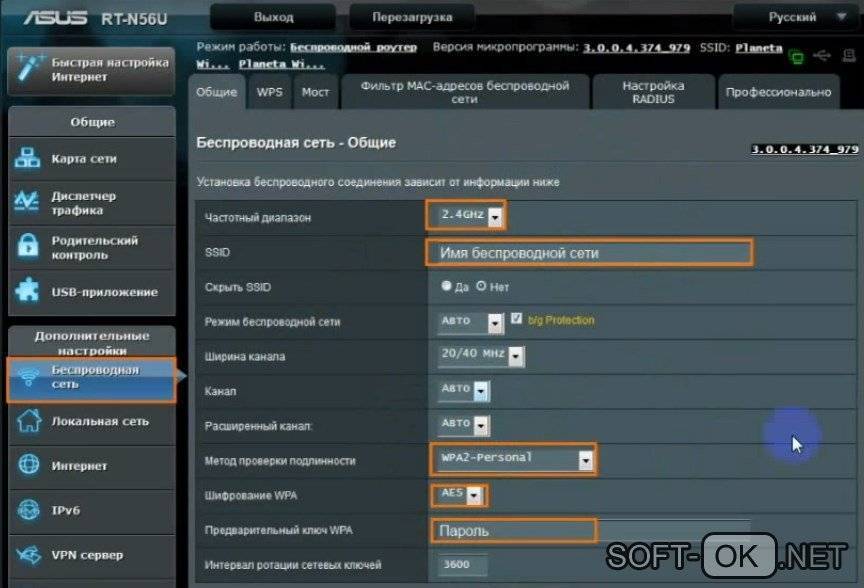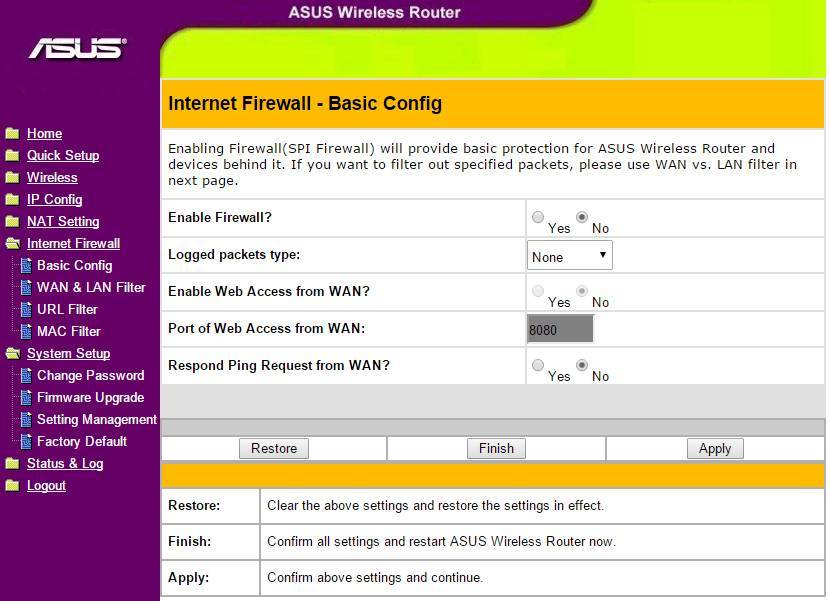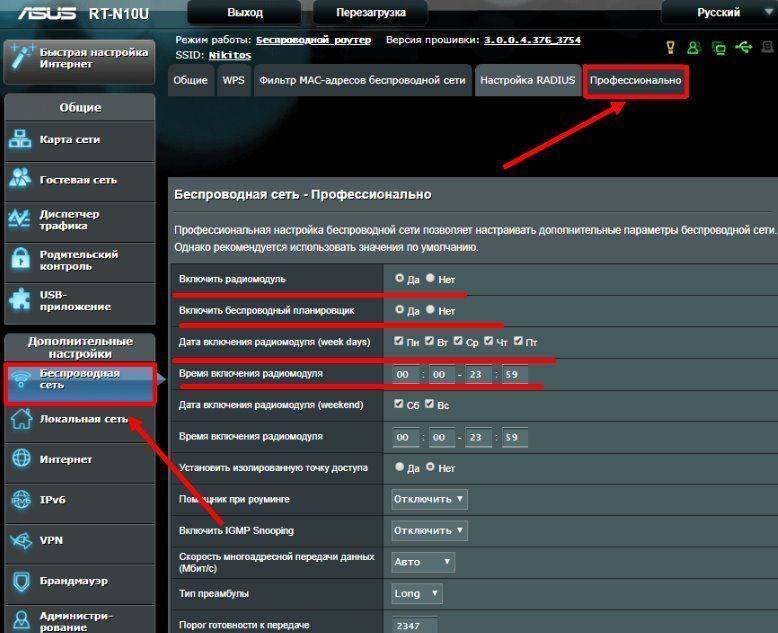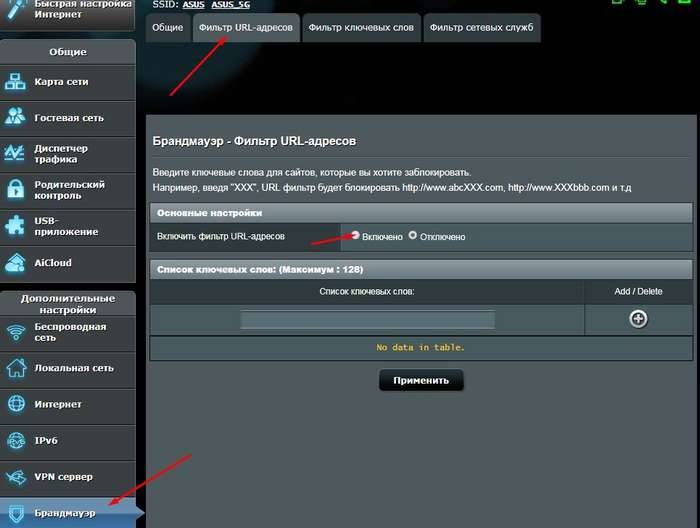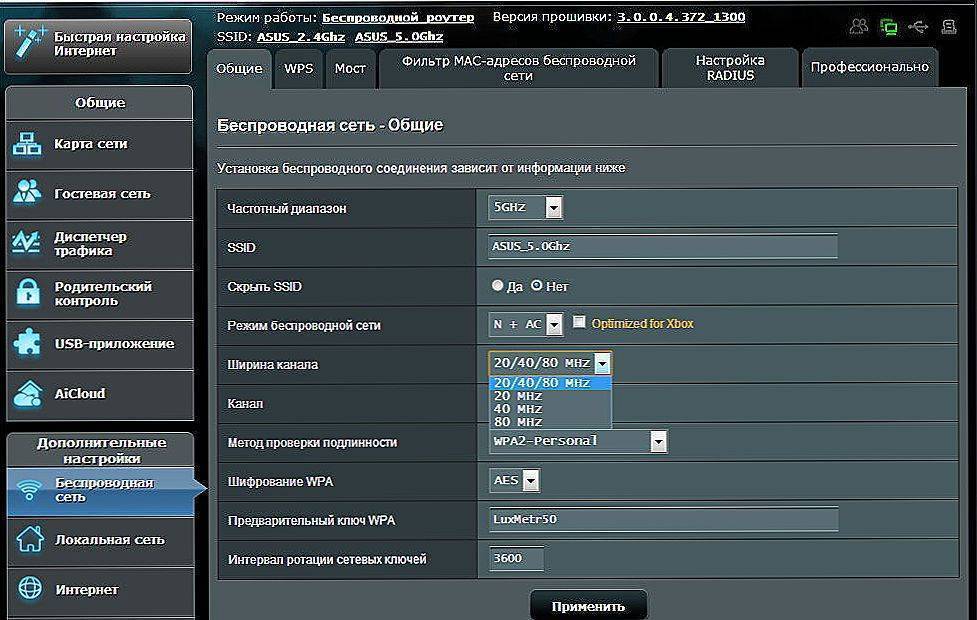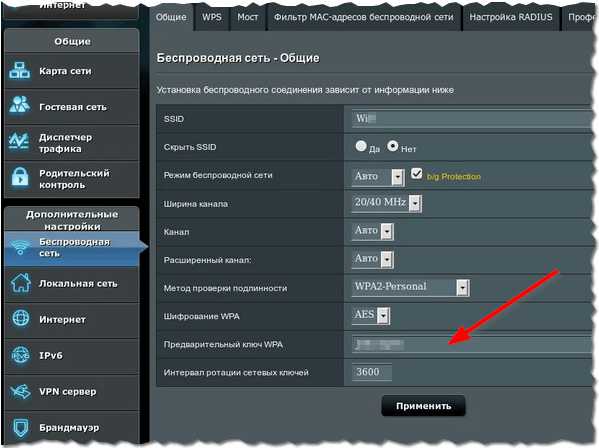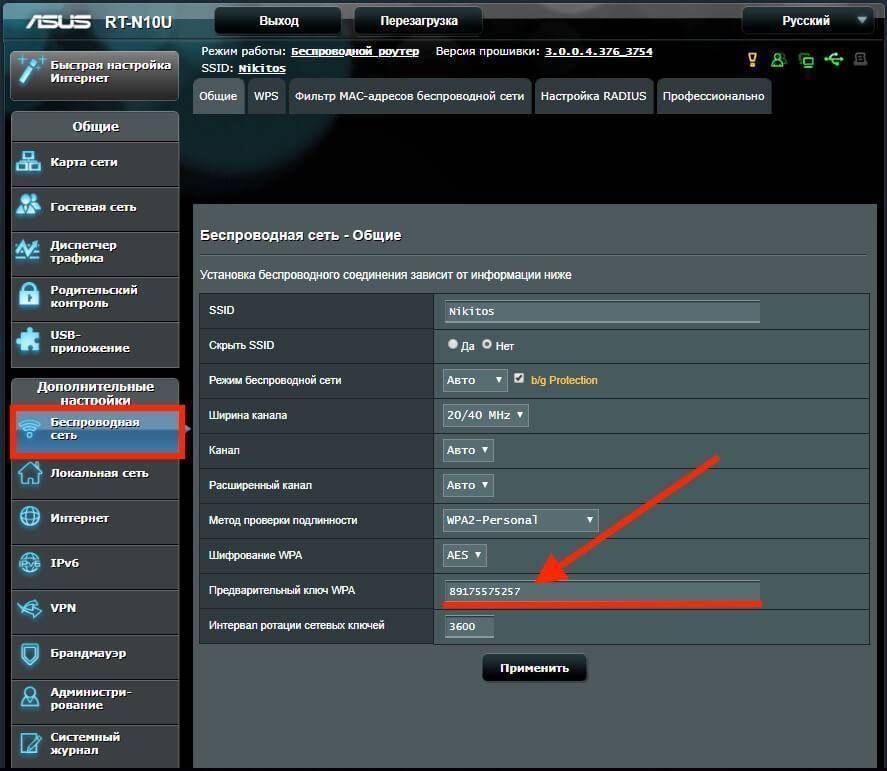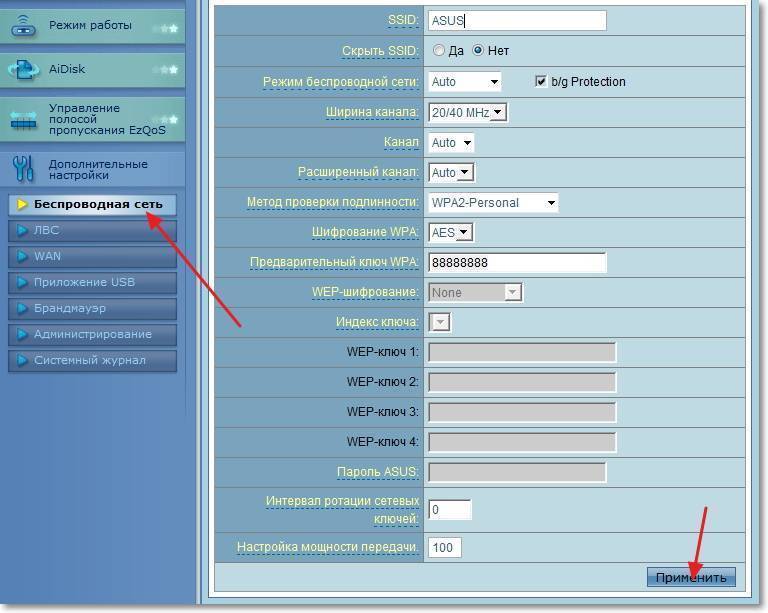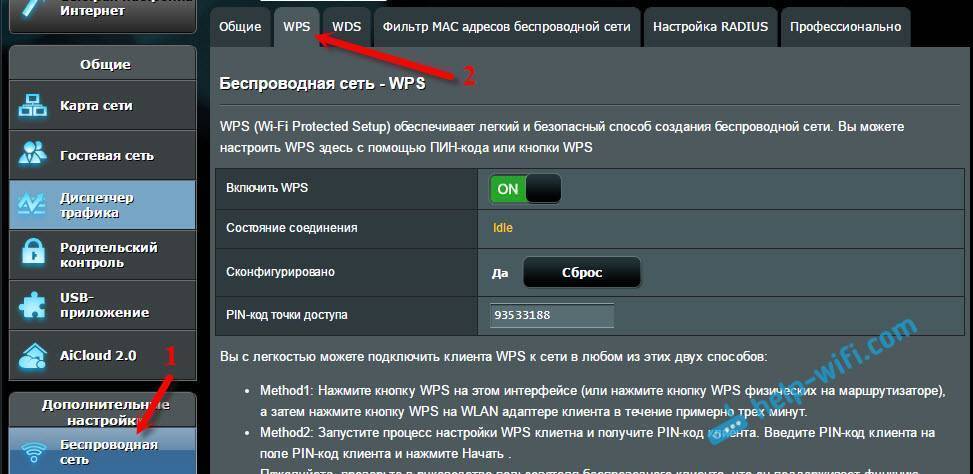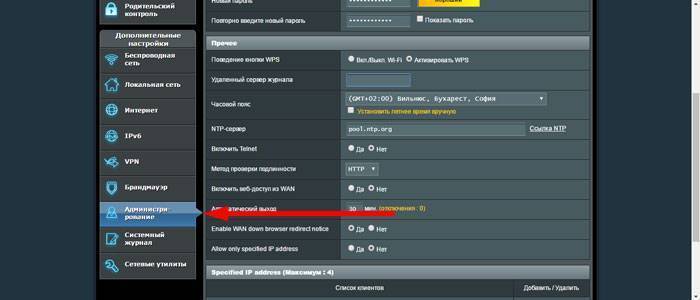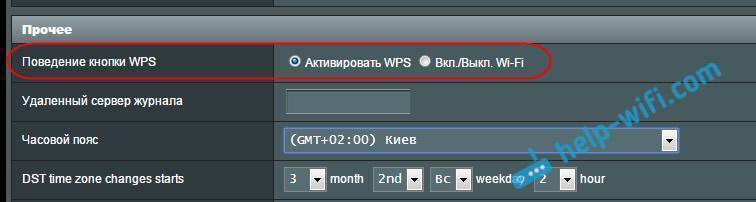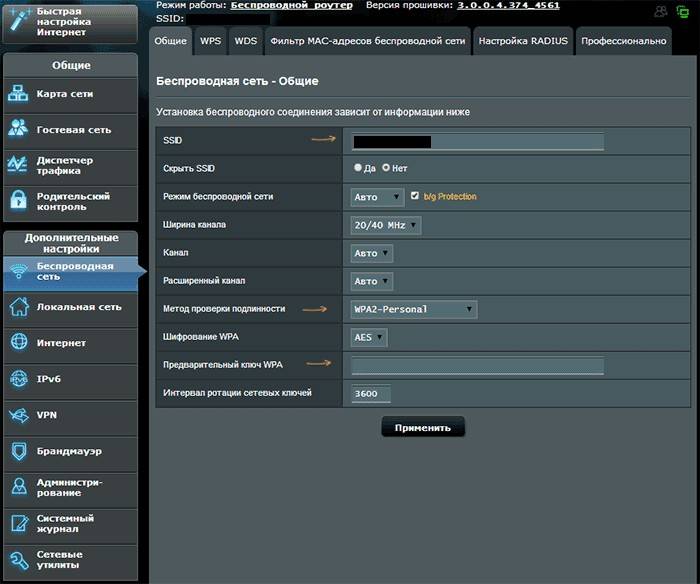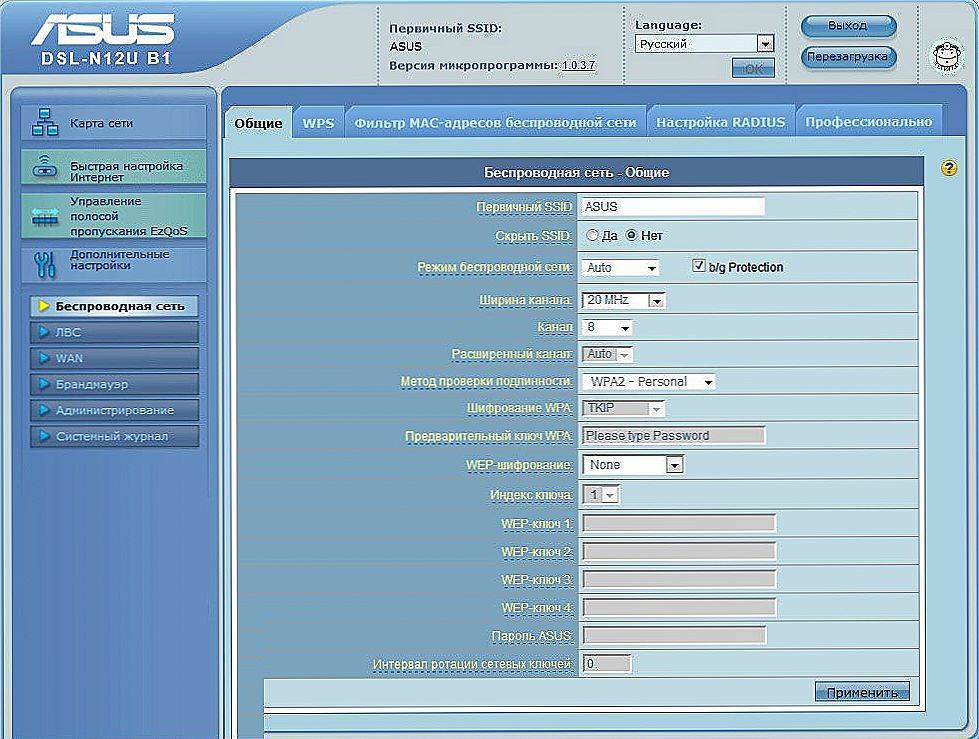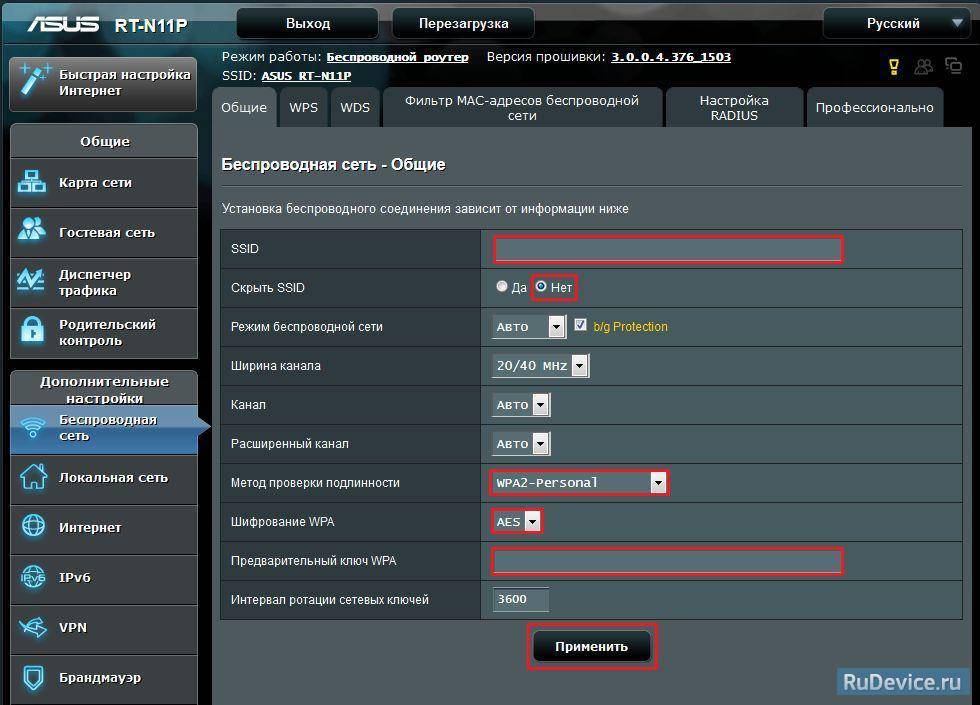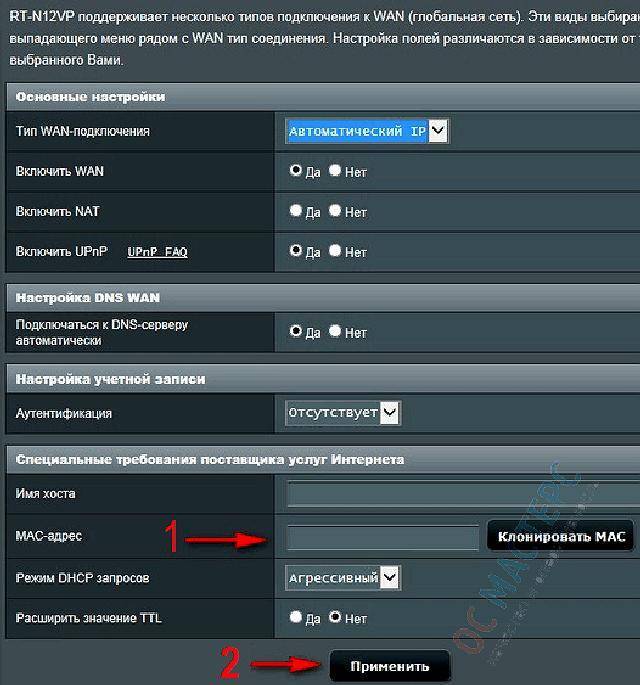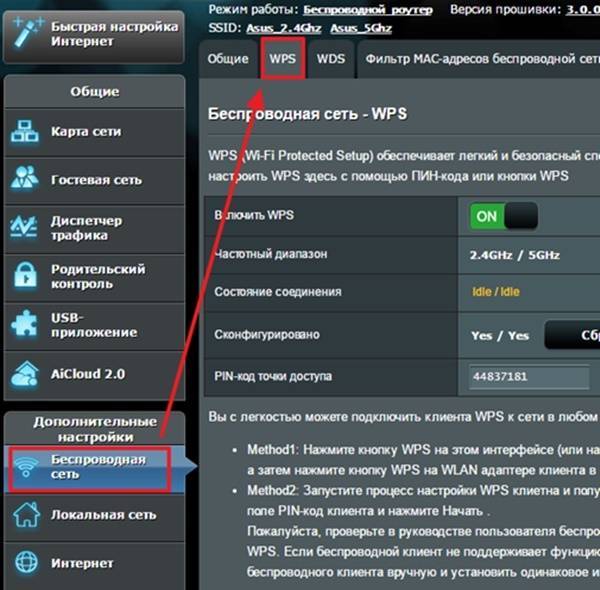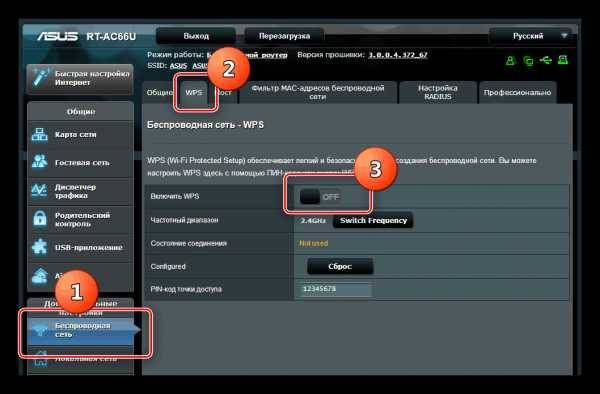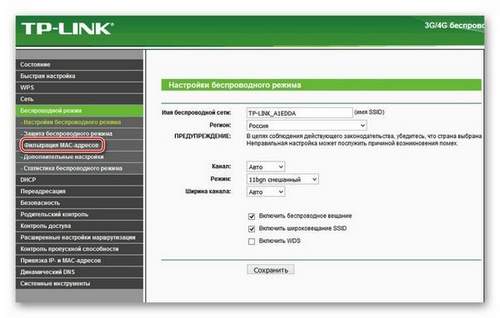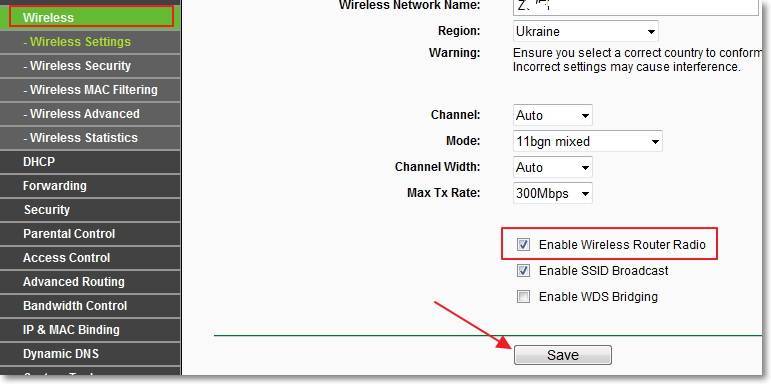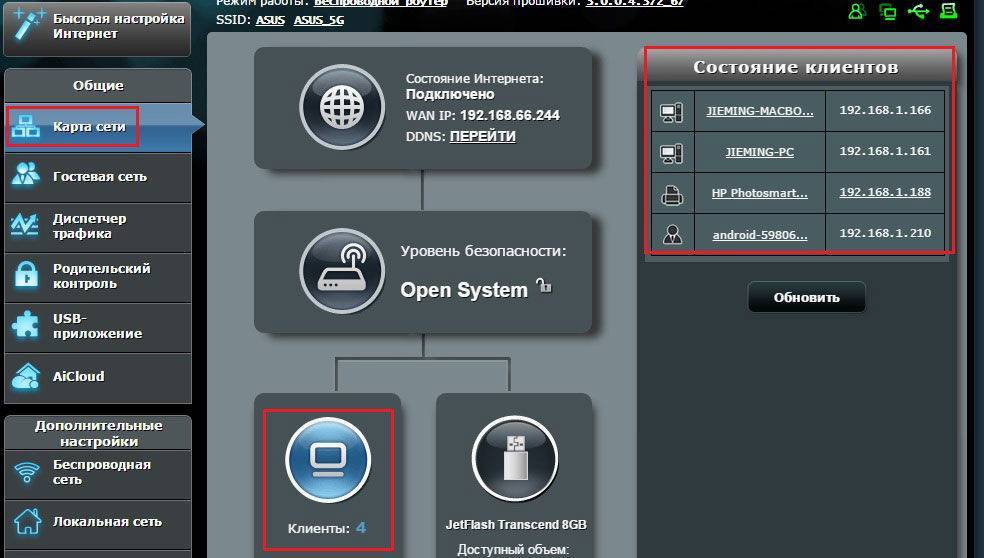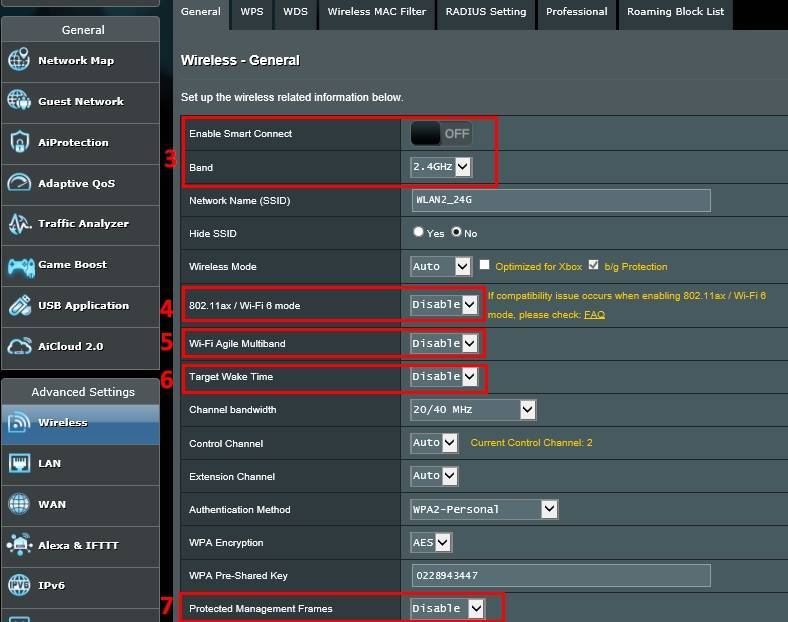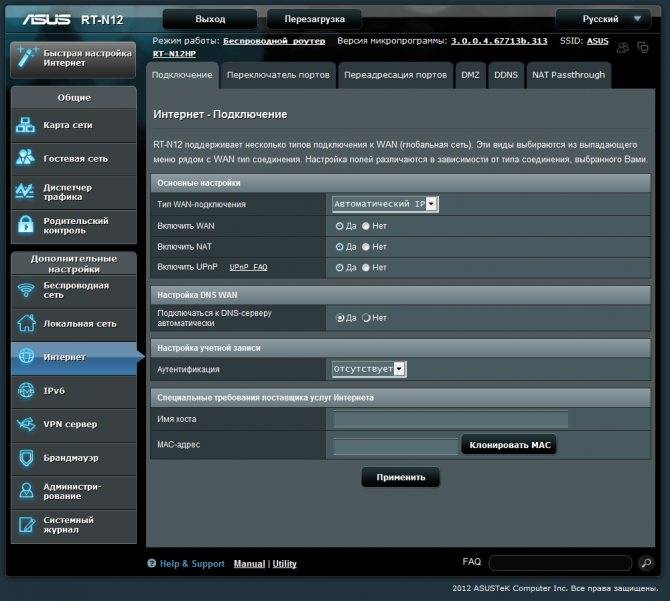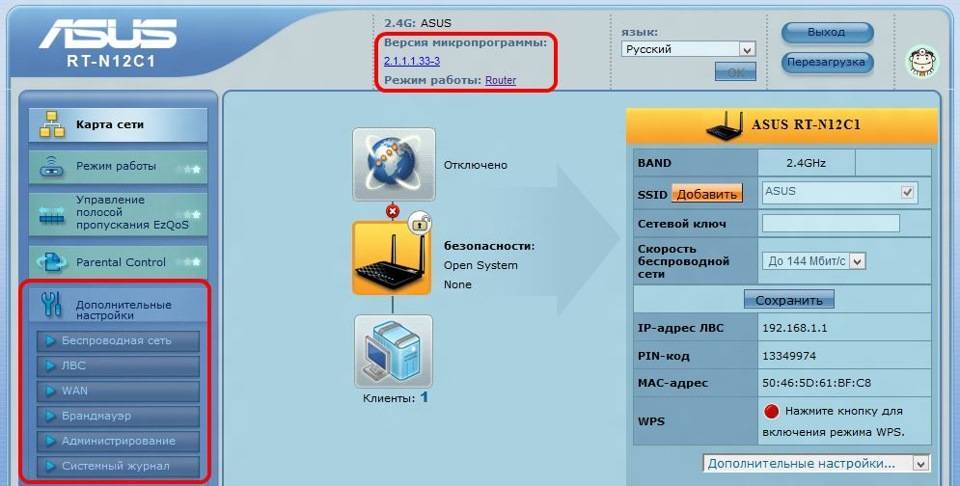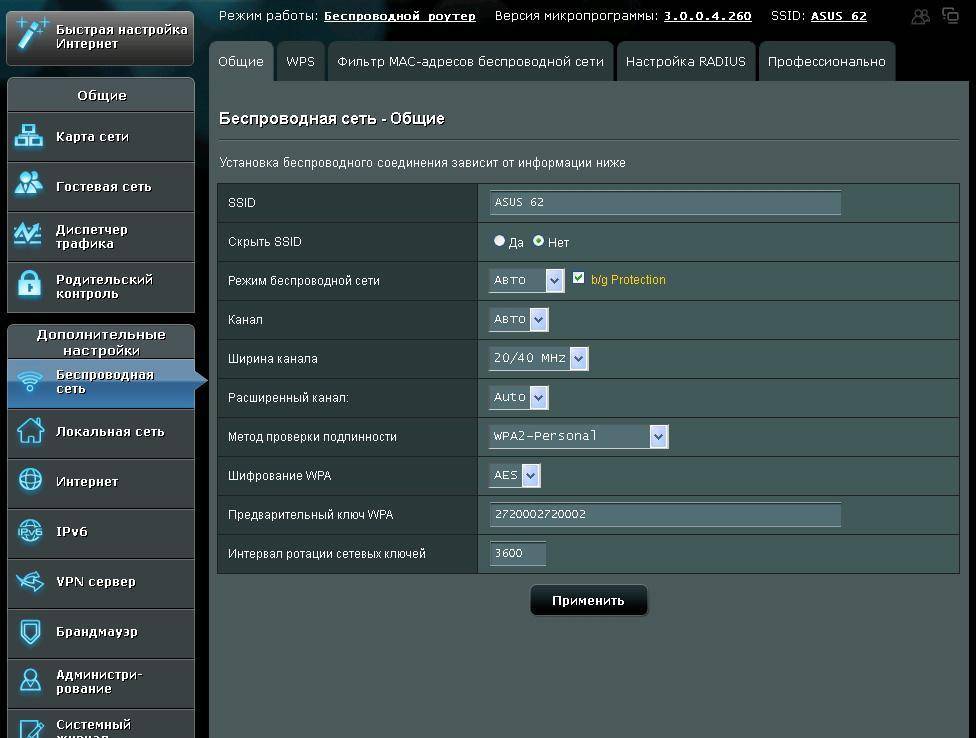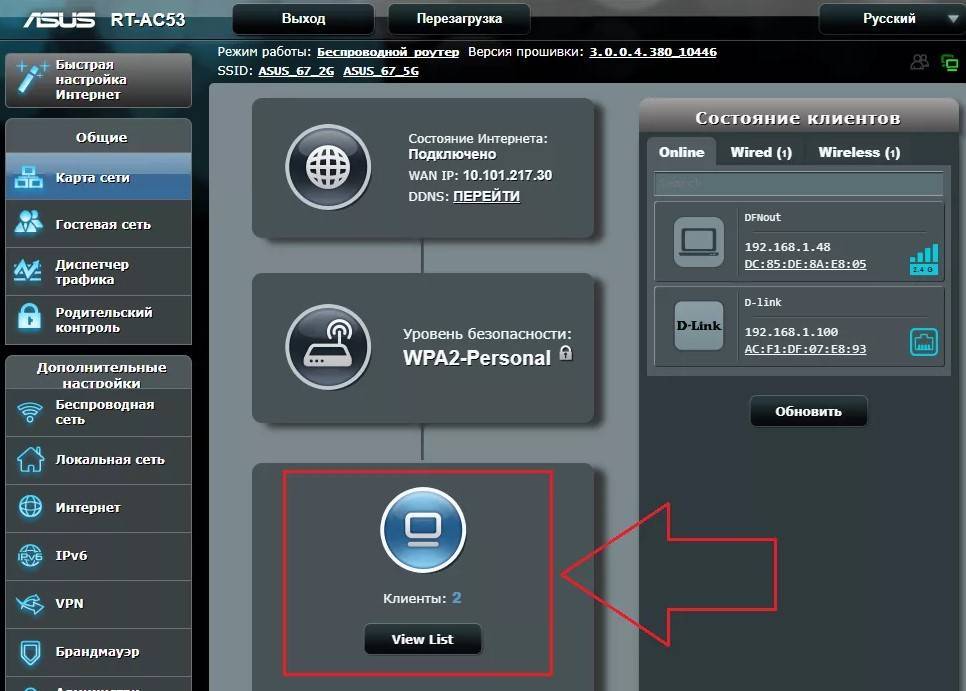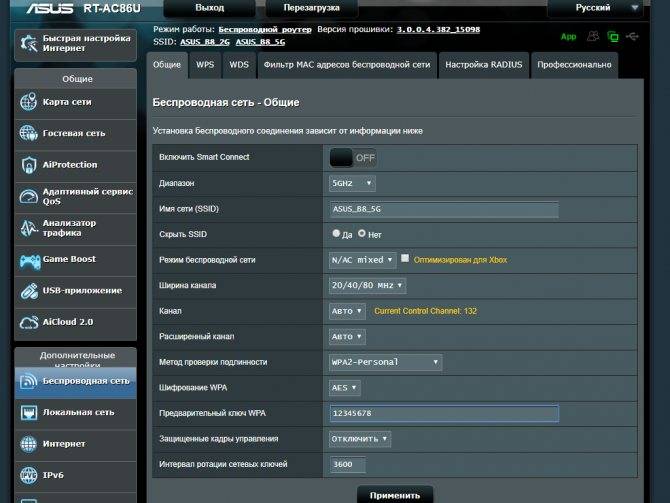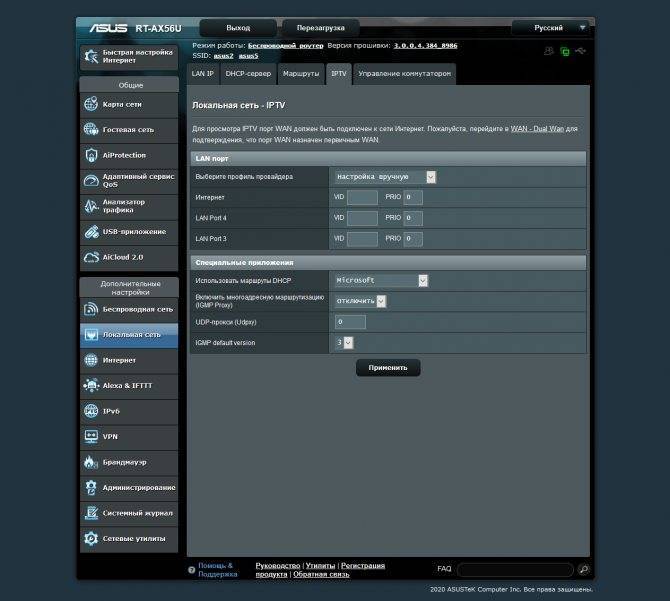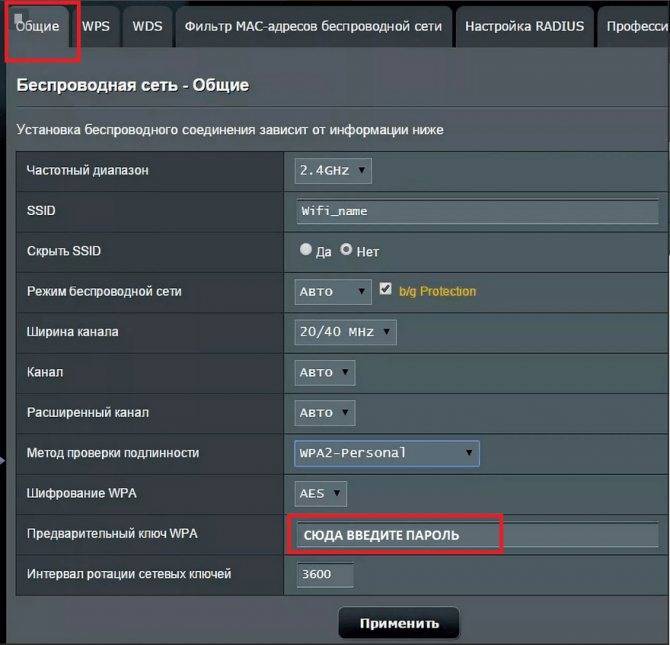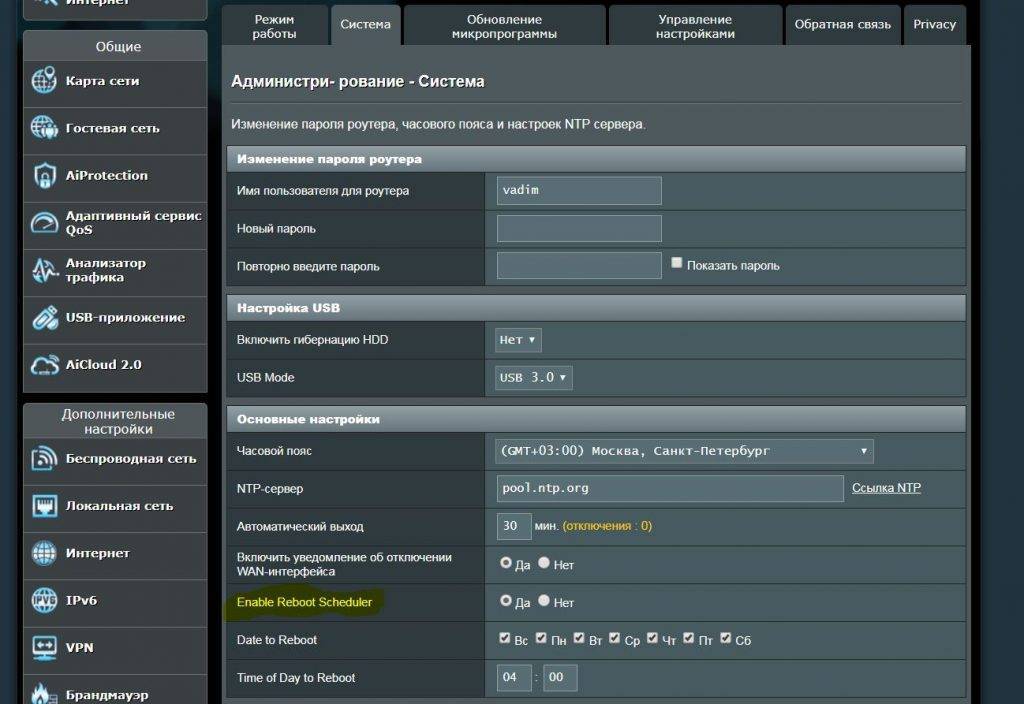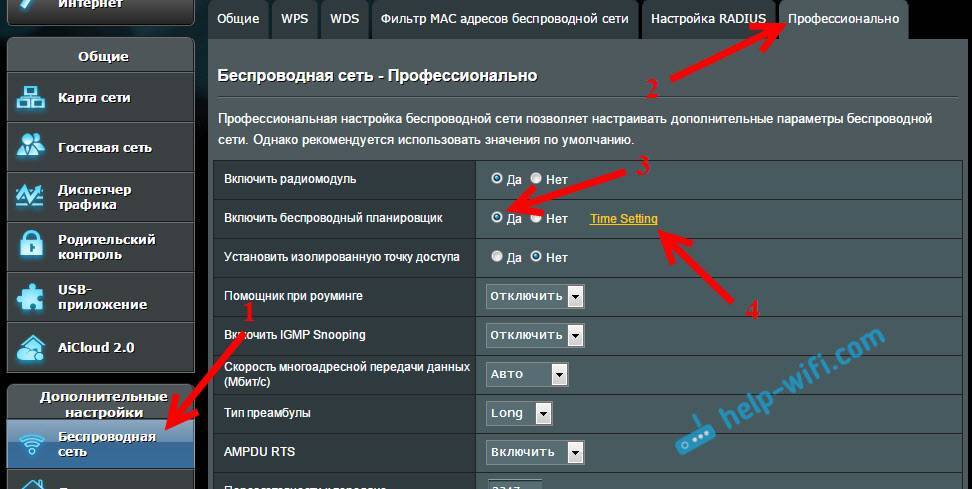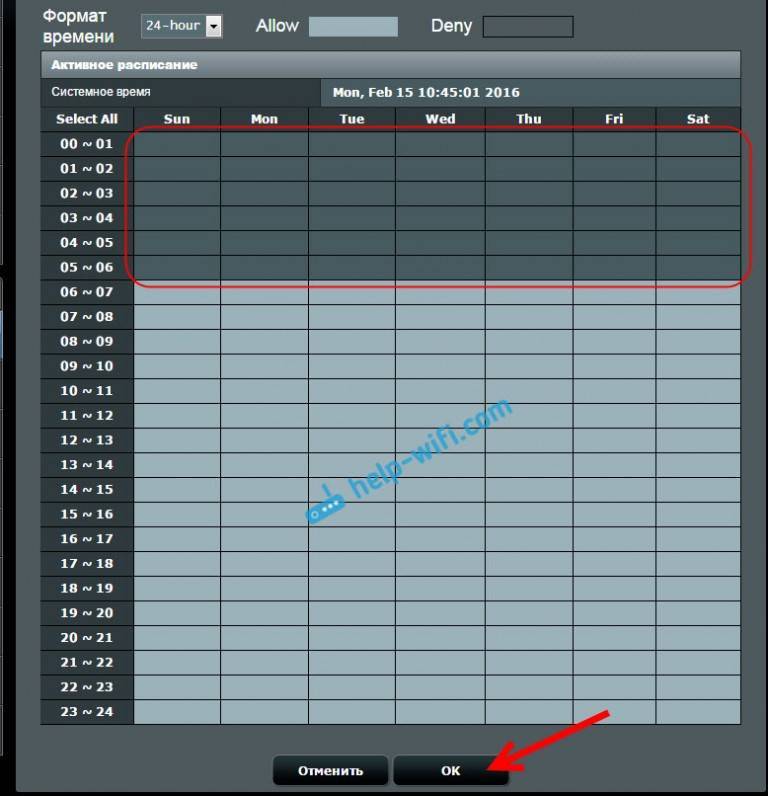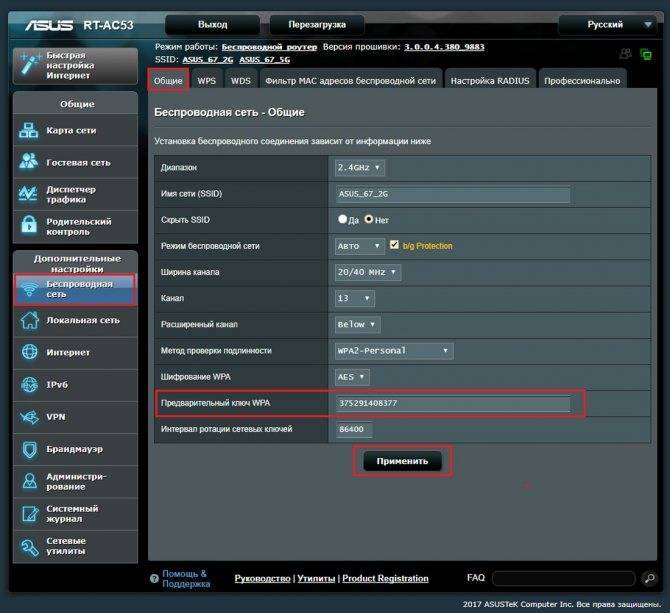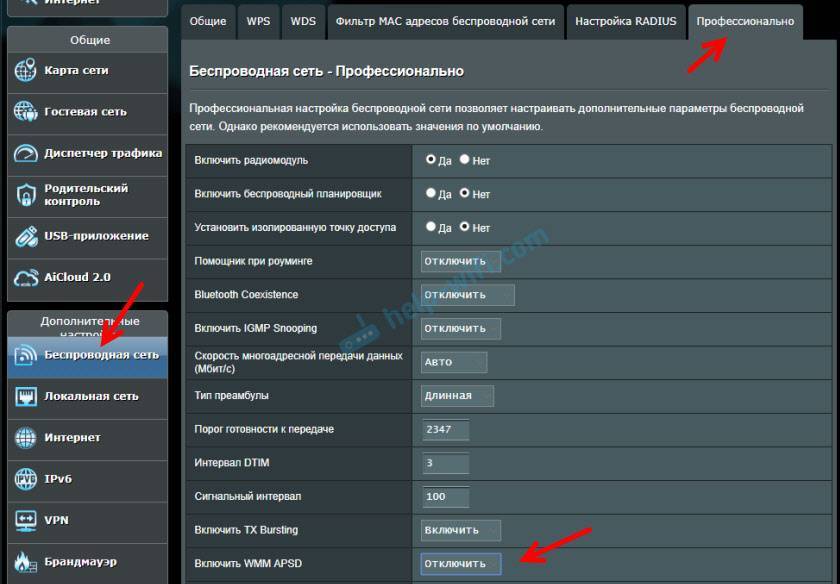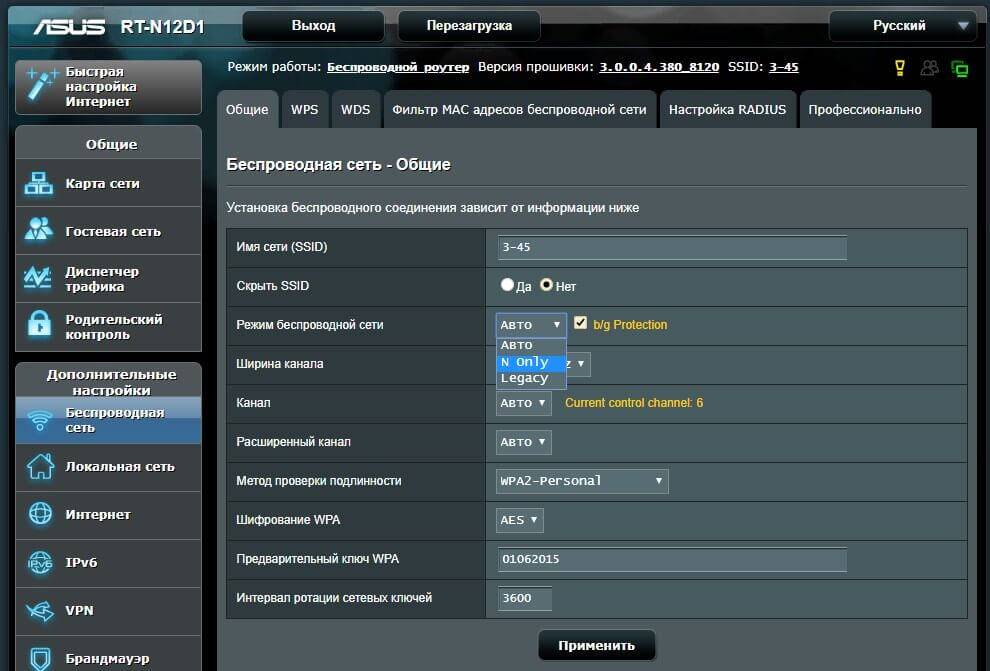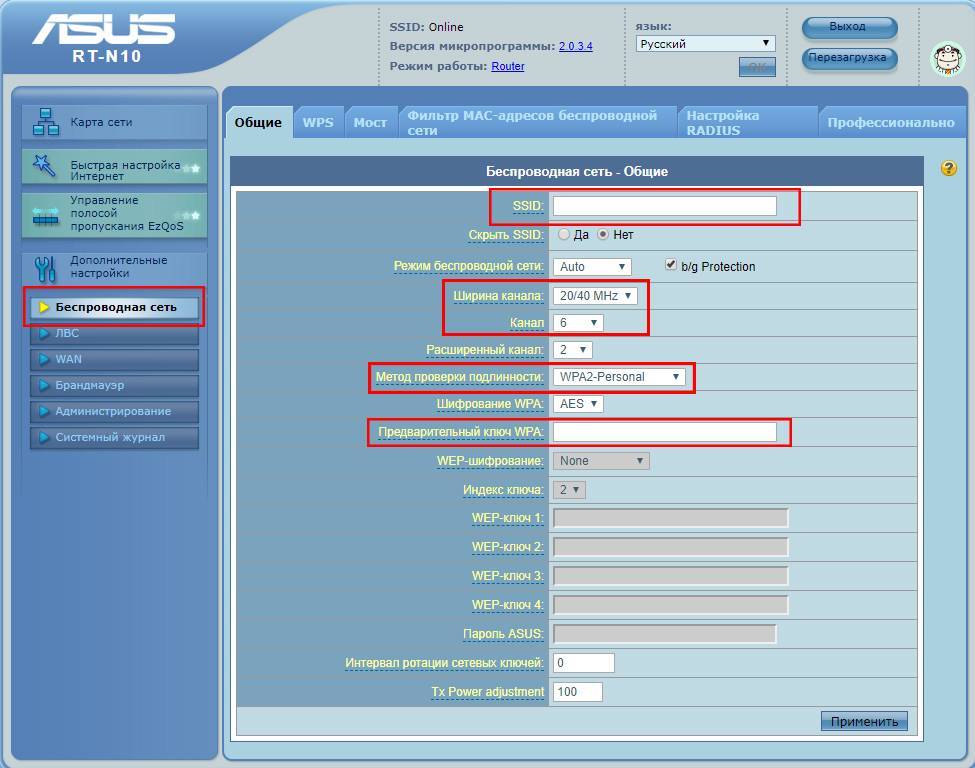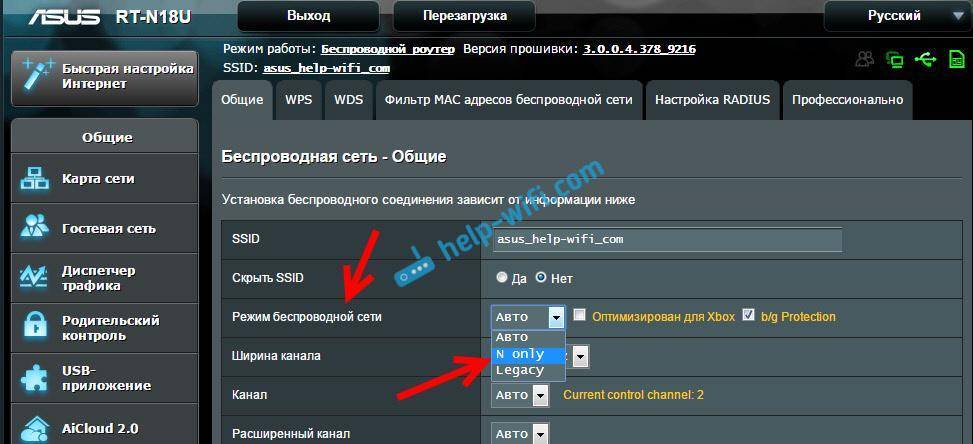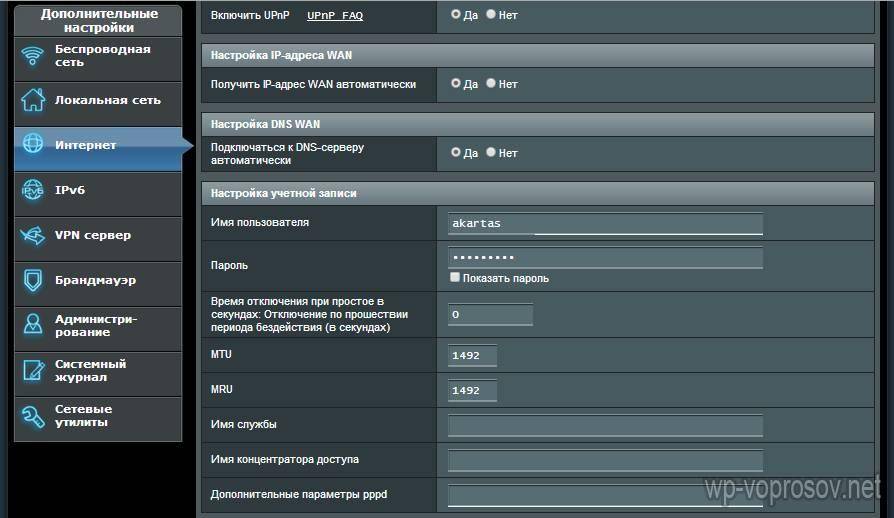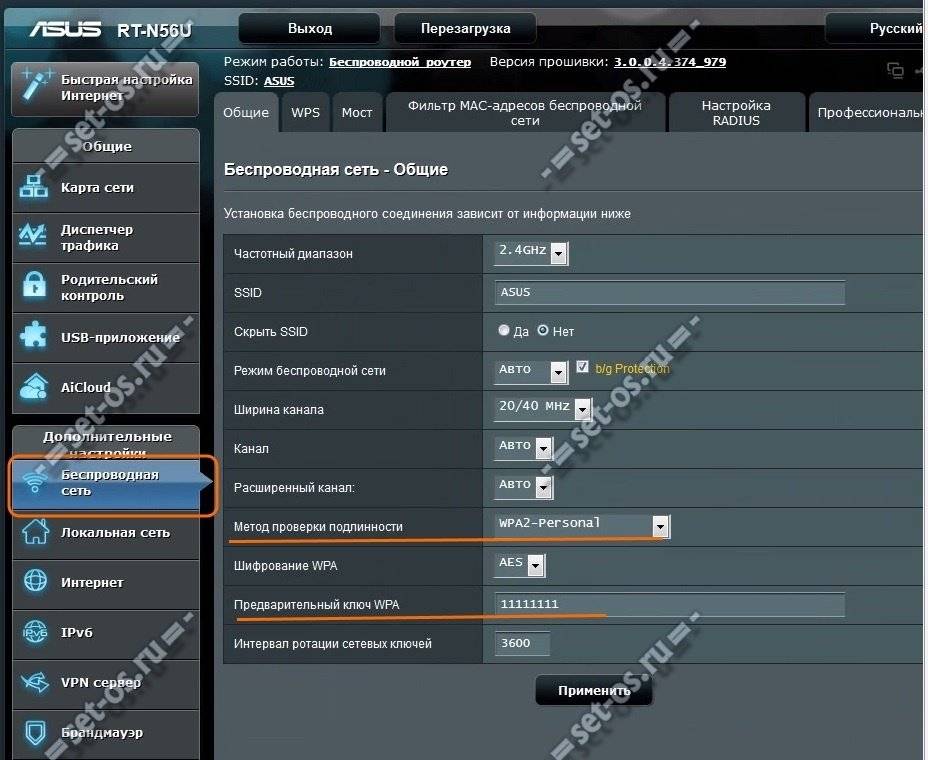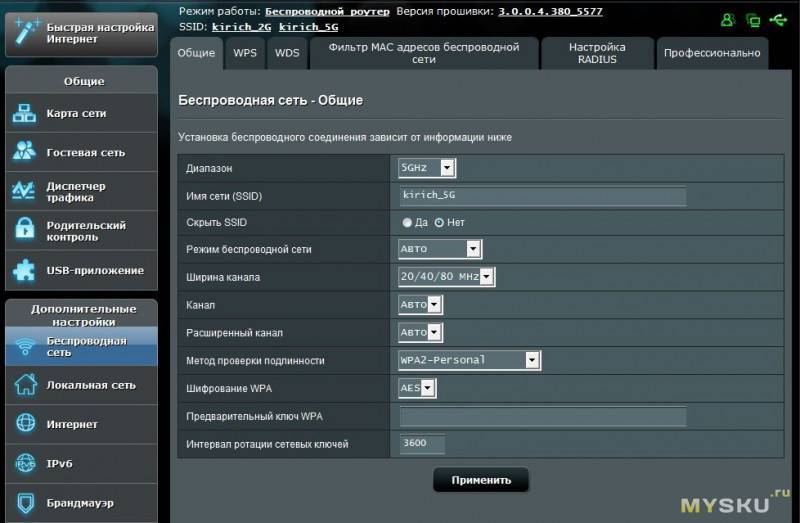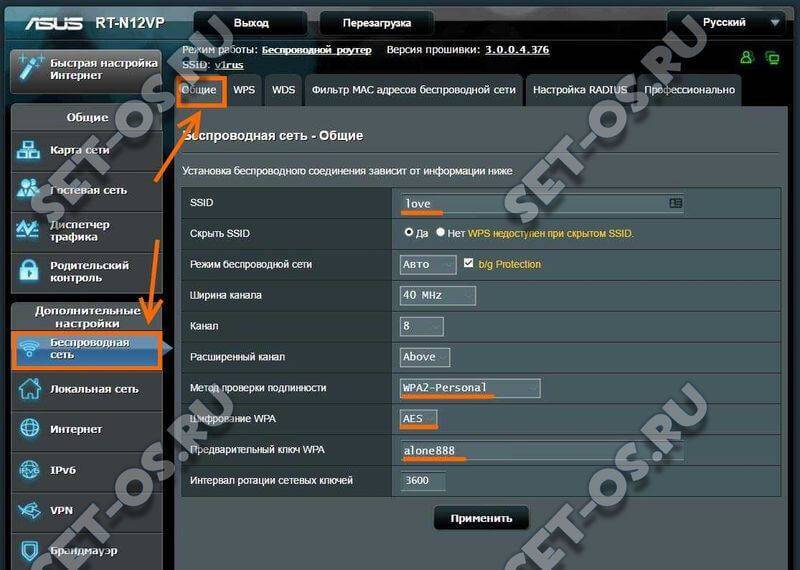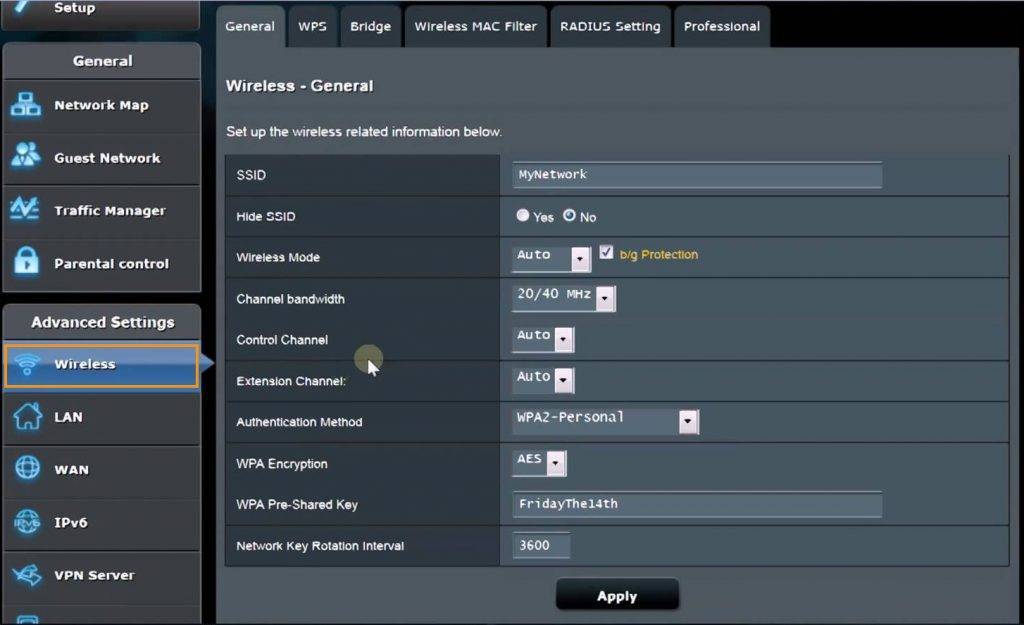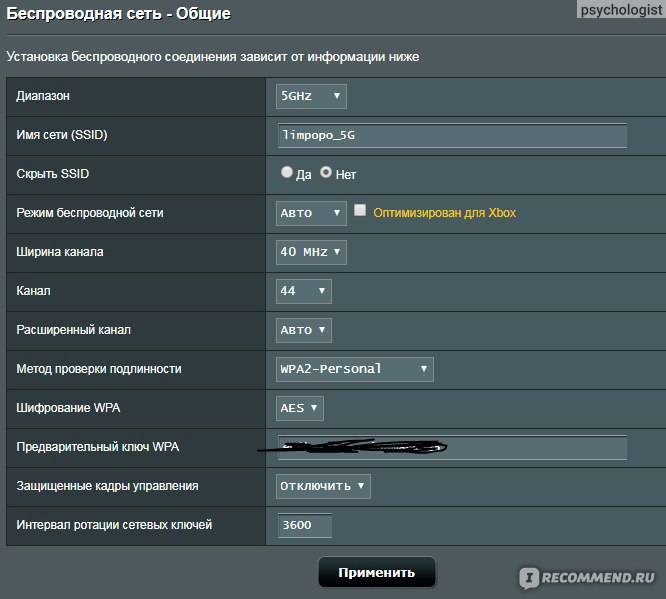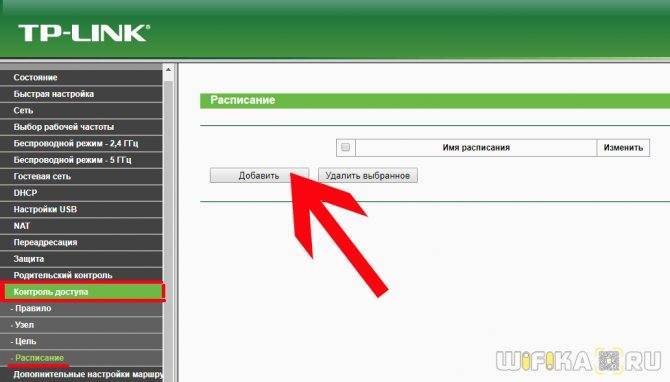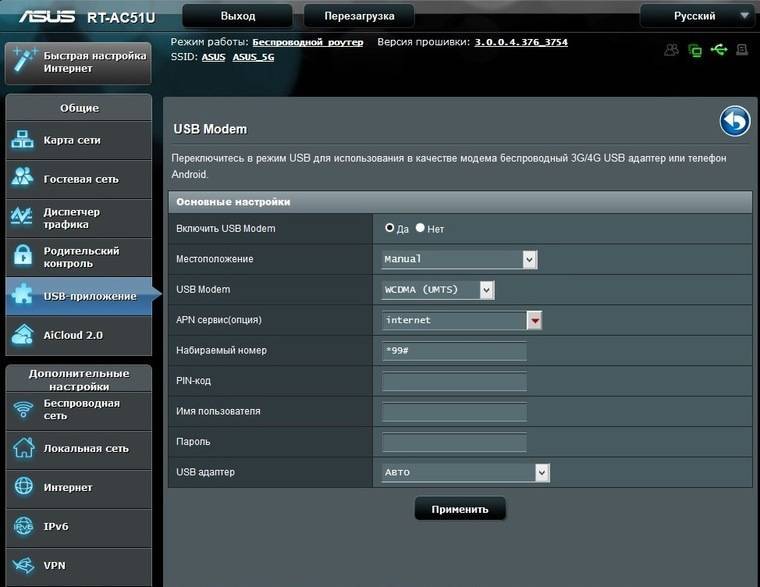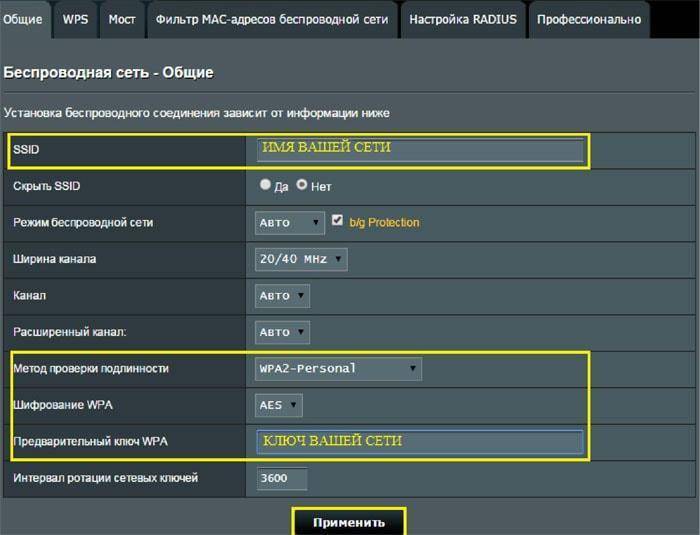Как выключать режим средствами «Виндовс»
Операционная система Windows имеет несколько различных методов отключения беспроводного соединения. Для большинства способов требуется использовать параметры системы, диспетчер управления или центр общего доступа. Однако есть еще один достаточно простой способ — создание ярлыка, при помощи которого можно быстро отключить Wi-Fi в случае ненадобности.
Обзор и настройка модема D-Link Dir-320
Для этого требуется провести набор определенных действий:
- открыть папку под названием «Сетевые подключения» в «Панели управления»;
- отыскать значок пользовательского доступа с необходимым названием, на котором нужно нажать правой кнопкой мыши и выбрать «Создать ярлык»;
- для деактивации подключения требуется нажимать на ярлыке правой кнопкой мыши и выбирать «Отключить».
Важно! Для Windows 10 представленный способ не работает. Там можно только включить интернет нажатием на ярлык и выбором соответствующей кнопки
Однако при необходимости его отключения кнопка «Включить» не превращается в «Отключить»
Там можно только включить интернет нажатием на ярлык и выбором соответствующей кнопки. Однако при необходимости его отключения кнопка «Включить» не превращается в «Отключить».
Есть еще второй метод. Он функционирует созданием двух специальных файлов, при помощи которых можно быстро произвести все действия. Таким образом включение точки доступа производится так:
- На рабочем столе ПК рекомендуется создать текстовый документ и назвать его любым именем, но только с применением расширения .bat.
- После этого документ следует открыть и вставить в него специальную команду запуска. Например, если сетевой модуль называется «Ethernet», тогда файл для подключения netsh interface set interface name=”Ethernet” enable. Соответственно, в файл для отключения следует прописать netsh interface set interface name=”Ethernet” disable.
- По окончании требуется сохранить введенные изменения.
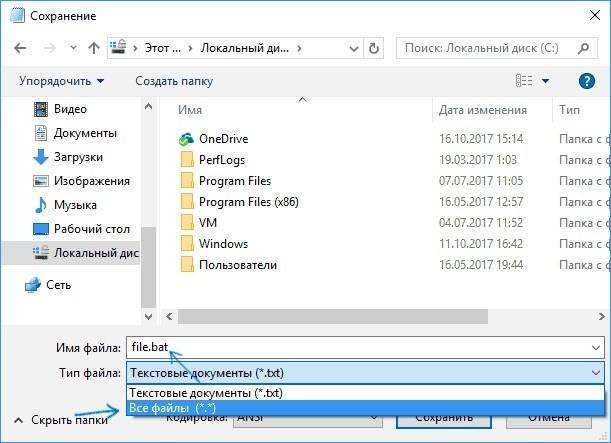
Сканирование с помощью Wireless Network Watcher
Для просмотра подключенных к роутеру устройств можно использовать специальные программы-сканеры вроде Wireless Network Watcher от программиста NirSofer. Она способна отображать IP и MAC-адреса пользователей, находящихся в сети. Вы также сможете сохранить эту информацию в виде файла отчета до тех пор, пока не решите отключить человека от своего Wi-Fi. Интерфейс софта изначально идет на английском языке, но с легкостью изменяется отдельно скачанным русификатором.
Для начала работы с Wireless Network Watcher следуйте нашим подсказкам.
- Загружаем и устанавливаем бесплатную программу с официального сайта разработчиков https://www.nirsoft.net/utils/wireless_network_watcher.html.
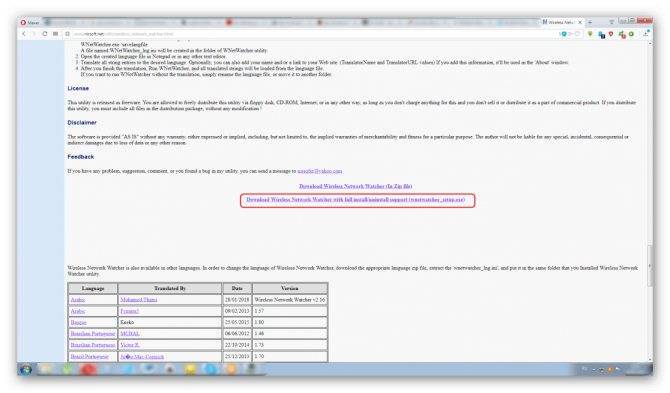
- Загружаем, распаковываем и копируем файл-русификатор «WNetWatcher_lng.ini» в папку с установленной программой.
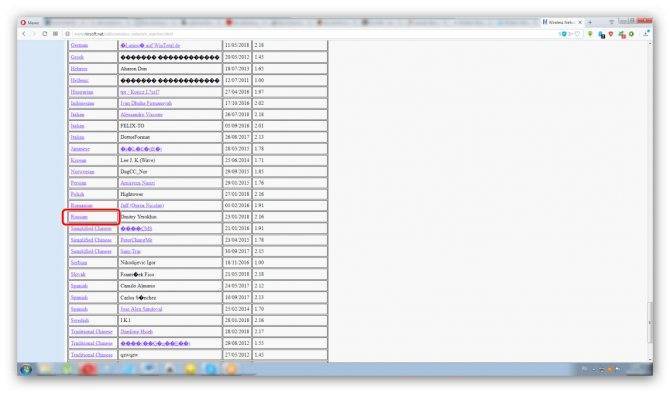
- Перед нами открывается рабочее окно программы.
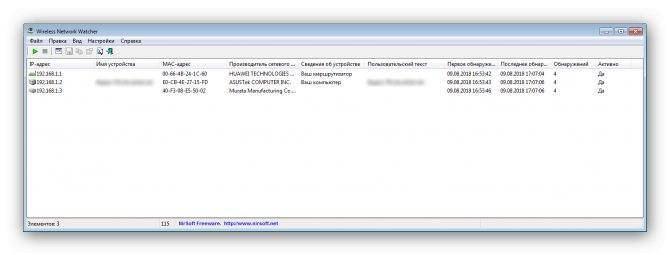
Как узнать MAC адрес роутера
На скриншоте ниже мы видим активный маршрутизатор, а также подключенный к нему компьютер и мобильное устройство.
Утилита дает сведения о производителе девайса, его статусе, дате первого и последнего обнаружения, количестве зафиксированных подключений. Больше всего нас интересует MAC-адрес, который потребуется для последующего отключения пользователей от Wi-Fi через компьютер способом, описанным выше.
Преимущества
- Интерфейс на русском языке.
- Абсолютно бесплатный софт.
- Может сканировать подключения по проводной и беспроводной сети.
- Сворачивается в трей и применяется в качестве сигнализатора при входе/выходе новых пользователей.
- Отображает IP и MAC.
- Сохраняет результат сканирования.
Методика блокировки
Это осуществляется с помощью встроенной функции фильтрации адресов MAC.
В некоторых случаях «вор» может проявить особую настойчивость. Если злоумышленник сменил свой адрес и сразу вновь влез в WiFi, что возможно, если он не закрыт новым сложным кодом, также можно просто прекратить доступ всем адресам, кроме находящихся в списке исключений хозяина роутера.
Для этого:
- Открыть вкладку «Фильтрация MAC-адресов»;
- Кликнуть «Включить» и установить отметку на одном из вариантов сортировки. Как уже было сказано выше, выбор «Разрешить станциям, указанным во включенных записях, получать доступ», является наиболее надежным.
Отключаем (включаем) Wi-Fi модуль на роутере TP-Link
Итак, приступим.
На момент настройки нужно подключить роутер к компьютеру по сетевому кабелю.
Заходим в настройки роутера. Открываем браузер и в адресной строке вводим адрес 192.168.1.1
, затем вводим имя пользователя и пароль для доступа к настройкам роутера и нажимаем «Отправить» .
Дальше переходим на вкладку «Wireless» . И если вам нужно отключить Wi-Fi модуль, то просто уберите галочку возле пункта «Enable Wireless Router Radio» . Если нужно включить, то установите галочку, все просто:). Для сохранения результатов, нажмите кнопку «Save» . Изменения вступят в силу после перезагрузи роутера.
Беспроводная технология WiFi является весьма удобным инструментом для выхода в интернет. Но для работы беспроводного модуля, как и для любого другого устройства, требуется питание, что снижает время работы ноутбука без подзарядки (от батареи). Из-за этого возникает вопрос, как отключить на ноутбуке для снижения потребления электроэнергии.
Что должно вызывать подозрение?
В результате подключения «вора» к оплачиваемому вами интернету не только снижается качество приема и передачи данных, но и возникают значительные риски конфиденциального и финансового характера.
У владельца беспроводной сети должны сразу вызывать подозрения следующие признаки:
- Падение скорости интернета;
- Даже если отключить все девайсы, использующие соединение с маршрутизатором, продолжают интенсивно мигать световые индикаторы прибора.
Необходимо добавить, что хозяин WiFi всегда имеет доступ к статистике трафика, который доступен ему на официальном источнике интернет-провайдера.
Иногда даже беглый анализ потребляемого объема трафика сразу приводит к соответствующим выводам о наличии несанкционированного подключения.
Различные физические переключатели и наборы клавиш
Среди огромного количества производителей ноутбуков наиболее популярными можно назвать несколько следующих брендов:
- китайская марка Lenovo — уже давно славится хорошим уровнем качества, производительностью и функциональностью;
- бренд Dell — является одним из первых производителей лэптопов;
- компания HP (Hewlett Packard) — один из премиальных изготовителей бытовой и офисной техники.
Обратите внимание! Подавляющее большинство ноутбуков поставляется с операционной системой Windows. На сегодняшний день все представленные девайсы имеют возможность доступа к сети интернет беспроводным путем
Для этого применяется технология подключения Wi-Fi. Некоторые пользователи предпочитают отключать сетевой модуль и доступ к сети перед отключением устройства и когда интернет не используется
На сегодняшний день все представленные девайсы имеют возможность доступа к сети интернет беспроводным путем. Для этого применяется технология подключения Wi-Fi. Некоторые пользователи предпочитают отключать сетевой модуль и доступ к сети перед отключением устройства и когда интернет не используется.
Отключаться можно несколькими способами. Старые девайсы зачастую имели специальные рычажки и кнопки, которые могли как отключить Wi-Fi соединение на ноутбуке, так и заново его активировать простым переключением или нажатием. Со временем, подобные вспомогательные системы ушли в прошлое. Сегодня практически все компании выпускают лэптопы, которые имеют специальный набор клавиш для активации и деактивации беспроводного соединения.
Чтобы не искать специальный набор клавиш для личного девайса, почти все они имеют специальные обозначения. Например, как выключить доступ Wi-Fi на ноутбуке любого бренда, — требуется зажать одновременно клавишу Fn и клавишу из ряда F1-F12. Необходимая обозначается значком с антенной или другим похожим. Одновременное зажатие — безопасный встроенный способ отключать доступ к сети.
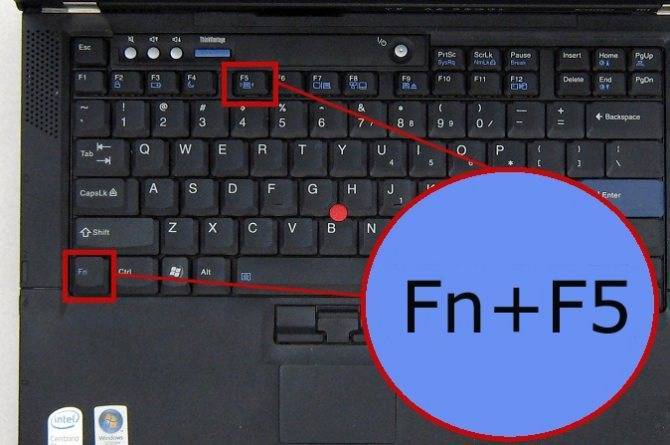
Работаем с Ethernet роутерами
Ethernet – самый распространенный вид роутеров. Используют подключение через разъем RJ-45. Технология во многом превосходит передачу сигнала по телефонным линиям и во многом отличается. А есть ли различия в том, как отключается вай-фай на роутерах Ethernet? Ответ – нет, процедура на таких маршрутизаторах абсолютно идентична и выглядит следующим образом:
- Открываем браузер и вводим адрес шлюза – 192.168.1.1 в адресную строку.
- Далее авторизуемся в личном кабинете. Для авторизации требуется пароль и логин абонента. Обычно эти данные указаны на корпусе роутера либо наклейке непосредственно на плате. Хотя чаще всего по умолчанию используются данные формата admin/admin для логина и пароля соответственно. Вводите их и переходите к следующему шагу.
- Ищем пункты WIFI/Wireless/WLAN или что-то похожее.
- Снимаем галочку с пункта «Включить вай-фай/Enable WIFI».
- Обязательно применяем настройки.
Как только настройки будут утверждены, страница перезагрузится, а подключение к беспроводной сети исчезнет. Стоит заметить, что существуют разные версии прошивок даже для роутеров одной модели, поэтому некоторые шаги могут отличаться.

Блокировка с SoftPerfect WiFi Guard
Австралийская программа для анализа и управления подключениями SoftPerfect WiFi Guard разработана командой SoftPerfect Research, и выполняет те же задачи, но способна оповещать об активности «непрошенных гостей» индикатором в виде красного светофора. Еще она не нуждается в русифицировании, так как сразу идет на русском языке.
Чтобы проверить свою сеть, следуем указаниям ниже:
- Скачиваем и устанавливаем утилиту с сайта разработчика https://www.softperfect.com/products/wifiguard .
- Запускаем SoftPerfect WiFi Guard и начинаем сканирование, нажав на соответствующую кнопку.
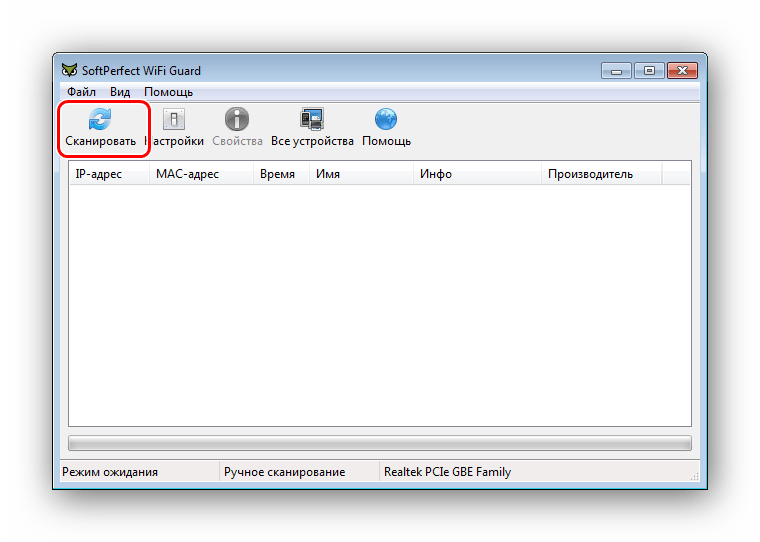
- Утилита представит список подключений и уведомит о подозрительных устройствах.
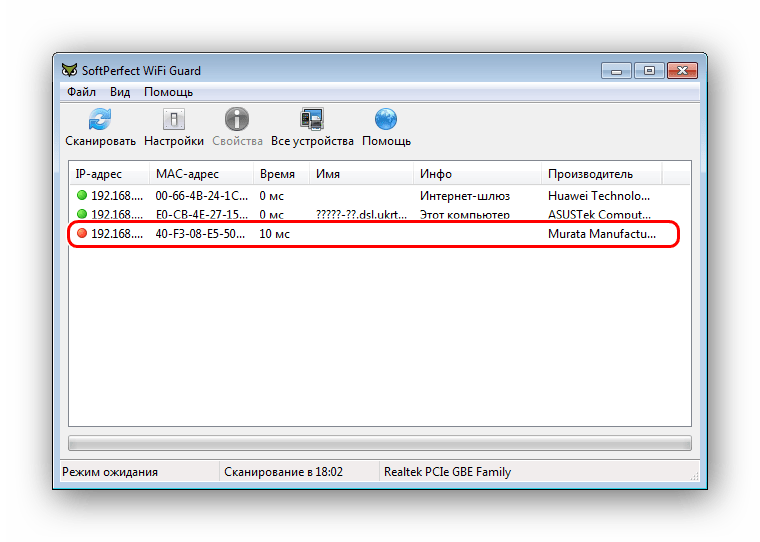
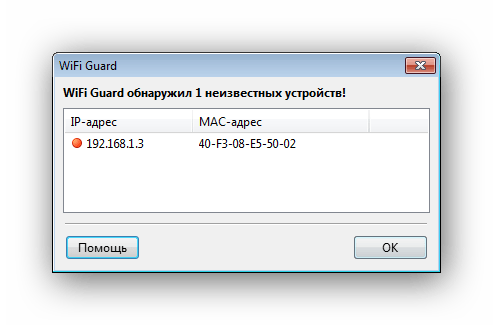
Случаи нелегального пользования чужим интернетом распространены настолько широко, что многие и не знают о том, что делят сеть своего роутера с другими людьми. Еще хуже, если эти пользователи ведут запрещенную деятельность в интернете, ведь они легко смогут избежать ответственности в отличие от вас. Если вы не давали согласия на это, то примените вышеизложенные знания, чтобы заблокировать вай фай от случайных нахлебников и недобросовестных соседей.
В нашей статье мы дали исчерпывающую информацию о том, «как заблокировать подключившихся к моему Wi-Fi». Для проверки сети применяйте экраны и сканы. Настраивать роутер получится только через браузер и интерфейс его собственной ОС (описано в начале статьи).
Одновременно с этим мы советуем вам регулярно менять пароль от Wi-Fi на более сложный. Чтобы случайно не забыть его, запишите комбинацию на листке бумаги и храните в укромном месте ‒ это банально, но просто и надежно. Не советуем давать пароль от беспроводного подключения посторонним лицам. Рано или поздно о нем могут узнать больше людей и тогда вам придется менять его заново.
На ноутбуке. Тем самым разрывается соединение с сетью интернет, не приходят важные уведомления и оповещения, а ведь без интернета, как известно, жить вообще не получается. Многие винят в этом производителей устройств – ноутбука или роутера, хотя проблема чаще всего легко решается при помощи пары кликов мышки.
Сегодня мы изучим основные возможные причины возникновение подобной ситуации, и выясним, что же делать, если перестал работать WiFi на ноутбуке.
Отключение посторонних MAC-адресов от WiFi
Наиболее распространенный вариант защиты собственной сети ‒ блокировка вай фай через MAC-адрес. Метод не требует применения стороннего программного обеспечения. Все что нам потребуется: браузер и логин с паролем от роутера.
Начинаем в таком порядке:
- В поисковую строку браузера вводим IP-адрес роутера 168.0.1 или 192.168.1.1 и нажимаем Enter»
.
- В поля для авторизации вписываем логин и пароль роутера. По умолчанию они бывают такого вида: admin», «1234», «0000»
(при условии, что вы не меняли заранее данные авторизации).
Переходим в пункт статистики маршрутизатора под названием «DHCP Clients List»
или Status
LAN»
Обращаем внимание на количество подключенных устройств и их MAC-адрес – это посторонние пользователи (при условии, что все ваши устройства отключены от WiFi-сети).
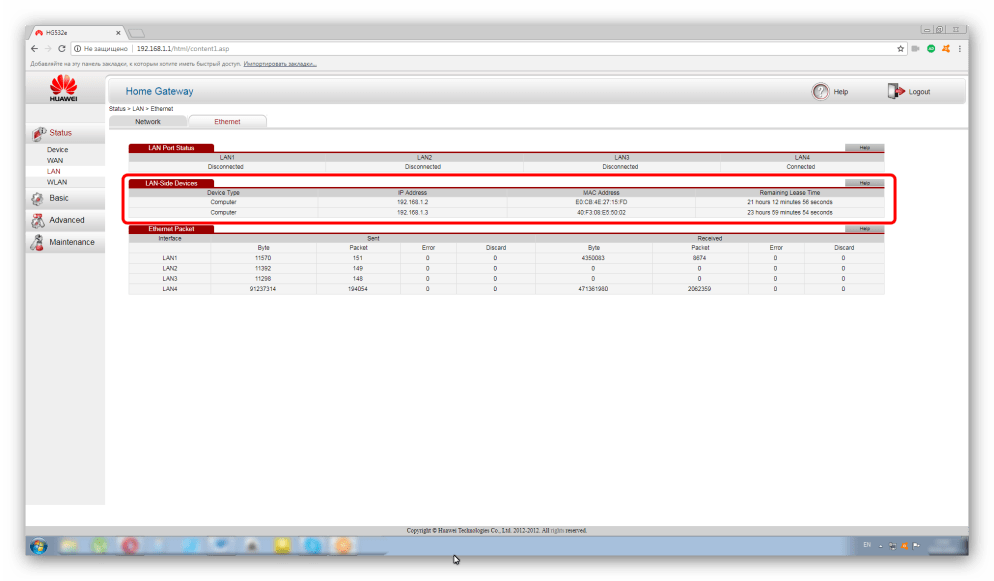
В настройках роутера от TP-Link это выглядит так:
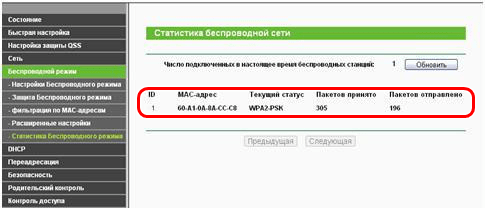
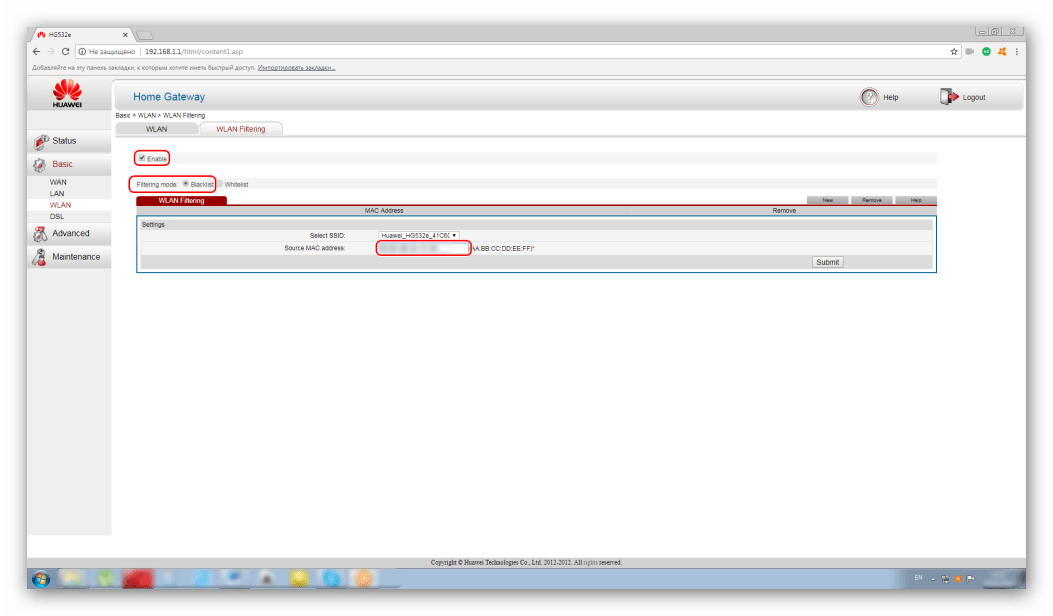
В интерфейсе TP-Link это представлено немного иначе:

После нажатия кнопки «Включить»
фильтрация станет активна для находящихся в черном списке адресов и будет блокировать вай фай от других пользователей.
При желании можно воспользоваться белым списком. Белый список создан для хранения в нем ограниченного количества адресов с доступом к подключению. Так можно заблокировать Wi-Fi от любого человека с новым MAC-ом. Для этого переставляем галочку на «Whitelist»
и вписываем в список свой MAC и своих близких.
Заключение
Подводя итоги, можно прийти к конкретным выводам:
- Для всей техники процедура выглядит примерно одинаково и лишь незначительно различается в названии вкладок и разделов.
- Прекратить раздачу можно на любом роутере.
- Войти в меню роутера можно с любой техники, поддерживающей подключение к сети, при этом необязательно использование кабеля витой пары.
Исходя их всего вышеизложенного, вопрос: “Как отключить вай-фай на роутере?” – можно считать закрытым.
Здравствуйте. Как то странно звучит заголовок, правда? Казалось бы, зачем на Wi-Fi роутере отключать Wi-Fi, на то он и Wi-Fi роутер:). Но не все так просто, разное бывает, и даже такой совет должен быть на моем сайте. На самом деле, посмотрев информацию, я заметил,что запросы типа “Как отключить Wi-Fi на роутере”
есть, а значит людям это нужно и они это ищут.
Для тех, кто еще не понял, о чем я буду писать, поясняю. Я напишу небольшую инструкцию, в которой покажу, как можно отключить Wi-Fi модуль на Wi-Fi роутере. То есть, что бы сам роутер не транслировал Wi-Fi сигнал, но при этом был включен и работал. Зачем все это? Да очень просто, например у вас есть ноутбук и компьютер, компьютер подключен к роутеру по сетевому кабелю. А подключением к Wi-Fi вы пользуетесь очень редко. Так можно отключить Wi-Fi в настройках роутера, зачем вам эти излучения в доме, кстати о вреде Wi-Fi читайте в статье Вреден ли Wi-Fi.
Или возможно у вас пока совсем нет устройств, которые подключаются по Wi-Fi, а вы купили Wi-Fi роутер и подключили компьютер по кабелю. В принципе вы сделали правильно, потому что такие устройства, которые будут подключаться к интернету по Wi-Fi рано, или поздно, у вас появляться. Но до той поры, Wi-Fi модуль можно просто отключить. Вариантов много.
Я напишу инструкцию о том, как отключить Wi-Fi модуль на роутерах фирмы TP-Link, а конкретнее TP-Link TL-WR841N, у меня такой. Но даже если у вас к примеру роутер D-Link, то думаю, что этот процесс в нем не очень отличается. И если у вас Wi-Fi уже отключен, то таким способом вы сможете его включить.