Как обойти ограничения Йота на компьютере
Yota пока заблокировал не все пути обхода данной блокировки. Способы могут перестать работать в любой момент, как только оператор учтет их при выполнении доработок, но пока они достаточно эффективны и помогут раздавать безлимитный трафик от этого оператора на несколько устройств.
Для Android
Этот метод подходит для пользователей браузерных приложений от Android, а также для устройств на платформе Lumia.
Есть единичные отзывы о том, что данный метод работает и на устройствах от Apple, но это лишь исключение, подтверждающее правило.
Смысл метода заключается в том, чтобы изменить TTL-показатель ноутбука на значение, характерное для смартфона.
В этом случае системы отслеживания оператора будут распознавать ваше устройство как смартфон и оно не станет для них «подозрительным» и заслуживающим блокировки.
- Стандартно, показатель для смартфона равен примерно 64, а при начале раздачи он снижается до 63;
- Нужно изменить показатель с 64 на 65 для того, чтобы при снижении он стал равен «нормальным» 64 после начала раздачи;
- Для устройств на базе операционной системы Windows нормальный показатель равен, обычно, 129;
- Соответственно, в этом случае необходимо заменить 129 на 130 для того, чтобы при раздаче происходило снижения до стандартных 129.
Такое изменение никак не повлияет на фактическую работу устройства, его гарантийный срок или иные показатели.
Это программное изменение, для которого не требуется даже находиться в режиме разработчика (иметь root-права).
Кроме того, учитывайте, что все изменения вернуться в свое исходное состояние как только вы перезагрузите свое устройство.
{amp}lt;Рис. 4 Снятие ограничений{amp}gt;
Чтобы снять ограничения на интернет от Yota для компьютеров с операционной системой Ubuntu необходимо:
- Нажать на клавиатуре Ctrl Alt T для вызова терминала.
- В командной строке вписать sudо vi /еtc/init.d/local.autоstart и нажать клавишу Enter.
- Ввести пароль и нажать клавишу i для входа в режим редактирования.
- Выполнить команду #!/bin/bashsudо iptablеs -t manglе -A POSTROUTING -j TTL —ttl-sеt 65, которая сменит значение TTL на 1.
- Завершить редактирование нажатием клавиши Esc.
- Выполнить команду sudо chmоd x /еtc/init.d/lоcal.autоstart, которая установит права на запуск скрипта.
- И добавить в автозапуск написанный скрипт: sudo updatе-rc.d local.autostart dеfaults 80.
Получение root-доступа роутера
(Внимание осторожно дальнейшие действия могут выполнять только — профессионалы)
Открываем интерфейс управления http://status.yota.ru/ и выполняем в консоли JavaScript (F12, вкладка Console в Chrome) команды по очереди:
cmsSystem(«iptables -F», null);
cmsSystem(«iptables -X», null);
cmsSystem(«iptables -t nat -F», null);
cmsSystem(«iptables -t nat -X», null);
cmsSystem(«iptables -t mangle -F», null);
cmsSystem(«iptables -t mangle -X», null);
cmsSystem(«iptables -P INPUT ACCEPT», null);
cmsSystem(«iptables -P FORWARD ACCEPT», null);
cmsSystem(«iptables -P OUTPUT ACCEPT», null);
Если по каким то причинам команды не прошли то пробуем выполнить отключение защиты-
deviceSimpleCommand(«iptables -F», null);
deviceSimpleCommand(«iptables -X», null);
deviceSimpleCommand(«iptables -t nat -F», null);
deviceSimpleCommand(«iptables -t nat -X», null);
deviceSimpleCommand(«iptables -t mangle -F», null);
deviceSimpleCommand(«iptables -t mangle -X», null);
deviceSimpleCommand(«iptables -P INPUT ACCEPT», null);
deviceSimpleCommand(«iptables -P FORWARD ACCEPT», null);
deviceSimpleCommand(«iptables -P OUTPUT ACCEPT», null);
Далее выполняем Reboot и включаем встроенный FTP-сервер:
- rebootDevice(null);
- cmsSystem(«tcpsvd -vE 0.0.0.0 21 ftpd -w /», null); — или- deviceSimpleCommand(«tcpsvd -vE 0.0.0.0 21 ftpd -w /», null);
Как настроить интернет Ета на Андроид, если что-то не получается?
Стоит отметить, что в некоторых ситуациях автоматическая процедура активации «симки» может не произойти. В подобных случаях абонентам необходимо будет самостоятельно настроить интернет Yota на Андроид. К счастью, процедура настройки является достаточно простой, и может быть выполнена менее чем за 1 минуту. Для успешного выполнения конфигурации, необходимо сделать следующее:
- Войдите в главное навигационное меню Android-устройства.
- Перейдите в каталог «Настройки».
- Зайдите в категорию «Еще».
- Выберите подкатегорию «Мобильная сеть».
- Откройте раздел «Точки доступа».
- Нажмите на кнопку для создания новой точки доступа.
- Введите следующие параметры в соответствующие поля:
Default,supl – в «APN TYPE».
- Сохраните внесенные изменения и выйдите из меню настроек.
После перезагрузки устройства процедуру конфигурации можно считать завершенной, и интернет, а также остальные услуги оператора Йота должны работать как следует.
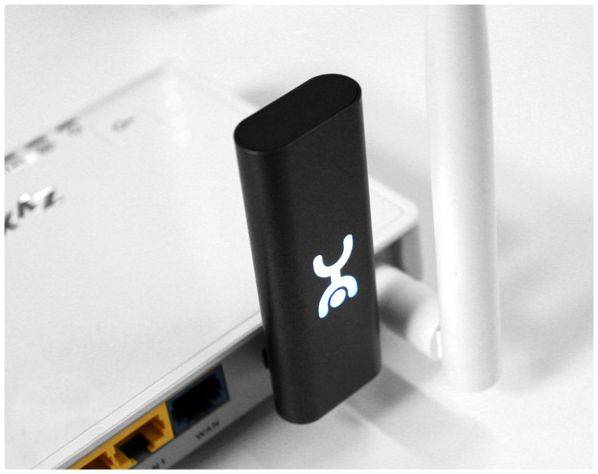
Нам осталось рассмотреть информацию о том, каким образом можно настроить точку доступа Wi-Fi на Андроид устройстве, чтобы получить возможность раздавать подключение к интернету через беспроводную сеть со своего гаджета с СИМ-картой Yota.
Отметим, что данная процедура выполняется достаточно просто:
- Зайдите в меню «Настройки».
- Перейдите в раздел »Мобильная сеть».
- Найдите кнопку «Точка доступа Wi-Fi» и нажмите на нее.
- Переведите переключатель «Wi-Fi» во включенное состояние.
- Укажите данные для подключения к точке: её имя и пароль доступа. Данные выбираются пользователем и могут быть любыми.
После произведения таких конфигураций Android-устройство превратится в небольшой модем, который будет раздавать интернет-подключение для других девайсов через Wi-Fi.
Отметим, что оператор Yota тщательно мониторит попытки распространения интернет-подключения через точки доступа на мобильных устройствах, и в случае их выявления ограничивает скорость интернета до 128 килобайт в секунду. Если вы хотите раздавать интернет на более высокой скорости, рекомендуется подключить соответствующую услугу для снятия вето на скорость на 2 часа или на сутки за 90 или 190 рублей соответственно. Подключение опции доступно в личном кабинете, а также в официальном приложении Yota для Android.
Вообще после того, как вы вставите сим карту в телефон настройки, должны установиться автоматически, но бывают случаи, что этого не происходит. К примеру на планшетах под управлением андроид вам придется совершать настройки для доступа в сеть интернет самостоятельно. Что же для этого нужно сделать?
| 1. Перейдите в настройки вашего устройства |
| 2. Выберите вкладку — Ещё, пройдите во вкладку — Мобильная сеть |
| 3. Далее выберите пункт Точки доступа APN, создать новую точку, или изменить |
| 4. Для настройки APN введите данные в строку: APN — internet.yota, в строке APN Type — default supl |
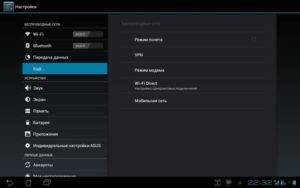 Настройка на планшете
Настройка на планшете
Настроить и подключить инет на Андроид вам помогут консультанты в любом официальном отделении провайдера (в офисах других поставщиков за эту услугу у вас попросят плату).
Внимание
Активировать карту следует в том регионе, где она была куплена.
Перед тем как произвести настройку Yota на андроид следует убедиться, что гаджет поддерживает сети 4G, 3G и 2G. Чтобы проверить работу сети, пользователь должен отключить Wi-Fi, и подключить «Мобильную передачу данных».
Настройка общего доступа к интернету через usb модем
Нажмите правой кнопкой мыши на значок подключения к интернету (кстати, он может у вас быть в виде антенны с красным крестиком), и выберите Центр управления сетями и общим доступом. Дальше, откройте Изменение параметров адаптера.
Там у нас должно появится подключение с названием Беспроводное сетевое соединение 3(цифра в конце может быть другой). В Windows 10 оно называется Подключение по локальной сети. Именно для него нам нужно открыть доступ к интернету.
Сейчас внимание! Нажимаем правой кнопкой мыши на то соединение, через которое мы подключимся к интернету. Скорее всего, оно называется так же, как и ваш оператор
У меня, это Интертелеком. Под называнием, будет еще указан модем. Выбираем пункт Свойства.
В новом окне переходим на вкладку Доступ(если появится какое-то соединение, просто жмем Ok). Ставим галочку возле пункта Разрешить другим пользователям сети использовать подключение к Интернету данного компьютера, в выпадающем окне выберите Беспроводное сетевое соединение 3 (у вас может быть цифра другая) и нажимаем Ok.
Скорее всего, появится сообщение, что настройки будут применены при следующем запуске соединения. Поэтому, сейчас отключаем подключение к интернету, и подключаемся снова.
Уже все должно работать. Подключите свое устройство к Wi-Fi сети, которую раздает компьютер. Интернет уже должен работать. Если Wi-Fi сеть есть, но интернет не работает, то проверьте настройки общего доступа, и отключите антивирус. Об этой проблеме, я писал в статье: Раздали Wi-Fi с ноутбука, а интернет не работает «Без доступа к интернету».
Управление размещенной сетью:
Для остановки раздачи Wi-Fi, в командной строек нужно выполнить такую команду:
netsh wlan stop hostednetwork
Для запуска сети выполняем уже знакомую нам команду (этой командой нужно запускать сеть после каждой перезагрузки компьютера):
netsh wlan start hostednetwork
А для смены имени Wi-Fi сети, или пароля, нужно выполнить такую команду:
netsh wlan set hostednetwork mode=allow ssid=»help-wifi-com» key=»12345678″ keyUsage=persistent
Изменив в ней нужные параметры.
Если у вас появляться какие-то проблемы в процессе запуска сети, то почитайте советы по их решению в конце этой статьи.
О Всемирной сети
Учитывая, как плотно интернет внедрился в нашу жизнь, становится понятно, почему провайдеры и мобильные операторы так дозированно выдают заветные гигабайты трафика, а пользователи постоянно ищут обход ограничений раздачи интернета Yota и других мобильных операторов. Однако миллиардер и изобретатель Илон Маск, прототип Тони Старка – железного человека из серии фильмов “Мстители”, планирует подарить большинству населения планеты интернет со скоростью 1 Гб/сек. Чтобы осуществить такой проект, он планирует запуск на околоземную орбиту нескольких тысяч спутников, а это в несколько раз больше, чем сейчас используется всеми странами вместе. Реализацией идеи Маска занимается его компания SpaceX, и с бюджетом в десять миллиардов долларов у них, возможно, все получится. В любом случае, он заявил о своем намерении снабдить бесплатным интернетом всю планету еще в 2015 году, но 1 сентября произошел взрыв при заправке ракеты стоимостью двести миллионов, из-за чего запуск спутников был отложен на некоторое время.
Что ж, остается только надеяться, что замысел увенчается успехом. Тогда пользователям не понадобится обход ограничений, Yota-модем, Wi-Fi-роутер и прочие устройства, на которые уходят средства и время.
Виды модемов Йота
Прежде чем разбираться с правилами подключения и настройки, важно определиться с видом оборудования для доступа к сети. Выбрать можно любой, в зависимости от необходимости, а также частоты использования интернета
Некоторым нужно применять стационарные варианты для домашнего ПК, а другим людям необходимо переносное устройство, которое используется в любой точке города или страны
Выбрать можно любой, в зависимости от необходимости, а также частоты использования интернета. Некоторым нужно применять стационарные варианты для домашнего ПК, а другим людям необходимо переносное устройство, которое используется в любой точке города или страны.
Среди возможных вариантов, оператор Йота предлагает такие модемы:
- Wi-Fi-модем под названием Yota Many. Такое устройство способно раздавать интернет другим устройствам, находясь при этом в кармане. Для него не надо питания, зарядка проводится от любого USB входа, а батарейки достаточно для работы около 15 часов. Доступ к интернету появляется после использования сим-карты, но применять карты других операторов невозможно, только Йота.
- 4G USB-модем. Данное устройство может работать только через USB порты. Работать с таким оборудованием легко, для установки не нужны специальные программы и драйвера. Можно использовать как стационарный вариант, так и переносной, для работы за ноутбуком в любой точке.
- USB Wi-Fi-модем. Устройство, которое работает через USB, и после подключения может раздавать интернет на другие мобильные устройства. Работает в сети 4G, может раздавать интернет сразу на 8 устройств.
Зная о возможных модемах нужно детально разобраться с настройками и подключением.
Очевидно, что чем выше предлагается скорость приема-передачи данных по мобильной сети, тем выше будет и стоимость связи.
Выбор модели модема «Йота» сводится к анализу целей пользователя и условий эксплуатации прибора, то есть от числа девайсов, которые требуется подсоединить к нему, а также от требований к мобильности (стационарное применение или переносной вариант со встроенным аккумулятором).
Фирма обеспечивает своих клиентов следующими моделями:
- USB-модем с поддержкой стандарта 4G. Подключаются к компьютеру либо к роутеру, оснащенным USB-разъемом;
- Yota Many представляет из себя мобильный вариант вайфай-модема, который можно везде носить с собой. Зарядки аккумулятора хватает до 16 ч.;
- USB вайфай-модем, который обязательно должен подключаться в гнездо USB. Способен обеспечить выходом в интернет до 8 девайсов.
Примечание: перед приобретением устройства рекомендуется ознакомиться с картой охвата «Йота» на их официальном сайте и убедиться в том, что точно будет обеспечен уверенный прием сигнала в месте, где пользователь планирует эксплуатацию модема.
Также выяснить это можно позвонив в службу поддержки компании по 8–800–550–00–07.
Теперь можно перейти к вопросу, как подключить Yota и настроить.
Imei и ttl: описание и назначение
Чтобы активировать мобильную сеть на персональном компьютере, нужно переставить сим-карту из телефона или планшета в модем, подключенный к ПК или ноутбуку. Перед этим желательно ознакомиться со всеми ограничениями от Йота для интернета на ПК.
Приобрести модем можно в любом фирменном магазине Ета или на официальном сайте компании. Для обхода ограничений и получения нормальной скорости соединения, необходимо изменить IMEI модема на INEI телефона. Если не получится определить его самостоятельно, то можно воспользоваться реестром ИМЕИ.
После того, как ИМЕЙ подобран и заменен, можно переходить к следующему шагу — замене TTL. Этот параметр показывает время «жизни» одного пакета трафика. Обычно оно равно 64 на 128. Если воспользоваться другим устройством, то время уменьшится на единицу.
Ложка дегтя
Казалось бы, все прекрасно и вообще непонятно, зачем нужны такие устройства как роутеры (и особенно — мобильные роутеры), если Wi-Fi легко раздать со смарфтона. Увы, в таком решении есть и некоторые минусы:
- При активном использовании смартфона в режиме модема его аккумулятор быстро разряжается. Впрочем, если есть куда воткнуть зарядное устройство, то проблема невелика.
- Скорость созданной смартфоном Wi-Fi-сети может порядком разочаровать.Во-первых, раздача беспроводной сети все же не является основной задачей смартфона, и ресурсы его в этом режиме расходуются не самым оптимальным образом. Маломощный смартфон может просто не справляться с задачей маршрутизации потока данных в сети. Во-вторых, скорость Интернета на таком «вайфае» напрямую зависит от того, находится ли телефон в зоне действия высокоскоростных мобильных сетей третьего или четвертого поколений. Об этом вам скажет значок на строке состояния: На основании этого вы можете оценить возможную максимальную скорость Интернета: Как видите, скорость всех стандартов второго и большинства стандартов третьего поколения для современной Интернет-активности, мягко говоря, недостаточна. Увы, уверенный прием 4G есть не во всех населенных пунктах, не говоря уж о «дикой природе». В-третьих, скорость раздачи Wi-Fi со смартфона изначально уступает аналогичной у роутеров. Причина — количество каналов передачи. Недорогие смартфоны имеют только один канал передачи и обеспечивают максимум 150 Мбит/с в диапазоне 2,4 ГГц на одном подключенном клиенте независимо от того, какова скорость соединения с мобильной сетью. Смартфоны подороже могут иметь 2–3 канала передачи (MIMO 2×2 или 3х3), что кратно увеличивает скорость Wi-Fi. Топовые смартфоны имеют до 8 каналов передачи и поддержку технологии MU-MIMO, обеспечивающей одновременную передачу по нескольким каналам со скоростью до 1 Гбит/с. Правда, стоят такие смартфоны раз в 10–20 больше, чем роутер с аналогичными возможностями.
- Количество устройств, которые можно подключить к смартфону, ограничено. Это до 10 устройств на iOS или Android и до 8 устройств на Windows Phone.
- Ну и еще один неприятный нюанс заключается в том, что операторы сотовых сетей не любят, когда мобильный интернет используется таким образом. Некоторые «безлимитные» тарифы позволяют бесплатно раздать только определенный объем (например, 50 Мб, а все, что «сверху», пойдет за отдельную плату), а некоторые вообще не позволяют применять СИМ-карту для раздачи Интернета, а не для непосредственного его использования. И хотя этот запрет можно обойти с помощью VPN или других «хитростей», задачу подключения к Интернету он усложняет.
Бесплатные операционные системы
И хорошая новость для тех, кто пользуется Ubuntu или Linux. Это операционные системы, являющиеся аналогом Windows, однако они совершенно бесплатны. Как это поможет совершить обход ограничений Yota? 4pda и другие форумы содержат множество статей, посвященных установке этих ОС поверх основной Windows, и ведь именно это позволит пользоваться безлимитным интернетом без ограничений. Почему-то мобильные операторы не блокируют запросы, исходящие через “Убунту” или “Линукс”!
Как известно, на одном компьютере может быть несколько операционных систем, для инсталляции достаточно лишь выделить под новую ОС отдельный локальный диск, на который она установит свои файлы. Бесплатные “Линукс” и “Убунту” обладают тем же функционалом, что и привычная Windows, более того: большинство базовых офисных программ, с помощью которых можно печатать документы, создавать презентации и тому подобное, поставляются в инструментарии самой ОС, их даже не придется устанавливать отдельно. Единственное, с чем могут возникнуть проблемы, так это с компьютерными играми, созданными специально под Windows.

Услуга «обеспечение доступа к сети связи оператора»
Услуга вводится в действие 12 ноября 2020 года и предоставляется Клиентам-ФЛ, имеющим положительный остаток на Лицевом счете.
Услуга начинает предоставляться Клиенту при одновременном соблюдении следующих условий:
а) неиспользование Клиентом Услуг связи по Договору (отсутствие регистрации Устройства в Сети) в течение 120 суток подряд;
б) отсутствие в течение 120 суток подряд поступления денежных средств на Лицевой счет Клиента или списания таких средств по любому основанию;
в) Клиент не подключен на Тариф.
Также Услуга начинает предоставляться Клиентам, в отношении которых на дату ввода Услуги в действие срок, указанный в предыдущем пункте, составил более 120 дней.
Расчетный период для Услуги составляет 30 календарных суток, по истечении Расчетного периода действие Услуги автоматически продлевается. Абонентская плата за Услугу составляет 150 рублей и списывается в первую минуту каждого Расчетного периода. В случае, если сумма на Лицевом счете менее размера абонентской платы, Услуга подключается на срок, пропорциональный имеющимся на Лицевом счете средствам (с точностью до минуты).
Если в течение Расчетного периода произошла регистрация Устройства в Сети, поступление или списания денежных средств с Лицевого счета Клиента по любому основанию (кроме списаний за Услугу «Обеспечение доступа к сети связи Оператора»), предоставление Услуги прекращается.
Компьютер «не видит» модем Yota 4G/LTE — решение проблемы
Одной из очень распространенных проблем с которыми, к несчастью, имеют возможность столкнуться пользователи Йота, является ситуация, в которой компьютер или ноутбук попросту не видит модем Yota. Не надо в этом случае нервничать и ругаться нехорошими словами, нужно просто успокоиться и следовать инструкции.
Зачастую такая проблема наблюдается по очень банальной причине – на компьютере отсутствует необходимый драйвер, необходимый для работы с тем или иным устройством. Сегодня компанией Yota для использования предлагается целая линейка роутеров и модемов на выбор, которые включают в себя как девайсы таких известных брендов, как ZyXEL, так и менее известные гаджеты. И для их корректной работы, в особенности на более старых версиях операционных систем, на компьютере должны быть установлены свежие драйверы.
К счастью, если вы не знаете, почему компьютер не видит модем Yota, решение проблемы вы практически всегда сможете найти на сайте оператора, где корректные версии драйверов доступны для загрузки для каждого из потенциально используемых устройств.
Найти их можно следующим образом:
- Зайдите на yota.ru.
- Перейдите в раздел технической поддержки, нажав на кнопку «Поддержка», расположенную в верхней навигационной панели домашней страницы сайта.
- На открывшейся странице нажмите на окошко «Модем/роутер».
- В меню категорий, расположенном в левой части страницы, найдите пункт «ПО и инструкции». Нажмите на соответствующую гиперссылку.
- Выберите из списка доступных устройств название той модели роутера или модема, который вы используете для доступа в Сеть.
- Загрузите необходимую документацию и драйверы.
После загрузки актуальной версии драйверов, их необходимо инсталлировать в систему и приступить к работе в Сети
Стоит отметить, что важно качать драйверы для соответствующей версии операционной системы. То есть, если компьютер под управлением Windows 10 не видит модем Yota, драйверы нужно качать под «Десятку», если же речь идет под Windows 7 или 8.1, то в загрузке нуждаются более ранние версии драйверов
Использование модема для передачи данных
Есть несколько способов, как раздать сеть вай фай с Йоты на сторонние устройства. Чтобы произвести настройку, необходимо запустить командную строку, обладая админ-правами. Для этого абоненту необходимо:
- перейти в строку поиска Windows, а затем прописать в ней CMD (строка поиска расположена в меню «пуск» на компьютере;
- пользователю высветятся результаты поиска, в них выбирается необходимый пункт, следует щелкнуть по нему правой клавишей мышки;
- теперь в меню выбирается строка запуска от имени администратора;
- на экране всплывет окно, в котором абонент пишет «nеtshwlansеthostеdnetworkmode=allоwssid=WiFikey=22233344 keyUsage=persistent»;
- там где указано слово вай фай, следует написать название выбранной сети;
- также в прописанном адресе есть цифры «22233344», их следует заменить на любую другую цифровую комбинацию.
Когда процедура будет завершена, на ноутбук или ПК будет установлен драйвер, а дополнительно создастся сетевой адаптер, работающий на беспроводной основе. Чтобы запустить работу, требуется прописать «Nеtshwlanstarthostednetwork». Если требуется остановить работу, слово «start» меняется на «stop».далее клиент приступает к общим настройкам доступа:
- в программном трее пользователю следует найти значок WiFi , после чего щелкнуть по пункту управления сетями;
- если требуется модификация параметров, связанных с общим доступом, напротив всех пунктов ставятся галочки, пропускается только «Пароль»;
- при необходимости произвести модификацию сетевого адаптера, абонент переходит в требуемую вкладку, а затем кликает на «Свойства» и переходит в «Доступ».
- в этой вкладке клиент может разрешить другим устройствам пользоваться данной сетью;
- после перехода по пункту подключения к сети, пользователь подбирает подходящее соединение и сохраняет выбранные данные.
Обратите внимание
Процесс можно упростить, используя для этого утилит VirtualRouterPlus. Когда он будет установлен, задается новый пароль и название сети, дополнительно подключается активное соединение
Таким образом выполняется обход Yota.
Тарифы, действующие на территории челябинской области
На территории Челябинской области действуют следующие тарифы:
Все вышеуказанные Тарифы не имеют ограничений по объему скачиваемой информации, предоставляются для физических лиц, имеют авансовый тип оплаты, расчетный абонентский период составляет 30 календарных дней.
Услуги оказываются отдельно для каждого Устройства, подключенного в Личном кабинете.
Во всех процессах, связанных с предоставляемыми Оператором Услугами (в т.ч. в технологических процессах передачи и приема сообщений и их обработки), применяется московское время, если иное прямо не предусмотрено законодательством России.
Оператор вправе устанавливать суммы, подлежащие уплате при заключении Договора (либо дополнительного соглашения о подключении к Договору нового Абонентского номера), которые рассматриваются как предоплата за Услуги.
В стоимость каждого Тарифа включены дополнительно:
2 суток (48 часов) непрерывного пользования Услугами связи на скорости, соответствующей тарифу «30 дней на максимальной скорости за …», которые предоставляются Клиенту до первого подключения Устройства на любой из тарифов в отношении каждого Устройства, впервые подключаемого в Профиле (кроме Устройств, полученных Клиентами в рамках оказания Услуги по смене технологии, а также SIM-карт);
При пользовании Услугами связи на вышеуказанных условиях Клиент имеет право изменять скорость потребления Услуг связи в рамках скоростей, соответствующих скоростям, указанным в описаниях тарифах региона нахождения Клиента (таблицу тарифов см. выше). Изменение совершается Клиентом в Профиле. При этом длительность пользования Услугами связи уменьшается или увеличивается по аналогии с механизмом, предусмотренным в разделе «Правила смены тарифа».
При перемещении Клиента из Челябинской области в другой регион Клиенту при подключении к сети Интернет будет предложено изменить скорость потребления Услуг связи в рамках тарифной линейки, действующей в регионе нахождения Клиента.
- Пользование Услугами связи на опции «Год на скорости до 64 Кбит/с».
- Сервисный доступ.
Вышеуказанные Тарифы действуют только на территории Челябинской области.
Как внести данные в заводские настройки режима модема?
В салонах связи Ета продаются брендовые Wi-Fi роутеры и модемы Yota, раздающие интернет. С их помощью абоненты получают возможность выходить в Сеть с домашнего компьютера. Автоматическая установка сетевых параметров начнется автоматически при подключении модема. Но если произошел сбой, то вводить их придется по аналогии с SIM в телефоне или планшете.
Установка SIM-карты осуществляется непосредственно в модем. Для начала активируйте СИМ-карту, подключив модем к ноутбуку или компьютеру, и устройство самостоятельно внесет информацию. Затем на сайте провайдера заполните небольшую анкету и подтвердите процедуру регистрации с помощью одноразового СМС-кода.
Помните о том, что активацию симки и подключение к интернету нужно проводить в домашнем регионе. Без введения APN Yota вы не сможете пользоваться виртуальным пространством, раздавать WiFi и отправлять MMS.







