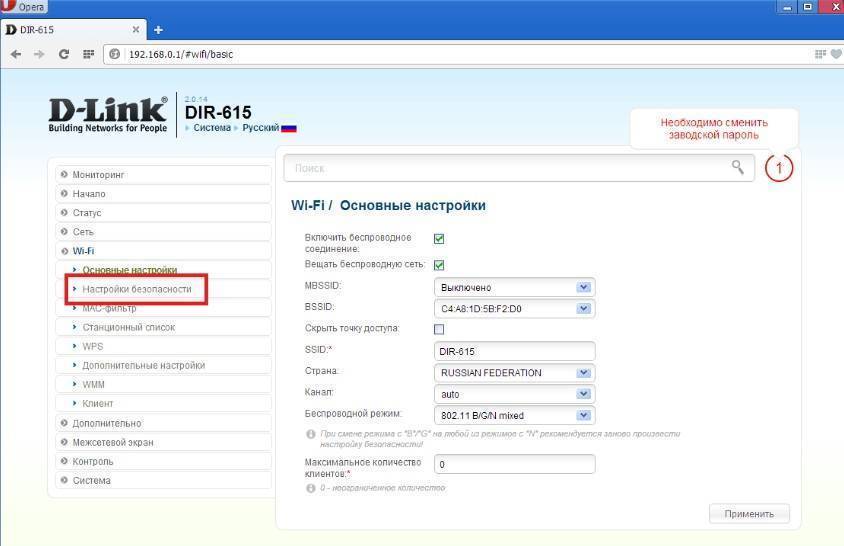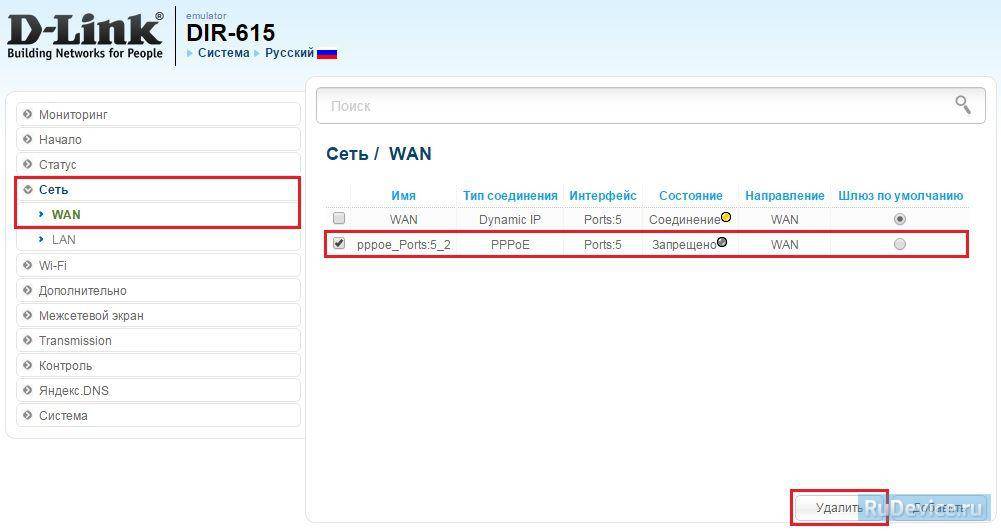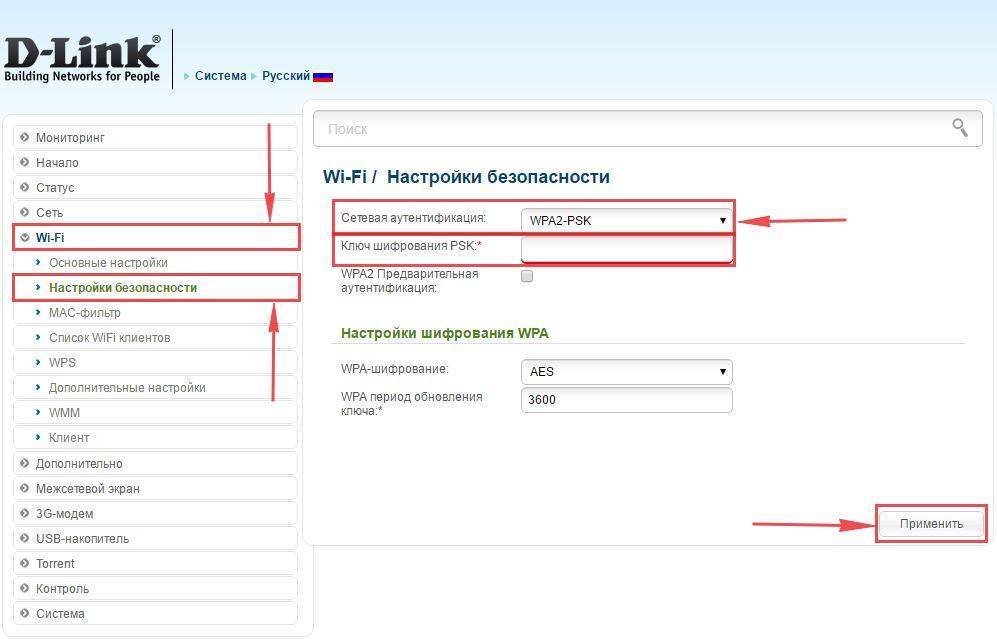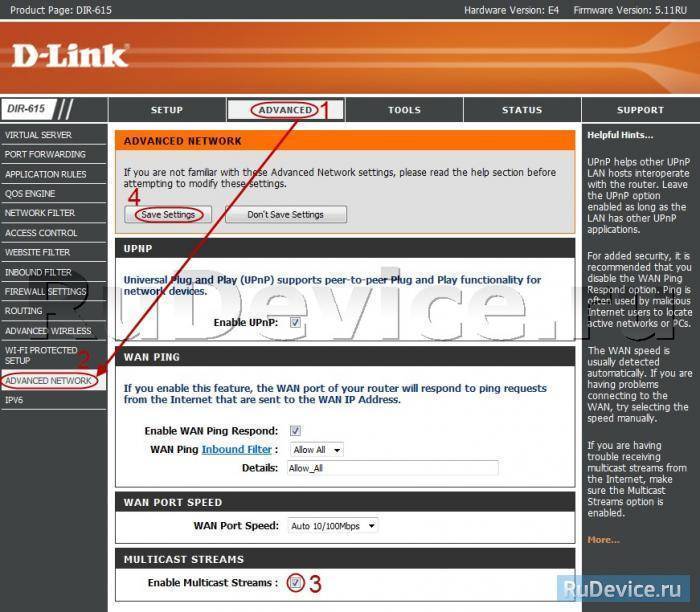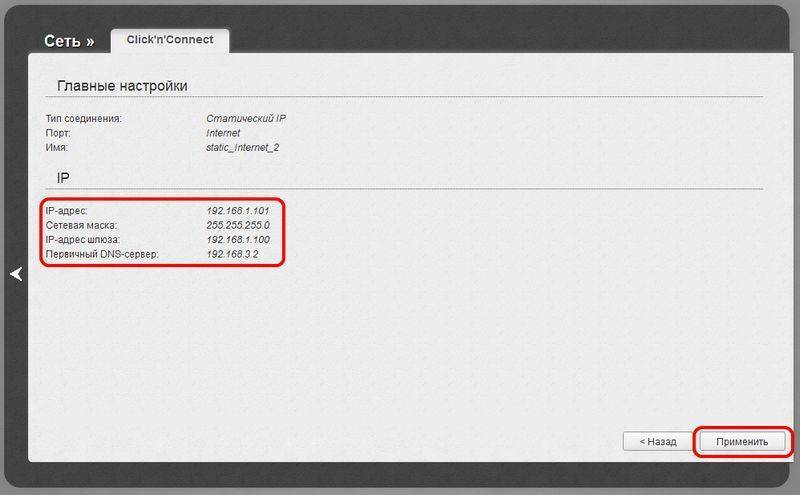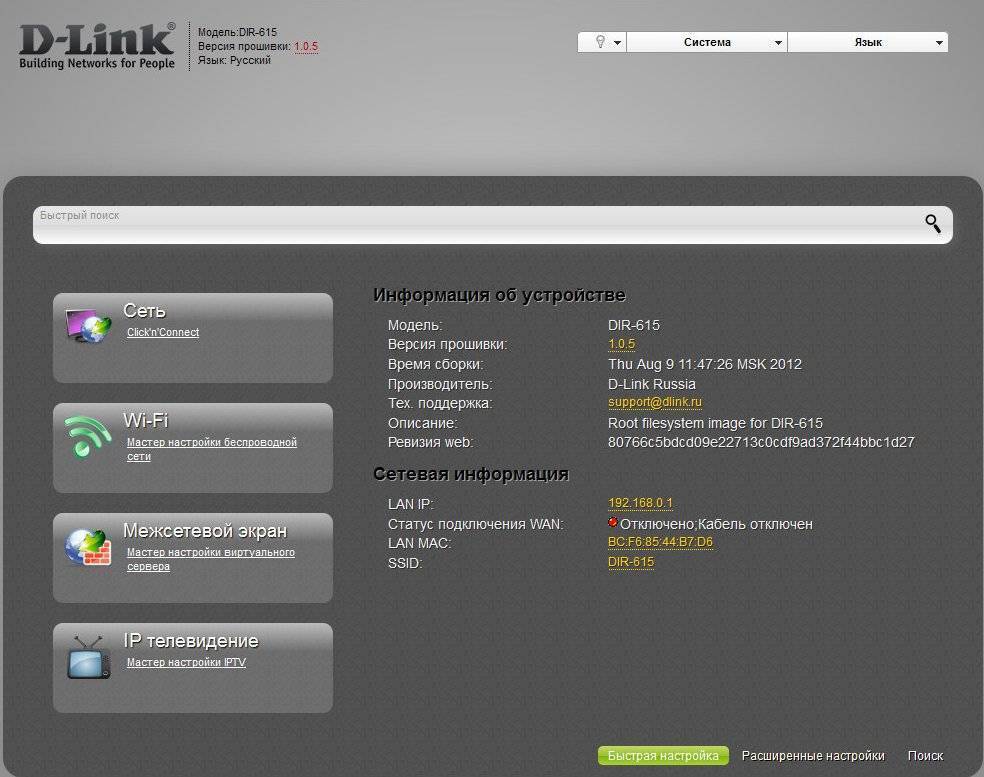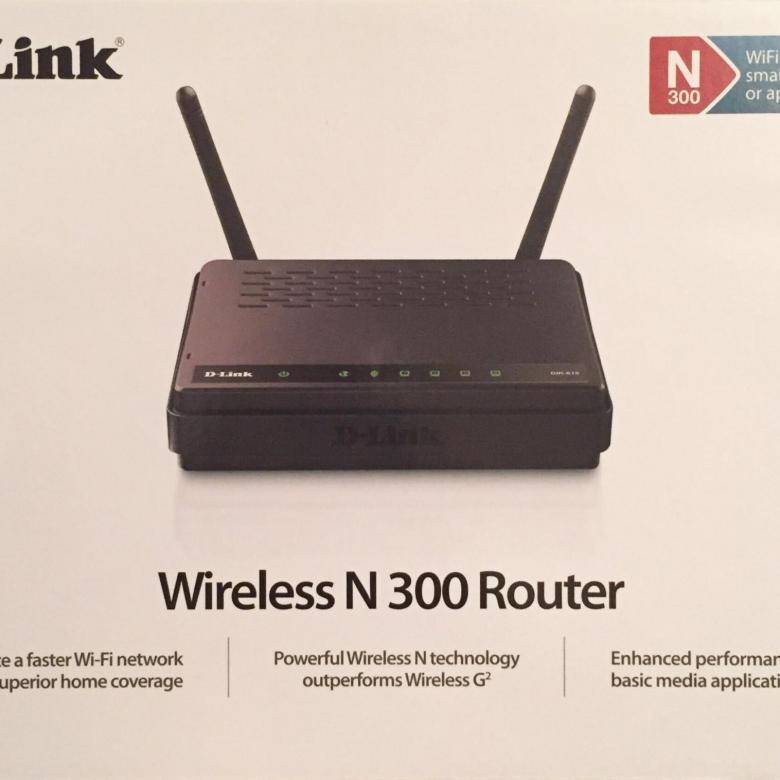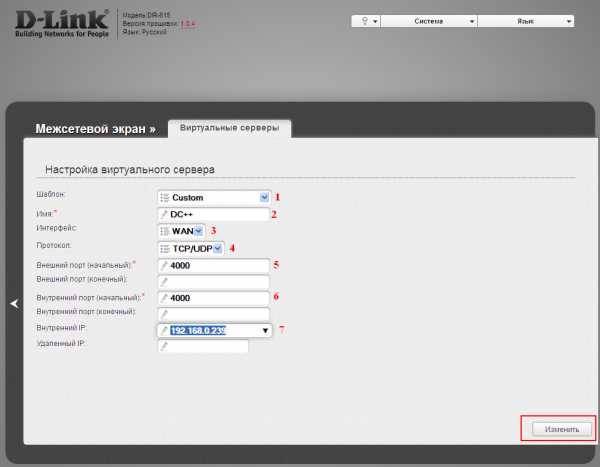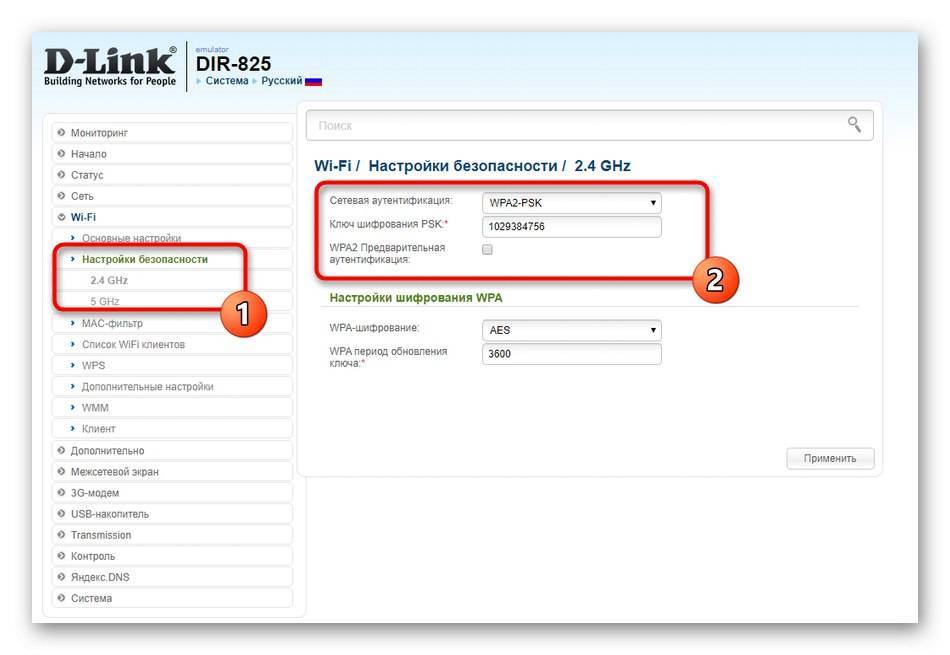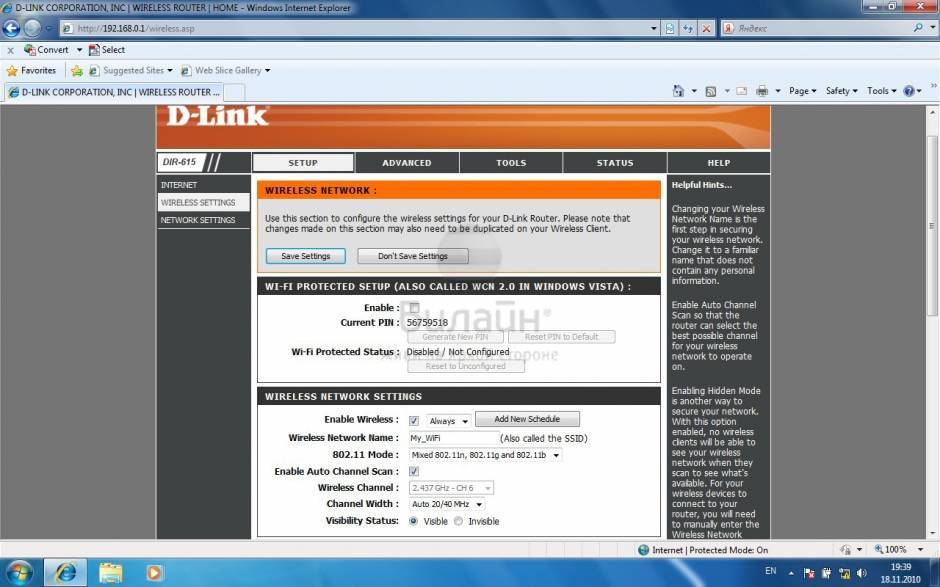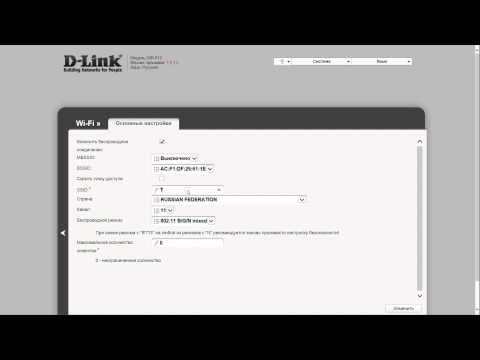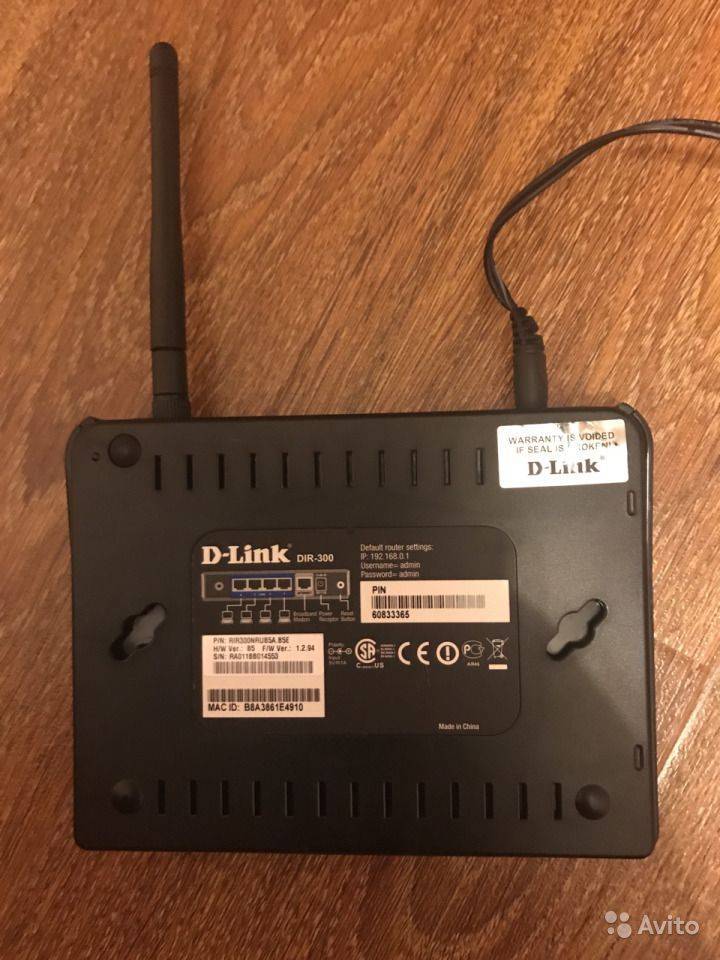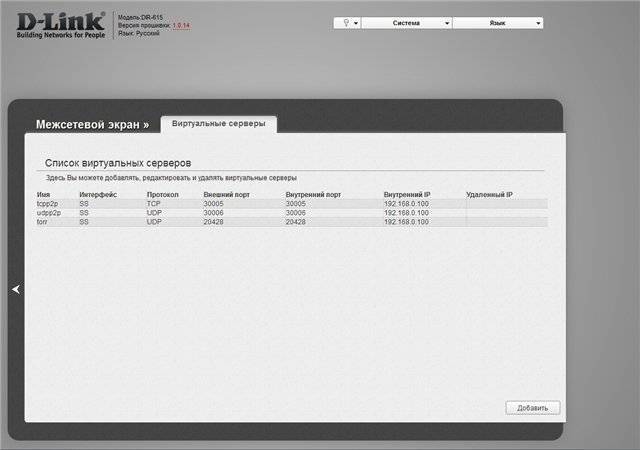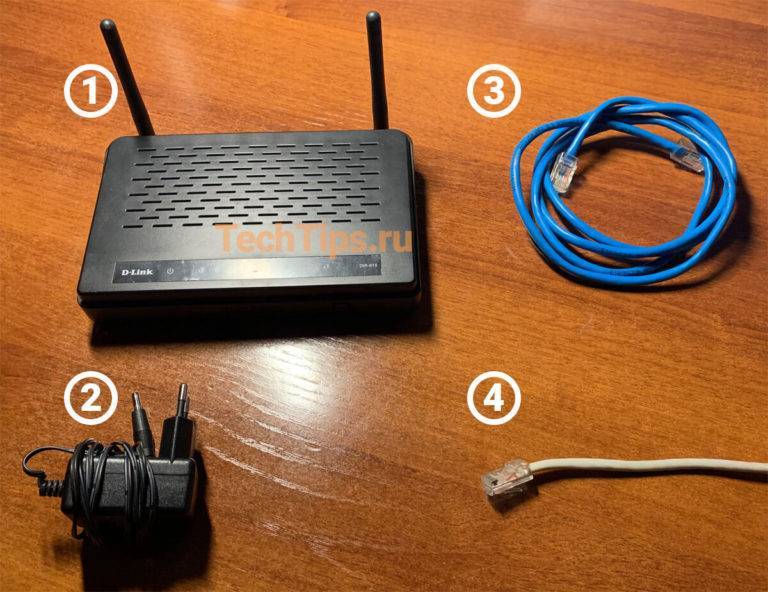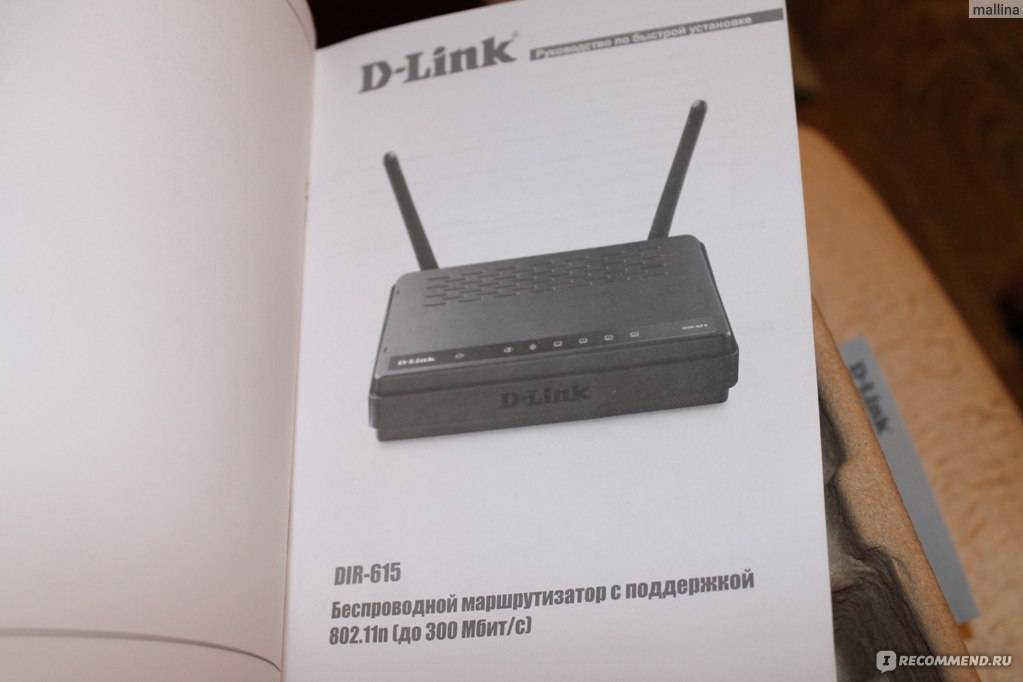Настройка D-link DIR-615. Подробная инструкция по настройке Wi-Fi роутера
Что касается настройки D-link DIR-615, то там все очень просто. А если ваш провайдер использует технологию соединения Динамический IP, то вам достаточно будет подключить роутер, и интернет уже будет работать. Нужно будет только установить пароль на Wi-Fi сеть и сменить имя сети, если понадобится. Не нравиться мне только то, что настройки в D-link практически в каждой версии меняются (на вид) . Я имею введу панель управления роутером. И поэтому, настройки вашего роутера могут отличаться от тех, которые вы увидите в этой статье. Но это может исправить обновление прошивки.
Настраивать D-link DIR-615 будем по такой схеме:
- Подключение и вход в панель управления на D-link DIR-615
- Настройка интернета на D-link DIR-615 (подключения к провайдеру)
- Настройка Wi-Fi сети и смена пароля
А теперь, обо всем подробнее.
Ставим, или меняем пароль на Wi-Fi на D-Link DIR-615
В настройках перейдите на вкладку Wi-Fi – Настройки безопасности.
Напротив пункта Сетевая аутентификация, выберите пункт WPA-PSK/WPA2-PSK mixed, или WPA/WPA2 mixed.
Задайте все необходимые параметры, как у меня на фото ниже. В поле Ключ шифрования PSK укажите пароль, который будет использоваться при подключению к вашему Wi-Fi. Пароль английскими буквами, цифры. Минимум 8 символов (советую ставить пароль ровно в 8 символов). Запишите пароль на бумажку, что бы не забыть.
А если забудете пароль к Wi-Fi сети, то вы в любое время сможете вспомнить его в настройках своего D-Link DIR-615 на этой же вкладке.
Не забудьте применить настройки. Для того, что бы внесенные нами параметры вступили в силу – перезагрузите роутер.
Возможные проблемы при подключении устройств после смены пароля или имя сети
После того, как вы поменяете пароль, или название сети, на некоторых устройствах смогут появится проблемы при подключении к этому Wi-Fi. Если вы поменяли только название сети, то достаточно будет просто указать пароль и все будет работать. Так как все устройства будут принимать эту сеть как новую.
Но, если был установлен новый пароль, или другие параметры безопасности (тип безопасности, или шифрования), то устройства скорее покажут вам какую-то ошибку. На мобильных устройствах достаточно нажать на эту сеть и удалить ее. затем подключится к ней заново просто указав новый пароль.
На компьютерах с Windows 7 скорее всего возникнет ошибка “Параметры сети, сохраненные на этом компьютере, не соответствуют требованиям этой сети”. Напротив названия сети будет красный крестик.
В Windows 8 вы скорее всего увидите ошибку “Не удается подключится к сети”.
Все потому, что параметры сети (в том числе и пароль) которые были сохранены на компьютере, уже не соответствую тем, которые указаны на нашем D-Link DIR-615. Ведь мы сменили пароль.
Все что нам нужно сделать, как это удалить сеть на компьютере и подключить его заново. Делается это так:
В Windows 7 зайдите в Панель управления\Сеть и Интернет\Управление беспроводными сетями, нажмите правой кнопкой на нужную сеть и выберите Удалить сеть. Подтвердите удаление.
В Windows 8 просто откройте список сетей, нажав на значок подключений, нажмите на сеть с которой возникла проблема и выберите Забыть эту сеть.
После этих действий просто подключитесь к своей сети заново. Указав новый пароль, если вы его сменили.
68
Сергей
Настройка Wi-Fi сетей, Настройка защиты Wi-Fi сетей
Настройка Wi-Fi на роутере
1. Со страницы расширенных настроек заходим во вкладку Wi-Fi, выбираем пункт Основные настройки; и устанавливаем желаемое имя беспроводной точки доступа SSID. После этого нажимаем Изменить;.
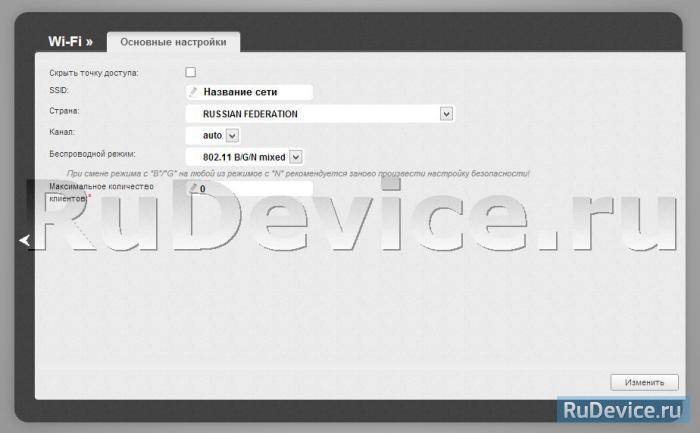
2. После этого рекомендуется также установить пароль на Вашу беспроводную сеть. Для этого зайдите в настройки безопасности Wi-Fi, выберите тип авторизации (рекомендуется WPA2/PSK), а затем введите любой пароль не менее 8 символов – это поможет защитить Вашу беспроводную сеть от несанкционированного доступа. Сохраните сделанные изменения.
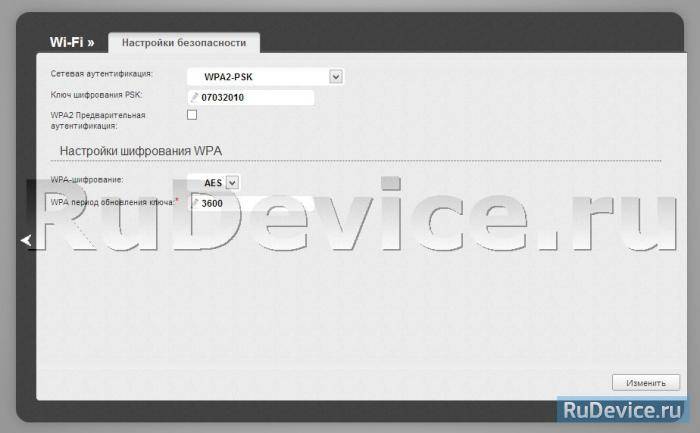
Вот и все: теперь можете попробовать использовать интернет по беспроводному Wi-Fi соединению с ноутбука, планшета или любого другого оборудования.
Как настроить
- Запускаем любой браузер и в адресной строке вписываем IP адрес нашего устройства 192.168.0.1;
- Теперь вас поприветствует мастер начальной настройки. Просто нажмите «НАЧАТЬ».
- Выберите язык.
- Далее попросят ввести новый пароль администратора. Придумаете любой, который вы легко запомните или запишите его. Не оставляйте поле пустым, во избежание взламывания вашего устройства извне. В поле Имя сети (SSID) указываем наименование ВайФай сети.
- Следующий шаг даёт вам выбор подключения. Ставим в поле «Способ подключения» «Проводное подключение». То есть интернет подключается через провод. Чуть ниже в поле «Режим работы» выбираем «Маршрутизатор». Можете потыкать и посмотреть какие ещё есть возможности коннекта, но этот самый распространённый вариант.
- После этого нажмите «ДАЛЕЕ».
- Можете изменить маску и IP устройства, или просто продолжите работу со старыми данными.
- Следующий шаг настройка интернета. В разделе «Тип подсоединения с Интернетом» надо указать все данные для подключения, которые использует ваш провайдер. Эта информация находятся в договоре с поставщиком интернета. Также вы можете позвонить по номеру горячей линии и уточнить данные для подключения. В зависимости от выбора в первом поле (PPPoE, IPv6 PPPoE, PPPoE Dual Stack, PPPoE + Динамический IP (PPPoE Dual Access)) будут настройки, которые нужно ввести. Ничего сложного тут нет и не пугайтесь, просто вводите то, что указано в договоре, в разделе подключения.
- Нажимаем «ДАЛЕЕ».
- Теперь настраиваем беспроводную сеть. Вводим название WIFI сети и пароль. Можете сразу поставить ограничение по скорости для устройств, которые будут подключены к вай-фай.
- Переходим далее.
- Следующий шаг необходим, если вы хотите подключить телевизор через этот Маршрутизатор. Если нет, тогда просто уберите галочки и нажмите далее. Для настройки LAN-портов для IPTV/VoIP выберите и установите галочку «К устройству подключена ТВ-приставка». Если идёт подключение через VLAN нажмите «Использовать VLAN ID» и укажите данные (Вся эта информация есть у провайдера в договоре данной услуги).
- Следующий шаг настройка IP-телефонии, если провайдер предоставляет данную возможность. Убираем галочки и идём дальше или делаем настройки аналогично как и в прошлом шаге.
- Снова попросят придумать более сложный пароль от админки.
- Далее вы увидите все введенные данные. Можно нажать на кнопку «СОХРАНИТЬ ФАЙЛ С НАСТРОЙКАМИ» и использовать их в случаях сброса.
- Нажимаем «ПРИМЕНИТЬ».
- Теперь вы увидите вот такое окно, если всё введено верно и интернет работает. Если какие-то проблемы, то можете повторно проверить соединение, нажав на кнопочку «ПРОВЕРИТЬ ПОВТОРНО».
Если соединения нет, то проблемы могут быть в провайдере. Просто звоним в техническую поддержку, номер указан в договоре. Можно также позвонить в тех. поддержку D-Link, номер сразу же отобразиться на этой странице.
Прошивка
На купленном в магазине устройстве, как правило, стоит устаревшая версия прошивки. Производитель выпускает новые ревизии, содержащие исправления багов и различные улучшения. Рекомендуется поставить самую последнюю версию из доступных.
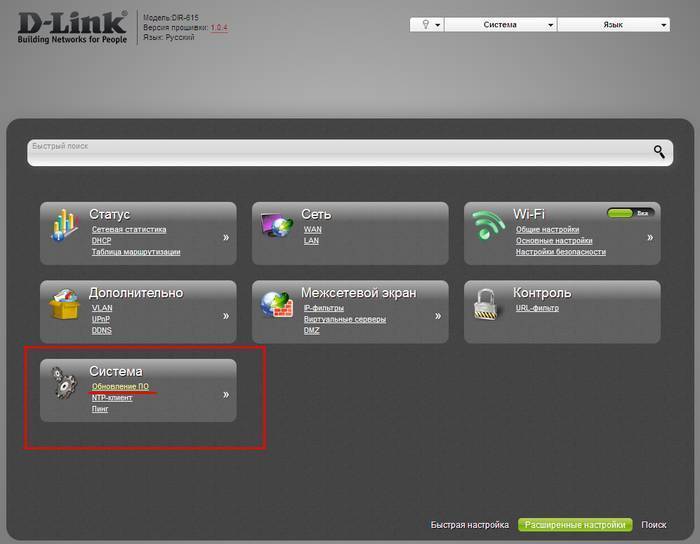
Также существуют специальные прошивки, кастомизированные под определенного провайдера, например для DIR-615 такая есть у ТТК. Её можно сменить на стандартную.
Для установки:
- скачайте последнюю версию прошивки с сайта производителя;
войдите в web-интерфейс роутера, выберите «Система» -> «Обновление ПО». Чтобы пункт «Система» был виден, необходимо включить «Расширенные настройки»;
щелкните на кнопке «Обзор» и выберите предварительно скачанный файл. После нажатия на «Обновить» произойдет перепрошивка устройства. По завершению необходимо будет сбросить устройство до заводских установок.
Ручная настройка интернета
Для большей части пользователей описанного достаточно. Но если человек хочет понимать, что и где он меняет, или собирается настроить какие-то расширенные параметры, далее предлагается детальная пошаговая инструкция по настройке роутера D-Link DIR 615 в ручном режиме.
- В меню «Сеть» выбираем пункт «WAN» и нажимаем «Добавить».
- Пользователю предлагается выбрать «Тип соединения», который используется провайдером. Эта информация предоставляется в договоре.
- Далее заполнить остальные настройки в соответствии с типом соединения. Если пользователь выбрал «Статический IP», заполняем поля, как на скриншоте ниже (вся информация об адресе есть в договоре).
- Заполнив все поля, переходят к следующему экрану нажатием кнопки «Применить».
- Роутер отобразит статус подключения. Здесь же можно проверить его работоспособность. Если все верно, экран покажет, что соединение с узлом есть, и на этом настройки можно завершить.
Ростелеком
Настройка для Ростелеком или Дом.ру отличается не сильно. Нужно выбрать тип соединения РРРоЕ. Соответственно, в полях “имя пользователя” и “пароль” подставить данные из договора. Подтвердив, попробовать соединение.
Билайн
Настройка роутера Билайн происходит посредством VPN соединения. В таком случае нужно выбрать вариант «L2TР + динамический IP» и далее заполнить все поля, согласно данным из договора.
Индикация и кнопки управления D-Link DIR-615
На передней панели устройства расположены огоньки, которые сигнализируют о состоянии маршрутизатора.
Перечислим все индикаторы слева направо:
- Индикатор питания. Если загорелся – значит, устройство работает. Если нет – маршрутизатор выключен.
- Индикатор беспроводного режима. Если горит – значит, режим активен, если нет – беспроводная сеть не включена. Если же сигнал мигает – это говорит об активной передаче данных в настоящий момент.
- Индикатор WPS. Если мигает – идет соединение по беспроводной сети через WPS. Если выключен – WPS не активно.
- Индикатор интернет-соединения. Если кабель провайдера включен в разъем WAN и соединение с глобальной сетью настроено, то диод будет гореть. Если же сеть отсутствует – то не будет. Индикатор будет мигать при активной передаче данных.
- Остальные 4 индикатора сигнализируют о состоянии каждого из 4-х LAN-портов на задней стороне устройства. Если какое-либо устройство подключено и идет передача данных – огонек загорится. Индикаторы же неактивных портов гореть не будут.
На задней стороне корпуса D-Link DIR-615 располагаются порты и кнопки управления.
Перечислим их и опишем слева направо:
- Кнопка питания – включает и выключает устройство.
- Разъем для кабеля питания (другой конец кабеля вставляется в электросеть).
- Клавиша, активирующая WPS. Делает возможным подключение устройств без необходимости ввода ключа сети. Но такое подключение небезопасно.
- Далее располагаются разъемы для устройств, подключаемых по локальной сети с помощью витой пары.
- Справа находится порт WAN для интернет-кабеля.
Настройка роутеров DIR-615 и DIR-655
Если у вас Dir-615 H/W B2, необходимо обновить прошивку до версии 2.27RUB26
Если у вас Dir-615 H/W C2, необходимо обновить прошивку до версии 3.03RUB21
Если у вас Dir-615 H/W E4, необходимо обновить прошивку до версии 5.11RUB01
В момент первичной настройки роутера мы рекомендуем вам подключить один компьютер по Ethernet-кабелю, а остальные подключать уже после окончательной настройки роутера.
Настройка доступа к интернету
Наберите в адресной строке браузера адрес роутера, по умолчанию это 192.169.0.1. Если 192.169.0.1 не открывается, следует сбросить роутер на заводские настройки. Для этого нажмите с обратной стороны роутера кнопку «Reset» на 15 секунд, затем отпустите. Роутер перезагрузится, и настройки будут сброшены на заводские.
В появившемся окне просто нажмите кнопку «Log In».
Теперь нажмите кнопку «Manual Internet Connection Setup».
В поле «My Internet Connection is:» выберите «Dynamic IP (DHCP)»
В поле «MAC Address» укажите MAC-адрес вашей сетевой карты, для этого нажмите «Clone Your PC`s MAC Address».
Нажмите кнопку «Save Settings» в верхней части окна.
ВНИМАНИЕ! MAC-адрес должен совпадать с MAC-адресом, введённым в личном кабинете, в противном случае при попытке выхода в интернет вам будет выдаваться сообщение «Ваш компьютер не авторизирован»
Минимальная настройка роутера завершена. После перезагрузки роутера должно установиться соединение с интернететом.
Настройка Wi-Fi
Перейдите в раздел «SETUP» и выберите пункт «WIRELESS SETTINGS», затем нажмите кнопку «Manual Wireless Network Setup».
На появившейся странице убедитесь, что в пункте «Enable Wireless» стоит галочка и выбран режим «Always». В пункте «Wireless Network Name» можно изменить имя вашей Wi-Fi-сети со стандартного «dlink» на что-нибудь другое – по вашему вкусу. Например, на «Аlmatel_WiFi».
Чтобы доступ к вашей Wi-Fi-сети имели только вы, нужно включить защиту. Она осуществляется путем шифрования радиосигнала с помощью кодового слова. Шифрование бывает двух видов: WEP и WPA2. WEP-шифрование недостаточно надёжно, поэтому рекомендуем использовать WPA-шифрование. В поле «Security Mode» выберите «WPA-Personal». Откроется вторая часть страницы, в которой надо указать кодовое слово, с помощью которого и будет шифроваться сигнал. Оно должно содержать от 8 до 63 символов и может состоять из латинских букв и цифр. Введите кодовое слово в поле «Pre-Shared Key».
Нажмите кнопку «Save Settings».
Настройка корректной работы DC++
Сначала зарезервируем за компьютерами конкретные IP-адреса. Для этого откройте «SETUP» -> «NETWORK SETTINGS» и в секции «Add DHCP Reservation» из списка «Computer Name» выберите нужный компьютер. После этого все поля заполнятся, и вам останется только нажать кнопку «Save». Нажмите кнопку «Save Settings» в верхней части окна.
Теперь необходимо настроить Port Forwarding. Для этого необходимо перейти в раздел «ADVANCED» и выбрать «VIRTUAL SERVER». Обязательно поставьте галочку в первом столбце. В поле «Name» укажите название DC++, затем в полях «Public» и «Private» укажите порт 4000. В поле «Protocol» выберите значение «Both». В меню «Computer Name» выберите компьютер, который вы выбирали при резервировании IP-адреса, и нажмите кнопку «
Источник
Авторизация
После подключения необходимо сконфигурировать ваш роутер. Для этих целей используется простой и понятный графический веб-интерфейс.
Чтобы открыть его, нужно:
ввести в адресной строке браузера 192.168.0.1 (адрес роутера по умолчанию). Компания D-link рекомендует использовать браузеры Internet Explorer или Firefox, но подойдет любой браузер;
• ввести логин/пароль (по умолчанию admin/admin).
Если у роутера установлен другой адрес или изменен логин или пароль, а вы их не знаете, сбросьте установки нажатием на 10-15 секунд кнопки resetна задней панели устройства. Подробнее о сбросе в конце статьи.
IPTV
Большинство провайдеров РФ позволяет просматривать ТВ на экране компьютера без особых настроек. Если же пользователь хочет использовать параллельно ещё приставку, потребуются дополнительные действия. Для этого переходят в блок «Дополнительно» на вкладку «VLAN» и на открывшейся странице выбирают блок LAN (в зависимости от прошивки, это может быть как блок, так и одна строка).
Открыв его, нужно сбросить галочку с того порта, к которому подключена приставка (если их несколько — несколько галочек).
Дальше все зависит от провайдера. Возможно этого будет достаточно, но в некоторых случаях (например, таким часто балуется Ростелеком) придётся отдельно настроить порт.
Если такое есть — нужно настраивать порт согласно данным. Для этого на странице «VLAN» нужно нажать кнопку «Добавить» и заполнить поля.
Например это может быть так:
- имя — TV;
- тип — прозрачный;
- VLAN ID — 16 (номер зависит от провайдера);
- тегированный порт — WAN или internet;
- нетегированный порт — port3.
Подтверждается нажатием «Сохранить».
Вход в панель
Открыть меню любого роутера можно через браузер. Для примера рассмотрим настройку весьма распространенной модели D-link Dir-615 E4. Выполняем следующие действия:
- Открываем браузер, можно использовать стандартный Explorer, а можно и тот, которым вы пользуетесь постоянно.
- В адресной строке набираем 192.168.0.1.
- Загружаем страницу с настройками, нажав на стрелочку в конце строки или же клавишу «Enter».
- В браузере появится страница с окном авторизации.
- В строке Username вписываем «admin».
- Строку Password оставляем пустой.
- В некоторых случаях значение может быть задано. Тогда используем стандартный пароль «admin».
Варианты перезагрузки
Выполнить Restart роутера D — Link DIR 615 можно двумя способами:
- программно;
аппаратно.
Программный
У многих не очень опытных пользователей вызывает проблемы такой вопрос, как перезагрузка роутера D-Link DIR 615. Данная операция предельно проста, она не требует от выполняющего её каких-либо специальных навыков, умений.
Процесс программной перезагрузки осуществляется следующим образом:
- устройство должно быть включено в сеть, а на панели гореть все требуемые лампочки;
включаем компьютер и подключаемся к маршрутизатору доступным способом (при помощи патчкорда или через интерфейс Wi-Fi);
открываем любой работающий интернет-браузер;
в адресной строке вводим следующее: 192.168.0.1 – это индивидуальный адрес DIR 615, используемый в локальной сети;
откроется окно входа в web-интерфейс настройки;
в свободные поля ввода (Login, Password) вводим «admin»;
нажимаем на кнопку «вход» (или же «Enter» — если интерфейс отображается на английском языке);
в верхней части окна будет расположен раскрывающийся список под названием «Система» («System») – кликаем на него левой клавишей мыши;
выбираем пункт «перезагрузка» («Restart»).
После этого роутер в автоматическом режиме перезагрузится. Следует помнить, что если перед этим выполнялась настройка, ввод каких-либо параметров, то их необходимо сохранить.
Сделать это можно также в разделе «System», выбрав пункт «Saveand Restart» — сохранить и перезагрузить. Данная операция позволит сохранить все важные данные в энергозависимой памяти.
Аппаратный
Выполнение перезагрузки вручную требуется в экстренных случаях, когда по каким-то причинам не удается воспользоваться web-интерфейсом.
Осуществить данную операцию можно двумя способами:
при помощи кнопки «Power»;
при помощи кнопки сброса на заводские настройки.
В задней части корпуса DIR 615 присутствует кнопка «Power». При помощи неё можно отключить подачу питания на устройство, если даже вилка вставлена в розетку 220 (В). После отключения питания нужно снова нажать на данную кнопку. Устройство включится. Данный способ перезапуска наиболее быстрый.
Иногда случается, что введенные настройки привели к серьезной программной ошибке в процессе работы роутера. Причем данные настройки сохранены в энергозависимой памяти и не позволяют осуществить перезапуск программным способом, так как не удается войти в веб-интерфейс. Производитель предусмотрел подобную ситуацию. Именно на этот случай имеется специальная кнопка сброса на стандартные параметры.
Когда что-либо подобное имеется в наличии, следует поступить следующим образом:
- взять корпус устройства в руки и перевернуть его к себе той стороной, где располагаются порты LAN;
найти утопленную в пластик кнопку – нажать на неё и удерживать в течение 10 секунд.
После выполнения данной операции устройство будет перезагружено. У данного способа есть один недостаток – все ранее введенные настройки будут стерты.
Перезапуск D-Link DIR 615 – достаточно прост. Но следует помнить о том, что далеко не все способы позволяют сохранить установки, введенные пользователем.