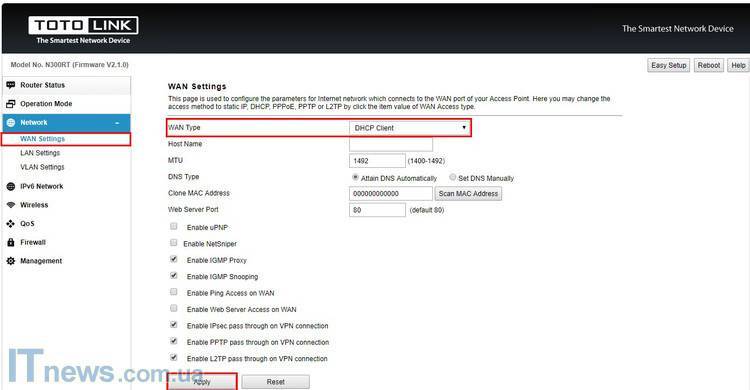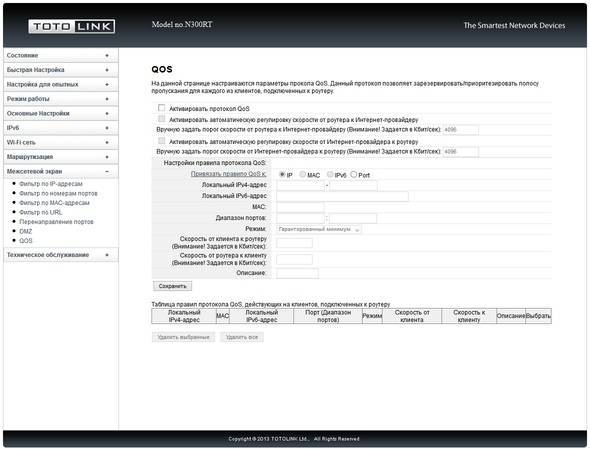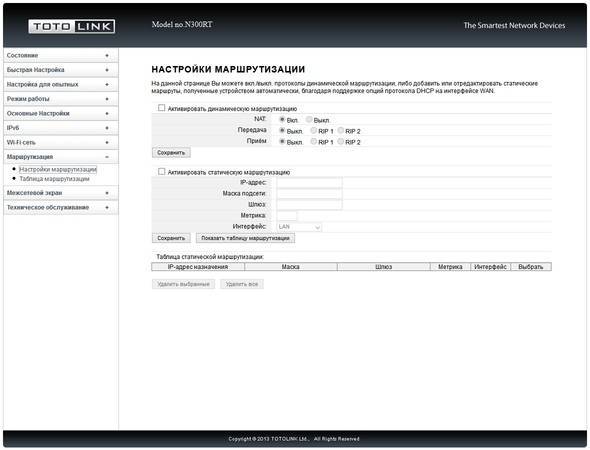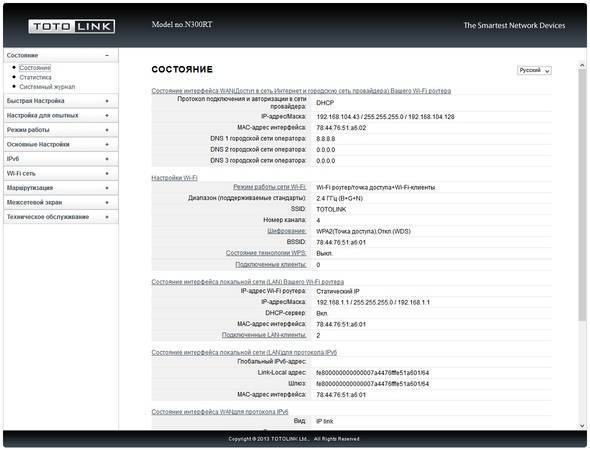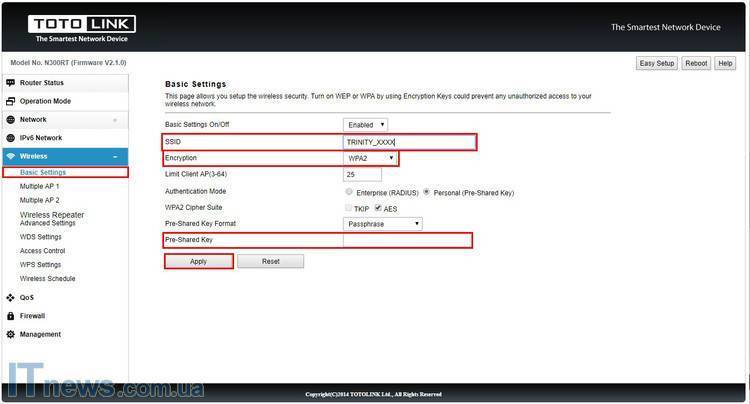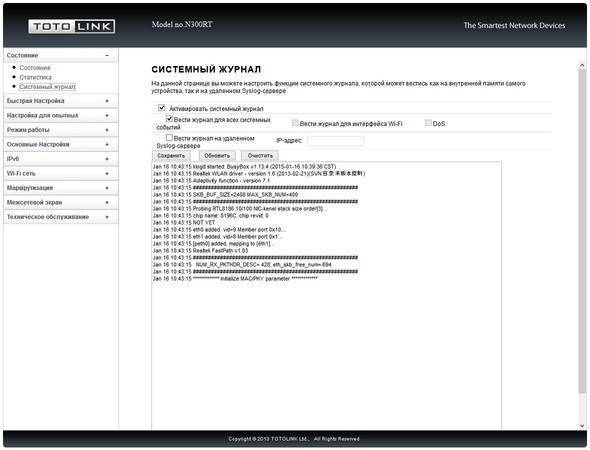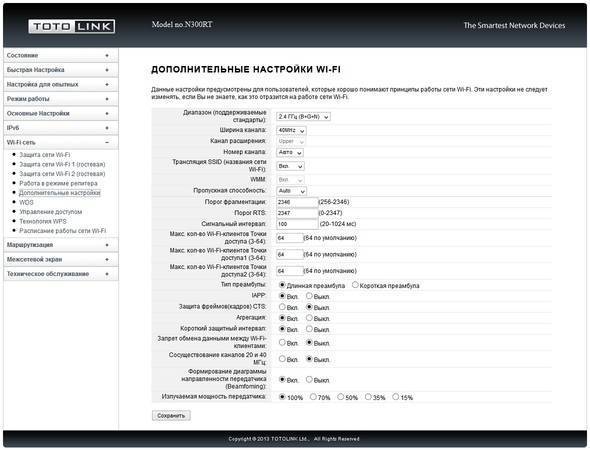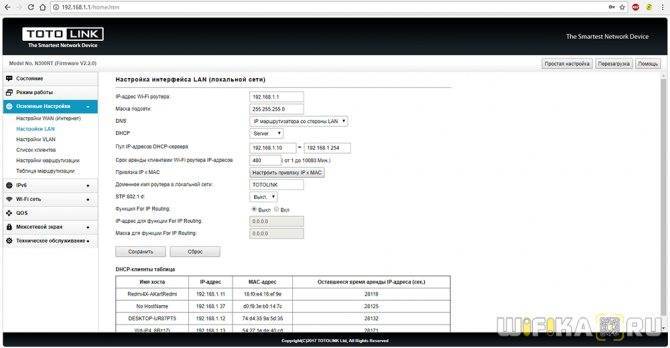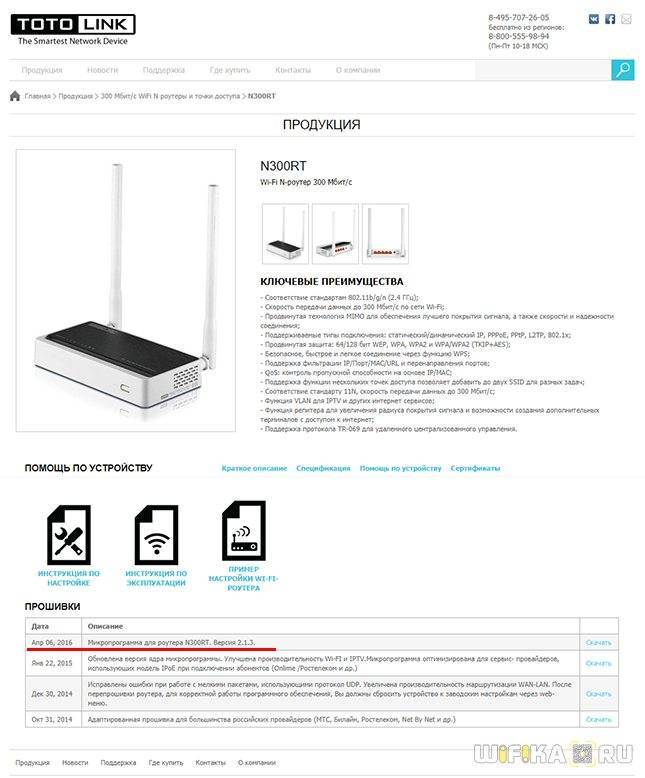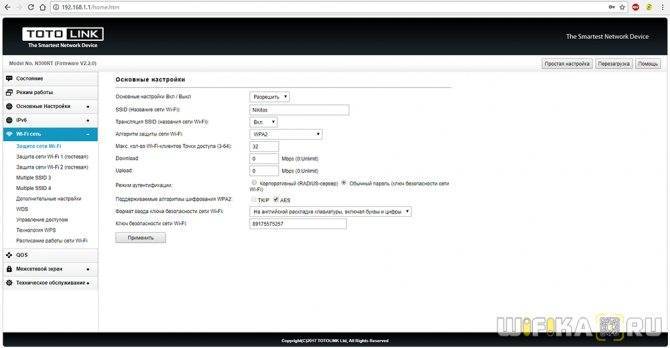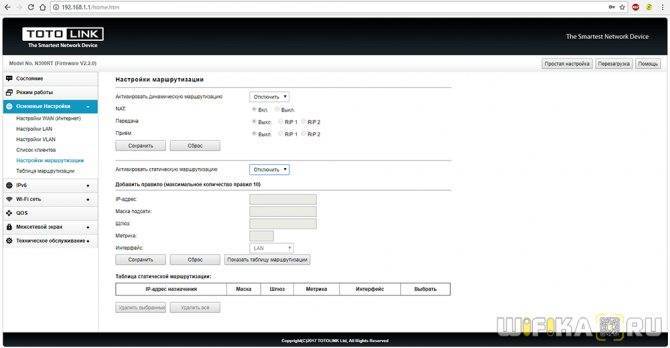Основные параметры роутера Totolink A3002RU
Роутер Totolink A3002RU так же, как и его предшественник — N300RT — обладает классическим дизайном в виде простого моноблока.
Роутер Totolink A3002RU выполнен в довольно старомодном прямоугольном корпусе белого цвета с закруглёнными краями
Сзади располагаются 4 порта LAN, порт WAN, выключатель (в отличие от роутеров других марок — не кнопка) питания, USB-гнездо, разъём для адаптера питания, антенны Wi-Fi, кнопка сброса/WPS.
Органы управления и доступа роутером расположены на его задней панели
Упакован роутер в лаконичную картонную коробку с логотипом производителя и перечнем основных технических характеристик. Нужно отметить, что коробка не очень прочная, её легко смять при транспортировке.
Коробка, в которую упакован роутер, особенной прочностью не отличается — она может помяться при пересылке, например, из Китая
Вместе с роутером поставляются адаптер питания, краткая инструкция по настройке, кабель Ethernet. Роутер можно настроить и без сетевого кабеля, используя Wi-Fi, но сделать это будет довольно сложно.
К роутеру прилагаются адаптер, шнур LAN и руководство пользователя
A3002RU отлично продувается, его легко повесить на стену.
На дне корпуса роутера сделана отличная вентиляционная решётка и встроены отверстия для крепления на стену
Основная плата почти вплотную пригнана к размеру корпуса.
Основная печатная плата располагается в нижней части роутера и занимает всю ширину его корпуса
Таблица: технические характеристики роутера
| Параметр | Значение параметра или его допуск |
| Процессор | Realtek RTL-8197DN с частотой 600 МГц |
| Оперативная память | 64 МБ |
| Флеш-диск | 8 МБ |
| Параметры маршрутизатора LAN | 4 порта LAN и порт WAN, скорость ЛВС до 1 Гбит/с |
| Физические параметры сети Wi-Fi | 802.11bgn Mixed MIMO, 2,4 ГГц, до 300 Мбит/с, 802.11ac, 2,4 и 5 ГГц, до 1167 Мбит/с |
| Количество и характеристики антенн Wi-Fi | 4 (усиление на каждой не менее 5 дБ), несъёмные, поворотные, ретранслятор мощностью до 13 дБ |
| USB-интерфейс | порт USB 2.0 |
| Защита сети Wi-Fi | любой уровень, включая надстройки WPA-2 |
| Основные функции | DHCP-сервер, динамичные/статичные IP-настройки, DMZ, сетевой экран, NAT, фильтр MAC-адресов, PPTP/L2TP-шифрование VPN, PPPoE-связь |
| Дополнительные функции | режим моста/репитера Wi-Fi, гостевая сеть |
Модель A3002RU покроет практически любые запросы пользователей: гигабитная сеть выдержит любой трафик даже на 300-мегабитном интернете через оптоволокно GPON, а 8 МБ ПЗУ даёт возможность установить почти любую прошивку — даже модифицированные версии от Asus.
Настройка локальной сети на N300RT
Настройка локальной сети любого роутера — это задание IP основного шлюза, без которого работа LAN невозможна. Сюда же входит и настройка DHCP — сервер DHCP раздаёт IP-адреса всем гаджетам и ПК, на которых не включён DHCP-клиент (автополучение IP адреса из диапазона нумерации IP локальной подсети роутера.
Задание IP LAN и диапазона адресов DHCP-сервера на N300RT
Сделайте следующее.
Дайте команду «Сеть — LAN» и введите IP адрес, например, 192.168.8.1. Маска подсети (в данном случае 255.255.255.0) присвоится автоматически.
Введите IP-адрес основного шлюза роутера N300RT
- Включите функцию DHCP, выберите значение «Сервер» и задайте диапазон нумерации IP, например, 192.168.8.100 — 192.168.8.200.
- Впишите доменное имя роутера и нажмите кнопку «Применить».
Роутер Totolink N300RT перезапустится с обновлёнными настройками ЛВС.
Используем роутер Totolink для расширения покрытия Wi-Fi сети
Заходим в настройки маршрутизатора. Для этого в браузере достаточно перейти по адресу 192.168.1.1, и указать имя пользователя и пароль от настроек роутера. Если вы их не меняли, то подойдут заводские: admin и admin.
Если у вас настройки на английском, то нажимаем на кнопку “Advanced Setup”, и смените язык на русский, или украинский.
Переходим в раздел “Режим работы”. Ставим переключатель возле пункта “Режим повторителя/репитера/расширителя сети”. Нажимаем на кнопку “Применить / Далее”.
Теперь нам нужно выбрать нашу Wi-Fi сеть, которую нужно усилить. Нажмите на кнопку “Поиск”. Установите переключатель возле своей сети. В поле “Ключ безопасности Wi-Fi сети” укажите пароль от главной сети, чтобы наш репитер смог к ней подключится. Только будьте внимательны, укажите правильный пароль.
Нажмите на кнопку “Готово”.
Ждем пока роутер перезагрузится.
После перезагрузки все заработает. Вы увидите, что ваша основная Wi-Fi сеть усилена с помощью роутера Totolink. Вот собственно и все. Если вы захотите вернуть роутер в обычный режим работы, то проще всего сделать сброс настроек. Просто нажать и подержать 10 секунд кнопку RST-WPS. Или смотрите инструкцию по сбросу настроек на Totolink.
Почему не заходит в настройки Totolink после смены режима работы?
В настройки нашего репитера по адресу 192.168.1.1 уже скорее всего не зайти (если адрес главного роутера тоже 192.168.1.1). Вы просто будете попадать в настройки главного маршрутизатора.
Чтобы была возможность зайти в настройки репитера, нужно перед сменой режима работы сменить IP-адрес роутера Totolink. Я проверил, все получилось. Можете сбросить настройки к заводским, и настроить все заново. Перед этим сменив IP-адрес. Сделать это можно на вкладке “Основные настройки” – “Настойки LAN”. Меняем адрес например на 192.168.1.2.
Сохраняем настройки. И уже в панель управления роутера заходим по адресу, который указали в настройках. Настраиваем режим повторителя, как я показывал выше. После чего, в настройки можно будет зайти по измененному IP-адресу.
Там, кстати, можно будет посмотреть информацию по подключенным клиента, по уровню сигнала главной сети, состояние соединения и т. д. Или, например, сменить обратно режим работы без сброса настроек маршрутизатора.
Старайтесь разместить репитер так, чтобы он был в зоне стабильного сигнала главной Wi-Fi сети. Хотя бы 20-30%. Это влияет на стабильность работы и скорость подключения через повторитель.
32
Сергей
Totolink
Скорость интернета на TotoLink N300RT
Руководство по пошаговой настройке Totolink я опубликую отдельно, а пока что касается скорости интернета по wifi и без него
Принимая во внимание все вышесказанное, а именно то, что дешевизной в данном роутере пахнет от внешнего его вида до отношения к пользователям официального представительства, я уже был готов к худшему, но все оказалось очень даже неплохо
Для начала мы померили скорость при подключении компьютера к роутеру по кабелю — результат отличный
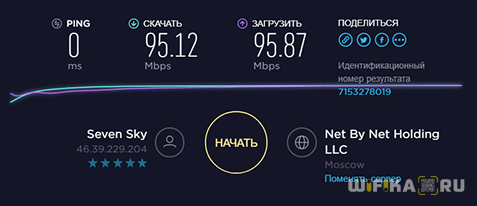
Схема квартиры, в которой делались замеры, а также точки подключения остаются неизменными:
- по wifi рядом с роутером,
- через одну межкомнатную стену в соседней комнате,
- через 2 стены
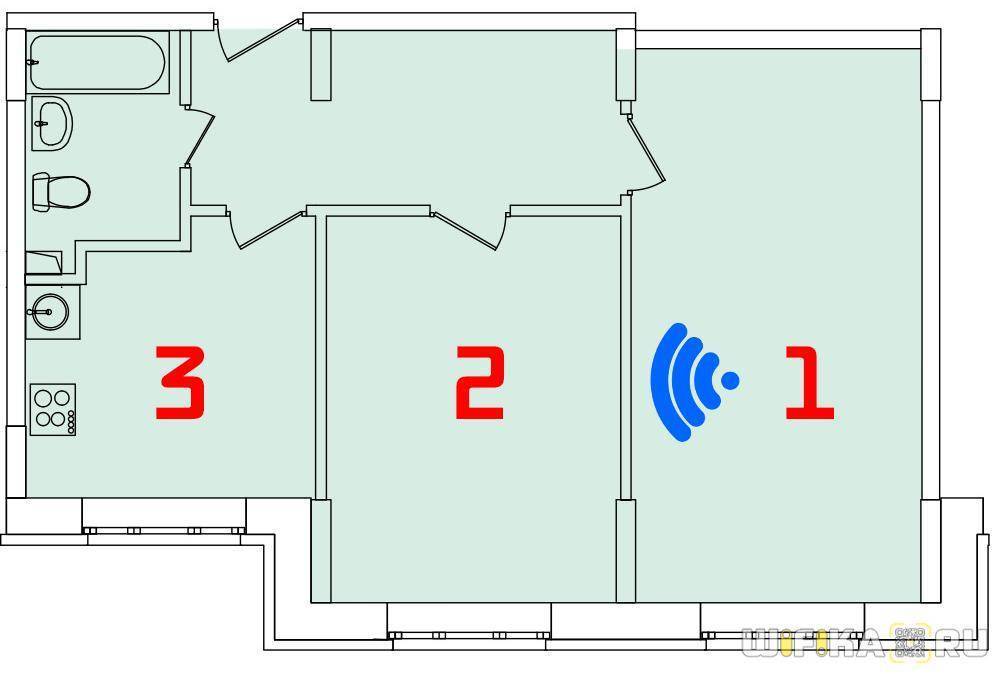
Рядом с роутером по WiFi мы получили падение скорости почти в два раза
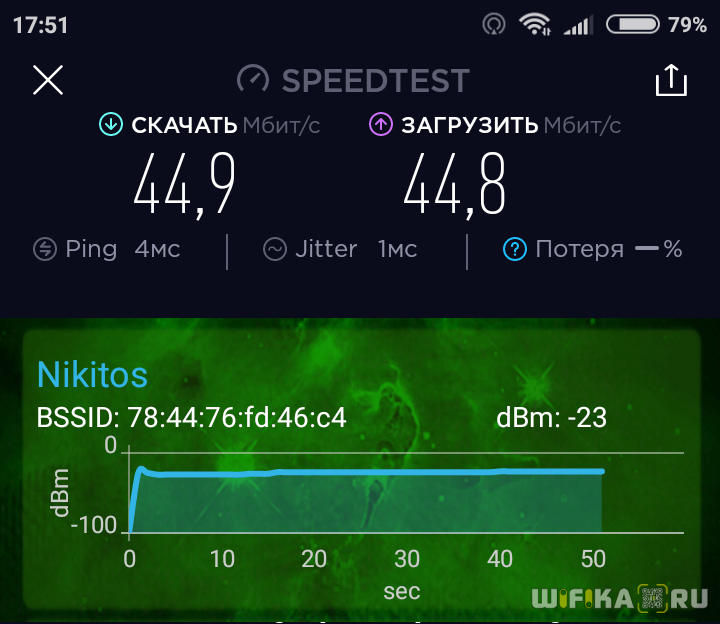
Примерно тот же результат во второй локации
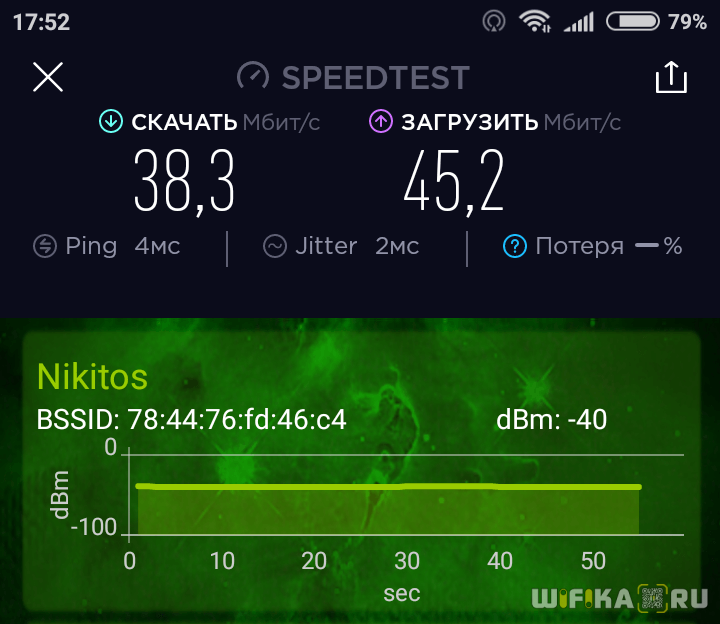
И ожидаемо чуть ниже — в третьей
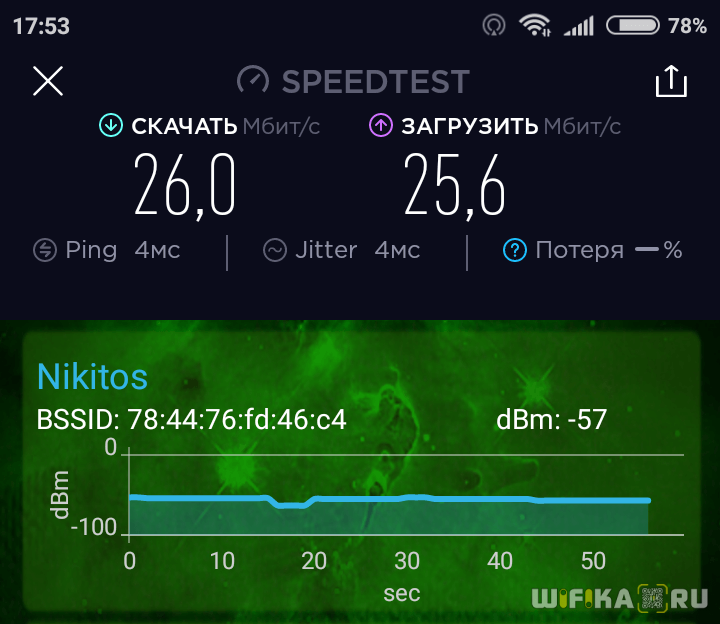
В целом хочу отметить, что несмотря на то, что при работе в автоматических настройках, и не смотря на то, что роутер TotoLink N300RT по беспроводному подключению порезал скорость, мощности антенн хватает на то, чтобы стабильный прием был в третьей самой дальней комнате, чего иногда не было и в более дорогих моделях от именитых брендов.
Подводя итог, в целом мой отзыв о роутере Totolink N300RT будет положительным — да, в работе мне он понравился. За все время использования, а он у меня был установлен в качестве основного в течение месяца, за ним не было замечено никаких глюков. Для своей стоимости, если не смотреть на его внешний вид и отсутствие USB порта, весьма качественное устройство, которое будет стабильно раздавать wifi по квартире.
Настройка сети Wi-Fi на Totolink N300RT
После настройки сети LAN и сервера DHCP отладьте работу Wi-Fi. Сюда входят: настройка физических параметров радиоподсистемы Wi-Fi, защита вашей беспроводной сети шифрованием WPA-2.
Настройка сети Wi-Fi на N300RT
Сделайте следующее.
Перейдите в уже знакомое меню расширенных настроек Totolink и откройте настройки сети Wi-Fi, не включайте функцию «Отключить интерфейс Wi-Fi».
- Выберите смешанный стандарта «802.11BGN Mixed» и укажите автоподбор канала в эфире для вашего роутера. Автоматический выбор канала рассчитан на использование наименее загруженного (или полностью свободного) канала Wi-Fi — это позволяет увеличить дальность покрытия беспроводной сети в условиях «перенаселённости» диапазона многочисленными роутерами ваших соседей.
- Укажите режим роутера (точка доступа для клиентских устройств Wi-Fi) и выберите ширину канала. Для диапазона 2,4 ГГц лучше использовать полосу 20 МГц — она меньше «забивает» эфир, а суммарная пропускная способность в этом диапазоне возрастёт как минимум вдвое.
- Выберите смешанный режим шифрования WPA-2 и англоязычный формат ввода ключа безопасности беспроводной сети.
- Назначьте надёжный пароль WPA-2 для вашей сети Wi-Fi и нажмите кнопку «Сохранить».
Роутер N300RT перезапустится в режиме защищённой точки доступа Wi-Fi. При первом подключении каждого из ваших ПК или гаджетов нужно будет ввести только что установленный пароль Wi-Fi.
Включение дополнительных сетей для гостей зоны Wi-Fi
Включение виртуальных сетей Wi-Fi требуется, когда нужно дать доступ в Сеть гостям. При этом ресурсы вашей локальной сети и основная сеть Wi-Fi будут защищены от входа с посторонних гаджетов или ПК.
Дайте команду «Основные настройки — Настройка VLAN и включите одну или несколько виртуальных точек доступа Wi-Fi.
- Выберите LAN-сеть с основным шлюзом (здесь это 192.168.1.1), являющуюся донором интернет-трафика, установите приоритет этого трафика. Нажмите кнопку «Сохранить».
Роутер N300RT перезапустится с двумя (или более) точками доступа Wi-Fi, первая из которых будет основной.
Режим репитера для N300RT
Репитер Wi-Fi — это роутер, работающий в режиме повторителя. Если сеть Wi-Fi, зону действия которой вы усиливаете, защищена, то потребуется пароль Wi-Fi от неё.
Дайте команду: «Режим работы» — «Режим репитера» — кнопка «Применить».
- Введите имя сети Wi-Fi (репитера), задайте шифрование и введите пароль WPA-2 (если не планируете раздавать интернет с исходного роутера в открытой сети).
- Найдите в эфире Wi-Fi известную вам сеть, введите (если требуется) пароль от неё и подключитесь к ней. Выберите режим простой сети с паролем Wi-Fi.
- Нажмите кнопку «Готово».
Роутер Totolink N300RT перезапустится в режиме репитера, затем подключится к другому роутеру и выйдет в интернет, используя его подключение к Сети.
Теория настройки
Скорее всего опытный пользователь здесь разберется и сам – все действительно очень просто и понятно. Эту статью я оставлю совсем для пенсионеров, чтобы даже и они не запутались. А план настройки роутера TOTOLINK N150RT оставим классическим:
- Подключение и подготовка
- Вход в конфигуратор
- Настройка интернета
- Настройка Wi-Fi с заданием пароля
- Смена пароля от роутера
Вот и все. Предлагаю уже пройтись по шагам.
Начинаем готовить наш маршрутизатор Totolink к настройке:
- Подключаем его к сети питания.
- Включаем тумблер питания на задней панели – должны загореться индикаторы.
- После подачи питания начинаем сетевое соединение. Одним кабелем витой пары соединяем наш компьютер или ноутбук с роутером – в компьютере в сетевой адаптер, а в роутере в любой из LAN портов (оранжевые).
- Подключаем кабель провайдера с интернетом – в желтый WAN порт.
Присмотритесь еще раз, чтобы порты не были перепутаны, а индикаторы горели – теперь можно переходить к следующему шагу.
Основные настройки
Основные настройки роутера Асус N300 предполагают конфигурацию локальной вычислительной сети, подключения USB-модема, настройку беспроводной сети, включающей создание беспроводной точки доступа с именем, паролем и методом шифрования передаваемых данных. Помимо этого, применяются настройки безопасности (брандмауэр), администрирование и ведение системного журнала.
Например, настройка проводного подключения предполагает создание нового правила, которое включает:
- Выбор действующего протокола (L2TP для Beeline, PPPoE для Ростелеком и т.д.);
- Создание нового соединения;
- Указание его имени, данных для авторизации;
- Применение изменений;
- Завершение настройки.
Создание беспроводной сети производится в одноименной вкладке и предполагает:
- Добавление новой сети;
- Указание ее имени, то есть SSID, пароля (кода доступа) и методов шифрования;
- Сохранение настроек и проверка новой сети.
Важно! Стоит заменить, что роутер N300 от Асус обладает всеми современными методами шифрования данных, передаваемых по беспроводной сети. Это WEP, WPA, WPA2, WPS
Настройки
Все настройки выполняются через веб-интерфейс, вход через IP 192.168.0.1, возможен как с ПК, так и со смартфона, логин и пароль стандартные – «admin».
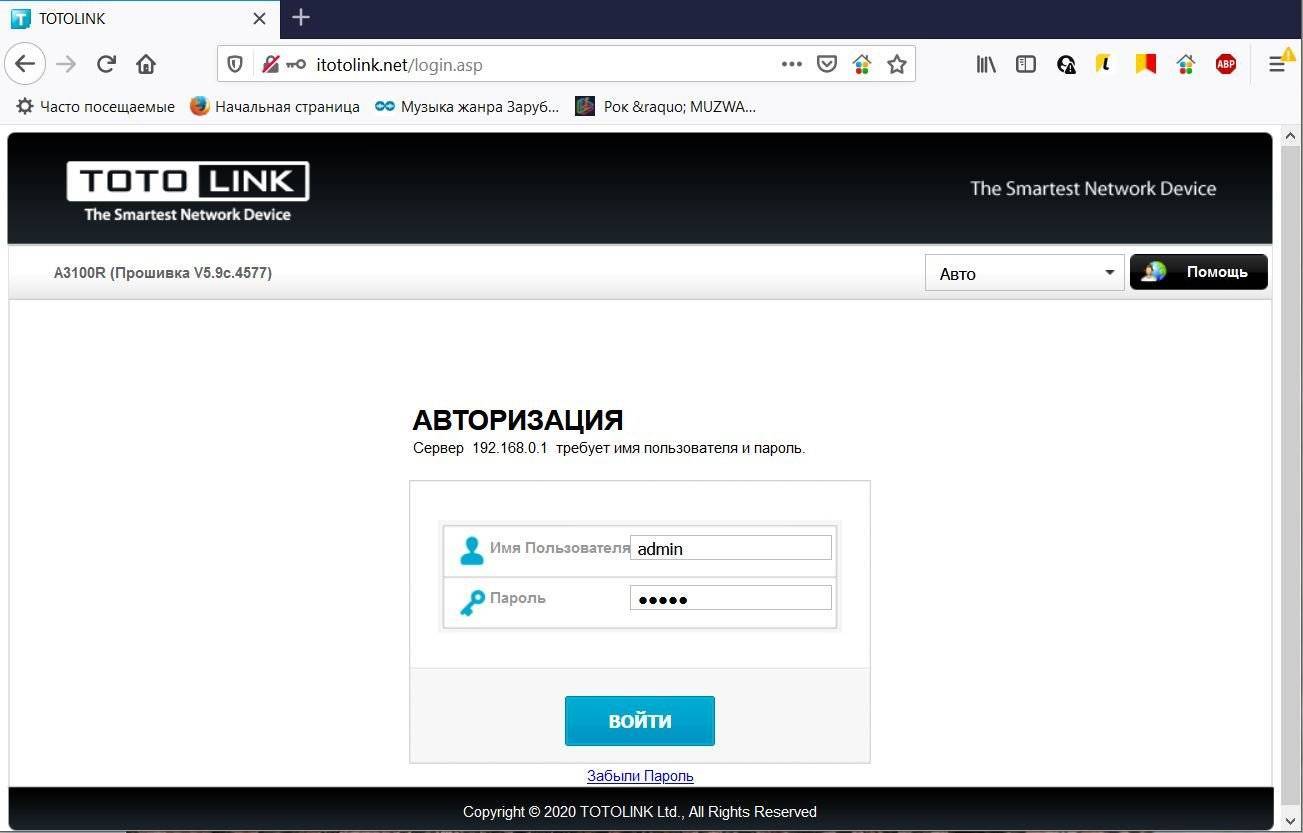
Интерфейс достаточно лаконичный и понятный, имеется поддержка русского языка. Доступны два режима: простой с основными настройками и расширенный.
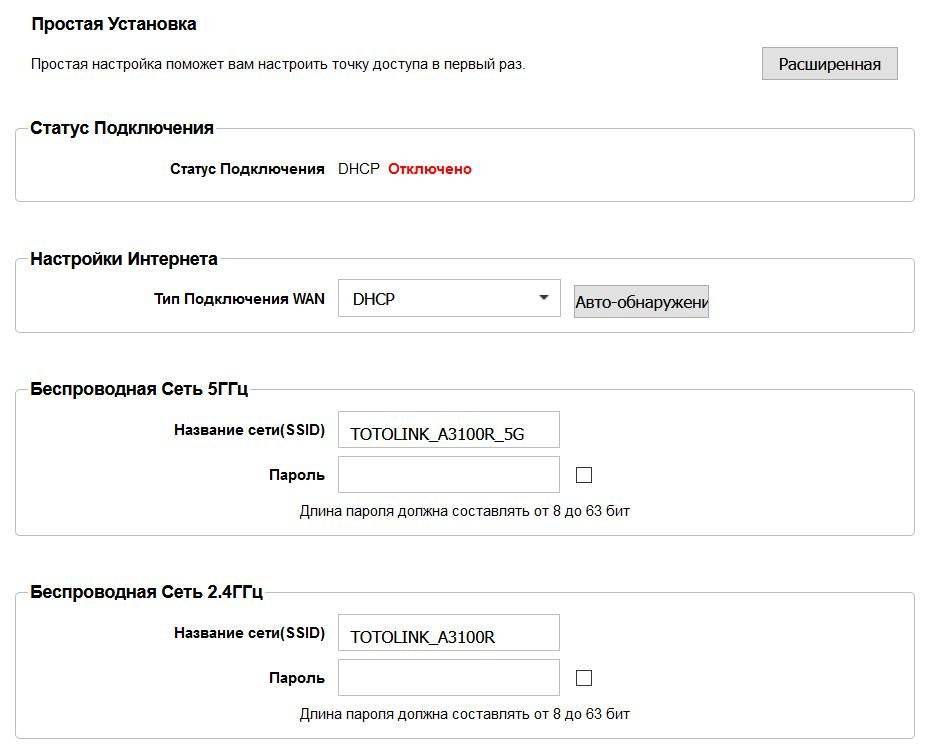
В расширенном режиме девять вкладок, в каждой возможны дополнительные пункты.
Статус системы – информация о состоянии, подключенных устройствах.
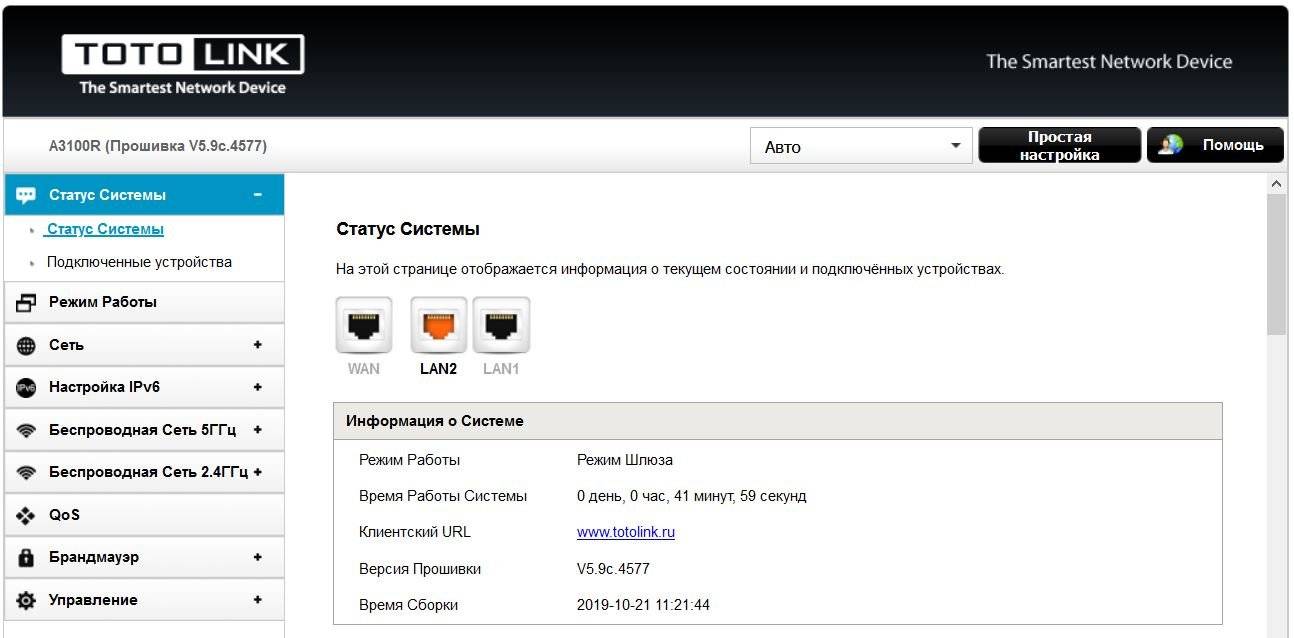
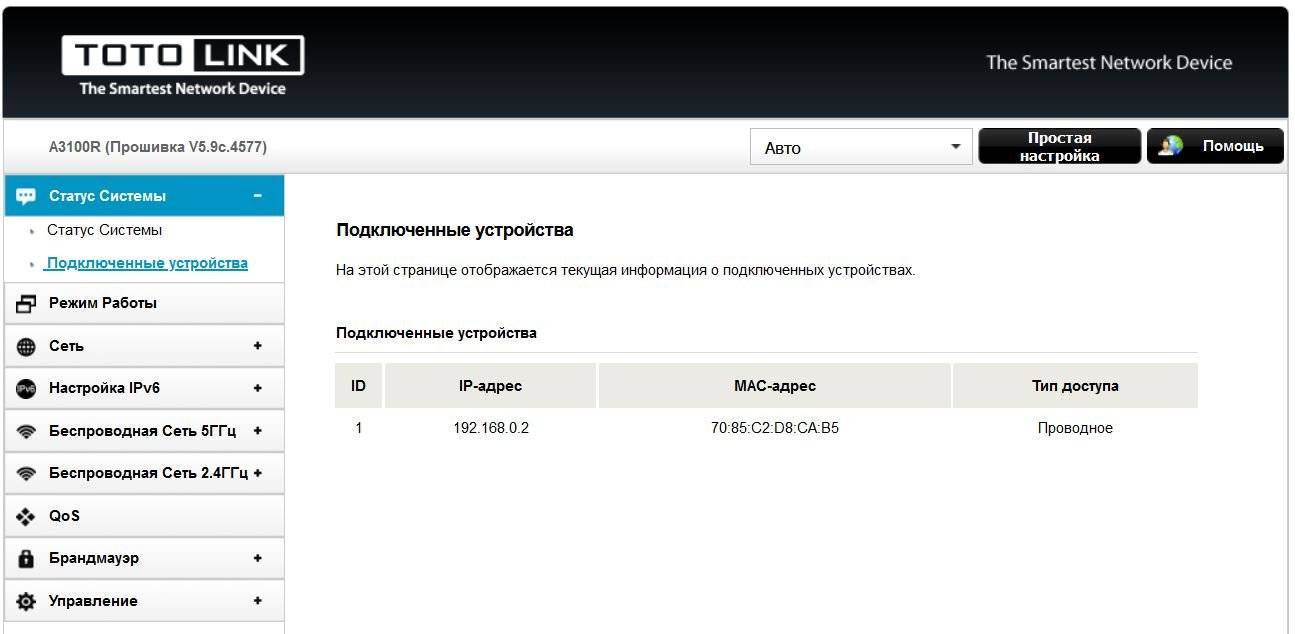
Режим работы – переключение между четырьмя доступными режимами: шлюз, мост, повторитель и WISP. В последнем режиме порт WAN становиться третьим LAN-портом.
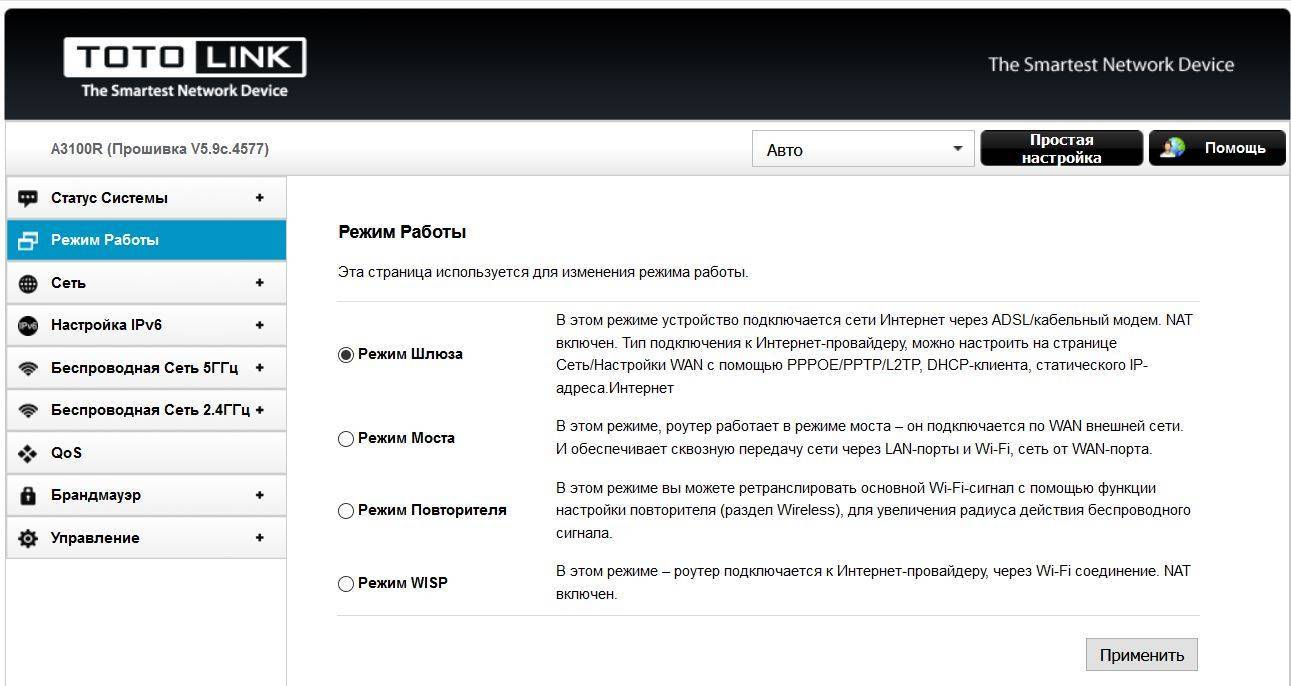
Сеть – ручная настройка портов WAN и LAN, а также IPTV.
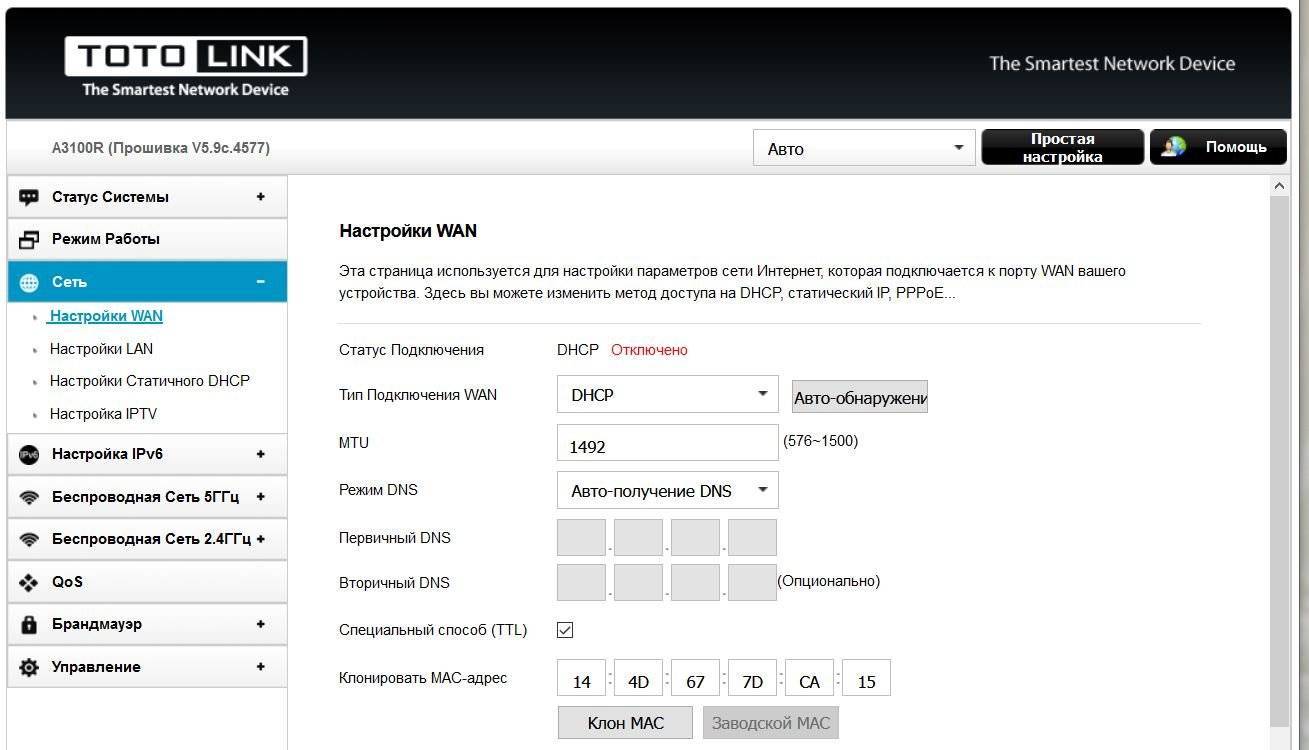
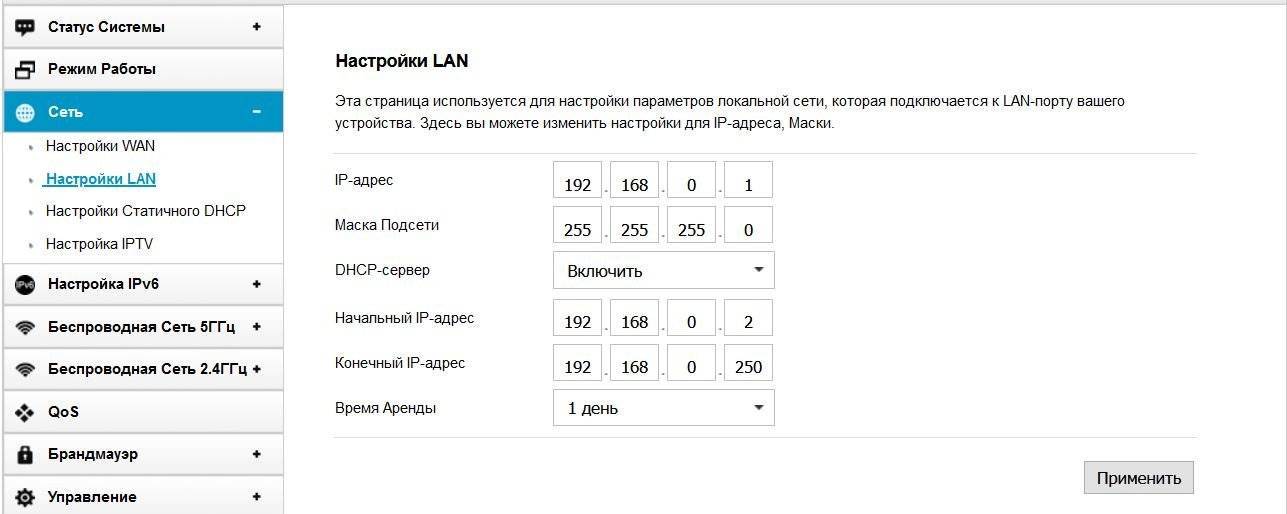
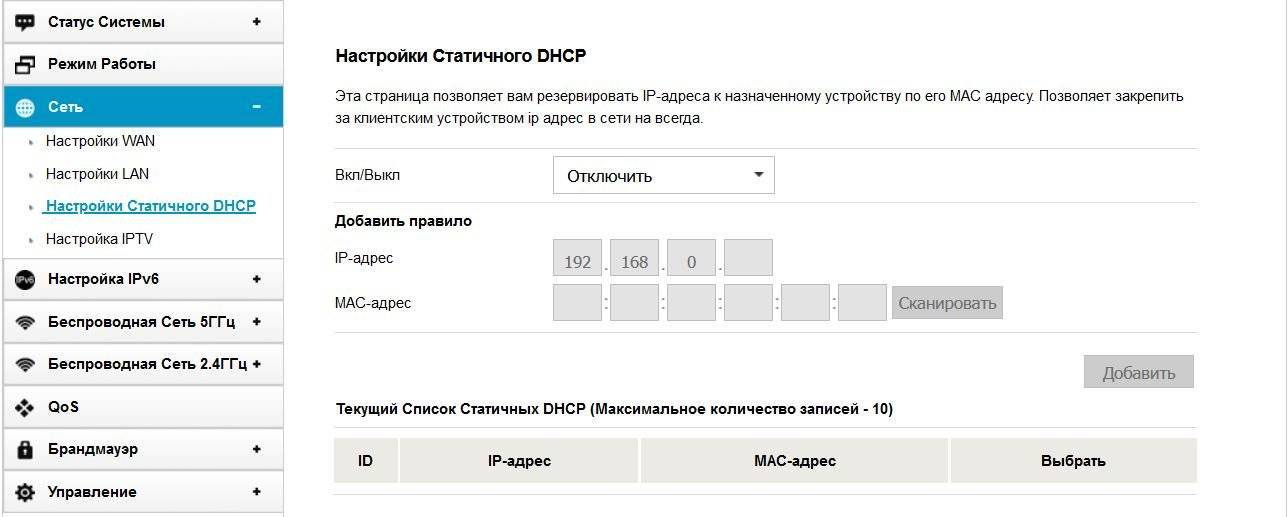
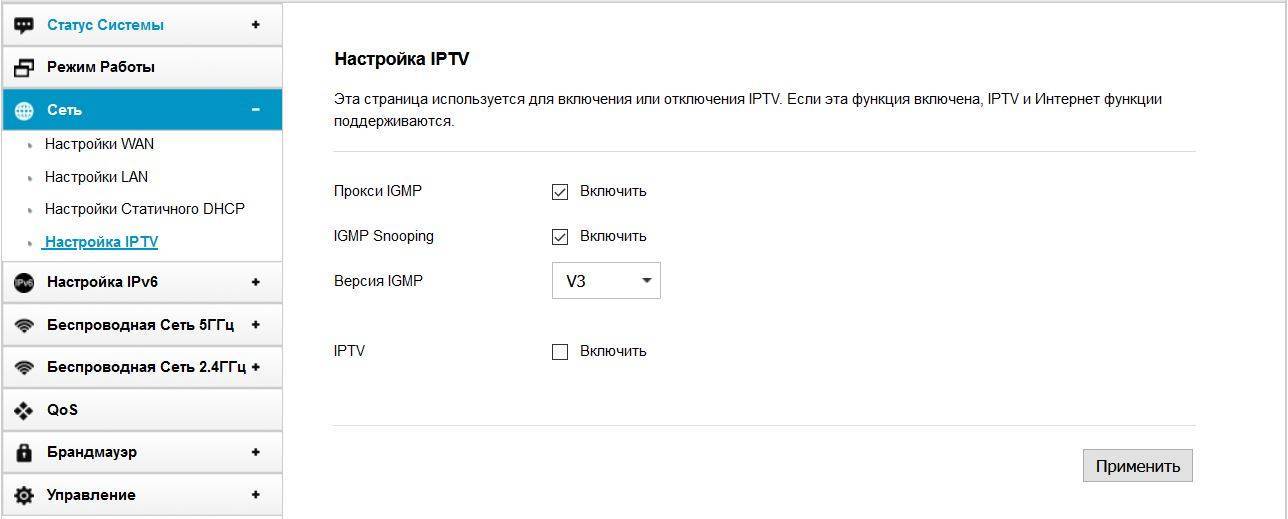
Настройка IPv6 – дополнительные параметры настройки сети для этого протокола.
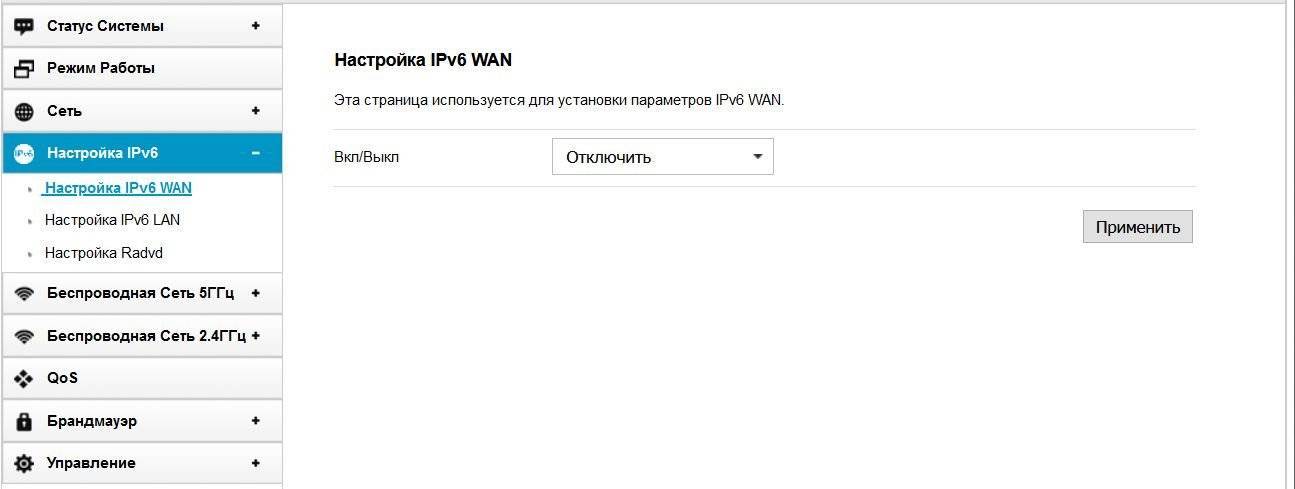
Беспроводная сеть – отдельные вкладки настроек для 5 и 2.4 ГГц сетей. Создание нескольких точек доступа с разными именами. Ограничение скорости по разным каналам и т.д.
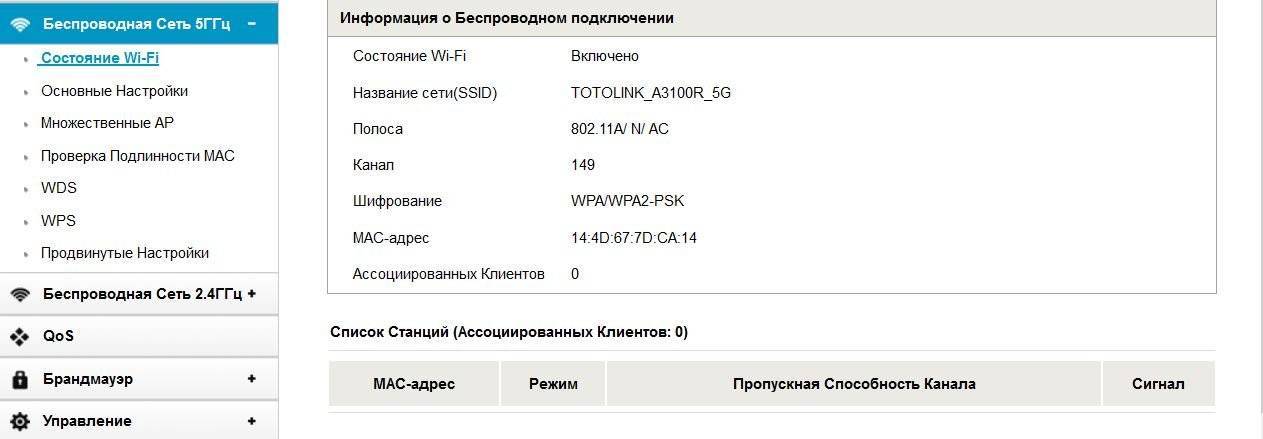
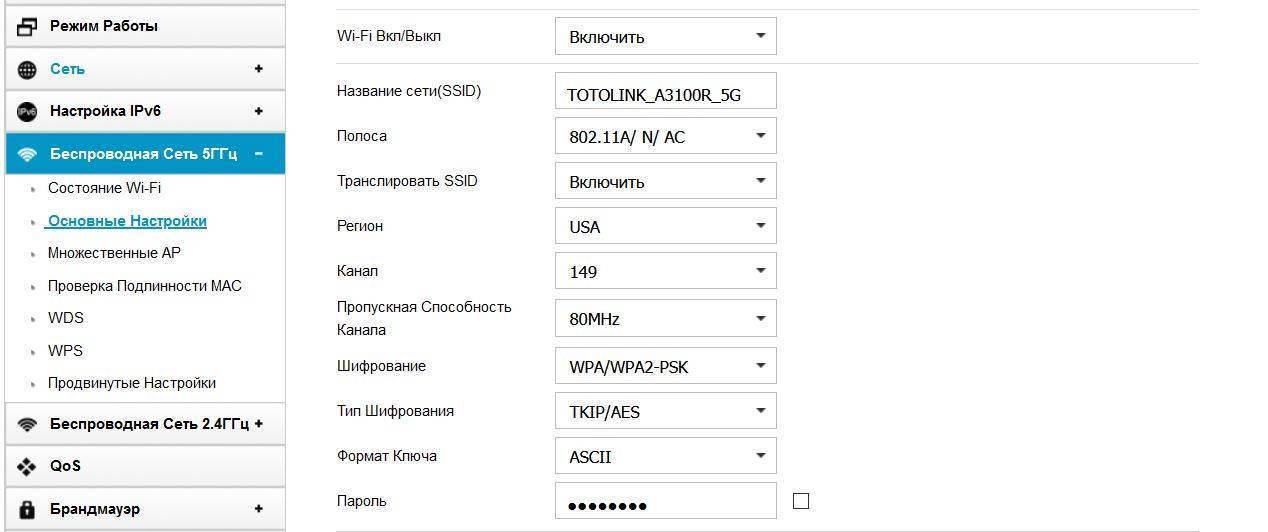
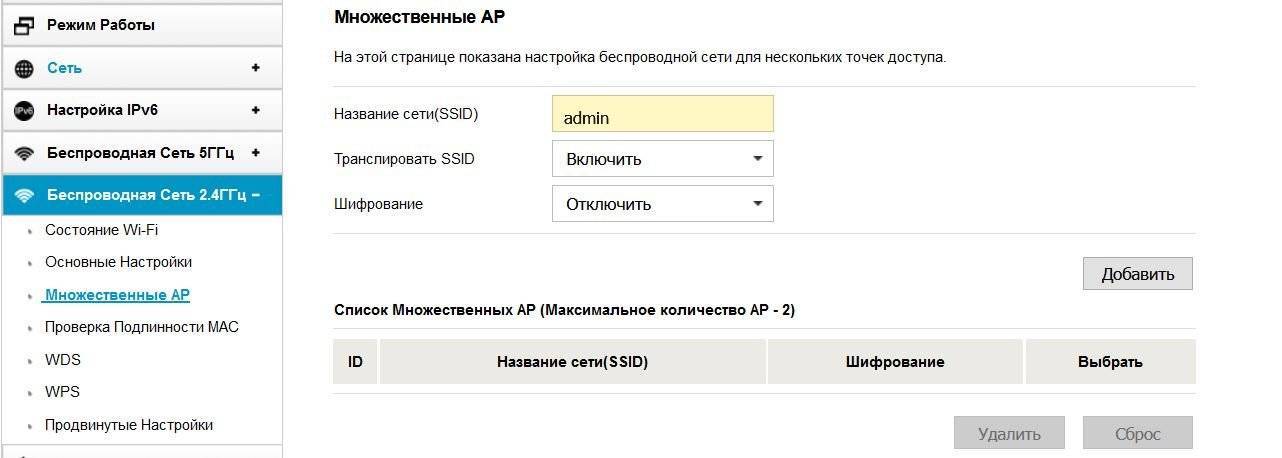
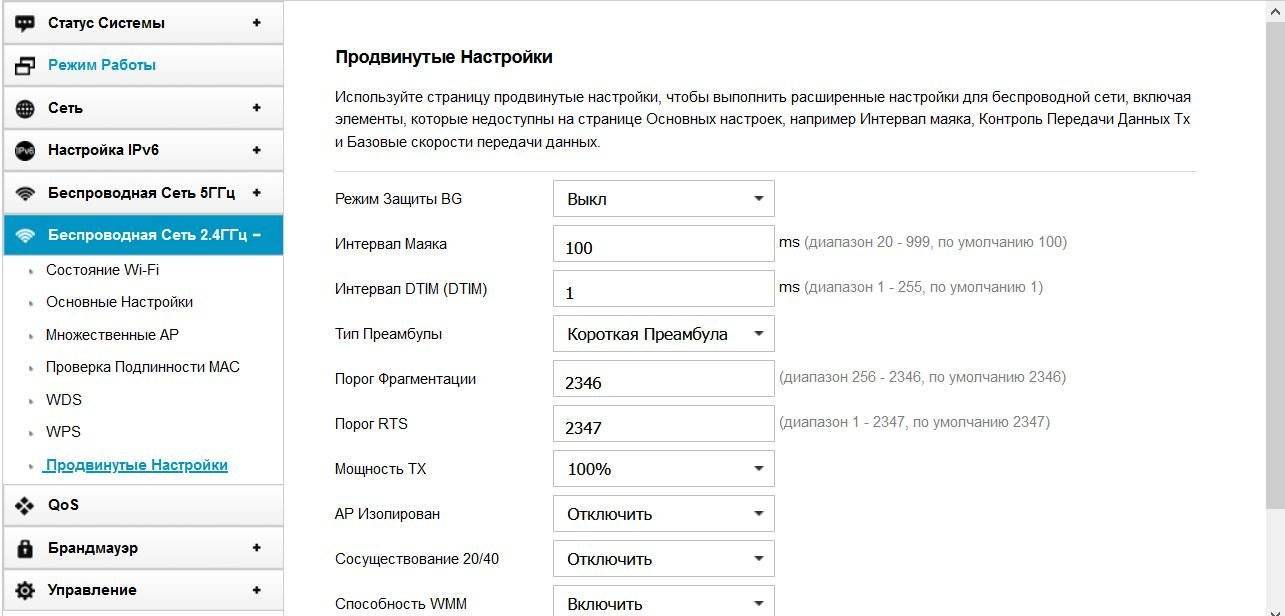
QoS – ограничения скорости для конкретного типа контента, в том числе и по конкретному IP-адресу.
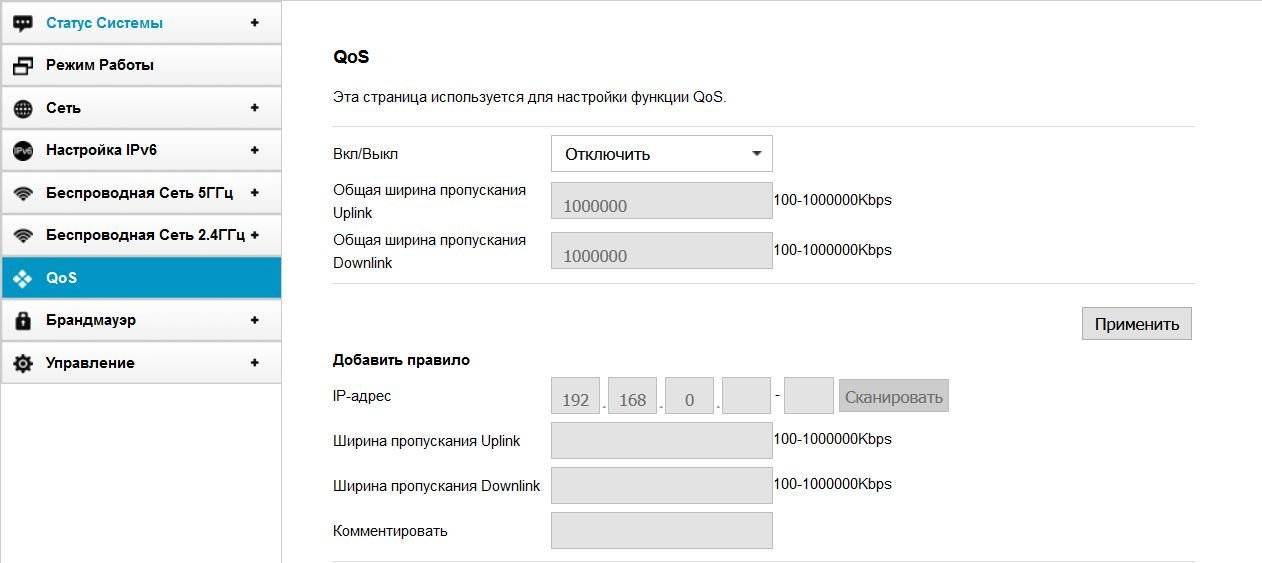
Брандмауэр – различные фильтры, настройки VPN-соединения, перенаправление портов.
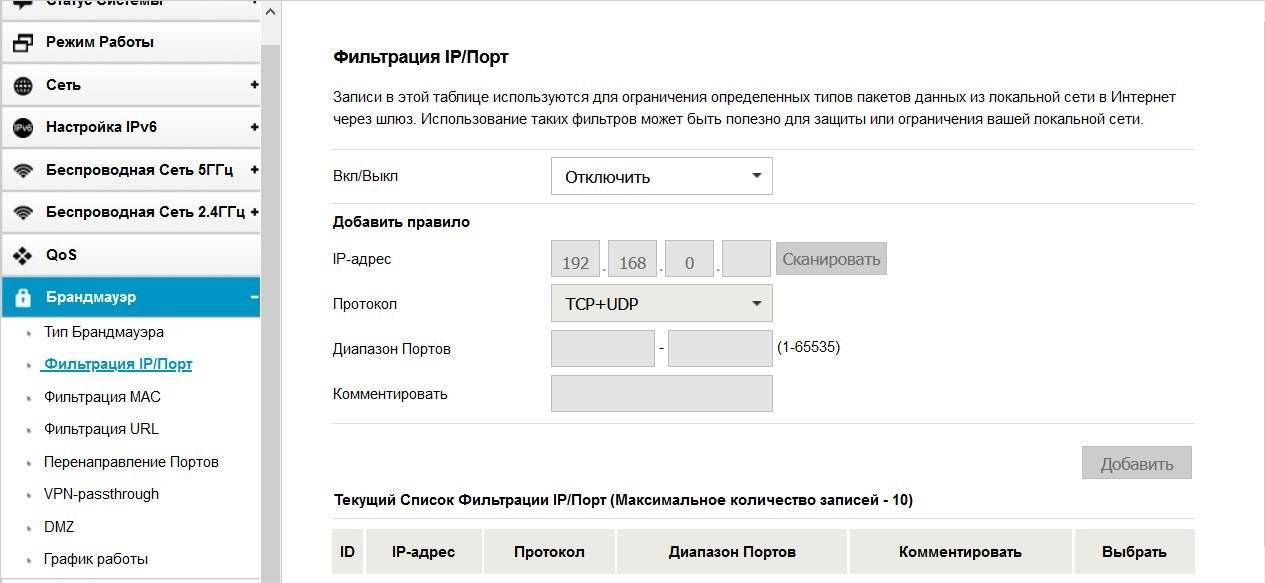
Управление – здесь собраны все инструменты администрирования, удаленное управление, расписания работы, просмотр журнала, обновление прошивки.
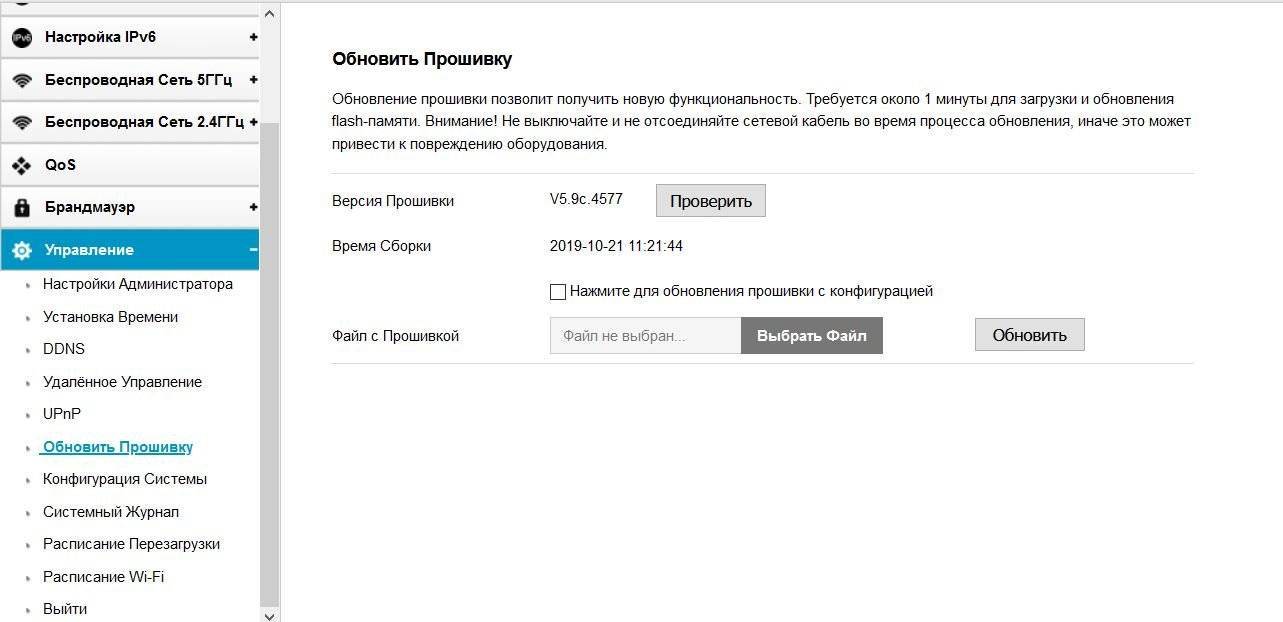
На тестируемом устройстве была установлена последняя версия прошивки.
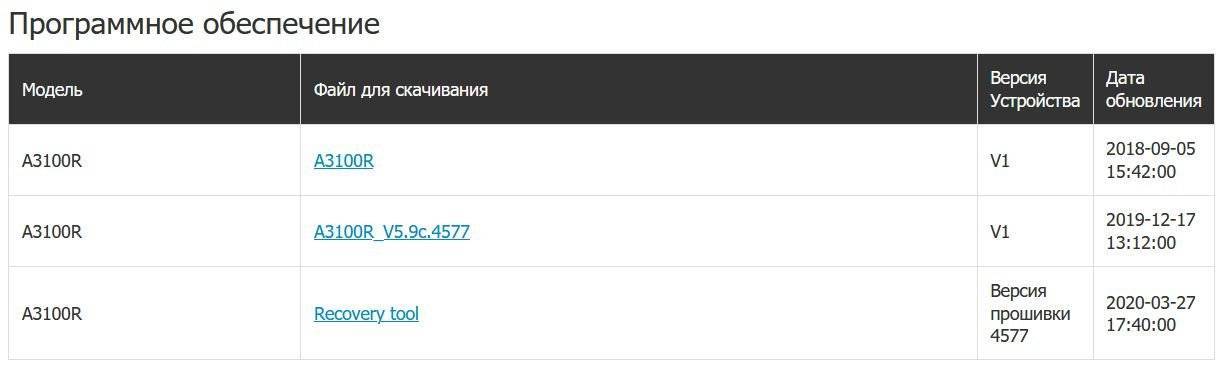
Тестирование
Для тестов маршрутизатор соединим кабелем с гигабитным LAN-портом стационарного ПК. По беспроводному интерфейсу будем подключать смартфон c поддержкой сетей 5 ГГц BlackView BV5900, а также смартфон с поддержкой только 2.4 ГГц сетей – Huawei Y6 2019.
Первый тест – уровень Wi-Fi сигнала от маршрутизатора в непосредственной близости и на расстоянии 10 метров через одну деревянную и одну кирпичную стену.
Для сравнения на скринах вы видите уровень сигнала от маршрутизатора Netis DL4323U, расположенного рядом с TOTOLINK A3100R.
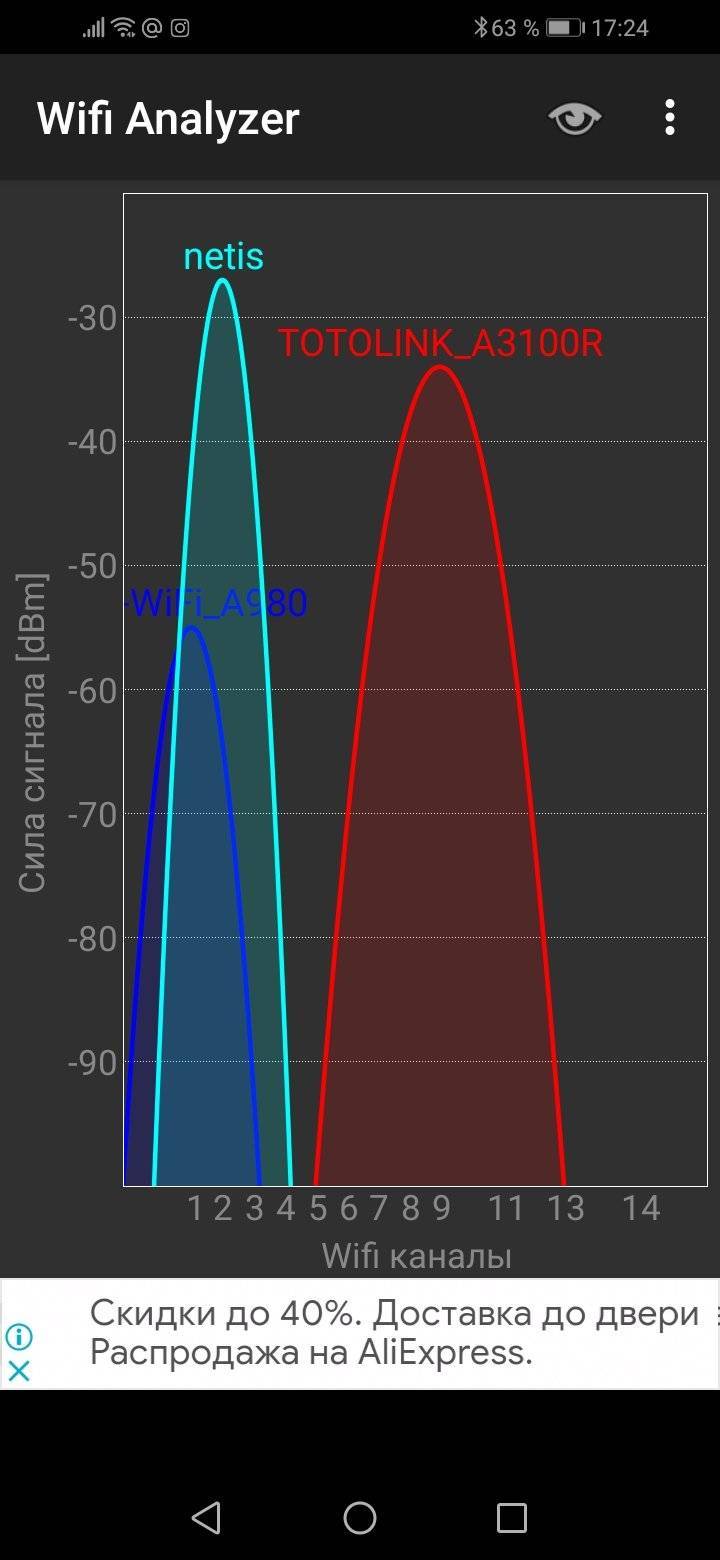

Уровень сигнала снижается практически идентично, от -30 до -60 дБ.
Второй тест – оценка пропускной способности канала с помощью утилиты iperf.
На стационарном ПК запускаем серверную часть утилиты, ПК подключен к роутеру кабелем. Клиентскую часть запускаем на смартфоне, подключенном по Wi-Fi, и перемещаемся с ним по дому.
Канал 2.4 ГГц поддерживает скорость до 300 Мбит/с – это стандарт IEEE 802.11n. Но реальная наибольшая скорость передачи данных между двух устройств при этом должна быть до 100 Мбит/с.
Канал 5 ГГц поддерживает скорость до 867 Mбит/с. Реальная скорость при этом может достигать 400 Мбит/с.
Вот какие результаты мы получили в практических тестах:

Различия в скоростях по каналу 5 ГГц, продемонстрированные в дальней комнате связаны с технологией beamforming +. Маршрутизатор формирует направленный сигнал к клиенту и увеличивает пропускную способность канала.
Для наглядности сведем все цифры в графики, из-за различия результатов повторяющихся тестов возьмем среднее значение, отбросив лучший и худший результат.
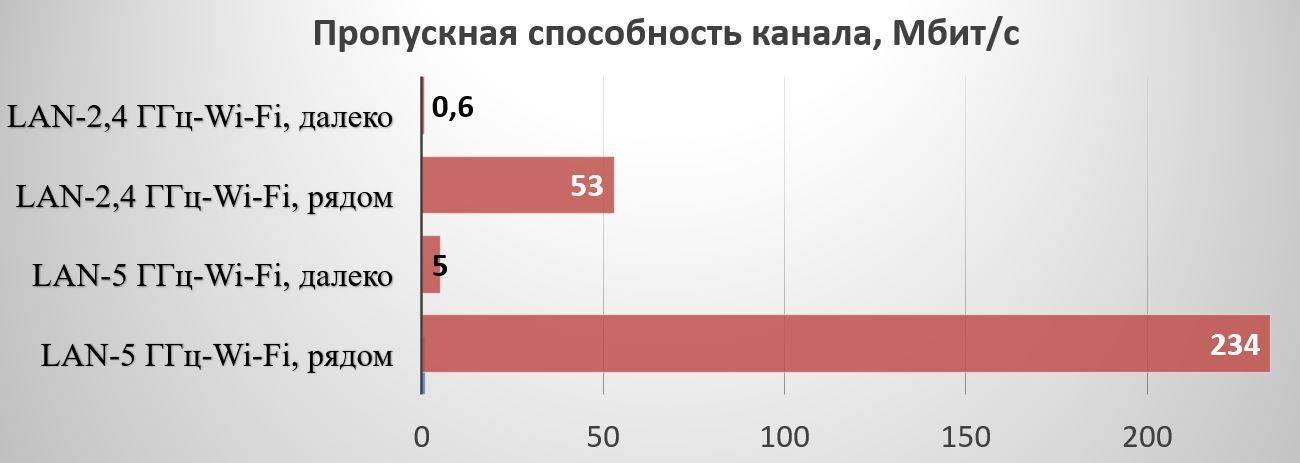
Шаг 3. Настройка интернета
Самый важный этап нашей работы. Сейчас роутер работает, и скорее всего, даже раздает какой-то Wi-Fi, но во всей это системе до сих пор нет интернета. Беспредел! Надо исправлять!!!
Во всех других случаях – будь то Статический IP, PPPoE и другие – придется немного повозиться. Но уверяю вас, если вы все сделали удачно на прошлом шаге, здесь будет несложно. Для настройки интернета переходим сюда:
А далее все зависит конкретно от вашего провайдера (те самые типы подключения из договора). Ниже я дам основные варианты, и расскажу, что именно нужно будет вводить, дабы вы не терялись:
- Динамический IP – выбираем здесь DHCP-клиент и переходим к следующему шагу.
- PPPoE – Выбираем PPPoE, вводим логин и пароль для подключения из договора с провайдером.
- Статичный IP – Static IP – если в договоре указан IP адрес, указываем его здесь. Разновидность динамического IP только с выделенным адресом.
- PPTP и L2TP – в довесок здесь еще нужен будет адрес сервера, тоже берется из договора.
Иногда при подключении через Динамический IP провайдер разрешает раздачу только через определенный MAC адрес. Для этого здесь есть отдельное поле под MAC, но также имеется возможность сканирования всего диапазона своей сети и выбора уже существующего адреса (кнопка Scan MAC Address):
Внешний вид, аппаратная часть, функции
Обзор модели смотрите в следующем видео:
Стоит начать нашу ревизию с описания того, что приедет к заказчику вместе с маршрутизатором. Прежде всего, хочется отметить размер картонной коробки – она оказалась достаточно крупной по сравнению с самим устройством. Оформление коробки сделано в традиционном стиле – на ней размещены фотография нашего маршрутизатора, логотип компании-производителя, кратко описаны характеристики устройства, его спецификации.

Если открыть коробку, то можно обнаружить наш роутер, находящийся в специальном лотке. Рядом с ним лежат блок питания на 9В, сетевой кабель, диск с руководством пользователя (в нашем случае написано на русском языке) и каталогом продукции компании (а вот здесь уже на английском).
Помимо всего названного ранее, в коробке находились также гарантийный талон, краткая инструкция по установке и настройке роутера. Ко всему этому не забудем упомянуть про наклейку, с помощью которой можно нанести разметку на стену, если вдруг вы захотите закрепить маршрутизатор на стене.

Небольшое удивление вызвал гарантийный срок, установленный производителем – 2 года с момента продажи роутера или 3 года со дня производства. Ещё стоит отметить, что немного непонятно использование полноразмерного диска для загрузки одного файла, размер которого не превышает даже 4 МБ. А вот приятной особенностью можно назвать небольшие габариты блока питания.
Описание
Что касается внешнего вида устройства, то производитель явно хорошо постарался в пользу дизайна маршрутизатора – обычно бюджетный сегмент не содержит чего-то особенного со стороны оформления. Большая часть корпуса сделана из белого пластика с матовым покрытием. Особенностью дизайна этой модели можно назвать панель из пластика тёмного цвета, которая даже приоткрывается, если нужно немного охладить роутер. Габариты Totolink N300RT равны 147*76*28 мм (указаны без учёта антенн и кабелей).
Передний торец роутера оснащён наклейками с MAC-адресом и серийным номером устройства и кнопкой WPS в правой части.

Боковые стороны корпуса имеют вентиляционные решётки, а на задней части размещены две антенны, которые нельзя снять, 5 сетевых портов с пропускной способностью 100 Мбит/с – 1 порт WAN для провайдера и 4 порта LAN для пользователя. Также на задней стороне маршрутизатора находятся вход для штекера блока питания и выключатель.

На тёмной крышке сверху находятся индикаторные светодиоды в количестве восьми штук. Все они светятся голубым цветом, там же размещены и подписи к ним.

Нижняя часть корпуса исключительно чёрного цвета и покрыта вентиляционными отверстиями. Роль ножек при установке устройства на ровную поверхность исполняют пластиковые выступы, а для вертикальной поверхности производитель сделал крепления, что является хорошим решением.
Начинка
Что же касается аппаратной составляющей маршрутизатора, он составлен на базе Realtek. Процессор RTL8196E охлаждается игольчатым радиатором, а в нормальном режиме работает с частотой 400 МГц. Радиоблок представлен в виде чипа RTL8192ER, который позволяет работать со стандартами 802.11b/g/n с максимальной скоростью соединения в 300 Мбит/с в пределах диапазона 2,4 ГГц.
А следующая таблица предоставит все характеристики роутера, которые могут быть вам интересны:
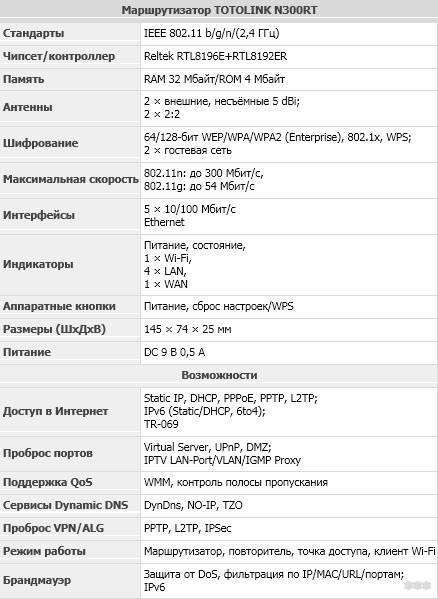
Управление настройками Totolink N300RT
Как и всякий современный роутер, модель N300RT поддерживает сохранение, предзагрузку и сброс настроек через веб-интерфейс, а также обновление прошивки.
Сброс, предзагрузка и сохранение настроек N300RT
Дайте команду «Управление настройками — Сохранение/перезагрузка настроек».
Сброс, предзагрузка и сохранение настроек N300RT
Используйте кнопку «Сохранить» для сохранения существующих настроек Totolink N300RT в файл. Кнопка «Обзор» позволит найти (применяя для поиска «Проводник Windows») файл заранее сохранённых настроек роутера N300RT — для подтверждения же предзагрузки настроек из найденного файла служит кнопка «Загрузить». Чтобы сбросить настройки роутера Totolink к заводским, используйте кнопку «Сброс».
Обновление прошивки Totolink N300RT
Дайте команду «Управление настройками — Обновление ПО».
Укажите файл прошивки и нажмите кнопку загрузки
Найдите с помощью кнопки «Обзор» заранее скачанный файл прошивки и нажмите кнопку «Закачать». Прошивка N300RT будет обновлена, роутер перезапустится.
Используем роутер Totolink для расширения покрытия Wi-Fi сети
Заходим в настройки маршрутизатора. Для этого в браузере достаточно перейти по адресу 192.168.1.1, и указать имя пользователя и пароль от настроек роутера. Если вы их не меняли, то подойдут заводские: admin и admin.
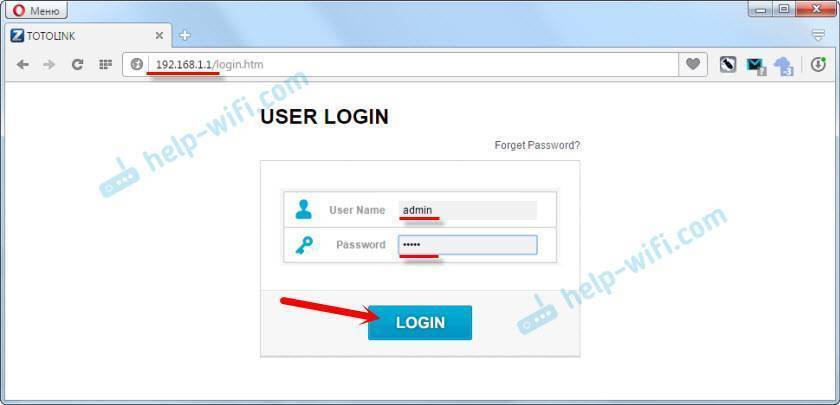
Если у вас настройки на английском, то нажимаем на кнопку «Advanced Setup», и смените язык на русский, или украинский.
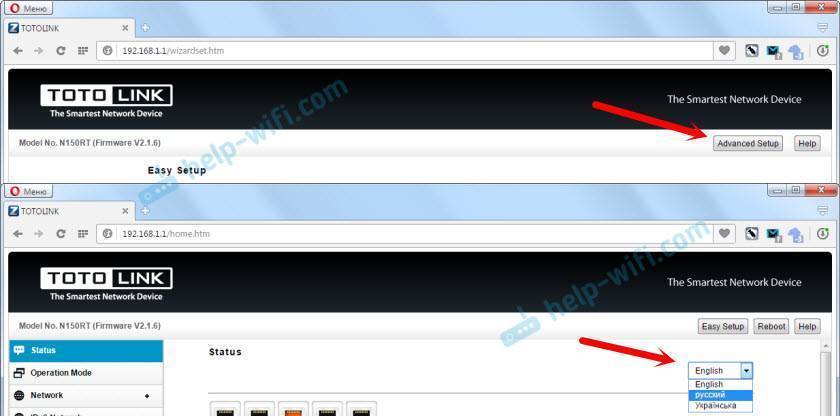
Переходим в раздел «Режим работы». Ставим переключатель возле пункта «Режим повторителя/репитера/расширителя сети». Нажимаем на кнопку «Применить / Далее».
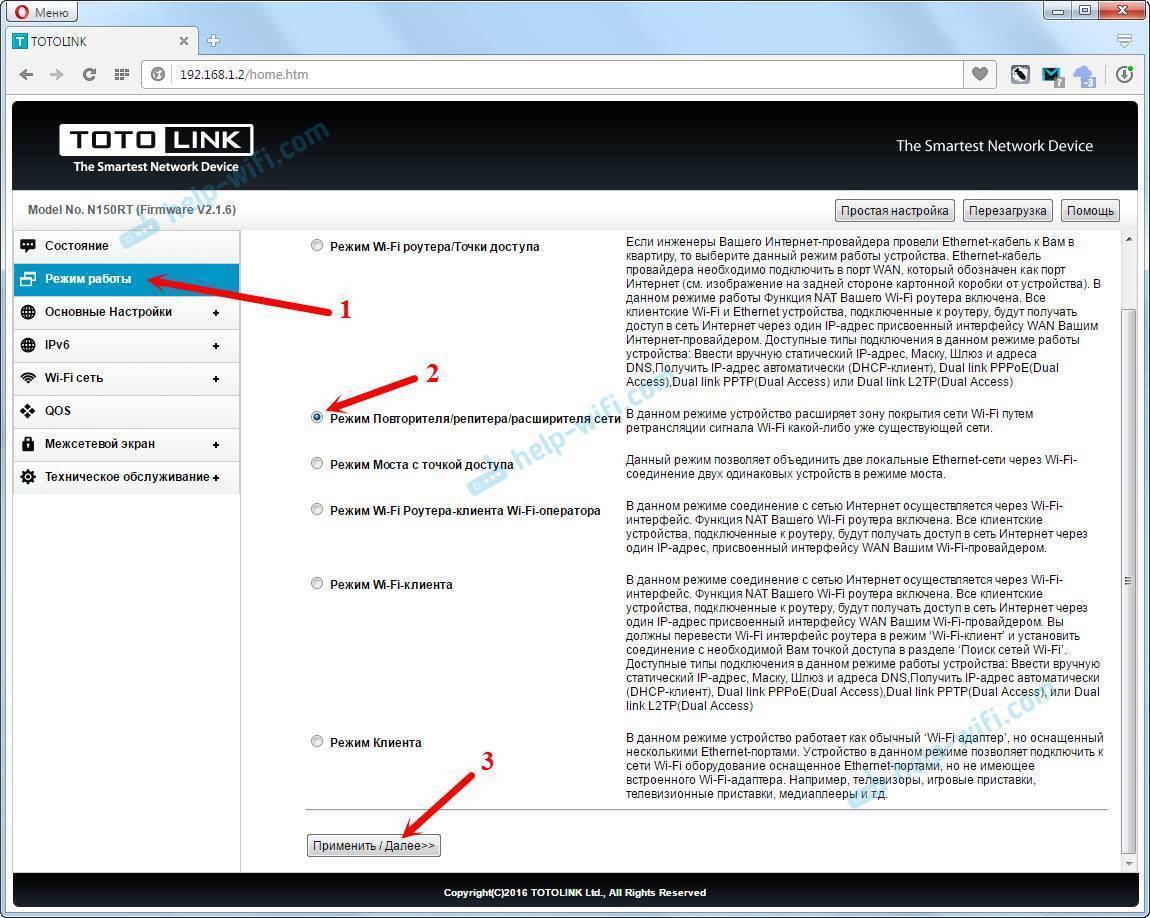
Теперь нам нужно выбрать нашу Wi-Fi сеть, которую нужно усилить. Нажмите на кнопку «Поиск». Установите переключатель возле своей сети. В поле «Ключ безопасности Wi-Fi сети» укажите пароль от главной сети, чтобы наш репитер смог к ней подключится. Только будьте внимательны, укажите правильный пароль.
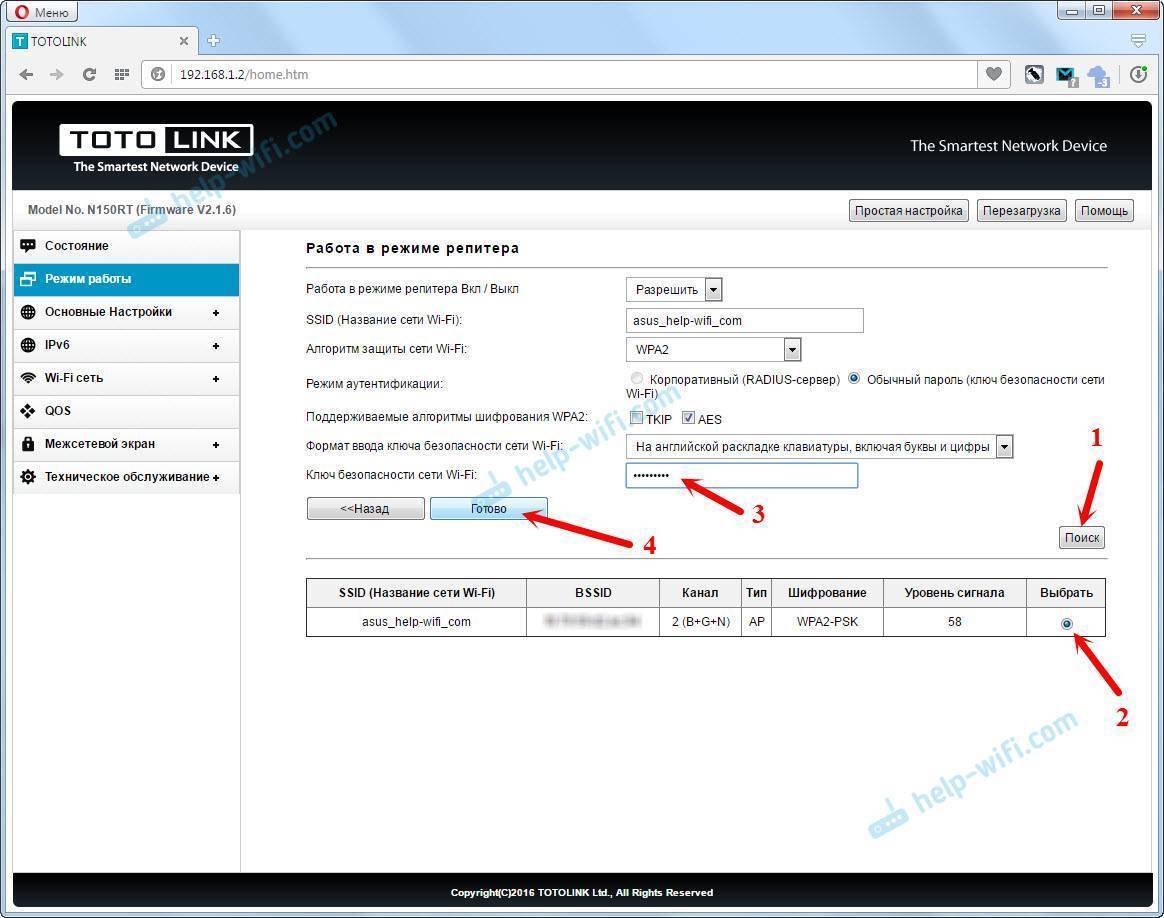
Ждем пока роутер перезагрузится.
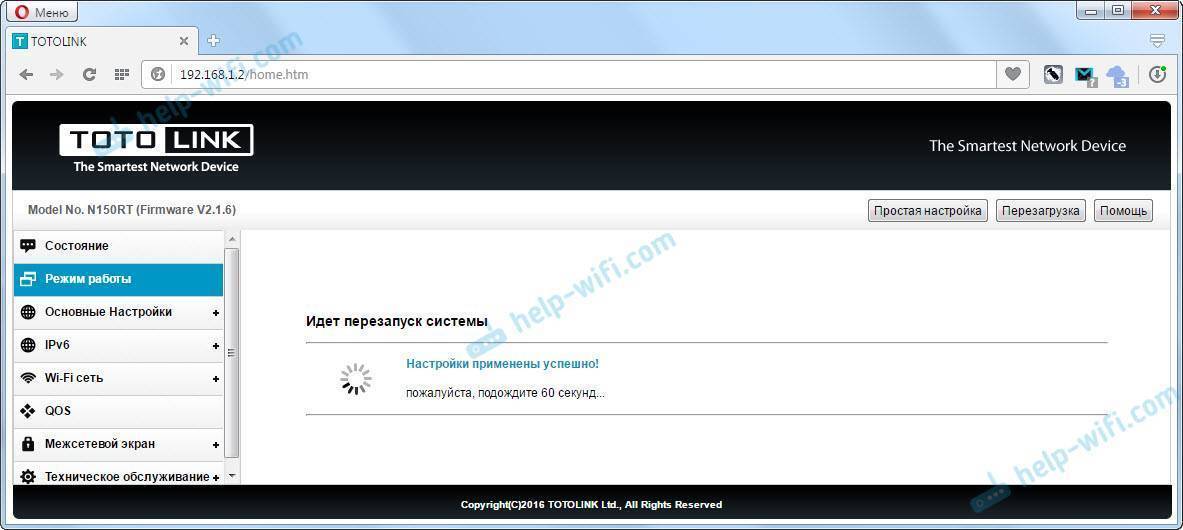
После перезагрузки все заработает. Вы увидите, что ваша основная Wi-Fi сеть усилена с помощью роутера Totolink. Вот собственно и все. Если вы захотите вернуть роутер в обычный режим работы, то проще всего сделать сброс настроек. Просто нажать и подержать 10 секунд кнопку RST-WPS. Или смотрите инструкцию по сбросу настроек на Totolink.
Почему не заходит в настройки Totolink после смены режима работы?
В настройки нашего репитера по адресу 192.168.1.1 уже скорее всего не зайти (если адрес главного роутера тоже 192.168.1.1) . Вы просто будете попадать в настройки главного маршрутизатора.
Чтобы была возможность зайти в настройки репитера, нужно перед сменой режима работы сменить IP-адрес роутера Totolink. Я проверил, все получилось. Можете сбросить настройки к заводским, и настроить все заново. Перед этим сменив IP-адрес. Сделать это можно на вкладке «Основные настройки» – «Настойки LAN». Меняем адрес например на 192.168.1.2.
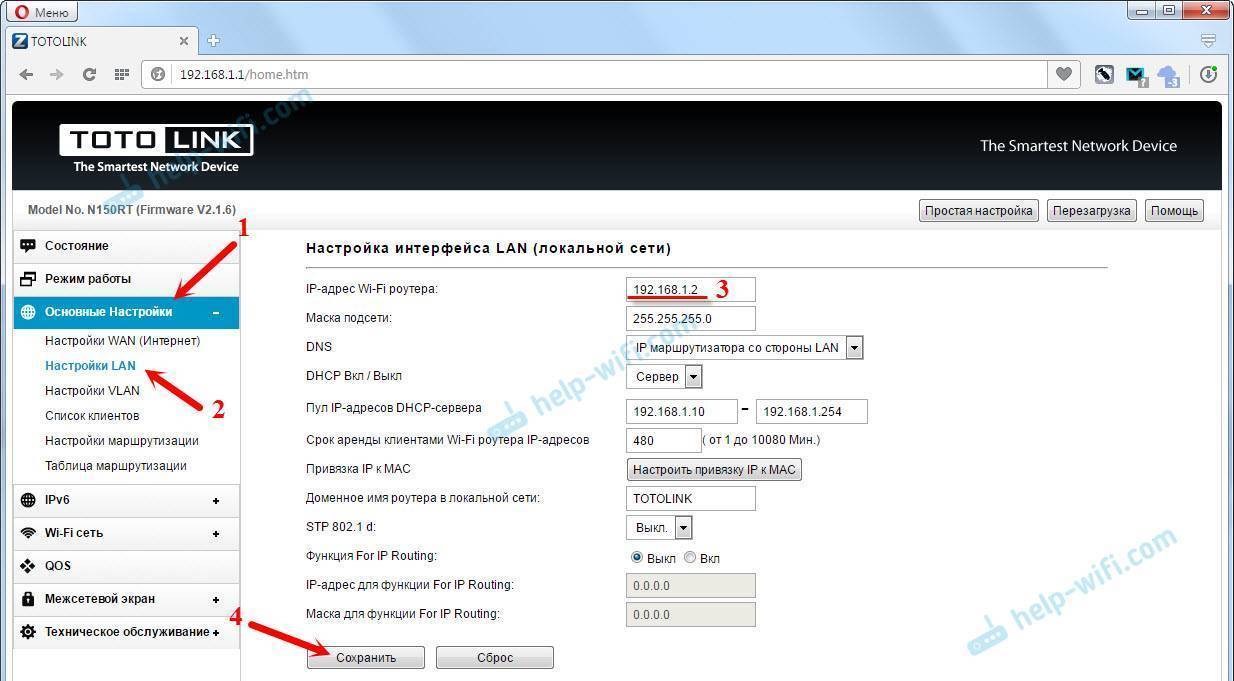
Сохраняем настройки. И уже в панель управления роутера заходим по адресу, который указали в настройках. Настраиваем режим повторителя, как я показывал выше. После чего, в настройки можно будет зайти по измененному IP-адресу.
Там, кстати, можно будет посмотреть информацию по подключенным клиента, по уровню сигнала главной сети, состояние соединения и т. д. Или, например, сменить обратно режим работы без сброса настроек маршрутизатора.
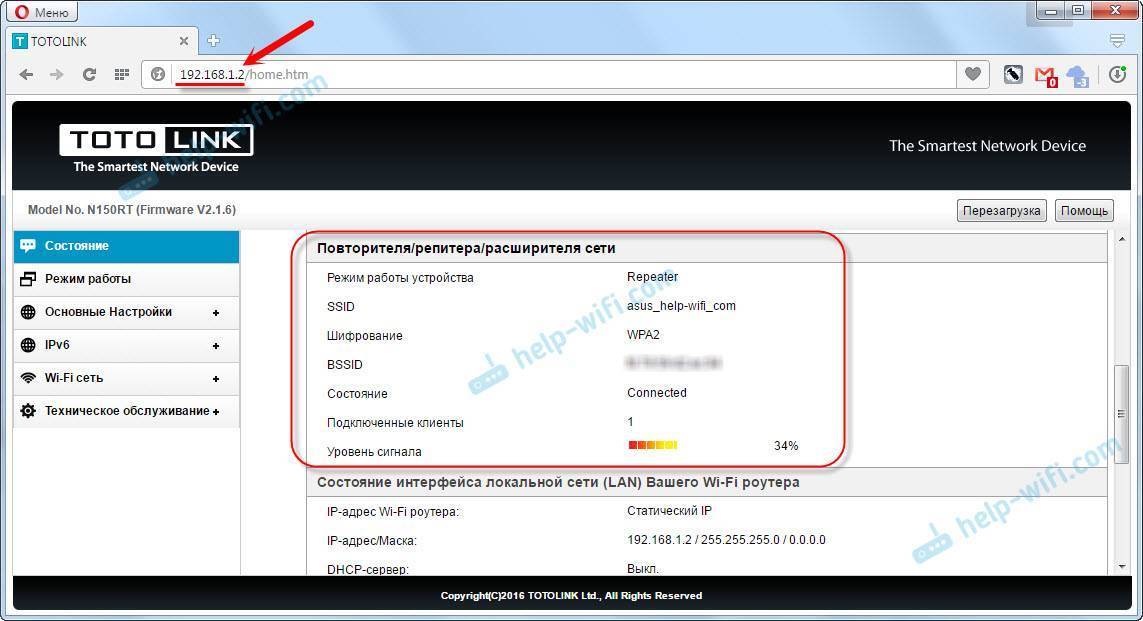
Старайтесь разместить репитер так, чтобы он был в зоне стабильного сигнала главной Wi-Fi сети. Хотя бы 20-30%. Это влияет на стабильность работы и скорость подключения через повторитель.
источник
Обзор, параметры роутера Totolink N300RT
Роутер Totolink N300RT имеет классический дизайн в виде простого моноблока.
N300RT в горизонтальном положении (не подвешен)
Панель индикации роутера N300RT, в отличие от многих его собратьев, рассеивает свет индикаторов сквозь свой тонкий пластик.
Яркий свет светодиодов задерживается внешним покрытием
Сзади располагаются 5 портов Ethernet, выключатель (в отличие от многих других роутеров, не кнопка) питания, разъём для адаптера питания и две антенны Wi-Fi.
Органы управления расположены в задней части N300RT
В отличие от большинства роутеров, на N300RT кнопка сброса/WPS расположена спереди. А также роутер имеет крепёжные отверстия для установки на стену.
Кнопка сброса ничем особо не защищена, но она утоплена
В отличие от роутеров Xiaomi, в Totolink печатная плата по габаритам близка к корпусу.
Доработать или что-либо разместить в N300RT затруднительно
Вместе с самим роутером в комплекте поставляются: адаптер питания, диск с программами, LAN-кабель и инструкция по эксплуатации.
Содержимое упаковки Totolink N300RT
В общем, Tototlink N300RT — типовое решение для современных интернет-пользователей: пропускная способность роутера совпадает с потребностью абонента, подключившегося к сети GPON на тарифе со скоростью 100 Мбит/с.
Таблица: характеристики роутера N300RT
| Параметр | Значение параметра или его допуск |
| Процессор | совмещённый Realtek RTL8196E+RTL8192ER с частотой 400 МГц |
| Оперативная память | 32 МБ |
| Флеш-диск | 4 МБ |
| Параметры маршрутизатора LAN | 4 порта LAN и порт WAN, скорость ЛВС до 100 Мбит/с |
| Физические параметры сети Wi-Fi | 802.11bgn Mixed MIMO, 2,4 ГГц, до 300 Мбит/с |
| Количество и характеристики антенн Wi-Fi | 2 (усиление на каждой не менее 5 дБ), несъёмные, поворотные, ретранслятор с мощностью до 13 дБ |
| Защита сети Wi-Fi | любой уровень, включая надстройки WPA-2 |
| Основные функции | DHCP-сервер, динамичные/статичные IP-настройки, DMZ, сетевой экран, NAT, фильтр MAC-адресов, PPTP/L2TP-шифрование VPN, PPPoE-связь |
| Дополнительные функции | режим моста/репитера Wi-Fi, гостевая сеть |
Флеш-память от 4 МБ позволяет установить прошивку Open/DD-WRT или Padavan — это значит, что вы можете реализовать любые нестандартные функции, например: программное ограничение пропускной способности клиентских устройств Wi-Fi, работа с Totolink N300RT преобразователей интерфейсов LAN-USB/COM/RS485 и т. п.
Настройка роутера TotoLink N300RT
После применения настроек роутер Тотолинк Н300РТ перезагрузится и мы попадем в основную часть настроек. Первым делом я поменял тут язык на русский. На главной странице — основная сводная информация о текущем состоянии подключения. Очень удобно сделаны иконки текущих подключений к портам — те, которые активны, выделены другим цветом шрифта.
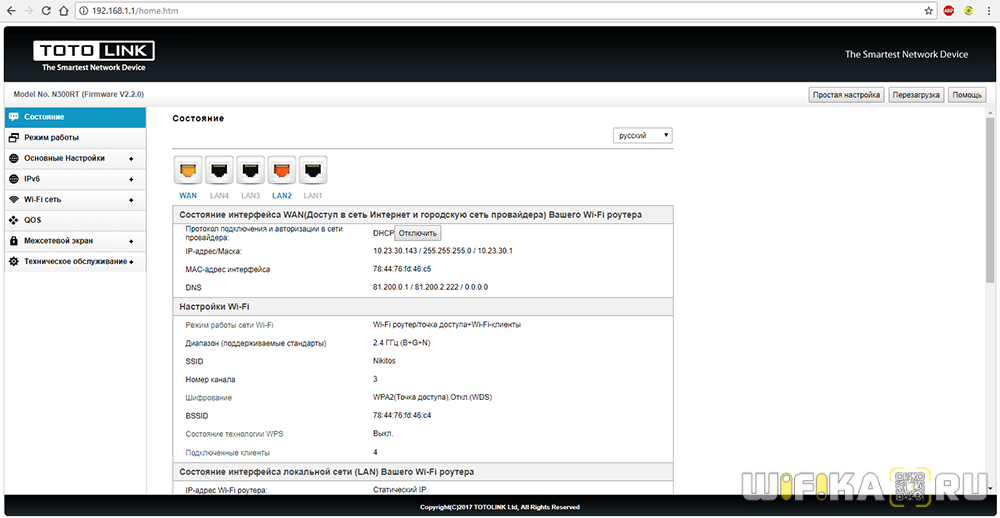
Пройдемся по основным пунктам меню.
Режимы работы
Модель роутера TotoLink N300RT имеет следующие режимы работы:
- Режим Wi-Fi роутера/Точки доступа — основная задействованная функция маршрутизатора
- Режим повторителя/репитера/расширителя сети — с ее помощью можно расширить зону приема сигнала от другого роутера
- Режим моста с точкой доступа — данная функция предназначена для объединения двух разных локальных сетей
- Режим Wi-Fi роутера-клиента Wi-Fi-оператора — а при помощи этой мы имеем возможность подключить к интернету устройство, у которого есть сетевой разъем, но нет беспроводного модуля связи
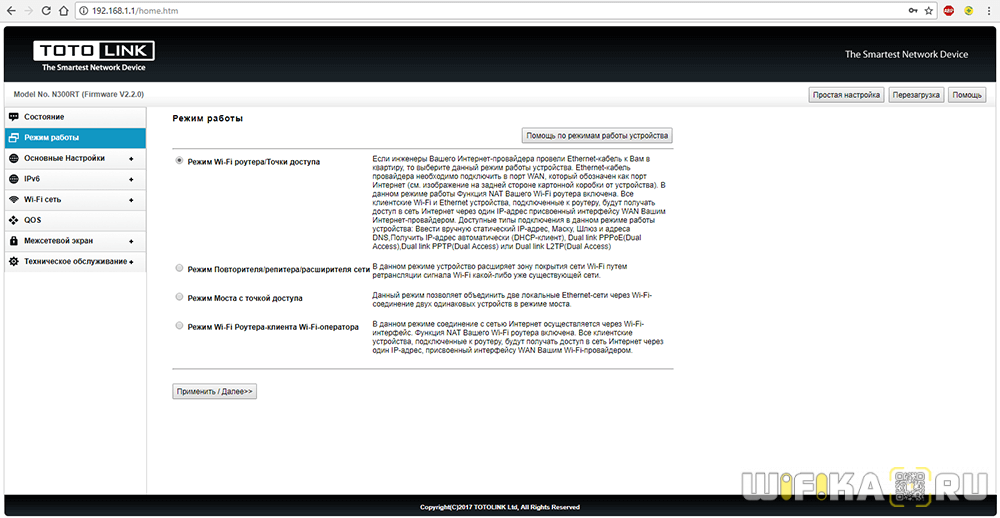
Основные настройки TotoLink N300RT
В основных настройках TotoLink мы имеем:
- Настройки WAN — здесь можно более детально отрегулировать подключение роутера к интернету
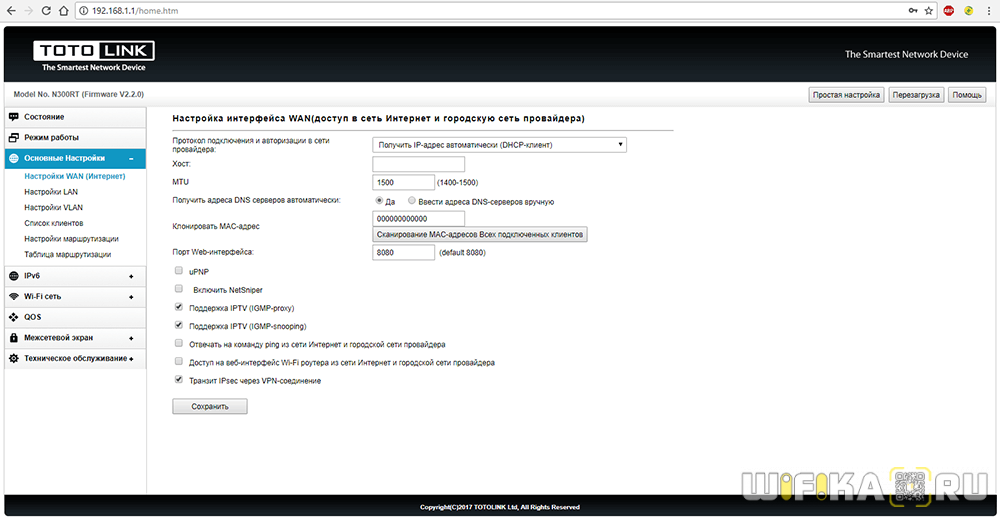
Обычно больше всего вопросов вызывает настройка PPPoE на Totolink, так как этот тип требует ввода логина и пароля для коннекта к интернету. На самом деле, тут никаких секретов нет — эти данные нужно узнать у провайдера, например, из договора на оказание услуг.
Если вы настраиваете Totolink на интернет от Билайн, то нужно выбрать L2TP — в этой разновидности потребуется дополнительно ещё указать адрес сервера, который также предоставляет сам провайдер. Настройки LAN — здесь мы можем изменить IP адрес роутера, диапазон адресов, DNS, привязку к MAC адресу, срок аренды адресов клиентами
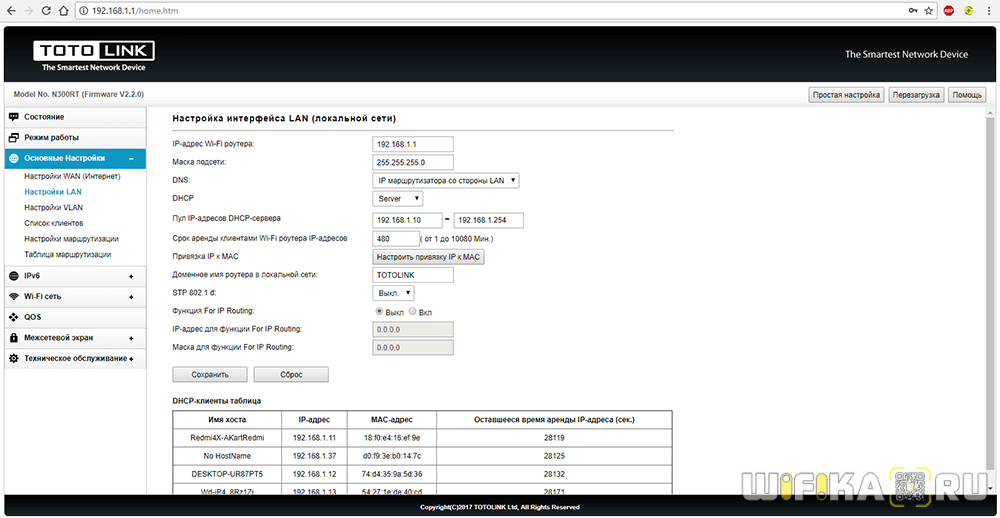
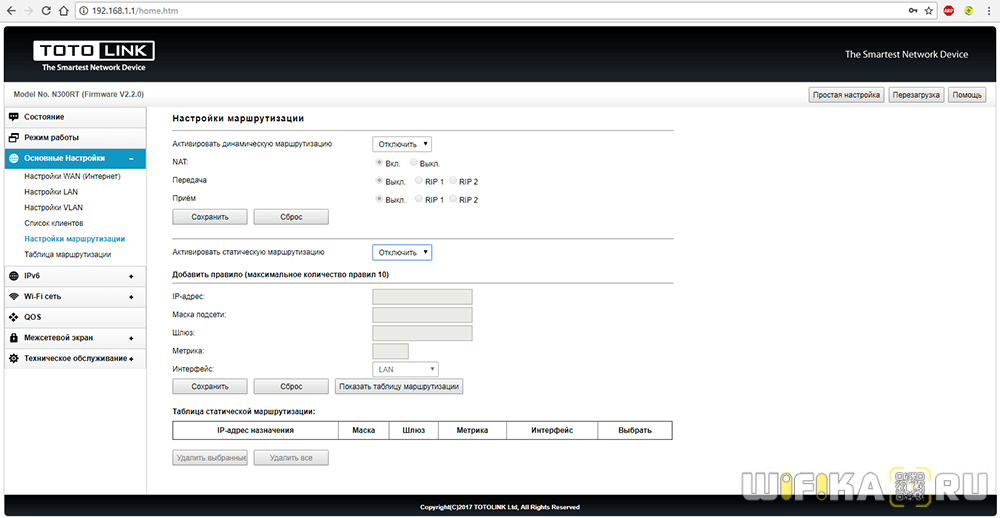
Настройка WiFi сети
Настроить WiFi на роутере Totolink проще простого — в меню отдельными пунктами вынесены конфигурации трех основных и двух гостевых беспроводных сетей. То есть общее количество доступных для создания SSID — целых пять штук, неплохо для бюджетной модели.
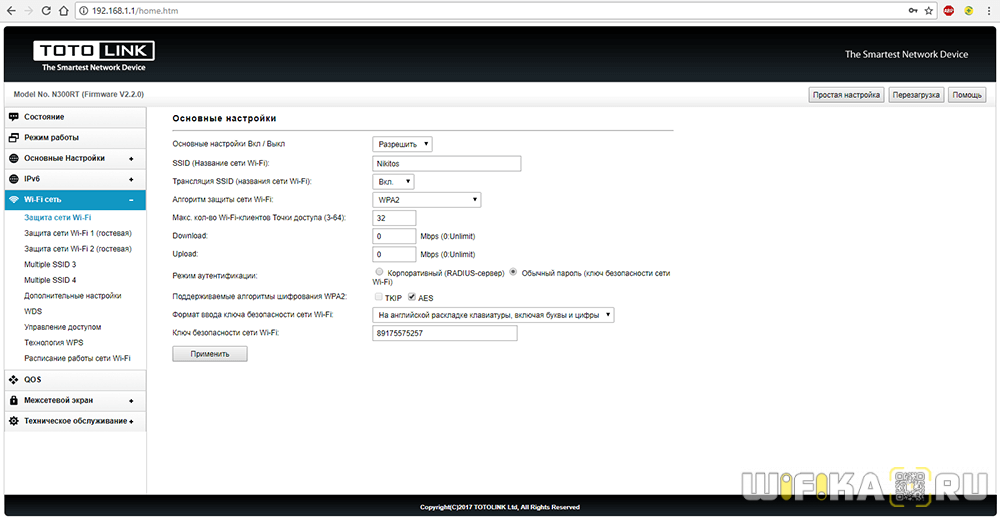
Тут имеется возможность отредактировать настройки защиты:
- пароль,
- тип шифрования,
- количество одновременно подключенных клиентов,
- лимит скорости на входящий и исходящий трафик.
Дополнительные настройки TotoLink
В Дополнительных настройках особый интерес представляет пропускная способность и номер канала wifi, плюс еще некоторые мелкие детальные параметры.
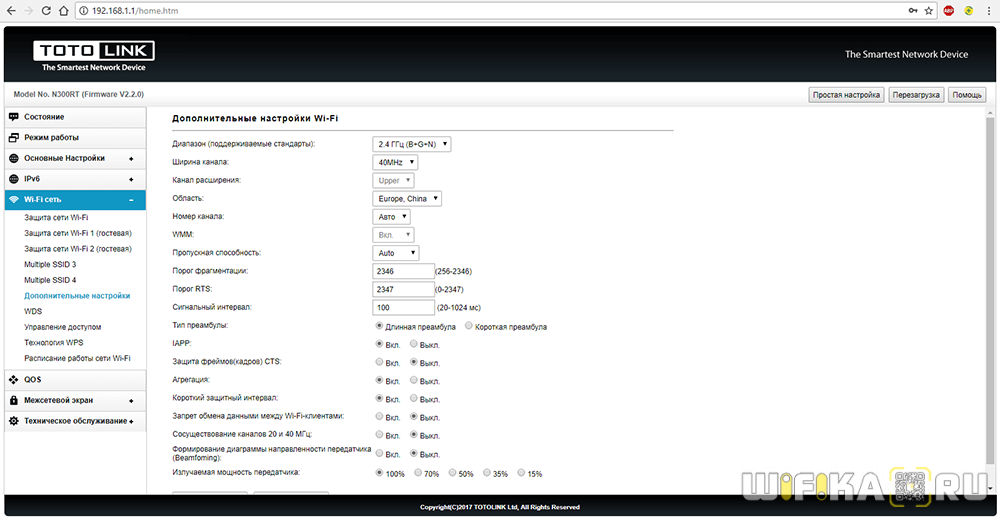
В Технологии WPS задаются данные для работы с функцией автоматического подключения устройств к роутеру — можно ее включить или отключить, а также назначить пароль для коннекта.
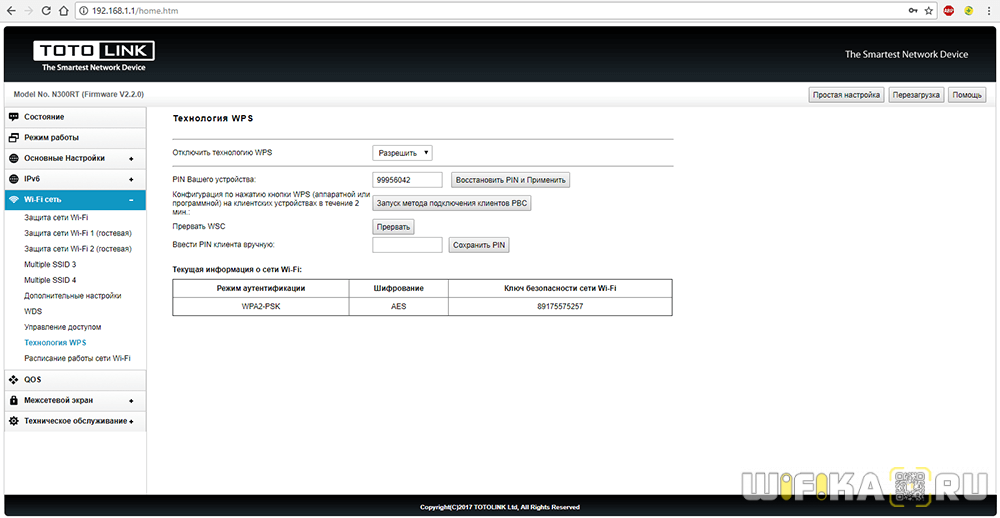
Имеется и Расписание работы роутера TotoLink, где можно выбрать конкретные дни недели и часы, в которые будет функционировать беспроводная сеть.
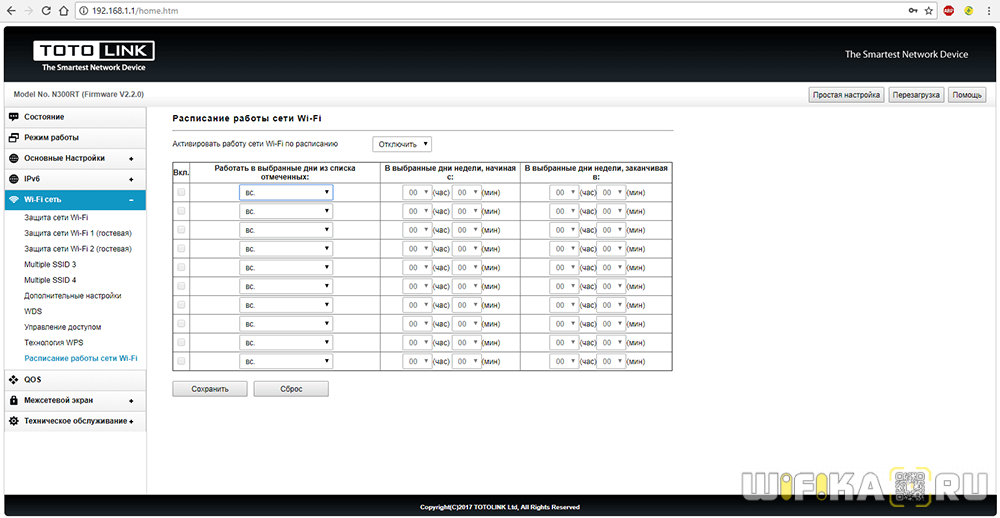
В раздел с названием «Межсетевой экран» вынесены функции фильтрации трафика и блокировки отдельных устройств по их IP или MAC адресам.
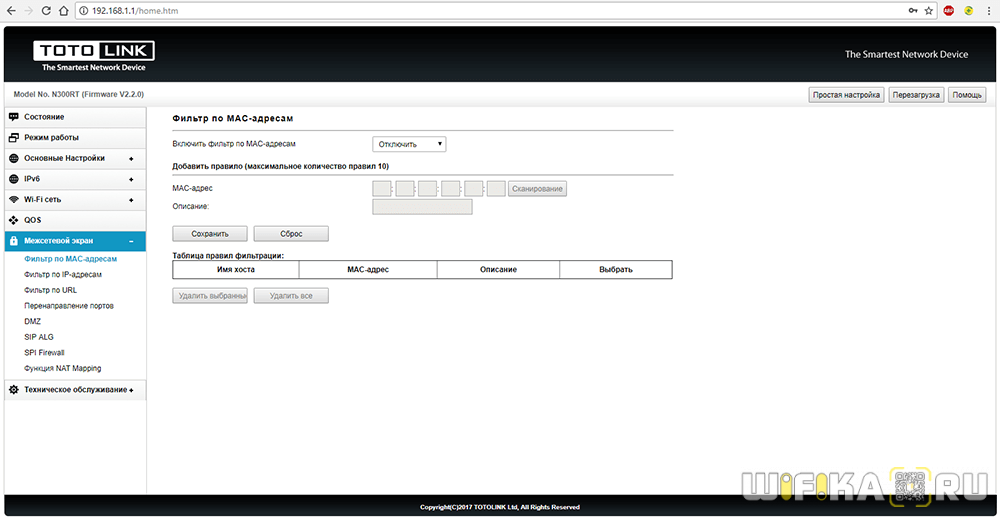
Здесь же находится Перенаправление портов, DMZ и SIP.
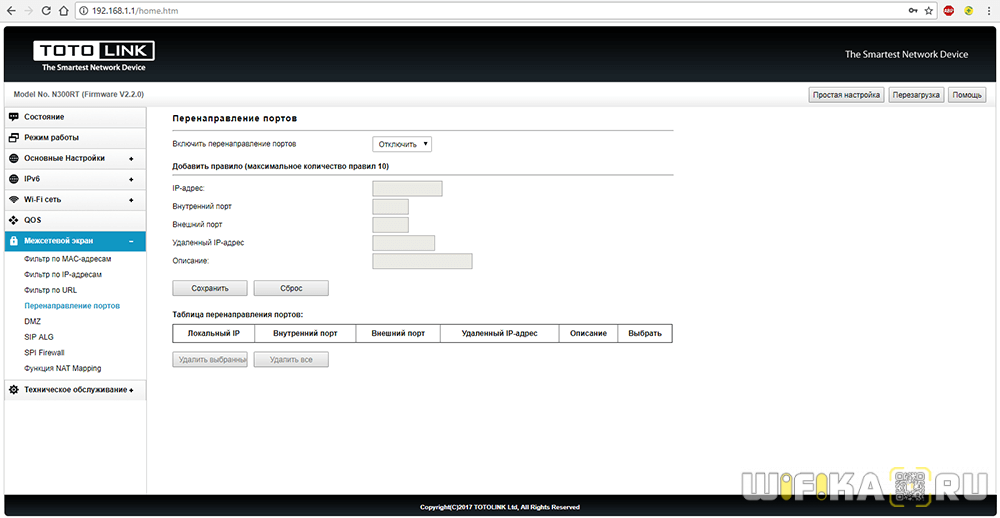
В общем — здесь есть абсолютно все и даже больше, чем необходимо для повседневного использования.
Причины и способы перезагрузки роутера
Причин, из-за которых может появиться необходимость сброса настроек маршрутизатора, масса: начиная от восстановления забытого пароля для входа в сеть и заканчивая неожиданно возникшими внутрисистемными ошибками совместимости с ОС Windows. Существует два способа перезагрузки роутера: программный и аппаратный. Оба этих способа подходят для любых марок и моделей маршрутизаторов.
Программная перезагрузка
Программный сброс настроек производится через системную панель, которая присутствует в каждом роутере.
ASUS
Для перезагрузки роутеров фирмы ASUS необходимо:
Открыть браузер и в адресной строке ввести 192.168.1.1 (Enter), после чего войти в панель управления (логин и пароль по умолчанию — admin/admin).
В появившемся окне выберите последовательно пункты «Дополнительные настройки»/«Администрирование»/«Восстановить/сохранить/загрузить настройки». Отыщите строчку «Заводские настройки» и щёлкните по кнопке «Восстановить».
Через несколько секунд все прежние настройки маршрутизатора будут сброшены.
TP-Link
Для сброса настроек роутера от TP-Link выполните следующие действия:
Введите в браузере ip-адрес 192.168.1.1 и выполните вход в панель настроек роутера (логин/пароль по умолчанию — admin/admin).
Найдите категорию «Системные инструменты», щёлкните по ней и выберите подменю «Заводские настройки» — «Восстановить».
Подтвердите запуск процесса восстановления, нажав ОК.
D-Link
Отличительной чертой роутеров от D-Link является развёрнутая система настроек. Благодаря ей программную перезагрузку маршрутизатора можно выполнить двумя способами.
Зайдите в браузер и перейдите по адресу 192.168.1.1. Заполните форму для входа (в обеих строках — admin). После этого у вас будет два варианта сброса настроек роутера:
в корневом каталоге настроек выберите пункт «Система»/«Конфигурация» и нажмите кнопку «Заводские настройки», которая находится напротив строки «Восстановление заводских настроек»;
откройте интерактивное меню настроек, щёлкнув по надписи «Система» вверху основного окна роутера, и выберите значок «Сбросить настройки».
Мне как-то раз довелось столкнуться с одной проблемой во время попытки сбросить настройки роутера D-Link. После выполнения операции «Восстановление заводских настроек» не последовало никаких положительных изменений по восстановлению работоспособности маршрутизатора. Решением возникшей проблемы стала перезагрузка роутера через пункт меню «Система»/«Конфигурация»/«Перезагрузить устройство» сразу же после сброса настроек.
ZyXEL
Алгоритм перезагрузки роутера ZyXEL практически ничем не отличается от описанных выше, кроме слегка запутанной навигации по его панели настроек.
Запустите браузер и пропишите в адресной строке 192.168.1.1, после чего нажмите Enter и заполните стандартное окно авторизации (логин и пароль по умолчанию — admin/admin).
В нижней панели инструментов кликните по значку «Система», затем во вкладке «Параметры» выберите пункт «Вернуться к заводским настройкам».
После этого подтвердите запуск перезагрузки маршрутизатора и дождитесь окончания процесса.
Аппаратная перезагрузка
Аппаратный сброс настроек производится с помощью специальной кнопки (WPS/RESET) на корпусе роутера. Такая кнопка имеется на всех моделях маршрутизаторов. Единственным отличием является то, что она может быть либо утоплена внутрь корпуса, либо выступать из него.
Нажать на утопленную кнопку можно обычной шариковой ручкой
Чтобы выполнить сброс настроек роутера, необходимо сначала включить его и дождаться полного запуска (пока не загорятся все индикаторы), а затем нажать на кнопку WPS/RESET и удерживать её не менее 5 секунд. После этого настройки маршрутизатора будут восстановлены до заводских.
Видео: как выполнить аппаратную перезагрузку роутера на примере TP-Link TL-WR841N
Рано или поздно в любом роутере может произойти критический сбой в работе. Для быстрого решения проблемы производители добавили в инструментарий своих маршрутизаторов специальную функцию перезагрузки, которая позволяет сбросить все настройки до заводских. Выполнить её можно как программно (через панель настроек роутера), так и аппаратным способом благодаря отдельной кнопке WPS/RESET, расположенной на корпусе прибора.
Результаты тестов вместо вывода
Делать выводы, не имея под ними оснований, глупо. Самое разумное решение заключается в проведении тестов. Эксперты провели полномасштабное тестирование модели N150RT в разных режимах и на разных сетях. Их результатов оказалось достаточно, чтобы сделать вывод.
Оказалось, что независимо от нагрузки скорость маршрутизации не падала ниже значения 90 Mbps. Роутер показал высокую стабильность работы и небольшой нагрев даже в самых сложных тестах. Таким образом, данный маршрутизатор, имеющий по сравнению с конкурентами невысокую цену, является хорошим рабочим решением для всех типов подключения, где номинальная скорость определена на уровне 100 Mbps.