Включение Wi-Fi программно
Попробовали все вышеперечисленные способы активировать модуль для беспроводного соединения, но ничего не помогло? Похоже на то, что адаптер деактивирован при помощи программных средств. Ответ следует искать в опциях операционной системы. Используя стандартные настройки операционки, активировать адаптер вайфай можно двумя способами.
Способ №1
Данный метод сводится к включению модуля в Центре управления сетевыми подключениями. Попасть в это меню можно нажав Пуск, но также можно воспользоваться комбинацией клавиш Win + R. Перед вами всплывет командная строка, в которую нужно вписать ncpa.cpl. Данный запрос выведет нужный центр управления, где появятся все активные и неактивные соединения для разных типов сетей.
Из предложенных вариантов нужно найти подключение вай фай на ноутбуке. Если нужный вам пункт обозначается бледным серым цветом, то он отключен, что делает невозможным наличие беспроводного соединения на устройстве. Чтобы его активировать, нужно вызвать контекстное меню, нажав правую кнопку мыши на этом устройстве, и выбрать «Включить».
Далее, можно смело пробовать подключаться к доступным беспроводным сетям.
Способ №2
Следующий способ, как подключить ноут к вай фай, подобен первому, однако требует перехода в Диспетчер устройств. Кликнув правой кнопкой манипулятора на иконку Мой компьютер, и зажав Свойства, вы увидите подменю Диспетчер устройств. Открыв дерево устройств, необходимо в меню Сетевые адаптеры отыскать тот, который отвечает за беспроводное соединение. Чаще всего он обозначен маркировкой WiFi, Wireless или подобными. Его также нужно активировать, после чего уже пробовать установить беспроводное соединение с имеющимися сетями.
Как включить вай фай на ноутбуке Hp
Хотя активация адаптера для беспроводных сетей на большинстве ноутбуков одинакова, многие пользователи задаются вопросом, как включить wifi на ноутбуке hp. Большинство устройств этого американского производителя оснащены специальной кнопкой, активирующей модуль вай фай. В некоторых моделях она представлена в виде специального ползунка, а также дополнительно оборудована индикатором, который загорается, когда wi fi включен. Если такого ползунка нет, кнопку следует искать в ряду функциональных клавиш на клавиатуре – чаще всего рядом с кнопкой F12. Она обозначена логотипом антенны, раздающей сигнал.
В других случаях включение модуля, обеспечивающего беспроводное соединение, на портативных компьютерах Hewlett-Packard происходит программно или аппаратно, как описывалось выше.
Как включить вай фай на ноутбуке Acer
Если вы стали обладателем ноутбука бренда Acer, и по какой-то причине не работает вай фай, не отчаивайтесь. Скорее всего, он просто деактивирован и нужно знать, как включить wi fi на ноутбуке Acer. Как и в большинстве случаев с другими производителями, на асерах есть своя волшебная комбинация на клавиатуре, которая активирует адаптер вай фай и позволяет без проблем подключаться к беспроводным сетям. Итак, достаточно просто зажать кнопки Fn +F3, и вы получите рабочий wi fi на своем ноуте.
Как включить wifi на ноутбуке Asus
Если у вас старая модель лептопа фирмы Asus, возможно, он оснащен обычным механическим переключателем, который активирует вай фай модуль на устройстве. Поэтому достаточно просто передвинуть этот переключатель в положение «включено». Если же у вас более новая модель, можно включить возможность поиска беспроводных соединений комбинацией кнопок. Опять же, исходя из модели ноута, кнопка включения может быть разной. Главное, что искать ее нужно в ряду сервисных кнопок в верхней части клавиатуры. Такая кнопка будет обозначена работающей антенной, передающей сигнал. Это может быть F2 или F10. Использовать эти кнопки следует в комплексе с клавишей Fn.
Общие рекомендации
Если клавиатура намокла, просушите её и только потом попытайтесь подключить к компьютеру. Если на клавиши попал суп или другая жидкость, способная засорить их, почистите устройство.
Если не работает только блок с дополнительными цифровыми клавишами, нажмите на клавиатуре Num Lock (или Fn + Num Lock для некоторых ноутбуков). Возможно, ранее вы случайно задели эту клавишу, а она включает и отключает цифры. Бывает и такое.
Если же не работают все клавиши, то для начала перезагрузите компьютер. Если это поможет, то проблема в банальном сбое ПО. В случае неудачи переходите к дальнейшим инструкциям.
Различные виды клавиатур и наиболее распространённые их неисправности
Для начала разберёмся, какие виды клавиатур существуют на сегодняшний день. Изначально все виды клавиатур можно разделить всего на две большие группы: механические (с физическим замыканием контакта) и сенсорные (основанные на электротехнических свойствах материалов и полупроводников).

Это классификация довольно условная, поэтому чаще всего их делят на: механические, мембранные, ножничные и сенсорные (ёмкостные сенсоры). Сразу рассмотрим наиболее распространённые причины поломок каждого вида клавиатур. В этой статье я подобрал наиболее интересные видео по их ремонту. Сразу оговорюсь, что описывать процесс ремонта дело долгое и неблагодарное. В итоге всё равно останутся вопросы, поэтому я выбрал именно формат видео.
Самопроизвольные нажатия клавиш на клавиатуре — периодически срабатывают ни те клавиши, которые жмешь
Вообще, более типичная ситуация с клавиатурой — это когда жмешь какую-нибудь клавишу, а она не срабатывает. Однако, в ряде случаев можно столкнуться и с другой ситуацией: например, печатаешь текст, хоп, и раз в 2-5 мин. «зажимается» на 5-10 сек. шифт, или сработает лишняя буква, или.
Как вы понимаете, работать с такими вот самопроизвольными нажатиями клавиш становится очень не комфортно (а играть — еще хуже! ).
Собственно, не так давно разбирался с похожей проблемой, и решил набросать заметку по этой теме. Возможно, кому-то она окажет добрую помощь.
В помощь!
Тестирование работоспособности клавиатуры (диагностика с помощью Keyboard test utility) — https://ocomp.info/proveryaem-klaviaturu.html
Методы устранения проблемы
Когда речь идёт об одноразовом сбое, очень часто после обычной перезагрузки девайса от возникшей неприятности не остаётся и следа. В случаях с периодическими или постоянными проявлениями самопроизвольного нажатия клавиш необходимо прибегнуть уже к более решительным действиям по устранению проблемы. Первым делом необходимо осмотреть устройство на предмет повреждений. Возможно, вы и сами знаете причину неисправности, например, незадолго до появления сбоя пролили кофе на клавиатуру или она пережила падение. При попадании жидкостей нужно просушить, затем почистить устройство. Если вы залили кнопки клавиатуры ноутбука и вовремя не перевернули его, а также не убрали влагу, вероятно попадание и на материнскую плату.
Чистка клавиатуры
Неудивительно, что загрязнение и попадание мусора чаще всего становится объяснением того, почему клавиатура вдруг сама печатает, хотя сам пользователь даже не притрагивается к ней. Для внутреннего очищения клавиатуры от пыли, крошек и прочих инородных частиц используются USB-пылесосы, имеющие насадки для удаления загрязнений, или баллончики со сжатым воздухом, очищающие контакты потоком, выходящим под давлением. Существуют также специальные чистящие средства, которые можно приобрести в любом магазине оргтехники
При отсутствии подобных приспособлений в домашних условиях можно вооружиться кистью или щёточкой и, перевернув ноутбук, прочистить, иногда требуется снять кнопки с кареток (это следует делать очень осторожно). При тотальных загрязнениях лучше обратиться в сервис, где предоставляют услугу чистки техники

Проверка на вирусы
Вредоносное ПО, поражающее систему, становится одной из главных причин всевозможных сбоев в работе, и «самодеятельность» периферии не исключение. Если клавиатура работает сама по себе на ноутбуке или компе, то одна из первоочерёдных задач пользователя – проверка системы на вирусы. Кроме глубокого сканирования имеющимся антивирусом, лучше дополнительно применить сторонний софт. Хорошими средствами по отлову вредителей являются специальные утилиты Dr.Web CureIt и AdwCleaner. Они используют самые свежие антивирусные базы и тщательно проверяют систему на вирусы, затем устраняя обнаруженные угрозы. После удаления зловреда проверяем, изменилась ли ситуация.
Переустановка драйверов
Другая частая причина сбойной работы клавиатуры – неактуальные или повреждённые драйверы. Неисправность драйверов достаточно легко устранить. Их можно скачать на официальном сайте производителя устройства либо выполнить автоматический поиск и установку, для чего нужно сделать следующее:
- Идём в раздел «Клавиатуры».
- Нажатием ПКМ на названии клавиатуры вызываем контекстное меню и выбираем опцию «Удалить».
- После таких действий клавиатура перестанет функционировать, но драйверы установятся системой автоматически, как только компьютер будет перезагружен, поэтому выполняем перезагрузку девайса.
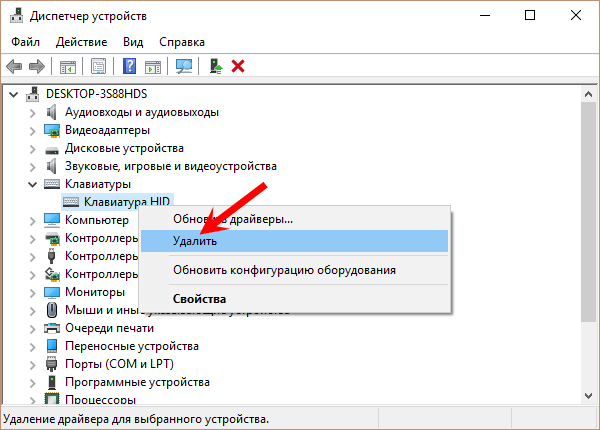
Во многих случаях переустановка драйверов позволяет восстановить контроль над периферийным устройством, но если не помогло, идём дальше.
Восстановление системы
Многим пользователям, столкнувшимся с проблемой «самостоятельности» клавиатуры, помогает универсальный способ, который часто применяется при устранении различных системных сбоев. Он предполагает вернуть систему в то состояние, когда подобного явления ещё не возникало. Если есть в наличии точка восстановления, то возврат к ней может решить проблему самопроизвольного нажатия клавиш.

Переустановка Windows
Крайней мерой является переустановка ОС. Её следует выполнять только в том случае, если другие способы оказались бессильны и дело не в повреждениях самой клавиатуры. Подключаем внешнюю клавиатуру и проверяем, возникают ли на новом устройстве те же проблемы. Делаем вывод и прибегаем к нужному варианту решения вопроса. Если же проблема заключается в аппаратных неисправностях, никакие программные способы не будут эффективны. В таком случае устройство необходимо диагностировать и возвращать к жизни в сервисе, возможно клавиатура даже потребует замены.
Причина 5: Брак
Если ноутбук, на котором не работают клавиши, новый, с большой долей вероятности можно судить о том, что вам попался бракованный экземпляр. Конечно же, стоит понимать, что даже на новом ноутбуке вследствие невнимательности пользователя может оказаться вирус или он уже мог залить его, например водой. Речь сейчас идет не об этом, а об устройстве, которое стало некорректно функционирует уже практически сразу после покупки или спустя непродолжительный срок при очень бережной физической и программной эксплуатации.
При наличии гарантийного статуса обязательно обратитесь в магазин, в котором покупали устройство. Его могут взять на диагностику или отправят вас в сервисный центр, где лэптоп аналогичным образом заберут на проверку. В такой ситуации все, что вам остается делать, — дожидаться решения от специалистов.
Те же правила касаются и устройств, которые, наоборот, были только что забраны из СЦ. В результате ошибки при ремонте или сборке могла пострадать клавиатура (чаще всего ее шлейф), и исправлением этого должны заниматься мастера, допустившие оплошность. Поэтому точно так же обращайтесь туда, куда ранее сдавали ноутбук на ремонт, — этот недочет обязаны исправить бесплатно.
Что делать, если клавиатура вышла из-под контроля и самостоятельно нажимает клавиши
В ходе использования девайсов пользователи сталкиваются с различными сбоями, которые могут быть следствием программных или аппаратных неисправностей. Некоторые проблемы можно исправить самостоятельно, другие же требуют устранения специалистами. Одно из неприятных явлений, когда клавиатура работает сама по себе на ноутбуке или стационарном компьютере, может свидетельствовать о различных неисправностях. Сбой появляется при запуске определённого софта, во время работы с любыми приложениями или сразу же после старта ОС, носит постоянный характер или возникает периодически, но возможно и одноразово. При этом возможно неуправляемое печатание как одного символа, так и нескольких, а также выполнение других действий функциональными кнопками, например, пролистывание страниц в браузере, применение каких-либо опций во время игрового процесса или в программах. Если клавиатура зажила своей жизнью и не поддаётся контролю, чаще всего решить проблему самопроизвольного нажатия клавиш вы сможете самостоятельно. Конечно, это относится к тем случаям, когда речь не идёт об отказе оборудования. Рассмотрим, что может спровоцировать такое аномальное поведение устройства ввода и что делать, если клавиатура сама нажимает кнопки.

Устранение проблем в работе клавиатуры.
Способы устранения проблемы
Перейдем к способам устранения неисправности.
Отключение специальной функции сочетания клавиш
В случае если активирована специальная функция, рекомендуется выполнить простой порядок действий.
Для начала стоит воспроизвести нажатие в количестве пяти раз на Shift.
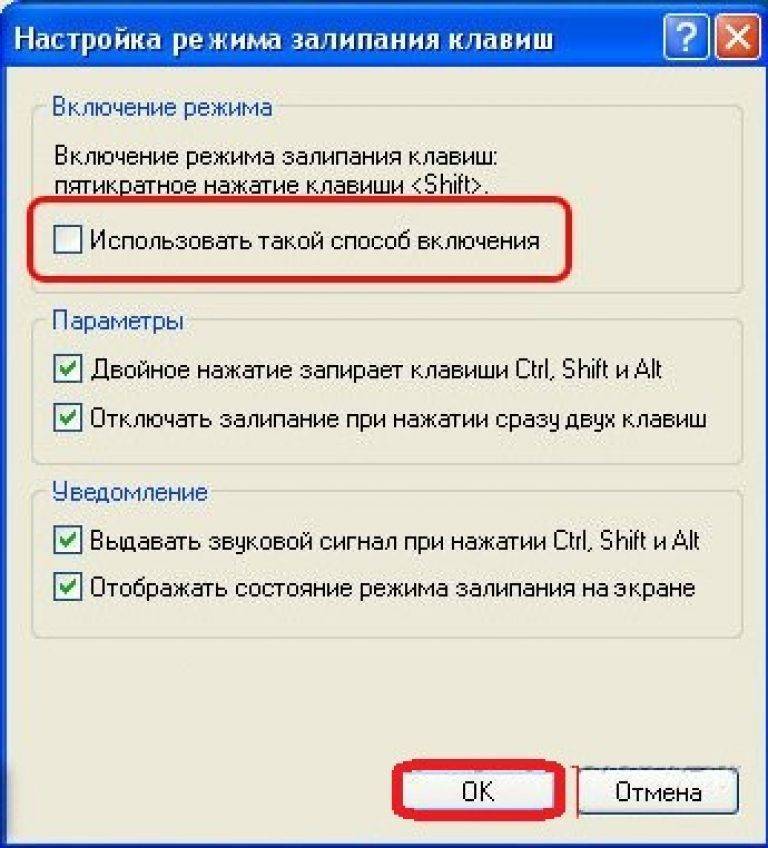
В завершение можно закрывать вкладки и проводить проверку деятельности.
Удаление мусора

Проделывать манипуляции следует до тех пор, пока работоспособность устройства не окажется полноценной для пользователя.
Отключение вспомогательной клавиатуры
Если вы являетесь обладателем ноутбука, и у вас активирована кнопка Fn, то важно обратить внимание на осуществление комбинации Fn+Num Lock. В некоторых моментах также может помочь последовательность Fn+Insert
В некоторых моментах также может помочь последовательность Fn+Insert.
Проверка региональных настроек
При сбое региональных параметров рекомендуется придерживаться следующего алгоритма.
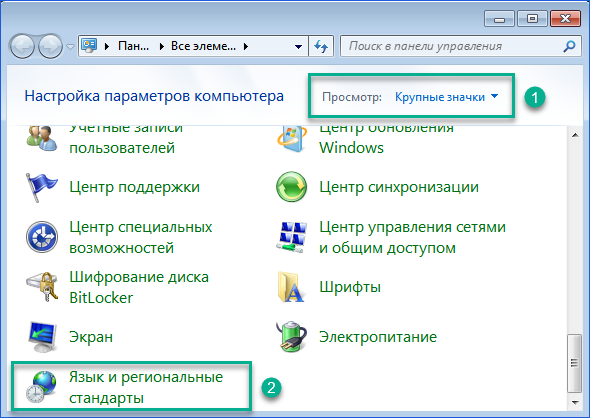
Обратиться в «Пуск», откуда можно перейти в настройки. А далее — в «Панель управления».
После этого выбрать «Язык и региональные стандарты».
Там же вы сможете найти строку «Языки» и нажать на вкладку «Подробнее».
Затем имеет смысл перепроверить имеющиеся значения. У вас должны быть отмечены русский и английский языки.
Если у вас поставлены определенные приписки, то их необходимо ликвидировать, то есть выбрать нужный показатель.
Кроме этого, стоит переключиться на другой язык и проверить правильность написания
В случае если происходит то же самое, нажимается несколько букв одновременно, важно удостовериться в отсутствии вирусов на вашем персональном компьютере.
Можно удалить и вновь поставить русскую вкладку. Возможно, происходят лаги.
Если описанные действия не помогли, то придется приобретать новую клавиатуру.
Общие неисправности
Есть три основных типа механизмов клавиш:
- Книжные (используется в основном на портативной электронике).
- Механические – срабатывают с характерным щелчком, считаются самыми надежными.
- Мембранные – самые бесшумные и мягкие в работе, починить не реально, только замена целиком.
Жидкость – смерть
Попадание жидкости в клавиатуру ноутбука (неважно, какой он марки: Samsung, Lenovo, Sony, Acer или Toshiba) по праву занимает первое место среди причин, по которым не работают клавиши:
- Происходят залипания, ложные срабатывания.
- Иногда возникает ощущение будто зажата не та кнопка.
- Плохо срабатывают цифры, буквы, иногда просто отключается половина алфавита.
- Одними из первых страдают «пробел» и «стрелки».
Из-а особенностей строения книжного механизма (90% лэптопов оснашены именно им), почти гарантированно попадаете на замену устройства ввода целиком (от 700 рублей до 5000 р.). Но есть шанс, что в случае своевременных действий после залития водой, элемент управления удастся спасти.
Для этого необходимо:
- Обесточить ноутбук, удалить из него батарею.
- Расположить прибор кнопками вниз, дав вытечь остаткам жидкости.
- Тщательно удалить влагу и просушить в течение 24-48 часов. Можно ускорить процесс, воспользовавшись подручными средствами (например, феном), но следует избегать перегрева.
- При возможности разобрать и протереть ватным диском, смоченным в спирте.
При благоприятных обстоятельствах вы предотвратите окисление токопроводящих дорожек и работоспособность ноута восстановиться. Если после включения неисправность осталась, значит, требуется замена модуля целиком.
Грязь, пыль и крошки
Бывает, что клава частично утрачивает свою работоспособность в связи со скоплением внутри остатков пищи, мусора, пыли и грязи. Особенно часто с такой проблемой сталкиваются любители перекусить, не отходя от ноутбука. Мусор залетает в книжный механизм складывания клавиш и не дает срабатывать контактам. Симптом: срабатывание лишь при нажатии с усилием.
Существует несколько способов чистки своими руками:
- С помощью специальных приспособлений (портативный баллончик со сжатым воздухом, мини-пылесосы для чистки, липкий гель/лизун). Многие из них можно купить в ближайшем магазине электроники и бытовой техники или заказать на китайских сайтах. Эти средства позволят удалить свободно лежащие под клавишами крошки. При распылении баллончика происходит выдувание сора; специальный пылесос засасывает грязь внутрь; лизун очищает за счет своей липкости и заполнения собой свободного пространства между кнопками.
- С использованием подручных средств. Можно попробовать продуть феном или пылесосом в режиме «реверс».
- Если указанные выше способы не помогли, нужно разобрать корпус, демонтировать клавиши, аккуратно протереть и просушить все элементы и собрать заново. Подходит для уверенных пользователей, которые разбираются в технике.
Если вы сомневаетесь в своих силах, лучше обратиться к специалисту.
Глюки системы
Иногда к нарушению функционирования приводят:
- Сбои программного обеспечения.
- Конфликты с недавно установленным софтом.
- Воздействие вируса.
- Повреждение фирменных драйверов, отвечающих за специальные функции, например, изменения яркости экрана.
Если это ваш случай, просто:
- Перезагрузите систему.
- Удалите последние установленные программы, которые могли послужить причиной неполадок.
- Запустите проверку антивирусом, удалите поврежденные или зараженные файлы.
- Обновите/переустановите/откатите до прежней версии драйверы клавы.
Причина 4: Вирус
Очень часто вирусы подобным способом нарушают работоспособность компьютера. Случаи, когда именно вредоносный софт не позволял пользователю нормально набирать текст или выполнять другие действия, актуальны ежегодно, поэтому мы настоятельно рекомендуем проверить свой компьютер при помощи защитного программного обеспечения. Для достоверного результата предпочтительнее воспользоваться сторонними программами, а не встроенным в систему Защитником. Более подробно о том, какие утилиты и приложения для выполнения этой цели подходят лучше всего, мы рассказывали в другом материале.
Подробнее: Борьба с компьютерными вирусами
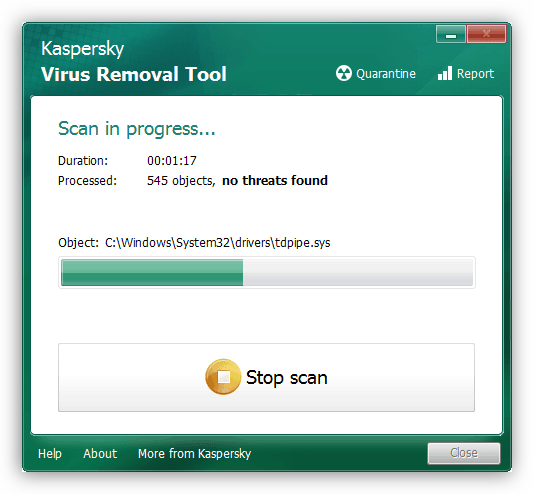
Причины
Не всегда подобное поведение устройства связано с его преклонным возрастом. Многие пользователи пьют и едят, не отходя от компьютера, поэтому неудивительно, если клавиатура начала глючить после того, как на неё что-то пролили или просыпали. Но в чём дело, если подобные события не предшествовали случившемуся, а устройство внезапно стало вам неподвластно? Такое поведение характерно как для клавиатуры ноутбука, так и подключаемой к компьютеру. Проблема может быть связана с программным сбоем или аппаратными неисправностями. В первом случае несложно решить вопрос своими силами, во втором справиться можно лишь при незначительных повреждениях, серьёзные поломки лучше доверить профессионалам. Если вы таковым не являетесь, а с самим устройством явно что-то не так, тогда вам прямая дорога в сервис, поскольку, не зная особенностей строения и функционирования оборудования, можно лишь навредить, после чего оно не всегда восстановимо. Наиболее вероятные причины, по которым клавиатура на ноутбуке или подключаемая работает сама по себе:
- Вирусы.
- Неподходящие, повреждённые драйверы.
- Попадание влаги, пыли, жидкостей различного происхождения.
- Нарушение контактов.
- Залипание определённых клавиш (мембраны под кнопками) вследствие попадания инородных частиц.
- Физические повреждения устройства.
- Сбои в памяти устройства и прочие неисправности.

Что делать, если клавиатура сама печатает?
В такой ситуации в первую очередь нужно убедиться, что на устройстве нет видимых повреждений. Это не всегда заметно с первого взгляда, но если вы можете вспомнить, что когда-то принимали пищу над ней, или пролили что-то, то нужно либо самостоятельно разбирать и чистить, либо отнести в сервис обслуживания, либо приобрести новую. Если состояние устройства можно назвать хорошим или удовлетворительным, то проблема кроется в программном обеспечении.
ВНИМАНИЕ
Если вы начали разборку самостоятельно, то очень важно запомнить расположение деталей в ней, а при сборке нужно соблюдать аккуратность. Это действие позволит контролировать процесс чистки самому, но она производится на свой страх и риск
Если вы никогда не работали с комплектующими ПК, и не уверены в себе, обратитесь к специалисту
Это действие позволит контролировать процесс чистки самому, но она производится на свой страх и риск. Если вы никогда не работали с комплектующими ПК, и не уверены в себе, обратитесь к специалисту.

Вторым шагом будет использование антивирусной программы. Причиной самовольного нажатия кнопок может быть активность вируса. Запустите сканирование и немного подождите – при обнаружении вируса от него нужно избавиться, а заражённые файлы поместить в карантин. После этого нужно проверить работу печатного устройства – помогло ли.
Если ничего не изменилось, то вирусы были тут ни при чём. Возможно, здесь замешана ошибка с драйверами. Для того чтобы удалить повреждённые драйвера и установить новые, нужно:
- Перейти в меню «Пуск» и выбрать «Диспетчер устройств». Для этого можно воспользоваться поиском.
- В открывшемся окне найти раздел «Клавиатуры» и развернуть его.
- Выбрать нужный пункт (обычно он всего один), нажать на нём ПКМ и выбрать «обновить драйверы». Если после обновления проблемы исчезли, значит, проблему удалось решить. Если система обнаружит, что драйверы в обновлении не нуждаются, то нужно шагать дальше.
- Нужно нажать ПКМ по устройству и выбрать «удалить». Клавиатура перестанет работать. Нужно перезапустить систему ПК и скачать драйверы заново.
Если вы используете несколько устройств, то, соответственно, и проверять нужно каждую из них.
Варианты поломки клавиатуры
Сломанная клавиатура — достаточно расплывчатое понятие. Первое, что необходимо сделать при отказе клавиш — определить тип поломки:
- сломаны и не реагируют на действия пользователя все клавиши;
- полностью не функционирует несколько клавиш (системных или функциональных);
- несколько клавиш залипает, работают только при сильном нажатии;
- сломаны клавиши правого блока (с цифрами);
- все кнопки не реагирует на действия пользователя, исчезла подсветка индикаторов.
Поломки категории 2-4 легко устранимы и не требуют обращения в сервис: в данном случае даже неподготовленный человек сможет без проблем реанимировать устройство.
Для категорий 1 и 5 требуется полный разбор клавиатуры, что предполагает наличие специальных навыков и времени.
Мембранные клавиатуры
Износ мембраны происходит гораздо медленнее. Например, у меня была мембранная клавиатура от Logitech, которая проработала больше двух лет в напряжённом режиме, но всё-таки в неё попала влага из воздуха и произошло окисление контактов сразу у 7-9 клавиш. Поэтому мембранные клавиатуры тоже боятся воды. Со временем мембрана постепенно рассыхается, теряет эластичность и в ней появляются разрывы. В бюджетных и не очень моделях мембрана не цельная, а состоит из отдельных резинок сложной формы. При случайном попадании воды, у мембранной клавиатуры начинается окисление дорожек. Предлагаю посмотреть интересное видео их ремонта в домашних условиях.
Этот тип клавиатур самый бюджетный. За счёт износа мембраны у них происходит потеря чувствительности и ухудшаются тактильные ощущения от работы. Особенно это касается наиболее дешёвых экземпляров, у которых даже корпус прогибается и скрипит при нажатии клавиш, которые имеют неравномерное усилие при нажатии и залипание клавиш почти с первого дня эксплуатации. Также их отличает жёсткий кабель, который плохо гнётся и часто имеет специфический химический запах. Посмотрим пример простого «ремонта», а по факту простую чистку клавиатуры, проработавшей 10 лет!
Существует как минимум 3 способа ремонта дорожек мембранных клавиатур в домашних условиях:
При помощи фольги и скотча.
При помощи медной проволоки и скотча.
При помощи специального токопроводящего клея.
Более подробно рассмотрим эти способы на видео.
https://youtube.com/watch?v=jrYUP2_qgYY
Временное решение
Не отчаивайтесь, если поломка произошла в процессе осуществления важного проекта. Есть временные решения, которые позволяют продолжить работу за компьютером, пока не появится возможность ремонта в сервисном центре или замены деталей
Это касается неисправности не всех, а лишь нескольких кнопок. Не исключено, что эти способы немного замедлят вашу деятельность за ПК из-за некоторого неудобства, но вы сможете завершить начатое.
Переназначить одну клавишу на другую
Самый простой и надежный способ – установка специальных программ, позволяющих заменить нажатие одной клавиши нажатием другой. На примере это выглядит так:
- Например, нарушена функциональность Backspace.
- Скачиваете утилиту, устанавливаете вместо Backspace клавишу Alt или любую другую, которой вы меньше всего пользуетесь.
- После чего нажимая на Alt, будет срабатывать Backspace.
К наиболее популярным программам с простым и понятным интерфейсом относятся KeyTweak, KeyRemapper, MapKeyboard.
В некоторых случаях, после замены назначения клавиши, утилита может потребовать перезагрузки системы.
Активировать виртуальную
Операционная система Windows (Виндовс) имеет в стандартном арсенале виртуальную клавиатуру, благодаря которой вы сможете вводить текст с помощью мыши. Для её запуска пройдите путь «Пуск – Панель Управления – Специальные Возможности – Центр Специальных Возможностей – Включить экранную клавиатуру».
Большой объем текста ввести будет сложно, но для заполнения полей небольшого объема вполне подойдет.
Общие нюансы
Важный момент: во избежание деформации пластика и других материалов, использованных при изготовлении клавиатуры, растворители на основе ацетона для очистки использовать нельзя. Перед снятием клавиш зафиксируйте для себя на фото или другим способом порядок их расположения.
Если на ноутбуке не работают F-клавиши, то сначала проверьте, не включён ли режим залипания (включается при пятикратном нажатии клавиши Shift). У некоторых ноутов они блокируются специальной кнопкой. Если не работает цифровой блок в правой части клавиатуры, то проверьте клавишу Num Lock: если она активна, то будет гореть светодиод с обозначением этой клавиши.
Полезные ссылки:
http://key-test.ru/ — популярный онлайн-сервис для проверки клавиш клавиатуры.
Видео о том, как самостоятельно сделать механическую клавиатуру (не пытайтесь повторить!).
Клавиатура сама нажимает кнопки: причины и что делать?
Причинами самостоятельного печатания на клавиатуре могут быть:
Механические повреждения – попадание инородных предметов или жидкостей во внутреннюю часть клавиатуры может повлиять на её работу. Мусор случайным образом перемещается под кнопками и сам нажимает на силиконовые подушки, что воспринимается системой, как нажатие кнопки. Жидкость может вызвать замыкание, особенно на старых моделях клавиатур.
- Деятельность вредоносных программ – вирусы делятся на множество видов, и каждый из них в той или иной степени разлаживает работу системы. Следствием может стать также и сбои в работе клавиатуры.
- Проблемы с драйверами – редкий случай, но встречается. Драйверы для клавиатуры либо не скачаны, либо повреждены, из-за чего она начинает работать неправильно.
- Включена дополнительная клавиатура – редкий случай, но некоторые люди используют несколько клавиатур на своём ПК для разных целей. И наличие ещё одного подобного устройства дублирует все другие причины – от механических повреждений, до проблем с драйверами.
Действия в данных ситуациях сводятся к устранению первопричины и соблюдения правил безопасности по эксплуатации устройств компьютера и работы в сети.
Что делать, если не работает беспроводная клавиатура
1. Проверьте элементы питания. Возможно, вы неправильно вставили в клавиатуру батарейки или они пришли в негодность. Если клавиатура работает от встроенного аккумулятора, убедитесь, что он заряжен.
2. Обновите беспроводное подключение. Для этого выключите клавиатуру и приёмник, если он есть, с помощью кнопок питания. Затем отсоедините его от компьютера. Выключите другие беспроводные устройства, если они есть поблизости. Снова подключите приёмник к компьютеру. Сначала включите приёмник, а потом клавиатуру.
Если для связи используется встроенный в компьютер модуль Bluetooth, убедитесь, что он включён и находится в режиме видимости.
Порядок действий для подключения беспроводных клавиатур может отличаться в зависимости от модели устройства. На всякий случай сверьтесь с официальной инструкцией в документации или на сайте производителя.
3. Если у вас Windows, переустановите драйвер клавиатуры и проверьте систему на наличие вирусов. Подробнее об этом читайте в пункте о проводных клавиатурах.
Проводная
Если не работают клавиши проводной (механической или мембранной) клавиатуры, удостоверьтесь, что она вообще подключена к компьютеру. Не исключено, что вы случайно задели соединение, и USB штекер кабеля просто вылетел из разъема.
Порванный провод
Первым делом убедитесь в целостности провода, через который осуществляется подключение. Проверить его нужно по всей длине. Любые перегибы или механические воздействия могли нарушить контакты и привести к разрыву.
Проверить USB разъем
Следующим шагом будет проверка USB разъема. Для этого просто воткните кабель в соседний USB разъем. Если все заработало, очевидно, что проблема крылась в неисправности порта. Его следует прочистить и протереть ватным диском, смоченным в спиртовом растворе. В некоторых случаях USB гнездо «расшатывается» из-за частого и небрежного использования: старайтесь аккуратно подсоединять все устройства.
Какие кнопки чаще всего перестают работать
Чаще всего неисправными становятся кнопки, используемые во время виртуальных или закаченных на пк игр. Как правило, это пробел, энтер, таб, шифт, цифры и кнопки серии F, стрелки (вниз, вверх), буквы, принтскрин, кнопка windows . Самая проблематичная — ремонт клавиши пробела. Это самая длинная кнопка, к которой присоединена металлическая скоба, вставленная в прорези каждой опоры клавиши. Скобу в прорези нужно ставить без нажимов, поскольку в случае деформации установить клавишу на место не получится. Таким образом, это сложный процесс, за который не каждый ремонтник берется.
Что касается остальных кнопок, то с ними не возникает проблем: их просто заменять в случае поломки на другие, а также чинить.
В целом, клавиатура ломается по разным причинам: механическим или программным. Чтобы не появлялось механических поломок, следует как можно бережнее относится к кнопкам и технике. Для отсутствия повторений программных ошибок, стоит запомнить ряд перечисленных выше советов.







