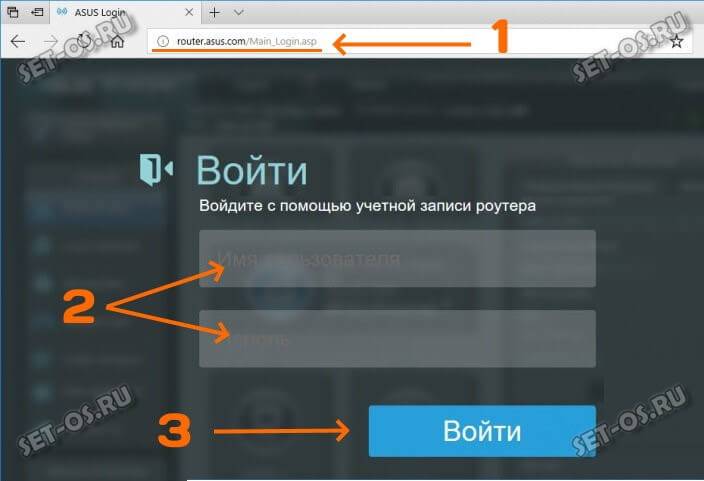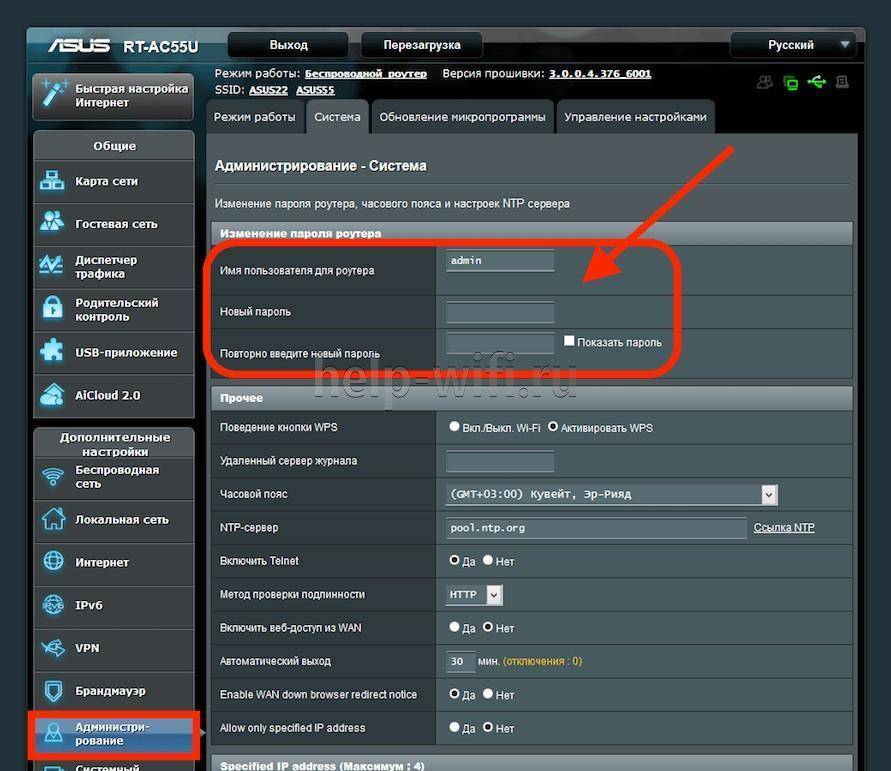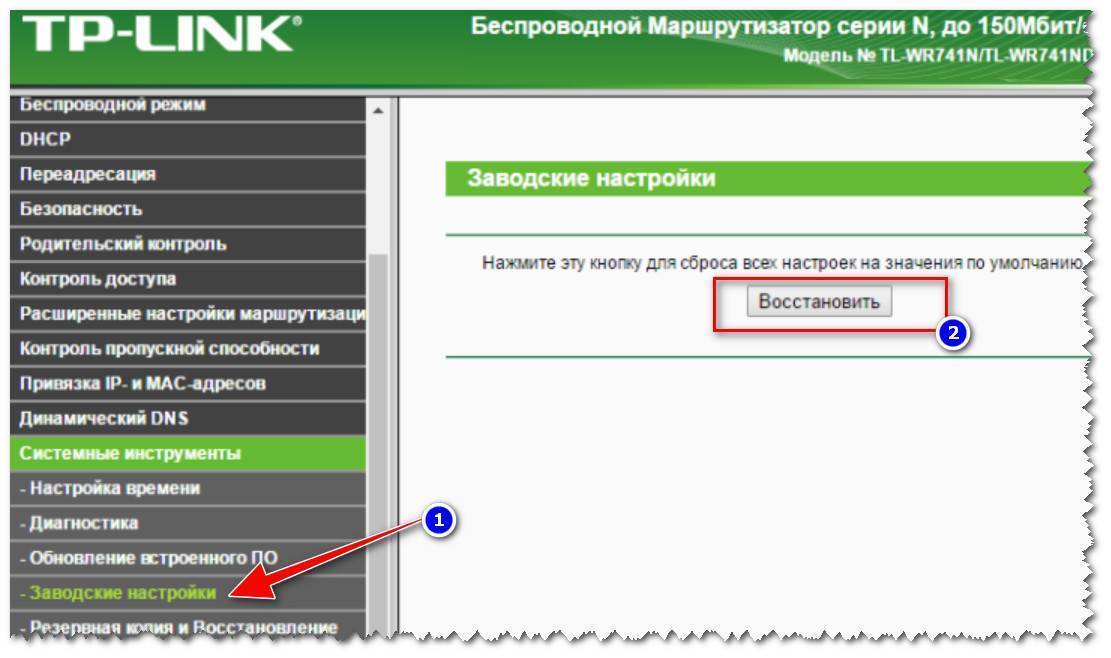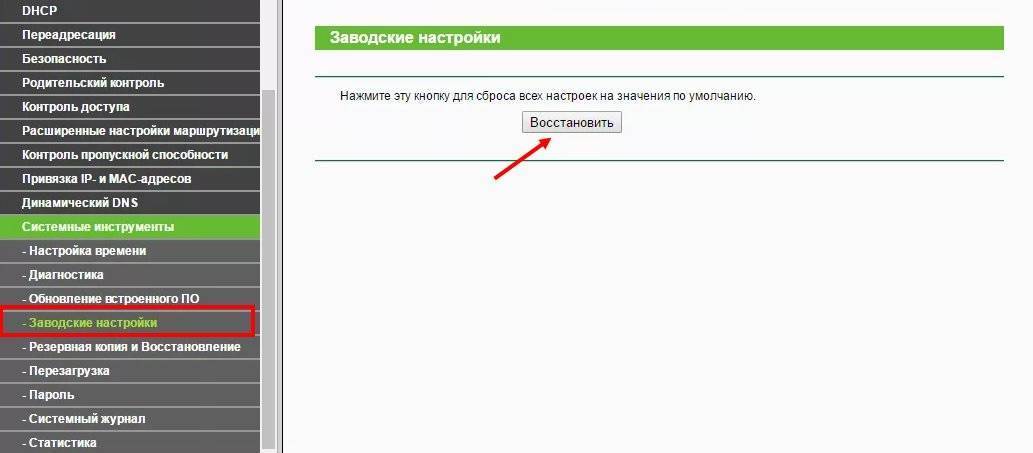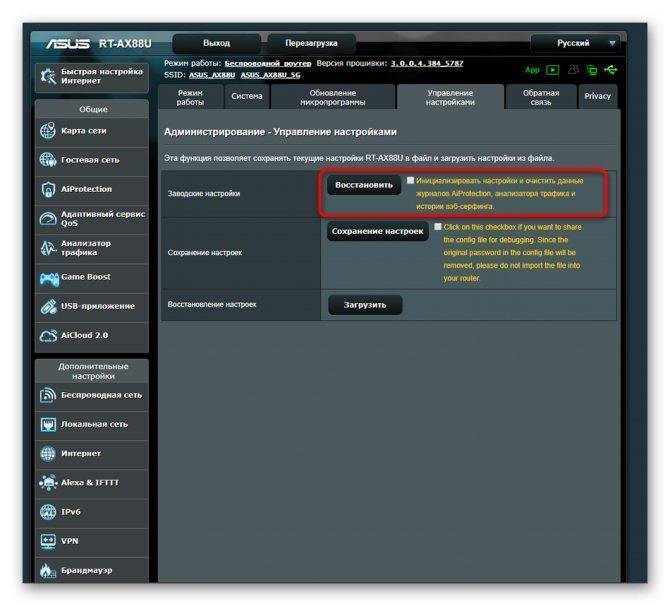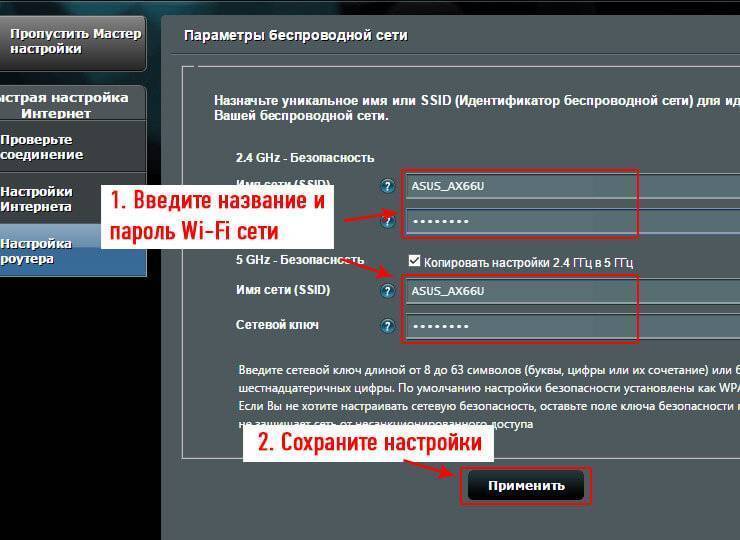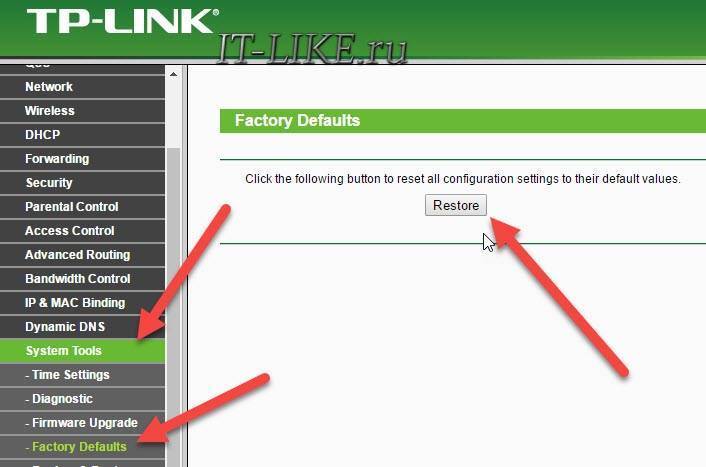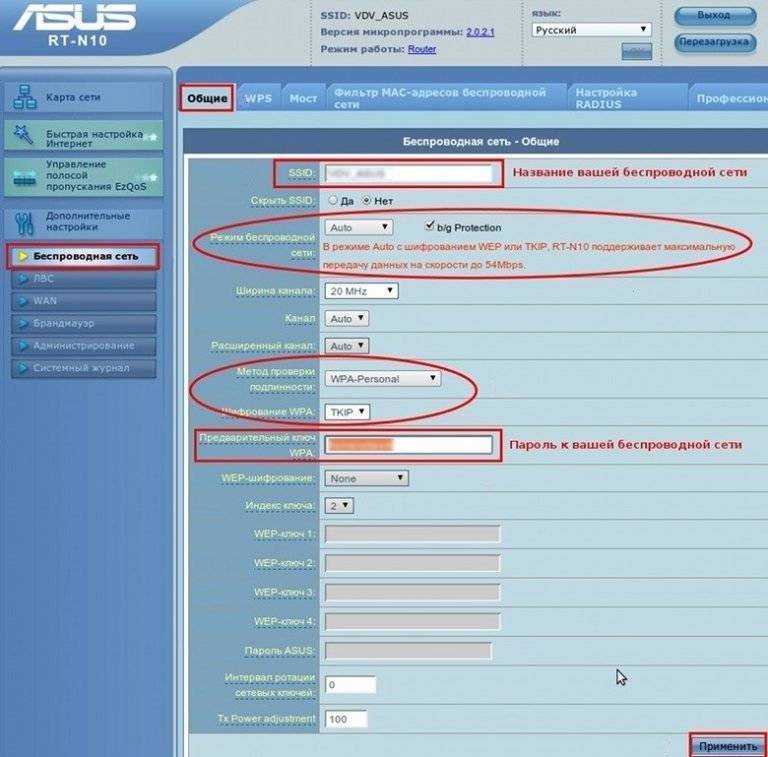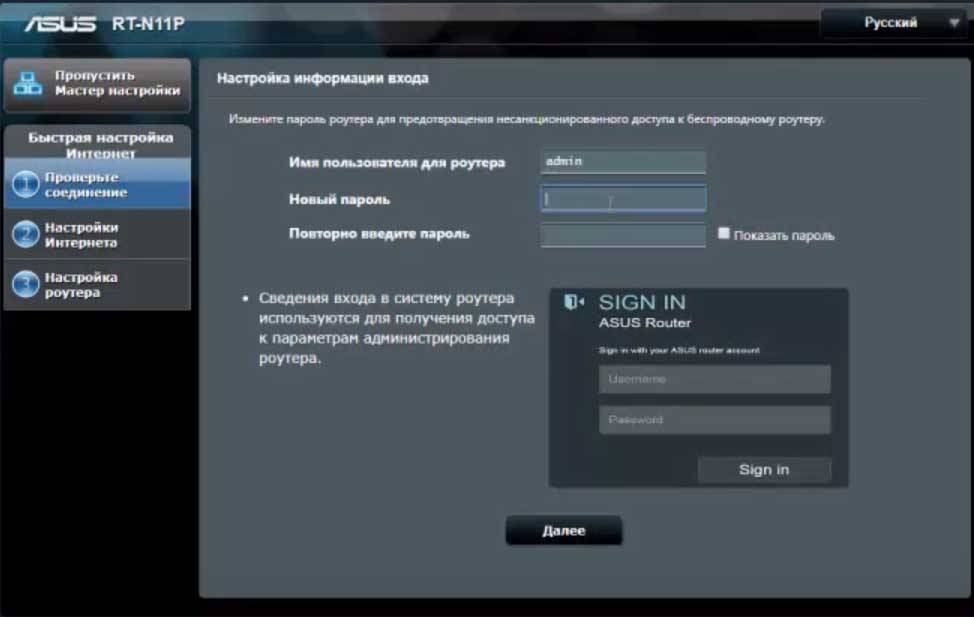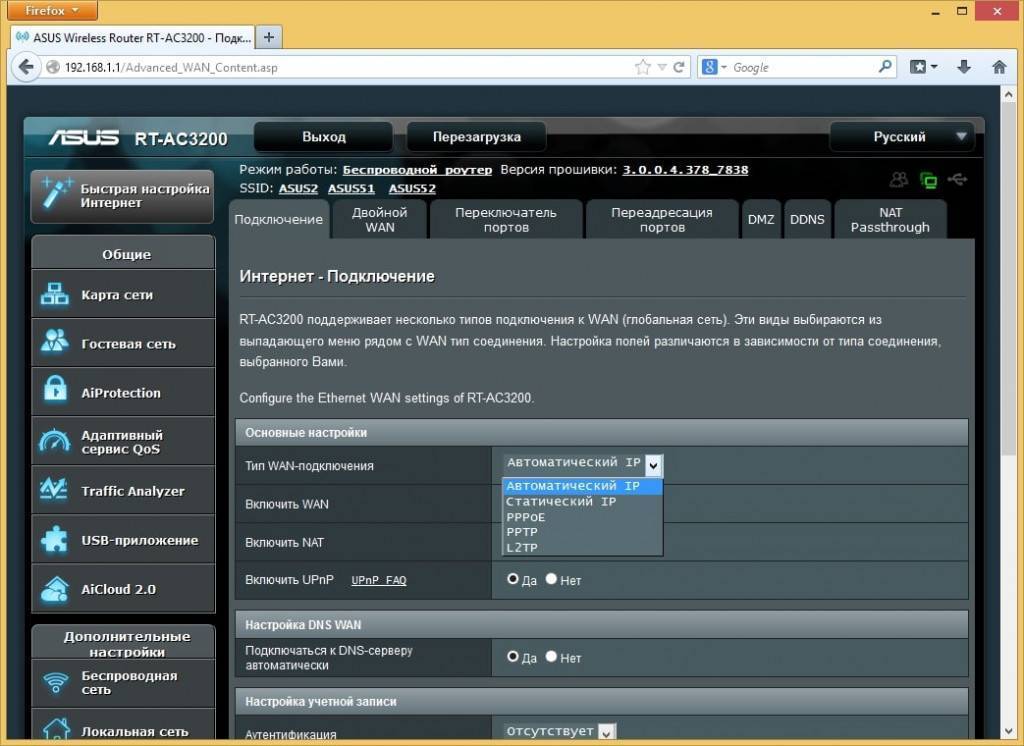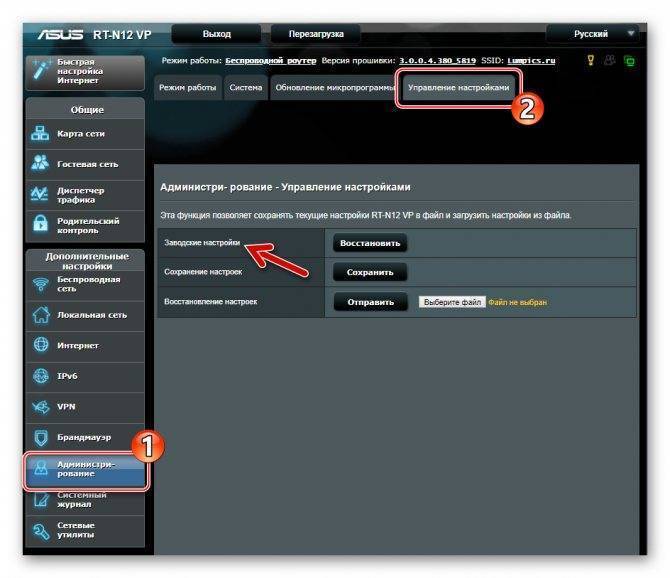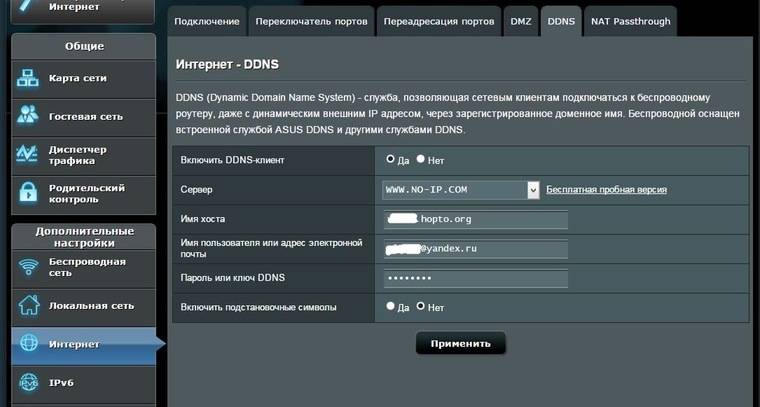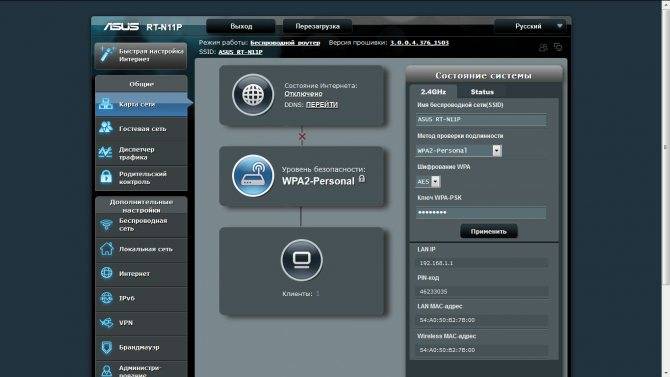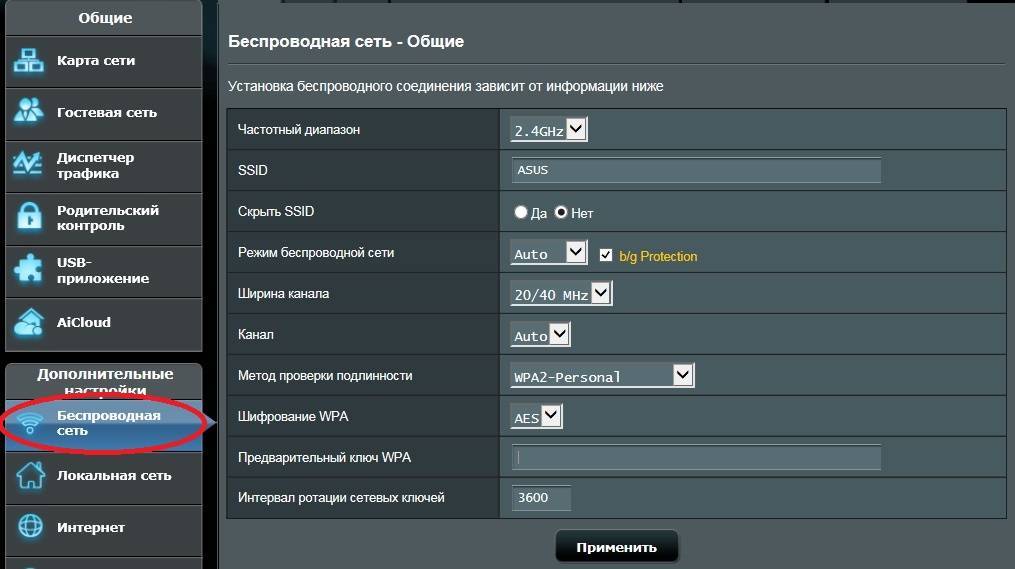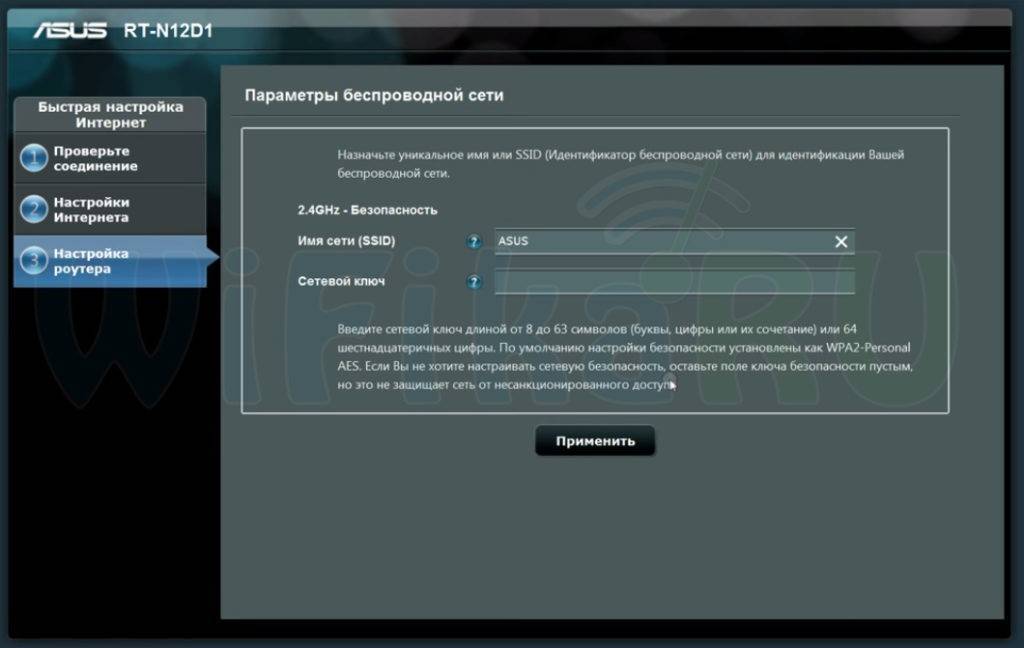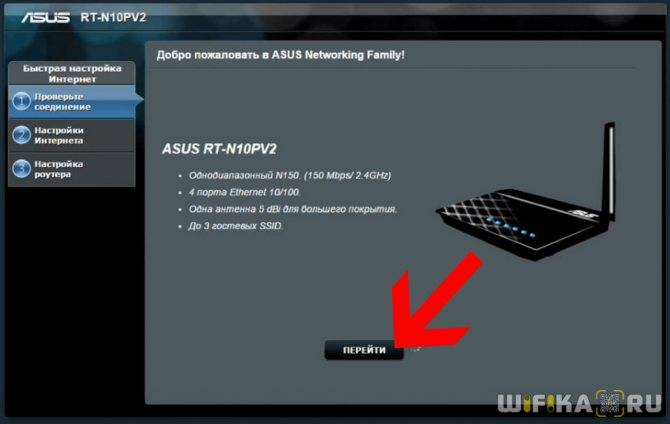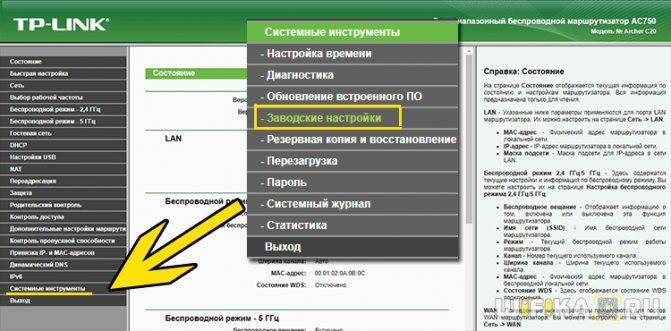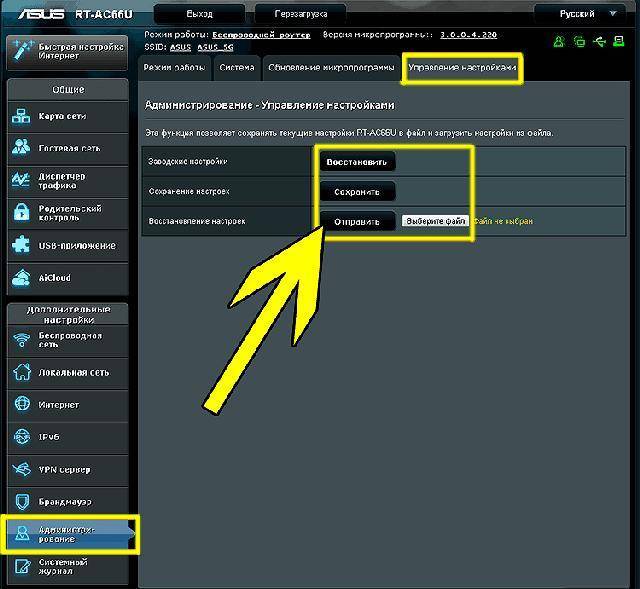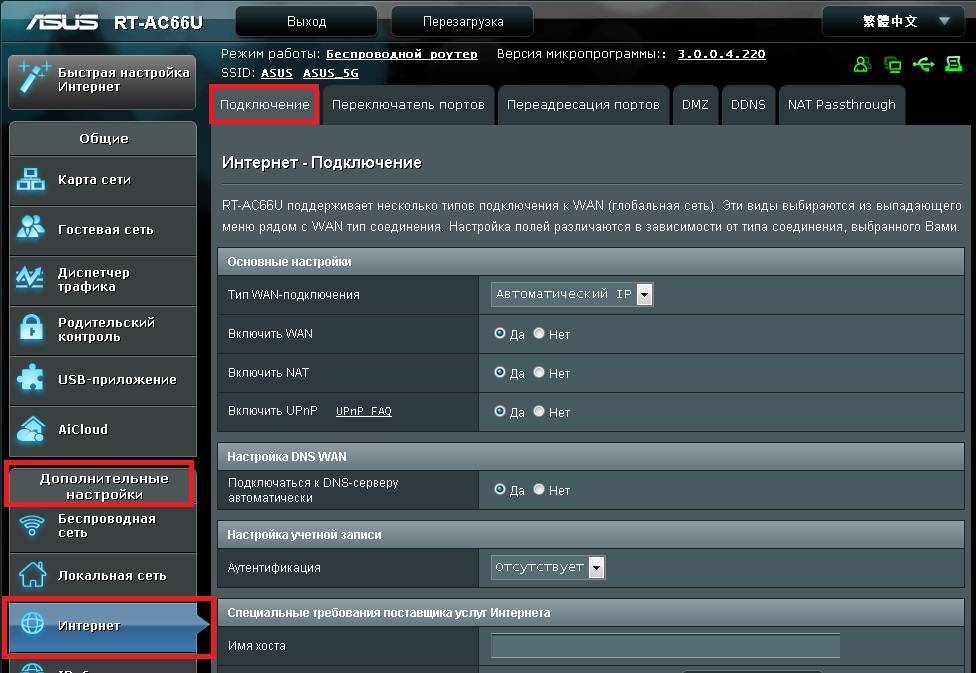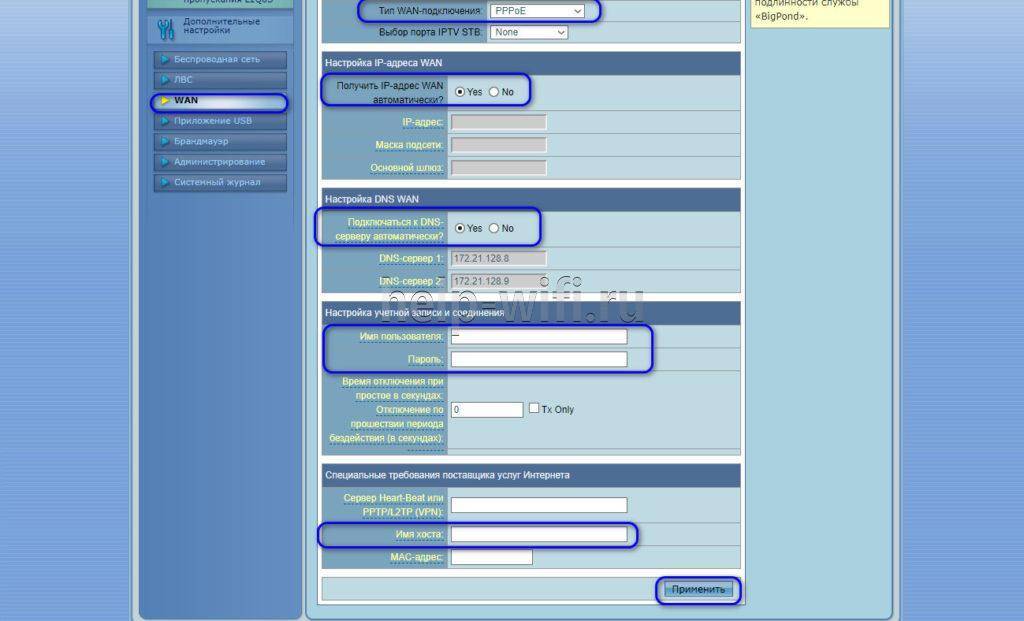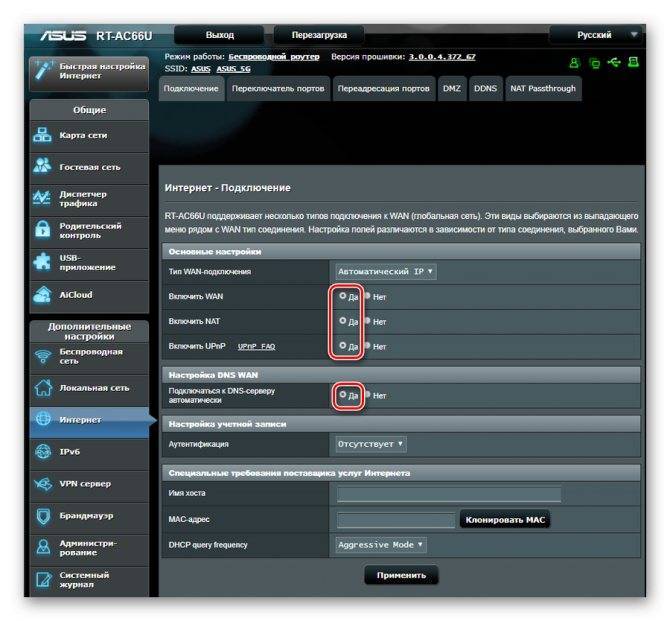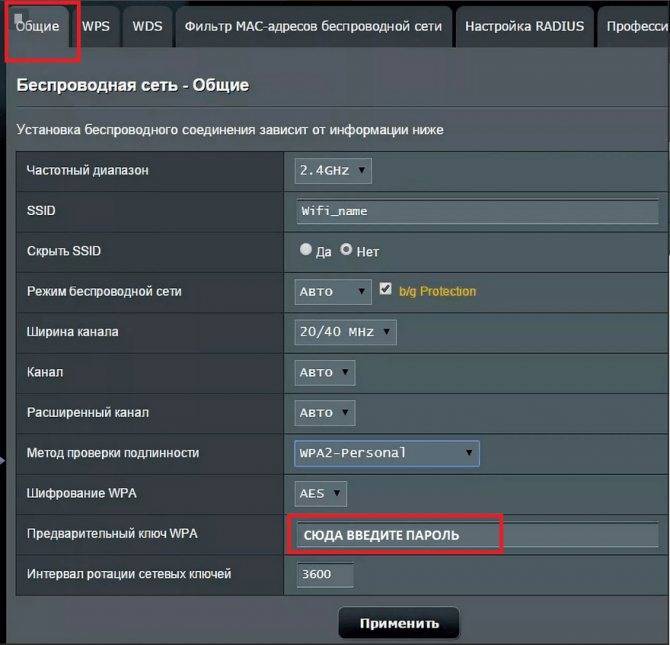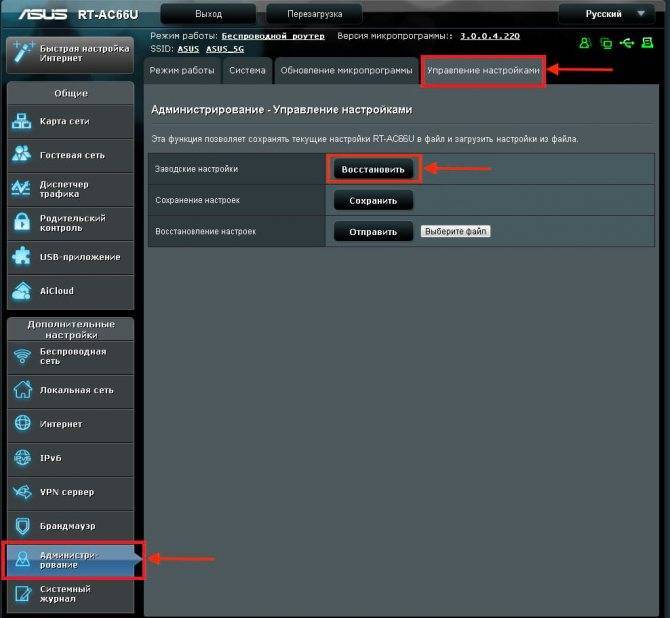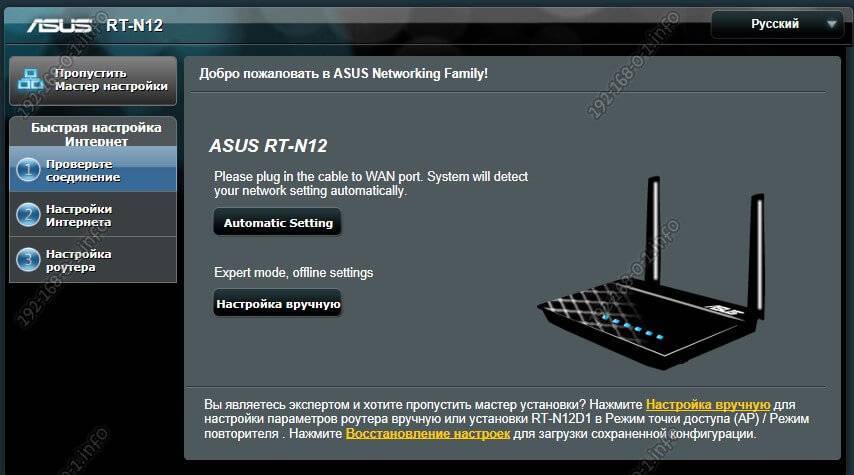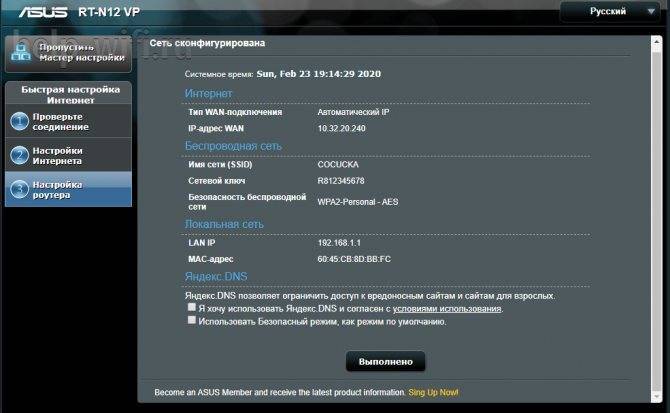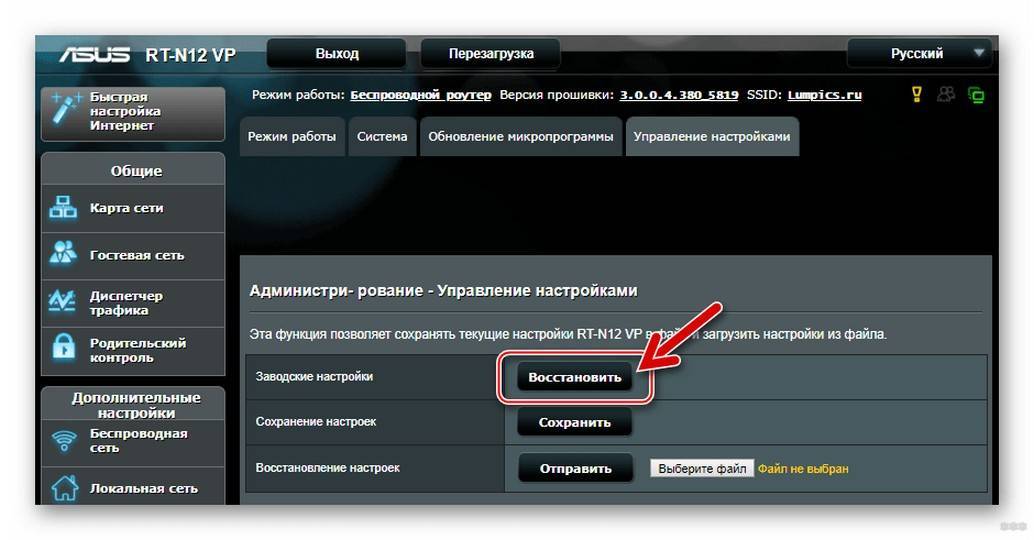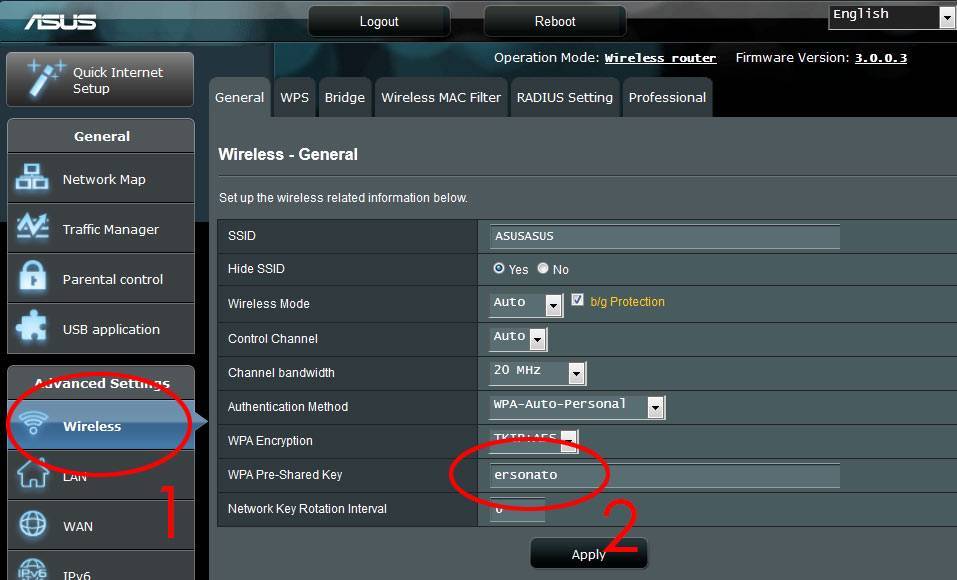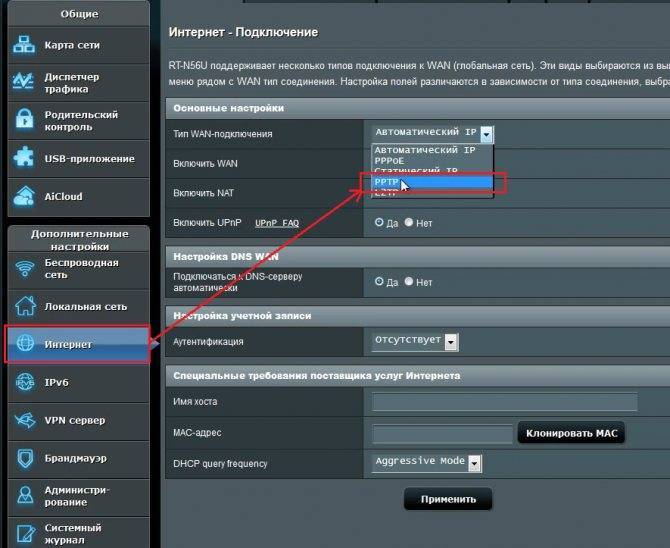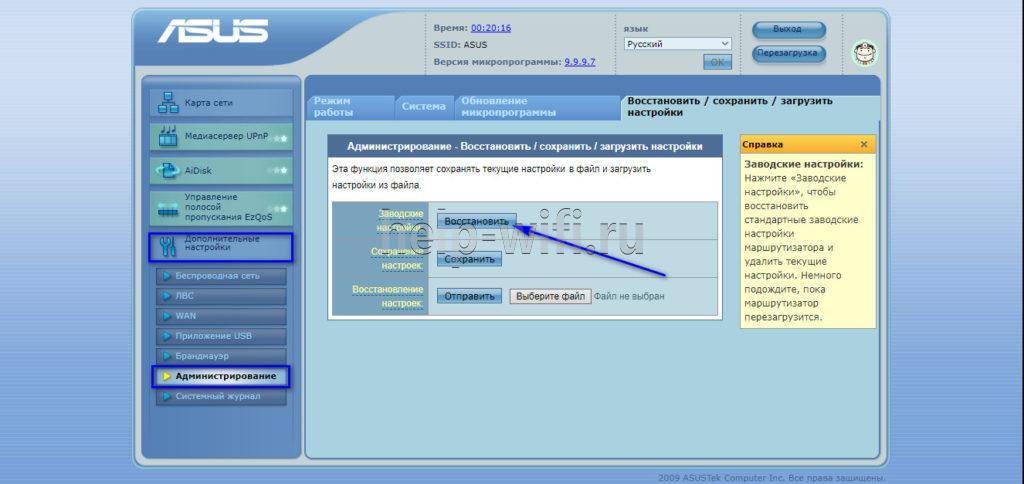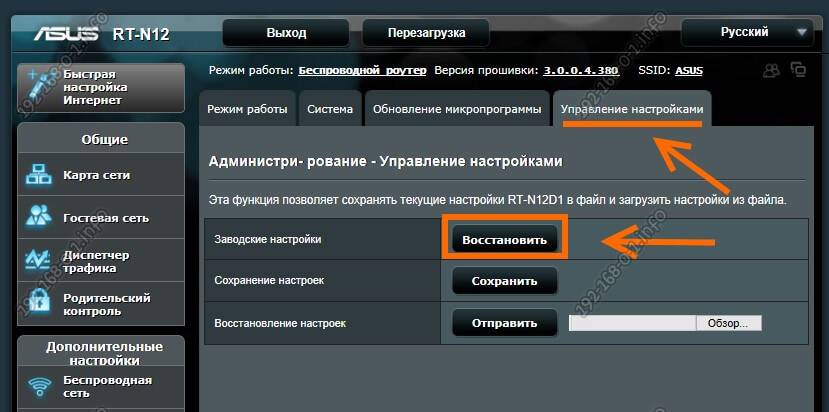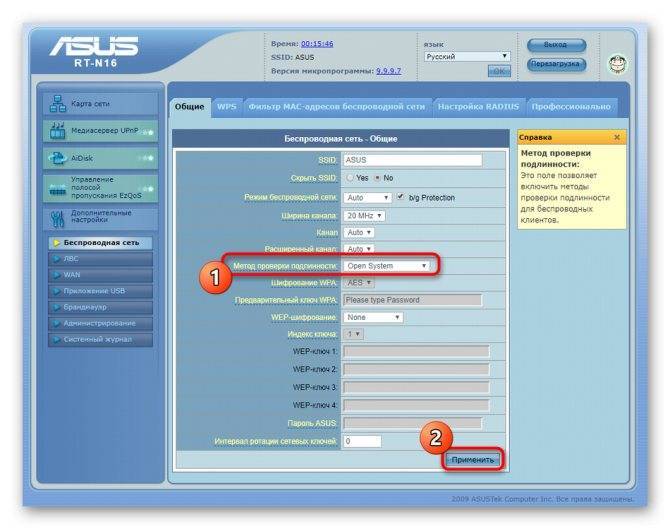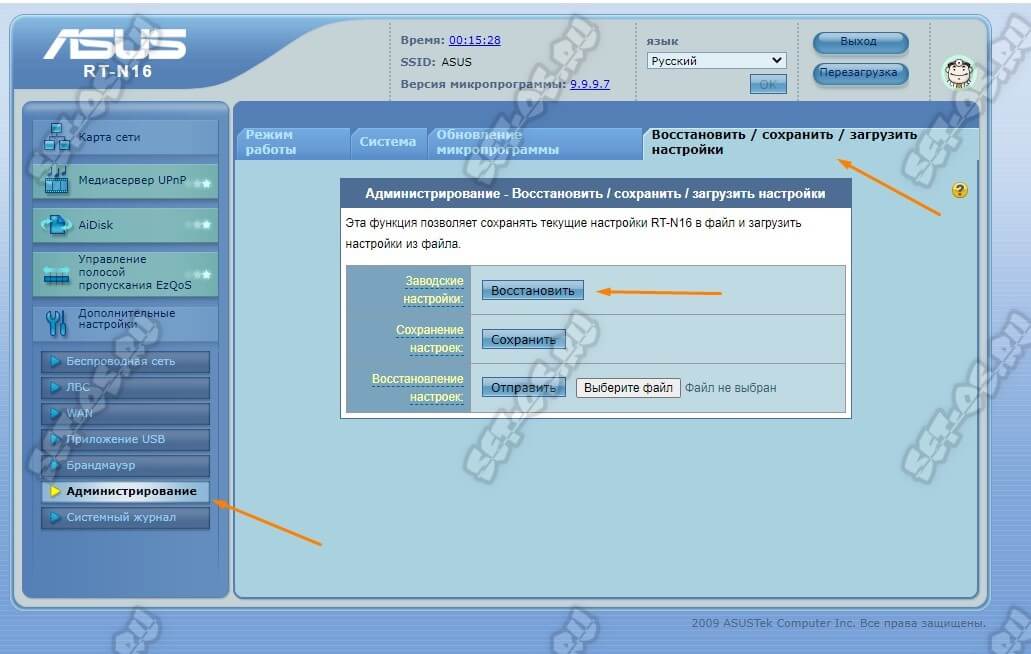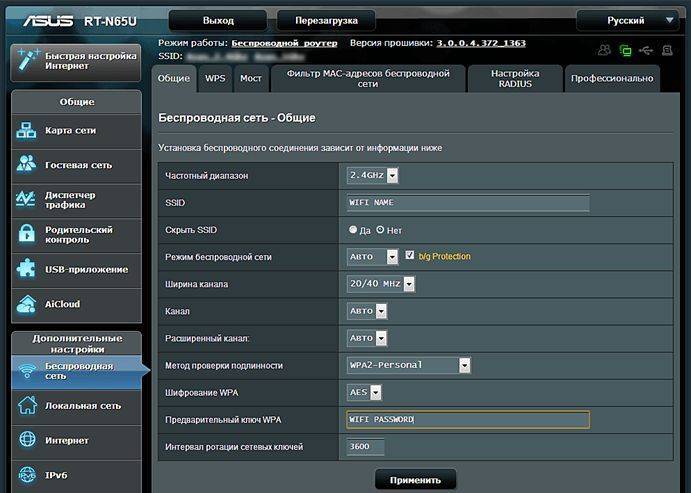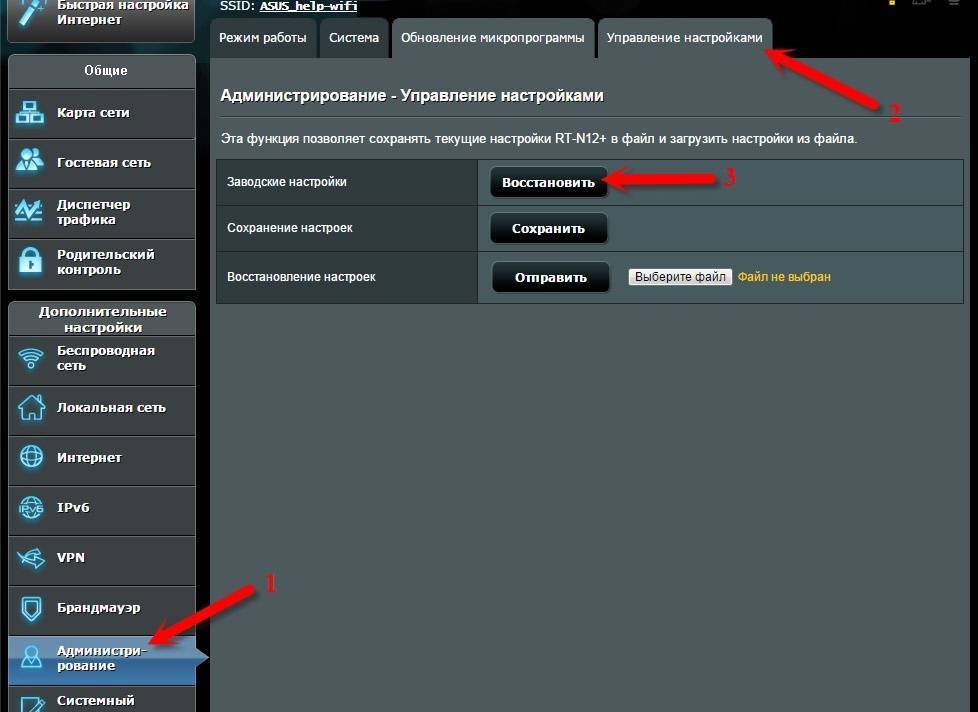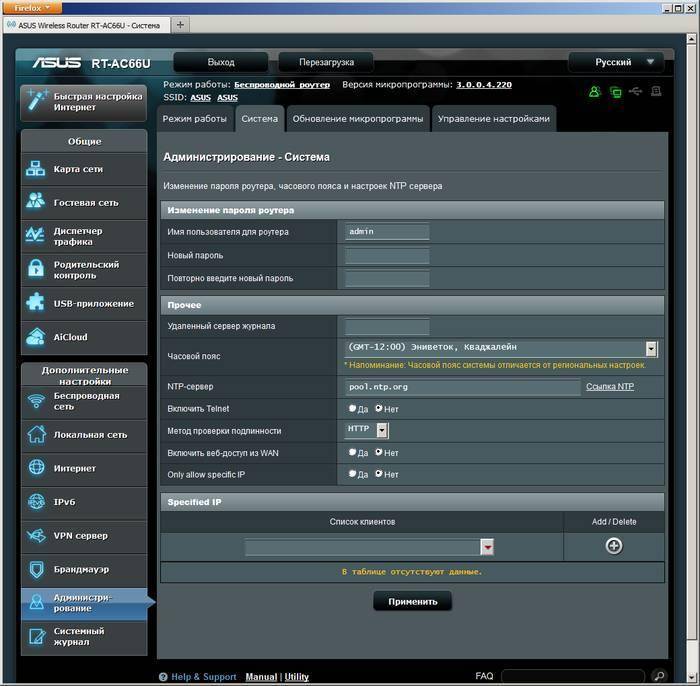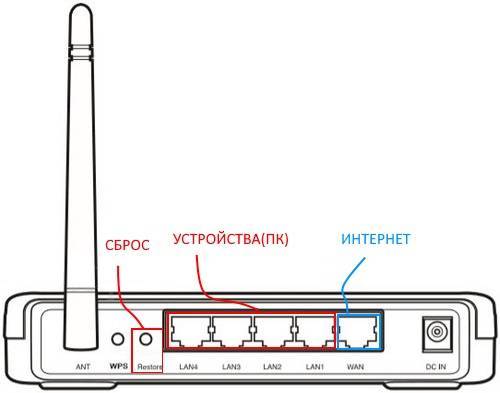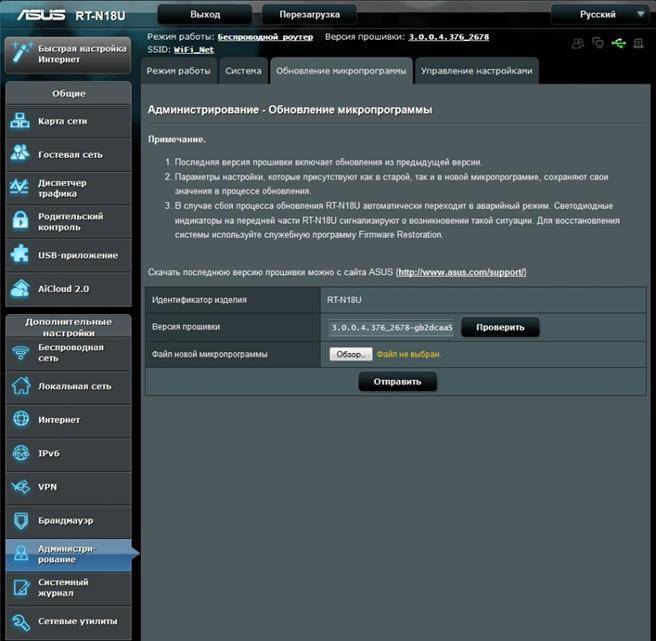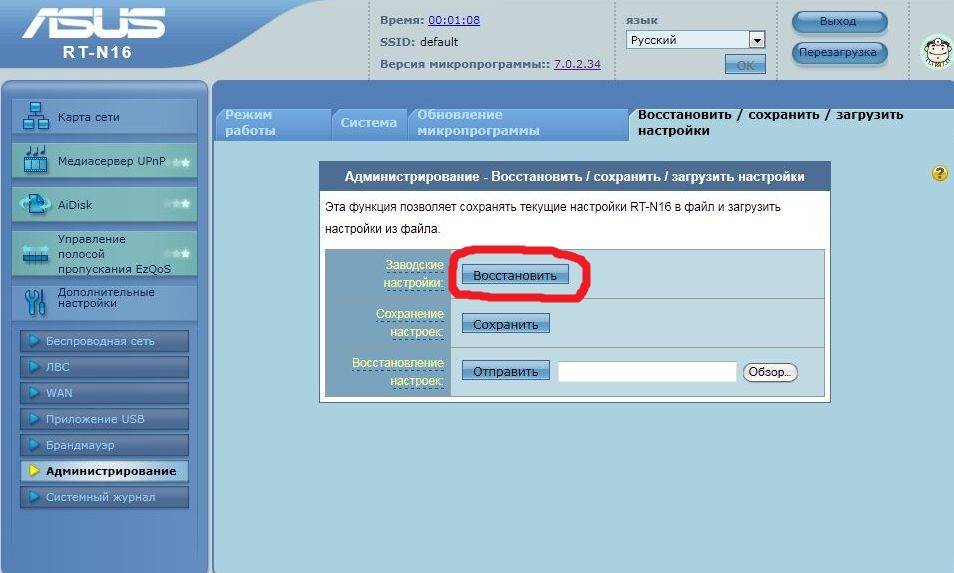Получаем доступ к настройкам маршрутизатора Asus
Если вы уже подключены к своему роутеру, то прокрутите страницу немного ниже. Процесс подключения можете пропустить. Если же нет, то нужно установить соединение по кабелю, или по Wi-Fi. Давайте сначала рассмотрим как подключится к роутеру Asus с помощью сетевого кабеля.
Все очень просто. Берем кабель, который идет в комплекте с роутером, и подключаем его к маршрутизатору в LAN разъем (смотрите внимательно, не подключите в WAN, они подписаны). А на компьютере, или ноутбуке, подключите кабель в сетевой разъем. Примерно так:

Включите питание роутера (если еще не включили) и можно продолжать. Если к роутеру подключен еще WAN кабель, то его можно не отключать, она нам мешать не будет.
Подключение по Wi-Fi
Если вы уже настраивали свой роутер, то подключитесь к свой беспроводной сети. Думаю, вы знаете как это сделать (если нет, смотрите эту статью). Если же роутер у вас новый, то сразу после подключения к нему питания, он начнет транслировать беспроводную сеть со стандартным названием. Скорее всего, она будет называться «Asus» и будет без пароля. Просто подключитесь к ней с того устройства, с которого будете заходить в панель управления.
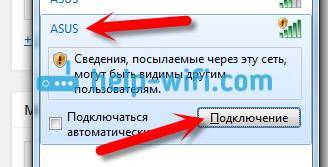
Как зайти в настройки, если забыли пароль от Wi-Fi?
Если вы забыли пароль от беспроводной сети, и у вас нет подключенных устройств, с которых можно было бы зайти в панель управления и посмотреть пароль, то вы можете зайти в настройки по кабелю. А если такой возможности нет, то можно сделать сброс настроек вашего роутера Asus (на 10 секунд нажать кнопку RESET) и настроить его заново (wi-fi сеть будет без пароля).
Переходим по адресу 192.168.1.1
После того, как мы подключились к маршрутизатору, открываем браузер и в адресной строке набираем адрес 192.168.1.1. Перейдите по нему. Если роутер еще не настраивался, то скорее всего сразу откроется страница с настройками, там будет мастер быстрой настройки Asus-а. Если появится запрос логина и пароля, то стандартные — admin и admin. Если вы их еще не меняли. А если вы сменили пароль для входа в панель управления и забыли его, то придется делать сброс настроек.
Стандартные данные для доступа к настройкам указаны снизу самого роутера.
Что делать, если не заходит в настройки роутера Asus?
Все зависит от того, какая проблема (ошибка) и на каком этапе у вас появляется. У многих проблемы появляется еще на стадии подключения к маршрутизатора. Или, после подключения, в браузере просто не открываются настройки «Страница недоступна», невозможно перейти по адресу 192.168.1.1. Это самые популярные проблемы.
Попробуйте сделать следующее:
- Посмотрите статью по этой проблеме: что делать, если не заходит в настройки роутера на 192.168.0.1 или 192.168.1.1?
- Обязательно проверьте настройки получения IP при подключении по локальной сети и Wi-Fi.
- Если в настойках IP выставлено автоматическое получение, а проблема осталась, то проверьте, правильно ли вы подключили кабель к компьютеру и роутеру. Или, подключены ли вы к Wi-Fi сети роутера. Проверьте, включено ли питание на роутере (должен гореть индикатор питания).
- Попробуйте зайти в панель управления с другого устройства.
- Если не заходит в настройки маршрутизатора Asus при подключении по кабелю, то попробуйте подключится по Wi-Fi. И наоборот.
- Сделайте сброс настроек на роутереи попробуйте снова открыть адрес 192.168.1.1.
355
Инструкция по сбросу настроек роутера Apple Airport
На самом деле, вернуть заводские настройки на любой роутер не представляет никакой сложности и для этого не нужно никаких инструкций. На корпусе каждого устройства есть специальная кнопка — она называется «Reset», «Default» и просто «Сброс».
- Достаточно зажать ее на 10-15 секунд
- Подождать, пока световые индикаторы замигают и перестанут работать
- После этого можно приступать к подключению маршрутизатора.
Однако есть и еще один способ возврата к заводским настройкам — через панель управления. Он у каждого производителя реализован по-разному, поэтому имеет смысл рассмотреть его отдельно для каждого бренда.
Заводские настройки
На начальном этапе настройки после введения стандартных идентификационных данных, пользователю будет предложена возможность поменять логин и пароль для затруднения входа в домен посторонних пользователей. Т.е. на экране компьютера интерфейс высветит все необходимые данные, а также подсказки по формированию «ключа доступа», в который и входит логин и пароль.

После прохождения данного этапа пользователю будет предложено создать локальную сеть с автоматическим подключением к сети Интернет для удобства работы в дальнейшем. При этом не стоит путать логин и пароль для доступа к локальной сети, функционирующей на базе роутера, и сети Интернета, т.к. это две разные вещи.
Смотрим забытый пароль от Wi-Fi в настройках роутера
Вы спросите: “А как же зайти в настройки роутера, если я не помню пароль и не могу подключится к Wi-Fi?” но это не проблема. Просто нужно подключить роутер к компьютеру по сетевому кабелю (он должен быть в комплекте с роутером)
.
В настройках переходим на вкладку Wireless
(Беспроводной режим)
– Wireless Security
(Защита беспроводного режима)
. Напротив PSK Password:
(Пароль PSK:)
будет прописан пароль для доступа к Вашей Wi-Fi сети (у Вас пароль может быть указан в другой строчке на этой странице)
.

На роутерах Asus пароль отображается прямо на главной странице.
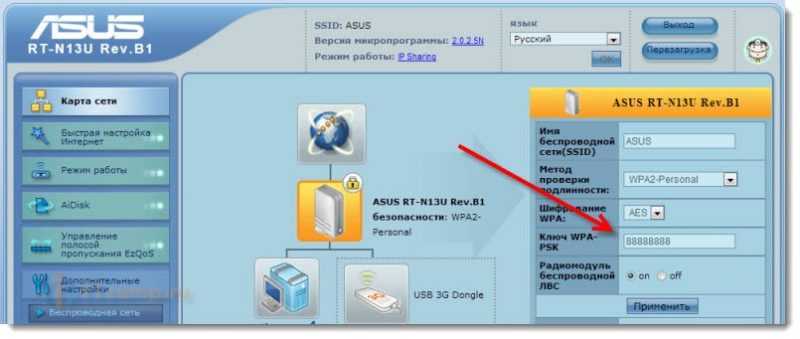
Стабильность работы интернет соединения во многом зависит от настроек маршрутизатора. На что делать, если забыл пароль от роутера
? Можно выполнить несколько операций, которые позволят восстановить доступ к маршрутизатору и данным по интернет соединению, локальной сети и т.п.
Подключение к локальной и беспроводной сети, интернету может осуществляться только при установке правильных настроек маршрутизатора, где должны указываться также логины, пароли, ключи. Как правило, подобные операции осуществляет провайдер, когда начинает предоставлять услуги пользователю. Логины и пароли используются крайне редко, если не проводилось никаких переустановок. Но если сложилась ситуация, когда эти данные необходимы, а пользователь забыл пароль от роутера? Что делать? Эти вопросы можно решить самостоятельно и без особых усилий.
Как правило, обычные пользователи, чтобы не углубляться в тонкости настроек, используют диск, поставляемый вместе с оборудованием для быстрой настройки. На одном из этапов, как правило, будет предложено изменить идентификационные данные, в том числе логин и пароль от роутера, ключ безопасности для подключения к Wi-Fi и т.п. И если потеря данных доступа к LAN сети, раздаче Wi-Fi не вызовет больших затруднений при восстановлении, то потеря данных для входа в Web-интерфейс маршрутизатора довольно существенная утрата. В этом случае понадобится полное обнуление настроек до заводских, а затем понадобится полное восстановление необходимых параметров, которые обеспечат стабильную и надежную связь по локальной и , доступ к Интернету.
С помощью маршрутизатора
Если нет ни одного устройства, уже подключенного к интернету по wi-fi и невозможно посмотреть пароль, можно попробовать восстановить с помощью панели управления роутера. Для этого подключите его к компу с помощью кабеля (он идет в комплекте с маршрутизатором), далее нужно открыть любой интернет-обозреватель и в адресной строке набрать комбинацию цифр: 192.168.1.1.
Кстати, это работает на всех устройствах, которые могут подключаться к беспроводным сетям и где установлен браузер, так что можно открыть панель управления роутера не только на ПК, но и на планшете или телефоне. На компьютере просто делать это удобней всего.
Далее нужно зайти во вкладки Wireless (Беспроводной режим) и Wireless Security (Защита беспроводного режима). В этом разделе и указан пароль от беспроводной сети. Скорее всего он будет отображаться в строке PSK Password.
Если у вас не получилось зайти, поищите инструкцию от роутера. В ней точно будет указанно, как это сделать. Или посмотрите наклейку на днище маршрутизатора. На ней может быть указан адрес админки.
Сброс настроек
Если пароль был изменён, нужно сбросить настройки. Независимо от модели и фирмы производителя роутера, придётся выполнить одно действие: зажать кнопку Reset на 10–15 секунд, не отпуская её до тех пор, пока роутер не начнёт перезагружаться.
Обычно кнопка расположена на задней или боковой панели устройства и имеет небольшой диаметр. Иногда она утоплена вглубь корпуса, чтобы никто не нажал её случайно. В этом случае придётся воспользоваться тонкой палочкой, иголкой или разогнутой скрепкой.
Зажимаем кнопку reset на 10–15 секунд
Как только устройство снова включится, настройки будут сброшены, можно входить по стандартному паролю и логину. Учтите, пароль, установленный на Wi-Fi сеть, тоже сбросится, поэтому его нужно установить заново.
Видео: вход в панель управления и поиск пароля от роутера
Чтобы войти в панель управления роутером, нужен логин и пароль. Если вы сменили и забыли данные, сбросьте настройки роутера. Если же настройки сброшены или не изменялись ранее, воспользуйтесь стандартными значениями из таблицы.
В сети можно обнаружить массу инструкций по восстановлению забытых паролей. Что только не забывают: пароли от сайтов, пароли от ящиков электронной почты, пароли для входа в Windows и даже пароли от настроек маршрутизатора. Мы приведем исчерпывающую информацию для тех, кто забыл пароль от роутера. Можно ли восстановить пароль? Или обязательно нести устройство в мастерскую?
Как узнать исчезнувший пароль от своего WiFi-роутера, если память у вас короткая, а бумажка, на которой пароль был записан, давно погребена под грудами мусора на помойке?
Решение этой проблемы есть, и не единственное. К сожалению, разные решения потребуют от пользователя разных по величине усилий, и ни одно из них не предполагает единственного щелчка мышкой по кнопке. Повозиться все равно придется. Существуют более очевидные и менее очевидные методы восстановления пароля на роутере. Так что если вы забыли пароль от WiFi – запаситесь терпением и доберитесь до конца нашего повествования. Почерпнутая отсюда информация может оказаться полезной даже тем, кто еще ничего не забыл, а только собирается это сделать. Итак, за дело.
Как узнать пароль на планшете Андроид
Если вы забыли пароль, а на компьютере он не сохранился, можно попробовать узнать его с помощью планшета. Для этого вы должны иметь рут-права. Далее понадобится программа Root Browser
. Ее можно скачать на Гугл Плее.
Запустив программу, нужно зайти в корень папки и открыть поочередно data – misc – wifi
. В папке wifi найдите файл wpa_supplicant.conf
и откройте его с помощью любого текстового редактора, например, блокнота. Именно в этом файле хранятся сведения о беспроводных подключениях, в том числе и пароли.
У каждого роутера на задней панели есть «Reset». Эта кнопка предусмотрительно спрятана от пользователей. Для того, чтобы перезапустить маршрутизатор и вернуть его к заводским настройкам, нужно нажать на кнопку зубочисткой, спицей, скрепкой или другим тонким предметом.
После сброса настроек нужно зайти в панель управления роутера и заново задать их значения, в том числе и пароль. Несмотря на забывчивость, постарайтесь придумать сложный пароль, чтобы ушлые соседи не смогли подключаться к вашей раздаче. Избегайте распространенных и банальных сочетаний, типа 12345, qwerty, admin и тому подобное.
В дальнейшем, чтобы не искать пароль, запишите его на листочек и приклейте на обратную сторону роутера на скотч. Это избавит от необходимости лазить в настройках компьютера или маршрутизатора и существенно сэкономит время. Также можно сохранить данные в текстовом файле на компьютере, но это не слишком надежно, потому что можно случайно стереть информацию или поломается компьютер.
Заводские настройки
На начальном этапе настройки после введения стандартных идентификационных данных, пользователю будет предложена возможность поменять логин и пароль для затруднения входа в домен посторонних пользователей. Т.е. на экране компьютера интерфейс высветит все необходимые данные, а также подсказки по формированию «ключа доступа», в который и входит логин и пароль.

После прохождения данного этапа пользователю будет предложено создать локальную сеть с автоматическим подключением к сети Интернет для удобства работы в дальнейшем. При этом не стоит путать логин и пароль для доступа к локальной сети, функционирующей на базе роутера, и сети Интернета, т.к. это две разные вещи.
Что делать, если забыл пароль от панели управления
Необходимо ввести логин и пароль
Перед тем как дать вам доступ к настройкам, система попросит от вас логин и пароль. Если вы не знаете или забыли данные для авторизации, изменить параметры роутера не получится. Но есть два пути:
- если вы не меняли ранее пароль от панели управления, значит, до сих пор используются стандартные значения. Логин и пароль, используемые по умолчанию, можно узнать из документации, приложенной к роутеру, или таблицы, представленной ниже;
- если же пароль или логин вы изменяли, а потом забыли, придётся сбрасывать настройки роутера. Восстановить пароль, как на интернет-ресурсах, не получится, но, сбросив параметры устройства, вы откатите изменённый пароль, то есть для входа в учётную запись снова будет использоваться стандартный пароль, который можно посмотреть из представленной ниже таблицы.
Сброс пароля
Сброс настроек на заводские в большинстве случаев решает задачу с паролем, однако считается наиболее радикальным. Ниже расскажем, как сбросить пароль с Wi-Fi роутера правильно. Если заводские настройки не подходят, рекомендуется сбросить настройки. Стоит заметить, что сделать это несложно:
1. Все маршрутизаторы оснащены небольшой кнопкой, расположенной рядом с кнопкой включения. Нажмите кнопку на протяжении 10 секунд;


3. Войдите в настройки оборудования, где внесите персональные данные заново для того, чтобы снова пользоваться устройством.
Независимо от того, какие маршрутизаторы (Asus, Tp-Link и др.) используются вами, принцип сброса настроек у различных моделей одинаков. Сменить пароль Wi-Fi просто: достаточно следовать четкой последовательности действий.
Восстановление пароля при помощи программы
Имеются различные действенные программы, помогающие восстановить пароль на роутере. Программный метод для сброса пароля на роутере или восстановления забытых данных помогает решать проблему с помощью следующих программ:
Выше приведены далеко не все программы, используемые для того, как посмотреть пароль на роутере. Подобные продукты разрабатываются любителями и часто содержат ссылки на ресурсы с вирусным ПО.
Важно! Так как пользование любительскими программами представляет угрозу для безопасности компьютера, целесообразно на протяжении всего процесса восстановления идентификационных данных пользоваться антивирусной программой!
Большой популярностью в решении подобных проблем пользуется программа RouterPassView, принцип работы которой заключается в следующем: все пароли и логины сохраняются в сохраненном файле конфигурации оборудования. Но добраться до этих данных непросто, поскольку они зашифрованы. Именно этот файл служит в интересах пользователя. Для пользования программой сделайте несколько шагов:
1. Запустите программу;

2. Нажмите значок «Открыть файл»;

3. Укажите путь к файлу или перетащите файл в окно программы, используя мышку.
Программа выпускается на английском языке, а поэтому понадобится русификатор .
Восстановление учетных данных для подключения к интернету
Для восстановления выполните следующие шаги:
- и если вы предварительно не изменяли данные на роутере для доступа, введите следующий адрес: 192.168.1.1 (этот адрес может отличаться, в зависимости от модели, поэтому, на тыльной стороне устройства просмотрите этот адрес и впишите его в адресную строку браузера).
- Введите логин и пароль для маршрутизатора (выше уже упоминалось, что по умолчанию, логин и пароль в большинстве случаев – admin, но лучше снова-таки просмотреть эти данные на тыльной стороне маршрутизатора).

- Перейдите во вкладку интернет (эта вкладка также может называться WAN Settings).
- В поле select SSID будет прописан ваш логин, а пароль можно увидеть в поле WPA PRE-Shared Key, установив флажок рядом с полем, который позволит его отобразить.

Таким образом, эти данные можно получить, не обращаясь за помощью и без посещения офиса Интернет-провайдера.
Asus: защита Wi-Fi сети паролем
Подключитесь к своему маршрутизатору. Лучше всего, подключится по сетевому кабелю, только что бы сменить, или установить пароль. Если такой возможности нет, то можно подключится по Wi-Fi.
Откройте любой браузер, и перейдите по адресу http://192.168.1.1. Появится окно с запросом логина и пароля. По умолчанию, если вы их не меняли, то это admin и admin. Введите их и подтвердите вход.
Должна открыться панель управления роутером. Если не получилось зайти в настройки, то смотрите эту статью.
Если я не ошибаюсь, то у Asus сейчас две основные панели управления (я имею введу на вид). Первая темная, новая, а вторая более светлая. Все зависит от прошивки, которая установлена на вашем устройстве.
В новой панели управления (в прочем, как и в старой), настройки безопасности сети вынесены прямо на главную страницу. Как только вы зайдете в настройки, то справа увидите вкладку “Состояние системы“. Вот там, можно задать пароль, или изменить его.
Возле пункта “Метод проверки подлинности” выберите WPA2-Personal.
В поле Ключ WPA-PSK укажите пароль, который вы хотите использовать для защиты своей сети. Минимум 8 символов, английские буквы и цифры.
Обязательно запишите пароль, который устанавливаете, что бы не забыть его.
Для сохранения настроек нажмите кнопку “Применить“.
Эти же настройки можно указать на вкладке Беспроводная сеть – Общие.
В старой панели управления, которая на вид более светлая, настройки практически не отличаются. На главной странице так же можно задать параметры безопасности.
Выбираем тип безопасности, и указываем пароль. Делается это вот так:
Или же на вкладке Advanced Setting (Дополнительные настройки) – Wireless (Беспроводная сеть). Не забудьте сохранить настройки.
После сохранения, скорее всего появится окно, в котором будет написано о том, что вы изменили параметры беспроводной сети, и вам нужно откорректировать настройки на клиентах (устройствах, которые вы подключаете к сети).
Особенности
Прежде чем начинать настройку и менять пароль на роутере Asus, важно учитывать ряд особенностей этого процесса:
Чтобы зайти в Web-интерфейс маршрутизатора, необходимы логин и пароль.
Если они утеряны, поменять пароль можно только путем сброса всех настроек
Это значит, что роутер нужно будет настраивать «с нуля», и доступ к интернету будет утрачен даже по локальному проводному подключению.
Пароль важно поменять, если вы используете новый роутер со стандартными настройками. Если вы оставите пароль по умолчанию, к вашему интернету легко могут подключиться посторонние
Это снизит скорость на ваших устройствах, а если вы пользуетесь расчетом по трафику – повысит расходы на интернет.
Поменять пароль можно даже не подключая никакие устройства к маршрутизатору по Wi-Fi. Для этого потребуется только сетевой кабель и компьютер.
Вход в панель администратора
Поменять пароль на маршрутизаторе АСУС для беспроводного подключения необходимо при помощи веб-интерфейса. Чтобы попасть в него, нужно запустить любой браузер и в адресной строке ввести IP-адрес модема. Его можно посмотреть в технических документах на устройство или на его нижней стороне. На модеме должна быть наклейка с основной информацией об устройство, там и указывается его IP.
Если вы не можете найти этот адрес, вы можете воспользоваться стандартным вариантом. Скорее всего, настроить маршрутизатор получится по адресу 192.168.1.1 или 192.168.0.1. Если не работает первый вариант, попробуйте воспользоваться вторым. При правильно введенном адресе вы попадете в окно авторизации. Там нужно ввести логин и пароль пользователя. По умолчанию они выглядят одинаково – «admin». Если вам не удалось авторизоваться через эту данные, значит, пароль установлен другой. В этом случае остается один вариант – сбросить все настройки. В этом случае логин и пароль также обнулятся и снова станут выглядеть как «admin» и «admin».
Когда авторизация пройдена, вы переходите на страницу АСУС, где располагаются все настройки маршрутизатора, в том числе смена пароль от вай-фай, учетной записи и другие параметры – безопасность данных, настройки подключения и остальные манипуляции с устройством.
Данные для смены пароля
По умолчанию модели Asus имеют такие характеристики:
- логин и ключ admin;
- IP адрес 192.168.1.1.
Зайти в меню с параметрами можно через любые браузеры. Значение «IP» вводится в строку адреса.
Методы восстановления доступа к роутеру
Интернет бесполезен, если нет доступа к его настройкам. Поэтому часто возникает вопрос, что делать, если вдруг забыл пароль на роутере. Способов узнать логин и пароль много, начиная от аппаратного сброса и заканчивая восстановлением при помощи сторонних утилит и программ.
Заводские пароли
У всех видов маршрутизаторов есть одна особенность – стандартные пароли роутеров, установленные производителем. Как правило, они простейшие, чтобы люди долго не думали, какие имя пользователя и пароль вводить для перехода к странице с настройками. У большинства роутеров это admin, password,  12345678. Некоторые компании и вовсе оставляют поле с паролем пустым. Он, как и IP-адрес страницы, являющейся специальным интерфейсом настройки роутера и беспроводной сети, указаны на нижней части устройства.
12345678. Некоторые компании и вовсе оставляют поле с паролем пустым. Он, как и IP-адрес страницы, являющейся специальным интерфейсом настройки роутера и беспроводной сети, указаны на нижней части устройства.
Восстановление доступа программами
Иногда, для восстановления пароля от «вай фай» роутера используются программные компоненты. Самыми популярными среди пользователей средствами являются RouterPassView или WirelessKeyView. Однако на рынке их представлено большое количество, соответственно, каждый человек выбирает подходящую конкретно для него. В большинстве случаев данные средства проверяют все виды файлов, хранящихся на компьютере, в том числе скрытых для обычного просмотра. Использование утилит значительно упрощает восстановление доступа для неподготовленного человека.
RouterPassView
Популярной является программа RouterPassView. Происходит определение файла с конфигурацией, в котором находится весь набор данных для доступа
Но он не появляется просто так, важно предварительно, желательно сразу после покупки устройства, сделать «бэкап» и выгрузить все первичные настройки в указанный файл. При его помощи восстанавливается пароль от роутера
Причем при помощи утилиты находятся утерянные пароли и от сети конкретного провайдера.

В качестве примера рассмотрим, как делать «бэкап» для устройств марки Asus. В первую очередь необходимо зайти на страницу администрирования при помощи перехода на IP-адрес 192.168.1.1. После этого — во вкладку «Администрирование», нажать на кнопку «Сохранить». Там же по аналогии с описываемой программой восстановить настройки при помощи конфигурационного файла или сбросить до заводских.
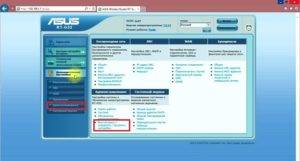
Чтобы открыть программу, следует запустить исполняемый файл. Для удобства российских пользователей народные умельцы создали русифицированную версию. После этого следует просто выбрать необходимый конфигурационный файл от устройства.
Router Password Kracker
Более продвинутой является программа Router Password Kracker, взламывающая пароль у маршрутизатора. Для этого данная утилита использует специальный словарь трассировщиков, представляющий собой обычный пополняемый текстовый файл с названием passlist.txt. Особенностью является возможность запуска без предварительной установки, что удобно для мастеров в IT-сфере и позволяет носить программу с собой на USB флешке.
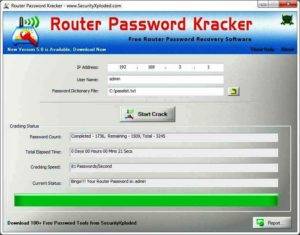
Интерфейс простой, в виде обычного окна. В одной из строк указывается IP-адрес маршрутизатора, выбирается метод взлома, и начинается сканирование в автоматическом режиме.
Сброс роутера к заводским настройкам
Вместо того, чтобы разбираться со сложными техническими аспектами, проще произвести сброс настроек к тем, что установил завод-производитель. Делается это просто и не требует никаких специальных знаний в информационной сфере. Достаточно удерживать в течение определенного времени кнопку, имеющую название «Reset». Иногда она спрятана внутри корпуса, что защищает от случайного нажатия. В таком случае используется иголка или другой подобный предмет. После этого для входа на страницу с настройками применяется заводской пароль.

Как узнать пароль от WiFi
Довольно часто пользователь забывает пароль от «вайфая». Конечно, звонит провайдеру, надеясь, что служба технической поддержки поможет восстановить буквенный или цифровой код, необходимый при подключении к wi fi. Однако решить данную проблему легко самостоятельно. Главным советом является тот, что неприятную ситуацию лучше предотвратить. Даже если это все-таки случилось, надо найти пароль непосредственно в настройках компьютера либо маршрутизатора и сменить старый на хорошо запоминающийся пользователю.
Через центр управления беспроводными сетями
Проще всего восстановить пароль через сетевое окружение. Для этого требуется попасть в «Центр управления беспроводными сетями». Зайти в него с главного экрана системы Windows: необходимо направить курсор мыши, нажать правой кнопкой на значок сети и выбрать «Управление беспроводными сетями».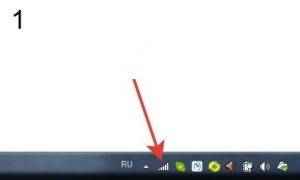


Там будут отображены те, к которым подключался данный компьютер. Найдя необходимую, следует щелчком правой кнопки мыши выбрать пункт «Свойства».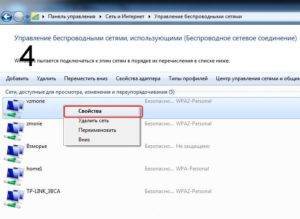
В открывшемся окне в пункте «Безопасность» установить отметку в графе «Отображать вводимые знаки». В результате пароль станет открытым.
В настройках роутера
Если забыл пароль от wifi, нужно зайти в настройки роутера, затем — на вкладку «Состояние сети», где указан «Ключ WPA». В некоторых моделях роутеров требуется перейти во вкладку «Настройка/защита беспроводного режима». Именно в этой строке и будет находиться пароль.
 Для большей наглядности рассмотрим конкретный пример, когда модель роутера выпущена компанией ASUS. В первую очередь зайти на страницу администрирования. На ней найти вкладку «Состояние системы». Там несколько полей, в одном из которых указан пароль. Такие же действия выполняются и для маршрутизаторов других фирм. Единственное отличие состоит лишь в том, в какой именно вкладке расположены нужные данные.
Для большей наглядности рассмотрим конкретный пример, когда модель роутера выпущена компанией ASUS. В первую очередь зайти на страницу администрирования. На ней найти вкладку «Состояние системы». Там несколько полей, в одном из которых указан пароль. Такие же действия выполняются и для маршрутизаторов других фирм. Единственное отличие состоит лишь в том, в какой именно вкладке расположены нужные данные.
Специальной программой
Также специальная программа WirelessKeyView указывает, как восстановить пароль, отображая сети и их пароли, используемые на конкретном компьютере. Особенностью является то, что она работает как на старых системах, вроде Windows XP, так и на актуальных версиях Windows 10. Утилита запускается без предварительной установки, что очень удобно для пользователей и мастеров. Необходимые сведения отображены в специальном поле.